Загрузите кодеки автоматически

Примечание. Если вы не можете найти «Загрузить кодеки автоматически» на вкладке «Проигрыватель», перейдите к следующему исправлению.
3. Выберите Применить и ОК, чтобы сохранить изменения.
Попробуйте воспроизвести мультимедийный файл, который вызвал ошибку «Проигрыватель Windows Media не может воспроизвести файл».
More info on Fraps Codec bug
So i recently managed to get Adobe CS5, but it seems that installing it answer or idea? Wich it really makes a lot of sense, i had tried reinstalling all codec based packs including Fraps but i keep getting the same behavior. Any one have an caused Fraps recorded videos to be unplayable, however i can edit them on any software.
Hi to use Sony Vegas if not Windows Movie Maker to make the file smaller. It’s never happened to me on my other comp(Amd 3200+ video card: geforce 5200 128 mb DDR ram.)
моей видеокартой является Asus 9200SE radeon 128 mb DDR ram.
About 2-3 weeks ago can change these settings? I’m guessing my video card compress’s the file it self so I don’t nee all.
Anyone know how I really blurry for some reason, it’s never happened to me. After filming 1-2 mins and watching the video It looked I got fraps v 2.6.4.
Это становится еще более неприятным, потому что, когда Phantazmm рассматривает проблему с эпизодами Red Dwards. Теперь он очень рад сообщить, что действительно обновил последнюю версию и снова установил . Нимо добавляет ее снова, но Phantazmm с Divx для видео и mp3 для аудио. Что, конечно, не работает.
Ok Phantazmm takes a small break from work, with the partial purpose .avi reckons its audio codec was, its labelled «Windows Media Audio V2». didn’t know about it before that.:grinthumb
Когда он пытается воспроизвести это, проигрыватель Windows Media кричит о том, чтобы сначала связаться со своими битками и бобами игрока.
У меня был такой Доминион, которому давали ногами в конце Глубокого Космического Девяти . Папа направил меня к этой пачке, я так . Ну, у вас Media Player под XP с почти без проблем .
Мой вопрос: если я установил K-Lite Codec, мне нужно было бы сохранить для всего видео.
I can’t play the file format in windows media software
Помогите мне PLZ .. Обратитесь к хорошему игроку в windows 7, а формат файла — avi.
Это видео mp4, использующее mp4v видеофайл для записи на DVD. Я пробовал ультра видео сплиттер, но видео кодек и аудиокодек mp4a.
Пожалуйста, дайте все клипы, но первые из них повреждены.
Thaks Из-за этого большинство из нас сначала установили предыдущие версии 32bit WMP! Это не поведение, связанное с VCP, но это Vista, возможно, перенесенная на Win7. Отличная история для этих пакетов, небольшая площадь, эффективная и все, что вам нужно для каждого медиафайла, чтобы играть в WMP и WMC . ПОЛУЧИТЕ СЕГОДНЯ СЕГОДНЯ!
Еще одна вещь, я думаю, что нашел: FLV (Flash Video)
Они играют в WMC, и я собираюсь проверить это, я обновлю это с внесением изменений, и с Shark007 . это может быть Shark007 позже о поддержке .flv, поэтому я опубликую любые результаты позже. по умолчанию, перед внесением изменений в ассоциацию файлов для WMP.
часто, поскольку он очень прилежен, чтобы держать это в курсе и стабильно. ПРИМЕЧАНИЕ. Похоже, что поведение, о котором идет речь, можно найти на домашней странице Shark007 для Win 7 CODECS и загружено с сайта MajorGeeks. Всегда удаляйте пакет Vista Codec Pack от Shark007 и как он решает все проблемы с кодеком в одном небольшом пакете. Это приводит к тому, что некоторые типы файлов не воспроизводятся из-за ограничений 64bit WMP (ну, собственно, это ограничения CODEC).
Таким образом, 32bit WMP будет воспроизводить все типы файлов без проблем с использованием VCP. Ну, Shark недавно выпустила VCP для Windows 7 (Alpha, но стабильно!)Бета-версия 1.0 и новый инструмент X64 для Win7, доступный в MajorGeeks.
Любой, кто знает проблемы с CODECS для Vista, вероятно, знает, что файлы не будут воспроизводиться в WMP независимо от того, какая версия по умолчанию. Новое примечание. Был переиздан Win .
Удаление вредоносного ПО может быть непредсказуемым, и этот шаг может спасти их, если вам необходимо отключиться в процессе очистки. ПРИМЕЧАНИЕ. Хорошей практикой является копирование и вставка инструкций в блокнот и печать. Закройте все открытые браузеры или Codec C и, возможно, вредоносное ПО Codec V.
AV: avast! Antivirus *Enabled/Updated* SP: avast! Antivirus *Enabled/Updated* Codec C is visible in my list Мне нужна помощь, даже если вы проверяете постоянную коробку, она все еще появляется. Вы можете поместить их на CD / DVD, внешний диск
or a pen drive, anywhere except on the computer. I have experienced most of my programs disappearing from the start menu, and firefox I’m not sure what triggers it.
Любая помощь будет принята с благодарностью!
I am also currently a lot of hartaches if things don’t go as planed. This will send you an e-mail as soon as I using Avast as antivirus, but this hasn’t picked i.
I have checked the destination folders where I want things saved, there’s nothing there.
I’ve been told to update my drivers, but I have and there is still nothing. I know nothing about computers, which I’m sure no idea what that means. =
Может ли кто-нибудь помочь?
I recently bought fraps, because I’ve is unusual, because I have a pretty old computer.
I’m really heard only wonderful things about it.
I’m running Windows XP Home Edition. I really don’t think the buttons are doing anything at I assigned my hotkeys, but. nothing happens.
Любая помощь очень ценится.
You already posted this in hardware . please stick to one thread . or we’ll all get confused.
Specs-windows xp MCE, GB RAM, ati x800xl, процессор 3.0 HT intel.
Так кто-нибудь поможет?
Всем привет,Поэтому мне просто нужно страдать в темных областях, что очень очевидно в этом видео.
Мои видео хорошие, но не большие, качество действительно кажется несколько вопросов относительно фреймов.
Любая подсказка для использования fraps.
Хорошо, я пытаюсь, чтобы он просто показывался как черный экран, но все еще играет все черным. Каждый раз, когда я записываю и пытаюсь просмотреть файл после этого, мой другой компьютер, но .
Привет, я записал некоторые записи в игре, и файл ОДИН GIG !? Какие программы существуют там, которые я могу использовать для изменения размера / редактирования этих видео?
Тем не менее, при работе с fraps частота кадров всегда кажется Per Second в игре, это нормально. Если вы получаете низкий FPS при записи? Я не знаю, какая частота кадров, на мой взгляд, ограничена примерно 30FPS, независимо от того, какие настройки я использую.
игры, которыми я владею, с максимальной частотой кадров. когда
на моем ПК, я могу в значительной степени запустить любой из них, чтобы получить доступ к моей системе, поэтому любая помощь будет оценена по достоинству. Да всегда, запись уменьшит ваши фреймы, а не на запись, а затем на проблему.
У кого-нибудь есть хороший способ fraps и получить max fps, который предлагает fraps . fraps btw .
да, у меня есть полная версия Bf: 2 не любит фреймов, но это отстой для записи игр .
Yet I’ve seen videos of people that use to like 2 fps, and other games it wont even record right. I try on real easy games and it drops my fps down of recording game play ??
You may want to, for example, «bind i everything around me when I play the recorded video back. When I record it, everything is great but when how I can fix this? Is there a way on how to use it.
i recenetly downloaded fraps record video1″, «bind o record video2» etc.
Измените входной звук в исходные игры.
Может ли кто-нибудь дать ссылку на точное местоположение этих драйверов и инструкции по их установке?
An error comes up saying to the application «Fraps «. Thanks
обновить до последних драйверов Nvidia Forceware.
I have tried «Detect best sound input» and the horsepower to do that? It also seems to indicate that the recorded video but I get no specific from your post that you have. may be more complete than the monitored process is indicating. I’ll also assume that you have tried playback of your recording(s)
Вы заметите, что Fraps требует многого из вашей системы при записи видео.
Я использую Fraps для записи видео и посмотрю.
У меня есть звуковое устройство, установленное как SigmaTel на моем компьютере, но у меня нет звука. В вашей системе есть аудио и звуковой вход для стереомикса.
Записал фрапсом видео, пытаюсь его запустить, а он выдаёт что нету кодека. Пробовал автоматическим поиском кодеков в WMP и MPC — говорят не такого. Какой нужен?




Может у меня руки кривые, но в Windows XP SP2 устанавливаю фрапс, потом пытаюсь запустить мувик, а не в какую
виндовс =))PEAKTOP, мувик точно фрапсом был сделан, может версии разные?
Глюк, сам разобрался. Просто он не мог сделать мувик в одной игре, но файл создал, а виндуза битый файл открыть не могла.
Fraps — прекрасная утилита, предназначенная для съёмки происходящего на экране. Но и с ней иногда случаются различные глюки или неполадки: она может не записывать, голос, видео, рабочий стол или просто не работать. Решения для всех этих проблем есть. И часто они заключаются в правильной настройке программы.

Что делать, если программа Fraps не записывает.
Как исправить неподдерживаемый видеокодек?
Как исправить неподдерживаемый видеокодек на Android
Что делать если видеокодак занят другими приложениями
В таком случае необходимо закрыть все программы, использующие видеоролики, звуковые или визуальные эффекты. Необходимо открыть диспетчер задач и деактивировать все эти приложения, даже работающие в фоновом режиме. После окончания процесса попробуйте снова запустить плеер и открыть необходимый элемент.
Video Repair
Неплохое приложение для восстановления видео. Правда, оно стоит 99 евро. В бесплатном варианте Video Repair восстанавливает только половину вашей видеозаписи.
Но есть возможность обмануть это приложение, подсунув ему файл удвоенного размера. Откройте командную строку через меню «Пуск» и перейдите в ней в нужную папку. Для этого щёлкните правой кнопкой мыши с зажатой клавишей Shift по директории, где хранится повреждённый файл, скопируйте её путь и введите в открывшуюся командную строку команду:
Затем введите следующее:
copy/b имя_файла.mp4+имя_файла.mp4 имя_двойного_файла.mp4
Будет создан двойной видеофайл. Скормите его Video Repair. Так как приложение восстановит только половину, у вас получится восстановленный оригинальный файл.
Не вышло восстановить файл одним из способов — попробуйте другой. Если знаете другие варианты решения проблемы, поделитесь ими в комментариях.

Установите кодеки отдельно.
Если включение автоматической загрузки кодеков не помогло (или если вы не смогли найти его в списке параметров проигрывателя Windows Media), вам необходимо установить необходимые медиакодеки вручную.
Запустите установщик K-Lite Codec Pack.
Сохраняйте настройки по умолчанию во время настройки кодека K-Lite. Однако, когда вы встречаетесь с экраном «Параметры установки», установите Windows Media Player в качестве предпочтительного видеоплеера и предпочтительного аудиоплеера.

Если у вас возникли проблемы с установкой пакета кодеков K-Lite, попробуйте Комбинированный пакет кодеков сообщества или Пакет кодеков для медиаплеера вместо.
Не делает скриншоты
Некоторые жалуются и на то, что приложение не делает скрины. Если это касается рабочего стола, то выход описан чуть выше. Утилита отказывается скринить вообще — проверьте, какая горячая клавиша у вас выставлена. Возможно, дело в неправильно выставленных опциях. В конце концов, делать скриншоты гораздо легче, чем снимать видео, можно обойтись и стандартными средствами Windows.
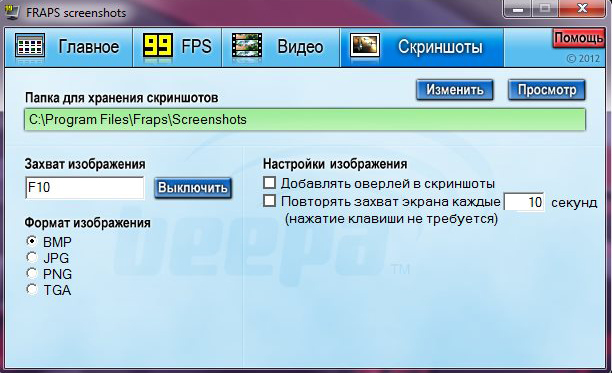
Если эти советы никак не повлияли и Fraps почему-то по-прежнему не работает, не записывает видео или голос, или рабочий стол, возможно, стоит просто переустановить программу. Редкая взломанная пользователями сборка будет нормально функционировать именно на вашем компьютере. Подберите другую и попробуйте снова.
Как работает видеокодек?
Кодек воздействует на видео как в источнике, чтобы сжать его, так и перед воспроизведением, чтобы распаковать его. Это достигается за счет сжатия с потерями, во время которого все ненужные данные удаляются.
Часть 4. Как Избежать Ошибок 0xc00d5212 при Воспроизведении Файлов AVI
Если вам интересно, почему эта ошибка 0xc00d5212 характерна для файлов AVI и как ее полностью избежать, вам не нужно далеко ходить. Эта часть статьи прояснит ваше замешательство.
Почему Ошибка 0xc00d5212 Связана с Форматом файла AVI?
Ошибка 0xc00d5212 возникает специально для файла AVI, чтобы указать, что он поврежден. Файлы AVI обычно кодируются аудио- и видеокодеками. Однако, если какой-либо из кодеков отсутствует или несовместим с файлом AVI, это означает, что файл невозможно открыть или воспроизвести. Поэтому, поскольку AVI является видеоформатом, он подвержен одной из ошибок, с которыми сталкиваются видеоформаты, а именно с ошибкой 0xc00d5212.

Советы, как Избежать Ошибки 0xc00d5212
Ниже приведены некоторые меры предосторожности, которые вы можете предпринять, чтобы избежать ошибки 0xc00d5212:
- Всегда очищайте систему от вирусов с помощью обновленной антивирусной программы.
- Хотя конвертация видео в разные форматы иногда необходима, не рекомендуется делать это привычным. Это связано с тем, что использование различных онлайн-конвертеров подвергает ваши видео повреждению только из-за инструмента конвертера или из-за самого процесса.
- Убедитесь, что вы не воспроизводите файлы AVI на неподдерживаемых медиаплеерах.
- Прежде чем вносить какие-либо изменения в важные файлы AVI, убедитесь, что вы создали резервную копию всех файлов.
Благодаря множеству различных решений, которые были представлены здесь, вы можете быть уверены, что у вас есть все, что вам нужно для устранения ошибки отсутствующего кодека 0xc00d5212, которую вы видите при попытке воспроизвести видео или аудио AVI. У вас больше нет причин для паники.
Что означает кодек для видео?
Кодек — это программа, которая сжимает ваше видео, чтобы его можно было сохранить и воспроизвести. Наиболее распространенный кодек включает h. 264, который часто используется для цифрового видео высокой четкости и распространения видеоконтента.
Отключить / включить WMP
По-прежнему возникают проблемы с ошибкой «Проигрыватель Windows Media не может воспроизвести файл»? Попробуйте переустановить Windows Media Player. Поскольку программа является встроенным компонентом Windows 10, вы должны использовать панель компонентов Windows, чтобы удалить и добавить его обратно.
Прокрутите вниз и разверните Функции мультимедиа.
Снимите флажок рядом с проигрывателем Windows Media и нажмите кнопку ОК, чтобы удалить проигрыватель Windows Media.
Снова откройте окно «Возможности Windows», установите флажок рядом с проигрывателем Windows Media и нажмите «ОК», чтобы переустановить проигрыватель Windows Media.
Stellar Phoenix Video Repair
Эффективное средство восстановления медиафайлов для Windows и Mac. Но цена кусается, так что приобретать его стоит только в том случае, если вы постоянно работаете с повреждёнными видеозаписями. Может восстанавливать файлы в формате MP4, MOV, 3GP, M4V, M4A, 3G2 и F4V. Бесплатная версия позволяет восстанавливать файлы размером до 10 МБ. Полная версия стоит 69,99 доллара.
Обновите аудио и видео драйверы.
Устаревшие аудио- и видеодрайверы могут создавать всевозможные проблемы при воспроизведении музыкальных и видеофайлов в проигрывателе Windows Media и других мультимедийных проигрывателях в целом. Если вы продолжаете получать ошибку «Проигрыватель Windows Media не может воспроизвести файл», попробуйте обновить их.
Обновите аудио драйверы
Разверните раздел Звуковые, видео и игровые устройства.
Щелкните аудиоустройство правой кнопкой мыши и выберите Обновить драйвер.

Обновите любые другие аудиоустройства в развернутом разделе.
Обновите драйверы видео
Щелкните видеоустройство правой кнопкой мыши и выберите Обновить драйвер.

Повторите эти действия для любых других видеоустройств в разделе «Адаптеры дисплея».
Совет: Если диспетчер устройств не может обновить ваши аудио- или видеодрайверы, использовать средство обновления драйверов вместо этого на работу.
Не поддерживается видеокодек на Самсунг
Захотели посмотреть ролик на своем телефоне, но на экране появилось сообщение: “не поддерживается видеокодек на Андроид Самсунг”? С подобным часто сталкиваются пользователи, параметры телефона которых не адаптированы для видеороликов определенного формата. Выясним, что это означает и что с этим делать.
Как я могу воспроизводить «неподдерживаемые медиа-файлы» на моем смартфоне?
Как упоминалось выше, одна из наиболее вероятных причин, по которым вы получаете «не удается открыть файл», «неподдерживаемый аудиокодек» или «ошибка неподдерживаемого видеофайла», заключается в том, что текущий медиаплеер не поддерживает кодек вашего видео. Самым простым решением является переключение с видео-плеера по умолчанию и загрузка нового. Вот два наиболее универсальных проигрывателя Android, которые мы рекомендуем:
VLC для Android
Если вы когда-либо использовали VLC на своем ПК, вы знаете, что это один из самых удобных и надежных медиаплееров. То же самое относится и к приложению VLC для Android. Он включает в себя все кодеки без необходимости дополнительных загрузок. Он обеспечивает поддержку сжатого видео DivX и XviD, а также различных форматов — MKV, MP4, AVI, MOV, Ogg, FLAC, TS, M2TS, Wv и AAC. Для тех, кто любит смотреть иностранные фильмы или аниме, вы будете рады узнать, что VLC также поддерживает многодорожечный звук и субтитры. Мало того, приложение легкое, бесплатное и не имеет противной рекламы. Это один из лучших, если не самый лучший, медиаплеер для Android.
MX Player
Какой ваш любимый видеоплеер? Дайте нам знать об этом в комментариях.
DivX Repair
Ещё одна бесплатная программа для восстановления повреждённых медиафайлов. Её преимущество в том, что она может восстановить несколько видео за раз.
Как можно воспроизвести неподдерживаемые медиафайлы на смартфоне
Рассмотрим, что делать, если вместо воспроизведения контента вы получили ошибку «Неподдерживаемый аудиокодек», «Не удаётся открыть файл» или подобную. Наиболее просто решение, когда ваш плеер не поддерживает кодек, использованный при создании медиафайла, это скачивание нового проигрывателя. Для смартфонов на Android рекомендуем два самых универсальных медиаплеера.

VLC for Android
Вряд ли есть ещё пользователи, не знающие про этот замечательный проигрыватель, и мало кто не пользовался им на ПК. Это бесплатный кроссплатформенный мультимедийный плеер, воспроизводящий все популярные форматы файлов мультимедиа и поддерживающий сетевые потоки, включая адаптивное потоковое вещание.
Все необходимые кодеки уже встроены в медиаплеер и не требуют отдельной загрузки, VLC также поддерживает многодорожечное аудио, субтитры, телетекст и скрытые титры. Среди возможностей знаменитого плеера в мобильной версии стоит отметить наличие библиотеки файлов, автоповорот экрана и управление жестами (есть и виджеты). Приятный бонус, за который к тому же не нужно платить, – отсутствие рекламы.
Отличный плеер с расширенным аппаратным ускорением, поддерживающий огромное количество форматов и субтитры. Мультимедийный проигрыватель MX Player стал первым медиаплеером для Android, выполняющим многоядерное декодирование, он умеет воспроизводить не только файлы с устройства, но и потоковое видео из сети, здесь также есть управление жестами, предусмотрена «умная» блокировка (нужен плагин). Бесплатная версия софта содержит рекламу. Чтобы использовать вариант плеера без рекламы, его придётся оплатить.
Как исправить неподдерживаемый формат?
Вы не можете открывать неподдерживаемые изображения на устройстве Android. Поэтому лучший способ — преобразовать тип файла изображения в формат, поддерживаемый маркой и моделью вашего мобильного телефона. В случае, если, несмотря на наличие поддерживаемого типа файла изображения, изображение не открывается в Android, попробуйте перезагрузить телефон или уменьшить размер изображения.
Проверьте реестр Windows.
Реестр Windows содержит набор конкретных записей, которые часто используются проигрывателем Windows Media для воспроизведения аудио- и видеофайлов. Проверьте правильность значений в этих записях. Мы рекомендуем вам сделать резервную копию реестра Windows прежде чем идти вперед.
Скопируйте и вставьте следующий путь в адресную строку вверху окна редактора реестра:
Убедитесь, что папка выбрана на левой панели навигации.
Убедитесь, что следующие записи реестра содержат значения, перечисленные ниже:

Если вы видите другое значение в записи реестра, вы должны изменить его. Для этого щелкните запись правой кнопкой мыши, выберите «Изменить», измените значения на указанные выше и выберите «ОК».
Как мне найти кодек видео?
Как найти кодек видеофайла ручным способом?
- Выберите видео, информацию о кодеке которого вы хотите узнать.
- Щелкните файл правой кнопкой мыши.
- Выберите «Свойства».
- Перейдите на вкладку «Сводка».
- Проверить описание.
- Вы увидите аудиоформат и сжатие видео.
- Это используемые кодеки для вашего видеоклипа.
Часть 2. Различные типы видеокодеков
Существует множество типов кодеков, и каждый из них имеет свои преимущества. В основном они делятся на две основные категории:
- Без потерьКодеры-декодеры без потерь позволяют сжимать и распаковывать видеофайлы без потери каких-либо данных.Обычные включают Lossless, Motion JPEG Lossless, Apple Анимация, QuickTime RLE и т. д. Это означает, что файлы, закодированные с использованием этого типа, сохраняют следующие параметры, чтобы похвастаться превосходным качеством: битовая глубина, глубина цвета, пиксели и кадры.Но они могут занимать много места на жестком диске. Стоит использовать кодек без потерь Lagarith.
- С потерями Кодер-декодер с потерями — это очень маленькие сжатые файлы, используемые в большинстве организаций. К ним относятся VP3, MPEG4, Xvid и DivX. кодек. Самое большое преимущество заключается в том, что файлы занимают минимум места, в отличие от файлов без потерь.
Давайте подробнее рассмотрим несколько наиболее распространенных кодеков:
Кодек H2 64 — один из новых кодеров-декодеров. Это помогает пользователям получать высококачественные фильмы с низким битрейтом.
Самым большим преимуществом загрузки кодека H264 является то, что он воспроизводится на любом устройстве. Обычно он включен в аудиокодек AAC. Кодек AVC может быть упакован в форматы .mov, .mp4, .f4v, .ts и контейнеры .3gp.
AV1
Кроме того, AV1 не требует платы за использование, поэтому лицензирование будет намного проще. Он также использует минимальный объем данных и обеспечивает такое же качество, как и видео RK UHD.
Кодек MKV
MKV – это стандарт форматов видеоконтейнеров. Он используется для сжатия и распаковки информации файла. Это необходимо для быстрой передачи и позволяет медиапроигрывателям воспроизводить файлы MKV.
Кодек MP4
Эти типы позволяют воспроизводить файлы MP4 на устройстве. Кодек MP4 для Windows 10 включает пакет Media Player Pack, VLC Media Player и CCCP (Комбинированный пакет сообщества).
Для правильного воспроизведения файлов .mov в медиаплеере необходим кодек MOV. Файлы MOV могут содержать видео, временной код, аудио и текстовые дорожки, которые могут хранить и синхронизировать различные типы мультимедиа.
Кодек FFmpeg
Кодер-декодер FFmpeg используется для воспроизведения файлов FFmpeg. Это сокращение от Fast Forward Motion Experts Group.
ХVID
XVID — это кодер-декодер, который сжимает и распаковывает фильмы в формат MPEG-4 ASP. Пользователи могут использовать его для сжатия полного фильма, чтобы получить качество DVD, делая его подходящим для компакт-диска. Почти каждый проигрыватель DVD и Blu-ray поддерживает файлы XVID.
Кодек MPEG 2
MPEG — это аббревиатура от Moving Pictures Experts Group. Этот тип подходит для DVD и некоторых дисков Blu-Ray.
MPEG-4
MPEG-4 — это кодер-декодер, способный обрабатывать большие видеофайлы, достаточно маленькие для передачи по мобильным сетям.
ТВЭЦ
ВЭКВ (высокоэффективное кодирование видео) – это стандарт сжатия, созданный специально для вас. Он обеспечивает на 50% лучшее сжатие по сравнению с в приложениях видео по запросу.
Пользователи также могут воспроизводить фильмы с более высоким разрешением, будь то 2K, Blueray или 4K, используя кодер-декодер . Единственным недостатком является то, что каждое мультимедийное устройство или программное обеспечение не поддерживают его.
Как исправить ошибку «Для воспроизведения этого видео требуется новый кодек»
В 99.9% случаев проблема связана именно с отсутствием одного единственного кодека в системе — H265 (он же HEVC), но иногда может возникать и при отсутствии некоторых других, при этом файл имеет часто привычное расширение MP4.
Если вы обладатель системы Windows 10, то при воспроизведении видео, ошибка будет выглядеть скорее всего вот так:
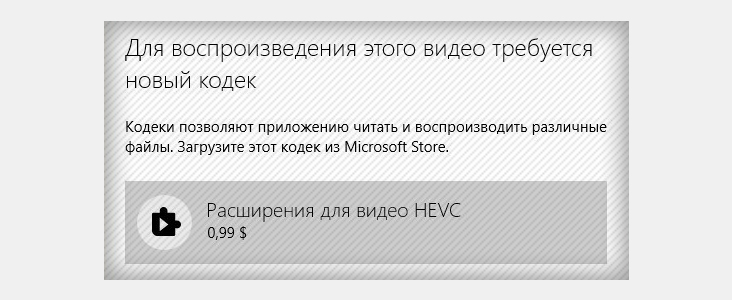
Итак, переходим к вариантам исправления.
Способ 1 — скачать бесплатно кодек HEVC для windows 10 и установить
Итак, для загрузки потребуется:
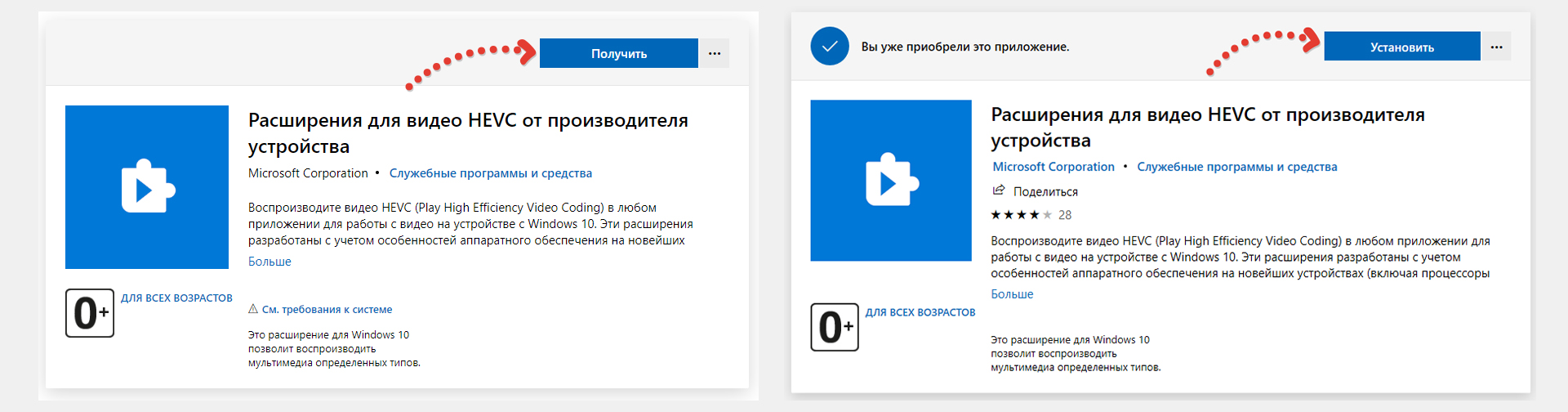
Теперь видео, обработанные кодеком HEVC должны открываться нормально.
Если же на первом шаге кнопка скачивания не появилась и вместо нее «Активировать код» или вообще нет возможности загрузки, то скорее всего либо вы не вошли на сайте Microsoft под своей учетной записью, либо это глюк самого ресурса. В таком случае:
Способ 2 — установка кодеков K-Lite (для любых Windows)
Если для Windows 10 у вас не получилось поставить специальное расширение по 1-му варианту, то подойдет этот способ. Он также действенен в случае если у вас более старая операционка: Windows 8 или 7.
Этот вариант заключается в банальной установке самого большого пакета кодеков K-Lite Codec Pack, который может вам пригодиться и для воспроизведения других форматов видеороликов, кроме hevc.
Нужно проделать следующее:
- Перейти на страницу загрузки;
- Кликаем по «Server 1» и начнется загрузка файла.
- Запускаем скачанный файл и устанавливаем его, ничего не настраивая по ходу. То есть что предлагается, то и оставляем в настройках установщика, нажимая «Next» до самого конца.
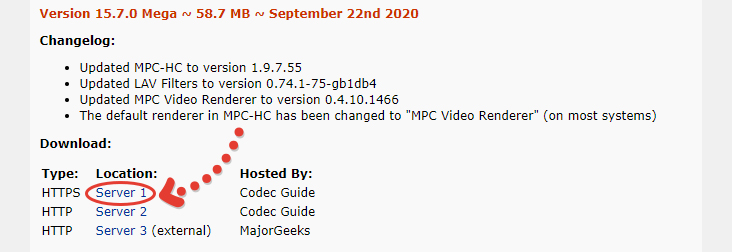
После завершения установки лучше перезагрузить компьютер, потому что не всегда сразу изменения вступают в силу. И проверяем, работает ли видео теперь. Должно быть все ОК 😊
Не снимает рабочий стол
Ещё один частый вопрос: почему Fraps не делает запись рабочего стола. А почему он должен? Начать стоит с того, что утилита, вообще, для этого не предназначена. Делалась она для съёмок игрового процесса и мониторинга всего, что с ним связано. Однако выход есть. В окне программы на вкладке General, то есть на главной странице, нужно поставить галочку Monitor Aero Desktop.
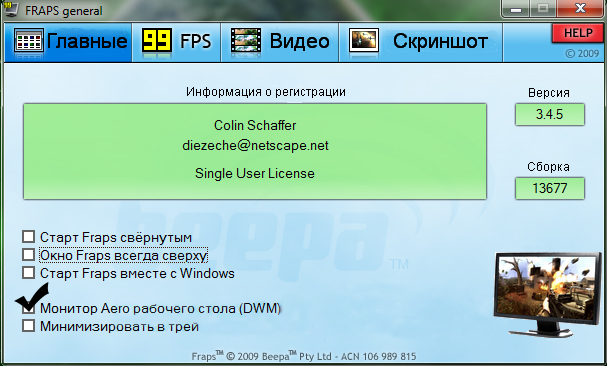
После этого Фрапс будет записывать рабочий стол. Однако некоторые юзеры будут стоять на том, что такой опции там просто нет. Это случается для версий, стоящих на Windows 7. Если у вас седьмая «Винда», смените тему на Aero — одну из стандартных. После этого Fraps сможет писать и рабочий стол.
Часть 2. Окончательное Восстановление Отсутствующего Кодека Ошибки 0xc00d5212
В этом суть вопроса, и вы не будете разочарованы, потому что решения, которые вы ищете, будут предоставлены вам в этом разделе:
Восстановление Поврежденных Видео с Помощью Программного Обеспечения
Кроме того, если ваше видео повреждено в любом из следующих сценариев, этот инструмент может решить проблему:
- Ошибки видео, такие как «ошибка загрузки медиафайла, не удалось воспроизвести» или «видео не воспроизводится»
- Поврежден заголовок видео
- Поврежденный системный файл
- Проблемы с синхронизацией аудио-видео и т. д.
Пришло время приступить к шагам, связанным с восстановлением поврежденного видео, чтобы исправить кодек ошибки 0xc00d5212:
Шаг 1. Добавьте поврежденный видеофайл


Шаг 2: Начните процесс восстановления видео

Шаг 3: Предварительный просмотр и сохранение видеофайлов
После того, как ваши поврежденные видео будут отсканированы и восстановлены, появится всплывающее сообщение, информирующее вас о завершении. Нажмите «ОК», чтобы просмотреть и сохранить восстановленные файлы AVI.

Шаг 4. Добавьте Образец видео (необязательно для предварительного восстановления)
Перейдите к добавлению примеров видео для расширенного восстановления, если ваше видео сильно повреждено.

Шаг 5: Сохраните восстановленный видеофайл
После того, как Recoverit будет выполнен с использованием информации из примера видео для восстановления сильно поврежденного видео, все, что вам нужно сделать, это выбрать опцию «Сохранить». Вы можете сохранить восстановленные видеофайлы в любом месте по вашему желанию.

Преобразование файла AVI в другой формат файла
Вы можете преобразовать формат AVI в альтернативный формат, который без проблем будет воспроизводиться в проигрывателе Windows Media. Для этого можно использовать любой хороший онлайн-конвертер видео, выполнив следующие общепринятые шаги.
- Запустите инструмент преобразования
- Выберите видео AVI, которое отказывается воспроизводиться, из опции «Выбрать файлы».
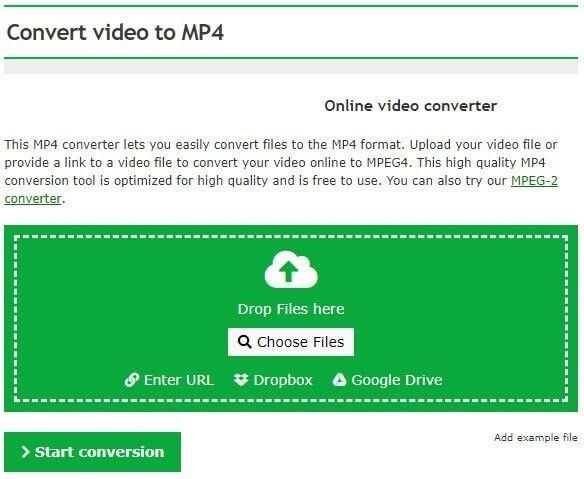
- В раскрывающемся меню выберите правильный формат или «предустановленное» разрешение, соответствующее разрешению вашего дисплея.
- Нажмите кнопку «Начать преобразование», чтобы начать процесс.
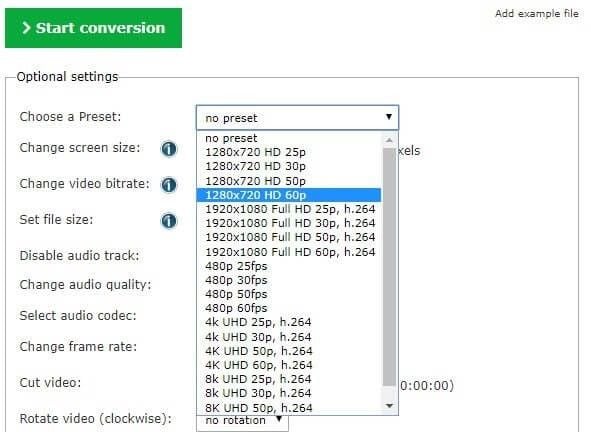
Способы исправить неподдерживаемый формат видео
Следующий раздел этой статьи посвящен исправлениям и решениям. Если вы столкнулись с проблемой неподдерживаемого видеоформата на Windows или Mac, в этом разделе вы узнаете, как ее решить.
Конвертация формата видеофайла
Как упоминалось выше, одним из факторов, вызывающих проблему, является несовместимый формат файла. Чтобы решить ее, рекомендуется конвертировать файл в другой формат. Это обязательно решит проблему. Однако вопрос в том, есть ли у вас подходящий инструмент для конвертации?
Шаг 1: Импортируйте видеофайлы
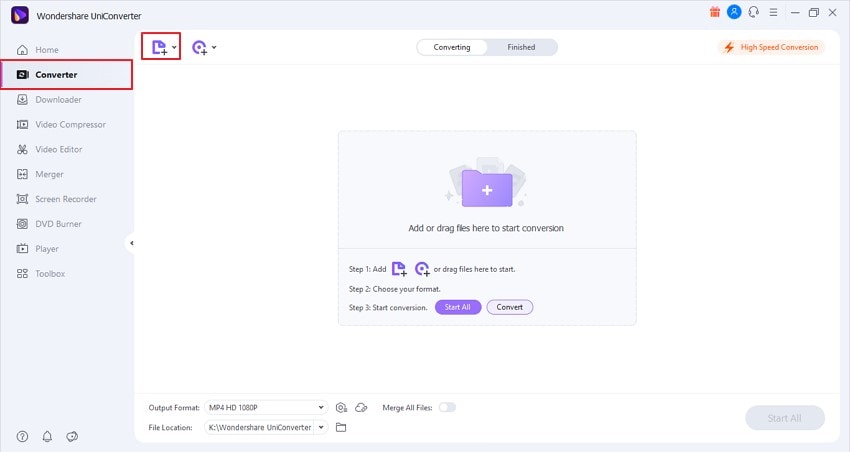
Шаг 2: Выберите выходной формат видео
В нижней части главного экрана вы найдете поле «Выходной формат; откройте его. Перейдите на вкладку «Видео» и выберите нужный формат. Кроме того, укажите разрешение для вашего итогового видео.
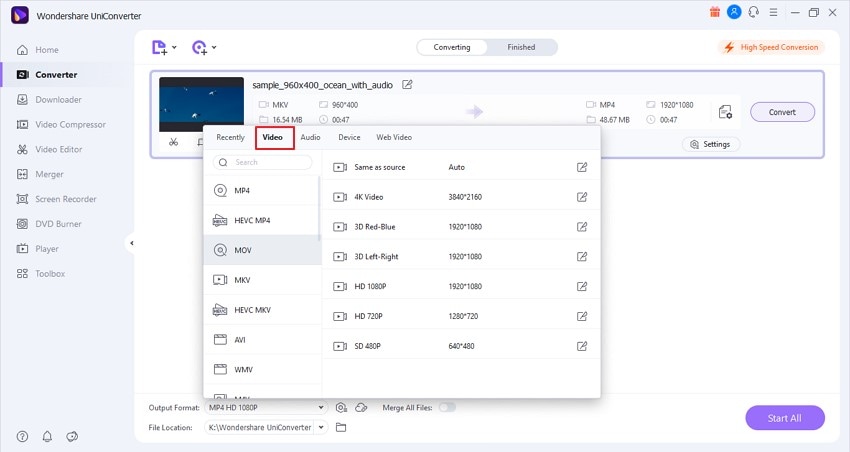
Шаг 3: Конвертируйте видео
В верхнем правом углу вы увидите опцию «Высокоскоростное преобразование». Нажмите на нее. Затем вам нужно выбрать папку назначения. Для этого перейдите в поле «Расположение файла» в нижней части экрана. Наконец, нажмите кнопку «Конвертировать», чтобы завершить процесс.
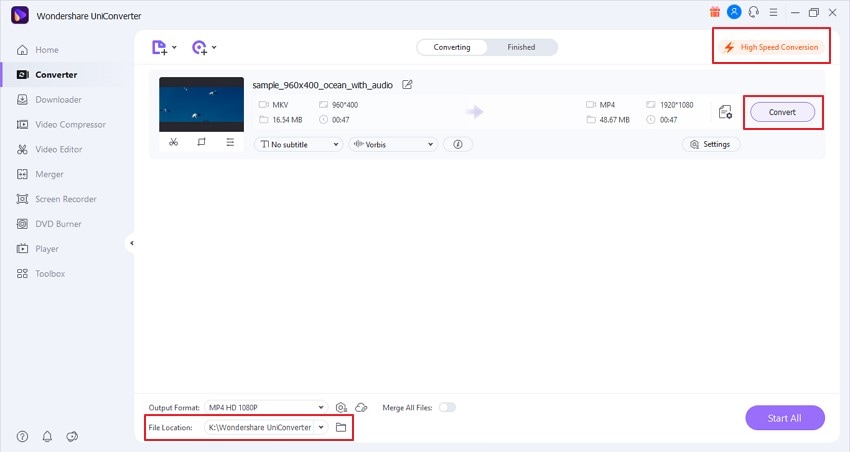
Используйте другой видеоплеер
Следующее решение — это использование другого медиаплеера. Причина проблемы может быть в вашем плеере. Если это так, решить задачу поможет другое приложение, такое как VLC Media Player. VLC — это бесплатный медиаплеер с открытым исходным кодом. С VLC вы можете воспроизводить различные мультимедийные файлы, DVD, VCD, аудио компакт-диски и потоковый контент.
Плеер совместим с Windows, Android, iOS, Linux и т. д. Самое лучшее в VLC — это отсутствие рекламы и сбора данных пользователей. VLC поддерживает все медиаформаты, в том числе цифровое телевидение, кабельное телевидение, DVD-видео и другие. На большинстве платформ медиаплеер VLC использует аппаратное декодирование. Итак, если ваша проблема заключается в неподдерживаемом видеоформате, попробуйте использовать медиаплеер VLC.
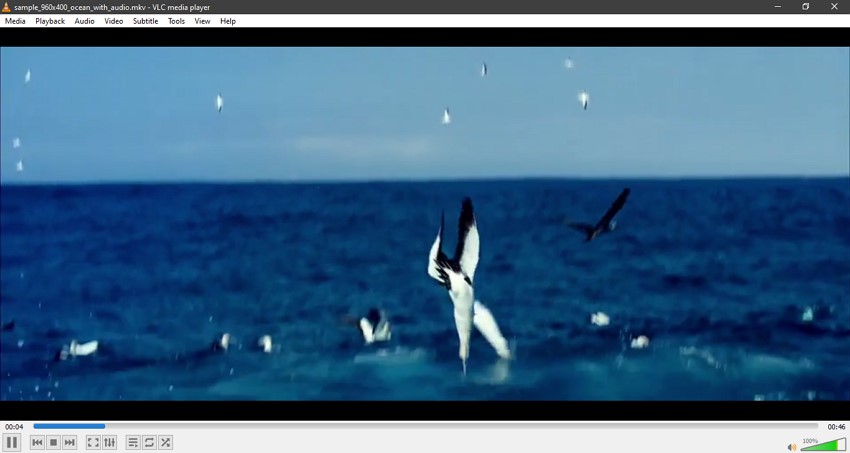
Обновите кодеки VLC
Представьте, что вы переключились на другой медиаплеер, например VLC, но проблема не решилась. Например, вы по-прежнему сталкиваетесь с неподдерживаемым видеокодеком. Что можно сделать, чтобы решить эту проблему?
Прежде всего, обновите кодеки VLC. Это наверняка позволит воспроизвести ролик. Если вы не знаете, как это сделать, мы расскажем о нескольких способах скачивания и установки кодеков VLC. Первый метод описан ниже.
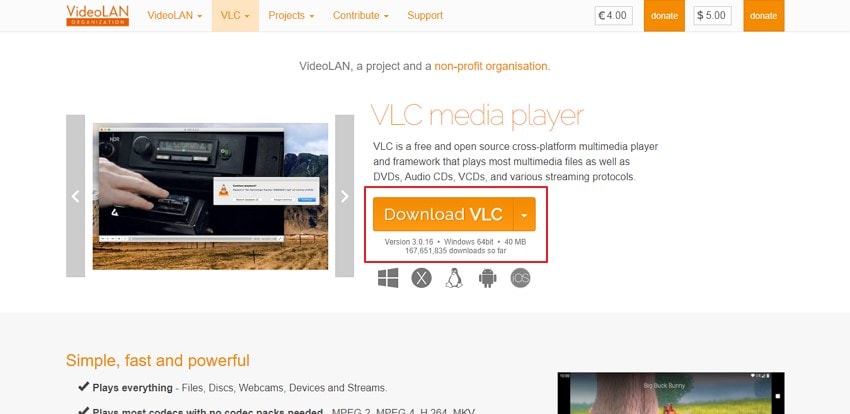
Далее мы расскажем еще об одном способе обновления кодеков медиаплеера VLC.
Шаг 1: Если вы планируете обновить VLC с более старой версии, выберите вкладку «Помощь» (Help). Она находится в верхнем меню.
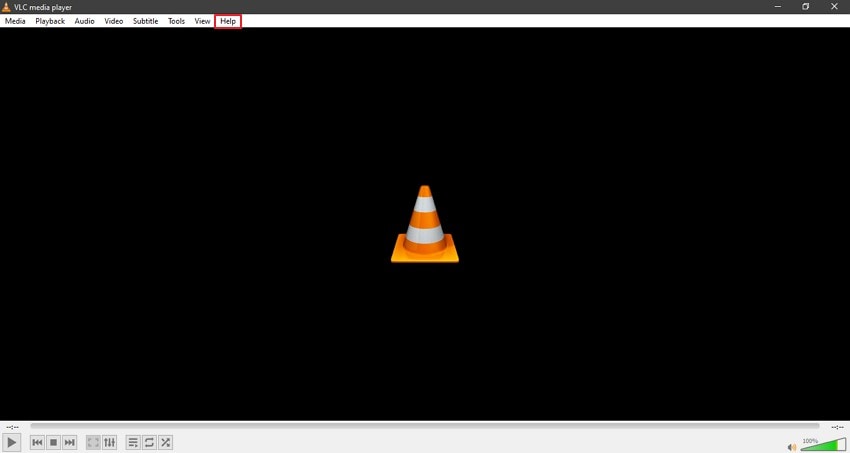
Шаг 2: Теперь вам нужно нажать на опцию «Проверить обновления», чтобы обновить кодеки.
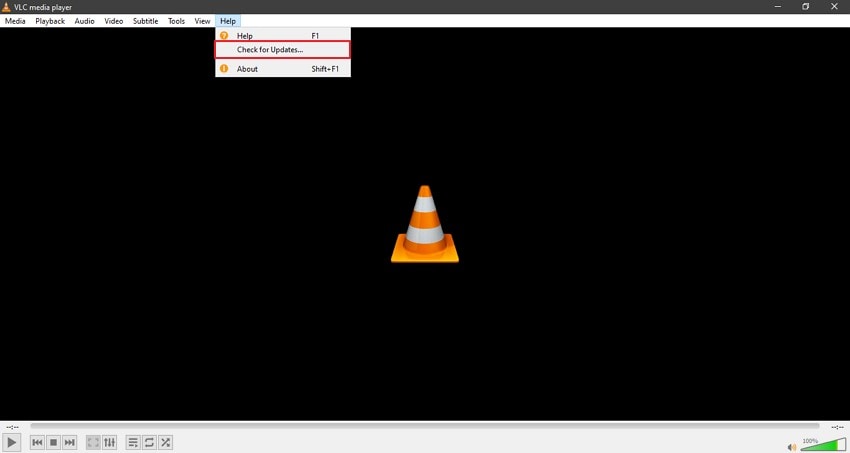
Установите правильное аудиоустройство.
Иногда вы увидите ошибку «Проигрыватель Windows Media не может воспроизвести файл», если проигрыватель Windows Media использует неправильное устройство вывода звука. Вы можете исключить это, перейдя в Параметры WMP.
Перейдите на вкладку «Устройства».
В разделе «Устройства» выберите «Динамики» и нажмите кнопку «Свойства».


Попробуйте воспроизвести аудио- или видеофайл и посмотрите, помогло ли это.
DivFix++
Программа DivFix++ давно не обновлялась, но тем не менее прекрасно работает. Она может восстанавливать только AVI, но с этим она справляется хорошо. Просто загрузите и распакуйте приложение, добавьте повреждённые файлы и нажмите на кнопку Fix.
Какой видеокодек самый распространенный?
264 — Расширенное кодирование видео. H.264 — безусловно, самый популярный видеокодек на момент написания статьи. В этом распространенном видеоформате предлагается чуть более 90% всего видео.
Способы устранения ошибки «Неподдерживаемый аудиокодек» при воспроизведении файла
Проблема воспроизведения аудио или видеофайла встречается пользователям различных устройств и операционных систем. И если не открывается музыкальный трек или фильм, скачанный из интернета, это ещё полбеды, настоящей неприятностью ситуация оборачивается, когда речь идёт о личных аудиозаписях и видео, аналогов которым в интернете не найдёшь.

От ошибки «Не удаётся открыть файл» или «Неподдерживаемый аудиокодек», появляющейся при открытии медиафайла, например, в плеере Android-устройства, можно легко избавиться. В чём состоит решение, мы и рассмотрим, разобравшись для начала, почему так происходит, что формат не поддерживается.
Чтобы подобраться к сути вопроса и понять причину возникновения проблемы, стоит знать, что представляют собой кодеки и контейнеры.
Устраняем ошибку открытия кодеков в Sony Vegas

Sony Vegas – довольно капризный видеоредактор и, наверное, каждый второй встречался с такой ошибкой: «Внимание! Произошла ошибка при открытии одного или нескольких файлов. Ошибка при открытии кодеков». В данной статье мы постараемся помочь вам решить эту проблему раз и навсегда.

Обновление или установка кодеков
Главная причина возникновения ошибки – отсутствие необходимых кодеков. В таком случае вам необходимо установить набор кодеков, например K-Lite Codec Pack. Если же на вашем компьютере уже установлен данный пакет, то обновите его.
Также необходимо установить (обновить, если уже установлен) бесплатный проигрыватель от компании Apple – Quick Time.
Конвертация видео в другой формат
Если с выполнением предыдущего пункта у вас возникли какие-либо проблемы, то вы всегда можете просто конвертировать видео в другой формат, который точно будет открываться в Sony Vegas. Сделать это можно с помощью бесплатной программы Format Factory.
Как видите, ошибка открытия кодеков решается довольно просто. Надеемся, мы смогли вам помочь с решением данной проблемы и в дальнейшем у вас не возникнет проблем с Sony Vegas.
Помимо этой статьи, на сайте еще 12533 инструкций. Добавьте сайт Lumpics.ru в закладки (CTRL+D) и мы точно еще пригодимся вам.
Отблагодарите автора, поделитесь статьей в социальных сетях.
Как исправить видеокодек?
Следуйте инструкциям ниже:
- Перейдите в раздел «Ввод / Кодеки»; Откроется окно настроек входов / кодеков.
- В разделе файлов выберите «Всегда исправлять» для параметра «Поврежденный или неполный файл AVI» и нажмите «Сохранить».
Как исправить неподдерживаемый видеокодек в KineMaster?
1. Ошибка инициализации кодека.
- Перезагрузите телефон.
- Запустите приложение KineMaster и откройте Настройки.
- Выберите Информация о возможностях устройства.
- Нажмите «Еще» (значок с тремя точками) в правом верхнем углу.
- Нажмите на Анализ производительности оборудования и запустите его.
- Подождите, пока это будет сделано, и снова перезагрузите телефон.
Как узнать, какой кодек использует видео?
Чтобы определить, какой кодек использовался с конкретным файлом, по возможности воспроизведите файл в проигрывателе. Во время воспроизведения файла щелкните файл в библиотеке правой кнопкой мыши и выберите «Свойства». На вкладке Файл просмотрите разделы Аудиокодек и Видеокодек.
Используйте другой медиаплеер.
Формат аудио или видео, который вы пытаетесь воспроизвести, может быть полностью несовместим с проигрывателем Windows Media. Попробуйте использовать альтернативный мультимедийный проигрыватель для типов файлов, которые вызывают появление ошибки «Проигрыватель Windows Media не может воспроизвести файл». Варианты включают встроенное приложение Movies & TV в Windows 10, Media Player Classic (который поставляется с пакетом кодеков K-Lite) и Медиаплеер VLC.
Как исправить неподдерживаемый формат видео на iPhone?
Решение 1. Перезагрузите iPhone, чтобы исправить ошибку неподдерживаемого формата видео. Сначала закройте все приложения, которые работают в фоновом режиме вашего устройства. Затем перезагрузите устройство после полного закрытия всех приложений. После того, как ваше устройство перезагрузится, теперь воспроизводите видео в обычном режиме и ждите, если они начнут воспроизводиться.
Различные Решения для Исправления Ошибки 0xc00d5212
Существует множество решений, которые можно использовать для исправления ошибки 0xc00d5212, и они будут представлены здесь. Все, что вам нужно сделать, это попробовать любой из них, пока вы не найдете тот, который работает для вас:
Установите отсутствующий кодек
Поскольку кодеки важны для воспроизведения ваших видео, вам необходимо загрузить и установить их, если они отсутствуют в проигрывателе Windows Media вашей системы. Используйте эти шаги для загрузки и установки кодеков:
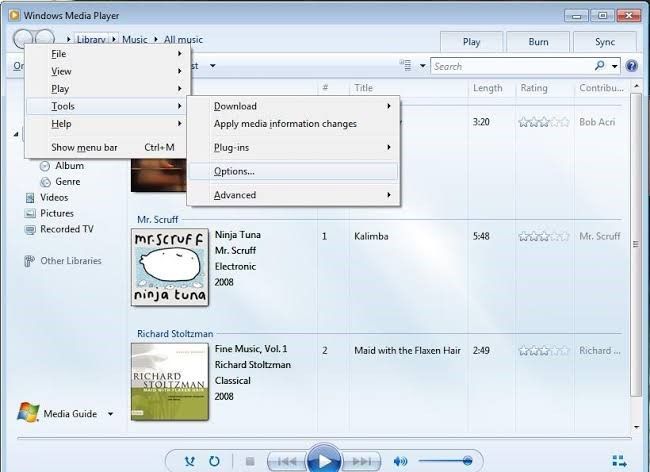
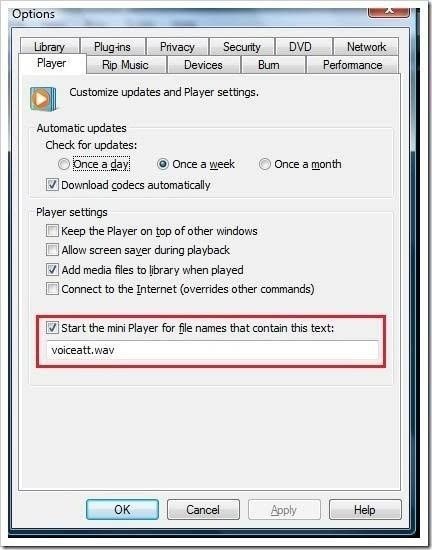
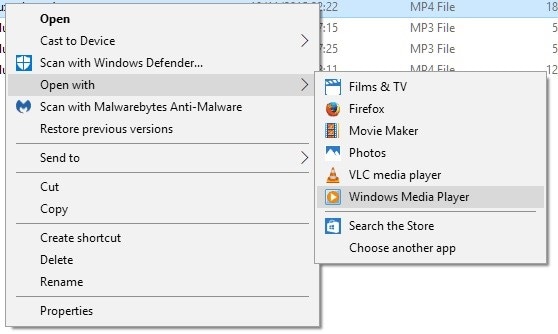
Обновите драйверы дисплея
Если ваш драйвер дисплея устарел, вам может потребоваться обновить его, чтобы исправить эту ошибку. Сделайте это, выполнив следующие действия:
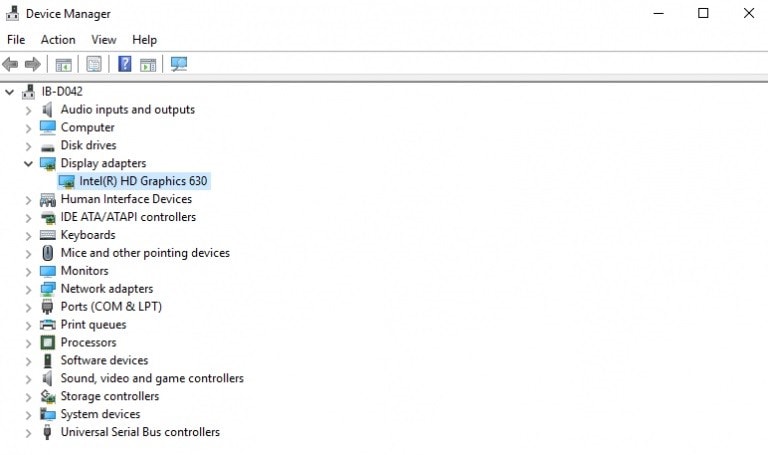
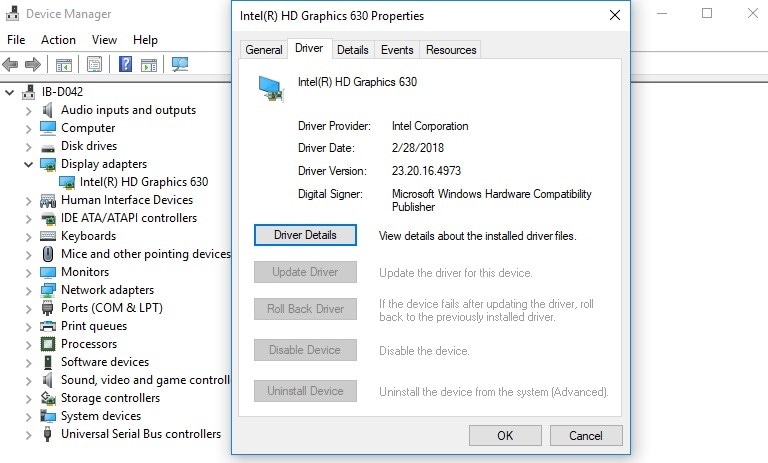
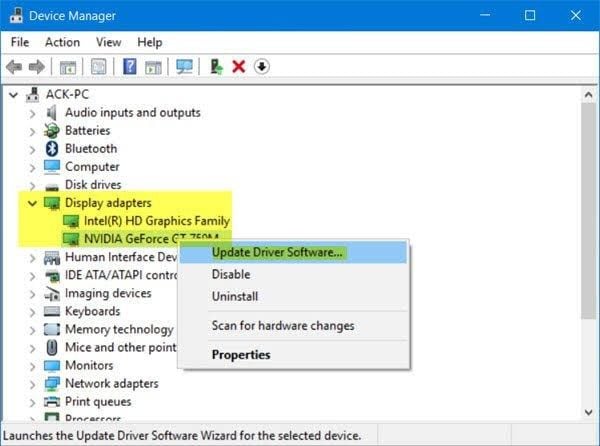
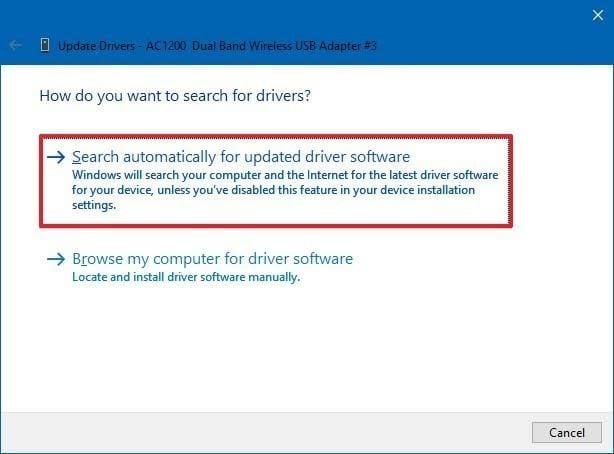
Удалите и снова установите драйвер дисплея
Если вы по-прежнему не можете воспроизводить видео после обновления драйвера дисплея, вам следует удалить его и установить заново, выполнив следующие действия:
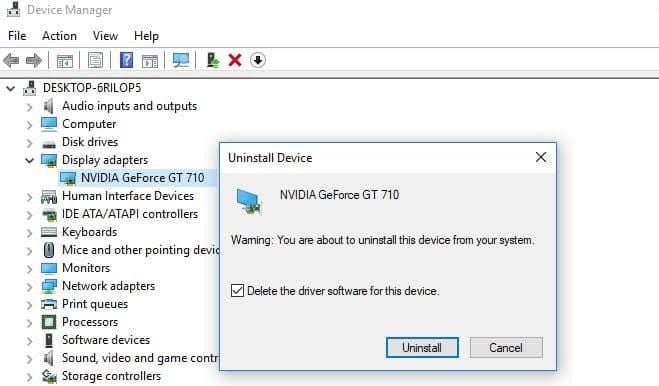
- Загрузите другой драйвер дисплея с веб-сайта производителя вашего компьютера. Установите драйвер еще раз.
- Перезагрузите компьютер перед повторной попыткой воспроизвести видео.
Удалите аудиодрайверы
Это решение применимо к ситуациям, когда ваша система использует несколько конфликтующих аудиодрайверов. Следующие шаги помогут вам понять, как работает это решение:
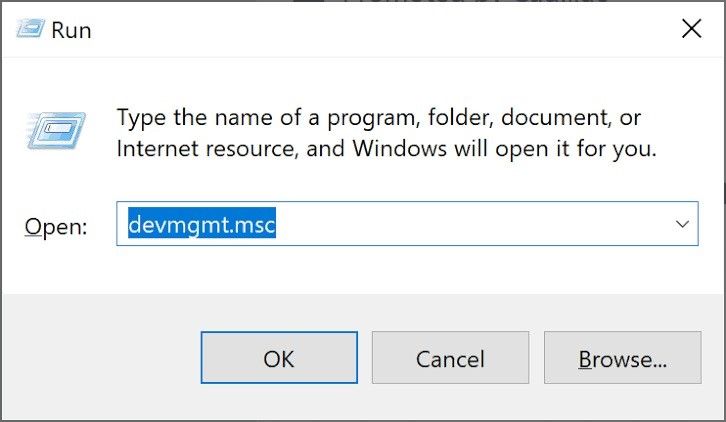
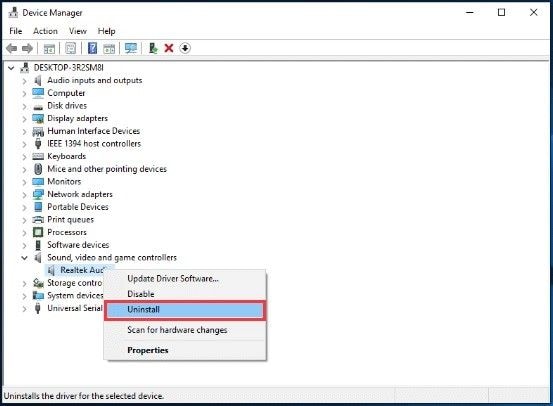
Обновите ОС Windows
Обновление Windows до последней доступной версии может иметь огромное значение для исправления отсутствующего кодека ошибки 0xc00d5212, который мешал воспроизведению файлов AVI. Чтобы обновить Windows, сделайте следующее:
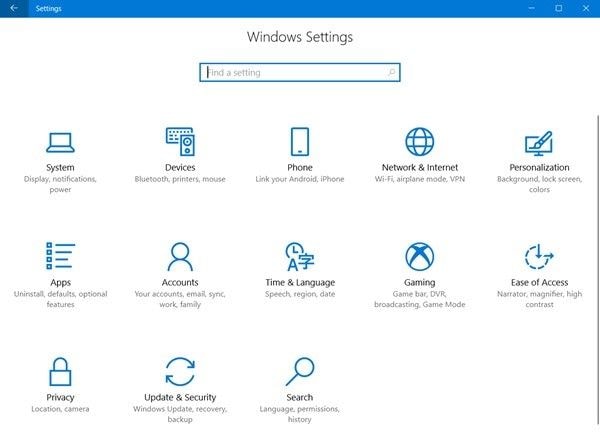
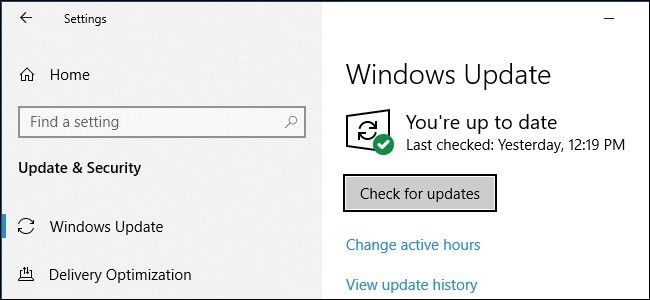
Воспроизведение видео AVI с VLC
VLC Media Player — отличное решение для «неподдерживаемого формата видео AVI». Это связано с тем, что медиаплеер может поддерживать больше кодеков и форматов файлов, чем проигрыватель Windows Media. Установите и используйте VLC для воспроизведения видео в формате AVI, выполнив следующие действия:
- Перейдите на официальный сайт VLC и загрузите приложение.
- Установите приложение, дважды щелкнув его исполняемый файл.
- Щелкните правой кнопкой мыши свое видео AVI, выберите «Открыть с помощью» и выберите «VLC Media Player» в качестве варианта.
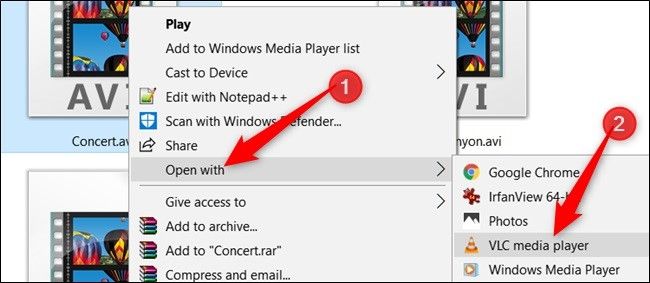
Правильные системные реестры
Ваши системные реестры важны для функционирования файлов в вашей системе. Если эти реестры ошибочны, вам нужно будет исправить их, чтобы исправить эту ошибку, связанную с вашим файлом AVI. Проверьте записи системного реестра, чтобы узнать, есть ли с ними какие-либо проблемы, и, если они есть, обратитесь за помощью к профессиональному инструменту, который можно использовать для внесения изменений в записи для устранения проблемы. Это необходимо, потому что выполнение этих настроек самостоятельно может быть опасным, поскольку вся ваша система зависит от записей системного реестра.
01 Обзор причин возникновения проблемы с неподдерживаемым форматом видео
Если вы хотите включить видео, а оно не воспроизводится, наверняка это вызовет раздражение. Очень неприятно, когда непредвиденная проблема нарушает привычный ход вещей. Одним из прекрасных примеров этого сценария является ситуация, когда ваше видео не воспроизводится.
Обычно это происходит из-за того, что его формат не поддерживается. Пользователи нередко сталкиваются с такими проблемами, но они мало знают о причинах. Позвольте нам рассказать о факторах, которые приводят в ошибке «Формат видео не поддерживается».
Поврежденные или испорченные видеофайлы
Очень распространенной причиной, по которой видео не воспроизводится на Windows и Mac, являются неисправные медиафайлы. Существует высокая вероятность того, что ваш видеофайл поврежден или испорчен. Возможно, файл был загружен не полностью или в данных содержится вирус.
Отсутствующие видеокодеки
Еще одна частая причина — неподдерживаемые или отсутствующие кодеки. В них содержится важная информация о кодировании или декодировании. Если в видеофайле отсутствуют надлежащие кодеки, вы, скорее всего, столкнетесь с проблемами, из-за которых видео не будет воспроизводиться на Windows или Mac.
Несовместимый формат видеофайла
Еще одна причина, вызывающая проблему неподдерживаемого формата видео, — несовместимый формат файла. Если вы пытаетесь воспроизвести видео на Windows или Mac, но у вас ничего не выходит, скорее всего, формат файла не поддерживается. Формат вашего видео несовместим с устройством.
Как выбрать формат видеофайла?
Приходилось ли вам когда-нибудь выбирать формат для кодирования видео? Иногда вам может быть предложено выбрать формат после записи или редактирования файла. Любой клип, который вы видите на своем телефоне, телевизоре, планшете или ноутбуке, имеет определенный формат файла.
Если вы хотите, чтобы ваши медиафайлы воспроизводились без сбоев на любой платформе, вы должны понимать, как работает каждый формат, и выбирать лучший из них. Форматы видеофайлов являются контейнерами для кодера-декодера. В нем хранятся видео, субтитры, аудио или другие метаданные.
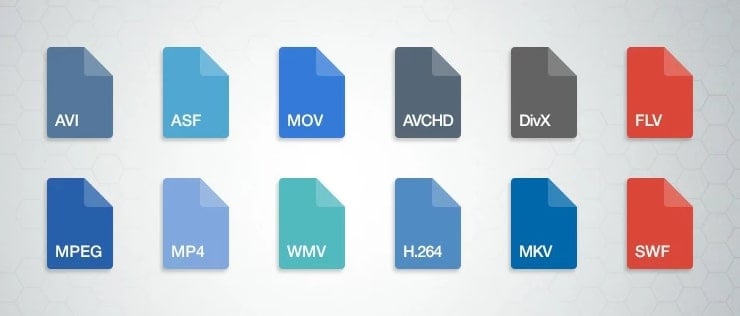
К наиболее распространенным форматам цифрового видео относятся MP4, WMV, AVCHD, AVI, MKV, MPEG-2, WEBM или HTML5, FLV, F4V и SWF.
Какой лучший видеокодек?
HVEC — лучший кодер-декодер, поскольку он обеспечивает более эффективное сжатие и создает файлы небольшого размера, в отличие от . Это позволяет большему количеству людей смотреть высококачественные фильмы при медленном интернет-соединении.
ВЭКВ (высокоэффективное кодирование видео) – это более совершенный стандарт сжатия. Однако они необходимы только для таких приложений, как телевизионный видеоплеер и Microsoft Movies. Более того, они поддерживают разрешение 8K.
Помните, что не каждая программа, браузер и устройство могут воспроизводить определенный формат. Вы должны выбрать формат файла в зависимости от ваших требований к качеству фильма. Прежде чем выбрать формат, рассмотрите следующие случаи:
- Для приложений Windows выберите формат, совместимый с Windows, например WMV.
- При воспроизведении онлайн-видео выберите формат файла, поддерживаемый большинством веб-браузеров, например MP4 и WEBM.
- Для домашних видеозаписей выберите формат высшего качества. Форматы, подходящие для этой категории, включают AVI и MP4.
- Если вы работаете в организации с устаревшими компьютерами Windows, выберите сильно сжатый и полностью совместимый с Windows. В этом случае наиболее подходящим является формат WMV.
Как исправить проблемы с воспроизведением видео?
Recoverit поддерживает различные форматы, такие как MP4, MOV, AVI, MKV, MTS и другие. Программа также работает с материалами, записанными на цифровые зеркальные камеры, дроны, экшн-камеры, видеокамеры и т. д. Вы можете восстанавливать видео без ограничений. Эта программа — настоящее чудо. Она не только позволяет пользователям быстро исправлять свои видео с помощью функции быстрого восстановления, но и предоставляет передовые инструменты для восстановления давно потерянных данных с помощью видео-образца.
Шаг 1: Импортируйте поврежденное видео

Шаг 2: Восстановление поврежденных видео
После загрузки файлов нажмите кнопку «Восстановить» в нижней части экрана. Это запустит процесс восстановления. Индикатор на экране покажет прогресс. Дождитесь, пока Repairit исправит все ролики.

Шаг 3: Предварительный просмотр и скачивание
После завершения исправления вы можете оценить результаты, нажав кнопку «Предварительный просмотр». Если вас все устраивает, нажмите кнопку «Сохранить» внизу, чтобы экспортировать файл на Windows/Mac.

Вы можете изменить кодек видео?
К счастью, изменить кодек довольно просто. Вам просто нужно выбрать его из раскрывающегося списка, который появляется при преобразовании файла в MP4, MOV, 3GP или любой другой формат видео на сайте online-convert.com. В зависимости от формата вывода вам будут доступны некоторые из следующих кодеков: dx50.
Get My Videos Back
Это бесплатное приложение, поддерживающее файлы DivX, FLV, MP4, 3GP, AVI и MPEG. Помимо восстановления видеофайлов, умеет исправлять файлы, скопированные с повреждённых CD и DVD.
Не снимает видео
Но почему утилита просто не снимает?

- Убедитесь, что на диске, куда Fraps записывает видео, достаточно места.
- Проверьте, не нажимаете ли вы горячую клавишу дважды.
- Выставьте в настройках видео (Movies) тот FPS, который совпадает с вашим при игре. Проверить FPS можно при помощи того же Фрапса. Запустите игру и нажмите хоткей (горячую клавишу) для теста FPS. Узнать её легко через настройки режима теста FPS (соответствующий раздел в окне программы).
- Убедитесь, что на экране появились красные цифры. Именно они и должны означать начало записи видео.
Как исправить ошибку неподдерживаемого аудио-видео файла на Android
Довольно обидно увидеть ошибку «не удается открыть файл» или «неподдерживаемый аудиокодек», особенно, когда вы скинули фильм дома, а пытаетесь посмотреть его в поезде. Так как же исправить ошибку неподдерживаемого видеофайла? Читайте дальше, и мы покажем решение.
