Windows осуществляет поиск способа устранения этой ошибки как отключить
Подскажите, пожалуйста, если кто знает.
С сегодняшнего утра у меня в Windows 7 начало регулярно (раз в несколько минут) всплывать окошко следующего содержания:
Прекращена работа программы «VCSystemTray»
Windows может провести поиск способа устранения этой ошибки в Интернете> Искать решение проблемы в интернете и закрыть программу> Закрыть программу
Ссылка «Показать подробности проблемы», выдает еще следующую информацию:
Сигнатура проблемы: Имя события проблемы: CLR20r3 Сигнатура проблемы 01: vcsystemtray. exe Сигнатура проблемы 02: 7. 8040 Сигнатура проблемы 03: 4e39f844 Сигнатура проблемы 04: mscorlib Сигнатура проблемы 05: 4. 0 Сигнатура проблемы 06: 4ee9d7cd Сигнатура проблемы 07: 223c Сигнатура проблемы 08: 2b Сигнатура проблемы 09: System. ArgumentOutOfRange Версия ОС: 6. 7601. 256. 48 Код языка: 1049 Дополнительные сведения 1: be04 Дополнительные сведения 2: be04be0b691ca1f7ebc284cd4766a2e6 Дополнительные сведения 3: 9917 Дополнительные сведения 4: 99177871a6d27bcfc52b62a7d727cf12
Если заявление о конфиденциальности в Интернете недоступно, ознакомьтесь с его локальным вариантом: C:Windowssystem32
u-RUerofflps. txt
Нажатие на любой из вариантов закрывает окошко, но через несколько минут оно появляется снова.
На компе установлен антивирус ESET Smart Security 5, его базы обновляются, ничего вредоносного не обнаруживает.
Кто-то может подсказать, что это такое, и как с этим бороться?
Update:Всем большое спасибо за советы!
Проблема была решена (надеюсь, что это так) следующим образом: я установил-таки эту самую программу VaioCare (она давно и настойчиво преследовала меня предложениями установить ее, а я их с момента покупки ноута игнорировал), и всплывающие окошки после этого исчезли.
Осенняя программа вебинаров Сергея Спирина: «Личный инвестиционный план» – 24 – 25 сентября
Включить или выключить рекомендуемое устранение неполадок в Windows 10
Если что-то не работает в Windows 10, может помочь запуск средства устранения неполадок. Круглосуточные магазины могут найти и решить многие типичные для вас проблемы.
Начиная с Windows 10 Build 17704, вы можете поддерживать свое устройство работоспособным, автоматически применяя рекомендованную процедуру устранения неполадок к известным проблемам.

Рекомендуемая функция устранения неполадок может обрабатывать журналы ошибок, которые отправляются обратно в команду Microsoft, и использовать алгоритм для реализации решения для вас, и это не что иное, как диагностические данные и данные обратной связи, которые Windows собирает и отправляет в Microsoft. Кроме того, рекомендации видны только при подключении к Интернету, в противном случае отображается то же сообщение.
Вот как работает рекомендуемое устранение неполадок в Windows 10
Эта функция позволяет просматривать журналы ошибок, возвращенные команде Microsoft, и использовать алгоритм для реализации решения за вас. Это не что иное, как данные диагностики и обратной связи, которые Windows собирает и отправляет обратно в команду Microsoft. Настройки доступны в разделе Настройки> Конфиденциальность> Диагностика и обратная связь.
Рекомендации видны только когда вы подключены к Интернету. В противном случае будет выдано предупреждение.
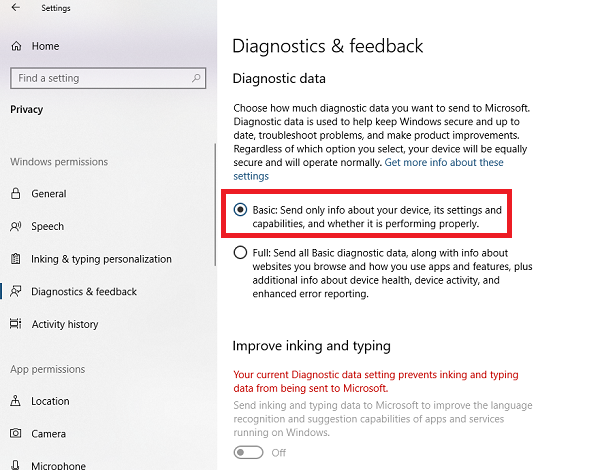
Для активации Windows 10 Рекомендуемое решение проблем
Windows 10 автоматически вносит все обнаруженные критические исправления, но если рекомендуемое исправление включено, пользователи могут позволить своему ПК самостоятельно вносить некритические изменения.
- Нажмите на значок «Быстрый запуск» или нажмите кнопку Windows, чтобы открыть меню «Пуск».
- Нажмите на комбинацию клавиш настройки колеса.
- Переместите ползунок Рекомендованное устранение неполадок в положение Вкл.
Обновить
Теперь мы рекомендуем использовать этот инструмент для вашей ошибки. Кроме того, этот инструмент исправляет распространенные компьютерные ошибки, защищает вас от потери файлов, вредоносных программ, сбоев оборудования и оптимизирует ваш компьютер для максимальной производительности. Вы можете быстро исправить проблемы с вашим ПК и предотвратить появление других программ с этим программным обеспечением:

Чтобы отключить рекомендуемое автоматическое устранение неполадок в Windows 10, выполните следующие действия.
- Откройте приложение «Настройки».
- Отключите параметр «Рекомендуемые способы устранения неполадок» справа. Это включено по умолчанию.
- Рекомендуемое автоматическое устранение неполадок теперь отключено.
Кроме того, вы можете использовать параметр реестра, чтобы включить или отключить эту функцию.

Отключите рекомендуемое устранение неполадок с помощью параметра реестра.
HKEY_LOCAL_MACHINE LE ПРОГРАММНОЕ ОБЕСПЕЧЕНИЕ Microsoft WindowsMitigation
- Узнайте, как получить регистрационный ключ одним щелчком мыши.
- Поддерживаемые значения: 1 – включен, 3 – отключен.

CCNA, веб-разработчик, ПК для устранения неполадок
Я компьютерный энтузиаст и практикующий ИТ-специалист. У меня за плечами многолетний опыт работы в области компьютерного программирования, устранения неисправностей и ремонта оборудования. Я специализируюсь на веб-разработке и дизайне баз данных. У меня также есть сертификат CCNA для проектирования сетей и устранения неполадок.
Как закрыть программу, если она «перекрывает» диспетчер задач
📌 Во-первых, пока у вас все нормально работает (и ничего не зависло) — откройте диспетчер задач (Ctrl+Shift+Esc) и в параметрах поставьте флажок «Поверх остальных окон».
Теперь при его вызове, он должен быть всегда на виду, даже, если есть какие-то не отвечающие приложения. Собственно, для их закрытия — останется их найти среди процессов, нажать ПКМ по проблемному и выбрать опцию «Снять задачу». Легко?! 👌


Снять задачу // в качестве примера! Не делайте этого на проводнике, как на моем скриншоте!
📌 Во-вторых, если вы заранее знаете своё проблемное зависающее приложение, — можно подготовить спец. файл, который будет принудительно его закрывать по сочетанию клавиш, которое вы установите! Делается такой файл — за 3 мин. ! (совет актуален, если диспетчер задач вы так и не увидели под зависшим окном)
1) Запускаем проблемное приложение, и пока оно не зависло смотрим в диспетчере задач вкладку «Подробности» — там должно отображаться полное имя процесса. В моем случае: «firefox. exe» 👇 (прим. : браузер иногда подвисает, но без него никуда. // только для него работает один мой самописный плагин).

2) Далее нужно сделать следующее:
- создать BAT-файл в какой-нибудь папке на диске ( это текстовый файл, у которого расширение с «TXT» заменено на «BAT». 👉 Более подробно о том, как его создать);
- вписать в него команду (выделена коричневым): taskkill /IM firefox.exe /f (где вместо firefox.exe — укажите свой процесс),и сохранить файл. Эта команда, кстати, принудительно закрывает указанный процесс;

Создаем BAT-файл, вписываем команду, и отправляем ярлык на раб. стол
3) Затем открыть свойства этого ярлыка, и в графу «Быстрый вызов» указать сочетание клавиш, которое будет запускать этот файл. Сохранить настройки.
Собственно, на этом всё!

Быстрый вызов для ярлыка
4) Теперь, если вы нажмете указанное сочетание клавиш, автоматически запуститься созданный файл и принудительно закроет «наш» указанный процесс.
Примечание: если вы находите в полноэкранном приложении — то нажмите предварительно клавишу Win, а затем указанное вами сочетание клавиш.

Firefox. exe был закрыт.
📌 В-третьих, если вышеперечисленное не помогло — ознакомьтесь с одной моей предыдущей заметкой (в ней разобран похожий вопрос).
Кстати, как еще один вариант решения — можно работать с эмуляторами на виртуальных машинах. Если машина зависнет — просто перезагрузите ее и все. Это и быстрее, и не потребуется каждый раз перезагружать основной ПК
На сим пока всё, дополнения — приветствуются в комментариях ниже!


Исправление Microsoft Windows не отвечает на ошибку
Эта проблема часто сопровождается рядом других проблем, включая нестабильность системы и других программ, которые зависают и вылетают. Сообщение об ошибке выглядит следующим образом: «Microsoft Windows приложение не отвечает, Вы хотите остановить этот процесс? и компьютер будет почти медленным и почти невозможным в использовании.
Есть много вещей, которые могут вызвать эту проблему, и, следовательно, есть много методов, которые могут успешно решить эту проблему. Тщательно следуйте инструкциям, описанным в этой статье, и быстро решите проблему!
Сообщение об ошибке:
Приложение не отвечает. Программа может ответить снова, если вы ждете.
Вы хотите закончить этот процесс?
Выполните устранение неполадок обслуживания системы.

Выполните следующие действия: 1. Нажмите одновременно клавиши Windows и X и выберите Панель управления. нажмите на Устранение неполадок. щелкните по опции Показать все в левой части Windows. нажмите на опцию «Обслуживание системы». Нажмите Далее и следуйте инструкциям на экране.
Проверьте свою антивирусную защиту

В зависимости от пользователей вы можете получить сообщение от вашей антивирусной программы о том, что приложение не отвечает. Как вы знаете, антивирусные программы могут иногда мешать работе вашей системы и вызывать проблемы. Для решения этой проблемы рекомендуется отключить некоторые антивирусные функции и проверить их работу.
Если проблема не устранена, вы также можете попытаться полностью отключить антивирус. В худшем случае вам может потребоваться полностью удалить антивирус, чтобы решить эту проблему. Даже если вы удалите антивирус, Windows 10 все равно активирует Защитника Windows и защитит вас от сетевых угроз.
Принудительное закрытие
Выключите компьютер с Windows, если он не отвечает. Обратите внимание, что принудительное отключение может привести к потере не сохраненных данных.
Перезагрузите компьютер и дефрагментируйте жесткий диск. Нажмите кнопку Пуск> Все программы> Стандартные> Системные программы> Системные программы> Системные программы> Дефрагментация диска. Убедитесь, что вы подключены к компьютеру под управлением Windows 7 от имени администратора. В противном случае вы не сможете дефрагментировать свой жесткий диск.
Запустить средство проверки системных файлов

Если системные файлы отсутствуют или повреждены, Windows 10 может не отвечать. Это позволяет запустить проверку системных файлов (SFC) для сканирования компьютера и устранения любых обнаруженных проблем.
- Введите cmd в поле поиска, щелкните правой кнопкой мыши командную строку и выберите «Запуск от имени администратора».
- В командной строке введите следующую команду и нажмите клавишу ВВОД.
- Затем дождитесь завершения проверки 100%. Это может занять некоторое время.
- Когда вы закончите, введите выход в командной строке и нажмите Enter, чтобы закрыть окно.
Выполнение чистой загрузки
При обычном запуске Windows несколько приложений и служб запускаются автоматически и работают в фоновом режиме. Эти программы включают базовые системные процессы, антивирусное программное обеспечение, системные служебные приложения и другое программное обеспечение, которое уже установлено. Эти приложения и службы могут вызывать конфликты программного обеспечения. Чистая загрузка выполняется для запуска Windows с минимумом драйверы и загрузите программы. Это позволяет избежать конфликтов программного обеспечения, возникающих при установке программы или обновления. Возможно, что одна или несколько установленных программ могут мешать работе программы, которая вызывает проблему «Приложение не отвечает». Чистый старт поможет вам определить, так ли это на самом деле. Чтобы выполнить чистую загрузку, введите System Configuration в поиске Windows и нажмите на результат System Configuration.
Если проблемы для этой программы сохраняются, мы рекомендуем вам связаться с разработчиком программы, чтобы убедиться, что нет никаких известных проблем с программой. Если ваш компьютер выходит из строя в нескольких программах, мы рекомендуем вам прочитать нашу общую страницу устранения неполадок, чтобы найти шаги, которые могут помочь вам решить эту проблему.
Как снять не отвечающую программу с помощью диспетчера задач?
Эту главу следует разделить на две части: одна это снятие приложения через главное окно, другая через вкладку процессы. Начнём с первого этапа:
Перед вами перечень запущенных приложений и имеется графа «Состояние», чаще всего в нём будет отображаться «не отвечает», иногда указывается, что программа работает, а на самом деле не так;
Выберите нужный вариант и нажмите «Снять задачу», перед вами будет предупреждение, на которое вам следует согласиться, но в таком случае, если приложение не поддерживает восстановление, вы потеряете его содержимое.
Способ 2
Этого должно быть достаточно, но так бывает далеко не всегда, когда при снятии приложения нечего не происходит вам следует воспользоваться вкладкой «Процессы», для этого:
Запустите «Диспетчер задач»;
Перейдите во вкладку «Процессы»;
Найдите нужный вам процесс, чаще всего они называются как часть имени приложения или сокращение от него;
Далее снимайте по одному их, если таким много, пока вы не увидите изменение. Все программы запускаются от имени пользователя, поэтому если в графе «Пользователь» указано «System», «Network Service», «Local Service» — эти процессы вам не следует трогать;
Если процессы перезапускаются сами и удаление по одному не приносит результата, вы можете воспользоваться функцией «Завершить дерево процессов», для этого нажмите правой кнопкой по нужной строке и выберите соответствующую опцию.
Практически всегда этого достаточно, но иногда следует действовать обходным путем.
Устранение зависания программы с помощью утилиты AnVir Task Manager
Это очень легкая в освоении и по требуемым ресурсам программа, которая поможет найти файл, который запускает процесс, посмотреть уровень доверия к приложению и снять процессы.
Установите приложение, это происходит очень быстро;
Попробуйте закрыть программу с помощью её функционала, если не получается, а проблема возникает постоянно и перезапуск компьютера не помогает, вы можете удалить используемый приложением файл в безопасном режиме. Путь можете взять из утилиты.

Если у Вас остались вопросы по теме «Почему программа не отвечает, как устранить зависание?», то можете задать их в комментариях

Завис Windows — что делать?
Вы работали за компьютером и вдруг завис Windows?
Если же он не реагирует долгое время, то причины могут быть в следующем:
- Очень много запущенных программ одновременно либо «зависает» одна;
- Повреждения вследствие атаки вируса;
- Износился накопитель (HDD/SSD — носителя);
- Перегрев персонального компьютера;
- Проблемы с оперативной памятью;
- Неправильные настройки прошивки BIOS/UEFI;
- Сбои в работе проводника Windows;
- Приложения Windows зависли и не реагируют;
Рассмотрим все проблемы подробнее.
Содержание этой статьи:
№1 Зависла программа

Выделяем зависшую программу и нажимаем «снять задачу».
Таким образом, мы принудительно завершаем процесс, позволяя системе продолжить работу.

Бывают случаи, когда такой метод не срабатывает. Посмотрите, не установлены у вас сразу две программы антивируса.
Иногда для удаления антивирусника необходимы специальные утилиты.
Когда зависает компьютер при использовании ежедневных программ, например Скайп, проверьте не подгружает ли сервис рекламные сообщения, или известия разработчика.
Это достаточно легко сделать: заходим в настройки и нажимаем раздел как показано на рисунке ниже.

Снимаем галочки (когда они стоят) со всех пунктов, так как программа может подгружать советы по использованию Скайпа и предлагать различные выгодные тарифы.
Обязательно проверьте обновления драйверов, если необходимо обновить их до последней версии, сделайте это.
Найти их вы можете по этому пути: C:ProgramDataMicrosoftWindowsГлавное_менюПрограммыАвтозагрузка

Очистите эту папку.
В некоторых случаях поможет обновление системы.
Но некоторые из них, те которые вы не используете, можно отключить вручную самостоятельно.
Рассмотрим как это сделать.
Чтобы открыть страницу служб, войдите в меню «Пуск» выберите команду «Выполнить» и в открывшемся окне введите

Далее у вас появиться окно служб, в нем выберите службу, которую необходимо отключить, либо те что вы не используете и, нажав правой кнопкой мышки, зайдите в «Свойства»

Во вновь открывшейся вкладке, сверху заходим в «Общие» и в подпункте «Тип запуска» выбираем «Отключена», закрываем окно, нажав на Ок

Проделайте все также и с другими приложениями, которые не используете, затем перезагрузите компьютер.
После таких действий ваш ноутбук/планшет будет работать гораздо быстрее.
Windows 10 — Отключение служб
Теперь давайте рассмотрим ситуацию, когда атаковал вредоносный вирус какую-то программу.
Он может запустить процессы форматирования, удаления, повреждение важных данных, снизить пропускную способность интернета и многое другое.
В этом варианте можно воспользоваться нашим списком антивирусных программ.
№4 Перегрев компьютера
В каждом компьютере и ноутбуке производитель предусмотрел систему охлаждения материнской платы, чего не скажешь о планшетах. Но перегрев случается.
Мы очень часто проводим уборку в наших домах, заботимся о своей чистоте, но почему-то в большинстве случаев забываем чистить нашу технику, с которой мы работаем.
В результате этого пыль накапливается внутри блока питания, нарушается терморегуляция (вентиляторы начинают работать мощнее) и ПК выключается сам по себе.
Таим образом срабатывает система термозащиты, без нее наши устройства были бы пожароопасными.

Можно самостоятельно раскрутить, снять крышку и аккуратно пропылесосить.
Еще одна причина перегрева это — не достаточная мощность блока питания и батареи.
В том случае, когда он работает на пределе, ПК очень часто будет зависать и отключаться, а однажды может не сработать сама защита компьютера и ваш блок питания сгорит.
№5 Проблемы с оперативной памятью
Они возникают как от перегрева, так и от поломки ОС.
Либо при появлении нехарактерного экрана во время запуска компьютера или его работы.
Проверяем это с помощью Memtest86+ при этом помним, что у программы непрерывный цикл проверки которую вы остановите в любой момент.

Интерфейс ее довольно прост в управлении.
Для того чтобы ее запустить выполняем следующие шаги:

Список сбоя показан красным цветом
Проделайте все те же действия для остальных ОЗУ.
Если появляется, хотя бы один плохой кластер, то необходимо менять сбойный модуль. ОЗУ не подлежит ремонту!
Тест оперативной памяти memtest86
Видео демонстрирует как проверить оперативную память на ошибки
Можно конечно проверить и более стандартными методами:


Средство диагностики памяти Виндовс

В том случае, если обнаружила система ошибки, то ОЗУ подлежит замене.
Проверка памяти Windows 10
Сначала сбрасываем настройки на оптимальные.

Выбираем пункт указанный стрелочкой на картинке выше и нажимаем клавишу F8.
В результате чего зависания ПК должны прекратится.
Посмотрите как сбросить настройки BIOS до заводских.
Как сбросить настройки BIOS Три способа
8 причин зависания Windows: Что делать? Описание возможных проблем и способы их решения
№7 Сбои Проводника Windows
Любые ошибки в работе explorer. exe вызывают зависание «Проводника».
Если же у вас завис компьютер намертво, не видно панели задач, меню «Пуск», а есть только заставка рабочего стола, обратите внимание на такие причины как:
- Повреждение файла explorer.exe в папке C: Windows Восстановить его можно с помощью установочного диска или флешки путем копирования его. Легче это сделать через командную строку установочного диска, так как сама система повреждена и не управляема.
- Изнашивание или отказ диска при работающей Windows. Повреждение происходит в секторах в тем местах, где в этот момент был исполняемый компонент explorer.exe. Такая ситуация встречается весьма редко. Необходимо заменить диск, если он не подлежит программному ремонту (с помощью программы Victoria записанной на DVD)
- Подхваченные вирусы в интернете. В этом варианте антивирусные программы уже не работают, и помочь может только переустановка Windows.
№8 Приложения Windows зависли и не реагируют
Кроме этих проблем с ПК очень часто можно столкнуться с зависанием определенного приложения.
Эти случаи поломок гораздо проще чем те варианты, которые мы уже рассмотрели.
Итак, вот основные причины отказа работы приложений Windows:
- Слишком часто устанавливаете новые приложения. Это приводит к подмене общих записей в реестре, меняются настройки различных служб или подмена общих системных библиотек DLL
- Возможно требуется догрузка в принудительном порядке из других сайтов в директорию файлов .dll. Это небезопасно, обязательно проверяйте противовирусной программой все типы загружаемых файлов в папку Windows
- Либо у вас старая версия приложения. Обновите ее до последней версии или используйте более раннюю версию виндовс. Можно попробовать включить режим совместимости данного приложения. Для этого щелкаем правой кнопкой мышки на ярлык и переходим в свойства. В верхней части окна находим вкладку «Сведения» и выбираем там систему в которой работало необходимое приложение.

Сохраняем настройки и вновь запускаем приложение.


В таком случае достаточно лишь перезапустить приложение и оно будет работать.
Посмотрите как восстановить Windows с помощью инструмента «точка восстановления системы»
Восстановление системы Windows 10 с контрольной точки
В этой статье мы рассмотрели одни из чаще всего встречающихся проблем ошибки запуска Windows.
Вы видите, что в большинстве ситуаций вы сможете справиться сами без сторонней помощи.
Если же вы ничего не понимаете, или не хотите разбираться с вашим персональным компьютером, отнесите его в ближайший к вам сервисный центр.
Компьютер зависает и не реагирует ни на что? Самое полезное видео!
Если вдруг завис Windows — попробуйте выяснить при помощи этой статьи, что именно произошло. Основных причин может быть восемь. Если же мы не описали какой-то из методов — напиши в комментариях, что пропустили.
Выполните устранение неполадок обслуживания системы.
Мы рекомендуем вам попробовать этот новый инструмент. Он исправляет множество компьютерных ошибок, а также защищает от таких вещей, как потеря файлов, вредоносное ПО, сбои оборудования и оптимизирует ваш компьютер для максимальной производительности. Это исправило наш компьютер быстрее, чем делать это вручную:
Решения проблем с запуском программ на Windows 7

Способы восстановления запуска файлов EXE
Говоря о невозможности запуска программ на Windows 7, мы, прежде всего, имеем в виду проблемы, связанные с файлами EXE. Причины неполадки могут быть разными. В соответствии с этим существуют различные способы устранения указанного вида проблем. Конкретные механизмы решения поставленной задачи будут рассмотрены ниже.
Восстановление ассоциации файлов EXE через «Редактор реестра»
Одной из самых распространенных причин, почему перестают запускаться приложения с расширением EXE, является нарушение ассоциации файлов вследствие какого-то сбоя или действий вирусов. После этого операционная система просто перестает понимать, что с данным объектом нужно делать. В этом случае необходимо восстановить нарушенные ассоциации. Указанная операция производится через системный реестр, а поэтому перед началом манипуляций рекомендуется создать точку восстановления, чтобы при необходимости иметь возможность отменить внесенные изменения в «Редакторе реестра».



Появляется окошко редактирования параметра. В поле «Значение» внесите «exefile», если оно пустое или там находятся любые другие данные. Теперь жмите «OK».




В открывшемся окне изменения параметра смените значение на следующий вариант:


«Командная строка»
Проблему с файловыми ассоциациями, вследствие которой не запускаются приложения, можно решить также путем ввода команд в «Командную строку», запущенную с административными правами.

Переходите в каталог «Стандартные».

Тут нужно найти наименование «Блокнот» и нажать по нему ПКМ. В меню выберите «Запуск от имени администратора». Это важный момент, так как иначе не получится сохранить созданный объект в корневом каталоге диска C.

Запускается стандартный текстовый редактор Виндовс. Введите в него такую запись:


Появляется окошко сохранения объекта. Переходим в нем в корневой каталог диска C. В поле «Тип файла» изменяем вариант «Текстовые документы» на пункт «Все файлы». В поле «Кодировка» из выпадающего перечня выбирайте «Юникод». В поле «Имя файла» прописывайте любое для вас удобное название. После него требуется поставить точку и написать наименование расширения «reg». То есть в итоге вы должны получить вариант по следующему шаблону: «Имя _файла. reg». После того как выполнили все указанные выше действия, жмите «Сохранить».

Теперь настало время запустить «Командную строку». Снова через меню «Пуск» и пункт «Все программы» перемещайтесь в каталог «Стандартные». Ищите наименование «Командная строка». Найдя это название, щелкайте по нему ПКМ. В перечне выберите «Запуск от имени администратора».

Интерфейс «Командной строки» будет открыт с административными полномочиями. Введите команду по следующему шаблону:
REG IMPORT C:имя_ файла. reg
Вместо части «имя_ файла. reg» требуется ввести наименование того объекта, который мы ранее сформировали в Блокноте и сохранили на диске C. Затем жмите Enter.

Выполняется операция, об успешном завершении которой будет тут же сообщено в текущем окне. После этого можете закрывать «Командную строку» и перезагружать ПК. После перезапуска компьютера нормальное открытие программ должно возобновиться.


Открывается довольно большой перечень папок, которые размещены в алфавитном порядке. Найдите среди них каталог «Classes» и перейдите в него.

Открывается длинный список каталогов, которые имеют наименования различных расширений. Найдите среди них папку «. exe». Щелкайте по ней ПКМ и выбирайте вариант «Удалить».

Открывается окно, в котором нужно подтвердить свои действия по удалению раздела. Жмите «Да».
Далее в этом же разделе реестра «Classes» ищите папку «secfile». В случае обнаружения аналогичным образом щелкайте по ней ПКМ и выбирайте вариант «Удалить» с последующим подтверждением своих действий в диалоговом окне.

Отключение блокировки файлов
Некоторые программы могут не запускаться в Виндовс 7 просто потому, что они заблокированы. Это касается только запуска отдельных объектов, а не всех файлов EXE в целом. Для решения указанной проблемы существует собственный алгоритм преодоления.

Открывается окошко свойств выбранного объекта во вкладке «Общие». В нижней части окна отображается текстовое предупреждение, сообщающее о том, что данный файл получен с другого компьютера и, возможно, был заблокирован. Справа от этой надписи имеется кнопка «Разблокировать». Жмите по ней.

После этого указанная кнопка должна стать неактивной. Теперь жмите «Применить» и «OK».

Устранение вирусов
Одной из самых распространенных причин отказа в открытии файлов EXE является вирусное заражение компьютера. Отключая возможность запуска программ, вирусы тем самым пытаются себя обезопасить от антивирусных утилит. Но перед пользователем возникает вопрос, как запустить антивирус для сканирования и лечения ПК, если активация программ невозможна?
В этом случае нужно просканировать компьютер антивирусной утилитой с помощью LiveCD или произведя подключение к нему с другого ПК. Для устранения действия вредоносных программ существует много наименований специализированного программного обеспечения, одним из которых является Dr. Web CureIt. В процессе сканирования при обнаружении угрозы утилитой требуется следовать тем советам, которые отображаются в её окне.

Как видим, существует несколько причин, почему все программы с расширением EXE или только отдельные из них не запускаются на компьютере с ОС Виндовс 7. Среди них основными являются следующие: сбои в работе операционной системы, вирусное заражение, блокировка отдельных файлов. Для каждой причины имеется свой алгоритм решения изучаемой проблемы.
Как закрыть зависшую программу? Делюсь простым способом
Достаточно часто пользователи сталкиваются с такой проблемой, что при запуске какой-нибудь программы, либо приложения, в течение определенного времени не происходит никаких действий. При этом в верхней части окна программы, которую вы пытаетесь открыть, появляется надпись о том, что программа не отвечает.
А если вы хотите закрыть окно данной программы – выскакивает сообщение о том, — “в настоящее время данная программа не отвечает” , — однако, в том случае, если вы подождете – приложение ответит. Здесь же вам предложат завершить процесс.
Как же все – таки можно завершить зависшую программу?
Указанным выше способом не всегда получается закрыть приложение, которое не отвечает. Иногда встречаются случаи, при которых вы запускаете программу, и при этом, кроме того, что не отвечает данная программа, перестает полностью реагировать не только мышка, но также и клавиатура.
Такие программы, при своем зависании, могут также вызвать и полное зависание всей операционной системы Windows. В таких случаях потребуется полная перезагрузка компьютера. Однако, перед тем, как нажать кнопку Reset, находящуюся на передней части системного блока (её предназначение – это принудительная перезагрузка компьютера), вполне можно предпринять еще некоторые действия.
Остановимся чуть подробнее на нескольких способах, которые помогут вам завершить зависший процесс, в тех случаях, когда программа перестает отвечать.
Прежде всего, необходимо убедиться в том, что действительно зависло приложение, которое вы запустили. Ведь оно может просто решать какую-либо задачу обработчика. Такие моменты достаточно часто встречаются на компьютерах, обладающих небольшой оперативной памятью и процессором с малой мощностью, в тех случаях, когда запущено сразу несколько программных задач.
Именно поэтому следует немного подождать, для того, чтобы полностью убедиться в том, что приложение, на самом деле, не хочет отвечать. Точно также, используя комбинацию клавиш Alt+Tab, можно попробовать переключиться на любое другое, уже открытое приложение.
В тех случаях, если программа продолжает оставаться зависшей, можно воспользоваться Диспетчером задач, вызывается который следующим сочетанием клавиш:
- Windows XP – это Ctrl+Alt+Del;
- Windows 7 и 10 – следующее сочетание Ctrl+Shift+Esc.
После чего выбираем вкладку – «Процессы» – после чего, в списке уже запущенных приложений находим программу, которая зависла. При этом, для большей уверенности, следует обратить особое внимание на столбец – «Состояние».
Снять задачу с программы, которая у вас зависла, можно кликом мышки, выделяя задачу и нажимаем кнопку – «Снять задачу», см. скриншот.
Опять же, не всегда удается закрыть зависшую программу данным способом, в таких случаях от вас потребуется завершение процесса, который запустил приложение. Для «десятки» и «семёрки» есть некоторые различия выполнения ввиду разных деспетчеров задач.
Данная программа Диспетчера откроет вкладку «Процессы» – автоматически, причем выделит при этом зависший процесс. Вам останется лишь нажать на него правой мышкой и выбрать из списка пункт «Завершить процесс».
В Windows 10 необходимо перейти во вкладку «Подробности», выбрать программу и нажать правой кнопкой мыши, затем нажать «Завершить дерево процессов»:
По завершении процесса, данная программа закроется, после чего вы сможете и дальше пользоваться ОС Windows.
Имеется еще один, альтернативный способ, используя который, можно закрывать любые зависшие задачи, сразу же, без дополнительного вызова «Диспетчера задач».
Для этого достаточно нажать сочетание клавиш Win + R, — откроется окно «Выполнить», — далее вставляем в поле следующий текст и жмём ОК:
taskkill. exe /F /FI “status eq NOT RESPONDING”
Все неотвечающие программы будут завершены. Можно создать специальный ярлык, который закроет все позволяет выполнять вышеупомянутое действие за 1 клик.
В этом случае от вас потребуется выполнить следующие действия:
В поле открывшегося окна потребуется указать нахождение объекта. Для этого нужно скопировать ту же самую команду, обозначенную выше, и вставить ее в строку:
Нажать «Далее» и ввести в следующем окне название (это может быть «Снять задачу») – после чего нажимаем кнопку «Готово».
Если вы не хотите использовать ярлык, вполне можно назанчить, для быстрого запуска горячие клавиши. С их помощью вы сможете закрыть все зависшие процессы и задачи нажатием нескольких клавиш. Для того, чтобы установить горячие клавишы нужно,при помощи правого клика, открыть «Свойства» ярлыка, затем в поле «Быстрый вызов» задать свою комбинацию, нажатием клавиш:
Инапоследок, нужно сделать так, чтобы запуск указанного действия осуществлялся с правами Администратора данного компьютера. Для осуществления этого, – нужно в этом же окне открыть вкладку «Дополнительно» и поставить флажок на «Запуск от имени Админа»:
На этом мы закончим обучение, и теперь Вы знаете, как быстро и просто закрыть зависшую программу в Windows 7 или 10.
