1 звезда
2 звезды
3 звезды
4 звезды
5 звезд
Пользователи Windows часто сталкиваются с ошибкой 0xc0000005 при запуске игр и программ. Разбираемся в том, что это за ошибка, и как с ней бороться.
Многие пользователи разных версий Windows часто сталкиваются с ошибкой при запуске приложения 0xc0000005. Как правило, она говорит о неправильном обращении к памяти (memory access violation), но причин этому может быть множество. Это и ошибки реестра, и некорректные драйверы, и вирусы и даже неисправная память. Поэтому и способы ее решения сильно зависят от того, с чем именно связан этот сбой.


Каждый владелец смартфона устанавливает на свое мобильное устройство по несколько десятков приложений. Они помогают в решении самых разных задач, от веб-серфинга до бронирования отеля и вызова такси. Однако многие пользователи сталкиваются с проблемами при запуске и работе некоторых программ. Поэтому сегодня мы предлагаем разобраться, почему приложения вылетают на операционной системе Андроид, и как можно решить эту проблему.
- Причины сбоя в работе приложения
- Способы решения
- Что делать, если ничего не помогло
Причины прекращения работы программы
Перед тем, как приступить к решению данной проблемы, предлагаю систематизировать причины возникновения этой ошибки и, для удобства прочтения, разделить их на три блока:
Программный сбой — сюда можно отнести:
- Нехватку ОЗУ для выполнения операций программой;
- Отсутствие комплекта API или библиотек, к которым софт должен обращаться для правильного функционирования;
- Проблемы самой программы.
Сбой Windows — он включает в себя:
- Атаку системы вирусами;
- Повреждение системного файла (файлов), к которому программа обращается в процессе работы.
Аппаратные проблемы — в этом случае следует проверить на наличие сбоев комплектующие, а именно:
- Оперативную память;
- Жесткий диск;
- Видеоадаптер.
Разберем каждую из причин по порядку.

Причины сбоя в работе приложения
Прежде чем рассказать о способах устранения неполадок, важно установить основные причины, которые приводят к вылету приложений. Как правило, пользователь имеет дело со следующими факторами:
- некорректная сборка приложения;
- неправильная или неполная установка;
- использование устаревшей версии программы или операционной системы;
- несоответствие системным требованиям;
- наличие большого количество кэша;
- вирусы;
- некорректная работа оболочки.
Как видите, список возможных причин довольно широкий, поэтому трудно установить единственный фактор, повлиявший на возникновение проблемы. Однако вылеты приложений чаще всего имеют программный характер, а потому устраняются в домашних условиях без помощи специалистов.

Причины появления
Как правило, утилита не запускается из-за неработоспособности одного из исполнительных файлов, которые представлены DLL-библиотеками. Когда у нас отсутствует один из системных файлов, невозможен запуск Windows, или спустя некоторое время на мониторе появляется синий «экран смерти». В данном случае аналогичная ситуация, но в рамках конкретного приложения.
Ошибка 0xc0000142 при запуске программы или игры может возникнуть по многим причинам:
- DLL несовместимы с утилитой или установленной на ПК операционной системой;
- нужные исполнительные файлы отсутствуют на устройстве;
- компоненты приложения заблокированы сторонним софтом.
При этом проблемой может быть не только компьютер пользователя, но и само приложение. Если игра или другая утилита является фан-проектом, пиратской сборкой или бета-версией, она вполне может быть недоработанной. Именно это и стоит выяснить: изучить отзывы ранее скачавших программу пользователей, посмотреть обзоры на нее на других ресурсах и т.д.
В те времена, когда ОС только создавались, над ними трудились многочисленные группы специалистов. Это касалось и всевозможного софта, составляющим звеном которого тогда являлись прикладные программы. В наше же время разработчиком может стать каждый, для этого достаточно овладеть каким-либо объектно-ориентированным языком программирования, коих накопилось огромное количество. В результате появилось много различного софта, созданного новаторами-рационализаторами или просто энтузиастами-любителями.
Многие из таких программ могут временами давать сбои, связанные с внутренними ошибками, неполадками операционной системы или самого ПК. В таких случаях, при запуске приложения на экране появляется распространенная ошибка: «Возникшая проблема привела к прекращению работы программы. Windows закроет эту программу, а если есть известный способ устранения проблемы, уведомит вас об этом». Не стоит расстраиваться, так как данный сбой в большинстве случаев исправим. Перейдем к рассмотрению различных способов исправления ошибки.

Локальные причины ошибки 0xc0000142
Выше были рассмотрены универсальные случаи, которые возникают и решаются у всех одинаково. Но бывают и отдельные ситуации, вызывающие ошибку 0xc0000142 в частном порядке.
Нет российской локализации
Некоторые непопулярные в регионе игры (и реже программы) могут поддерживать лишь несколько языков. И если среди них только латиница — можно и не запустить утилиту. Это из-за кириллицы в названиях папок, которую она не распознает. В результате приложение ошибается в пути к компоненту и не понимает его. Обычно параллельно с основной ошибкой выдается сообщение об отсутствии нужного файла по конкретному трею. На самом деле он там есть, но обратите внимание — часть пути отобразится некорректно в виде иероглифов. Нередко она проявляется и при использовании мультиязычных приложений — ошибка 0xc0000142 при запуске Microsoft Office или Flash Player тоже встречается.
Есть два решения такой проблемы:
- установить такую же игру с российской (можно и с украинской или др. на кириллице) локализацией;
- переименовать все папки с файлами, к которым обращается игра или приложение («Игры», «Загрузки», «Новая папка» и др.), на латиницу. Также обязательно измените имя пользователя ПК, если оно на кириллице.
Если после переименования папок выйдет такая же ошибка с отображением иероглифов в пути — перезагрузите компьютер и запустите утилиту заново.
Для компонента установлены права администратора
Иногда доступ к отдельным библиотекам может быть закрыт доступ для обычных пользователей. Решается проблема просто — запустите софт от имени администратора. Если у текущего пользователя нет соответствующих прав, открыть игру или приложение не получится.
Проблема после переустановки утилиты
Вы только что удалили утилиту и заново загрузили ее, но появилась ошибка при запуске приложения 0xc0000142 — как исправить ее? Проблема в том, что приложения стирается не полностью и на компьютере остаются некоторые файлы от него (в реестре и временных папках). При повторной установки новой версии эти самые папки могут быть проигнорированы (т.к. они уже есть в памяти) и оставлены без изменения. Но их содержимое у одной утилиты разных версий может отличаться. В результате заново установленное ПО использует компоненты старой версии и из-за их нехватки может ответить ошибкой.
Эту проблему можно решить двумя способами:
Запуск на пиратской операционной системе
Появление ошибки 0xc0000142 при запуске игры на Windows 10 без лицензии со временем закономерно. Причина проста — вы не получаете обновлений и все компоненты устаревают. А при попытке поставить тот же NET Framework может ничего не выйти.
Тут можно посоветовать разве что перейти на «светлую сторону» и установить лицензионное ПО.
Как видите, у ошибки 0xc0000142 есть множество причин. Надеемся, вне зависимости от них вам удалось с ними разобраться с помощью нашего гида. Можно поступить кардинально и переустановить Windows: как это правильно сделать мы тоже рассказывали.
Исправляем сбой программы, связанный с аппаратными проблемами ПК
Аппаратные проблемы, к сожалению, зачастую вынуждают обращаться в Сервисный центр. Тем не менее своевременное исправление неполадок с «железом» могут значительно сэкономить средства и время, так как все элементы ПК взаимосвязаны и нарушение работы одного устройства влечет за собой порчу других элементов, связанных с ним. Но перед этим можно проверить отдельные планки ПК, чтобы понять, виноваты ли они в преждевременном завершении работы программы.
Ошибка ОЗУ
- Для диагностики оперативной памяти воспользуемся встроенной в Windows утилитой «MdSched», чтобы открыть ее, нажимаем сочетание клавиш «Win + R» и в уже знакомом нам окне «Выполнить» набираем mdsched.exe, после чего нажимаем «Enter»;
- Нам предложат два варианта диагностики ОЗУ, выбираем тот, что рекомендуется — готово.
Проверьте неполадки с памятью
Начнется перезагрузка Windows, в процессе которой будет проверена оперативная память, результаты отобразятся в панели уведомлений.
Сбои в работе винчестера
Чтобы запустить проверку жесткого диска с исправлением ошибок, необходимо:

Тестируем видеокарту на наличие неполадок
Для начала, если ваш ПК или ноутбук оборудован двумя видеокартами, попробуйте запустить программу с помощью интегрированной видеокарты, а затем с помощью дискретной. В том случае, если с одной из видеокарт программа работает, проблема «Возникшая проблема привела к прекращению работы программы» заключается, скорее всего, в другом графическом адаптере. Следует убедиться в этом, просканировав его на наличие ошибок утилитой OCCT. Для этого:
- Перейдите на официальный сайт разработчика по ссылке — http://www.ocbase.com/index.php/download;
- В самом низу страницы расположены ссылки на скачивание программы в двух видах — в исполнимом файле или в архиве, выбираем любой и загружаем утилиту;

Некоторые параметры можно изменить:
Если у вас старая видеокарта, оптимально будет задать во вкладке «Версия DirectX» DirectX9;
В разделе «Видеокарта» выбираем тот графический адаптер, который требуется просканировать на наличие неполадок.
- Далее следует кликнуть на вкладку «ON», после чего начнется тест видеокарты. Рекомендуется закрыть на период тестирования программы, потребляющие большое количество ресурсов ПК, так как OCCT в процессе проверки видеокарты даст на нее большую нагрузку;
- По окончании тестирования откроется папка с результатами проверки различных параметров и режимов работы графического адаптера — нас интересует лишь верхняя надпись:
- Если ошибок нет, на скриншоте результата проверки будет написано «No Error».

В том случае, если неполадки все же есть, для запуска программы можно воспользоваться второй видеокартой. Если ее нет, то единственным выходом является ремонт графического устройства.
Если вы обладатель смартфона с ОС Android, то при использовании устройства может возникнуть сбой, при котором появится сообщение android ошибки во всех приложениях. В таком случае, вы можете нажать ОК и ошибка перестанет возникать, но в некоторых случаях это не избавит от ошибки навсегда. В каких случаях возникает ошибка всех приложений на андроид?
Причины появления android ошибок во всех приложениях
Это может быть при сбое в ПО (программном обеспечении), при заражении вирусом, а также при неправильной установки ПЗУ или же из-за удаленного файла ОС. Также эта ошибка может привести к разряжению батареи и снижении производительности устройства.
В этой статье мы расскажем, как исправить такую проблему, как ошибка во всех приложений на андроид.
Как исправить android ошибки во всех приложениях
Если возниклась ошибка во всех приложений на вашем андроиде, не волнуйтесь. Пожалуйста, сначала попробуйте перезагрузить телефон.
- Удерживайте кнопку включения или выключения в течении нескольких секунд;
- Появятся две команды: выключить или перезагрузить;
Есть еще один способ перезагрузить устройство на базе Андроид.
Многие модели смартфонов производятся без съемной батареи, что не дает возможность извлечь аккумулятор из телефона и таким образом перезагрузить устройство. Чтобы выполнить принудительную перезагрузку устройства и исправить android ошибки в приложении, выполните следующие шаги:
- Одновременно удерживайте кнопку громкости и включения;
- Дождитесь, пока ваше устройство перезагрузится.
Способ 2. Очистить данные и кэш приложений
Если перезагрузка смартфона не помогла исправить android ошибки во всех приложениях, то попробуйте выполнить очистку данных и кэща в приложениях.
- Зайдите в «Настройки» на своем устройстве;
- Далее перейдите в «Приложения»;
- Затем необходимо выбрать нужное приложение;
- В том случае, если приложение уже работает, то нажмите кнопку «Остановить»;
- Далее нажмите «Очистить кэш»;
- Выберите «Очистить данные»;
- Перезагрузите устройство.
Способ 3. Исправить android ошибки во всех приложениях через Tenorshare ReiBoot for Android
Запустите программу ReiBoot вашем ПК и нажмите «Исправление системы Android»;

Потом нажмите “Исправить сейчас”;
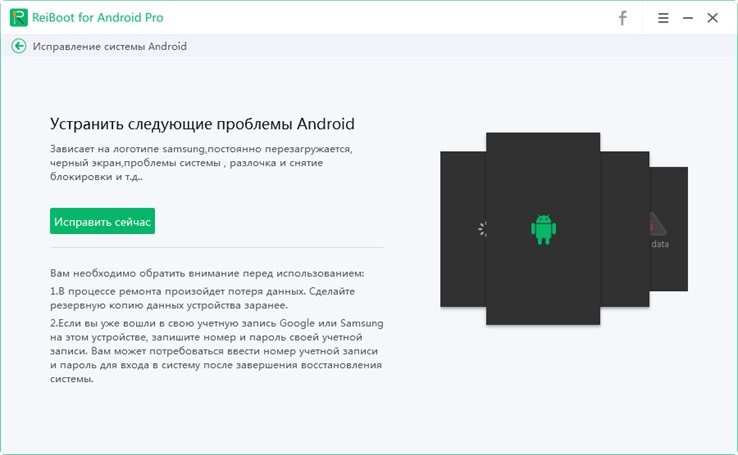
После этого появляются некоторые информации, которые вам надо выполнить. Потом нажмите “Далее”;

Далее загрузите пакет прошивки;

После выполнения загрузки вам надо выбрать опцию “Исправить сейчас”.
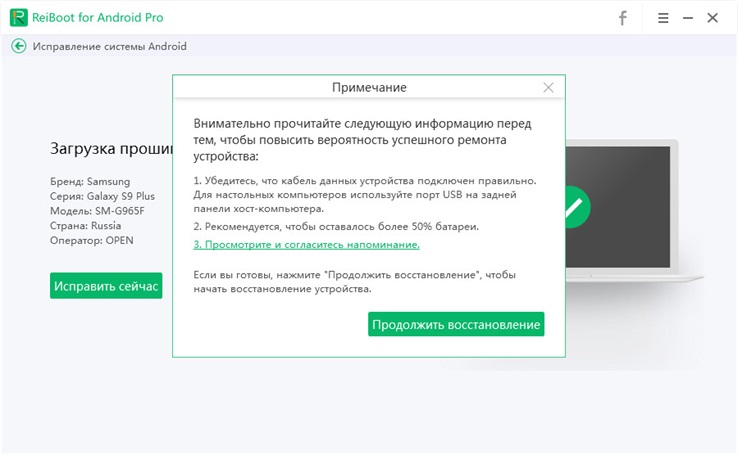
Сброс настроек к заводским
Если вышеуказанные способы не помогли вам исправить завис самсенг, сделайте сброс данных. При сбросе данных из памяти удаляются все файлы, обнуляются настройки операционной системы, а вместе с этим удаляются ошибки. Вам надо заранее копировать ваши данные.
- Шаг 1. Откройте «Настройки».
- Шаг 2. Нажмите «Общие настройки». Если такого пункта нет, перейдите к следующему шагу.
- Шаг 3. Выберите пункт «Сброс». Также он может называться «Архивация и сброс», «Архивирование и сброс» или «Конфиденциальность».
- Шаг 4. Выберите «Сброс данных» или «Сброс устройства»
- Шаг 5. Выберите пункт «Сбросить», «Сброс устройства» или «Удалить все».
И ваше устройство перезагрузится и данные удалятся.
Резюме
Присоединяйтесь к обсуждению и поделитесь своим голосом здесь
Проверка принтера
Если проблема исчезла, избавляться от принтера не нужно. Просто заново подключите его к компьютеру, установите свежие драйверы и создайте совершенно новый профиль принтера.
Проверка целостности системных файлов
Для проверки целостности системных файлов нажмите сочетание клавиш win+X, запустите Windows PowerShell от имени администратора и введите команду sfc /scannow.
Если во время проверки появятся файлы, которые невозможно исправить, повторите проверку, но уже в безопасном режиме. После проверки перезагрузите компьютер.
Для исправления повреждения хранилища компонентов, препятствующего нормальной работе SFC, введите команду dism /online /cleanup-image /restorehealth. Проверка может занять до 15 минут. Не закрывайте окно командной строки до завершения процесса. И не волнуйтесь, если индикатор прогресса будет долго держаться на уровне 20% — это нормально.
Если в результате работы DISM будут внесены какие-либо изменения, перезагрузите компьютер, после чего снова выполните команду SFC. Она сможет заменить поврежденные файлы правильными.
Как исправить ошибку «Приложение было остановлено» на Android-устройстве
Обычно приложение принудительно закрывается в том случае, когда возникает ошибка в кэше или памяти программы. Проделав следующие манипуляции, вы сбросите настройки приложения, но данные внутри самой программы останутся без изменений.
Наша инструкция подойдет для последних версий Android 9, в других системах названия пунктов меню могут незначительно отличаться.
- Сначала откройте приложение «Настройки» на вашем Android-смартфоне. Прокрутите немного вниз и откройте пункт меню «Приложения и уведомления» или «Приложения».
- Найдите программу, которая выдала ошибку, в категории «Все приложения» (или «Менеджер приложений»).
- Зайдите в настройки необходимой программы и откройте раздел «Память».
- Очистите данные, нажав кнопку «Сброс». После этого также удалите данные кэша, тапнув по кнопке «Очистить кэш».
Переустановка драйверов
Иногда причиной появления ошибки при запуске игры 0xc0000005 могут быть некорректно «вставшие» драйверы видеокарты. Для решения проблемы зайдите в «Диспетчер устройств», найдите в открывшемся списке ваш видеоадаптер и щелкните по нему правой кнопкой мышки. Нажмите «Обновить драйвер» в открывшемся контекстном меню.
Если это не помогло, то попробуйте удалите его из системы, после чего обновите конфигурацию оборудования. Драйверы установятся автоматически.
Если и это не помогло решить проблему, переходим к следующему пункту.
Запускаем игру из новой папки для устранения ошибки инициализации при запуске игры
Данный способ помогает решить ошибку во многих случаях, когда игроки пытаются открыть её при помощи лаунчера. Она может быть вызвана обновлением, которые нередко выводят игры из строя. После чего выходят дополнения к обновлениям, решающие эту проблему. Необходимо попытаться запустить игру традиционным способом несколько раз, закрывая лаунчер после каждой попытки. Если открыть этим способом не удастся, выполните следующие рекомендации.
- Нажмите на клавиатуре вместе клавиши WIN+E, чтобы открыть проводник;
- Откройте диск, на котором расположена игра;
- Найдите папку с игрой. Её нам нужно переименовать. Сделайте клик по названию и введите через тире или нижнее подчёркивание любую фразу, которая будет напоминать, что это старая папка. Например, Sims 4_old или Sims 4_backup;
- Закрываем папку и на рабочем столе выбираем иконку правой кнопкой. Нажимаем в меню «Запуск от имени администратора».
Подробнее: Input Not Supported при запуске игры что делать.
Как исправить проблему с запуском приложений Windows 10
После выявления причины неполадки можно самостоятельно решить задачу, связанную с открытием нужного софта. Достаточно, в зависимости от источника неполадки, выбрать один из предложенных методов.
Сброс кэша
Активные приложения в определенный период накапливают данные, которые хранятся в одной из папок. Наполненное хранилище становится источником сбоев в работе операционки. В поздних версиях Виндовс 10 появилась возможность очистки кэша с помощью встроенных инструментов, а не скачанными сервисами.
Очистка кэша происходит в следующем порядке:
- Открыть меню «Параметры» через «Пуск» или клавишами: «Win + I».
- Найти «Система».


- Найти в открывшемся списке проблемное приложение. Кликнуть по нему ЛКМ.
- Выбрать из списка «Дополнительные параметры».


После выполнения всех пунктов пользователю нужно попробовать открыть программу. Если не удалось совершить операцию, нужно дополнительно сбросить кэш «Магазина», воспользовавшись инструкцией:
- Нажать одновременно: «Win + R».
- В окне «Выполнить» ввести: «wsreset.exe». Нажать клавишу ввода.

Для вступления изменений в силу юзеру понадобится перезагрузить компьютер. Далее останется проверить софт на работоспособность. Если по-прежнему ничего не происходит, воспользоваться следующим вариантом.
Повторная регистрация Windows Store
Этот вариант применяют в исключительных случаях, когда перестали запускаться утилиты. Это связано с тем, что изменение аккаунта несет в себе риски появления новых проблем. Повторная регистрация учетки подразумевает собой создание нового аккаунта в «Магазине» Виндовса.
Выполняется операция по следующей схеме:
- Открыть «Пуск».
- Запустить стандартную КС с расширенными правами.


После утилита должна запуститься и работать в обычном режиме. Но если этого не случилось, воспользоваться следующим вариантом.
Изменение типа определения времени
Пользователь может сменить системные настройки на автоматический тип определения времени либо поменять его на ручной ввод. Юзеру необходимо знать, что такой способ помогает редко.
- Кликнуть по дате и времени на Панели задач.
- В календаре внизу найти и нажать раздел «Параметры времени и даты».


Сброс настроек Windows 10
Если после всех предыдущих способов не удается открыть нужное приложение в «десятке», пользователь может сбросить настройки системы до заводских. Личные данные при этом сохранятся, а все изменения в настройках будут утеряны.
Для сброса параметров до первоначального уровня нужно выполнить следующее:
- Зайти в «Пуск».
- Выбрать раздел «Параметры».





Система начнет восстановление настроек по умолчанию. В процессе Виндовс несколько раз перезапустится. После обновления программа откроется с первоначальными настройками.
Другие возможные решения
Нередко копия установленной утилиты на компьютере может быть несовместима с «десяткой». В ОС находится специальный инструмент, позволяющий решить проблему.
Для этого нужно выполнить следующее:
- Нажать ПКМ по утилите, которая не открывается.
- Из списка выбрать «Исправление проблем с совместимостью».

Далее запустится служба, которая проверит систему на ошибки, поможет выявить их и устранить.
Кроме этого способа, юзер может выполнить проверку целостности системных файлов. В крайнем случае, поможет откат операционки до точки восстановления.
Если в «десятке» перестали запускаться приложения, юзер может устранить неполадку одним из предложенных способов. Сначала рекомендуется проверить Винду на наличие вирусов, после переходить к радикальным методам. После восстановления работоспособности утилиты пользоваться ею можно в обычном режиме.
Проверка оперативной памяти
Если ничего из написанного выше не помогло, велика вероятность, что проблема может быть связана с вышедшим из строя модулем оперативной памяти. В современные компьютеры обычно устанавливается не меньше двух планок оперативки, зачастую работающих в двухканальном режиме. Поэтому для проверки этой гипотезы достаточно убрать из системы один из модулей и посмотреть, не исчезла ли ошибка. После этого установите его обратно и повторите операцию с другим модулем.
Если при удалении одного из них из системы ошибка пропадает, виновником ваших страданий почти наверняка является именно эта планка оперативки. Хотя для надежности вы можете попробовать установить «подозреваемую» в другой компьютер и посмотреть, не стала ли там появляться эта же ошибка. Стала? Значит, теория подтвердилась.
В этом случае единственное, что вы можете сделать — это заменить модуль памяти на аналогичный.
Поиск вирусов
Если выясняется, что игра выдает ошибку 0xc0000142 на многих компьютерах и ноутбуках — она «сырая» и еще не готова для использования. Можно даже не пытаться ее запустить. Когда же большинство пользователей высказываются об успешном запуске — ошибка на стороне пользователя.
Несовместимость с текущей операционной системой
Многие игры и приложения выпускаются с поддержкой мультиверсии и разным набором компонентов под каждую Windows. При этом по умолчанию в ее настройках установлена конкретная версия. Она может не совпасть с используемой на ПК ОС, в результате при запуске подгружаются неподходящие библиотеки.
В этом случае избавиться от ошибки можно очень быстро:
- полностью отключите приложение (откройте диспетчер задач и убедитесь, что отдельные его компоненты не работают);
- кликните ПКМ по иконке с утилитой и откройте «Свойства»;
- перейдите во вкладку «Совместимость»;
- выберите свою операционную систему;
- нажмите «Применить» и «ОК».
После этого повторите попытку запуска. Если игра или программа заработала — проблема была именно в несовместимых настройках, и она решена.
Запуск блокирует сторонний софт
Один из компонентов игры или приложения фильтруется защитным ПО — это может быть «родной» файервол или антивирус. Обычно при этом Защитник выдает оповещение о нахождении потенциальной угрозы. Ошибка 0xc0000142 из-за фильтрации защитным софтом чаще происходит с онлайн-клиентами игр. Антивирус попросту считает неизвестный источник ненадежным, блокируя трафик с сети и сам компонент, который его принимает.
Как поступить в данной ситуации? Зависит от надежности используемой утилиты:
- если она популярна и скачана с официального сайта — отключайте антивирусное ПО или добавляйте игру (приложение) в исключения;
- когда речь идет о малоизвестной программе, которая впервые скачана, нужно сначала убедиться в ее безопасном использовании (возможно, библиотеки повреждены).
Обратите особое внимание на блокировку компонентов при использовании оффлайн утилит. Они не предусматривают выхода в сеть и даже синхронизацию с удаленным сервером (для обновления, загрузки дополнений и т.д.). И если защитный софт фильтрует компонент недавно закачанной программы (игры) — вероятнее всего она является вредоносным ПО.
Компонент отсутствует
Здесь все просто — для запуска игры или программы не хватает исполняемых файлов. В этом случае параллельно появляется еще одно окно, прямо указывающее на отсутствие конкретного файла или пакета обновлений.
Если речь идет о целом пакете компонентов, вероятнее всего вы давно не обновляли свой Виндовс — именно это сделайте. Когда такая проблема возникает и после — установите сам пакет дополнений. Практически всегда от вас потребуют установить новую версию DirectX, OpenGL (драйвера видеокарт для игр) или NET Framework (служба для работы программ). Их можно найти на сайте Майкрософт.
Что делать, если ничего не помогло
Выше мы попытались рассмотреть все варианты, которые потенциально могут помочь избавиться от вылетов. Если даже такие радикальные меры, как сброс до заводских настроек, не помогли решить проблему, необходимо связаться с разработчиками приложения. Но для начала изучите отзывы. Возможно, с вылетами сталкиваются и другие пользователи, а создатели программы в скором времени готовят выпуск обновления с исправлением ошибок.
Как бы то ни было, контакты для связи указаны на странице приложения в Play Маркет и в большинстве других цифровых магазинов. Пока вы будете ждать ответ от службы поддержки, проверьте работоспособность программы на другом устройстве. Если появится ошибка – ждите момента, когда разработчик выпустит обновление с исправлениями. Если проблем нет – по возможности сдайте смартфон на диагностику с целью выявления аппаратных неисправностей.
Проверка версии операционной системы
Посмотрите, актуальная ли версия операционной системы у вас установлена. Для этого зайдите в центр обновления Windows. В верхней части открывшегося окна должна красоваться надпись: «У вас установлены все последние обновления», но на всякий случай можете нажать кнопку «Проверить наличие обновлений». Если после проверки надпись останется неизменной, все в порядке.
Вспомните, когда вы в первый раз столкнулись с ошибкой 0xc0000005. Если это произошло почти сразу же после установки очередного обновления Windows, откатите апдейт. Эта опция есть в разделе «Обновление и безопасность». Выберите там пункт меню «Восстановление». Если с момента установки последнего обновления прошло меньше 10 дней, вы сможете откатить операционную систему к предыдущему состоянию. Если этот срок прошел, появится такая надпись:
Впрочем, здесь можно пойти другим путем. Найдите в «Центре обновления Windows» пункт «Журнал обновлений». Выберите в открывшемся окне «Удаление обновлений». Вы увидите полный список со всеми установленными системой обновлениями. Выберите последнее из них и удалите.
Перезагрузите компьютер и проверьте, исчезла ли ошибка. Если нет, переходим к следующему этапу.
Способы решения
Если вам удалось установить причину возникновения проблемы, то вы можете принять соответствующие меры. Так, при наличии вредоносного софта нужно воспользоваться антивирусом. Если же точная причина не идентифицирована, предлагается действовать в соответствии с алгоритмом, изложенным ниже.
Очистка кэша
Первым делом необходимо очистить кэш приложения, который представляет собой мусор, скапливающийся во время использования программы. Для удаления лишних файлов понадобится:

- Перейти в раздел «Приложения».
- Выбрать интересующую программу.
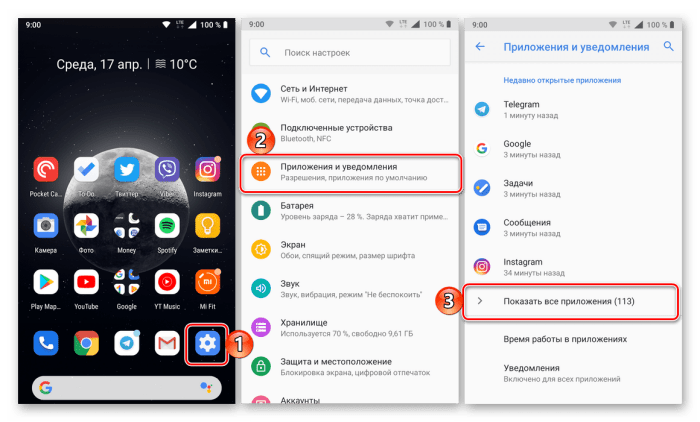
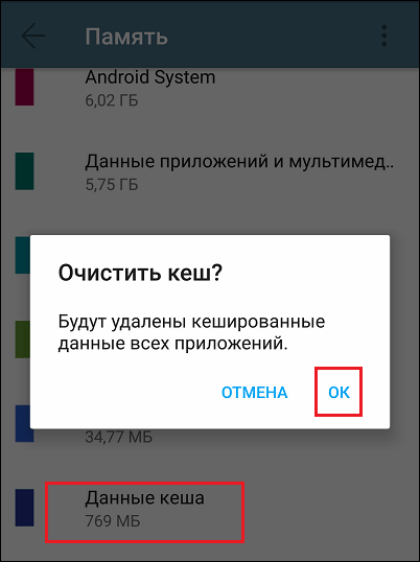
Наряду с очисткой кэша в настройках приложения вы можете встретить кнопку удаления данных. Нажатие на нее тоже нередко помогает в решении проблемы, однако в таком случае будут удалены не временные, а постоянные файлы. То есть, к примеру, после повторного запуска программы придется заново проходить авторизацию.
Проблема может быть связана с конфликтом программного обеспечения или некорректной установкой приложения. Чтобы ее решить, необходимо сначала удалить софт, в работе которого возникают ошибки:
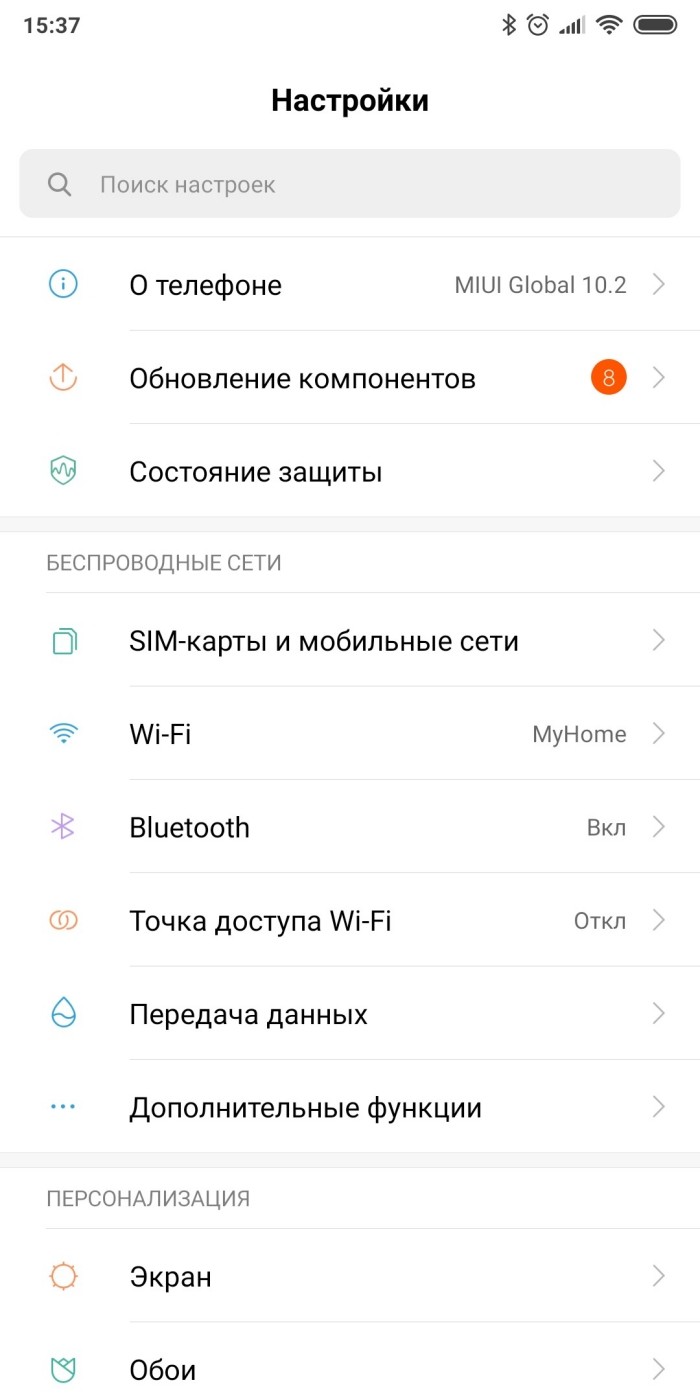
- Перейдите в раздел «Приложения».
- Выберите нужную прогу.
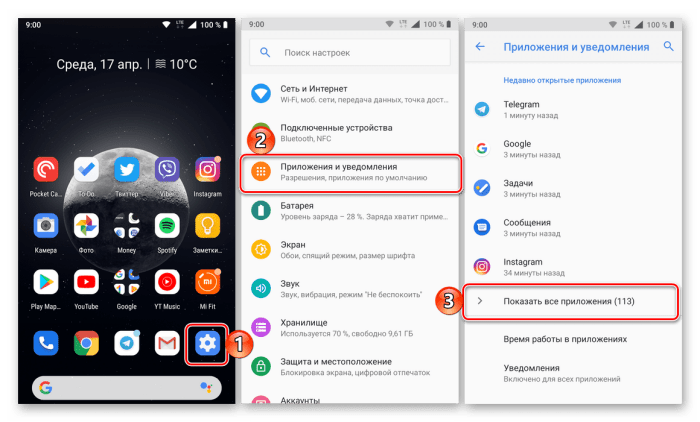
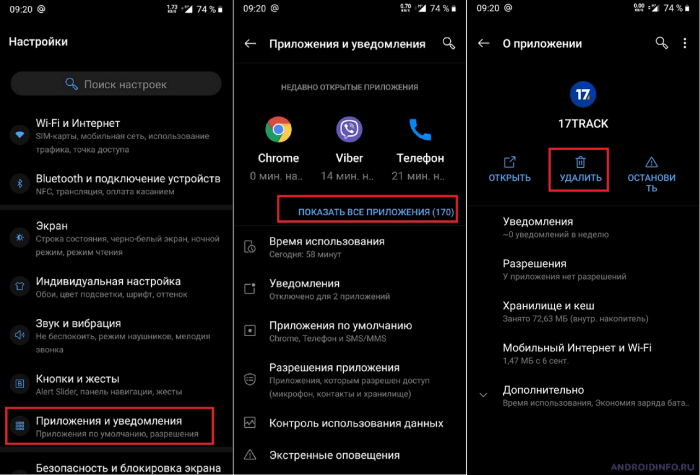
На заметку. Также выполнить деинсталляцию можно через рабочий стол, задержав палец на иконке программы, или через Play Маркет.
После удаления можно приступать к повторной установке софта. Для инсталляции приложений рекомендуется использовать официальные магазины вроде Play Маркет. Если же вы можете установить прогу только через APK, то убедитесь, что файл был загружен до конца.
Установка или удаление обновлений
Еще одна частая причина вылетов – использование старой версии приложения. Если вы скачивали прогу через Play Маркет, сделайте следующее:
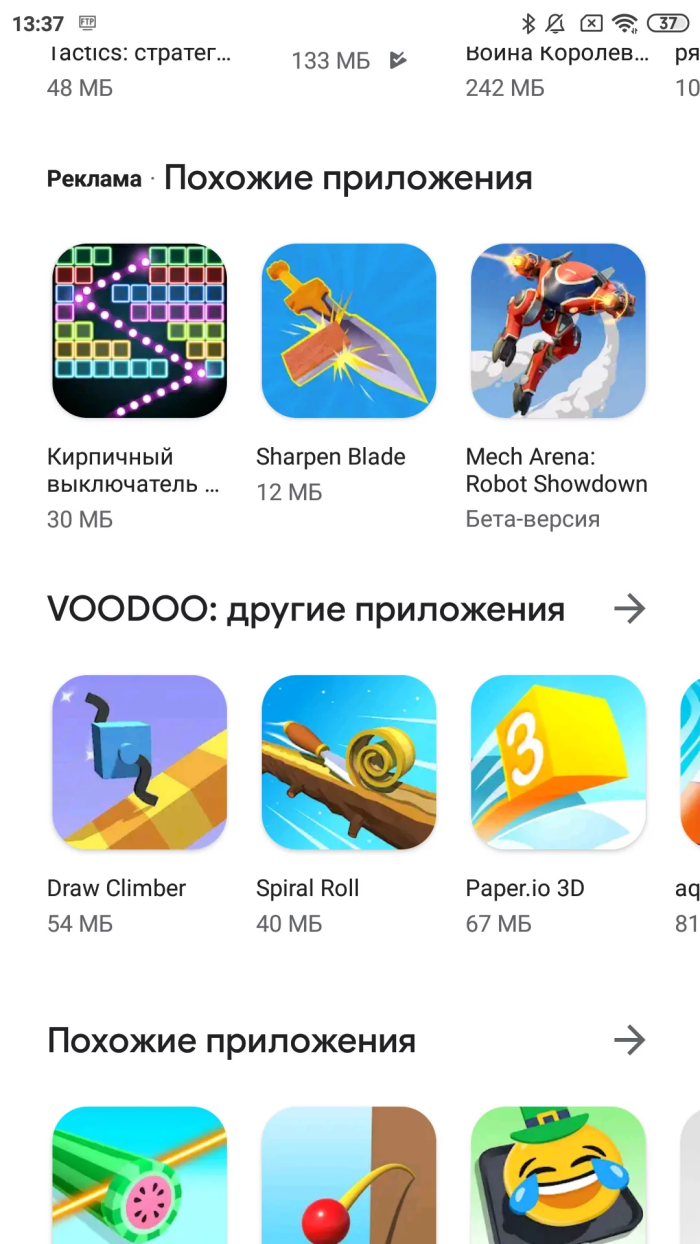
- При помощи поисковой строки найдите страницу программы.
- Нажмите кнопку «Обновить».
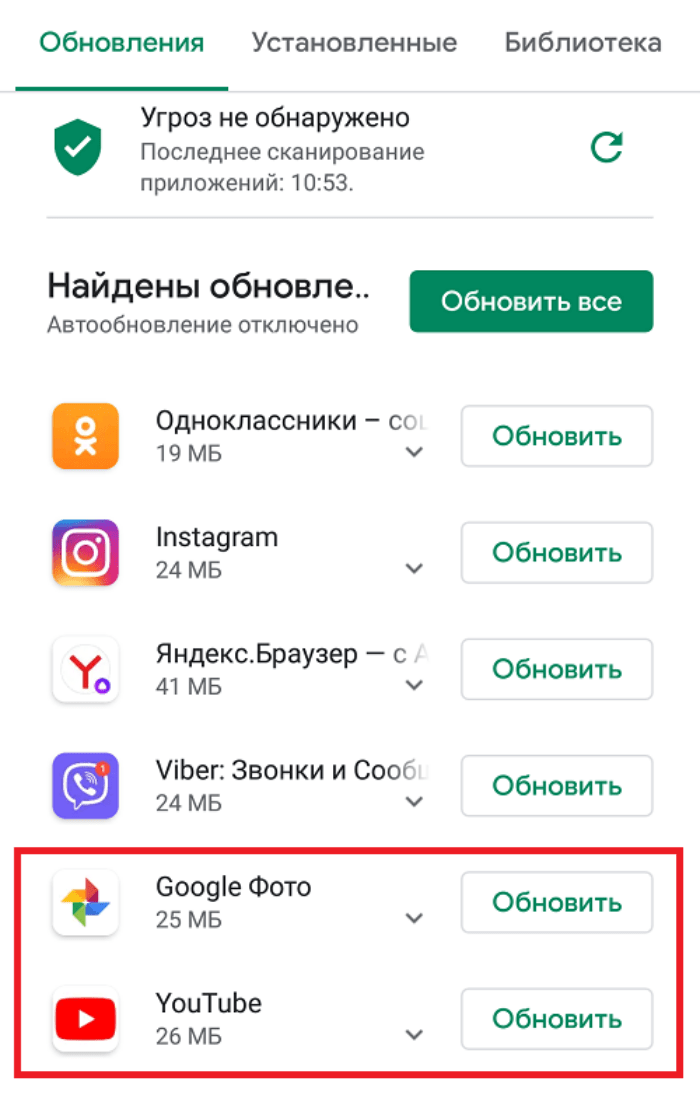
При использовании приложений, которых нет в Play Маркете, обновление происходит путем переустановки с предварительным скачиванием актуальной версии софта. О том, как это сделать, мы говорили ранее. Если проблема возникает с одним из встроенных приложений Google (например, Chrome), можно поступить следующим образом:
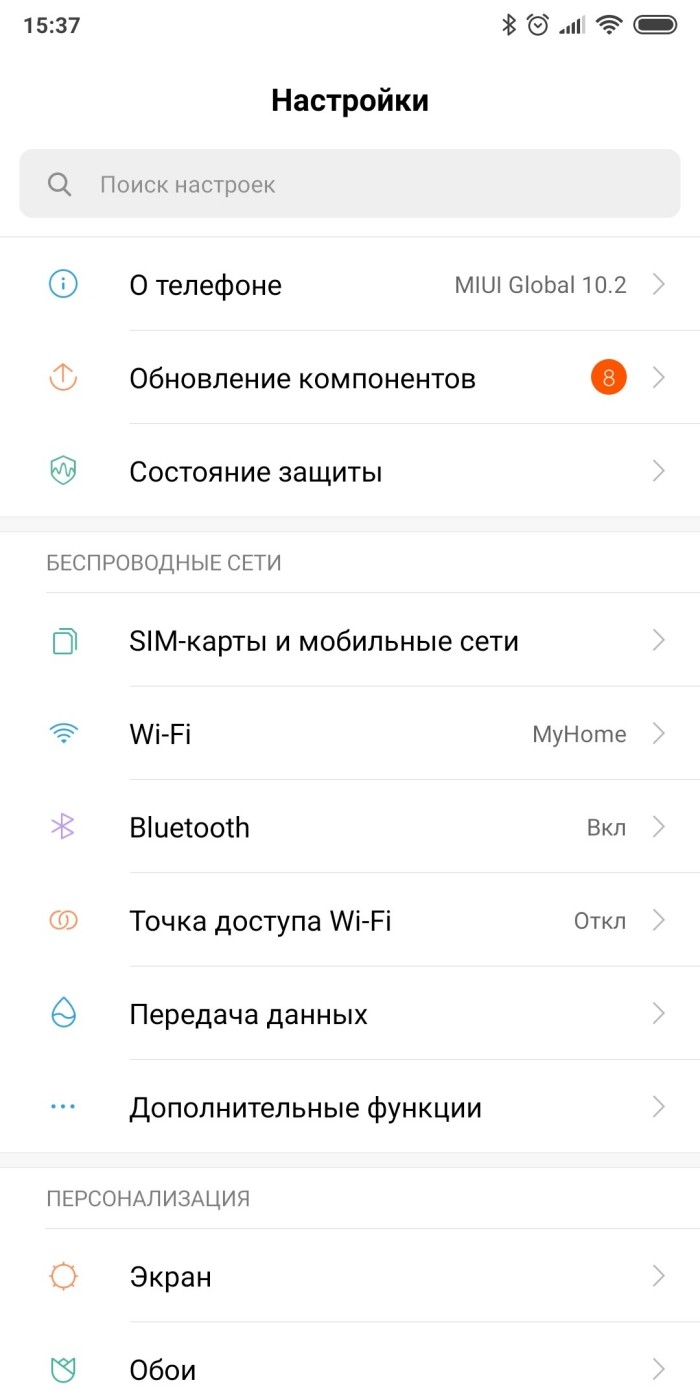
- Перейдите в раздел «Приложения».
- Выберите программу.
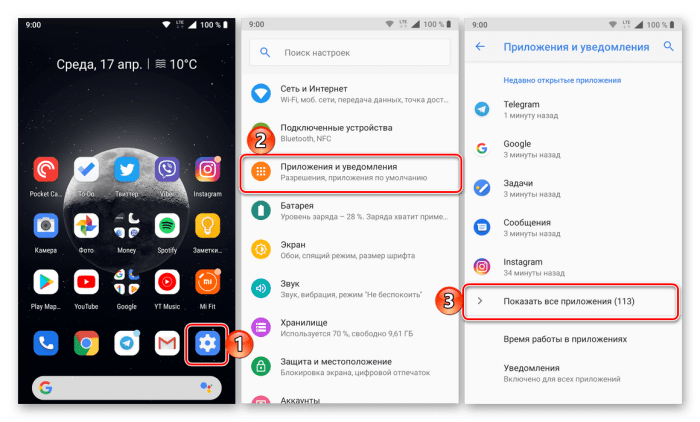

После очистки апдейта попытайтесь снова запустить проблемную прогу с целью проверить, удалось ли решить проблему. Если ошибка не будет давать о себе знать, повторно установите обновления через Play Маркет и продолжайте пользоваться актуальной версией ПО.
Важно. Также следует обновить версию Android, перейдя в раздел настроек «О телефоне».
Проверка на вирусы
Вылеты нередко бывают вызваны влиянием вредоносного софта или файлов, имеющихся во внутренней памяти устройства. Чтобы избавиться от них, нужно установить антивирус, в числе которых отметим несколько наиболее стабильных утилит:
- Avast;
- Web;
- Kaspersky Internet Security.
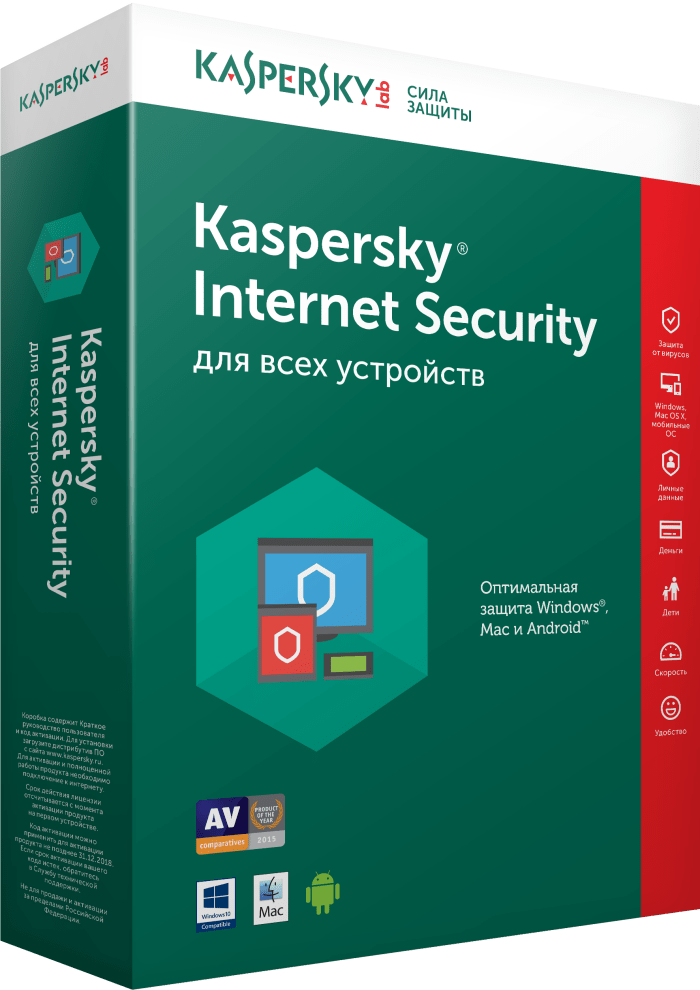
Все указанные антивирусы работают по схожему принципу и не вызывают сложностей даже у новичков. Вам понадобится просто открыть программу, запустить проверку на вирусы, а по ее окончании – подтвердить удаление вредоносных файлов.
Повышение производительности
Также проблема бывает вызвана несоответствием системных требований или недостаточной производительностью смартфона. Оптимальный выход из ситуации – приобрести новое устройство с мощным процессором и актуальной версией Android.
Разумеется, так нужно делать только в том случае, если телефон давно находится в эксплуатации и нуждается в замене. Если же гаджет относительно новый, или у вас нет возможности купить новый аппарат, воспользуйтесь средствами увеличения производительности:
- Ускоритель для Android;
- App Booster;
- Clean Master.
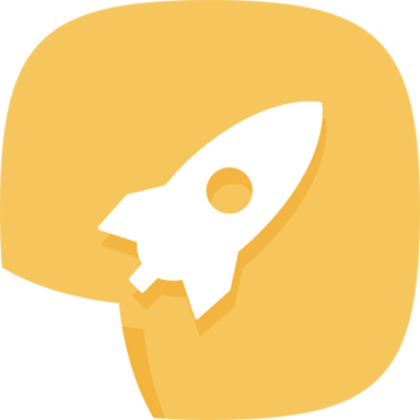
Эти приложения закрывают лишние процессы, тем самым увеличивая производительность смартфона. Вместе с тем вам не обязательно прибегать к помощи сторонних средств ускорения, так как, например, выгрузить задачи из оперативной памяти можно вручную. Для этого откройте список запущенных приложений и нажмите кнопку «X».
Сброс до заводских настроек
Если ни один из рассмотренных ранее способов не помог, придется обращаться к радикальным мерам решения проблемы. В частности, предлагается выполнить сброс до заводских настроек, в ходе которого со смартфона будут удалены все данные:


- Выберите опцию «Сброс настроек».
- Подтвердите выполнение операции.
На заметку. Чтобы не потерять важные файлы в процессе отката, создайте резервную копию данных в разделе настроек «Восстановление и сброс».
После выполнение четвертого шага смартфон перезагрузится. Это займет от одной до нескольких минут в зависимости от производительности гаджета. Включившись, устройство предложит заново пройти авторизацию, указав Google-аккаунт.
В чем причина проблемы
Софт в «десятке» открывается и сразу закрывается либо не запускается вовсе по разным причинам. Чем сложнее операционка, тем больше в ней компонентов для функционирования утилит. Соответственно, возникает больше вероятности появления различного рода неполадок. Каждая служба или процесс могут повлиять на запуск софта.

Основные причины проблемы:
- Вирусные программы – при возникновении такой проблемы пользователю понадобится проверить систему на наличие вирусных атак. Желательно воспользоваться 2-3 антивирусными ПО.
- Ошибки целостности – приложение не откроется, если операционке не удается получить доступ к файлу или библиотеке DLL, связанной с утилитой.
- Доступ к программе открыт только для одной учетной записи, а запуск выполняется под другим именем.
- Неполадки в работе «Магазина», которые возникают из-за сбоев в аккаунте или заполненного кэша.
Устранить проблему с запуском приложений в Виндовс 10 можно, если применить на практике один из предложенных способов.

Способы исправления программного сбоя
Нехватка ОЗУ для выполнения операций. В данном случае следует проверить загруженность оперативной памяти при запуске и работе вашего приложения. Возможно, системе просто не хватает ее. Итак, необходимо:
Открыть диспетчер задач — для этого жмем сочетание клавиш «Ctrl + Alt + Delete» и в появившемся окне выбираем «Запустить диспетчер задач»;
Альтернативный вариант — нажать сочетание кнопок «Win + R» и в открывшемся окошке «Выполнить» набрать taskmgr, после чего нажать «Enter».
Запустить программу и во вкладке «Процессы» диспетчера задач проследить, какое количество ОЗУ требуется ей для работы. Если его не хватает, то остается два варианта:
В этом же разделе закрыть ненужные процессы.
Увеличить объем файла подкачки — это позволит (в том случае, если программе не хватает ОЗУ и она обращается к жесткому диску для того, чтобы хранить там промежуточные данные об операциях), выделить больше места на винчестере для выполнения приложения. Осуществить это можно так:
Зайти в «Панель управления», выбрать вкладку «Система и безопасность», затем «Система», в сведениях об имени компьютера нажать на «Изменить параметры», далее «Дополнительно». Параметры «Быстродействия», снова «Дополнительно» и в блоке «Виртуальная память» выбираем вкладку «Изменить», после чего увеличиваем файл подкачки и нажимаем «ОК» — готово.

Отсутствие необходимого ПО
Отсутствие специальных исполняемых библиотек и другого обязательного системного API, предназначенного для интеграции программ с ПК, также может стать причиной данной проблемы. Потому, нелишним будет установить следующее ПО:
Для Win32 (x86):
После этого перейдите в центр обновления Windows и установите все обновления данного ПО.
Проблемы самой программы
Ошибка «Возникшая проблема привела к прекращению работы программы» может возникать и в том случае, если сама версия программы, используемая вами, некорректна. Это может возникать, если:
- Установлена пиратская версия софта (к примеру, RePack игры), тут выходом является поиск альтернативной версии или обращение к разработчику;
- Вы пользуетесь бета-версией программы, тут поможет только ее удаление и загрузка официальной программы с сайта разработчика.
Проверка реестра
При некорректной установке или удалении программ в реестре часто возникаю непредвиденные конфликты, один из которых и может стать причиной появления ошибки при запуске 0xc0000005. Конечно, искать эти конфликты руками — занятие крайне неблагодарное. Поэтому мы рекомендуем воспользоваться отлично зарекомендовавшей себя программой CCleaner. Она не только поможет избавиться от лишних «хвостов» в реестре, но и отлично почистит операционную систему от всякого мусора. А, если этого мусора было много, вы заметите намного возросшую скорость работы компьютера.
Просто отметьте все галочки в меню поиска проблем в реестре, и CCleaner сделает все за вас. После окончания работы утилиты для надежности перезагрузите систему. Ошибка исчезла? Отлично! Нет? Идем дальше.
Установка дополнительных файлов dll
Игрокам, которые только установили игру или переустановили Windows на компьютере должен помочь следующий способ. Он основан на установке дополнительных файлов на ПК. Они должны быть установлены для работы многих игр и программ. Но в случае с новой системой могут отсутствовать в связи с тем, что компьютер не загрузил их с обновлениями по разным причинам. Файлы динамической библиотеки представляют собой микропрограммы для взаимодействия с различным ПО. Попробуйте установить все по ссылке dlltop.ru/soft/46-microsoft-visual-c.
На сайте есть несколько ссылок на разные версии данных библиотек с названием Microsoft Visual C++. А также для разных версий операционной системы – x32 и x64. Чтобы узнать, какая из библиотек нужна для вашего компьютера, нужно определить разрядность операционной системы.
- Для этого нажмите вместе WIN+PAUSE и найдите параметр в блоке «Система».
- Разрядность будет указана в пункте «Тип системы».
- Если ваш компьютер поддерживает x32 ОС, то и ссылки для загрузки библиотек нужно выбирать соответственно этой разрядности.
По ссылкам на ARM 64 переходить не нужно владельцам ПК. Эти файлы предназначены для мобильных устройств – ноутбуков и планшетов, в которых встроены другого типа микропроцессоры. Загрузите все программные пакеты, это не навредит вашему компьютеру. Напротив, он станет поддерживать больше игр и программ.
Если описанные выше способы не помогают решить вашу ошибку, попробуйте очистить компьютер от мусора и кэша программ. В Интернете можно отыскать программы, которые автоматически будут удалять мусор на жёстком диске устройства. Например, такой программой является CCleaner для Windows.
Видеоинструкция
Некоторые приложения могут быть блокированы антивирусной программой на компьютере, несмотря на то, что игра оригинальная. Особенно способ будет эффективным для игроков, которые устанавливали сторонние дополнения. Или добавляли различные читы, моды и тому подобное. Нужно добавить всю папку с игрой в исключения, чтобы антивирус не блокировал игру и любые другие файлы, которые содержатся в этой папке.
- Необходимо открыть параметры Windows. В десятой версии это можно сделать, нажав клавиши WIN+I;
- Вверху в поисковой строке запишите «Защитник»;
- В результатах выберите «Параметры Защитника Windows»;
- Внизу страницы найдите пункт «Исключения» и нажмите на кнопку «Добавить исключение»;
- Смотрим расположение папки с игрой и копируем её путь. Затем нажмите на кнопку с плюсом «Исключить папку» и добавьте игру в исключения.
Решение похожей ошибки: Out Of Range на мониторе при запуске — как исправить?
«Приложение было остановлено» — что делать при ошибке
Если приложение снова перестало работать, вы можете выполнить следующие действия.
Статья продолжится после рекламы
Перезагрузка: выключение и повторный запуск вашего Android-смартфона во многих случаях может устранить проблему. Она уберет небольшие ошибки в кэше системы.
Удаление приложения: если программа не является предварительно установленным системным приложением, просто удалите ее. После повторной установки ошибка должна быть исправлена.
Сброс: если ошибка повторяется снова и снова, вам остается только вернуться к заводским настройкам. Впрочем, это должно быть самым последним шагом. Как сбросить настройки Android, мы рассказывали в отдельной статье.
Исправляем вылет программы в результате сбоя Windows
Ошибки Windows в результате вирусной атаки. Фатальные ошибки программы, зачастую, возникают в результате повреждения файлов и библиотек Windows вирусами. В таком случае следует сканировать систему утилитой Dr. Web Cureit. Для этого необходимо:
- Загрузить Доктор Веб с официального сайта программы — https://free.drweb.ru/cureit/;
- Установить и запустить антивирус, в результате откроется вот такое окно, где необходимо кликнуть на вкладку «Начать проверку»;

По окончании проверки вам будет предложено внести вирус в карантин или удалить его — в большинстве случаев его можно удалить.
Повреждение системного файла, к которому обращается программа
Иногда проблема, связанная с прекращением работы программы, возникает в результате повреждения системного файла или библиотеки Windows. В таком случае требуется найти дамп памяти — файл, содержащий сведения об ошибке, возникшей в результате запуска вашей программы, о состоянии процессора, ОЗУ и других компонентов в момент аварийного завершения работы приложения. Так мы сможем узнать конкретно в нашем случае, в результате чего возникает данная ошибка. Итак, чтобы посмотреть дамп памяти в момент краха приложения, нужно:
- Загруженный архив необходимо распаковать в отдельную папку и скопировать путь к ней, он понадобится нам для правильного запуска утилиты;
- Запускаем файл procdump.exe или procdump64.exe (в зависимости от разрядности установленной на вашем ПК ОС) и принимаем лицензионное соглашение;
- Открываем командную строку Windows (для этого жмем сочетание клавиш «Win +R», в окне «Выполнить» набираем cmd.exe и нажимаем «Enter»), в ней прописываем следующее:
- Запускаете вашу программу и ждете ее вылета — как только возникнет ошибка, в папке ProcDump будет автоматически создан малый дамп памяти, содержащий сведения о файле, который виноват в вылете приложения, нам осталось лишь прочесть его.

Подробнее о том, как прочитать дамп памяти:
Для Windows 10:
Итоги
И так, мы разобрались в причинах появления ошибки при запуске приложения 0xc0000005 и том, как исправить эту ситуацию. К сожалению, в некоторых случаях вы не сможете обойтись программным решением проблемы. И хотя вероятность появления ошибки из-за сбойного модуля оперативной памяти достаточно мала, полностью ее исключать нельзя.

Редактор направлений «Компьютерное железо» и «Технологии»
Была ли статья интересна?
