Устранение неполадок при установке и удалении программы
Используйте эту программу установки и удаления устранения неполадок, если вы обнаружите, что вы не можете установить или удалить программу через панель управления.
Как только вы загрузите и запустите его, он спросит вас, хотите ли вы, чтобы он только обнаружил проблему, и позволил вам выбрать, что исправить, или если вы хотите, чтобы он обнаруживал и исправлял проблемы напрямую.
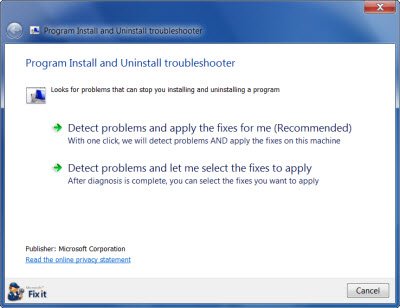
Затем он спросит вас, не возникли ли у вас проблемы при установке или удалении программ.
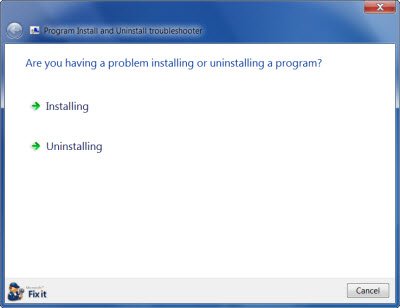
Наконец, он проверит реестр и систему на наличие проблем, а затем предоставит вам варианты или исправит их в зависимости от обстоятельств.
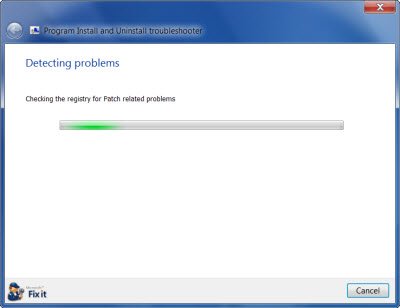
Эта программа установки и удаления неполадок поможет исправить:
- Поврежденные ключи реестра в 64-битных операционных системах
- Поврежденные ключи реестра, которые контролируют данные обновления
- Проблемы, препятствующие установке новых программ
- Проблемы, которые мешают существующим программам быть полностью удалены или обновлены
- Проблемы, которые мешают вам удалить программу через «Установка и удаление программ» (или «Программы и компоненты») на панели управления.
Возможно, вы знаете, что Утилита очистки установщика Windows (MSICUU2. exe) удалена. Хотя утилита очистки установщика Windows решала некоторые проблемы установки, она иногда повредила другие компоненты, установленные на компьютере. Из-за этого инструмент был удален из центра загрузки Microsoft.
Средство устранения неполадок при установке и удалении программы является заменой утилиты очистки установщика Windows!
Используйте это средство устранения неполадок для удаления, только если не удается удалить программу с помощью панели управления Windows или компонента «Установка и удаление программ».
Устранить неполадку можно на ее странице загрузки.
Если это средство устранения неполадок не решает ваши проблемы, вы можете увидеть некоторые дополнительные действия по устранению неполадок, упомянутые в KB2438651.
Если по какой-либо причине вы не можете удалить программы в Windows 10/8/7, вам могут пригодиться следующие ссылки:
- Как удалить программы в безопасном режиме
- Удалите программы с помощью реестра
- Бесплатные Деинсталляторы для Windows.
Смотрите этот пост, если вы получаете следующие сообщения об ошибках:
- Пожалуйста, подождите, пока текущая программа не будет удалена или изменена
- Проблема с этим пакетом установщика Windows
- Функция, которую вы пытаетесь использовать, находится на сетевом ресурсе, который недоступен
- Другая установка уже выполняется
- Ошибка доступа запрещена при установке программного обеспечения
Зачем программам нужны установщики

В одной из записей блога мы выясняли, откуда берутся нежелательные программы. Оказалось, что разработчики по-всякому скрывают их в установщиках своих программ, стремясь извлечь из этого выгоду. Может быть, было бы проще обходиться вовсе без установщиков программ?
Давайте посмотрим на основные сценарии использования установщиков, чтобы разобраться, зачем они нужны.
Проверка прав на установку программы
На этой теме я остановлюсь подробнее, поскольку она касается одного аспекта связи между контролем учетных записей и совместимостью программ, который я не затрагивал ранее.
В современных ОС Microsoft проверка прав на установку программы реализуется запросом контроля учетных записей. В установщик можно встроить манифест, который вызывает запрос UAC при запуске исполняемого файла или в процессе установки, если это необходимо.
С помощью манифеста можно задать три типа поведения установщика:
- asInvoker запускает программу с теми правами, которые есть у пользователя на данный момент. Если вы работаете с правами администратора и включенным UAC, запуск произойдет с обычными правами. Когда контроль учетных записей выключен, программа запускается с полными правами.
- highestAvailable показывает запрос UAC администратору, а обычному пользователю – нет.
Например, браузер Opera сначала распаковывается во временную папку, откуда запускается установщик. Причем запрос UAC не отображается, ибо права администратора понадобятся только в том случае, когда вы устанавливаете браузер для всех пользователей.
Если выбрать установку в профиль или на USB-носитель, щит UAC немедленно исчезнет с кнопки.
Это хороший пример интеллектуального установщика, хотя не каждый ИТ-специалист разделит это мнение. Ведь такой подход развязывает руки пользователям, позволяя устанавливать программы в профиль. Поэтому для эффективного запрета администраторы должны использовать SRP или AppLocker.
Уровни совместимости программ
Перечисленные выше параметры манифеста связаны с уровнем совместимости программы. В свойствах любого исполняемого файла вы можете указать операционную систему, с которой программа совместима.
Эти параметры отражены в пользовательском разделе реестра (HKCU), но можно применить их для всех пользователей в разделе HKLM.
Имя параметра представляет собой полный путь к программе, а в значении указывается совместимая ОС. В свойствах исполняемого файла нет возможности указать уровень прав на запуск, но его можно прописать в реестре в качестве значения параметра:
- RunAsInvoker — текущие права
- RunAsHighest — максимально доступные пользователю права
Кстати, режим совместимости с XP требует полных прав.
Эксперимент с правами на запуск программы
В редактор реестра (regedit. exe) заложен запуск с максимально доступными правами (RunAsHighest). На практике это означает, что:
- Администратор должен согласиться с запросом контроля учетных записей. В результате редактор реестра открывается с полными правами, давая возможность вносить изменения в любые разделы реестра, куда имеются права на запись.
- Обычный пользователь сразу открывает редактор реестра, но с ограниченными правами, т.е. может вносить изменения только в HKCU.
Я предлагаю провести эксперимент в командной строке – это позволит обойтись без возни в реестре, а также раскроет еще один способ запуска программы с определенными правами.
https://youtube.com/watch?v=iUZ7t4O6U_g%3Ffeature%3Doembed
Эксперимент имеет смысл только в том случае, если у вас включен контроль учетных записей.
Войдите в систему с правами администратора, откройте командную строку с обычными правами и запустите редактор реестра:
Как обычно, вы увидите запрос контроля учетных записей. Теперь выполните:
set __COMPAT_LAYER=RunAsInvoker start regedit /m
Первая команда задает переменную, которая определяет уровень совместимости для всех программ, запущенных в этой сессии консоли, а вторая запускает еще один экземпляр редактора реестра (ключ /m). В результате он откроется с обычными правами.
В Process Explorer хорошо видно, что у первого экземпляра (PID 3880) высокий уровень целостности, а у второго (PID 7480) – средний уровень, соответствующий обычным правам. С такими правами вы не сможете внести изменения в HKCR и HKLM, в чем я предлагаю вам убедиться самостоятельно.
Таким образом, можно всегда запускать regedit с обычными правами даже под администратором, если пользоваться вышеприведенным командным файлом или указать в реестре тип запуска RunAsInvoker.
Однако давайте вернемся к установщикам.
Уменьшение размера установочного пакета
Выше вы видели, что установщик Opera сначала извлекается во временную папку из самораспаковывающегося архива в формате 7-zip. Сочетание хорошего уровня сжатия и открытой лицензии позволяет разработчикам уменьшить размер пакета и сэкономить на трафике. Неудивительно, что точно такую же стратегию применяют в Mozilla, упаковывая в 7-zip свои программные продукты.
Другие компании могут использовать альтернативные средства сжатия файлов. Microsoft, как правило, использует формат CAB.
Копирование файлов в указанную папку и создание ярлыков
Во время установки вы можете указать, в какую папку будет установлена программа. Эта процедура примитивна, и с ней легко справится большинство пользователей даже без установщика. То же самое можно сказать и о создании ярлыков.
Таким образом, эти функции служат для нашего удобства и экономии времени.
Интеграция сторонних программ
Как мы выяснили еще год назад, эта тенденция набрала огромную популярность. Возвращаясь к примеру с AIMP и Яндекс. Бар, можно рассмотреть два варианта интеграции.
Раньше Яндекс поставлял свою панель для браузеров в виде пакета MSI, который разработчик встраивал в установщик своей программы. Пакет обладал особыми свойствами установщика Windows, позволяющими гибко настроить установку.
msiexec /i YandexPackSetup. msi YAHOMEPAGE=»y» YAQSEARCH=»y» VENDORSPECIFIC=»some text» /qb
Теперь установка стала более интеллектуальной за счет того, что панель загружается с серверов Яндекса только в том случае, если при установке отмечен соответствующий ей флажок.
Очевидно, за счет такого подхода уменьшается размер дистрибутива программы.
Возможность удаления и восстановления установленной программы
Затронув тему MSI, я хочу остановиться подробнее на самом популярном типе установщика для средних и крупных программ.
Удаление программ
Давайте посмотрим, как происходит процесс удаления программы, поставляемой в пакете MSI. Кстати, он может скрываться в любой красивой оболочке установщика, например, InstallShield.
Пакет кэшируется в базе данных установщика Windows — папке %SystemRoot%Installer, где свет на невнятные имена файлов можно пролить, добавив столбец «Тема».
Когда вы удаляете программу из панели управления, система находит команду для удаления в разделе реестра
Здесь каждой программе соответствует свой подраздел. Параметр UninstallString содержит команду для установщика Windows, указывающую на идентификатор пакета (GUID). Поиск пакета производится в папке %SystemRoot%Installer по свойству «Редакция».
При использовании других установщиков этот параметр может содержать, например, путь к файлу uninstall. exe, содержащему инструкции для удаления.
Восстановление программ
Восстановление пакетов MSI проходит аналогично установке, однако разница в том, что для этого понадобится исходный пакет установщика, указанный в параметре InstallSource. На рисунке выше не очень хорошо видно, но мой путь указывает на временную папку в кэше IE9 (я запускал установку, не сохраняя файл). Поскольку папка уже очищалась, восстановление не сработает.
https://youtube.com/watch?v=Hn5Zjn740_A%3Ffeature%3Doembed
Чтобы обеспечить полноценное восстановление (равно как и изменение набора компонентов), программы могут кэшировать свои исходные установочные файлы. Иногда для этого используется папка ProgramData, а Microsoft Office создает скрытую папку MSOCACHE в корне диска.
Можно ли удалять файлы из папки WindowsInstaller
Если вы относительно давно работаете в текущей системе и устанавливаете разнообразные программы, размер скрытой системной папки %SystemRoot%Installer может измеряться в гигабайтах. Неудивительно, что люди с маленьким системным разделом задаются вопросом о том, можно ли удалять файлы из нее.
Короткий и простой ответ – нет, удалять файлы из этой папки нельзя.
На практике удаление пакета приведет к тому, что система будет владеть неверной информацией об установленной программе. Как следствие:
Но иногда понимание этого приходит уже постфактум, хотя и в таком случае еще не все потеряно.
Устранение проблем с установкой и удалением программ, использующих установщик Windows
В принципе, можно попытаться удалить записи в реестре вручную, но лучше воспользоваться специальным диагностическим пакетом Fix it. Он призван исправлять проблемы с установкой и удалением программ, использующих установщик Windows. Прямая ссылка на пакет и зеркало у меня на сайте, потому что Microsoft прекратила поддержку Fix t в статьях базы знаний и потихоньку выпиливает пакеты из публичного доступа.
Если проблему не удается решить, можно поискать в каталогах ПО утилиту Windows Installer CleanUp.
Когда-то Microsoft выпустила ее для устранения неполадок в установке Office, но с его новыми версиями утилита уже несовместима. Поэтому компания больше не распространяет и не поддерживает утилиту, выпустив взамен универсальный Fix it (для Office 2013+ есть отдельная версия).
Регистрация компонентов и создание записей в реестре
Любой серьезный программный пакет (например, Microsoft Office) обязательно потребует полных прав, чтобы зарегистрировать свои компоненты и библиотеки, а также создать записи в разделе реестра HKLM. Такие задачи, необходимые для нормальной работы программы, всегда отводится установщику.
Впрочем, не для всех программ такая необходимость является жизненно важной. Так, можно не устанавливать браузер Opera или Firefox, а скопировать файлы, распакованные после запуска установщика, в любую папку. После запуска браузера в папке %appdata% вашего профиля будет создана отдельная папка для хранения настроек и кэша. Одновременно в разделе реестра HKCU появятся записи, относящиеся к браузеру.
Таким образом, у вас получается «полупортативная» программа. Она работает без установки, но оставляет в системе много следов, которые можно замести лишь вручную.
Так или иначе, можно вынести ярлык на рабочий стол или панель задач, ассоциировать браузер с его типами файлов и нормально работать.
Ассоциация с типами файлов и регистрация в программах по умолчанию
Ассоциация типов файлов и протоколов с какой-либо программой (например, смена браузера по умолчанию), является пользовательской настройкой, т. она не требует прав администратора.
Существует несколько способов связать программу с ее типами файлов и протоколов, один из которых показан на рисунке выше. Я их буду очень подробно разбирать в следующей записи, потому что Windows 8 изменилась в этом аспекте!
Опрос и дискуссия
Как видите, на установщики программ возлагается множество задач – от примитивной распаковки файлов и создания ярлыков до управления состоянием программы и ее связи с типами файлов и протоколов.
Я уверен, что многие читатели моего блога активно пользуются портативными программами, что само по себе не является проблемой.
https://youtube.com/watch?v=o4TWbRtAMyw%3Ffeature%3Doembed
Однако к неординарной ситуации может привести пренебрежение установщиком программы в том случае, когда он необходим для ее корректной работы и настройки, а также для восстановления и удаления.
В дискуссии я бы хотел подвести вас к следующей записи, которая станет одной из самых больших в этом блоге. В частности, меня интересует, пользуетесь ли вы в своей основной системе портативными программами, которые ассоциируете с более чем одним типом файлов (например, браузером, текстовым редактором или проигрывателем медиа файлов).
Удаление программ в безопасном режиме Windows

Часто ли вы устанавливаете новые программы и игры на свой компьютер? А как часто вам приходится удалять приложения из системы? Если вы активный пользователь компьютеров, то, думаю, время от времени перед вами встаёт и та, и другая задача.
Но иногда простая деинсталляция софта из Панели управления Windows не справляется с возложенными на неё функциями. Если вы столкнулись с проблемами при попытке удалить программу с компьютера, то эта статья для вас.
Возможно, предложенный ниже способ поможет вам исправить ошибки при удалении программ.
Средство устранения проблем, препятствующих установке и удалению программ
Несмотря на свою богатую историю и продуманность в деталях, система Windows тоже не является идеальной. Время от времени пользователей этой ОС беспокоят разнообразные ошибки в работе.
Ситуация усугубляется ещё и огромным разнообразием софта для компьютеров, исходный код которых может быть недостаточно отлажен. Кроме того, некоторые программы могут попросту конфликтовать друг с другом при установке на одну систему.
Причём ошибки способны доставить неудобства как во время установки и работы, так и во время удаления программы с компьютера.
Если на вашем компьютере возникают ошибки при установке или удалении программ, то, в первую очередь, советуем вам воспользоваться средством устранения проблем непосредственно от разработчика ОС, компании Microsoft.
➤Windows 7
➤Windows 8
➤Windows 8. 1
➤Windows 10
Как видите, средство работает на большинстве современных ОС. Теперь рассмотрим типовые проблемы, которые устраняются этой утилитой.
Данное исправление устраняет следующие проблемы системы:
✓Поврежденный раздел реестра в 64-разрядных операционных системах
✓Поврежденные разделы реестра, которые управляют обновлением данных
✓Проблемы, которые препятствуют установке новых программ
✓Проблемы, которые препятствуют полному удалению или обновлению существующих программ
✓Проблемы, которые препятствуют удалению программ с помощью средства «Установка и удаление программ» (или «Программы и компоненты») в панели управления
Разархивируете исполнительный файл MicrosoftProgram_Install_and_Uninstall. meta. diagcab в удобное место на компьютере и запускаете его.
Нажимаем кнопку Далее и ожидаем окончания проверки и исправления ошибок.
Ошибки при установке и удалении программ в Безопасном режиме Windows
Если средство от Microsoft применено, а вам по-прежнему не удаётся удалить программу, или какая-то из недавно установленных программ прописалась в автозагрузку и препятствует нормальному запуску системы (подробнее об управлении автозагрузкой здесь: Автозагрузка. Добавление приложений в автозагрузку Windows), то можно попробовать деинсталлировать приложение через Безопасный режим Windows. Данный способ пригодится и в тех случаях, когда разработчик программного обеспечения сам рекомендует удалять программу именно в Безопасном режиме.
https://youtube.com/watch?v=a9qXkPKhzM4%3Ffeature%3Doembed
Что такое Безопасный режим, все способы запуска системы в Безопасном режиме, нюансы входа в Безопасный режим для ОС Windows 10, отличия в действиях для предыдущих версий ОС, Windows 7 и Windows XP, рассмотрены в соответствующей статье: Безопасный режим Windows. Safe mode. В рамках текущей записи мы не будем подробно на этом останавливаться.
Не удалось получить доступ к службе установщика Windows Installer. Возможно, не установлен Windows Installer. Обратитесь за помощью в службу поддержки.
Более того, если мы попробуем запустить службу Установщик Windows вручную, то получим другую ошибку
Не удалось запустить службу Установщик Windows на Локальный компьютер.
Ошибка 1084: Эта служба не запускается в безопасном режиме (Safe Mode)
Устранение ошибок запуска Windows Installer
Чтобы запустить службу Установщик Windows, необходимо внести изменения в системный реестр Windows.
Открываем редактор реестра Windows
В редакторе реестра переходим в следующую ветку:
Если вы будете работать в безопасном режиме с загрузкой сетевых драйверов, то дальнейшие действия нужно проделывать на ветке:HKEY_LOCAL_MACHINESYSTEMCurrentControlSetControlSafeBootetwork
Здесь, в левой же части редактора реестра, нужно создать ещё один раздел, назвав его MSIServer
В созданный раздел, в правой части окна редактора реестра, у созданного строкового параметра (добавляем новый строковый параметр, если он не появился автоматически) в поле Значение пишем Service
Сохраняем изменения и закрываем окно редактора реестра.
Теперь вы можете запустить службу Windows Installer. Сделать это можно двумя основными способами, которые мы и рассмотрим ниже.
Запуск службы Windows Installer из командной строки
- На системах Windows XP, Windows Vista и Windows 7 это можно сделать из меню Пуск — Все программы — Стандартные — Командная строка
- На системах Windows 8, Windows 8.1 и Windows 10 можно нажать правой кнопкой мыши по значку Пуск на экране монитора и выбрать пункт Командная строка
В открывшейся консоли вводим команду
net start msiserver
И нажимаем клавишу Enter. Консоль выдаст вам сообщение о том, что служба успешно запущена.
Можно не вводить команду вручную, а просто запустить созданный ранее bat-файл, который прикреплён к данной статье: msiserver_start Подробнее о батниках и о том, как писать их самостоятельно, можно почитать в записи Пакетные файлы (bat, батники) Windows
Запуск Windows Installer из меню Службы
Открываем меню Службы в Windows:
- Жмём правой кнопкой на Мой компьютер (в Windows 7 проводник называется просто Компьютер, в Windows 10 — Этот компьютер), здесь выбираем пункт Управление (в Windows 10 этот пункт находится по пути Дополнительно — Управление). Теперь слева раскрываем меню Службы и приложения и кликаем на вариант Службы.
- Либо идём по пути Пуск — Панель управления — Система и безопасность — Администрирование — Службы
Далее в правой части окна находим службу с именем Установщик Windows, нажимаем на неё правой кнопкой мышки и жмём Запустить
На этом всё. Теперь вы можете спокойно удалить любое приложение в Безопасном режиме Windows как сторонними программами деинсталляторами, так и стандартной утилитой Установка и удаление программ в Панели управления.
Как удалить не полностью удаленную программу и ее следы

Время от времени пользователи сталкиваются с проблемой, когда после удаления какой-либо программы ее остатки мешают работе других программ или даже операционной системе.
Проявляться эта проблема может по-разному. Например, при установке новой версии или программы от другого производителя может появляться сообщение, что на компьютере найдена старая ее версия (либо продукт другого производителя), после чего процесс установки прерывается. Также бывают случаи, когда после удаления какой-либо программы в контекстном меню «Проводника» остаются пункты контекстного меню удаленной программы. Попытка запустить их приводит к появлению ошибки.
Связано это с тем, что в системе остались следы (остатки) удаленной программы, которые и мешают работе. Они могут находиться как в системном реестре, так и на дисках.
Наиболее часто с подобным сталкиваются пользователи антивирусов, когда при переходе с одного антивирусного пакета на другой появляется сообщение о том, что на компьютере уже установлена версия от другого производителя. После такого сообщения процесс установки прерывается.
https://youtube.com/watch?v=i2fxdf3_UFc%3Ffeature%3Doembed
Как же исправить ситуацию и удалить неправильно удаленную программу?
Проверяем список установленных программ
Для начала нам надо удостовериться, что мы действительно удалили программу. Несмотря на то, что это очевидный шаг, бывают случаи, когда по ошибке удаляется соседнее в списке приложение. Чтобы исключить это недоразумение, надо просто проверить список еще раз.
Для этого запускаем инструмент удаления программ и пытаемся найти там название приложения, которое хотим удалить. Если его нет, то переходим дальше.
Ищем специальные утилиты удаления от производителей
Если речь идет об антивирусах или средствах защиты, то разработчики таких программ часто создают специализированные утилиты для полного удаления собственных продуктов. Как правило, называются они примерно так: %AntivirusName% Removal Tool. Вместо %AntivirusName% нужно подставить название антивирусного продукта.
Такие утилиты как раз и созданы для того, чтобы полностью удалить продукт из системы. И разработчики антивирусов стараются поддерживать такие продукты в актуальном состоянии, потому что они достаточно часто нужны пользователям. Именно их рекомендуется использовать в первую очередь, если вы хотите удалить антивирусное решение полностью.
Ниже представлен список ссылок на такие утилиты для нескольких популярных антивирусных решений.
Удаление продуктов Лаборатории Касперского2. Удаление продуктов AVAST3. Удаление Dr. Web4. Удаление Avira5. Удаление ESET
Удаление остатков удаленных программ в деинсталляторе Reg Organizer
Если речь идет не об антивирусах, а о простой прикладной программе, то есть шанс, что данные о следах (остатках) имеются в базе данных инструмента для удаления программ в Reg Organizer.
Для этого запустите Reg Organizer и перейдите в инструмент удаления программ. Слева на боковой панели будет пункт «Следы уже удаленных программ».
Если после названия пункта вы видите в скобках ненулевое значение, значит утилите Reg Organizer удалось найти остатки некоторых программ. Проверьте, нет ли среди них той программы, которую вы и хотите удалить.
Если удаление остатков через Reg Organizer не помогло или остатки для нужной вам программы не были найдены, то идем к следующему пункту.
Ручной поиск остатков на диске
Теперь перейдем к ручным методам поиска остатков. Для начала проверим диски на предмет наличия следов той программы, которую мы хотим полностью удалить из системы. Для этого воспользуемся обычным Проводником (или любым другим удобным для вас файловым менеджером).
Program Files (x86)
В этих папках хранятся основные рабочие файлы приложений.
Нам необходимо найти и удалить папку с названием программы. Просто последовательно перебираете папки в Program Files и при обнаружении нужной удаляете ее.
При этом нужно помнить название производителя продукта, потому что иногда они размещают папки программ в общей папке с названием производителя.
%AppData% и %LocalAppData%
Данные папки используются для хранения файлов, которые создаются в процессе работы приложения. Это могут быть конфигурационные файлы для вашей системы, журналы и многое другое.
Чтобы открыть их, достаточно вписать в адресной строке Проводника %appdata% или %localappdata% и нажать Enter. Операционная система автоматически перенаправит вас в соответствующую папку на диске в вашем профиле пользователя.
Открываем последовательно папки %appdata% и %localappdata% в Проводнике и ищем внутри этих папок название производителя или напрямую название продукта, остатки которого хотим удалить.
Чаще всего в AppData/LocalAppData сначала идет папка с названием компании-производителя, а уже в ней располагается папка с названием самого продукта.
Некоторые программы целиком и полностью устанавливаются в %AppData% вместо Program Files.
После того, как вы нашли папки с названием продукта в AppData/LocalAppData, просто удалите их.
Ручной поиск следов в реестре с помощью Reg Organizer
В системном реестре также можно найти множество следов от программ, которые были удалены очень давно. Для их поиска запускаем Reg Organizer и выбираем инструмент «Редактор реестра».
В правом верхнем углу есть строка для ввода поискового запроса. Туда мы будем вводить название программы или название производителя. Но сначала нам нужно настроить поиск, чтобы не получить гору ненужных ключей, среди которых проблематично будет что-либо найти.
https://youtube.com/watch?v=rB9QaTr8Zoc%3Ffeature%3Doembed
Откройте настройки поиска и оставьте галочку только напротив пункта «Названия ключей» в блоке «Где искать». Это даст программе команду искать совпадения только в названиях ключей, что существенно сократит количество записей в результатах поиска и упростит работу с ними.
Как только настройки будут изменены, вводим поисковой запрос в виде названия компании-производителя или названия программы (лучше начинать с первого) и запускаем поиск.
В итоге вы получите небольшой список ключей реестра, в названиях которых присутствует название компании производителя или название самой программы. Вам нужно найти те, которые удовлетворяют следующей конструкции:
Те ключи, которые удовлетворяют указанным выше конструкциям нужно отметить галочкой и удалить с помощью контекстного меню (вызываемого правой кнопкой мышки).
Также можно проверить и при обнаружении удалить упоминания удаленной программы в ключах, расположенных по следующим адресам:
Удаление данных через редактор реестра Reg Organizer производится с обязательным созданием резервной копии, которую в случае необходимости можно будет восстановить через «Центр отмены изменений», который запускается в правом нижнем углу главного окна.
Автоматическая чистка реестра в Reg Organizer
Последним этапом поиска следов удаленной программы в реестре является автоматическая чистка с помощью Reg Organizer. Утилита анализирует ключевые разделы реестра и ищет ссылки на несуществующие/удаленные файлы, чтобы затем корректно их удалить.
Это полезно в тех случаев, когда удаленная программа записана в автозагрузке, контекстном меню, ассоциациях расширений файлов и других подобных разделах.
Очистка реестра проводится полностью автоматически, потому не требует вмешательства пользователя. Нужно лишь запастись терпением, пока утилита проведет глубокий анализ системного реестра в поисках ссылок на удаленные файлы и папки.
При удалении ключей во время чистки реестра Reg Organizer автоматически создает резервную копию удаляемых данных, которую можно будет восстановить в случае необходимости через «Центр отмены изменений» (открывается в правом нижнем углу главного окна программы).
Данная процедура выполняется в последнюю очередь. Связано это с тем, что она производит поиск ссылок на удаленные файлы. Если сначала провести чистку реестра, а уже затем удалить файлы, то следы в меню, автозагрузке и других местах останутся, так как на момент чистки реестра файлы присутствовали на диске.
Как полностью удалить программу с компьютера, чтобы не осталось хвостов, записей в реестре и временных файлов

Вопрос от пользователя
Добрый день.
Заранее благодарю, Александр.
Известная проблема. Сразу скажу, что встроенная утилита в Windows по установке и удалению программ далека от идеала, и частенько не может выполнить свои функции (к тому же после ее работы в системе остается множество «хвостов» как в реестре, так и просто, среди временных файлов).
«Полное» удаление программы из Windows
Чтобы такого не происходило, необходимо удалять программы (хотя бы) с помощью стандартного установщика, встроенного в Windows. Об этом пару слов в пункте-1 ниже.
❶ Классическое удаление программы через панель управления
В панели управления необходимо перейти по адресу: Панель управления Программы Программы и компоненты.
https://youtube.com/watch?v=HeA2WS3qIv4%3Ffeature%3Doembed
Далее нужно найти и выделить искомую программу, затем нажать кнопку «удалить» (в идеале запустится установщик и за несколько шагов программа будет удалена).
Панель управления — программы — программы и компоненты
(Автору вопроса это не поможет, но в рамках статьи рекомендую начать разбираться с вопросом именно с этого шага).
Кстати, в Windows 10 можно удалять приложения через параметры системы (чтобы их открыть — нажмите сочетание клавиш Win+i). скриншот ниже.
Windows 10 — приложения — приложения и возможности
❷ Если «Программы и компоненты» ничем не помогли.
Например, в списке не оказалось нужной программы, то можно попытаться вручную отыскать деинсталлятор.
Многие пользователи просто удаляют папку с программой с системного диска «C:». Но подобный шаг — только добавит свободного места на HDD, сама система будет считать, что программа всё еще установлена (ведь, те же записи в системном реестре-то остались).
А для правильного удаления нужен деинсталлятор (спец. небольшая утилита от разработчика для удаления его программы). Деинсталлятор, обычно, всегда находится в папке с установленной программой. Представляет он из себя файл «Uninstall. exe» (прим. : могут быть различные производные вида «unins000. exe»).
Большинство программ, по умолчанию, устанавливаются в папки:
- C:Program Files (x86)
- C:Program Files
Поэтому, если через установку и удаление программ удалить приложение не получилось, необходимо зайти в одну из этих папок, затем найти каталог программы (которую хотите удалить), и посмотреть — нет ли там подобного файла.
Кстати, при наведении мышкой на такой файл — появляется небольшое окно, вида «Описание файла: Setup/Uninstall» (см. скриншот ниже).
В общем-то, если такой файл есть — вам осталось его запустить и следовать указаниям.
Кстати, для некоторого софта разработчики на официальных сайтах выкладывают специальные деинсталляторы. Представляют они из себя обычное приложение, которое проверит вашу систему, и начисто удалит все следы когда-то установленной программы.
Например, подобные деинсталляторы есть для антивирусов (Касперский, Нод 32 и т.
❸ Утилиты для полного удаления проблемного софта
Если предыдущие шаги не увенчались успехом (а также для чистки системного реестра от хвостов) — для удаления сбойных программ существуют специальные утилиты. Они покажут практически все установленные программы (в отличие от «Установки и удаления программ» в Windows), и могут удалять принудительно и полностью любую из них!
IObit Uninstaller
Отличная программа для отслеживания установленного софта, автозагрузки Windows (утилита предупреждает, когда кто-то туда вторгается), и для удаления начисто любого софта из системы (удаляются в том числе и хвосты, которые оставляет стандартный установщик в Windows).
Как удалить программу в IObit Uninstaller — просто выделите нужное приложение, и нажмите по значку корзины
- возможность очистки браузера от надстроек и тулбаров (рекламного ПО, различных баннеров, ссылок и пр., что сейчас часто встраивается в браузеры);
- наличие функции принудительного удаления приложений;
- возможность глубокой проверки системы на наличие оставшегося «мусора», «хвостов» от старого софта;
- утилита бесплатна и поддерживает русский!
IObit Uninstaller — автоматически нашел оставшиеся записи в реестре (хвосты)
Geek Uninstaller
С одной стороны, очень простая утилита для удаления программ, с другой — это мощный инструмент для очистки вашей системы от ненужного софта (так, чтобы не осталось даже следа от того, что он когда-то присутствовал ✌).
Интерфейс утилиты простой: после ее запуска вы увидите список установленных программ — напротив каждой дата установки и ее размер (кстати, весь список программ можно экспортировать в обычный html-файл). Выбрав нужную программу, вы можете:
- попытаться удалить ее стандартным образом (деинсталляция);
- если не получилось — удалить принудительно;
- можно просто удалить запись о ней из реестра;
- также утилита поможет найти веб-сайт программы, папку на диске, куда была установлена программа, и записи в реестре, связанные с ней.
Главное окно программы Geek Uninstaller — пример деинсталляции приложения
CCleaner
Одно из лучших бесплатных решений для очистки и оптимизации системы. В рамках данной статьи интересные дополнительные функции этой утилиты (которые находятся в меню «Сервис»):
- удаление программ (можно провести стандартную деинсталляцию, но если не получилось — можно просто удалить сведения о программе из системы и реестра (в этом случае папку с файлами программы нужно будет удалить ручную));
- есть контроль за автозагрузкой Windows;
- возможность поиска и удаления дубликатов файлов;
- удаление тулбаров и дополнений в браузерах и пр. (см. скрин ниже).
CCleaner — дополнительные опции
❹ Удаление ключа вручную из реестра
Бывает и такое, что утилиты бессильны (хотя редко, но все-таки). В этом случае можно вручную удалить из реестра ключи и «хвосты» от программы, а затем удалить ее папку из каталога Program Files на системном диске «C:» (со всеми ее файлами).
regedit — открыть редактор реестра
Реестр представляет из себя большую базу данных, в котором много различных каталогов и ключей. Нам нужно найти следующую ветку: HKEY_LOCAL_MACHINE/SOFTWARE/Microsoft/Windows/CurrentVersion/Uninstall.
https://youtube.com/watch?v=svtzPcftRkg%3Ffeature%3Doembed
Чтобы найти ключи от конкретной программы, щелкните правой кнопкой мышки по каталогу Uninstall и нажмите «Найти». Далее вбейте в поисковую строку название программы (на латинице).
Поиск ключа программы
Затем редактор предоставит вам найденные данные. Вам осталось их удалить, а затем переустановить программу (например).
Удаление ключей из реестра
Также обратите внимание, что некоторые утилиты для удаления программ могут в авто-режиме найти записи в реестре (например, в IObit Uninstaller достаточно кликнуть правой кнопкой мышки по приложению, и в появившемся меню выбрать «Открыть в Regedit»).
Расположение приложения и его ветки в реестре / IObit Uninstaller
Бывает и так, что программа не удаляется из-за того, что требует права администратора, или пишет, что она уже используется. В этом случае попробуйте загрузить систему в безопасном режиме, и произвести удаление программы из него. Во многих случаях помогает!
Если нужная программа не устанавливается на Windows
Когда инсталлятор сыплет ошибками или вовсе не запускается, попробуйте выполнить эти простые действия.
Перезагрузите компьютерЭто самый простой и очевидный шаг, который только можно предпринять при любых проблемах с системой. Если неполадка временная, значит, она может быть устранена перезагрузкой. Часто бывает, что вы по неосторожности открыли несколько установщиков, и они мешают друг другу. Можно попытаться завершить их через диспетчер задач или просто перезагрузиться. Проверьте настройкиПриложения в Windows 10 делятся на два типа: «классические», с привычным инсталлятором, и «современные» из Microsoft Store. По умолчанию Windows позволяет устанавливать и те, и другие. Но есть одна опция в настройках, которая отключает возможность запускать установщики. Проверьте её на всякий случай. Освободите место на дискеВполне возможно, что новая программа или игра у вас не устанавливается просто потому, что на системном накопителе занято уже почти всё пространство. Воспользуйтесь нашим руководством и поудаляйте с диска всё, что только сможете, а затем снова попробуйте установить программу. Запустите установщик от имени администратораИногда программа блокируется системой контроля учётных записей пользователей (UAC) Windows 10. Это необходимо для защиты от потенциально опасного ПО. Интернет полнится руководствами, как отключить UAC, но мы настоятельно не рекомендуем этого делать. Вместо этого закройте установщик, если он открыт, щёлкните его файл правой кнопкой мыши и выберите в контекстном меню пункт «Запуск от имени администратора». Проверьте совместимостьУ многих программ есть как 32-битные версии для старых устройств, так и 64-битные для современных. Тем, кто пользуется новыми компьютерами, переживать не о чем — 64-битная Windows 10 может запускать и 32-битные приложения тоже. Но вот если вы обладатель старого компьютера и не собираетесь обновляться, вам придётся обращать внимание на то, какие инсталляторы вы скачиваете. Обязательно убедитесь, что на 32-разрядную Windows вы устанавливаете только 32-разрядные программы. Запустите средство устранения неполадокВ Windows 10 встроен инструмент для устранения некоторых наиболее распространённых проблем. Он не всегда делает то, что должен, но всё же стоит попробовать его запустить. Удалите предыдущие версии программыИногда для полного удаления программы нужны некоторые дополнительные телодвижения. Например, чтобы полностью удалить iTunes, вам придётся обратиться к руководству Apple. Добавьте программу в список исключений антивирусаИнсталлятор вашего приложения может блокировать антивирус. Порой это верный знак, что устанавливать программу не надо. Но если вы на сто процентов доверяете разработчику, можно добавить приложение в список исключений, и антивирус не будет ему мешать. Убедитесь, что программа совместима с вашей версией WindowsНекоторые программы просто несовместимы с новой Windows 10 — разработчики забросили их и не обновляют, поэтому те не могут установиться. Загляните на сайт программы и поищите там более новую версию, оптимизированную для Windows 10.
Исправляемые проблемы
Средство устранения неполадок помогает устранить следующие проблемы.
- Поврежденные разделы реестра в 64-разрядных операционных системах.
- Поврежденные разделы реестра, которые управляют обновлением данных.
- Проблемы, которые препятствуют установке новых программ.
- Проблемы, которые препятствуют полному удалению или обновлению существующих программ.
- Проблемы, которые препятствуют удалению программ с помощью средства “Установка и удаление программ” (или “Программы и компоненты”) в панели управления.
Если вы пытаетесь удалить вредоносную программу, вы можете воспользоваться службой Безопасность Windows (или другим антивирусным инструментом) либо использовать средство удаления вредоносных программ Windows.
Перезагрузите компьютер
Сайт www. skaip. su это неофициальный блог программы Skype, где публикуются разные материалы об этой программе.
Авторы данного блога не являются представителями компании Skype и никоим образом не связаны с ней. Информация, размещенная здесь не является официальной.
Название Skype, соответствующие товарные знаки и логотипы, а также логотип “S” являются товарными знаками, принадлежащими компании Skype или связанным с ней компаниям.
Если хотите уточнить подробности или у вас есть какие-либо вопросы по этому поводу — пишите на
Проверьте настройки
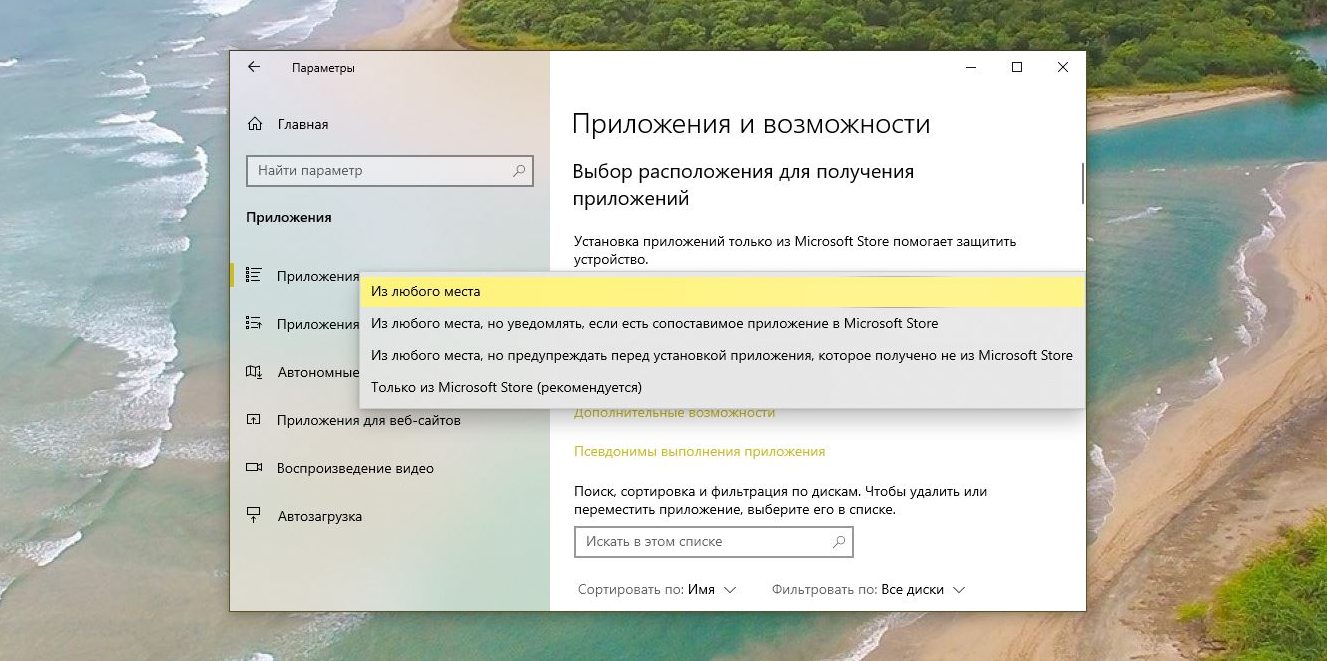


Освободите место на диске
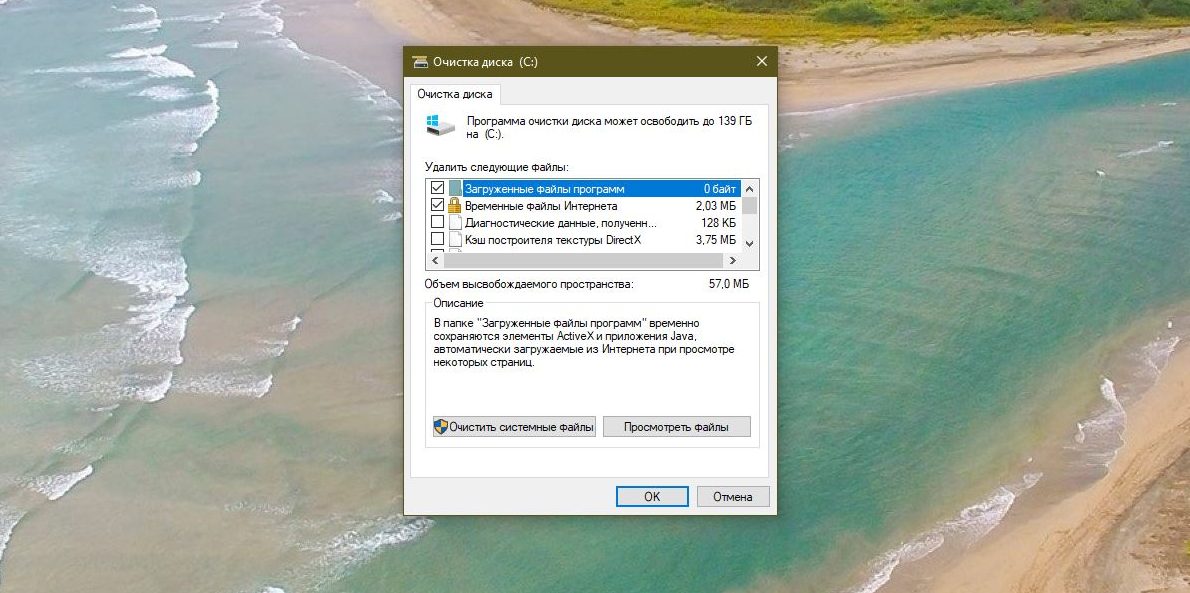
Если вы будете работать в безопасном режиме с загрузкой сетевых драйверов, то дальнейшие действия нужно проделывать на ветке:HKEY_LOCAL_MACHINESYSTEMCurrentControlSetControlSafeBootNetwork

Не удалось настроить или завершить обновления Windows 10
Одна из частых проблем пользователей Windows 10 — сообщение «Нам не удалось настроить обновления Windows. Выполняется отмена изменений» или «Нам не удалось завершить обновления. Отмена изменений. Не выключайте компьютер» после перезагрузки компьютера для окончания установки обновлений.
В этой инструкции — подробно о том, как исправить ошибку и установить обновления в данной ситуации различными способами. Если вы уже многое перепробовали, например, способы, связанные с очисткой папки SoftwareDistribution или диагностикой неполадок центра обновлений Windows 10, ниже в руководстве вы сможете найти и дополнительные, мало где описанные варианты решения проблемы. также: Не скачиваются обновления Windows 10.
Примечание: если вы увидели сообщение «Нам не удалось завершить обновления. Отмена изменений. Не выключайте компьютер» и наблюдаете его в настоящий момент времени, при этом компьютер перезагружается и снова показывает ту же самую ошибку и не знаете, что делать — не паникуйте, а подождите: возможно, это нормальная отмена обновлений, которая может происходить с несколькими перезагрузками и даже несколько часов, особенно на ноутбуках с медленными hdd. Скорее всего, в итоге вы попадете в Windows 10 с отмененными изменениями.

Проверьте совместимость

Microsoft Fix it ProgramInstallUninstall (полное название, MicrosoftFixit. ProgramInstallUninstall. RNP. Run) — бесплатная утилита для Windows, которая позволяет автоматически найти и исправить ошибки связанные с удалением старых программ или установкой новых.
При запуске, используя средство диагностики, утилита выполнит на компьютере поиск определённых неполадок. После этого, Microsoft Fix it ProgramInstallUninstall автоматически исправит найденные проблемы и проверит применение исправлений. И напоследок, уточнит, исправлена ли проблема, и если нет, предложит дополнительные варианты решения ошибки.
Размер файла
Утилита Microsoft Fix it ProgramInstallUninstall очень проста в использовании, благодаря чему, даже неопытный пользователь может исправить сложные ошибки связанные с удалением или установкой программ. Вот список проблем, которые могут быть исправлены с помощью этой утилиты:
Исправляет повреждённые разделы реестра Windows, которые управляют данными, связанными с обновлением и исправлением программных компонентов.
Устраняет проблемы, которые препятствуют установке новых программ.
Устраняет проблемы, которые препятствуют полному удалению программ, блокирующих впоследствии установку новых программ и обновлений.
Данное действие решает большинство проблем, связанных со службой Windows Installer, и не затрагивает ранее установленные с использованием данной службой программы.
Или:По иконке «Мой компьютер», выбрав пункт «Управление», и в появившейся панели отыскав «Службы приложения». — «службы «- «Windows Installer» Или «Установщик Windows» и посмотрите её статус. Статус должен быть «Позволяет». Если он отличен от «работает» — запустите службу вручную, заодно поставьте ей параметр «Запуск в ручную»
Выполните повторную регистрацию службы Windows Installer. Данное действие решает большинство проблем, связанных со службой Windows Installer, и не затрагивает ранее установленные с использованием данной службой программы. Для повторной регистрации службы Windows Installer выполните следующие действия: 1. Нажмите кнопку Пуск и выберите пункт Выполнить. В поле Открыть введите команду: «msiexec /unregister» (без кавычек) и нажмите кнопку OK. Нажмите кнопку Пуск и выберите пункт Выполнить. В поле Открыть введите команду: «msiexec /regserver» (без кавычек) и нажмите кнопку OK. Правой кнопкой на Мой компьютер—Управление—Службы и приложения—службыWindows Installer в положение вручную. Если не помогло:1. Правой кнопкой на Мой компьютер—Управление—Службы и приложения—службы2. Цindows Installer — остановить службу. Попробовать установить Windows Installer 3. 1, возможно, повредился существующий и установка более нового поможет. Правой кнопкой на Мой компьютер—Управление—Службы и приложения—службы —Windows Installer в положение вручную.
Указанная учетная запись уже существует
При установке новых и удалении старых Платформ 1С может возникнуть ситуация, препятствующая выполнению этих операций. Прочитав статью, вы узнаете, как исправить ошибку «Указанная учетная запись уже существует», возникающую при удалении Платформы 1С.
