Восстановление файла hosts
Как вы могли заметить, на скриншоте я отметил красной линией один пункт — Restore default hosts file (Восстановить стандартный файл hosts):

Можно сказать, что это программа для починки файла hosts. Дело в том, что многие вирусы с помощью модификации файла с именем «hosts» делают подмену интернет-страниц, отчего вылезают всякие баннеры, вконтакте и одноклассники требуют отправить смс и т. Так вот, отметив галочкой выделенный пункт и нажав «Go!», файл hosts восстановится. Естественно, что до этих действий необходимо проверить компьютер антивирусом, хотя бы одноразовым (список и ссылки на них здесь). Пожалуй, это один из самых легких способов восстановить файл hosts, за что программе мое уважение.
О первой полезной функции я рассказал, на самом деле их там в десять раз больше. Обо всём по порядку.
Какие галочки лучше ставить?
Безопасными, т. такими, которые не могут ухудшить ситуацию, являются следующие опции: 3, 4, 10. Если не поможет, попробуйте 1, 2, 8, 9, 11. Пункты 5, 6, 7 решают проблемы не с интернетом, а с Internet Explorer и Windows Update, поэтому если эти программы работают — не трогайте. В ситуации, когда после вирусов не работает интернет, обязательно перед применением программы удалите всю нечисть с помощью одноразового антивируса, только тогда Complete Internet Repair может оказать благотворное влияние.
Вопросы, связанные с Windows
Установка Windows 8 — инструкция для новичков.
Где скачать Windows 8?
Об этом я рассказал здесь. Там будут ссылки.
Сколько оперативной памяти нужно для Windows 8?
Чем больше — тем лучше. Минимум — 512 Мб, но работать будет явно некомфортно, почти невозможно. Подробнее об этом здесь.
Как установить Windows 7?
Установка Windows 7 — подробная инструкция для новичков
Где скачать Windows 7?
Ссылки на загрузку образов Windows 7 находятся здесь.
Сколько оперативной памяти нужно для Windows 7?
Минимум — 512 Мб. Конечно же, чем больше — тем лучше. Подробнее о системных требованиях Windows 7 здесь.
Как создать флешку с установкой Windows?
Чтобы установить Windows с флешки, нужно ее подготовить специальным образом. Инструкция подходит как к Windows 7, так и Windows 8.
Как загрузиться с загрузочного диска, флешки?
Инструкция с картинками настроек BIOS.
Как установить две и более Windows на одном компьютере?
Вам нужно ставить Windows на разные разделы жесткого диска или разные жесткие диски. Подробнее об этом здесь. Инструкций на эту тему в интернете очень много.
Что делать, если не загружаются обновления Windows?
Обычно при этом сообщается код ошибки. Введите его в Google — скорее всего, решение уже есть.
Также есть программа Complete Internet Repair, которая умеет исправлять наиболее типичные ошибки установщика обновлений Windows.
После (пере)установки Windows появляется синий экран (BSOD) или начались другие проблемы
Если после установки Windows с компьютером начались проблемы, значит — вы сделали что-то не то. Убедитесь, что:
- Вы установили оригинальную (не пиратскую сборку) Windows
- Установлены все драйвера (да-да, кроме установки Windows нужно установить и драйвера тоже)
- Драйвера должны быть установлены не со сборников драйверов, а скачаны с официальных сайтов. Владельцам ноутбуков здесь проще — достаточно зайти на сайт производителя ноутбука, выбрать свою модель ноутбука и посмотреть раздел Загрузка (Download по-английски) — там будет все необходимое, хоть и не самых новых версий. Остальным придется покопаться на сайтах Intel, AMD, nVidia, Realtek и т.д.
Если вы установили Windows XP на современный компьютер, готовьтесь к проблемам: в настоящее время производители не уделяют много внимания этой устаревшей операционной системе и как следствие выпускают неотлаженные, глючные драйвера и программы. Выход — ставьте Windows 7 или Windows 8. Windows Vista тоже подойдет.
Появляются синий/черный экраны, нельзя выбрать жесткий диск или другие ошибки
Чаще всего проблемы с установкой встречаются у Windows XP. Дело в том, что программа установки Windows XP не поддерживает новое оборудование, в частности SATA-контроллеры. Это решаемо, но не всегда. Лучшее решение — ставьте более современную операционную систему.
Если компьютер (или ноутбук) новый и процесс установки «зависает», причина может быть абсолютно любая — от перегрева до «битой» оперативной памяти. Вам поможет Быстрая диагностика неисправностей ноутбука (применимо и к настольным компьютерам тоже).
В случае появления синего экрана (BSOD) в процессе установки Windows, паниковать и задавать бессмысленные вопросы не рекомендуется. Просто смотрите код ошибки (он выглядит так) и ищите решение в Google или Яндексе — решения всех ошибок уже существуют, надо только найти нужное.
Если есть возможность, замените все шлейфы, идущие от дисковода и жесткого диска к материнской плате. Также попробуйте установить Windows с другого диска или установочной флешки.
Защита от вирусов, безопасность
Вот здесь есть список бесплатных антивирусов с описаниями и ссылками на загрузку.
Где скачать одноразовый антивирус?
И это тоже на сайте есть: список одноразовых антивирусов с ссылками для быстрой загрузки.
Меня не пускает на некоторые сайты — Вконтакте, Одноклассники, Facebook и др. Что делать?
Нужно восстановить файл hosts. Например, вот таким способом.
Программы
Список удобных каталогов программ находится здесь.
Какие программы можно удалять, а какие — нет?
Все зависит от потребностей — как ваших, так и ноутбуков. Заходите в Панель управления — Программы и компоненты, смотрите список. Если какая-либо из установленных программ вам неизвестна, вбейте ее название в Google или Яндексе. Зная ее назначение, вы сможете принять решение — удалять или нет.
Как почистить компьютер от ненужных файлов?
Для этого есть хорошая программа CCleaner и инструкция к ней.
Программа требует права администратора. Что делать?
Правой кнопкой по ярлыку/файлу программы — Запустить от имени администратора. Зачем это нужно и как это упростить, написано здесь.
Вирус удалил файлы с флешки. Как восстановить?
Самый легкий способ — с помощью бесплатной программы Recuva. Однако вполне возможно, что файлы не удалились, а просто были скрыты. Как их «вернуть» и как упростить этот процесс, я рассказал в статье о программе xUSB Defence.
Как отформатировать флешку?
Об этом я рассказал на примере форматирования флешки в файловую систему NTFS.
Где скачать DirectX?
Ссылки на загрузку компонентов DirectX.
Браузеры
Откройте страницу chrome://plugins/ , нажмите справа Подробнее, затем отключите все Flash Player’ы, кроме самой новой версии (по цифрам увидите, какая версия самая свежая).
Вопросы о Linux
На мой взгляд — это более чем нужно. Даже если вам не подойдет ни один дистрибутив из семейства Linux (Ubuntu, Kubuntu, Mint, Mandriva, Debian, Fedora, ALT Linux и т. ), то вы получите опыт и свое собственное мнение.
Какой дистрибутив Linux порекомендуете?
Новичкам подойдет Linux Mint, а точнее, Linux Mint Cinnamon (смотрите в таблице версию Cinnamon), так как она очень удобна тем, кто раньше пользовался Windows. Если на вашем компьютере больше 3 Гб оперативной памяти, лучше ставьте 64-битную версию этой операционной системы, дабы реализовать весь потенциал компьютера. Я всем ее советую, отзывы положительные. Есть русскоязычный форум Linux Mint, где вам помогут с проблемами (если они будут).
Fedora — тоже хороший дистрибутив. Страница загрузки Fedora. Русское сообщество обитает здесь и тут.
Для любителей простоты может понравиться система Deepin.
Все остальные популярные дистрибутивы Linux вы можете найти в рейтинге DistroWatch.
Как установить Linux совместно с Windows?
- Computer Host Name – имя компьютера в локальной сети.
- Network Adapter – в этом поле указано название сетевого адаптера, через которое в данный момент у нас выполняется подключение к сети и для которого отображается информация. Мы можем выбрать другой адаптер из списка и посмотреть информацию о нем. Но обычно в этом нет необходимости.
- MAC Address – здесь указан MAC-адрес текущего адаптера. Нажав на кнопку «Spof» можно сменить MAC-адрес.
- Default Gateway – основной шлюз.
- DNS Servers – адрес DNS-сервера.
- DHCP Server – адрес DHCP-сервера.
- Subnet Mask – маска подсети.
Для удобства поставил номера возле каждого пункта (которые соответствую списку выше).
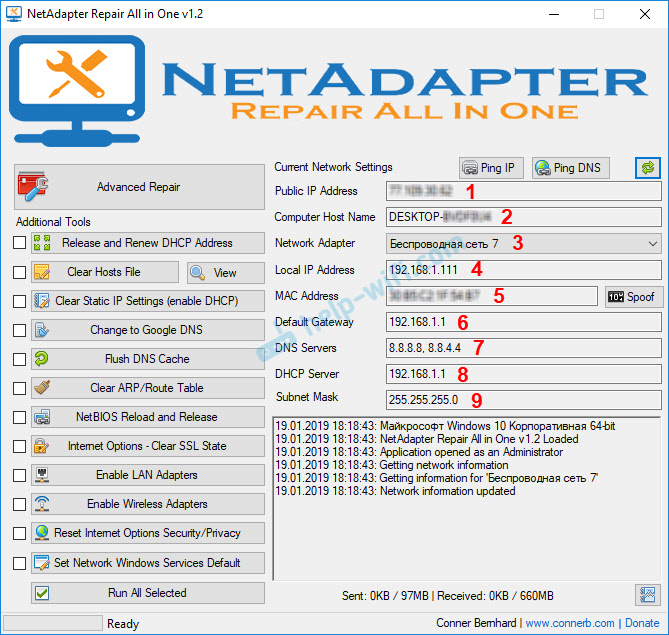
Доступно два средства диагностики:
Кнопки запуска диагностики находится сверху, а результаты выводятся в отдельном поле снизу.
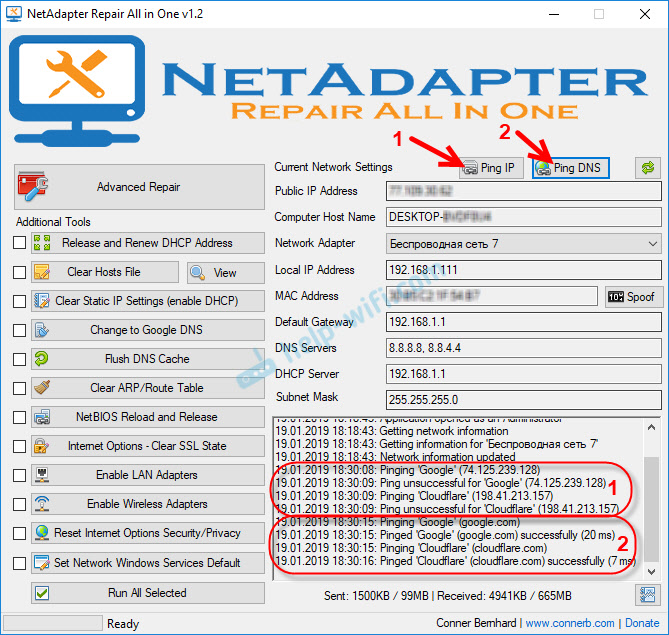
Конечно, все это можно выполнить и без NetAdapter Repair – через командную строку Windows. Но согласитесь, работать с программой намного проще, чем прописывать какие-то команды в командной строке.
Как починить подключение к интернету с помощью NetAdapter Repair?
Немного отойду от темы статьи, и дам вам небольшой совет. Убедитесь, что возникшая на вашем компьютере проблема с подключением к интернету, или с работой локальной сети не является причиной неполадок на стороне роутера/модема (если он есть), или интернет-провайдера (можно позвонить в поддержку и все выяснить). Проверьте, работает ли интернет на других устройствах через это же подключение, подключите интернет напрямую (без роутера), отключите роутер на несколько минут, перезагрузите компьютер. Не стоит сразу применять какие-то решения непосредственно на компьютере (чтобы не сделать еще хуже), если причина возникшей проблемы не на стороне вашего компьютера.
Вернемся к NetAdapter Repair и рассмотрим представленные в этой программе функции, применив которые мы можем решить возникшие проблемы с подключением к сети.
В самом верху находится большая кнопка «Advanced Repair». Нажатием на эту кнопку можно внести основные, расширенные исправления в сетевые настройки Windows (сброс основных настроек). После нажатия на нее появится окно, где нужно подтвердить выполнение следующих действий:
- WinSock/TCP IP Repair – сброс настроек TCP/IP. Как это выполнить вручную, я писал (для Windows 7/8/10) и (для Windows 10).
- Clear all Proxy/VPN Settings – очистка настроек прокси и VPN. Кстати, очень часто именно из-за этих настроек не открываются сайты в браузерах. При том, что подключение к интернету есть. Вручную так же можно проверить и очистить настройки прокси.
- Windows Firewall Repair – восстановление заводских настроек брандмауэра Windows.
Для подтверждения нужно нажать Ok. Дальше начнут появляться черные окна. Затем в программе появится окно с кнопкой Restart и обратным отсчетом. Нажимаем на эту кнопку и ждем, пока компьютер перезагрузиться.
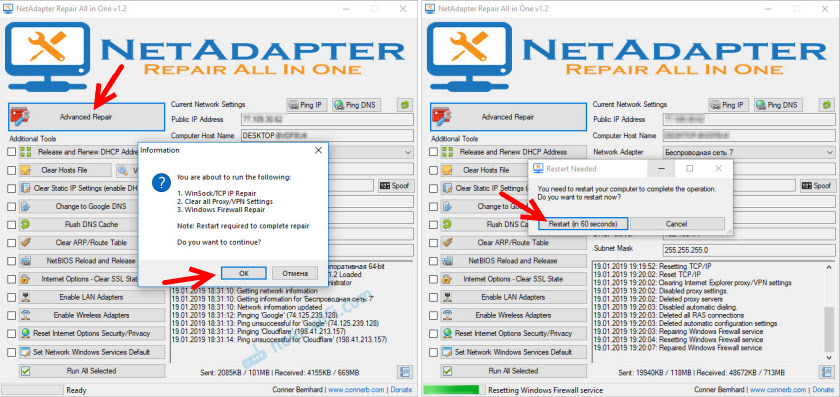
Возможно, вам не придется делать расширенный сброс, а достаточно будет применить определенные решения с помощью отдельных кнопок, которые находятся ниже.
- Clear Hosts File – очистка файла hosts. View – просмотр файла hosts. Эта функция может быть полезной, когда перестали открываться все, или какие-то определенные сайты. В основном это происходит после заражения компьютера вирусами, или вредоносным ПО.
- Change to Google DNS – для текущего подключения будут прописаны DNS-cервера Google (которые 8.8.8.8 / 8.8.4.4). Это можно сделать вручную по инструкции как заменить DNS на Google Public DNS. Но в программе NetAdapter Repair это все делается нажатием на одну кнопку.
- Flush DNS Cache – запускает очистку кэша DNS. Может решить ошибку «DNS-сервер не отвечает» при открытии сайтов в браузере. После этого можно прописать DNS от Google (см. предыдущий пункт).
- Clear ARP/Route Table – выполняет полную очистку таблицы маршрутизации.
- NetBIOS Reload and Release – перезагрузка протокола NetBIOS.
- Clear SSL State – функция очистки SSL.
- Enable LAN Adapters – включение сетевых адаптеров (сетевых карт).
- Enable Wireless Adapters – включение беспроводных Wi-Fi адаптеров. Может пригодится: как включить Wi-Fi в Windows 7, или беспроводная сеть – Отключено в Windows 10.
- Reset Internet Options Security/Privacy – сброс настроек безопасность и конфиденциальность браузеров до значений по умолчанию.
- Set Network Windows Services Default – установка заводских настроек для сетевых служб Windows.
Их можно нажимать, и по отдельности выполнять определенные действия, или выделить необходимы/все пункты галочками и запустить исправление нажатием на кнопку «Run All Selected».

Очень много полезных инструментов, которые очень легко применять. Да, все это можно сделать и вручную, но это сложно и долго. А с помощью NetAdapter Repair можно решить проблему с подключением к интернету буквально в несколько кликов. По крайней мере, можно попытаться. Если, конечно, причина каких-то сетевых настройках Windows.
Утилита NetAdapter позволяет сбросить настройки брандмауэра операционной системы, оптимизировать сетевое соединение и очистить кэш DNS.
Пункты настройки Complete Internet Repair
- Reset Internet Protocol — Данный инструмент автоматически переписывает ключи реестра, относящиеся к протоколу. Будут сброшены маски подсети, DNS, IP;
- Repair Winsock — Использовать данную функцию рекомендуется при наличии проблем с Winsock. Сюда можно отнести выключение Интернета без каких-либо ошибок; не всем программам доступна Сеть, периодическая работа Интернета без видимых причин. После пользования данным инструментом следует настроить новое подключение;
- Renew Internet Connections — функция идентична команде ipconfi /renew в командной строке;
- Flush DNS Resolver Cache — автоматическая очистка DNS-кэша. Идентична команде ipconfig /flushdns;
- Repair Internet Explorer — настройка работы IE. Рекомендуется использовать при наличии ошибок и частых вылетов;
- Clear Windows Update History — исправляет ошибки системы Windows Update путем очистки папки C:Windows/SoftwareDistribution/DataStore;
- Repair Windows/Automatic Updates — более радикальный метод борьбы с ошибками, которые связаны с обновлением операционки. Пользоваться данным инструментом следует в случае, если предыдущий метод не помог;
- Reset Windows Firewall Configuration — Данная опция сбрасывает настройки системного брандмауэра;
- Repair Workgroup Computers view — используйте, если в локальной сети не видно компьютеров.



Complete Internet Repair – бесплатное приложение для Windows, разработанное специально для устранения программных неполадок и восстановления подключения к Интернету.

Обновляет соединение, сбрасывает протоколы, очищает файл hosts, исправляет обновление самой системы и т.
Complete Internet Repair Rus поможет пользователям избавиться от проблем с сетью, возникших после переустановки или удаления программ, инсталляции нового антивируса или межсетевого экрана, в следствии деятельности вирусного ПО и других подобных причин.

Поскольку внесение изменений, применяемых утилитой, могут иметь серьезные последствия для системы, неопытным пользователям нужно с осторожностью подходить к ее применению, предварительно позаботившись о создании точки бэкапа.
Технология устранения проблем при работе с интернетом
Если пропадает интернет и не помогает перезагрузка роутера, то нужно проверить соответствие версии драйверов операционной системы и привести в соответствие программные настройки роутера и драйверов. Для выявления причины возникших трудностей в работе при ошибке «неопознанная сеть» в windows 8 следует кликнуть правой клавишей мыши на иконке с восклицательным знаком для оценки активного состояния через меню «Центр управления сетями и общим доступом».
Если нет коннекта и активна функция «без доступа к сети», значит система не может при каждом подключении или переключении устройств производить замену IP адреса. Это означает наличие действующего соединения при помощи сетевого кабеля или вай-фай связи при полном отсутствии сетевого ответа.
Для того, чтобы устранить подключение без доступа к интернету следует левой кнопкой мыши нажать на соответствующей иконке, в появившемся окне выбрать функцию «состояние».
В появившемся окне следует выбрать функцию «Сведения».
- сбой настроек в роутере;
- несоответствие портов вследствие их неправильной группировки.
Для устранения неполадок следует адрес IP прописать вручную. Все необходимые для заполнения строк данные можно посмотреть на крышке роутера.
Для смены записи нужно в разделе сетевых подключений выбрать пункт «Протокол Интернета версии 4» раздела «Свойства» и заполнить соответствующие строки меню уже известными данными.
После сохранения данных и перезагрузки компьютера следует протестировать соединение. Если при проведении проверки подключения с инетом сервис выдает информацию «неопознанная сеть без доступа», то следует поискать причину проблем в настройках роутера или с оборудованием провайдера.
При подключении через Wi-Fi сеть может быть опознана, а доступ в инет отсутствовать. Эта проблема связана с получением некорректного адреса DNS-сервера. Для устранения недостатка следует прописать адрес в соответствующей строке меню «Протокол интернета версии 4» вручную.
Настройка рабочих параметров роутера
Ростелеком-популярная российская телекоммуникационная компания, одним из видов услуг которой является предоставление сервиса широкополосного доступа к интернет. Чтобы перенаправить проводной интернет ростелеком с основного компьютера, к которому произведено подключение на другое оборудование следует воспользоваться роутером. Для обеспечения качественного соединения необходимо произвести настройку рабочих параметров маршрутизатора. Устройство подсоединяется к компьютеру с помощью сетевого кабеля. Электропитание предусмотрено из электрической сети.
Настраивание параметров роутера можно произвести двумя способами:
- В автоматическом режиме, действуя по подсказкам помощника.
- Вручную, заполняя установочные данные в соответствующих строках.
Раздел «Home» предназначен для помощи пользователям в осуществлении настроек маршрутизатора по подсказкам помощника.
Чтобы подключить интернет-модем вручную, следует перейти по вкладке «Wireless», отвечающей за подключение к интернету ростелеком, для выбора ключа шифрования и типа аутентификации.
Во вкладке «WAN» задаются параметры глобальной сети:
- тип соединения;
- тип IPадресов;
- длина отправляемых пакетов.
Во вкладке «LAN» указываются параметры локальной сети. В этом разделе можно не меняя величины остальных функций включать и выключать сервис DHCP, который в некоторых маршрутизаторах выделен в отдельном разделе.
Для сохранения всех произведенных настроек следует воспользоваться кнопкой «Save and Reboot».
При использовании защищенного канала VPN при вводе данных к доступу сервера учитываются настройки операционной системы.
Возможные неприятности
Проблемы с сетью в «восьмерке» могут появляться по многим причинам, так как в ней задействовано просто огромное число различных служб и сервисов. К тому же она постоянно старается все контролировать и ограничивать, а также управлять ресурсами системы по «своему усмотрению».
Именно эта ее особенность и создает большинство неполадок, хотя в некоторых случаях оказывается, что дело вовсе не в ней. Но об этом по порядку.
Условно причины нарушения работоспособности можно разделить на три части:
- Системные.
- Программные.
- Аппаратные.
Начнем с последних.
Аппаратные неувязки
Они характеризуются несовместимостью принципиальной схемы работы аппаратной и системной части. Возникают они потому, что Windows попросту не видит устройства. Либо ОС видит и пытается настроить работу, но допускаются ошибки и перебои, а для их устранения необходимо время. Причем частота возникновения ошибок перекрывает время их отладки и создается впечатление, будто ничего не работает вовсе.
Когда под описанное подходит ваш случай, то следует либо установить другие драйвера, либо, если не помогло, сменить сетевой адаптер. В случае с ноутбуками это может оказаться проблематичным.
Системные проблемы
Здесь все просто. Такого типа неполадки решаются удалением сетевого устройства из списка имеющихся и подключением их заново. Также помогает переустановка драйверов на более подходящие, которые можно найти на официальных порталах компаний-производителей оборудования.
Иной случай – это когда система видит и правильно воспринимает устройства, но сам выход в интернет настроен неверно. В этом случае стоит проверить правильность ввода настроек. Даже такая мелочь, как неправильно установленные время, дата или часовой пояс могут не давать выйти в сеть.
Существует вероятность, что имеющиеся проблемы уже были решены. Всегда стоит проверять наличие обновлений для Windows и устанавливать их. Служба поддержки обрабатывает запросы и анализирует отчеты об ошибках, что позволяет ее работникам создавать «заплатки». Они устанавливаются с пакетами обновлений и устраняют неисправности самой системы, тем самым позволяя стабильнее работать компьютеру в целом.
В некоторых случаях таблица маршрутизации начинает давать сбои, создавая проблемы при подключении к сети. Исправить это можно с помощью командной строки. Чтобы ее вызвать, нужно сначала нажать две клавиши и , которые вызовут окно «Выполнить». Клавиша выглядит как кнопка с логотипом Windows.

В открывшемся окошке ввести cmd и нажать «ОК».

Появится «Командная строка», куда нужно будет сперва ввести route -f и нажать.

Затем ввести вторую команду: netsh winsock reset. После этого необходимо перезагрузить устройство и начать пользоваться интернетом.

Windows 8 не подключается к интернету
Программные сложности
Зачастую в пакете драйверов имеются сопутствующие утилиты, которые позволяют производить тонкую настройку и имеют множество опций по наладке конфигураций платы. В некоторых случаях сами программы выходят из строя и нарушают работоспособность всей схемы. Потому стоит учитывать и такой вариант.
Первым делом стоит удостовериться, что настроена программа верно и все находится на своих местах. Если это не помогло, то можно переустановить программу, тем самым откатив все настройки в изначальное положение и исправив внутренние неполадки самого приложения.
Существует также стоковая функция «Диагностика неполадок». Она призвана определять и по возможности решать проблемы с сетью. Чтобы ее вызвать, необходимо нажать правой клавишей мышки на значок сети и выбрать «Диагностика неполадок».

Она автоматически начнет проверку работоспособности и, если не сможет решить самостоятельно проблему, то предоставит информацию, в чем заключается проблема и как ее исправить.

Отдельно стоит рассмотреть вариант, когда проблемы с сеть создает антивирусное программное обеспечение.
Некоторые пользователи начали жаловаться на неисправную работу с интернетом, которую создавало антивирусное ПО. Они испробовали все вышеупомянутые методы решения, но это не помогло. И только отключение антивируса решало их проблемы.
Самое большое число жалоб приходится на Касперский и Доктор Веб. При этом первый построен так, что старается контролировать как можно больше настроек и служб, а второй просто мешает нормальной работе операционки.
Решается это простым отключением программ или полным их удалением. Обладателям продвинутых версий приложений нужно принимать решение самостоятельно. Возможно, в дальнейшем найдется более практичное решение.
>NetAdapter Repair. Инструкция>Что такое NetAdapter Repair
NetAdapter Repair — это комплексная утилита для решения всевозможных проблем с сетевыми подключениями.
Возможности программы NetAdapter Repair
Приложение NetAdapter Repair не требует установки и, более того, для базовых функций, не связанных с изменением системных настроек, ей не требуется администраторский доступ. Для полного доступа ко всем функциям запускайте программу от имени Администратора.
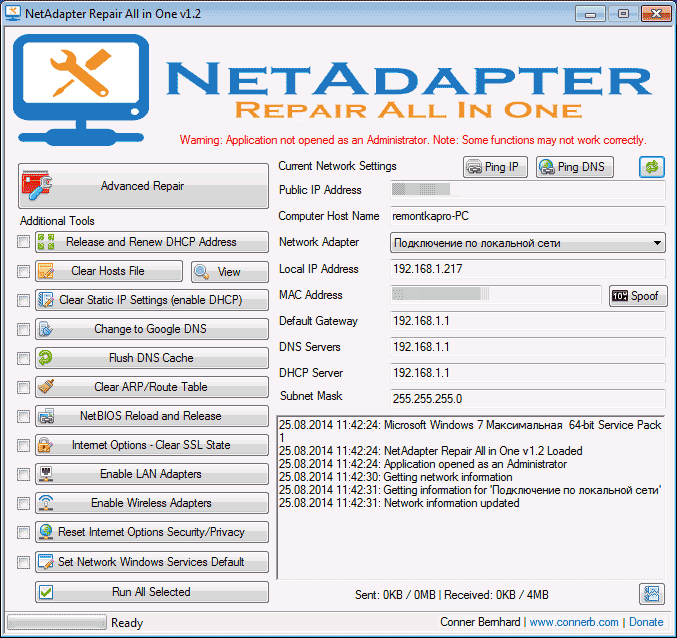
Для начала, о том, какую информацию можно просмотреть в программе (отображается с правой стороны):
- Public IP Address — внешний IP адрес текущего соединения
- Computer Host Name — имя компьютера в сети
- Network Adapter — сетевой адаптер, для которого отображаются свойства
- Local IP Address — внутренний IP адрес
- MAC Address — MAC-адрес текущего адаптера, также справа от данного поля находится кнопка, если вам нужно изменить MAC-адрес
- Default Gateway, DNS Servers, DHCP Server и Subnet Mask — основной шлюз, DNS серверы, DHCP сервер и маска подсети соответственно.
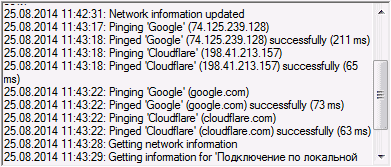
Также вверху над указанной информации присутствуют две кнопки — Ping IP и Ping DNS. По нажатию первой будет проверено соединение с Интернет путем отправки ping на сайт Google по его IP адресу, во втором — протестировано соединение с Google Public DNS. Информацию о результатах можно будет увидеть в нижней части окна.
Исправление проблем с сетью
Для того, чтобы исправить те или иные проблемы с сетью, в левой части программы, отметьте необходимые пункты и нажмите кнопку «Run All Selected» (запустить все выбранные). Также после выполнения некоторых из задач желательно перезагрузить компьютер. Использование инструментов для исправления ошибок, как видите, похоже на пункты «Восстановление системы» в антивирусной утилите AVZ.
В NetAdapter Repair доступны следующие действия:
- Release and Renew DHCP Address — освобождение и обновление адреса DHCP (повторное подключение к DHCP серверу).
- Clear Hosts File — очистить файл hosts. По нажатии кнопки «View» вы можете просмотреть этот файл.
- Change to Google DNS — установка адресов Google Public DNS 8.8.8.8 и 8.8.4.4 для текущего подключения.
- Flush DNS Cache — очистка кэша DNS.
- Clear ARP/Route Table— очистка таблицы маршрутизации на компьютере.
- NetBIOS Reload and Release — перезагрузка NetBIOS.
- Clear SSL State — очистка SSL.
- Enable LAN Adapters — включение всех сетевых карт (адаптеров).
- Enable Wireless Adapters — включение всех Wi-Fi адаптеров на компьютере.
- Reset Internet Options Security/Privacy — сброс параметров безопасности браузеров.
- Set Network Windows Services Default — включить установки по умолчанию для сетевых служб Windows.
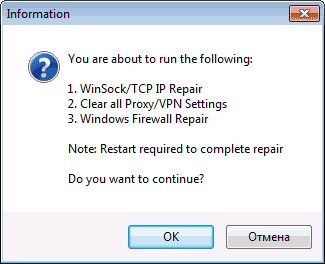
Помимо этих действий, по нажатию кнопки «Advanced Repair» (расширенное исправление) вверху списка, выполняется исправление Winsock и TCP/IP, сброс параметров прокси и VPN, исправление брандмауэра Windows (по последнему пункту не знаю, что именно, но думаю сброс к настройкам по умолчанию).
Вот, в целом и все. Могу сказать, что для тех, кто понимает, зачем ему это нужно, инструмент прост и удобен. Несмотря на то, что все эти действия можно выполнить вручную, их нахождение в рамках одного интерфейса должно сократить время, необходимое на поиск и исправление проблем с сетью.
«Тестирование»
Программы для тестирования сети позволяют не только определить скорость обмена информацией между компьютером и сетевым ресурсом (и показать их в цифровом или графическом виде), но и существенно обезопасить ваш ПК. Такие программы способны к сбору данных, определенной привязке, оценке собранных данных. На основании полученной информации, программы для тестирования могут выявить уязвимости и оценить их опасность.
Оценкам Загрузкам
Программа, позволяющая замерять скорость передачи данных в локальной сети.
Аналог программы traceroute работающей под операционной системой Linux.
2ip Firewall Tester
Маленькая программа, позволяющая протестировать, насколько хорошо ваш файрволл защищает компьютер от сетевых атак.
Программа предназначена для проверки и сканирования офисной и домашней сети.
Программа для фильтрации и анализа сетевых пакетов, а также для мониторинга состояния сети.
Пакет бенчмарков, которые используются для сравнения мощности игровых компьютеров и компьютеров для работы с 3D.
Высокоскоростной графический «трассировщик». Чтобы узнать какой путь проходит информация из интернета к вашему компьютеру вам необходимо просто перетащить в окно программы мышкой ссылку из вашего браузера.
Краткое руководство по устранению неполадок в сети
Для сетевого администратора, желающего использовать инструменты, уже имеющиеся на их ПК, современные операционные системы Windows поставляются с широким набором инструментов для устранения неполадок в сети, доступных без установки каких-либо дополнительных приложений. Пять инструментов в нашем списке (ping, tracert, ipconfig, netstat, & nslookup) может быть запущен непосредственно из командной строки Windows (cmd. exe) без установки каких-либо дополнительных программ для устранения неполадок.
Основная проблема, с которой вы столкнетесь в своей сети, заключается в том, что она работает слишком медленно. Время, необходимое для передачи данных из источника в место назначения, может быть настолько продолжительным, что приложения, к которым получают доступ конечные пользователи, сдаются и сообщают о сбое сети. В других случаях медленные сети делают невозможным использование интерактивных инструментов, таких как VoIP или потоковое видео. Используя все инструменты из этого списка, вы можете собрать рабочий процесс, который предоставит вам информацию обо всех потенциальных проблемах сети. Если сетевые инженеры спланировали вашу сеть должным образом, она никогда не должна сталкиваться с проблемами, которые приводят к замедлению работы системы, а управление сетью должно быть приятной задачей. Основные причины проблем с сетью, таких как медленная скорость, обрыв соединений и центр потери пакетов на перегруженных сетевых устройствах, таких как коммутаторы и маршрутизаторы, или отсутствие информации в таблице маршрутизации и других системных базах данных, таких как DNS-сервер или DHCP система.
Выполнение стандартных тестов производительности, которые предоставляет каждый из инструментов в нашем списке, покажет узкое место в вашей сети или покажет сбой DNS или устранение конфликтов, которые вызывают проблемы с подключением.
Лучшие инструменты для устранения неполадок в сети
Как и в большинстве задач, когда дело доходит до устранения неполадок в сети, используемые вами инструменты могут изменить мир к лучшему. При составлении этого списка мы учитывали надежность инструмента, используемого в различных ситуациях, простоту настройки и использования, документацию и поддержку, а также то, как обновляется программное обеспечение.
Сканер портов SolarWinds (БЕСПЛАТНАЯ ЗАГРУЗКА)

Сканер свободных портов SolarWinds предлагает преимущества, аналогичные преимуществам популярного сканера портов nmap (о котором мы также поговорим в этом списке), с интуитивно понятным графическим интерфейсом, с которым легко начать работу. Если вы хотите погрузиться в мир устранения неполадок в сети и сканирования портов, этот инструмент — отличное место для начала. Простота использования помогает устранить некоторые технические барьеры для входа, которые могут иметь другие подобные инструменты.
Бесплатная загрузка: сканер портов SolarWinds
Устранение неполадок сети Paessler с помощью PRTG (БЕСПЛАТНАЯ ПРОБНАЯ ВЕРСИЯ)

PRTG от Paessler — это полноценная система мониторинга. Это может помочь вам в устранении неполадок, поскольку позволяет отслеживать проблемы с производительностью прямо в стеке протоколов и выявлять причину проблемы. Мониторинг портов является одним из методов устранения неполадок, которые вы можете использовать с этим инструментом.
Система PRTG включает в себя два датчика контроля порта. Один подключается к указанному порту на определенном устройстве, другой проверяет диапазон номеров портов. Этот инструмент только контролирует порты TCP. Датчик диапазона портов имеет одну дополнительную функцию, которой нет у датчика с одним портом. Вы можете установить его для проверки порта с защитой TLS. Оба датчика сообщают о времени отклика порта и о том, открыт он или закрыт.
PRTG включает в себя инструменты анализа сетевого трафика, которые помогут вам устранить проблемы со скоростью доставки. Этот инструмент включает в себя ряд методов мониторинга трафика, в том числе трассировку маршрута к месту назначения с помощью Traceroute и проверку Ping, которая даст вам время отклика для каждого узла в вашей сети. Утилита перехвата пакетов может сказать вам, какие приложения и конечные точки производят избыточный трафик, и вы можете запросить сетевые устройства, чтобы узнать, какие из них перегружены до точки очередей.
Paessler создал инструмент, который охватывает серверы и приложения, а также состояние сети, время отклика порта и службы для мониторинга всех условий, которые могут вызвать проблемы с производительностью программного обеспечения. Если у вас есть виртуальные машины в вашей сети, PRTG может сортировать их базовые соединения, службы, серверы и операционное программное обеспечение. Этот мониторинг постоянен, поэтому вы сможете отслеживать события, чтобы определить источник проблем с производительностью.
Paessler поставляет PRTG как облачный сервис, или вы можете установить программное обеспечение у себя дома. Инструмент устанавливается в средах Windows Server. Вы можете использовать систему бесплатно до 100 датчиков. Paessler предлагает 30-дневную бесплатную пробную версию с неограниченным количеством датчиков, чтобы вы могли оценить инструмент мониторинга и устранения неполадок.
Пинг
Ping — это идеальная команда, которую нужно использовать, когда вам нужно подтвердить сетевое соединение, на уровне IP, между двумя хостами или чтобы убедиться, что стек TCP / IP работает на вашем локальном компьютере. Успешный пинг подтверждает сетевое соединение между двумя хостами, а также выдает отчеты о потере пакетов. Ниже приведен пример успешного запуска команды ping для удаленного хоста «google. com».
Ответ от 172. 217. 46: bytes = 32 time = 38ms TTL = 56
Ответ от 172. 217. 46: bytes = 32 time = 12ms TTL = 56
Ответ от 172. 217. 46: bytes = 32 time = 14ms TTL = 56
Статистика пинга для 172. 217. 46:
Пакеты: отправлено = 4, получено = 4, потеряно = 0 (потеря 0%),
Приблизительное время прохождения туда и обратно в миллисекундах:
Минимум = 12мс, Максимум = 38мс, Среднее = 19мс
Помимо подтверждения IP-подключения к «google. com», эти результаты подтверждают, что мы можем правильно разрешать доменные имена (т. DNS работает на локальном компьютере).
Тот потеря цифра, которую вы видите в последней строке вывода ping — это количество потерянных пакетов, за которым следует коэффициент потери пакетов в скобках.
Несколько советов по работе с командой ping для устранения неполадок:
ping –t google. com
будет продолжать пинговать google. com, пока пинг не будет прерван. Нажмите control-c (клавиши «CTRL» и «C»), чтобы завершить непрерывный пинг.
Tracert
Tracert похож на ping, за исключением того, что он использует значения времени жизни (TTL), чтобы показать, сколько «прыжков» существует между двумя хостами. Это делает его полезным инструментом для определения места нарушения сетевого подключения. По сути, tracert помогает вам понять, является ли маршрутизатор или сеть, которая находится между вашим компьютером и удаленным хостом, тем, кем вы управляете или нет. Снова используя google. com в качестве примера, мы видим, что между нашим ПК и google. com было 10 переходов.
более 30 прыжков:
1 1 мс 1 мс 3 мс 192. 168
2 246 мс 49 мс 56 мс 10. 198. 177
3 58 мс 48 мс 54 мс 10. 167. 184. 102
4 63 мс 55 мс 85 мс 10. 167. 184. 107
5 50 мс 55 мс 56 мс 10. 164. 244
6 72 мс 365 мс 69 мс 10. 164. 165
7 92 мс 61 мс 45 мс 209,85,174,154
8 67 мс 42 мс 58 мс 108. 170. 244
9 372 мс 66 мс 46 мс 216. 239. 145
Трассировка завершена.
Ipconfig
Определение настроек IP на вашем компьютере является важной частью устранения неполадок в сети. Команда ipconfig поможет вам сделать это. Ввод ipconfig из командной строки возвращает адреса IPv4 и IPv6, подсети и шлюзы по умолчанию для всех сетевых адаптеров на ПК. Это может быть полезно при определении правильности IP-конфигурации вашего компьютера. Кроме того, ipconfig можно использовать для изменения или обновления выбранных настроек IP.
Советы по работе с ipconfig:
- Используйте ipconfig / all, чтобы получить полную информацию о конфигурации TCP / IP для всех сетевых адаптеров и интерфейсов..
- Используйте ipconfig / release для освобождения текущих сетевых параметров, назначенных DHCP.
- Используйте ipconfig / renew для обновления текущих сетевых параметров, назначенных DHCP.
- Используйте ipconfig / flushdns для очистки кеша DNS при устранении проблем с разрешением имен.
Netstat
Netstat позволяет отображать активные соединения на вашем локальном компьютере. Это может быть полезно при определении того, почему пользователи не могут подключиться к определенному приложению на сервере, или при определении того, какие подключения выполняются к удаленным хостам с компьютера. Ввод netstat в командной строке отобразит все активные соединения TCP. Добавление параметров в команду netstat расширит или изменит функциональность. Вот несколько полезных команд netstat и их действия:
- netstat –a отображает все активные соединения TCP и порты TCP и UDP, которые прослушивает компьютер.
- netstat –n отображает все активные TCP-подключения точно так же, как команда netstat, но она не пытается преобразовать адреса или номера портов в имена и просто отображает числовые значения.
- netstat –o отображает все активные TCP-соединения и включает идентификатор процесса (PID) для процесса, использующего каждое соединение.
Вы можете комбинировать различные параметры для расширения функциональности netstat. Например, netstat –ano отображает все активные соединения TCP и порты TCP и UDP, которые прослушивает компьютер, использует числовые значения и сообщает PID, связанный с соединениями.
Nslookup
nslookup — это полезная утилита командной строки, которая позволяет устранять неполадки и диагностику DNS. Nslookup доступен в операционных системах Windows и * nix. Существует множество вариантов использования этой гибкой утилиты, и ее можно запустить в интерактивном режиме или путем ввода команд непосредственно в командной строке.
Сервер: ns2. dns. mydns. net
Название: google. com
Адреса: 2607: f8b0: 4009: 805 :: 200e
Адреса: 2607: f8b0: 4009: 812 :: 200e
216. 192. 174
Поиск доменного имени по IP-адресу
Название: google-public-dns-a. google. com
Исходя из результатов, мы видим, что полное доменное имя, связанное с 8. 8, называется «google-public-dns-a. google. com», что имеет смысл, учитывая, что 8. 8 является одним из двух популярных общедоступных DNS-серверов, доступных в Google.
Поиск почтовых серверов для домена
Иногда вам может понадобиться определить, какие почтовые серверы доступны в домене. Для этого нам просто нужно указать, что мы ищем записи MX, используя ключ -ty. В приведенном ниже примере мы проверим, какие почтовые серверы возвращаются для gmail. com:
Настройки gmail. com MX = 40, почтовый обменник = alt4. gmail-smtp-in. google. com
Настройки gmail. com MX = 5, почтовый обменник = gmail-smtp-in. google. com
Настройки gmail. com MX = 30, почтовый обменник = alt3. gmail-smtp-in. google. com
Настройки gmail. com MX = 10, почтовый обменник = alt1. gmail-smtp-in. google. com
Настройки gmail. com MX: почтовый обменник alt2. gmail-smtp-in. google. com
Здесь пять почтовых серверов были возвращены вместе со значением предпочтения MX. Чем ниже значение предпочтения MX, тем выше приоритет этого сервера (то есть эти серверы должны использоваться первыми).
Скорость и вверх / вниз тестовых площадок
Иногда вам необходимо начать устранение неполадок, определив, связана ли проблема с клиентскими компьютерами, обращающимися к веб-сайту, или с самим веб-сайтом. Есть ряд сайтов, которые могут помочь вам сделать это. Например, инструмент проверки доступности Uptrends позволяет проверять состояние и время отклика веб-сайта с контрольных точек по всему миру.

Это может быть особенно полезно, если вам необходимо определить, почему некоторые пользователи могут заходить на ваш сайт, а другие — нет. Для более простой, но более интенсивной рекламы, вы можете попробовать Down For Everyone или Just Me.

В качестве альтернативы вам может потребоваться быстрый и простой способ проверить скорость загрузки и выгрузки, чтобы определить, есть ли у вас проблемы с пропускной способностью или задержкой. Наш тест скорости широкополосного доступа — отличный способ сделать это и помочь собрать деньги на благотворительность.

Sysinternals

В операционных системах Windows захват пакетов на канальном уровне с помощью WireShark часто делается возможным с помощью Winpcap (требуется либо Winpcap, либо Npcap). В дополнение к включению WireShark в Windows, Winpcap может включить мощную утилиту командной строки Windump, которая является ответом Windows на популярную программу tcpdump, встречающуюся во многих операционных системах * nix. Для более глубокого погружения в Winpcap, Windump и tcpdump, ознакомьтесь с нашей недавней статьей о анализаторах пакетов и сетевых анализаторах.
Несмотря на то, что WireShark — отличный инструмент, сгенерированные данные не всегда легко понять непосвященным. Если вы ищете способ лучше визуализировать и анализировать данные, созданные с помощью WireShark, SolarWinds Response Time Viewer может помочь. Этот инструмент позволяет пользователям загружать и анализировать файлы. pcap и предоставляет удобные для чтения сводки времени отклика и объемов данных.

Средство просмотра времени отклика SolarWinds для бесплатного инструмента WireSharkDownload
Nmap
Инструменты, которые мы обсуждали здесь, прекрасно использовать в вашем сетевом наборе инструментов, и мы рекомендуем попробовать некоторые из них в следующий раз, когда вы столкнетесь со сценарием устранения неполадок в сети. Мы оставили какие-либо из ваших любимых инструментов для устранения неполадок в сети или у вас есть вопросы об инструментах, которые мы упомянули здесь? Дайте нам знать в комментариях ниже.
Моральное устаревание диагностических инструментов
В современном мире диагностика, увы не очень показательна. Во-первых, потому, что она базируется на протоколах 40-летней давности (RFC 792 — от 1981-го года) и превращается в лупу в эпоху электронных микроскопов. А во-вторых, у этих протоколов есть большие проблемы в части безопасности. Если какой-то маршрутизатор полностью отвечает RFC 792, то его можно элементарно атаковать с помощью DDoS атаки (чем хакеры в нулевых и баловались). Поэтому, даже эти протоколы работают плохо благодаря закрученным гайкам.
Прямым следствием этих ограничений является типичный сценарий решения сетевых проблем:
Пользователь обращается к провайдеру и говорит, что с сайтом А у него проблемы и плохая связь. Провайдер обычно всегда говорит: у нас всё хорошо, проблемы у сайта.
Когда пользователь обращается в поддержку сайта, то ему там говорят то же самое – у нас всё хорошо, обратитесь к провайдеру.
В итоге, проблема конечно же не решается.
Ниже мы всё-таки попробуем определиться, где именно проблема.
К сожалению для статьи, и к счастью для автора, у автора всё в порядке с интернетом. Потому, примеров «смотрите – слева всё плохо, а справа всё хорошо» практически не будет. Но, где возможно – я всё-таки попробую что-нибудь сломать для наглядности.
Маршруты интернета
В первой части статьи я рассказывал, что трафик ходит по маршрутам. Их два : BGP и IP. Один поверх другого. BGP — определяет маршрут через физические маршрутизаторы, а IP — уже логическая составляющая пути. На этом этапе диагностика затруднена тем, что :
- Вводная по BGP это TTTLDR.
- Благодаря таким технологиям, как AnyCast, IP 11.22.33.44 на маршруте может физически находиться в любом месте, и в двух+ местах одновременно : AnyCast позволяет указать, что за этот IP отвечает сервер в Нью-Йорке и в Москве. При пинге этого IP вы не можете однозначно утверждать, что вы пингуете именно Московский сервер.
- Так же есть MPLS и иное туннелирование. Разобрать маршруты тоннелей, простыми инструментами не получится.
- Пакет «туда» и пакет «обратно» может пойти разными путями.
- Пакет «туда» может пойти по нескольким путям в разное время. Инструментов для диагностики ECMP на домашних OS немного, они сложнее простого tracert, а иногда, стоят дорого.
Будем работать с тем что есть. А есть у нас команда traceroute.
На windows она выполняется из Пуск/cmd и ввести tracert. Так же есть графическая утилита WinMTR. Она дает больше полезной информации и, в некоторых случаях, будем пользоваться ей.
Можно не запускать cmd и там выполнять команды, а делать это windows-style:
Пуск/выполнить cmd /k tracert -d что-нибудь
Ключевые правила диагностики:
- Если вы не можете продемонстрировать и повторить проблему, то никто не сможет.
- Данные нужно собирать за несколько временных периодов – как минимум, за период, когда проблем нет, и за период, когда проблемы есть.
Как быстро определить, что всё приемлемо
Автор использует универсальную метрику «Пинг на 1000 километров». Он считается следующим образом:
- Определяете, где находится сервер.
- На Яндекс.картах измеряете расстояние от вас до сервера.
Выполняете команду ping до нужного вам хоста. Если получается не больше, чем 20 миллисекунд на 1000 километров, то у вас с инпут-лагом не должно быть никаких проблем.
Автор находится в ~1000 км от Москвы. Его пинги выглядят следующим образом:
На расстояниях до 200 км данное правило, кстати, не будет выполняться, ввиду того, что скорость работы оборудования вносит бОльшую лепту. На таких расстояниях пинг должен быть в рамках 5-6 миллисекунд. Если больше – у вас проблема.
Соединение до домашнего роутера
В первую очередь, нужно определить IP адрес вашего домашнего роутера. Для этого необходимо ввести команду: cmd /k tracert -d ya
1 1 ms 1 ms <1 ms 192. 168
Так же можно сделать вывод, что автор любитель Mikrotik.
Пинг, обычно, отправляет пакеты размером 64 байта, что показывает скорее физические качества канала– нет ли плохого кабеля по пути.
Как уже говорилось ранее – диагностика работает только в сравнении. Ниже — два примера пинга.
С сервера, который подключен к роутеру кабелем.
А это с компьютера, который подключен к той же сети, но по wi-fi.
Какие выводы можно здесь сделать:
WIFI вносит свою лепту. Во-первых, у нас появился Джиттер (видим, что время пинга скачет). Во-вторых, пинг стал немного хуже.
И вот подтверждение моих слов — тест участка компьютер-домашний роутер.
Пакеты, даже не выходя в интернет, иногда проходят плохо. Без потерь, но задержки присутствуют.
Чтоб запустить «длинный ping» — необходимо ввести команду ping -t. В этом случае ping будет продолжаться пока вы не нажмете Control+C
Видим, что при приеме больших объемов информации скорость падает существенно меньше, чем при передаче.
Одна из причин – мощность антенны в точке доступа выше, чем у ноутбука. Ноутбук работает на аккумуляторе и не подключен к сети. Аккумулятор — почти севший и windows находится в режиме «Best battery life»
Вот тот же самый тест, но с подключенным блоком питания.
Видно, что прием стал гораздо лучше, и передача тоже улучшилась. 200мс пинг при передаче отсутствует.
Что в этой ситуации можно настроить:
- Мощность передатчика на точке доступа.
- Мощность передатчика на ноутбуке.
В первых тестах мощность передатчика ноутбука была выкручена на максимум. Ниже – выкручена на минимум:
Как видно, появились потери, и пинг стал гораздо хуже, даже при работе от блока питания.
Стоит помнить, что Wi-Fi это диалог. Если точка доступа «кричит», а компьютер «шепчет», то точка может плохо слышать компьютер, хотя палочки будут показывать, что всё хорошо.
Если вы везде выставите мощность на максимум, то могут начать страдать ваш Smart TV и телефон, подключенный к той же сети – компьютер будет их «перекрикивать». Ноутбук будет меньше работать от батарей. Мощность всегда нужно выбирать исходя из условий, и ставить минимальную мощность, которая дает вам приемлемый результат. Мощность с запасом ставить не рекомендуется.
Факторы, влияющие на Wi-Fi
Здесь опустим исключительно программные факторы вроде beacons, размеры пакетов, 80 мегагерц и прочее – про них можно написать еще десяток страниц. Приведу только ключевые физические факторы и факторы окружения.
Частоты : «2. 4» в городах – всегда хуже 5 гигагерц. При возможности выбирайте 5.
При выборе канала – проведите анализ спектра, когда «соседи дома». Точки обычно позволяют сканировать эфир. Выберите канал, который не занят и у которого меньше всего соседей. При выборе канала старайтесь выбирать как можно меньший канал. 5-й канал бьет «дальше», чем 159-й.
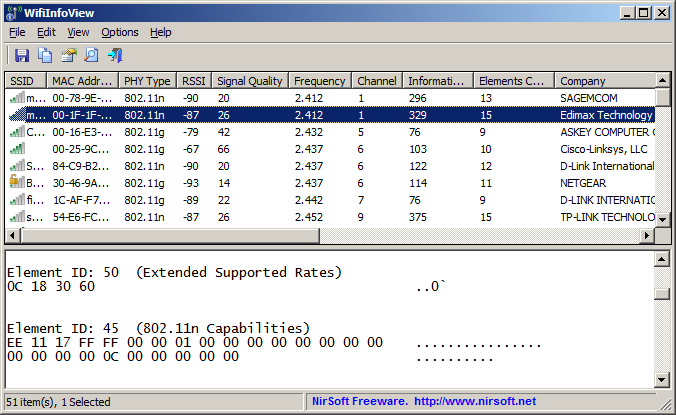
Далее идем в эту статью : Wikipedia List of WLan channels
Ищем частоту, вокруг которой либо самая слабая передача — Signal Quality самый плохой, либо вообще на этой частоте ничего нет.
У ноутбуков антенна встроена в экран. Антенна точки и устройства должны находиться в одной плоскости. Если у вас экран стоит вертикально, то и антенны на роутере должны стоять вертикально, а не так, как обычно показывается на рекламных материалах:
Плохая ориентация антенн :
Правильная ориентация антенн.
Вокруг и над антенной, в радиусе 40-50 сантиметров по горизонту НЕ ДОЛЖНО быть металла и стен. – на столе/полке роутер ставить – неизбежное зло, с которым придется смириться. А вот возле стены – плохо. Популярные гипсокартонные стены содержат в себе металлические направляющие каждые 40 сантиметров.
Работающие микроволновки – злейшие враги Wi-Fi в тот момент, когда в них готовят.
Конспект
- Запустить длинный пинг до роутера. Замерить потери и скорость.
- Запустить спидтест и параллельно длинный пинг.
- Сравнить результаты. Если ухудшения показателей пинга нет, то у вас соединение до роутера — быстрее чем канал в интернет, и в целом, дома всё хорошо.
- Выбрать частоту и незанятый канал.
- По возможности, убрать точку от стен.
- Правильно ориентировать антенны. Кстати, запустив длинный «пинг», и покрутив антенны — можно найти оптимальный вариант, но не забывайте, что цифры достоверные только когда вы НЕ КАСАЕТЕСЬ антенн.
- Выбрать минимальную мощность передатчика, дающую максимальную скорость в локальной сети.
Как находить проблемы с интернетом и кто виноват ч. 1 — inception
