Проблемы с защитным ПО
Теперь предположим, что запуск инсталляторов производится с необходимыми правами, но все равно на Windows 7 программы не устанавливаются. Что делать? Для начала следует почитать условия установки, если вы пытаетесь инсталлировать не официальную версию приложения, а используете какой-то взломанный или пользовательский репак.
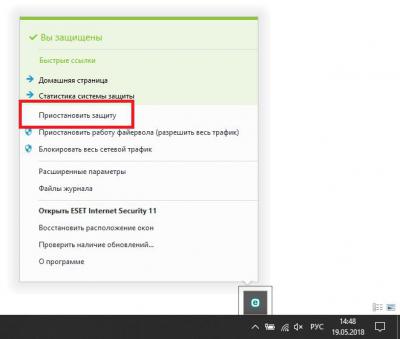
Хотя это в равной степени может относиться и к некоторым версиям легального ПО, иногда рекомендуется на время выполнения установки отключить антивирусную защиту в реальном времени, особенно если у вас на компьютере установлен какой-то бесплатный антивирус вроде Avast. В принципе, аналогичные действия можно произвести и с брэндмауэром Windows, однако в большинстве случаев в этом собой необходимости нет.
Разрядность системы
Теперь несколько слов еще об одной ситуации, когда на Windows 7 программы не устанавливаются. Ошибка установщика может появляться снова и снова в том случае, если ваша операционная система имеет архитектуру, отличную от той, для использования которой предназначено инсталлируемое приложение.
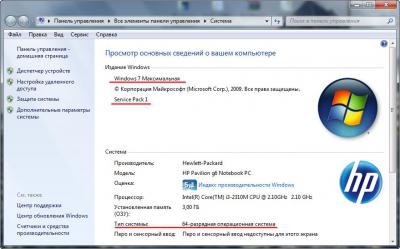
В свойствах компьютера через ПКМ посмотрите на краткое описание используемой системы. Если у вас Windows 7 x64, проблем быть не должно, поскольку в эту систему можно установить и 64-, и 32-битные программы. А вот наоборот – никак.
Оборудование, драйверы и обновления системы
Иногда можно встретить и проблемы с установленным на компьютере «железом», например, процессорами, которые не поддерживают архитектуру х64. Но, поскольку сегодня это большая редкость, в основном появление конфликтов, если на Windows 7 программы не устанавливаются ни под каким предлогом, связывают с некорректной установкой драйверов, их отсутствием или устареванием. То, что система сама умеет выбирать наиболее подходящий для какого-то устройства драйвер (как ей кажется), еще абсолютно не означает, что оборудование под управлением такого программного обеспечения будет работать без сбоев. В этом случае следует инсталлировать исключительно «родные» (желательно обновленные) драйверы, скачав их, например, с официального сайта производителя устройства.
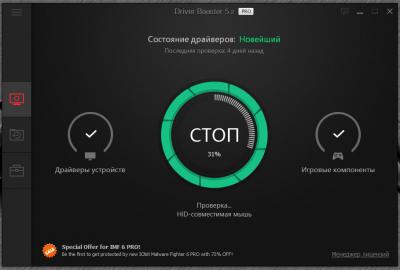
Для автоматизации таких процессов можно использовать специальные программы для обновления драйверов вроде Driver Booster, которые находят самые свежие версии управляющего ПО с нужной архитектурой и интегрируют их в систему без участия пользователя.
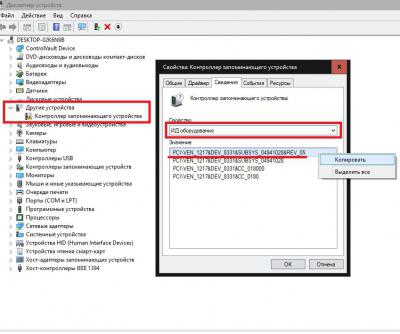
Если же нужный драйвер не будет найден, в «Диспетчере устройств», который можно вызвать через дополнительные параметры системы и вкладку оборудования, «Панель управления» или консоль «Выполнить» путем ввода команды devmgmt.msc, следует воспользоваться вкладкой сведений и после выбора отображения ИД оборудования из списка скопировать самую длинную строку, содержащую идентификаторы VEN и DEV, а затем по ней задать поиск драйвера, скачать его и установить самостоятельно. Также после его сохранения на жестком диске или внешнем носителе можно указать системе инсталляцию из выбранного места.
Нередко современные программные продукты подразумевают еще и установку самых последних обновлений для самой операционной системы.
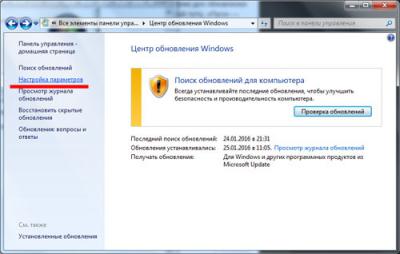
В случае если такие пакеты не были найдены и интегрированы в систему автоматически, в «Центре обновления» можно задать их ручной поиск с последующей инсталляцией по окончании загрузки.
Неофициальные сборки приложений и отсутствующие библиотеки
Иногда программы на Windows 7 не устанавливаются по причине того, что для этого используется какой-то неофициальный (чаще всего урезанный) репак, в котором могут отсутствовать важные файлы инсталлируемого приложения. В этом случае лучше не заниматься экспериментами, а найти официальный релиз программы. Но бывает и так, что в самой системе отсутствуют нужные динамические библиотеки, которые необходимы для корректной работы приложения. Некоторые советуют скачивать недостающие компоненты самостоятельно, затем помещать их в папку System32, а затем регистрировать с помощью инструмента regsvr32. Дело, надо сказать, достаточно утомительное.

Так не проще ли воспользоваться специальной утилитой DLL Suite, которая способна автоматически определить отсутствующие или поврежденные библиотеки и догрузить их из интернета?
Некорректно установленные и устаревшие дополнительные платформы
Если говорить именно об играх и мультимедиа, в любой системе должны быть установлены специальные дополнительные платформы, без которых ни одна такая программа работать попросту не будет. Среди них выделяют три основных:
- DirectX;
- .NET Framework;
- Visual C++ Redistributable.
Тут проблема в том, что если для первых двух платформ найти и установить самые последние версии можно непосредственно с официального сайта Microsoft, то версия третьего компонента, например, для несколько устаревших игр, необязательно должна быть самой последней. Вообще, в инсталляторе изначально должен присутствовать инструмент, устанавливающий требуемую модификацию платформы, но если сам установщик «битый», этот компонент придется интегрировать в систему самостоятельно.
Для мультимедиа, если пользователь имеет дело с программами, разработанными корпорацией Apple, которые были адаптированы под Windows 7 x64 или х86, также может потребоваться установка дополнительных компонентов. Чаще всего требуется наличие платформы QuickTime.
Остатки удаленных старых версий программ
Еще одна причина того, что программы на Windows 7 не устанавливаются, может быть связана с остатками от удаленных более ранних версий приложений. Как известно, тщательное и максимально полное удаление установленных программ является одной из самых слабых сторон всех систем этого семейства. А ведь нередко по окончании таких процессов можно встретить огромное количество остаточных компонентов в виде файлов, каталогов и ключей реестра. Поэтому для максимально полного удаления приложений лучше использовать автоматизированные программы-деинсталляторы (например, iObit Uninstaller) или производить очистку системы за счет применения оптимизаторов (CCleaner, Advanced SystemCare и др.).
Использование режима совместимости
А вот некоторые устаревшие приложения (или даже их установку), которые без проблем работают в более ранних версиях Windows, иногда целесообразно запускать с использованием так называемого режима совместимости.
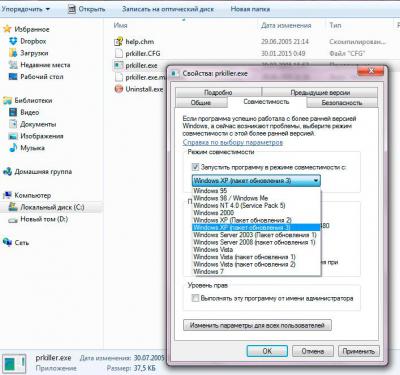
В Windows 7 в этом случае произойдет распознавание ОС инсталлятором или установленным приложением не как седьмой версии, а более ранней модификации. Обратите внимание, что повышение версии системы не предусмотрено, то есть в седьмой модификации совместимость с Windows 8, 8.1 или 10 отсутствует вообще (хотя теоретически все четыре системы могут обеспечивать корректную работоспособность одной и той же программы). Выбрать нужный режим можно через свойства запускаемого файла, используя для этого пункт свойств и соответствующую вкладку, на которой из списка выбирается требуемая версия операционной системы.
Поврежденные файлы установщика и неполадки в работе службы
Наконец, одна из самых распространенных проблем с установкой касается повреждения самого инсталлятора. Частично это может быть связано с неполной загрузкой дистрибутивов или файлов установки, упакованных в архивы, иногда неправильно может работать сам встроенный инсталлятор Windows и т. д.
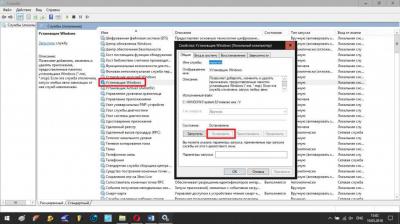
В первом случае нужно просто произвести повторную загрузку контента, во втором – воспользоваться разделом служб (services.msc), остановить службу «Установщика Windows», перезагрузить компьютерное устройство и включить ее заново, если активация не произойдет автоматически.
Вирусное воздействие
Наконец, самый настоящий бич всех Windows-систем – вирусные апплеты. Проникают они в систему различными способами, поражая ее важные компоненты, однако чаще всего такие угрозы можно встретить на всевозможных торрент-трекерах. Поэтому после загрузки файлов с таких интернет-ресурсов их сразу же необходимо проверить каким-нибудь портативным сканером. Но и тут следует четко понимать, что далеко не все современные вирусы могут определяться антивирусными сканерами. Некоторые из них (например, рекламные апплеты, называемые угонщиками браузеров), могут маскироваться под официальные партнерские программы и проникать в систему совершенно легально.
Проверка службы
Первое, что рекомендуется сделать после появления ошибки «Возникла внутренняя проблема», это проверить работу этой самой службы установки Microsoft Store.
Откройте командой services.msc оснастку управления службами, отыщите указанную службу в списке и откройте ее свойства двойным по ней кликом.

Обратите внимание на тип запуска службы, он должен быть выставлен «Вручную».

Если он отличается, выставьте указанный и сохраните настройки, а также запустите службу, если она имеет статус «Остановлена».
Примечание: если служба уже имеет правильный тип запуска,
перезапустите ее
, для чего сначала нажмите кнопку «Остановить», а затем «Запустить».
Проверка работы Microsoft Store
Если неполадка не вызвана серьезными причинами, устранить ее поможет встроенное в Windows «Средство устранения неполадок».
Запустите его из раздела «Обновление и безопасность» приложения «Параметры» и нажмите ссылку «Дополнительные средства устранения неполадок».

В Windows 11 инструмент доступен в разделе «Система» —> «Устранение неполадок» —> «Другие средства устранения неполадок».

Выберите в списке модуль «Приложения из Магазина Windows» и запустите диагностический инструмент нажатием соответствующей кнопки. В случае обнаружения проблем мастер предложит устранить их в автоматическом режиме.
Сброс Магазина Windows
Более жестким вариантом является сброс Магазина Windows.
Для этого в приложении «Параметры» переходим в раздел «Приложения и возможности», находим там Microsoft Store, выделяем его мышкой и жмем «Дополнительные параметры».

В следующем окне жмем кнопки «Исправить» или «Сброс».

Сначала попробуйте первый вариант, а если он не поможет, то тогда можно будет прибегнуть и ко второму.
![]() Загрузка…
Загрузка…
Windows 10 блокирует установку программ из интернета, с диска HDD
Наиболее частая проблема у пользователей «десятки» возникает при установке программ скаченных из интернета. Встроенный в систему браузер Microsoft Edge имеет свой фильтр SmsrtScreen и когда пользователь запускает в нём исполняемый файл, этот фильтр блокирует его.
Отключаем в настройках «Центра безопасности защитника Windows» этот фильтр с самого строгого режима на средний:

Для поклонников «легких» браузеров будет так же не лишним пройтись по настройкам Internet Explorer, некоторые важные настройки безопасности берутся из него:

Возможно, у вас для Интернета выставлен высший уровень защиты (как у опасных сайтов):

Нужно в этом случае переключить его на средний или пока отключить на самый низкий уровень:

Во вкладке «Дополнительно» так же может найтись решение проблемы — можно сбросить настройки на рекомендуемые или снять галочки:

Еще можно попробовать при загрузке нажимать F7 или F8 пока не попадете в «меню восстановления». Быстро войти в него помогает выключение компьтера в момент загрузки. В появившимся окне выберите режим загрузки компьтера «Отключить обязательную проверку подписи драйверов»:

Удачи!
Автор публикации
![]()
0
Комментарии: 72Публикации: 402Регистрация: 04-09-2015
Как узнать, какие программы установлены в Windows 10
Кроме традиционного списка программ, который можно просмотреть, открыв пункт «Программы и компоненты» в «Панели управления», в Windows 10 узнать, какие приложения установлены на компьютер, можно через новый системный интерфейс, которого не было в Windows 7.
Открытие списка программ из основных настроек Windows
В отличие от предыдущих версий Windows, попасть в список имеющихся приложений можно, пройдя путь: «Пуск» — «Параметры» — «Система» — «Приложения и возможности».

Чтобы узнать дополнительную информацию о программе, щёлкните по её названию
Вызов списка программ из поисковой строки
Откройте меню «Пуск» и начните вводить слово «программы», «удаление» или словосочетание «удаление программ». Поисковая строка выдаст два результата поиска.

В последних версиях Windows можно найти программу или компонент по названию
«Установка и удаление программ» — название этого компонента в Windows XP. Начиная с Vista, оно поменялось на «Программы и компоненты». В поздних версиях Windows Microsoft вернули менеджеру программ прежнее название, как и кнопку «Пуск», которую было убрали в некоторых сборках Windows 8.
Запустите «Программы и компоненты», чтобы сразу попасть в менеджер приложений Windows.
Как запустить в Windows 10 несовместимую программу
Приложения для Windows XP/Vista/7 и даже 8, ранее работавшие без проблем, в подавляющем большинстве случаев не работают в Windows 10. Сделайте следующее:
- Выберите «проблемное» приложение правой кнопкой мыши, кликните «Дополнительно», а затем «Запуск от имени администратора». Есть и более простой запуск — через контекстное меню значка пускового файла приложения, а не только из меню ярлыка программы в главном меню Windows.

Права администратора дадут возможность применить все настройки работы приложения
- Если способ помог, сделайте так, чтобы приложение всегда запускалось с правами администратора. Для этого в свойствах во вкладке «Совместимость» поставьте галочку напротив «Выполнять эту программу от имени администратора».

Поставьте галочку напротив «Выполнять эту программу от имени администратора»
- Также во вкладке «Совместимость» кликните на «Запустить средство устранения проблем с совместимостью». Откроется мастер устранения неполадок с совместимостью программ Windows. Если же вы знаете, в какой из версий Windows программа запускалась, то в подпункте «Запустить программу в режиме совместимости с» из списка ОС выберите нужную.

Мастер устранения проблем с запуском старых программы в Windows 10 предлагает дополнительные настройки совместимости
- Если вашей программы нет в списке, выберите пункт «Нет в списке». Так делают при запуске portable-версий программ, переносимых в Windows обычным копированием в папку Program Files и работающих напрямую без стандартной установки.

Выберите ваше приложение из списка или оставьте параметр «Нет в списке»
- Выберите способ диагностики приложения, которое упорно отказывается работать, несмотря на ваши предыдущие попытки запустить его.

Для ручного указания режима совместимости выберите «Диагностика программы»
- Если вы выбрали стандартный метод проверки, Windows спросит вас, с какими её версиями программа работала хорошо.

Информация о версии Windows, в которой запускалась нужная программа, передастся в Microsoft для решения проблемы, связанной с невозможностью открыть её в Windows 10
- Даже если вы выбрали неутвердительный ответ, Windows 10 проверит информацию о работе с данным приложением в интернете и попытается вновь её запустить. После этого можно закрыть помощник по совместимости программ.
В случае полного провала всех попыток запустить приложение есть смысл его обновить или сменить на аналог — редко, но бывает, что при разработке программы в своё время не была реализована всесторонняя поддержка всех будущих версий Windows. Так, положительным примером служит приложение Beeline GPRS Explorer, выпущенное в 2006 году. Оно работает и с Windows 2000, и с Windows 8. А отрицательным — драйверы для принтера HP LaserJet 1010 и сканера HP ScanJet: данные устройства продавались в 2005 году, когда ни о какой Windows Vista компания Microsoft даже не упоминала.
Также помочь с проблемой совместимости могут:
- декомпиляция или разбор установочного исходника на компоненты с помощью специальных программ (что не всегда может быть законно) и установка/запуск их по отдельности;
- установка дополнительных DLL-библиотек или системных файлов INI и SYS, о нехватке которых система может сообщить;
- переработка частей программного кода исходника или рабочей версии (программа установлена, но не работает), чтобы упрямое приложение всё-таки запустилось на Windows 10. Но это уже задача для разработчиков или хакеров, а не для рядового пользователя.
Видео: работа с мастером совместимости программ в Windows 10
https://youtube.com/watch?v=ptFsnqs-vs8%3Ffeature%3Doembed%26wmode%3Dopaque
Как назначить приложению в Windows 10 приоритет
Любой программе соответствует определённый процесс (несколько процессов или копии одного процесса, запущенные с разными параметрами). Каждый процесс в Windows разделяется на потоки, а те, в свою очередь, «расслаиваются» далее — на дескрипторы. Не будь процессов, не работали бы ни сама операционная система, ни сторонние программы, которыми вы привыкли пользоваться. Приоритизация определённых процессов позволит ускорить программы на старом «железе», без которых невозможна быстрая и эффективная работа.
Назначить приложению приоритет можно в «Диспетчере задач»:
- Вызовите «Диспетчер задач» клавишами Ctrl + Shift + Esc или Ctrl + Alt + Del. Второй способ — кликните на панели задач Windows и выберите в контекстном меню «Диспетчер задач».

Вызвать «Диспетчер задач» можно несколькими способами
- Перейдите на вкладку «Подробности», выберите любое из ненужных вам приложений. Кликните по нему правой кнопкой мыши и нажмите на «Задать приоритет». Выберите в подменю тот приоритет, который вы бы дали этому приложению.

Назначение приоритета даёт возможность улучшить планирование процессорного времени
- Нажмите кнопку «Изменить приоритет» в запросе подтверждения смены приоритета.
Не экспериментируйте с низким приоритетом для жизненно важных процессов самой Windows (например, процессы службы Superfetch). Система Windows может начать давать сбои.
Задать приоритет можно и сторонними приложениями, например, с помощью программ CacheMan, Process Explorer и ещё многих аналогичных приложений-менеджеров.
Чтобы оперативно управлять быстродействием программ, нужно разобраться, какой процесс за что отвечает. Благодаря этому вы меньше, чем за минуту, отсортируете наиболее важные процессы по их приоритету и назначите им максимальное значение.
Видео: как назначить приложению наивысший приоритет в Windows 10
https://youtube.com/watch?v=ad82M-fe9Zg%3Ffeature%3Doembed%26wmode%3Dopaque
Как установить программу в автозагрузку на Windows 10
Самый быстрый способ включить автостарт программы при запуске Windows 10 — через уже знакомый «Диспетчер задач». В предыдущих версиях Windows эта функция в нём отсутствовала.
- Откройте «Диспетчер задач» и перейдите во вкладку «Автозагрузка».
- Щёлкните правой кнопкой мыши по нужной программе и выберите «Включить». Для отключения кликните на «Отключить».

Удаление программ из автозагрузки позволит разгрузить ресурсы, а их включение — облегчить вашу работу
Автостарт большого количества приложений после начала нового сеанса работы с Windows — расточительство системных ресурсов ПК, которое следует резко ограничить. Остальные способы — редактирование системной папки «Автозагрузка», настройка функции автозапуска в каждом из приложений (если такая настройка имеется) являются классическими, «перекочевавшими» в Windows 10 ещё из Windows 9x/2000.
Видео: включение автостарта приложения через реестр и «Планировщик заданий»
https://youtube.com/watch?v=h1B_TdBpN-s%3Ffeature%3Doembed%26wmode%3Dopaque
Как запретить установку программ в Windows 10
В прежних версиях Windows, например, на Vista, достаточно было запретить запуск любых новых приложений, включая установочные исходники типа setup.exe. Никуда не делся также родительский контроль, который не позволял запускать программы и игры с дисков (или иных носителей) или скачивать их из интернета.
Установочный исходник — это инсталляционные пакетные файлы .msi, упакованные в один файл .exe. Несмотря на то, что установочные файлы являются неустановленной программой, они всё же остаются исполняемым файлом.
Запрет запуска сторонних программ
В этом случае игнорируется запуск любых сторонних .exe-файлов, включая установочные, кроме получаемых из магазина приложений Microsoft.
- Пройдите путь: «Пуск» — «Параметры» — «Приложения» — «Приложения и возможности».
- Установите настройку «Разрешать использование приложений только из Магазина».

Настройка «Разрешать использование приложений только из Магазина» не позволит устанавливать программы с любых сайтов, кроме сервиса Магазин Windows
- Закройте все окна и перезапустите Windows.
Теперь запуск файлов .exe, скачиваемых с любых других сайтов и получаемых через любые накопители и по локальной сети, будет отклоняться вне зависимости от того, готовые ли это программы или инсталляционные исходники.
Видео: как разрешить использование приложений только из «Магазина Windows»
https://youtube.com/watch?v=bAxKdGAvaI4%3Ffeature%3Doembed%26wmode%3Dopaque
Запрет всех программ через настройку политики безопасности Windows
Чтобы запретить скачивание программ через настройку «Локальной политики безопасности», требуется учётная запись администратора, которую можно включить, введя в «Командную строку» команду «net user Администратор /active:yes».
- Откройте окно «Выполнить», нажав Win + R, и введите команду «secpol.msc».

Нажмите «OK», чтобы подтвердить введённое
- Кликните по «Политики ограниченного использования программ» правой кнопкой мыши и выберите в контекстном меню «Создать политику ограниченного использования программ».

Выберите пункт «Создать политику ограниченного использования программ», чтобы создать новый параметр
- Зайдите в созданную запись, кликните правой кнопкой мыши на пункте «Применение» и выберите «Свойства».

Для настройки прав необходимо зайти в свойства пункта «Применение»
- Поставьте ограничения для обычных пользователей. Администратор не должен ограничивать эти права, т. к. ему может понадобиться изменение настроек — иначе он не сможет запускать сторонние программы.

Права администраторов ограничивать не нужно
- Кликните правой кнопкой мыши по «Назначенные типы файлов» и выберите «Свойства».

В пункте «Назначенные типы файлов» можно проверить, есть ли запрет на запуск файлов-установочников
- Удостоверьтесь, на месте ли в списке запретов расширение .exe. Если нет, добавьте его.

Сохраните, нажав «OK»
- Перейдите в раздел «Уровни безопасности» и включите запрет, установив уровень «Запрещено».

Подтвердите запрос на изменение настройки
- Закройте все незакрытые диалоговые окна, нажав «OK», и перезапустите Windows.
Если всё сделано верно, первый же запуск любого файла .exe будет отклонён.

Исполнение файла-установочника отклонено политикой безопасности, которую вы изменили
Смена места автоматического сохранения скачанных приложений в Windows 10
Когда диск C переполнен, на нём мало места из-за обилия сторонних приложений и личных документов, которые вы ещё не перенесли на другие носители, стоит сменить место автоматического сохранения приложений.
- Откройте меню «Пуск» и выберите «Настройки».
- Выберите компонент «Система».

- Зайдите в «Хранилище».

Выберите подраздел «Хранилище»
- Следуйте вниз, где указываются данные о сохранении местоположений.

Просмотрите весь список в поисках метки диска для приложений
- Найдите элемент управления установкой новых приложений и измените диск C на другой.
- Закройте все окна и перезапустите Windows 10.
Теперь все новые приложения будут создавать папки не на диске C. Старые вы при необходимости сможете перенести, не переустанавливая Windows 10.
Видео: как изменить место сохранения скачанных приложений в Windows 10
https://youtube.com/watch?v=Aaxp5LWk_78%3Ffeature%3Doembed%26wmode%3Dopaque
Как удалить уже установленные программы в Windows 10
В предыдущих версиях Windows удалять программы можно было, пройдя путь «Пуск» — «Панель управления» — «Установка и удаление программ» или «Программы и компоненты». Этот способ и по сей день является верным, однако наряду с ним существует ещё один — через новый интерфейс Windows 10.
Классическая схема удаления приложений Windows
Воспользуйтесь популярнейшим способом — через «Панель управления» Windows 10:
- Зайдите в «Пуск», откройте «Панель управления» и выберите «Программы и компоненты». Откроется список установленных приложений.

Выберите любую программу и нажмите кнопку «Удалить»
- Выберите любое приложение, ставшее для вас ненужным, и нажмите «Удалить».
Часто установщик Windows запрашивает подтверждение на удаление выбранной программы. В иных случаях — это зависит от разработчика стороннего приложения — сообщение-запрос может быть на английском, несмотря на русскоязычный интерфейс версии Windows (или на ином языке, например, китайском, если приложение не имело хотя бы английского интерфейса, например, оригинал программы iTools), или не появляться вообще. В последнем случае удаление приложения произойдёт сразу.
Удаление программ через новый интерфейс Windows 10
Чтобы удалить программу через новый интерфейс Windows 10 откройте «Пуск», выберите «Параметры», дважды кликните на «Система» и нажмите на «Приложения и возможности». Щёлкните правой кнопкой мыши по ненужной программе и удалите её.

Выберите приложение, кликните по нему правой кнопкой мыши и выберите в контекстном меню «Удалить»
Удаление обычно происходит безопасно и полностью, исключая изменения системных библиотек или драйверов в папке Windows, общих файлов папки Program Files или Program Data. В случае неустранимых неполадок воспользуйтесь установочным носителем Windows 10 или встроенным в Windows мастером «Восстановление системы».
Видео: удаление программ в Windows 10 с помощью стандартных и сторонних утилит
https://youtube.com/watch?v=o4TWbRtAMyw%3Ffeature%3Doembed%26wmode%3Dopaque
Как обойти блокировку установки программ на Windows 10?
Проблемы с установкой программ могут возникать как из-за ошибок, так и вследствие вмешательства защиты операционной системы Виндовс 10. Так, операционка блокирует приложения без цифровой подписи, а также ПО, загруженное через интернет.
Для снятия ограничений необходимо посетить «Центр безопасности защитника Windows». Здесь следует поменять настройки фильтра с «Жесткого» на «Средний». В таком случае Виндовс перестанет блокировать установку софта.

Отсутствие необходимой версии программ
При скачивании приложения, созданного с использованием определенного компилятора, необходимо наличие точно такой же вспомогательной программы на компьютере пользователя. Если продукт нужной версии отсутствует, его можно скачать с сайта Microsoft.

Visual C++
Microsoft Visual C++ — это составляющая Windows, необходимая для скачивания различных игр. Наличие этого компонента на современном ПК обязательно. В Visual C++ содержатся данные, позволяющие запуститься программам, в разработке которых был использован Microsoft Visual C++.
Что делать, если приложение не скачивается из-за отсутствия на ПК нужной версии Visual C++:
- зайти на официальный сайт Microsoft, найти и скачать недостающую версию Visual C++;
- поискать в интернете все версии Visual C++ и скачать на свой ПК, учитывая разрядность своей системы.
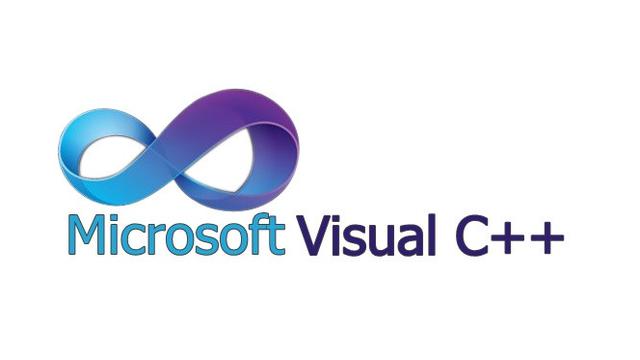
NET Framework
Иногда при установке сторонней программы возникает ошибка с Microsoft.NET Framework. Проблемы со скачиванием происходят в том случае, если на ПК нет такого компилятора, или он есть, но установлена старая версия. Программы, созданные с использованием Microsoft.NET Framework невозможно установить на компьютере, на котором отсутствует .NET Framework. На большинстве современных ПК есть этот компилятор, но его версия может быть устаревшей.
Что делать, если программа не устанавливается из-за старой версии Microsoft.NET Framework:
- освободить на жестком диске 2,5 ГБ;
- зайти на сайт Microsoft;
- скачать последнюю версию .NET Framework.

DirectX
Это набор компонентов, который используется для написания игровых программ. При установке игры, созданной с применением DirectX, на компьютере пользователя должна стоять соответствующая версия DirectX. Если ее нет, может возникнуть проблема со скачиванием.

Как проверить свою версию DirectX:
- вызвать: «Выполнить»;
- ввести: «dxdiag»;
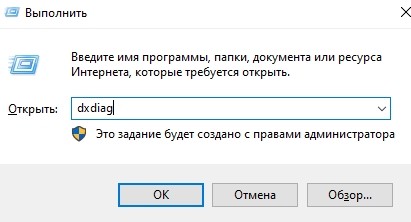
- откроется «Средство диагностики DirectX»;
- перейти во вкладку «Система»;
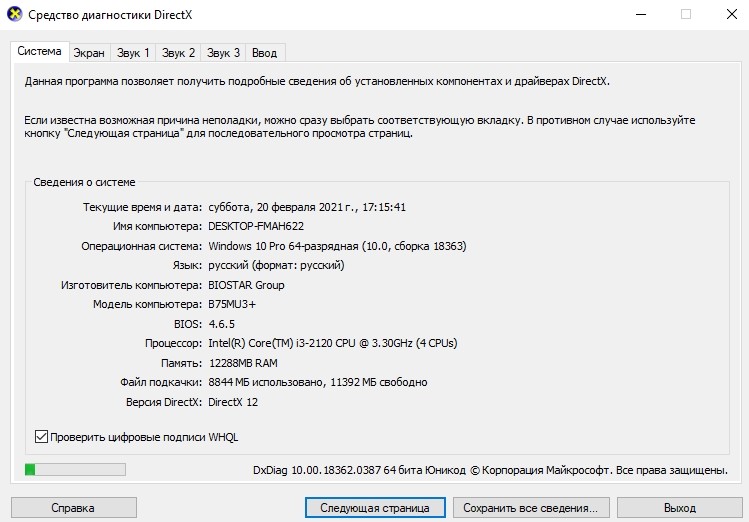
- найти подраздел «Сведения о системе»;
- посмотреть название своей версии DirectX.
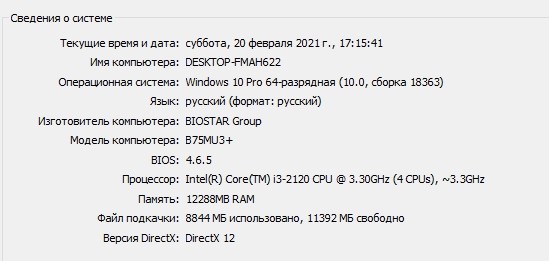
Важно! Если скачиваемая программа требует установки другой версии DirectX, а не той, которая есть на компьютере, то нужно зайти на сайт Microsoft и скачать нужный продукт.
Поврежденный исполняемый файл или нерабочая сборка
Любая программа устанавливается на ПК с помощью исполняемого файла (ехе). При повреждении этого компонента невозможно скачать приложение. Причинами проблемы могут стать вирусы, нерабочая сборка, компьютерный сбой.
Как правильно скачивать программы:
- найти официальный сайт;
- выбрать приложение;
- активировать скачивание;
- не выключать ПК, не отключать интернет-связь и не прерывать установку, пока приложение не загрузится на 100 %;
- при остановке скачивания и появлении сообщения «Нужный для установки файл поврежден и не может быть использован» необходимо проверить ОС и повторить попытку (можно попробовать загрузить приложение через другой браузер).

Что делать, если не завершается или не запускается установка программы:
- отключить сторонний антивирус или встроенный Защитник Windows;
- отменить блокировку антивирусом и разрешить скачивание;
- просканировать ПК на вирусы;

- восстановить поврежденные системные файлы (через Командную строчку с правами Администратора и команду «sfc /scannow» или «DISM /ONLINE /CLEANUP-IMAGE /RESTOREHEALTH»).
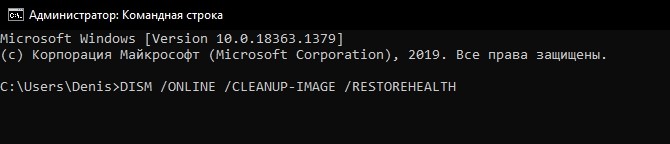
Отсутствие прав Администратора
На домашнем компьютере разрешается создать одну или несколько учетных записей. Правда, скачивать программы можно только тем пользователям, которые имеют права Администратора.
Как перейти в учетную запись Администратора:
- вызвать «Параметры»;

- выбрать «Учетные записи»;

- в списке найти: «Семья и другие пользователи»;
- активировать строчку: «Изменить тип учетной записи»;

- выбрать: «Администратор».
Блокировка установщика антивирусом
Если сторонний антивирус и встроенный Защитник Windows не дают установить приложение из интернета, то можно на время эти программы приостановить. Правда, отключать антивирусную защиту разрешается, если есть полная уверенность в том, что скачиваемый файл не содержит вирусов.
Как остановить активность стороннего антивируса:
- вызвать Диспетчер задач;
- открыть вкладку «Процессы»;

- выбрать антивирус;
- завершить его работу.

Как на время остановить активность Защитника Windows:
- активировать «Параметры»;

- выбрать «Обновление и безопасность»;

- найти «Безопасность Виндовс»;
- выбрать «Защита от вирусов и угроз»;

- активировать «Параметры защиты от вирусов и других угроз»;
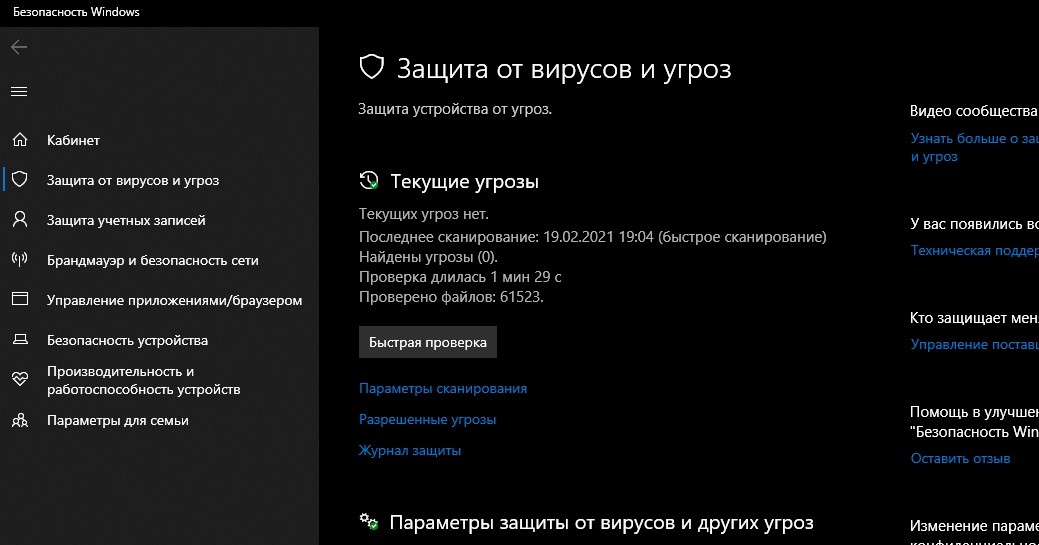
- найти «Защита в режиме реального времени»;
- установить значение: «Отключить».
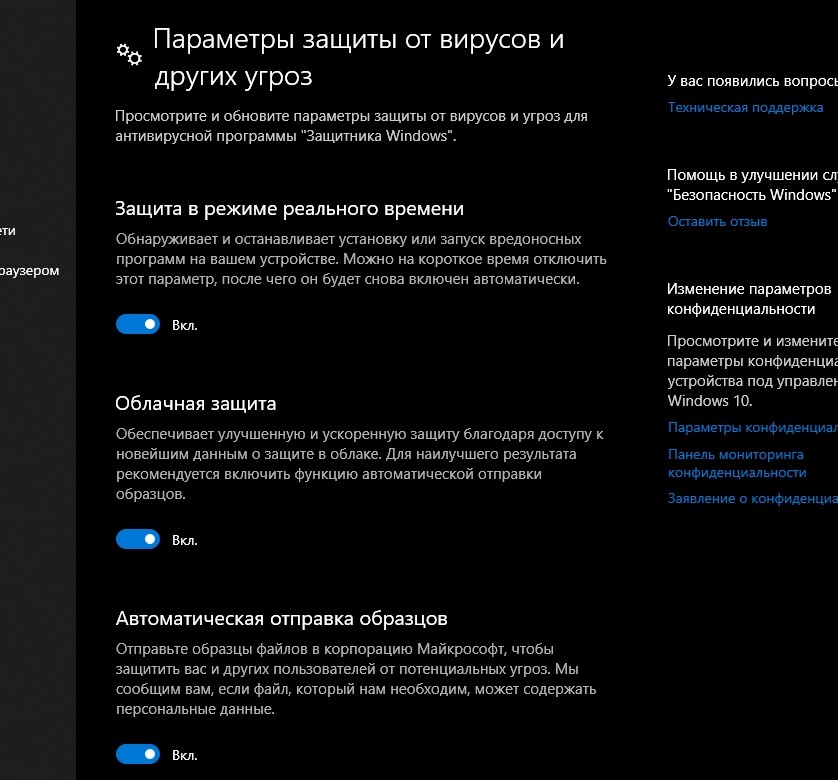
Важно! Деактивированный в «Параметрах» родной Защитник Виндовс опять включится после перезагрузки ПК. Временное отключение защиты помогает установить на компьютер из интернета приложение, которое блокирует антивирус.
Ошибка с выбором разрядности при скачивании ПО
При установке программы из интернета рекомендуется обращать внимание на разрядность. Домашний компьютер может иметь какой-то один тип системы (64-bit или 32-bit). Разрядности скачиваемой программы и операционной системы должны совпадать. Следует запомнить, что 64-битные программы не установятся в 32-битной ОС. Разрядность большинства современных ПК равна 64-bit.
Как проверить разрядность своего компьютера:
- открыть «Панель управления», подпункт «Система»;
- найти «Тип системы» (указана разрядность ОС).

Конфликты с оставшимися файлами предыдущей версии ПО
К конфликтной ситуации могут привести ранее установленные на ПК приложения или не удаленные (проблемные) файлы от предыдущей версии ПО. Рекомендуется очистить диск от лишних элементов.
Как удалить файл через Командную строку:
- открыть «Проводник»;
- зайти в папку, в которой находится файл;
- открыть «Свойства» этого файла;
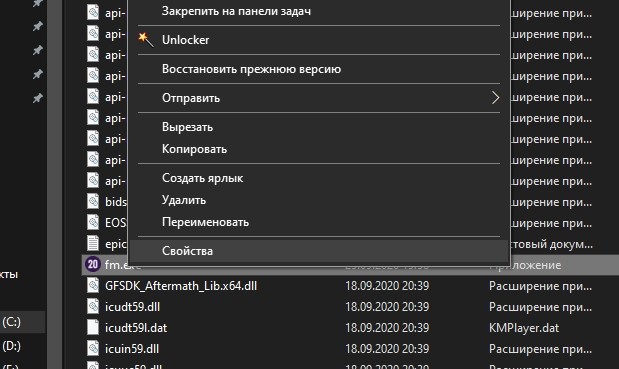
- запомнить: расположение (путь к файлу), название, расширение;
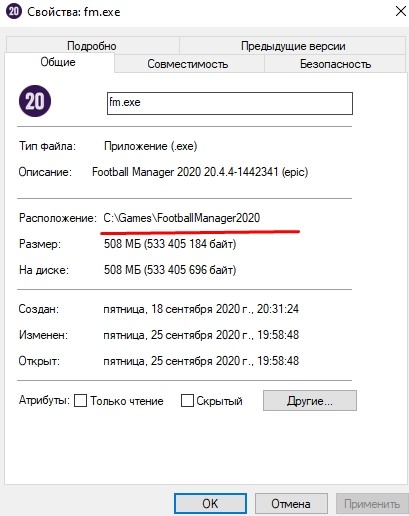
- активировать Командную строчку (Администратор);
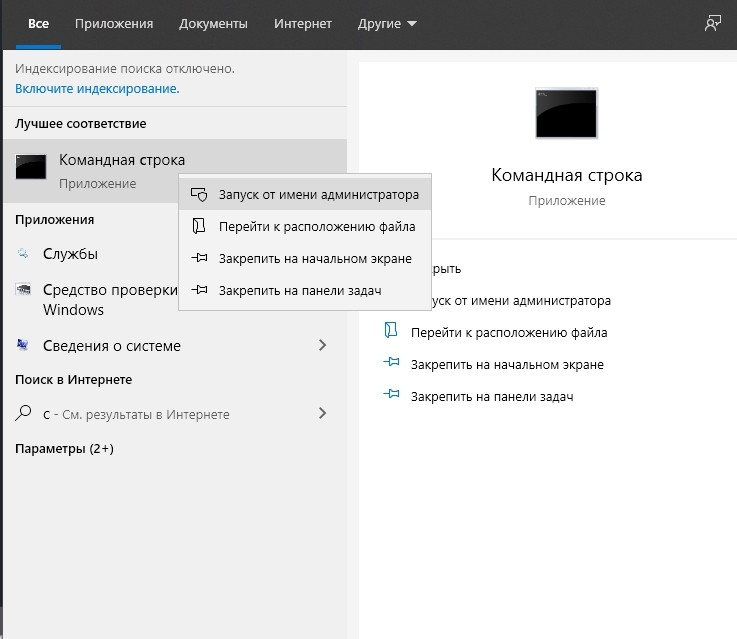
- ввести команду: DEL/F диск: \путь \название файла. расширение.
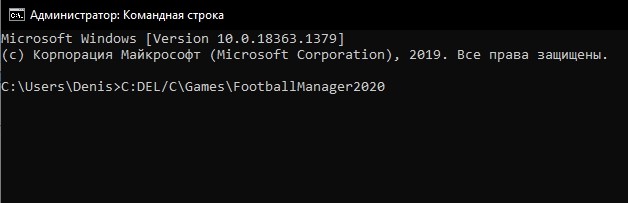
Важно! Удалять что-либо из папки C:\Windows\System32 запрещено.
Как удалить проблемный (заблокированный) файл, используя стороннюю утилиту:
- скачать на ПК Unlocker или Lockhunter;
- выполнить удаление проблемного файла с помощью скачанной утилиты.
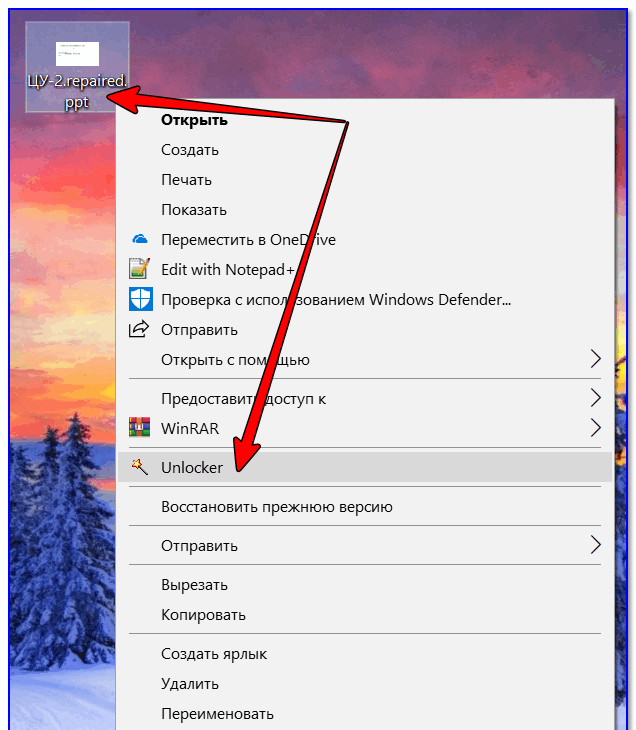
Если скачивание программы внезапно остановилось, например, на 99 %, то нужно все связанные с ней файлы полностью удалить с ПК. После удаления необходимо перезагрузить компьютер, и только после перезагрузки разрешается установить софт еще раз.
Как выполнить удаление программы через Панель управления:
- активировать «Панель управления»;

- найти «Программы»;

- перейти в подраздел «Установка и удаление программ»;
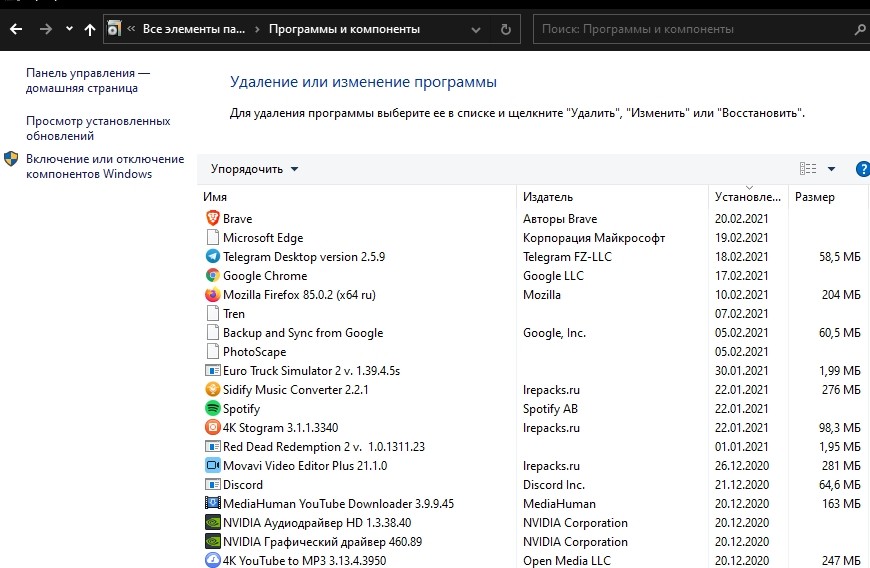
- выбрать софт и деинсталлировать его.
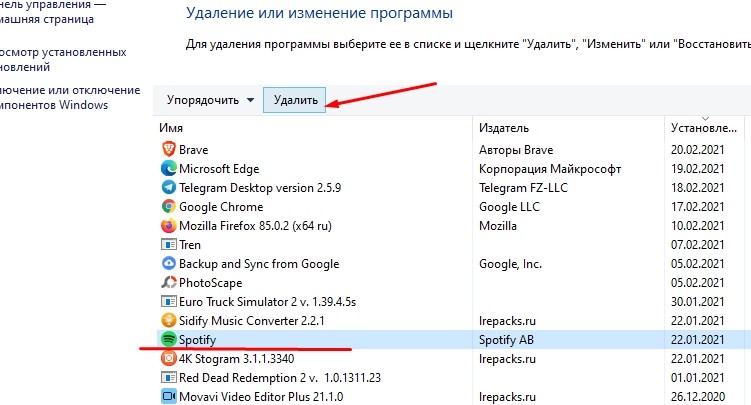
Способ удаления приложений через «Параметры»:
- активировать «Параметры»;

- выбрать «Приложения»;

- перейти в «Приложения и возможности»;
- выбрать софт и нажать на «Удалить».

Как принудительно удалить программу с помощью сторонней утилиты:
- скачать IObit Uninstaller или Revo Uninstaller;
- запустить на своем ПК скачанную утилиту;
- открыть список программ;
- выбрать нужный софт;
- нажать на «Удалить».

Несоответствие минимальным системным требованиям
Иногда при попытке установить ПО или программу появляется сообщение о несоответствии минимальным требованиям. Подобная ошибка возникает в силу разных причин. Например, установленные на ПК драйверы нуждаются в обновлении или отсутствуют подходящие компиляторы (Visual C++, .NET Framework, DirectX).
Рекомендуется перед скачиванием софта прочитать минимальные системные требования к ОС. Разработчики указывают список параметров, которым должна соответствовать система, чтобы загрузка ПО или приложения выполнилась без проблем.
Как узнать характеристики домашнего компьютера:
- вызвать «Панель управления»;

- открыть подраздел «Система»;
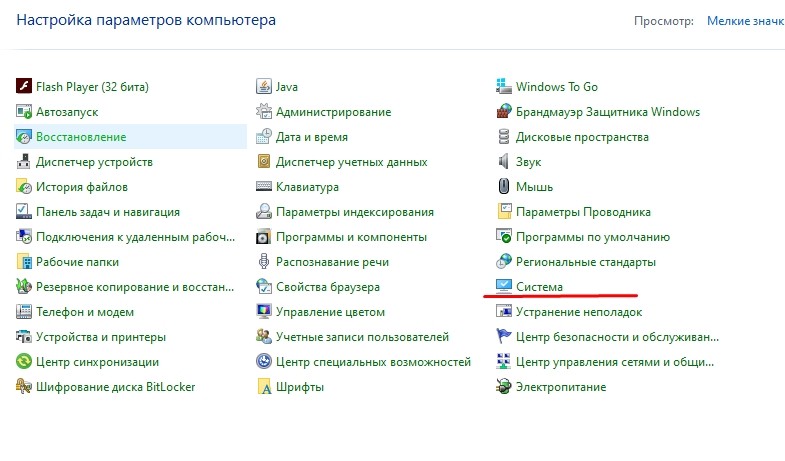
- посмотреть название процессора, объем ОЗУ, тип системы.

Как узнать сведения об устройствах ПК:
- ввести в поисковик: « Msc»;

- откроется «Диспетчер устройств»;

- выбрать устройство;
- вызвать для него окошко со «Свойствами»;
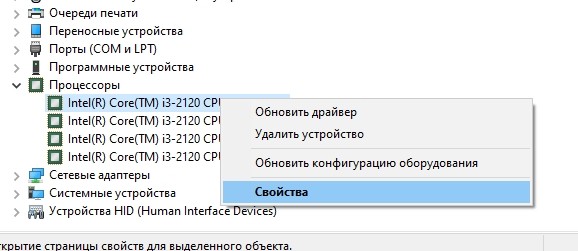
- посмотреть сведения об устройстве.

Важно! При установке давно созданной программы на домашний компьютер, работающий в новой версии Виндовса, может возникнуть проблема с совместимостью. В таком случае нужно активировать автоматическую настройку (в «Свойствах» загружаемого софта) и исправить неполадки совместимости.
Блокировка приложений не из Windows Store
В компьютерах, работающих на последней версии Виндовса, есть возможность активировать скачивание приложений исключительно из виртуального магазина Windows Store. При активации этой опции загрузить софт просто из интернета невозможно.
Как деактивировать скачивание приложений из Windows Store:
- вызвать «Параметры»;

- выбрать подраздел «Приложения»;

- перейти: «Приложения и возможности»;
- убрать установку приложений из Windows Store;
- выбрать вариант: установка из любого места (разрешает устанавливать любой софт из интернета).
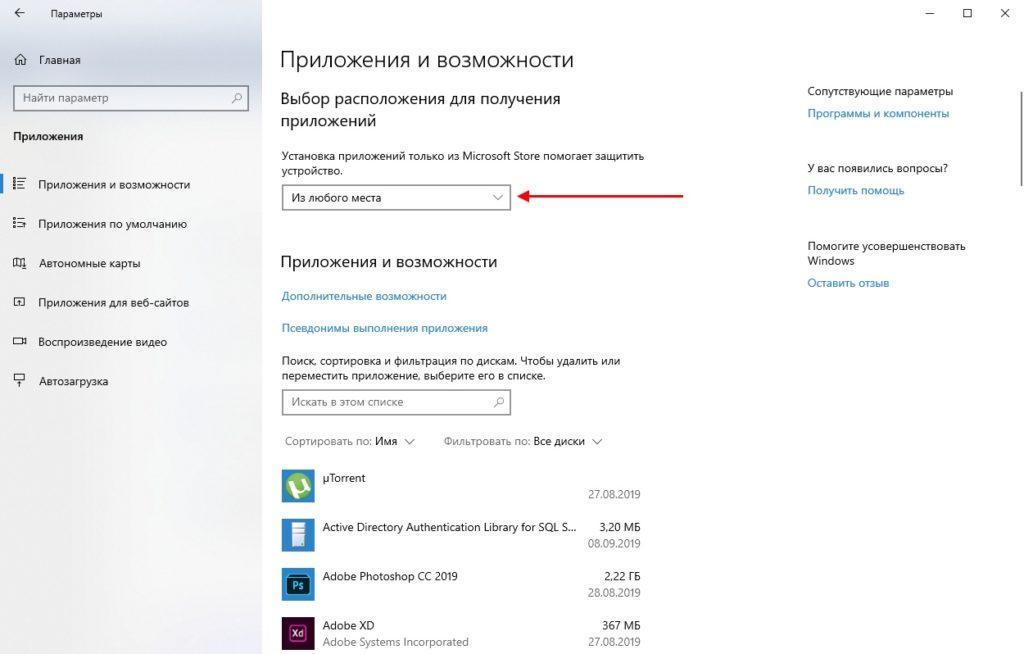
Важно! Перед скачиванием программы из интернета активизируется антивирус, который проверяет загружаемые файлы на вирусы.
Установлено много неиспользуемых приложений
Чаще всего у владельцев смартфонов не устанавливаются программы по причине захламления внутреннего накопителя. Многие пользователи бездумно устанавливают приложения, забывая со временем удалять редко запускаемый софт, а он продолжает обновляться, заполняя тем самым память телефона.
https://youtube.com/watch?v=q4w78YTEnoA%3Ffeature%3Doembed%26wmode%3Dopaque
Поэтому в качестве одного из методов решения проблемы предлагается избавиться от редко используемых игр и программ, действуя по следующей инструкции:
- Откройте настройки смартфона.
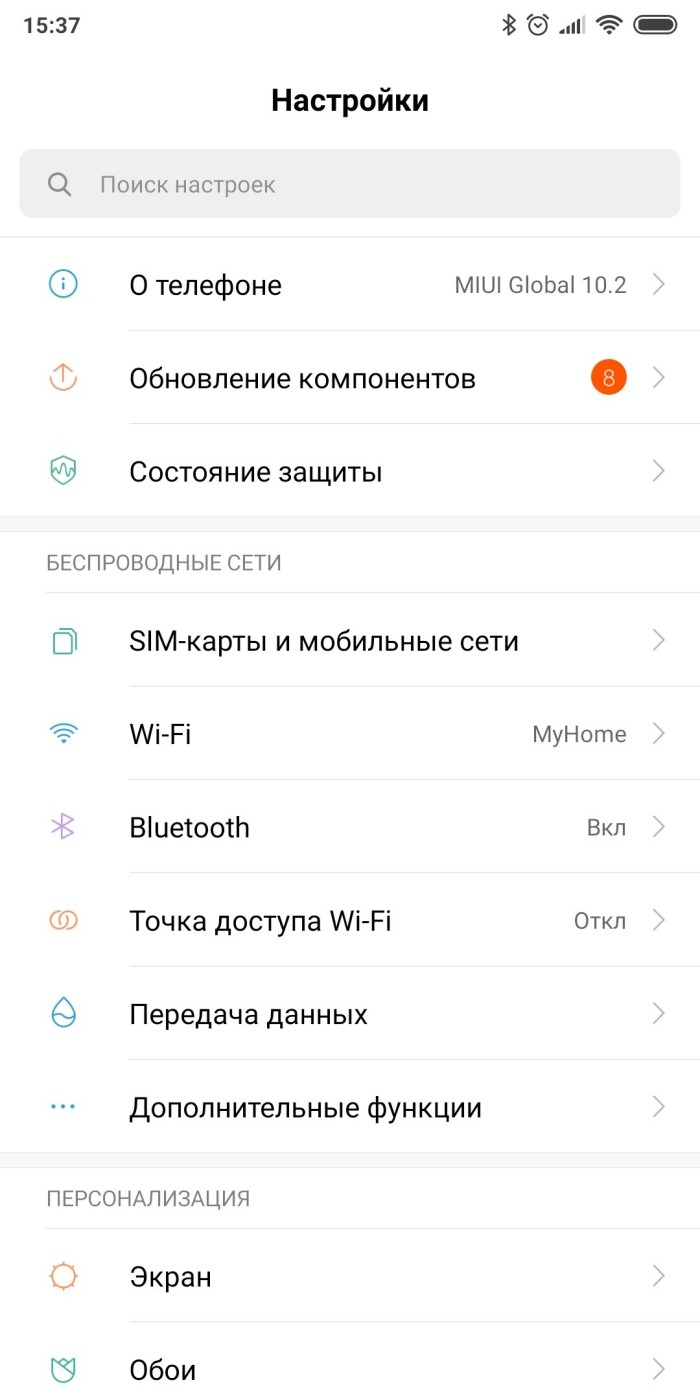
- Перейдите в раздел «Приложения».
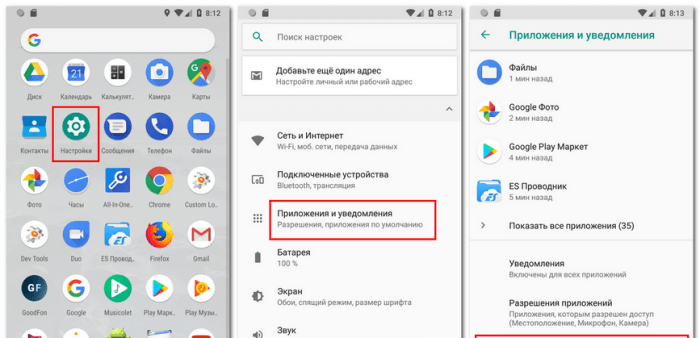
- Отсортируйте программы по размеру.
- Выберите интересующую прогу.
- Нажмите кнопку «Удалить».

Аналогичным способом следует поступить со всеми приложениями, которые вы посчитаете лишними. Бояться избавления от программ не стоит, так как стандартный софт защищен от случайного удаления. Вы в любом случае избавитесь только от стороннего софта, а его всегда можно установить повторно, используя, например, Play Market.
На заметку. На каждом смартфоне по умолчанию устанавливается до двух десятков партнерских приложений. Поэтому даже на новом устройстве может присутствовать лишний софт.
Большое количество мусора
Как уже отмечалось ранее, ошибка появляется по причине скопившегося мусора. Что делать в первую очередь мы рассказали, а теперь пришло время обратиться к альтернативным вариантам решения проблемы.
Итак, при использовании программ они постепенно накапливают кэш или временные файлы. Они не играют серьезной роли при эксплуатации устройства, а потому могут быть удалены без последствий:
- Откройте настройки гаджета.
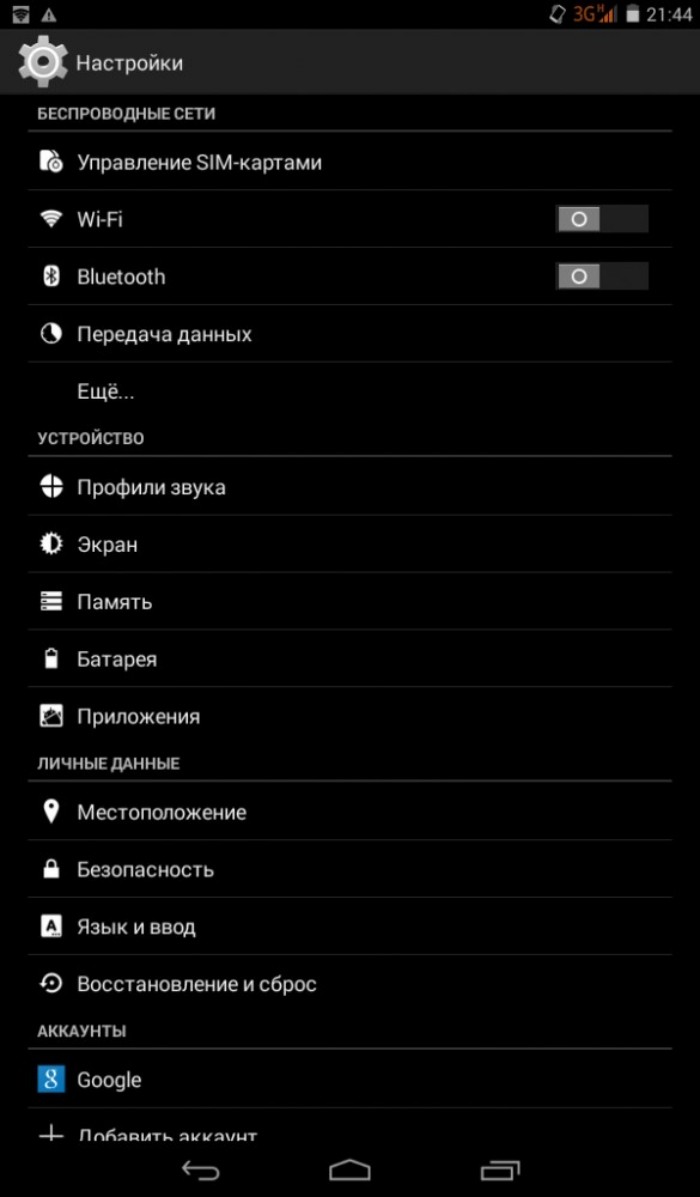
- Перейдите в раздел «Приложения».
- Выберите программу.

- Нажмите кнопку «Очистить кэш».

Обратите внимание, что рядом с кнопкой «Очистить кэш» будет присутствовать опция «Очистить данные». Пользоваться ей не стоит, так как нажатие на соответствующую кнопку приведет к удалению постоянных файлов, и вам придется заново проходить авторизацию в том или ином приложении.
Совет. Чтобы не чистить кэш каждой программы вручную, воспользуйтесь дополнительным софтом вроде CCleaner или Clean Master. Эти приложения автоматически удаляют весь мусор.
Недостаточно места во внутренней памяти
Самая частая причина возникновения проблемы с установкой новых приложений – отсутствие достаточного количества места на внутреннем накопителе. Многие пользователи ошибочно думают, что для установки программы размером 100 Мб будет достаточно 200-300 Мб памяти.
Однако Android блокирует инсталляцию даже маленьких приложений, если хранилище располагает менее чем 3-4 гигабайтами. Поэтому рекомендуется иметь в свободном доступе, по меньшей мере, 20-30 % памяти от общего объема накопителя. А проверить текущее количество доступного места на накопителе можно следующим образом:
- Откройте настройки устройства.
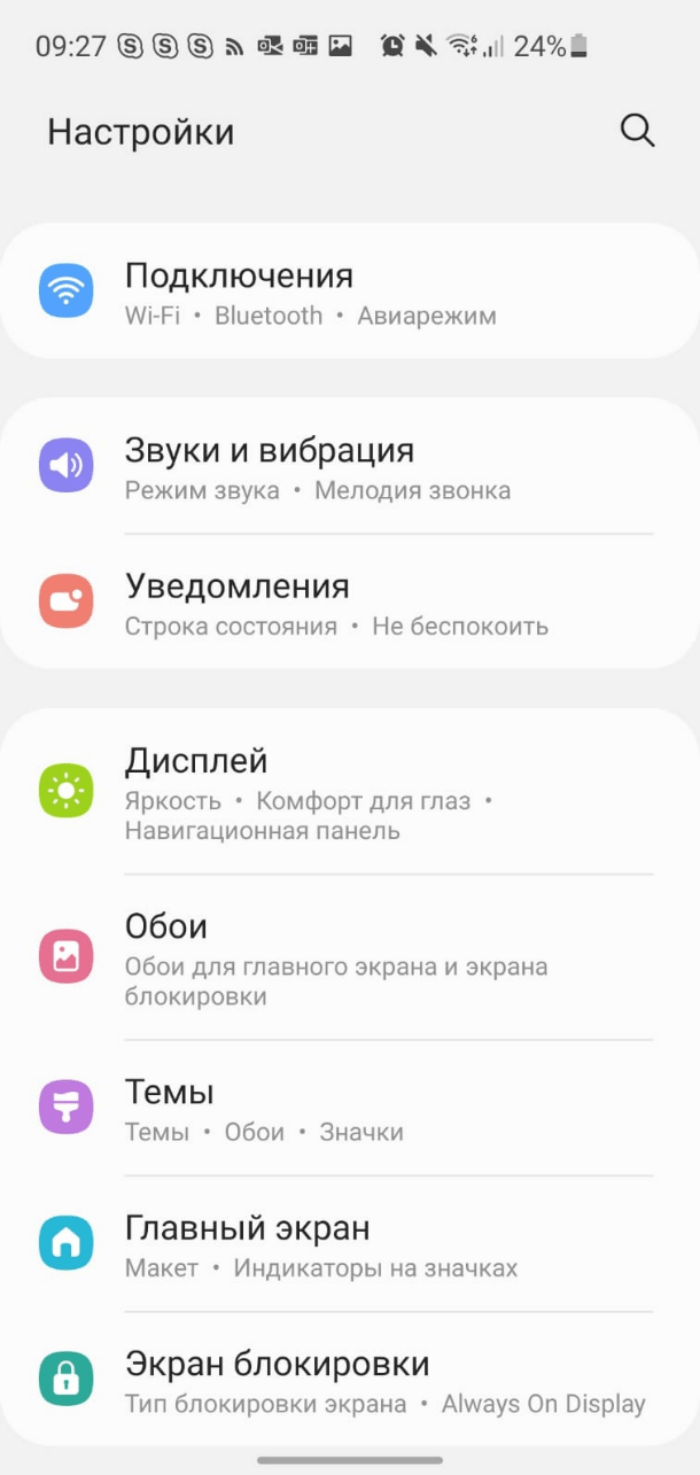
- Перейдите в раздел «О телефоне».
- Выберите вкладку «Хранилище» или «Память».
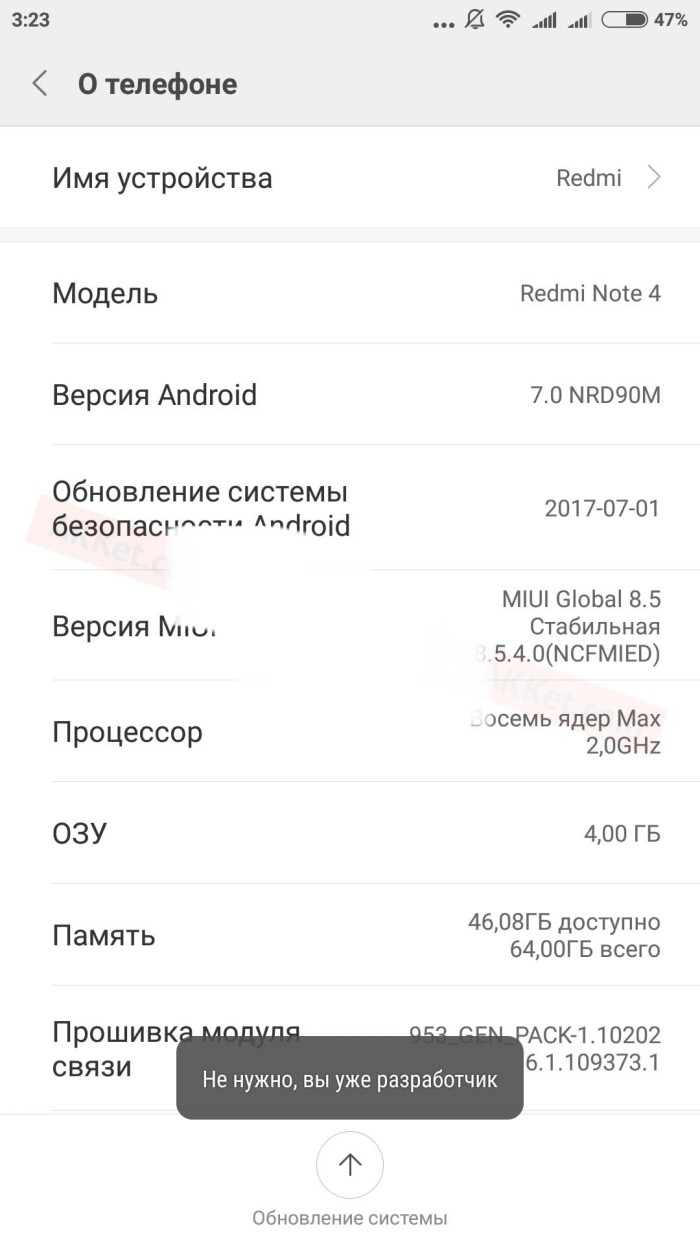
Здесь вы не только увидите, сколько памяти находится в свободном доступе, но и поймете, какие файлы ее занимают. При отсутствии необходимых 20-30 % от общего объема накопителя придется избавиться от лишних данных.
В этом вам помогут два способа, о которых мы рассказывали в начале материала.
Вирусы на устройстве
Появление ошибки «App not installed» часто провоцируют вредоносные файлы, которые, так или иначе, скапливаются на смартфоне. От них можно избавиться вручную, но намного удобнее использовать для этого специализированный софт:
- Avast;
- Web;
- Kaspersky Internet Security.
Несмотря на то, что с целью борьбы с вирусами мы предлагаем рассматривать сразу несколько программ, все они работают по схожему принципу. Вам будет достаточно открыть выбранное приложение, запустить проверку и подтвердить удаление найденных угроз, после чего игра или программа установится без каких-либо сложностей.
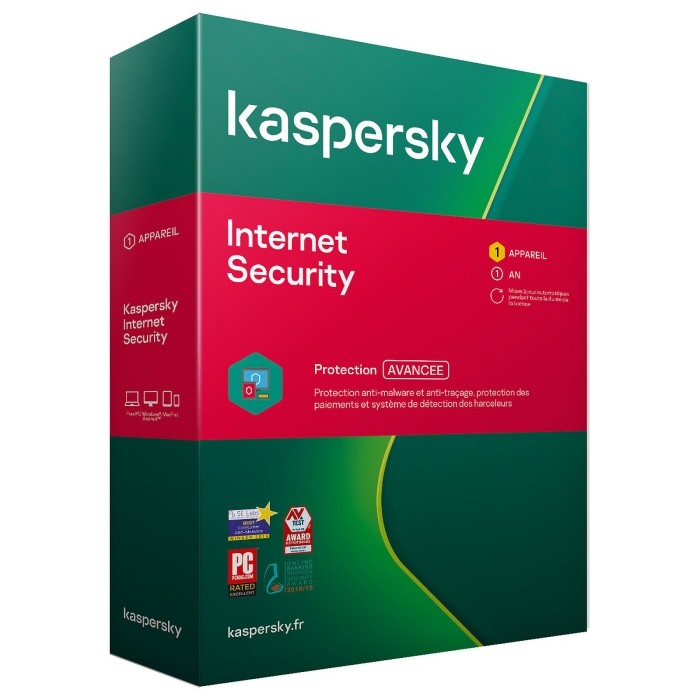
Запрет на установку из неизвестных источников
Чаще всего для установки софта владельцы смартфонов на базе операционной системы Андроид используют магазин Play Market. К сожалению, в нем представлены далеко не все приложения. Исправить сложившуюся ситуацию можно установкой софта через APK-файл.
Однако даже при попытке установить приложение вручную может появиться ошибка, которая появляется по причине запрета установки из неизвестных источников. К счастью, выход есть и в таком случае:
- Откройте настройки устройства.

- Перейдите в раздел «Разрешения приложений».
- Выберите прогу, отвечающую за чтение файлов (чаще всего это «Проводник»).
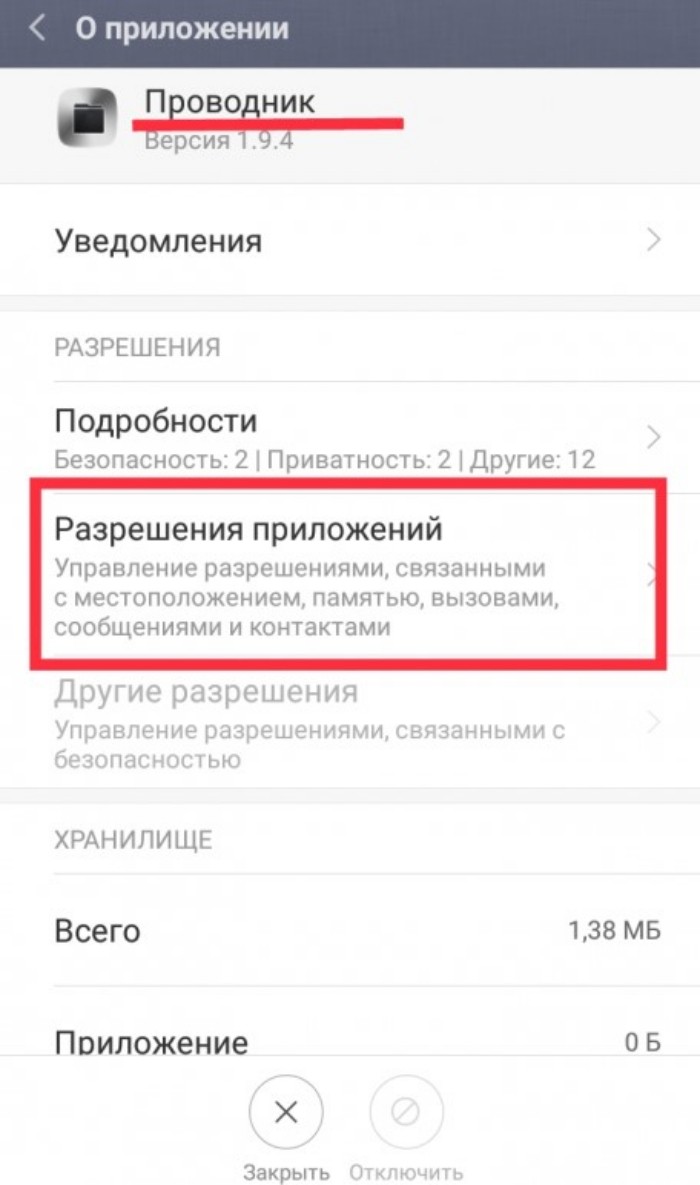
- Активируйте ползунок напротив пункта «Разрешить установку приложений».
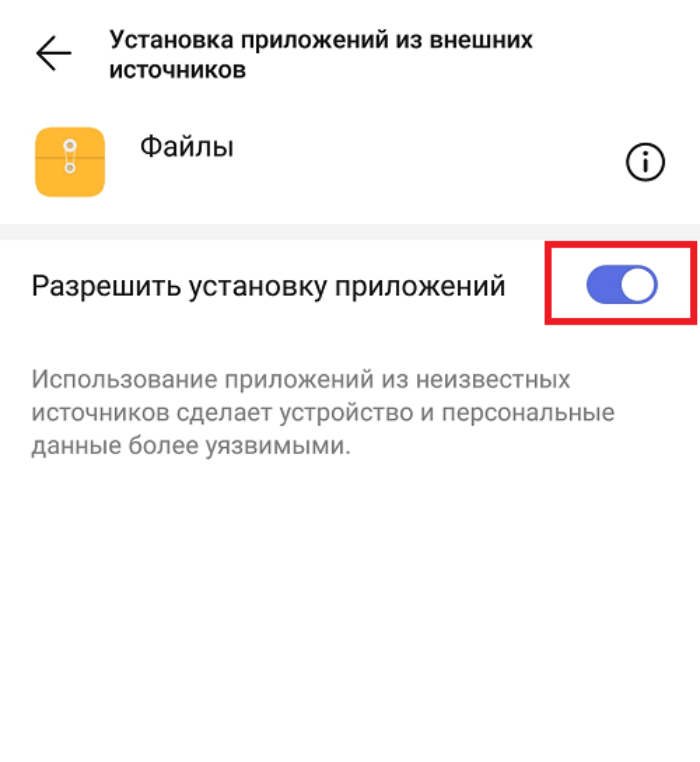
Теперь вам останется найти APK-файл игры или программы, запустить его и подтвердить установку. С высокой долей вероятности на этот раз ошибка на экране смартфона не появится. Если же положительных изменений не произойдет, воспользуйтесь альтернативными вариантами устранения неполадок.
Конфликт в системе
Также появление ошибки с сообщением «Не удалось установить приложение» бывает следствием системного сбоя. В большинстве случаев его удается решить путем банальной перезагрузки гаджета. Но иногда могут потребоваться и дополнительные меры.
О некоторых из них мы уже рассказывали. Так, например, системный сбой часто бывает вызван вредоносным ПО, избавиться от которого помогают антивирусы. Еще один вариант решения проблемы – сброс смартфона до заводских настроек. Но о нем мы расскажем в самом конце, так как подобный способ считается радикальным.
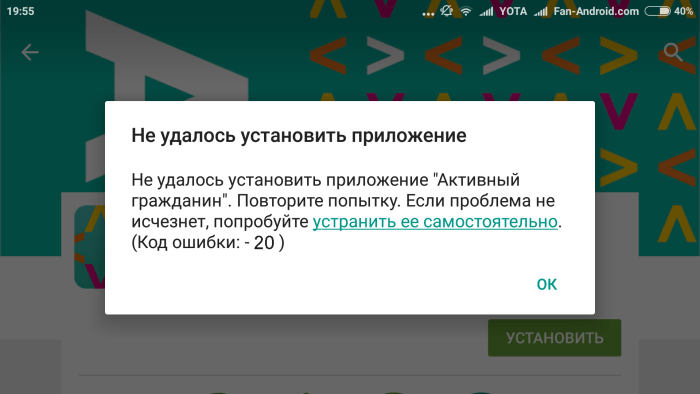
Сброс телефона к заводским настройкам
Теперь поговорим о радикальной мере решения проблемы. В качестве последнего способы исправления ошибки предлагаем рассмотреть сброс смартфона до заводских настроек.
Он поможет и в том случае, когда в проблеме виноваты вирусы из интернета, и при возникновении системного сбоя. Однако в процессе сброса со смартфона удалятся все данные. Если вас это не останавливает, действуйте по инструкции:
- Откройте настройки телефона.

- Перейдите в раздел «Восстановление и сброс».
- Нажмите кнопку «Сбросить настройки».
- Подтвердите выполнение операции.
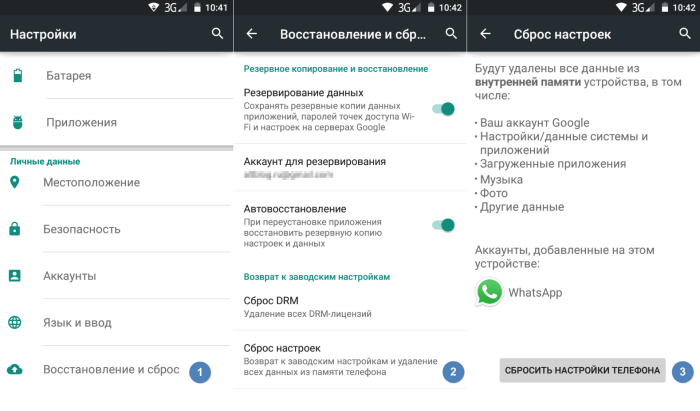
Совет. Чтобы не потерять важные файлы в процессе отката параметров, создайте резервную копию через раздел настроек «Восстановление и сброс».
После подтверждения выполнения операции смартфон уйдет в перезагрузку, которая займет 2-3 минуты. В это время вам не стоит прикасаться к устройству. Лучше проверьте, заряжен ли ваш гаджет, так как сброс настроек при низком заряде часто приводит к еще более серьезным проблемам, чем невозможность установить то или иное приложение.
https://youtube.com/watch?v=wyPZgYYQkeA%3Ffeature%3Doembed%26wmode%3Dopaque
Отсутствие NET Framework необходимой версии
Самая частая причина, почему не устанавливаются программы, это отсутствие системной библиотеки NET Framework необходимой версии. В этой библиотеке содержатся ресурсы, которые нужны для нормальной работы той или иной программы. Поэтому если её нет, то и программа установиться не сможет.
Рекомендуется установить на свой компьютер все версии NET Framework, начиная с 2.0 и заканчивая самой старшей, которую поддерживает ваша Windows. Это обеспечит нормальную работу всех совместимых с вашей ОС программ.
Чтобы узнать, какая версия NET Framework установлена на вашем компьютере, нажмите на кнопку «Пуск», выберите «Панель управления», затем откройте раздел «Программы», а потом – «Программы и компоненты» (пример для Windows 7).

Докачать версии, которых вам не хватает, можно на сайте Microsoft, здесь.
Как правило, если программы не устанавливаются по причине отсутствия нужной NET Framework, появляется сообщение с указанием версии, которую нужно докачать.
Отсутствие Visual C++ и Direct X необходимой версии
Следующей частой причиной, почему не устанавливаются программы, является отсутствие компонентов Visual C++ и Direct X. Visual C++ необходима для работы программ, которые написаны на популярном языке С++, а Direct X требуется для большинства игр. Как и в случае с NET Framework, есть разные версии этих компонентов.
Узнать версию Visual C++ можно так же, как и NET Framework – в разделе «Программы и компоненты».

А для того, чтобы узнать версию Direct X, нажмите «Пуск» и откройте «Выполнить» (или ctrl+R). Запишите команду dxdiag и нажмите «Ок».

Как правило, если программа не устанавливается из-за отсутствия этих компонентов или их правильной версии, появляется соответствующее сообщение. Необходимые версии Visual C++ можно скачать тут, а Direct X тут.
Неправильная разрядность Windows
Windows могут быть 32-х и 64-х разрядными. На 64-х разрядные операционные системы можно установить 32-х и 64-х разрядные программы. А на 32-х разрядных системах будет работать только 32-х разрядная программа. Поэтому вы не сможете установить на неё 64-х разрядную программу.
Чтобы определить разрядность системы, нажмите правой кнопкой на «Компьютер» и выберите «Свойства».

Разрядность программы можно узнать в её описании. Если она не подходит, то в процессе установки появится соответствующая ошибка.
Повреждённый файл инсталляции
Если при установке программы появляется ошибка о том, что файл установки повреждён, то следует получить этот файл заново. Такое может случиться из-за того, что файл программы не до конца докачался, или был выложен на сайте уже повреждённым. Чтобы решить проблему, нужно попытаться скачать файл установки программы из другого места.
Отсутствие необходимой DLL-библиотеки
Редкой причиной, почему не устанавливаются программы, является отсутствие каких-то библиотек в системе, которые должны были бы быть в ней по умолчанию. Такое случается, если используется неофициальная сборка Windows или эти библиотеки были удалены преднамеренно.
Проблема проявляется в сообщении, которое ругается на какой-либо файл DLL.
Чтобы решить её, необходимо докачать нужный DLL файл и поместить его в нужный каталог (в system32 или SysWOW64). Скачать библиотеки можно тут.
После этого следует зарегистрировать библиотеку. Для этого нужно нажать «Пуск» и выбрать «Выполнить» (или клавиши ctrl+R). Затем записать cmd и нажать «Ок». В командной строке библиотеки регистрируются командой regsvr32 file.dll , где file.dll – это наименование файла библиотеки.
Кривые сборки программ
Нередкой причиной, почему не устанавливаются программы, являются кривые руки у пиратов, которые их взламывают и отдают вам в бесплатное пользование, либо как-то видоизменяют, то есть делают собственную сборку (репак). Чтобы избежать этого, ознакомьтесь с комментариями тех, кто уже попробовал то, что вы устанавливаете.
Сложно сказать, какие могут быть ошибки при установке таких программ. Может быть всё, что угодно.
Без прав администратора
Если вы работаете в офисе, то вы можете столкнуться с тем, что у вашего пользователя нет прав администратора. Ваш системный администратор может преднамеренно запретить установку программ. Чтобы решить это, обратитесь к нему за помощью.
Это может случиться не только в офисе, но и дома, если ваш пользователь на ПК не имеет прав администратора.
Блокировка программами безопасности
На всех компьютерах есть антивирусы и некоторый софт может блокироваться ими. Это тоже частая причина того, почему программы не устанавливаются. Решить её просто – отключите ваш антивирус или другую программу безопасности и установите программу. При необходимости внесите этот софт в доверительный список в антивирусе или в программе безопасности.
Будьте бдительны. Если вы не уверены в благонадёжности источника программы, то лучше не устанавливайте её, если антивирус ругается.
Конфликты с не полностью удалёнными старыми версиями программ
Если вы обновляете версию программы, и сначала удалили старую, а потом пытаетесь установить новую, то может случиться конфликт, если компоненты старой версии не были удалены полностью. Это часто бывает при использовании стандартного удаляльщика Windows.
Чтобы исправить эту проблему, необходимо удалить все компоненты предыдущей версии вручную. Также можно воспользоваться программами-чистильщикам, например, CCLeaner.
Недостатки оборудования
Сегодня появились такие программы и игры, которые могут установиться уже не на все компьютеры. Так они могут предъявлять особые требования к видеокартам, оперативной памяти, процессору.
Решить такую проблему докачиванием каких-то файлов не получится. Здесь нужно апгрейдить свой компьютер и докупать железки.
Для того, чтобы упростить установку новых программ на свой компьютер, вы можете воспользоваться сайтом OfflineInstaller.
Насколько публикация полезна?
Нажмите на звезду, чтобы оценить!
Средняя оценка / 5. Количество оценок:
Оценок пока нет. Поставьте оценку первым.
Похожие статьи:
Практически каждый сотовый оператор имеет на своём сайте специальный сервис, который позволяет отправлять оттуда бесплатные…
Portable — это такие версии программ, которые можно запускать без установки на компьютер. Для использования…
Вам также будет интересен сайт, на котором вы можете купить программу для проектирования на предприятиях…
16 комментариев
Вы рекомендуете скачать и установить все версии NET Framework. Я пыталась это сделать, но при установке выходит сообщение что на компе установлена более свежая версия (у меня 4.6) и 4 не устанавливается, а у меня есть программы которым она нужна. Как посоветуете поступить?
Другая программа просит удалить раннюю версию, которой у меня нет и по моему мнению быть не может так как переустанавливала Windows. Но возможно я ошибаюсь по незнанию. Подскажите где искать следы прошлых установок? Пробовала найти их при помощи Revo инсталлера, но и он ничего не видит
Чтобы посмотреть все версии NET Framework:
Чтобы узнать, какая версия NET Framework установлена на вашем компьютере, нажмите на кнопку «Пуск», выберите «Панель управления», затем откройте раздел «Программы», а потом – «Программы и компоненты».
(в статье есть скриншоты об этом)
Какую программу вы устанавливаете и какая у вас Windows?
У меня Windows 7 64 бита,NET Framework 4.6. Устанавливаю CorelDraw 8,AutoCad 2012,3D max 2012. Корел выдаёт сообщение с просьбой удалить раннюю версию,в автокаде нужен NET Framework 4.0,а 3 Д макс жалуется на графическую карту. NET Framework 4.0 устанавливаться не хочет так как пишет о том что поставлена его более новая версия
Проверьте, возможно, у вас не те версии программ, которые не соответствуют вашей Windows. А также установите все версии NET Framework, которые подходят на вашу Windows.
На этой Windoms до переустановки эти программы работали хорошо. Про NET Framework могу лишь повторится и написать то же что писала дважды. Последовательно устанавливаю версии NET Framework которые может принять мой Windoms, но каждая последующая стирает предыдущую и в «Программы и компоненты» остаётся последняя из них. Не получается установить все сразу.
Если вы уверенны, что именно эти версии программ подходят для вашей Windows, если точно установлена NET Framework последней версии, тогда я не знаю. Ищите причину в чём-то другом, не в NET Framework.
Добрый день! При установке программы появляется следующая ошибка Exit Code: 183 ————————————— Summary ————————————— — 2 fatal error(s), 0 error(s), 1 warnings(s)
FATAL: Error (Code = 183) executing in command ‘RunProgramCommand’ for package: ‘dotNet’, version:4.5.2.4 FATAL: Error occurred in install of package (Name: dotNet Version: 4.5.2.4). Error code: ‘183’ WARN: Program «C:\adobeTemp\ETREE67.tmp\1/MicrosoftDotNet/NDP452-KB2901907-x86-x64-AllOS-ENU.exe» failed with exit code: 5100
Удалите программу, которую устанавливаете, и всё, что с ней связанно, очистите реестр с помощью CCLeaner, перезагрузите, и попробуйте ещё раз.
Я все далал так как вы написали, но проблема была в том, что у меня был CCLeaner 3 версии. После того как я установил по Вашей ссылке CCLeaner 5 версии у меня все получилось. Спасибо!
Отлично! Рад, что у вас получилось.
Я устанавливал ADOBE Muse CC. После появления этой ошибки снес все программы ADOBE, почистил реестр с помощью CCLeaner. Не помогло. Установка проходит до 87% и после появляется эта ошибка.
Тогда не знаю. Обратитесь в поддержку Adobe, либо погуглите конкретно по вашей ошибке.
При установке Офиса 2010 выдает, что один из файлов защищен и не обновляется, установка не возможна. Что делать, подскажите?
Если вы не в учётной записи администратора, то установите программу через учётную запись с правами администратора.
установил одну прогу — не установилась, подумал что кривая. Скачал и установил другую — опять такая-же фигня. Третий раз так же и четвёртый… В итоге оказалось что файрволл блокировал всё, даже несмотря на то что я его отключил
источник
Ошибки при установке программ из пакета Windows Installer «. msi»
Довольно распространённая проблема среди пользователей операционной системы Windows любых версий – ошибка msi при установке программ из файла с расширением .msi. В этой статье я опишу часто встречаемые проблемы с установщиком Windows 7/10/XP и варианты их решения, а также сделаю видео по текущему вопросу.
Файлы с расширением .msi это обычные пакеты установки (дистрибутивы) из которых ставится программа. В отличии от обычных «setup.exe», для запуска файла msi система использует службу Windows Installer (процесс msiexec.exe). Говоря простыми словами, установщик Windows разархивирует и запускает файлы из дистрибутива. Когда Windows Installer не работает, то появляются различные ошибки.
Вообще, меня это жутко бесит, т.к. после глупого сообщения об ошибке совсем непонятно что делать дальше. Microsoft специально разработали установщик Windows Installer для расширения возможностей установки программ (в основном это касается системных администраторов), но не позаботились должным образом о безглючной работе этой службы или хотя бы об адекватных сообщениях о проблемах. А нам теперь это разгребать 🙂
Неполадки могут быть с работой самой службы или могут возникать в процессе установки программ, когда всё настроено, в принципе, правильно. В первом случае нужно ковырять службу установщика, а во втором решать проблему с конкретным файлом. Рассмотрим оба варианта, но сначала второй.
Ошибки msi файлов
Очень часто ошибки появляются из-за недостаточных прав системы на файлы или папки. Нельзя сказать, что Windows Installer не работает, в этом случае достаточно просто добавить нужные права и всё заработает. Буквально вчера я столкнулся с тем, что скаченный дистрибутив .msi не захотел устанавливаться, при этом успешно запускается мастер установки, выбираются параметры, но затем система думает несколько секунд и выдаёт ошибку:

«Error reading from file «имя файла» verify that the file exists and that you can access it» (Error 1305). Переводится «Ошибка чтения из файла … проверьте существует ли файл и имеете ли вы к нему доступ». Ну не тупняк ли? Естественно, что кнопка «Повторить» не помогает, а отмена прекращает всю установку. Сообщение особой смысловой нагрузки также не несёт, т.к. файл точно существует и я имею к нему доступ, иначе бы просто не смог его запустить и получить это сообщение, к тому же почему-то на английском языке 🙂
А ошибка в том, что не Я должен иметь доступ к файлу, а установщик Windows, точнее сама Система. Решается очень просто:
- Кликаем правой кнопкой по файлу с расширением .msi, выбираем «Свойства»
- На вкладке «Безопасность» смотрим, есть ли в списке пользователь с именем «система» или «System»

- Скорее всего вы такого не увидите. Поэтому будем добавлять вручную. Нажимаем кнопку «Изменить…», затем «Добавить…»
- В поле пишем «система» или «System» (если у вас английская Windows) и нажимаем «Проверить имена». При этом слово должно стать подчёркнутым как на картинке.

- Нажимаем «ОК», ставим галочку «Полный доступ», «ОК»
Теперь ошибка установщика не появится! Можно добавить доступ на всю папку, из которой вы обычно инсталлируете программы, например на папку «Downloads», как у меня. Смотрим видео по решению проблем с правами доступа:
В Windows XP вкладки «Безопасность» не будет, если включён простой общий доступ к файлам. Чтобы его выключить, нужно зайти в «Пуск -> Панель управления -> Свойства папки -> Вид» и выключить опцию «Использовать простой общий доступ к файлам». В урезанных версиях Windows 7/10 и XP вкладки «Безопасность» нет в принципе. Чтобы её увидеть, нужно загрузить Windows в безопасном режиме и зайти в неё под администратором.
Ещё способы решить проблему
- Запускайте установку, войдя в систему под администраторским аккаунтом
- Правой кнопкой по пакету «.msi» и выбираем «Запуск от имени Администратора»
- Выключите антивирус на время
- Включить режим совместимости с предыдущими операционными системами. Для этого зайдите в свойства файла msi и на вкладке «Совместимость» поставьте галочку «Запустить программу в режиме совместимости»

- Если файл на флешке, то попробуйте скопировать его куда-нибудь на жёсткий диск и запустить оттуда (бывает, что запрещена установка программ со съёмных накопителей)
- Попробуйте просто создать новую папку с любым именем в корне диска, перекинуть туда дистрибутив и запустить его оттуда
Описанный метод поможет при разных сообщениях, с разными номерами. Например, вы можете видеть такие ошибки файлов msi:
- Error 1723
- Internal Error 2203
- Системная ошибка 2147287035
- Ошибка «Невозможно открыть этот установочный пакет»
- Ошибка 1603: Во время установки произошла неустранимая ошибка
Во всех этих случаях должна помочь установка прав на файл и/или на некоторые системные папки. Проверьте, имеет ли доступ «система» к папке временных файлов (вы можете получать ошибку «Системе не удается открыть указанное устройство или файл»). Для этого:
- В списках ищем переменные с названиями «TEMP» и «TMP» (значения обычно совпадают), в них записаны пути к временным папкам, которые использует установщик Windows

- Теперь идём к этим папкам и смотрим в их свойствах, имеет ли к ним доступ «система». Чтобы быстро получить путь к временной папке пользователя, кликните два раза по переменной, скопируйте путь и вставьте его в адресной строке «Проводника» Windows


После нажатия «Enter» путь преобразится на «нормальный» и вы переместитесь в реальную временную папку. Права на неё и надо проверять. Также рекомендую очистить временные папки от всего что там скопилось или даже лучше удалить их и создать новые с такими же названиями. Если не получается удалить папку, почитайте как удалить неудаляемое, но это не обязательно.
Если служба Windows Installer всё равно не хочет работать, то проверьте права на папку «C:\Config.Msi», сюда «система» также должна иметь полный доступ. В этом случае вы могли наблюдать ошибку «Error 1310». На всякий случай убедитесь, что к папке КУДА вы инсталлируете софт также есть все права.
Если вы используете шифрование папок, то отключите его для указанных мной папок. Дело в том, что хотя мы сами имеем к ним доступ, служба Microsoft Installer не может до них достучаться пока они зашифрованы.
Ещё ошибка может быть связана с битым файлом. Может быть он не полностью скачался или оказался битым уже на сервере. Попробуйте скачать его ещё раз оттуда же или лучше с другого места.
Ошибка установщика Windows
В случае общих проблем не будут устанавливаться никакие msi файлы, процесс установки, скорее всего, даже не начнётся. При этом могут появляться ошибки вида:
- Нет доступа к службе установщика Windows
- Не удалось получить доступ к службе установщика Windows
- Ошибка пакета установщика Windows (1719)
или ещё нечто подобное со словами «ошибка msi», «Windows Installer Error». Всё это означает, что система дала сбой и теперь её надо лечить. Может вы ставили какой-то софт, который испортил системные файлы и реестр, или подхватили вирус. Конечно, никогда не будет лишним удалить вирусы, или убедиться что их нет. Но оставьте этот вариант на потом, т.к. обычно проблема кроется в другом.
Сначала давайте проверим работает ли служба Windows Installer:
- Нажмите «Win + R» и введите services.msc
- Найдите в конце списка службу «Установщик Windows» или «Windows Installer»

- Тип запуска должен быть «Вручную». Если она «Отключена», то зайдите в «Свойства» и выберите «Вручную»
- Затем кликните по ней правой кнопкой и выберите «Запустить» или «Перезапустить». Если ошибок нет и состояние переходит в режим «Работает», то здесь всё нормально.
- Нажмите «Win + R» и введите msiexec. Если модуль MSI работает нормально, то должно появиться окно с версией установщика и параметрами запуска, а не ошибка.
Следующее что я посоветую сделать – это выполнить команду сканирования системы на повреждённые и изменённые системные файлы. Нажмите «Win + R» и введите
Sfc /scannow
Произойдёт поиск и замена испорченных файлов на оригинальные, при этом может потребоваться вставить установочный диск с Windows XP-7-10. После окончания процесса перегрузитесь и посмотрите, решена ли проблема.
Microsoft сам предлагает утилиту, призванную решить нашу проблему. Запустите программу Easy Fix и следуйте мастеру.
Параметры реестра и службы
Следующий способ устранения ошибки – восстановление рабочих параметров в реестре установщика Windows Installer.
Для этого скачайте архив и запустите оттуда два reg-файла, соответственно своей версии Windows. Согласитесь с импортом настроек.
В Windows XP или Windows Server 2000 установите последнюю версию установщика 4.5.
Если не помогло, то проделайте ещё перерегистрацию компонентов:
- Нажмите «Win + R» и введите «cmd». Затем в чёрном окне введите последовательно команды:
MSIExec /unregister
MSIExec /regserver - В ответ должна быть пустота, никаких ошибок. Если проблема не решена, введите ещё команду
regsvr32 msi.dll - Закройте чёрное окно
Если пишет, что не хватает прав, то нужно запускать командную строку от имени Администратора.
Если команды выполнились, но не помогло, то скачайте файл и запустите msi_error.bat из архива, проверьте результат.
Последний вариант — скачайте программу Kerish Doctor, почитайте мою статью, там есть функция исправления работы службы установщика и многих других частых проблем Windows.
Также, многие программы используют .NET Framework, поэтому не будет лишним установить последнюю версию этого пакета. И, напоследок, ещё один совет: если в пути к файлу-дистрибутиву есть хоть одна папка с пробелом в начале названия, то удалите пробел. Такой простой приём решит вашу проблему 🙂
Отсутствие NET Framework необходимой версии
Самая частая причина, почему не устанавливаются программы, это отсутствие системной библиотеки NET Framework необходимой версии. В этой библиотеке содержатся ресурсы, которые нужны для нормальной работы той или иной программы. Поэтому если её нет, то и программа установиться не сможет.
Рекомендуется установить на свой компьютер все версии NET Framework, начиная с 2.0 и заканчивая самой старшей, которую поддерживает ваша Windows. Это обеспечит нормальную работу всех совместимых с вашей ОС программ.
Чтобы узнать, какая версия NET Framework установлена на вашем компьютере, нажмите на кнопку «Пуск», выберите «Панель управления», затем откройте раздел «Программы», а потом – «Программы и компоненты» (пример для Windows 7).

Докачать версии, которых вам не хватает, можно на сайте Microsoft, здесь.
Как правило, если программы не устанавливаются по причине отсутствия нужной NET Framework, появляется сообщение с указанием версии, которую нужно докачать.
