При запуске PUBG на экране появляется ошибка «Память не может быть read». Если столкнулись с этой проблемой, то посмотрите, как ее исправить и запустить игру.

Пользователи при запуске PUBG сталкиваются с неполадкой, связанной с записью или чтением памяти. На экране появляется ошибка со следующим содержанием:

Кроме того, отображается информация, что инструкция по определенному адресу обратилась к 0xffffffff. После нажатия на ОК игра закрывается. Что является причиной этой ошибки и как ее минимизировать.
PUBG не запускается, несмотря на то, что отображается в статусе запущенной на Steam? Проблема возникает у многих игроков. Узнаем подробнее, почему PlayerUnknown’s Battlegrounds не хочет включатся и как решить проблему?

У большинства пользователей возникают ошибки с PlayerUnknown’s Battlegrounds, особенно, после последних обновлений. Проблема касается самого запуска – при попытке запустить PUBG статус в Steam меняется и указывает на то, что игра запущена, но на самом деле нет. На экране ничего не отображается, а через несколько минут статус в Steam возвращается по умолчанию.
Почему PlayerUnknown’s Battlegrounds не запускается? Есть несколько причин. Основным источником проблемы является то, что игровой процесс что-то блокирует. При попытке запустить игру, процесс PUBG на секунду появляется в Диспетчере задач (через что, Стим отображает информацию о том, что игра запущена), и сразу завершается. Как решить эту проблему?
Соревновательные игры, как правило, привлекают самых разных игроков, в том числе и тех, кто обманывает. Когда игры станут популярными, будет расти и количество читающих игроков. Если слишком много игроков начинают жульничать, игра перестает быть объективной, поэтому разработчики вмешиваются и блокируют методы жульничества.
- PUBG не запускается из-за нового античит-решения
- Вывод
PUBG безумно популярна, и неудивительно, что она получает немало читеров. Точно так же разработчики игр упорно трудились, чтобы заблокировать их. Для этого в игру добавлены функции античита. Конечному пользователю может показаться, что ничего не изменилось, но когда PUBG устанавливается или обновляется, устанавливается дополнительное программное обеспечение, которое при запуске игры блокирует чит-программы.
Античитерское решение в PUBG в основном было успешным, но многие пользователи обнаружили, что игра больше не запускается или вылетает при запуске после установки обновления. Вот как это исправить.
Выйти из оверлейных приложений
Если у вас есть запущенные оверлейные приложения, закройте их. PUBG может счесть их читерскими. Это может включать наложения из ShadowPlay от Nvidia или любую другую функцию записи экрана, например, если у вас запущен OBS.
Вам также следует попробовать отключить оверлей Discord. Discord, как правило, является безопасным приложением для всех игр, но античитерские решения могут быть чрезмерными и блокировать его.
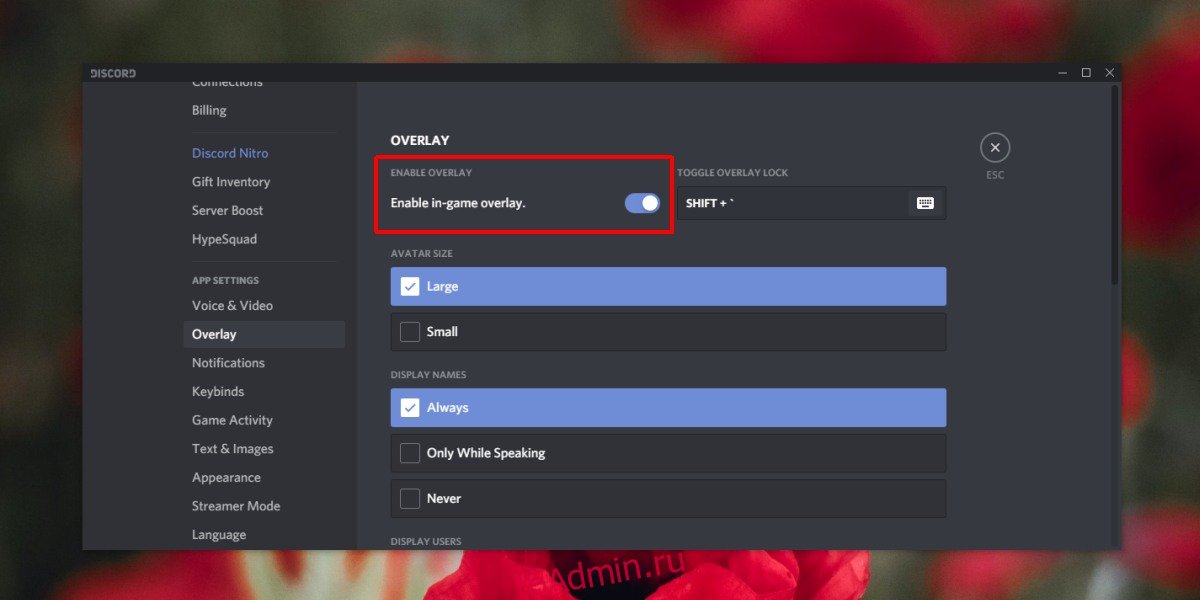
Семейный доступ в Steam
В рамках античит-решений, добавленных еще в 2018 году, PUBG отключил поддержку Family Sharing в Steam. Если вы используете Семейный доступ в Steam, убедитесь, что вы отключили его для PUBG. Как только он отключен, откройте игру, и она должна запуститься.
Проверить файлы
Возможно, что-то пошло не так, когда вы установили обновление античита PUBG. Проверьте файлы в Steam, и любые проблемы с файлами игры будут исправлены.
Откройте Steam.Перейти в библиотеку.Щелкните правой кнопкой мыши PUBG в столбце слева и выберите «Свойства» в контекстном меню.Перейдите в локальные файлы.Нажмите Проверить целостность файлов игры.Разрешить Steam проверять и исправлять файлы.

Удалите и переустановите игру
PUBG — это онлайн-игра, поэтому ваш прогресс всегда сохраняется. Когда вы обновляете игру, это всегда обновление на месте, и что-то может пойти не так, что Steam не сможет исправить. В этом случае вы можете удалить и переустановить PUBG. Это непросто, учитывая, что игра довольно большая, но это решит проблему.
Из-за чего возникает данная ошибка
Данная ошибка связана с тем, какая операционная система стоит у вас на компе. У большинства пользователей, столкнувшихся с этой ошибкой – была 7 винда. К сожалению, пора оставить привычки в прошлом и устанавливать более новые версии ОС. Кстати, небольшой инсайд для наших читателей – Windows скоро прекратит выпускать обновления на семерку, так что все равно придется переходить на 8.1 и 10. Но, продолжим нашу тему.
Как пофиксить данную ошибку
Существует 3 способа решения данной проблемы, и мы опишем вам их все по порядку.
Способ первый – командная строка
Для этого – вам понадобится открыть командную строку. Для этого в поиске пуска – наберите команду «cmd» и нажмите Enter.

Командная строка откроется.
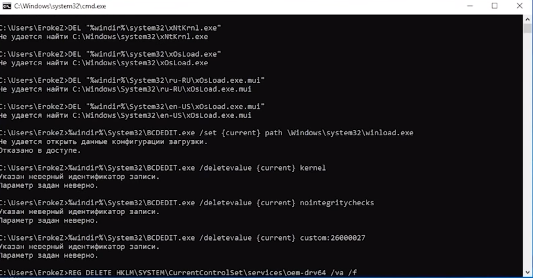
Сюда нужно будет вставить следующий текст. Мы специально выделим его, чтобы вы могли скопировать его с нашего сайта, а не мучатся и переписывать все с картинки.
После этого – нажимаете выполнить и все должно заработать. Даже компьютер перезагружать не надо. Попробуйте запустить игру. Если ошибка не пройдет – все-таки перезагрузите ПК, а если не поможет и это – переходите к второму способу.
Способ второй – удаление античита
Тут нужно будет следовать инструкции, которую мы для вас оставим.
Отключите экраны всех ваших антивирусников. Заранее проверьте их на карантин – может быть они «скушали» как раз нужный файл игры.
Удалите предыдущую версию античита. А вот, как ее можно найти:
Заходите на диск С.
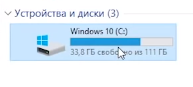
Program Files X86.
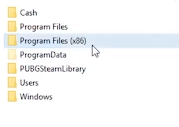
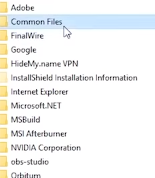

Оба файла, что здесь находятся – нужно будет удалить.

После этого – снова открываете командную строку, только от имени администратора и прописываете там: сs delete BEService и нажимаете Enter. А дальше ждете завершения процесса.
Если удалить сразу не сможете – воспользуйтесь специальными программами, для удаления защищенных программ.
После в стиме – можно будет восстановить недостающие файлы игры.
Пробуете зайти в игру – если все хорошо – играете, если нет – пробуете перезагрузить ПК. Если не поможет и это – переходите к 3 способу.
Способ третий – переустановка Windows
Что ж, если первые 2 способа не помогли – значит пора идти на радикальные меры, ведь PUBG – того стоит. Переустановите Windows на более новую версию, на 8.1 или на 10. Как мы уже сказали выше – рано или поздно, а это сделать придется, так что лучше уж переустановить сейчас и продолжать играть в любимую игру.
Вот и все, дорогие читатели. Только так можно исправить ошибку PUBG’a «служба ВЕ работает неправильно» и никак иначе. Надеемся, что мы вам помогли, удачи.
Автор публикации
Если вы зарегистрируетесь сможете: скачивать все файлы с сайта, конкурсы, доступ к различным модулям.
( 2 оценки, среднее 4.5 из 5 )
PUBG (PlayerUnknown’s Battlegrounds) — одна из самых быстрорастущих игр в 2022 году после ее запуска в 2017 году. Сегодня она установлена более чем на 6,2 миллиарда устройств по всему миру. Вы можете играть в эту игру на операционной системе Windows, устройствах Android/iOS, платформах Xbox One и PlayStation 4. Тем не менее, несколько пользователей сталкиваются с неработающими проблемами PUBG, и это вызывает разочарование у игроков. Вы должны знать о том, что в некоторых странах игра была заблокирована из-за ее вредоносного и вызывающего привыкание характера. Итак, в следующий раз, когда вы столкнетесь с проблемой, что PUBG не запускается, убедитесь, что игра поддерживается в вашем географическом регионе или нет. Если другие игроки PUBG находятся в вашем географическом регионе, но не вы, то это руководство вам очень поможет. Итак, продолжайте читать, чтобы исправить то, что PUBG не запускается в Steam.
Проанализировав несколько отчетов на многих технологических онлайн-платформах, мы составили список возможных причин, из-за которых PUBG не запускается. Взгляните на эти причины, чтобы вы могли использовать соответствующие методы устранения неполадок, чтобы исправить PUBG, который не запускается в Steam.
- На вашем ПК отсутствует несколько важных игровых файлов.
- Наличие багов в игре.
- На вашем компьютере установлены не все версии пакета VC Redist C++.
- Если ваш ПК не соответствует минимальным игровым требованиям, вы не сможете запустить игру.
- Разрешение экрана ПК — проблема.
- Сервера PUBG не работают.
- Если на вашем ПК проблемы с локальной сетью.
Минимальные системные требования
Убедитесь, что ваш компьютер соответствует следующим минимальным требованиям для ПК PUBG.
- 64-битная операционная система и процессор.
- 8 ГБ оперативной памяти.
- Графический процессор NVIDIA GeForce GTX 960 2 ГБ / AMD Radeon R7 370 2 ГБ.
- Широкополосное сетевое соединение.
- Версия 11 DirectX.
- На вашем ПК должно быть не менее 50 ГБ свободного места.
В этом разделе мы собрали список методов, которые помогут вам исправить неработающую проблему PUBG. Следуйте им в том же порядке, чтобы достичь идеальных результатов.
Основные шаги по устранению неполадок
Прежде всего, проверьте, имеет ли ваш компьютер адекватное подключение к Интернету. Без подключения к Интернету вы не сможете наслаждаться графической игрой онлайн.
- Перезагрузите или перезагрузите маршрутизатор, если это необходимо.
- Обновите прошивку роутера.
- Переключитесь на кабель Ethernet и проверьте подключение к Интернету.
- Подключитесь к сотовым соединениям для передачи данных и проверьте, какая сеть подходит для PUBG.
- Избегайте разгона.
Изменить разрешение экрана
Если вы столкнулись с проблемой, когда PUBG не работает, настройте параметры разрешения экрана, как указано ниже.
2. Теперь щелкните правой кнопкой мыши на рабочем столе и выберите параметр «Персонализация».

3. Затем на левой панели нажмите «Экран», а на правой панели выберите более низкое разрешение экрана в разделе «Разрешение экрана», как показано на рисунке.

Запустите PUBG от имени администратора
Чтобы избежать конфликтов, запустите PUBG от имени администратора, как указано ниже.
1. Щелкните правой кнопкой мыши ярлык PUBG на рабочем столе или перейдите в каталог установки и щелкните его правой кнопкой мыши.
2. Теперь выберите параметр «Свойства».
3. Затем перейдите на вкладку «Совместимость» и установите флажок «Запускать эту программу от имени администратора».
Примечание. В качестве примера мы показали свойства Steam.

Кроме того, отключите автозапуск программ на вашем компьютере, следуя нашему руководству по 4 способам отключения автозапуска программ в Windows 10.

Проверить целостность файлов (только Steam)
Если за вашу игру отвечают какие-то отсутствующие файлы, вы столкнетесь с тем, что PUBG не запускается в Steam. Чтобы решить эту проблему, проверьте целостность игровых файлов, как указано ниже.
1. Запустите Steam и перейдите в меню БИБЛИОТЕКА.

2. Теперь выберите опцию HOME и щелкните правой кнопкой мыши игру PUBG.



5. Дождитесь завершения процесса и проверьте, устранили ли вы проблему.
Удалить файлы конфигурации
Файлы конфигурации, хранящиеся в папке Paks, могут привести к тому, что PUBG не запустится. Чтобы решить эту проблему, когда PUBG не запускается в Steam, удалите содержимое папки, как указано ниже.
1. Нажмите и удерживайте клавиши Windows + E, чтобы открыть проводник и перейти в каталог установки игры.
2. Теперь откройте папку Tslgame, а затем папку Content.

3. Затем откройте папку Paks и удалите все файлы, кроме тех, которые не запускаются с Pakchunk.

4. Если вы используете Steam, повторите метод 5, чтобы устранить проблему.
Запустить сканирование SFC и DISM
Если на вашем ПК с Windows 10 отсутствуют или повреждены файлы, вы столкнетесь с проблемой PUBG, не запускающей Steam. Тем не менее, вы восстанавливаете эти поврежденные файлы с помощью встроенных утилит, а именно средства проверки системных файлов и обслуживания образов развертывания и управления ими. Прочтите наше руководство по восстановлению системных файлов в Windows 10 и следуйте инструкциям, чтобы восстановить все поврежденные файлы.

Временно отключить антивирус
Если после обновления игры вы заметили, что PUBG не работает, проблема связана с вашим антивирусным программным обеспечением. В этом случае первое, что вам нужно сделать, это проверить, блокирует ли антивирусная программа игру или нет. Следуйте нашему руководству о том, как временно отключить антивирус в Windows 10, и следуйте инструкциям, чтобы временно отключить антивирус на вашем ПК.

После отключения антивирусной программы проверьте, можете ли вы получить доступ к PUBG.
Отключить брандмауэр Защитника Windows (не рекомендуется)
В дополнение к антивирусной программе брандмауэр Защитника Windows может препятствовать доступу к играм на вашем ПК. Итак, попробуйте отключить брандмауэр Защитника Windows, как указано в нашем руководстве «Как отключить брандмауэр Windows 10», и выполните соответствующие действия.

Примечание. После запуска PUBG после отключения брандмауэра Защитника Windows убедитесь, что вы снова включили пакет брандмауэра после игры. Компьютер без пакета безопасности всегда представляет угрозу.
Обновить игру PUBG для ПК
Убедитесь, что вы используете обновленную версию PUBG, независимо от того, через какое приложение вы работаете. Либо вы можете играть в PUBG через Steam или через прямое приложение, либо обновить игру, чтобы решить любые конфликтующие проблемы. Вот несколько инструкций по обновлению PUBG и устранению проблемы с запуском PUBG в Steam.
1. Откройте Steam и перейдите в БИБЛИОТЕКУ.

2. Теперь нажмите ДОМОЙ и найдите свою игру.


4. Затем перейдите на вкладку ОБНОВЛЕНИЯ и проверьте, есть ли отложенное действие обновления. Если это так, следуйте инструкциям на экране, чтобы обновить игру и проверить, устранили ли вы проблему.
Обновить драйверы графического процессора
Графические драйверы отвечают за тяжелые графические изображения и обработку видео в играх. Если вы столкнулись с какими-либо конфликтами запуска в игре PUBG, убедитесь, что вы используете обновленную версию драйверов устройств, поскольку они служат связующим звеном между оборудованием и операционной системой вашего ПК. Многие пользователи предположили, что обновление драйверов устранило проблему с неработающей PUBG. Прочтите и выполните шаги, описанные в нашем руководстве 4 способа обновления графических драйверов в Windows 10, чтобы сделать это.

Переустановите драйвер графического процессора
Если вы по-прежнему сталкиваетесь с проблемой, когда PUBG не запускается после обновления драйверов графического процессора, переустановите драйверы устройств, чтобы устранить любые проблемы несовместимости. Существует несколько способов переустановки драйверов на вашем компьютере. Тем не менее, вы можете легко переустановить графические драйверы, следуя инструкциям в нашем руководстве «Как удалить и переустановить драйверы в Windows 10».

После переустановки драйверов графического процессора проверьте, исправили ли вы проблему с запуском Steam в PUBG.
Обновить Windows
Всегда убедитесь, что вы используете обновленную версию операционной системы Windows для решения любых проблем с запуском PUBG. Обновления исправят любые проблемы с производительностью и устранят все ошибки на вашем компьютере. Следуйте нашему руководству о том, как загрузить и установить последнее обновление Windows 10, чтобы обновить операционную систему Windows.

После того, как вы обновили свою операционную систему, проверьте, исправили ли вы проблему с запуском PUBG.
Изменить DNS-адрес
Система доменных имен (DNS) отвечает за установление надлежащего подключения к Интернету. DNS-адреса, предоставленные вашим интернет-провайдером, могут быть несовместимы со скоростью и пропускной способностью интернета. Итак, в этом случае вам рекомендуется изменить адреса DNS, как указано в нашем руководстве «Как изменить настройки DNS в Windows 10, чтобы изменить адреса DNS на вашем ПК». Вам рекомендуется переключиться на любой Open DNS или Google DNS на ПК с Windows 10, следуя нашему руководству о том, как переключиться на OpenDNS или Google DNS в Windows.

Изменить сходство PUBG
Ядра ЦП отвечают за кэш-память компьютера и обработку памяти на вашем компьютере. Общая производительность ядер процессора будет использована полностью, если вы не сможете правильно запустить PUBG. Таким образом, в этом случае вы можете изменить близость игры, как указано ниже.
1. Нажмите одновременно клавиши Ctrl + Shift + Esc, чтобы открыть диспетчер задач.
2. Теперь перейдите на вкладку «Сведения» и отслеживайте сведения об использовании приложения.

3. Теперь запустите клиент Steam и нажмите кнопку «Играть», соответствующую игре PUBG на вкладке «БИБЛИОТЕКА».
4. Затем переключитесь в окно диспетчера задач и щелкните правой кнопкой мыши TslGame.exe, затем выберите параметр Set Affinity, как показано на рисунке.

5. Затем снимите флажок «Все процессоры», а затем установите флажок «ЦП 0», как показано на рисунке. Затем нажмите ОК.
Примечание. Обязательно выполните этот процесс до запуска игры.

6. Теперь проверьте, сталкиваетесь ли вы с проблемой неработающей PUBG.
7. Если ваша игра запускается без проблем, повторите шаги 4 и 5, но на шаге 5 снова установите флажок Все процессоры.

Тем не менее, если вы столкнулись с той же проблемой, следуйте следующему методу.
Установить VC Redist C++
Все игры на вашем компьютере должны иметь все версии распространяемых файлов Visual C++ для установки на ваш компьютер. Вот несколько инструкций по установке необходимых файлов VC Redist C++ на ваш компьютер.
1. Загрузите Visual Studio 2017 для 64-разрядной операционной системы или для 32-разрядной операционной системы.

2. Аналогичным образом загрузите Visual Studio 2015 с официального сайта.
3. Перейдите к Моим загрузкам на вашем ПК и запустите файл установки, дважды щелкнув его.
После установки пакетов программного обеспечения проверьте, не сталкиваетесь ли вы с проблемой, что PUBG снова не запускает Steam.
Переустановите PUBG
Если ни один из методов не помог вам, вам необходимо переустановить игру, чтобы восстановить некоторые важные поврежденные файлы конфигурации в игре. Вот несколько инструкций по переустановке PUBG в Steam.
Примечание. Здесь в качестве примера взята ROGUE COMPANY. Следуйте инструкциям в соответствии с игрой PUBG.
1. Перейдите к клиенту Steam и перейдите на вкладку БИБЛИОТЕКА.
2. Затем щелкните правой кнопкой мыши PUBG и выберите параметр «Управление», а затем «Удалить».

3. Теперь подтвердите запрос, снова нажав «Удалить».

4. Затем перезагрузите компьютер и повторите шаг 1.
5. Теперь щелкните правой кнопкой мыши PUBG, а затем нажмите «Установить».

6. Наконец, следуйте инструкциям на экране, чтобы установить игру на свой компьютер.

После того, как вы переустановите игру, вы больше не столкнетесь с какими-либо проблемами.
Выполнить восстановление системы
Даже если переустановка игры вам не помогла, попробуйте вернуть компьютер в предыдущее состояние, когда он работал нормально. Это стало возможным благодаря процессу восстановления системы. Восстановление системы вернет компьютер к той версии, в которой он работал без ошибок. Для этого следуйте нашему руководству «Как использовать восстановление системы в Windows 10» и следуйте инструкциям, как показано.

После восстановления ПК с Windows 10 проверьте, можете ли вы наслаждаться игрой PUBG.
Обратиться в службу поддержки PUBG
И последнее, но не менее важное: обращение за профессиональной помощью, если ни один из методов не помог вам, будет лучшим вариантом, когда вы столкнетесь с проблемой, когда PUBG не работает.
1. Перейдите на официальную страницу поддержки PUBG.

2. Затем прокрутите экран вниз и нажмите кнопку ОТПРАВИТЬ БИЛЕТ, как показано на рисунке.

3. Теперь выберите свою платформу PUBG из выпадающего списка.

4. Наконец, заполните все необходимые данные вместе с вашей проблемой и нажмите кнопку ОТПРАВИТЬ. Подождите, пока профессиональная команда предложит вам решение.

Мы надеемся, что это руководство было полезным, и вы смогли исправить PUBG, не работающую в Windows 10. Сообщите нам, какой метод сработал для вас лучше всего. Не стесняйтесь обращаться к нам со своими вопросами и предложениями через раздел комментариев ниже.
Установка игры в режиме совместимости с Windows 7 (для пользователей Windows 8. 1 и 10)
Последним методом является установка режима совместимости с Windows 7 для файла *.exe, запускающего игру. При этом способе можно встретить противоречивые отзывы, хотя многие пользователи подтвердили, что помогло быстро решить проблему с возникновением ошибки записи/чтения памяти.
Установите режим совместимости для этого файла:
Кликните правой кнопкой мыши на файл TslGame.exe и зайдите в Свойства. Перейдите на вкладку Совместимость и установите флажок «Запустить программу в режиме совместимости с». Из выпадающего меню выберите пункт «Windows 7»

Подтвердите изменения кнопкой Применить, и закройте окно на ОК. Теперь PlayerUnknown’s Battlegrounds должен запустится правильно.
Отключение браузера и других программ, загружающих память
Ошибка связана с чтением или записью в память. Даже, несмотря на то, что в компьютере установлен максимальный объем оперативной памяти (ОЗУ), проблема может проявить себя. Одним из решений является отключение лишних программ, которые работают в фоновом процессе и грузят оперативную память.
Когда открываете Диспетчер задач, всегда можно обнаружить в первой тройке процессов один из браузеров. Поэтому, если запущен в фоновых процессах Chrome, Firefox, Opera (или любой другой), то перед запуском PUBG отключите его.
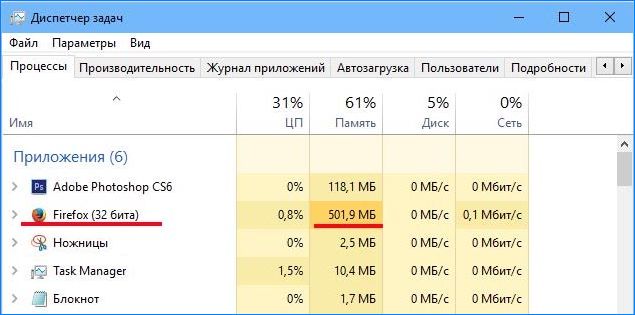
Если он нужен в фоновом режиме, то всегда после включения игры можно воспользоваться комбинацией ALT+TAB, чтобы переключится на рабочий стол и запустить браузер.
Поэтому, перед запуском PlayerUnknown’s Battlegrounds следует выключить все ненужные приложения. Во многих случаях это помогает эффективно избежать ошибок с read/written в PUBG.
Отключение специальных надстроек и приложений управляющих FPS
Частым источником проблем в PUBG, могут быть приложения, которые каким-либо образом влияют на игру. Это могут быть специальные надстройки или оверлеи типа Overwolf, которые отображают собственные дополнительные накладки к играм. Или программы типа RTSS (RivaTuner Statistics System), с помощью которых можно ввести лимит на частоту кадров в секунду.
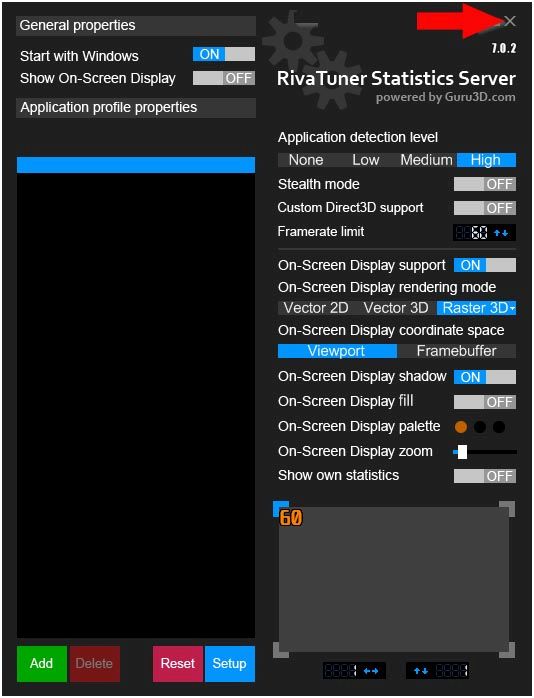
Приложения такого типа способны вызывать ошибку «Память не может быть written/read» в PUBG. Если возникает эта неполадка, то попробуйте отключить надстройки перед запуском игр.
Другим примером являются системы голосовой связи (например, Mumble), которые в играх отображают накладки с именами игроков. В этой ситуации нужно в настройках программ такого типа отключить любые варианты надстроек, так как они могут вызвать ошибку с «read/written».
Присвоение прав администратора программе BattleEye
Программное обеспечение BattleEye включено в состав многих многопользовательских игр, в том числе в PUBG. Программа предназначена для защиты от инструментов, которые предоставляют несправедливое преимущество над другими игроками. От работы этой программы зависит правильное функционирование игры. Но бывает так, что процесс, отвечающий за BattleEye не может стартовать, что является причиной того, что игра не запускается.
BattleEye находится в папке с игрой. Для перехода в папку можно воспользоваться ярлыком в Steam. Для этого откройте Steam, затем в Библиотеке найдите PlayerUnknown’s Battlegrounds.
Кликните на PUBG правой кнопкой мыши и перейдите в Свойства. Откройте вкладку «Локальные файлы», затем нажмите кнопку «Просмотреть локальные файлы».

Теперь откроется окно Проводника, указывающее непосредственно на основной каталог игры. В каталоге перейдите по следующему пути:
Найдите BEService_x64.exe. Большая вероятность в том, что у этого файла отсутствуют соответствующие права или он чем-то блокируется. В связи с этим, присвоим ему права администратора. Для этого кликните правой кнопкой мыши и зайдите в Свойства.
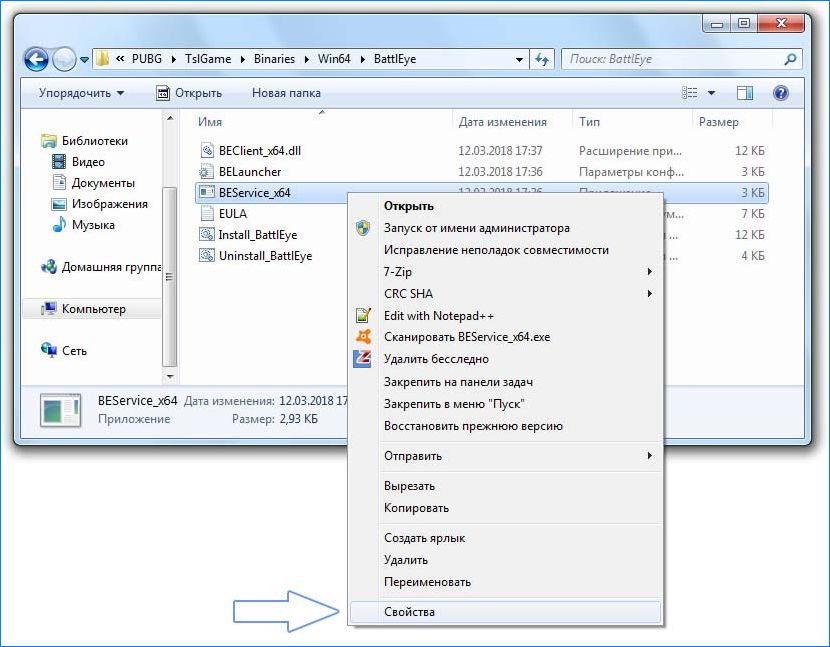
Перейдите на вкладку Совместимость, а затем в списке доступных параметров установите флажок «Выполнять эту программу от имени администратора». Нажмите «Применить», чтобы сохранить изменения, и закройте окно нажатием на ОК.

Обновление драйверов для видеокарты
Многие пользователи утверждают, что ошибка в PUBG может быть связана с драйверами AMD или NVIDIA. Обновление драйверов до последней версии позволяет устранить неполадку.
Скачивать последние версии драйверов нужно с официального сайта. Что касается NVIDIA, то при обновлении нужно отметить опцию «Чистая установка», что приведет к удалению старых настроек и замене их по умолчанию.

Добавление PlayerUnknown’s Battlegrounds в список исключений антивирусной программы
Антивирус может стать еще одной причиной, вследствие которой игра не запускается.
Разработчики заведомо вводят обновления, которые должны повысить уровень безопасности, чтобы устранить читеров. В одно из обновлений был вложен мощный механизм безопасности, через который игра стала блокироваться антивирусными программами.
Правда, обновление было отозванного разработчиками, но это не меняет тот факт, что PUBG все еще блокируется антивирусом.
В таком случае нужно добавить исполняемые файлы (tslgame.exe и tslgame_BE.exe) или всю папку PUBG в список исключений функции защиты антивируса.
Для примера посмотрите, как это сделать в одном из популярных антивирусов AVAST Free Antivirus.
Сначала перейдем в настройки AVAST Free Antivirus. Кликните правой кнопкой мыши на значок AVAST в трее выберите пункт «Открыть интерфейс пользователя AVAST». В открывшемся окне кликните на «Настройки» в нижнем левом углу.
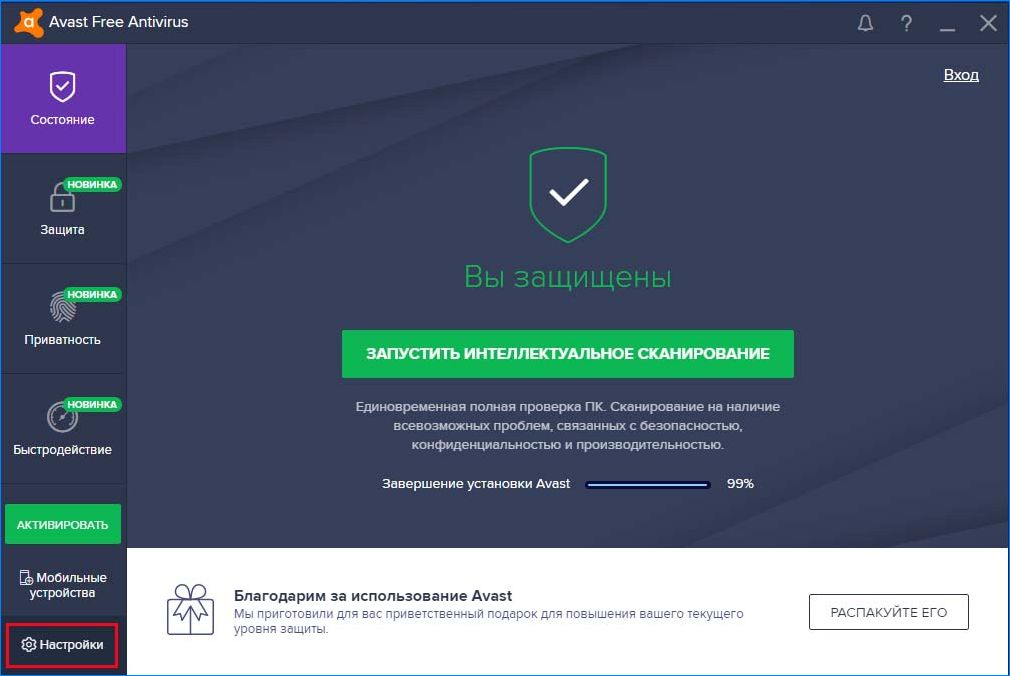
В меню выберите вкладку «Общие», в списке доступных вариантов откройте раздел «Исключения».
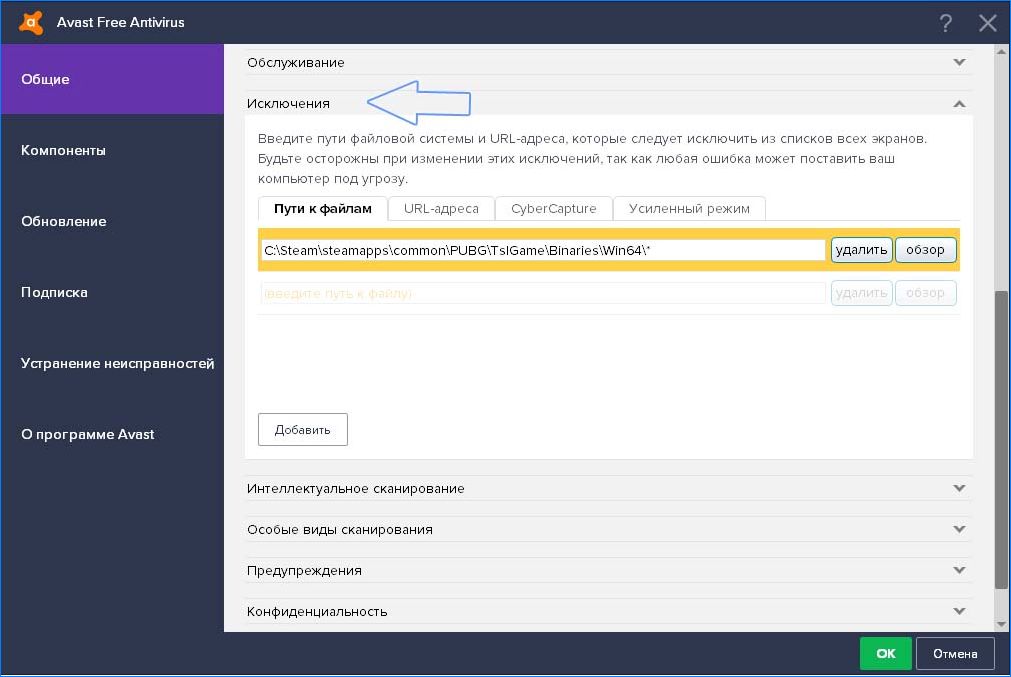
В секции «Пути к файлам» укажите папку, где находятся файлы, отвечающие за запуск игры. Нажмите кнопку Обзор, в окне «Выберите области» укажите:
Кликните на ОК, чтобы подтвердить добавление пути. Все файлы директории будут разблокированы (в том числе BattleEye, который также может блокироваться антивирусом).
Это еще не все — AVAST имеет несколько модулей, контролирующие запуск процессов. В эти модули также добавьте игру в исключения. Откройте вкладку «Компоненты».
Найдите компонент «Экран файловой системы». Нажмите на кнопку «Настройка» для отображения параметров компонента. Выберите раздел Исключения и добавьте каталог PUBG.
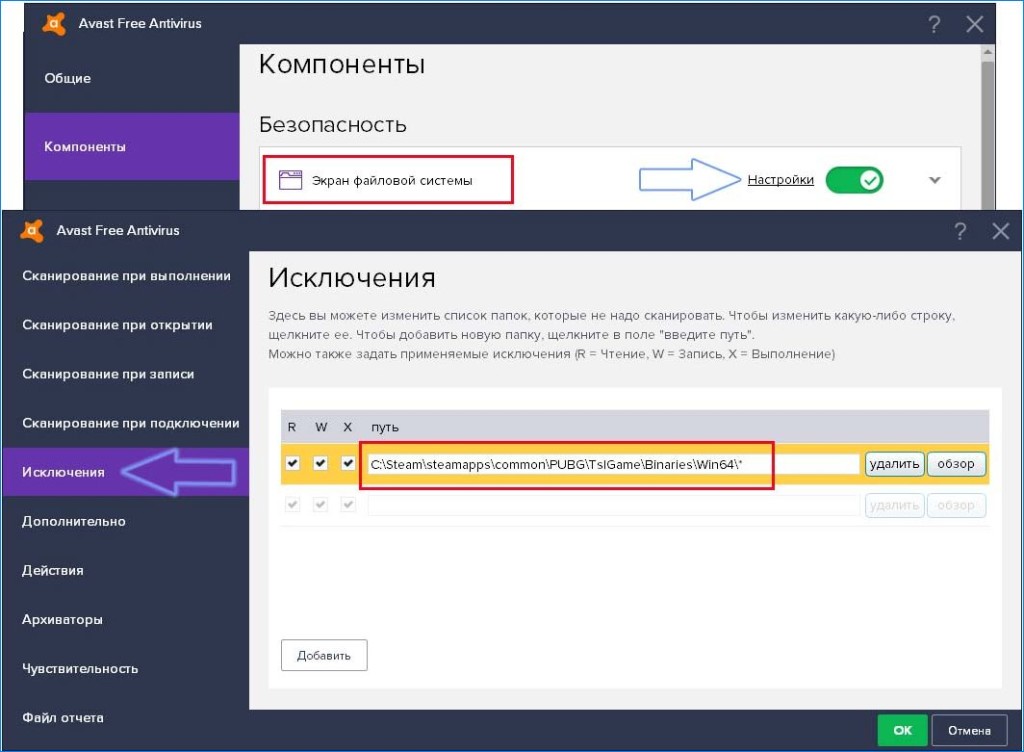
Закройте окно нажатием на ОК и вернитесь к списку компонентов.
Нужно добавить еще одно исключение для компонента «Экран поведения». Кликните на кнопку Настройка. Отобразится окно параметров этого модуля. Перейдите в раздел «Исключения» и добавьте папку, как указано выше. Подтвердите внесенные изменения нажатием ОК.
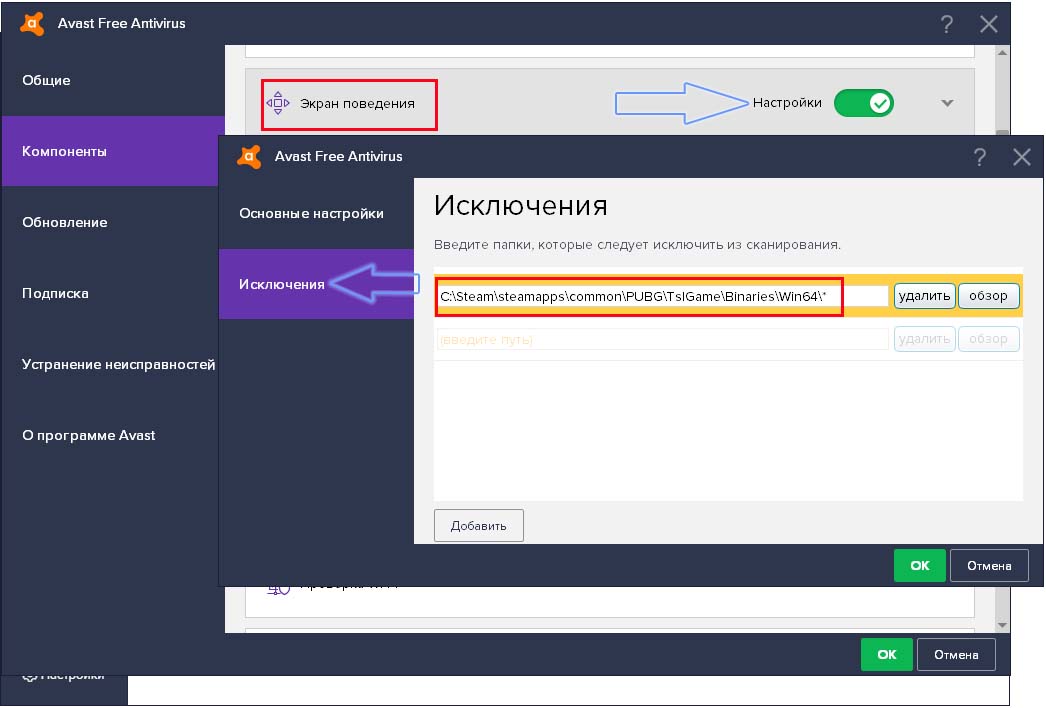
Теперь попробуйте запустить PUBG – игра ничем не будет блокироваться и должна запускаться.
Вывод
В PUBG много читеров, и они испортили игру для многих. Меры по борьбе с читами, хотя и в некоторой степени эффективны, они, как известно, вызывают проблемы с игровым процессом. Новая установка обычно может исправить ситуацию, когда ничего не помогает.
