Компьютерные системные неполадки распределяются на критические для функционирования ПК, которые ограничивают работоспособность устройства, и на ошибки, не влияющие на производительность компьютера, но дают определённый дискомфорт при его эксплуатации. Одной из неполадок, причисляющихся к сбоям второй серии, является ошибка 10016 DistributedCOM, свойственная компьютерам, работающих на ОС Windows 10. О причинах появления, вариантах устранения ошибки расскажем в этой статье.

Причины возникновения сбоя
Как уже сказано, ошибка 10016 причисляется к категории некритичных, зачастую её появление не влияет на возможность дальнейшей эксплуатации ПК, её негатив выражается систематическим показом ошибки на экране при запуске компьютера. Многие пользователи даже не задумаются о её исправлении. Но ошибка имеет накопительное действие, что при длительном игнорировании неполадки сможет вылиться в снижение скорости работы ПК и появление «тормозов» системы. Как правило, возникает ошибка DistributedCOM 10016 в Windows 10, показываясь в реестре «Журнала событий» красной круглой иконкой сбоя со знаком восклицания. Причиной появления ошибки категории DistributedCOM с кодом 10016 является некорректность работы службы DCOM в результате отсутствия соответствующих требованиям системы допусков.
На вопрос, почему в Windows отсутствуют разрешения и допуски, заложенные в систему разработчиками, однозначного ответа не существует, но в качестве причин выделяют некорректную загрузку и установку приложений, предшествующую ошибке, воздействие вирусов или наличие фрагментарного мусора на винчестере. Независимо от причины появления, если в «Журнале событий» в разделе «Система» присутствует ошибка 10016, во избежание появления более серьёзных неполадок ПК игнорировать её не стоит.

Инструкция по устранению ошибки
Итак, как исправить неполадку с кодом 10016 DistributedCOM в операционной системе Windows 10. Сначала нужно заняться проверкой ПК на вирусы и оптимизировать работу компьютера. С этой целью рациональней всего использовать популярный и эффективный софт CCleaner, обладающий мощной функциональностью, позволяющей оптимизировать работу ПК, с помощью очистки системы от мусора. Также следует проверить систему на наличие вирусов программой, установленной на ПК для защиты системы или установить таковую.
В некоторых случаях исправить ошибку 10016 удаётся элементарной установкой и активацией работы специальной утилиты Repair Tool, разработанной корпорацией Microsoft для устранения критичных ошибок в Windows, имеющих системный характер. Если после применения утилиты ошибка не ушла, тогда придётся устранять ошибку в ручном режиме, который предполагает предварительное обеспечение доступа к внесению изменений в параметры DCOM. Вот что нужно сделать:
- Откройте вкладку «Выполнить», которая вызывается нажатием комбинации клавиш WIN и R.
- Через вкладку «Правка» открывшегося окна задайте команду «Найти».
- Дальше потребуется открыть «Журнал событий», скопировать оттуда буквенно-цифровой шифр их шестнадцати знаков и вставить его в поисковую строку, с подтверждением команды запустить поиск.
- По найденному программой каталогу потребуется кликнуть правой клавишей мышки, выбрать из выпадающего списка пункт «Разрешения», перейти во вкладку «Дополнительно», в качестве владельца определить модуль «Администраторы» и обеспечить «Полный доступ» к задачам реестра, отметив позицию галочкой.
Выполненные манипуляции дадут возможность внесения владельцем ПК в реестр DCOM изменений, что необходимо для устранения ошибки. Процедура устранения ошибки заключается в выполнении следующих операций:
- Аналогично предыдущей инструкции открываем консоль «Выполнить», где потребуется ввести команду DMCONFIG, и подтвердить её клавишей Enter.
- В открывшемся окне через «Службы компонентов» перейти последовательно из раздела «Компьютеры» во вкладку «Мой компьютер», где появится доступ к меню «Настройка DCOM».
- В настройках потребуется отыскать файл с названием IPBusEnum, зайти в «Свойства» объекта, кликнув по нему правой клавишей мышки и выбрать вкладку «Безопасность».
- Среди открывшихся доступных задач выбрать «Изменить», относящуюся к разделу «Разрешение на запуск и активацию», в окне «Группы и пользователи» отметить позицию «Система» и предоставить пользователю права на «Локальный запуск», поставив напротив этой строки галочку. Если пользователь под именем «Система» или System отсутствует в списке, его потребуется создать, применив команду «Добавить».
- Заключительный этап работы: подтверждение изменений кнопкой «ОК» и перезапуск ПК.
После перезапуска Windows, окно с ошибкой больше не должно появляться, а проверить результат можно посредством входа в «Журнал событий» и просмотром списка на наличие ошибок.
Подведение итогов
Даже ошибки, не влияющие на возможность эксплуатации компьютера, являются важным сигналом для пользователя, игнорировать который недопустимо в силу опасности перерастания незначительной неполадки в более критические для ПК. Незначительные неполадки значительно проще исправить, чем накапливать их, тем более, что они могут перерасти в более крупные.
Что касается ошибки 10016 DistributedCOM, то её устранение не занимает много времени и не требует реализации трудоёмких задач: выполнив манипуляции по описанной инструкции, можно за несколько минут устранить неполадку.
Иногда при запуске компьютера в журнале событий Windows 10 можно увидеть ошибку с кодом события 10016, вызванную службой DistributedCOM (DCOM). Этот компонент используется практически во всех версиях ОС Windows, поэтому ошибка может возникнуть на любом компьютере. В большинстве случаев она никак не нарушает работу ПК, но может мешать тем, что вызывает появление уведомлений при каждом старте системы. Что это за ошибка DistributedCOM 10016 в работе Виндовс 10, каковы причины её появления, и как ее исправить? Расскажу об этом в данной статье.
Почему появляется ошибка DistributedCOM 10016?
Найти ошибку DistributedCOM 10016 можно в службе «Просмотр событий», которая открывается через раздел «Администрирование» панели управления, утилитой «Выполнить» или командой в командной строке. Служба отслеживает все, что происходит с системой и установленными приложениями, а также планирует выполнение задач в будущем.
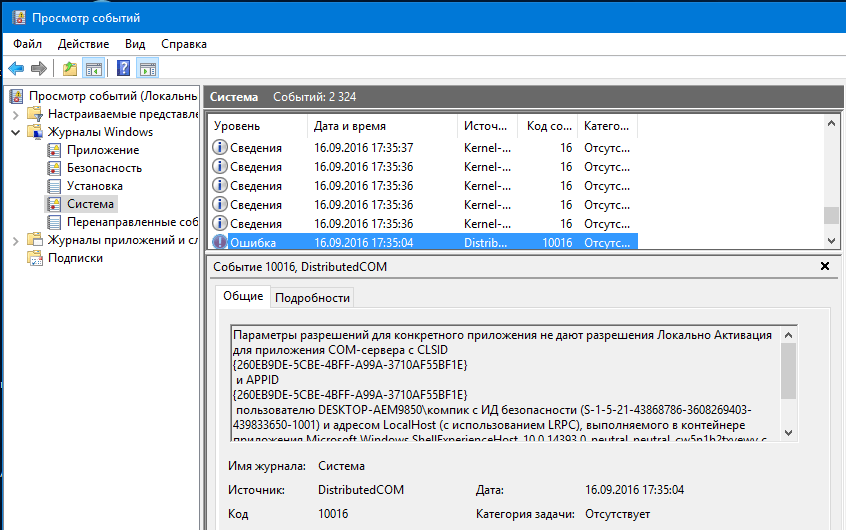
Ошибка DistributedCOM 10016 в Windows 10 — это системное событие, поэтому находится она в пункте «Система» раздела «Журналы Windows» в меню слева. Справа расположен список событий, в котором и можно найти ошибку — она помечена красной иконкой с восклицательным знаком. В верхнем окне справа отмечается основная информация о событии — точное время, код и источник. В нижнем окне служба показывает всю информацию об ошибке, которой достаточно для ее решения, но разобраться в этих данных может быть сложно для начинающего пользователя.
Об ошибке DistributedCOM 10016 журнал говорит, что причиной ее является невозможность запуска конкретного приложения службой DCOM из-за отсутствия у системы разрешения на это. Ниже указан код приложения (ADDID) в шестнадцатеричной системе. Какой программе соответствует этот код, в данном случае не важно, ее название не потребуется для исправления ошибки 10016.
Еще ниже указано, какому пользователю нужно разрешение на запуск приложения. Как правило, при возникновении ошибки DCOM 10016 это пользователь SYSTEM. Таким образом, в том, как исправить ошибку DistributedCOM 10016 в Windows 10, нет особых сложностей — нужно найти соответствующее приложение и предоставить системе права на его запуск.
Как исправить ошибку DCOM 10016?
Сначала надо дать себе права на изменение разрешений службы DistributedCOM.
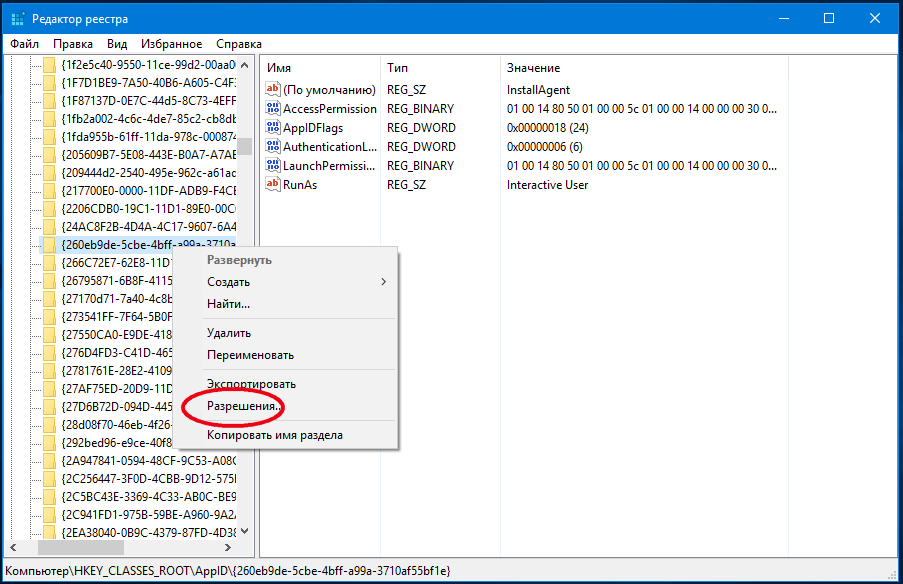
Делается это через реестр:
- Найдите пункт «Найти» в разделе «Правка» меню редактора.
- Скопируйте 16-ричный код проблемного приложения из сообщения об ошибке DistributedCOM 10016 в поле поиска.
- Нажмите на него правой кнопкой мыши и выберите «Разрешения», затем — «Дополнительно».
- Смените владельца на группу «Администраторы».
- Вернитесь в меню «Разрешения», выберите группу «Администраторы» и поставьте галку напротив пункта «Полный доступ» в окне разрешений.
Теперь у вас есть право дать службе DCOM разрешение на использование проблемного приложения. Делается это через утилиту «Службы компонентов», которая открывается командой dmconfig в окне «Выполнить».

После открытия утилиты порядок действий таков:
- Последовательно раскройте разделы «Службы компонентов», «Компьютеры», «Мой компьютер» в меню слева и выберите пункт «Настройка DCOM».
- В списке справа найдите проблемное приложение по его 16-ричному коду.
- Кликните по нему правой кнопкой и выберите «Свойства».
- Перейдите на вкладку «Безопасность» и нажмите «Изменить» в блоке «Разрешения на запуск и активацию».
- Выберите пользователя SYSTEM или СИСТЕМА и разрешите ему локальную активацию приложения. Если этого пользователя нет, добавьте его, нажав «Добавить».
- Примените изменения и закройте все окна.
После перезагрузки компьютера новые опции активируются. Так как исправить ошибку DistributedCOM 10016 на Windows 10 достаточно один раз, в дальнейшем она перестанет появляться.
Ошибки с кодом события 10016 могут появляться в «Просмотре событий» на всех ПК с установленной Windows 10. Источником ошибок является расширение «Distributed COM» (DCOM), связывающее объекты на разных ПК.
Существуют различные способы исправления ошибок DCOM с идентификатором 10016, включающие работу с реестром или использование средств администрирования служб компонентов.

Distributedcom 10016 Windows 10, как исправить?
- Что означают ошибки DCOM 10016 в Windows 10
- Сделать копию реестра
- Предоставление разрешений DCOM
- Предоставление разрешений определенным приложениям
- Устранение ошибки 10016 при запуске «Центра обеспечения безопасности»
Что означают ошибки DCOM 10016 в Windows 10
События с идентификатором 10016 записываются в журнал событий, когда компоненты Microsoft обращаются за доступом к компонентам DCOM без требуемых в этом случае разрешений.
Компанией Microsoft создан сценарий работы, при котором системный код обращается за доступом к компонентам DCOM с предпочтительным набором параметров, и если доступ не предоставлен, код обращается снова с другим набором.
Служба поддержки Microsoft сообщает, что указанные ошибки заложены в работу ОС, происходят на всех ОС Windows 10 и могут быть проигнорированы пользователями без последствий для работы системы.

Ошибки с кодом 10016 записываются в журнал событий, когда компоненты Microsoft обращаются за доступом к компонентам DCOM
В некоторых случаях сообщения об ошибках могут начать появляться после установки определенных исправлений Windows.
Несмотря на то, что это не критическая системная ошибка, заполнение журнала ошибками 100016 может затруднить поиск и диагностику других ошибок на ПК.
В указанных случаях ошибки можно исправить либо предоставлением разрешения для компонентов DCOM, либо полным отключением регистрации ошибок Distributed COM.
Сделать копию реестра
Прежде чем выполнить шаги по устранению ошибок DCOM 10016, необходимо сделать копию системного реестра. Это позволит восстановить работу ОС в случае ее сбоев.
Также перед выполнением нижеследующих действий необходимо зайти в Windows с правами администратора.
Справка! Первый созданный в Windows 10 пользователь (напр., при инсталляции системы) имеет права администратора.
Шаг 1. Нажать клавиши «Win+R».

Нажимаем клавиши «Win+R»
Шаг 2. Напечатать в меню «regedit» и щелкнуть «ОК».

Печатаем в меню «regedit» и щелкаем «ОК»
Шаг 3. Откроется «Registry Editor» («Редактор реестра»). Нажать «File» («Файл») и щелкнуть «Export» («Экспорт»).

Нажимаем «File», щелкаем «Export»
Шаг 4. В следующем окне отметить «All» («Все»).

Шаг 5. Выбрать папку для размещения копии реестра и ввести ее имя.

Выбираем папку для размещения копии реестра и вводим ее имя
Шаг 6. Щелкнуть «Save» («Сохранить»).

Предоставление разрешений DCOM
Шаг 1. Нажать «Win+R», напечатать «regedit» и щелкнуть «ОК».
Шаг 2. Перейти в папку «Ole», раскрывая двойным левым кликом мышки древо реестра по следующему пути:
Шаг 3. Просмотреть содержимое папки справа и удалить 4 ключа (их может быть менее 4-х), имеющие метки:
- «DefaultAccessPermission»;
- «DefaultLaunchPermission»;
- «MachineAccessRestriction»;
- «MachineLaunchRestriction».
Выделите название ключа правым кликом мышки, затем нажмите левым по опции «Удалить».

Выделяем название ключа правым кликом мышки, затем нажимаем левым по опции «Удалить»
Справка! Удаление указанных ключей снова даст DCOM доступ в системе к разрешениям по умолчанию, а также даст разрешения приложениям, требующим доступ к серверу DCOM.
Шаг 4. Перезагрузить компьютер, и проверить журнал событий на наличие указанных ошибок.
Предоставление разрешений определенным приложениям
В сообщениях об ошибках 10016 указывается, что приложение не получило разрешений на активацию COM-сервера, при этом выдаются идентификаторы CLSID, APPID, SID.
Для этого нужно перейти в журнал «Просмотр событий»:
Шаг 2. После выполнения копирования нажать «Win+R», напечатать «regedit» и щелкнуть «ОК».
Шаг 3. Нажать «Ctrl+F» и вставить в меню «Find» («Найти») скопированные данные нажатием «Ctrl+V». Нажать «Find Next» («Найти»).

Вставляем в меню «Find» скопированные данные нажатием «Ctrl+V», нажимаем «Find Next»
Программа выдаст результат по ключу «HK_CLASSES_ROOTCLSID».
Справа в окне должно находится два ключа, при этом в значении «Default» («По умолчанию») указано имя требуемой службы (в примере – «RuntimeBroker»). «AppID» также должен соответствовать указанным данным в сообщении об ошибке.

Переписываем или копируем имя службы
Далее необходимо изменить разрешения в «Службах компонентов» для найденных процессов или служб.
Запуск скрипта PowerShell
Чтобы изменить разрешения в «Службах компонентов», необходимо активировать специальный скрипт, позволяющий вносить эти изменения.
Шаг 1. Нажать «Win+R», напечатать «powershell» и щелкнуть «ОК».

Печатаем «powershell» и щелкаем «ОК»
Шаг 2. Кликнуть здесь и скопировать код целиком, нажав кнопки «Ctrl+A» для выделения всего текста, затем кликнуть правой кнопкой мышки на выделенном и выбрать опцию «Копировать».

Нажимаем кнопки «Ctrl+A» для выделения всего текста

Кликаем правой кнопкой мышки на выделенном и выбираем опцию «Копировать»
Шаг 3. Щелкнуть правой кнопкой мыши в окне PowerShell, чтобы вставить в него скопированную информацию. Команда запуститься автоматически, дождитесь завершения процесса до появления в окне сообщение «Done» («Выполнено»).

Щелкаем правой кнопкой мышки в окне PowerShell, чтобы вставить скопированный скрипт

Ожидаем завершения запущенного процесса пока не появится сообщение «Done» («Выполнено»)
Внесение разрешений в «Службе компонентов»
Шаг 1. Нажать «Win+R», напечатать «dcomcnfg» и щелкнуть «ОК».

Печатаем «dcomcnfg», щелкаем «ОК»
Шаг 2. Перейти, последовательно раскрывая двойными щелчками:
Шаг 3. Прокрутить список вниз до «Runtime Broker» (в примере их два). Чтобы узнать, какой из перечисленных процессов указан в ошибке, щелкнуть правой кнопкой мыши по каждому из них и выбрать «Properties» («Свойства»).

Щелкаем правой кнопкой мыши по «Runtime Broker» и выбираем «Свойства»
На вкладке «General» («Общие») будет указан идентификатор приложения, который должен совпадать с идентификатором из сообщения об ошибке.

На вкладке «General» сравниваем идентификатор приложения с идентификатором из сообщения об ошибке
Справка! Если в «Просмотре событий» имеются ошибки 10016 с более, чем одним CLSID, возможно, необходимо исправить оба «RuntimeBrokers».
Шаг 4. Находясь в окне свойств «RuntimeBroker», щелкнуть закладку «Security» («Безопасность»).

Щелкаем закладку «Security»
Кнопка «Edit» («Правка») в разрешениях «Launch and Activation Permissions» должна быть активной.
Примечание! Если «Edit» неактивна, скрипт PowerShell не сработал и его необходимо повторить.
Шаг 5. Нажать кнопку «Edit».

Нажимаем кнопку «Edit»
При нажатии «Edit» может появиться окно с предупреждением о нераспознанных разрешениях. Нажать «Cancel» («Отмена»).

Шаг 6. Появится список учетных записей по умолчанию, возможно с записью «Account Unknown» («Неизвестная учетная запись»), которую не следует удалять. Нажать «Add» («Добавить»).

Шаг 7. Ввести «System» («Система») и нажать «Check Names» («Проверить имена»). Нажать «OK» для добавления учетной записи в список.

Вводим «System» и нажимаем «Check Names»
Шаг 8. Нажать «Add» еще раз, и ввести «Local Service» («Местная служба») и нажать «Check Names» («Проверить имена»). Нажать «OK» для добавления учетной записи в список.
Шаг 9. Выбирая щелчком мыши «System» и «Local Service», проставить флажки «Local Launch» («Локальный запуск») и «Local Activation» («Локальная активация») в разделе «Allow» («Разрешить»). Нажать «OK».

Выбираем щелчком мыши «System», отмечаем флажками «Local Launch» и «Local Activation» в разделе «Allow», нажимаем «OK»
Шаг 10. Перезагрузить ПК.
Больше указанная ошибка не должна появляться в журнале просмотра событий Windows.
Устранение ошибки 10016 при запуске «Центра обеспечения безопасности»
В журнале событий Windows 10 также могут появляться ошибки, имеющие CLSID:
- Windows.SecurityCenter.WscDataProtection;
- Windows.SecurityCenter.WscBrokerManager;
- Windows.SecurityCenter.WscCloudBackupProvidor.
В журнале событий Windows 10 можно увидеть ошибки, имеющие только буквенный CLSID
Эти ошибки связаны с задержкой автоматического запуска службы «Центра обеспечения безопасности Windows» из-за попытки указанных процессов инициировать его запуск на слишком раннем этапе, что приводит к выдаче ошибок.
Указанные ошибки повторяются и после запуска указанной службы (wscsvc).
Для устранения ошибок необходимо изменить значение отложенного запуска wscsvc, чтобы служба быстрее запускалась в процессе ее загрузки. Однако изменить значение через приложение «Службы» невозможно, поскольку у пользователя нет на это прав.
Указанное действие можно выполнить только через реестр.
Шаг 1. Нажать «Win+R», напечатать «regedit» и нажать «ОК».
Шаг 2. Перейдите к разделу:
Шаг 3. В правой части посмотреть значение «DWORD» с именем «DelayedAutoStart» и дважды щелкните по нему.

Находим параметр со значением «DWORD» с именем «DelayedAutoStart» и дважды щелкаем по нему
Шаг 4. Изменить значение с 1 на 0 и нажать «OK».

Меняем значение с 1 на 0 и нажимаем «OK»
Шаг 5. Закрыть редактор реестра и перезагрузить ПК.
Сообщения об ошибках DCOM 10016, связанные с Windows.SecurityCenter, больше не будут появляться в «Просмотре событий» системы.
