iStat menus
Версия: 6.0 (20.33 МБ)
Эта утилита встраивается в системное меню и показывает информацию о компонентах системы. В настройках можно выбрать отображение только тех параметров, которые вас интересуют.
Маленькое приложение, которое поможет полностью удалить ненужные программы. Оно ищет и удаляет все файлы, которые могли остаться после удаления программы.
Позволяет синхронизировать данные между вашим Mac и мобильными устройствами Windows Mobile, Android и Nokia S40, iPhone, iPad, плеерами (Touch и Nano), другими компьютерами Mac или PC, Google и Dropbox аккаунтами, любыми смонтированными устройствами хранения данных, Sony PSP и позволяет производить резервное копирование данных через Интернет
Диагностика, статьи
CleanApp
Версия: 5 beta 5
Поможет полностью удалить программу, включая файлы и папки, которые обычно остаются после удаления.
Поможет измерить производительность вашего компьютера. Он выполняет тестирование центрального процессора и видеокарты, выводя результат в виде численного показателя.
Профессиональный инструмент восстановления данных. Программа предназначена для восстановления удалённых данных на жестких дисках, флеш-картах и SSD-дисках.
Это программа, которая быстро и тщательно очистить ваш Mac от мусорных файлов. Программа найдёт и удалит временные файлы, журналы , излишний код и многое другое ненужное.
Программа, позволяющая менять системные иконки Mac OS.
iScream
Версия: 1.0 (18.4 МБ)
Бесплатная утилита, которая позволяет записывать звук с микрофона и других аудио устройств, подключенных к компьютеру.
Последние статьи
LanguageTool проверяет тексты более чем на двадцати языках на наличие орфографических и грамматических ошибок, а также дает стилистические советы.
Написать профессиональное электронное письмо теперь проще простого!
Приходилось ли вам отменять отправку электронного письма, чтобы исправить одну досадную ошибку? А почему бы не исправить ее сразу после написания? LanguageTool для ПК легко интегрируется с Apple Mail, благодаря чему опечатки и ошибки остаются в прошлом.
Станьте мастером слова
Интегрируйте LanguageTool для Mac с Word и посмотрите, как мастерски теперь пишутся тексты. Независимо от стиля текста и типа аудитории – подбирать лучшие слова теперь стало намного проще.
Нужна помощь с перепиской в Slack?
Теперь LanguageTool поддерживает интеграцию со Slack. Произведите впечатление на своё руководство и коллег безупречной орфографией и профессионально написанными текстами.
Программа работает в Apple Заметки
Не только корявый почерк делает наскоро записанные мысли нечитаемыми позже. Орфографические ошибки и перепутанные местами буквы также могут сделать заметки неразборчивыми. LanguageTool просто и быстро исправит все слова, так что впоследствии вам не придётся гадать, что же вы имели в виду.
Безупречные сообщения друзьям и любимым
Мы заботимся не только о вашей профессиональной коммуникации, но и о личной переписке. Выражайте свои мысли ясно и красноречиво, избегая досадных недоразумений в общении со своими близкими и друзьями.
Перечень всех функций
В LanguageTool для ПК применять подсказки просто и легко. Больше не нужно отрываться от работы на исправление ошибки. Всё уже прямо в тексте. Работайте сосредоточенно вместе с расширенными функциями LanguageTool.
Работает почти везде
LanguageTool для ПК работает в самых популярных текстовых программах для macOS, например Apple Mail, Notes и Messages. В будущем появится больше.
Где проверять, решаете вы
LanguageTool для ПК осуществляет проверку правописания текстов только в тех приложениях, которые вы выберите. Остальные тексты останутся без изменений.
Подстрочные подсказки
Ошибки подчеркиваются прямо в тексте. А применить подсказку можно, просто нажав на неё.
Персональный словарь и руководство по стилю
Для использования нашего приложения не требуется регистрация. Однако, если вы войдете в учетную запись LanguageTool, все ваши пользовательские правила и слова будут учитываться при проверке.
Для улучшения личной коммуникации
Прошли времена досадных орфографических и грамматических ошибок в электронных письмах и личных сообщениях. Загрузите LanguageTool для ПК и всегда пишите грамотно и четко.
Грамматика, орфография и стилистика
LanguageTool находит намного больше ошибок, чем обычный текстовый редактор, а также даёт советы по стилистике.
Работает везде, где вы пишете
LanguageTool работает во всех основных браузерах и популярных текстовых редакторах, таких как MS Word и OpenOffice.
Работает с многими языками
Программа проверяет тексты на более чем 30 языках, таких как английский, немецкий, французский, португальский, испанский, голландский и другие.
Открыть и проверить
Открывайте файлы .docx, .txt, .html и .rtf прямо в LanguageTool, чтобы проверить их без потери форматирования.
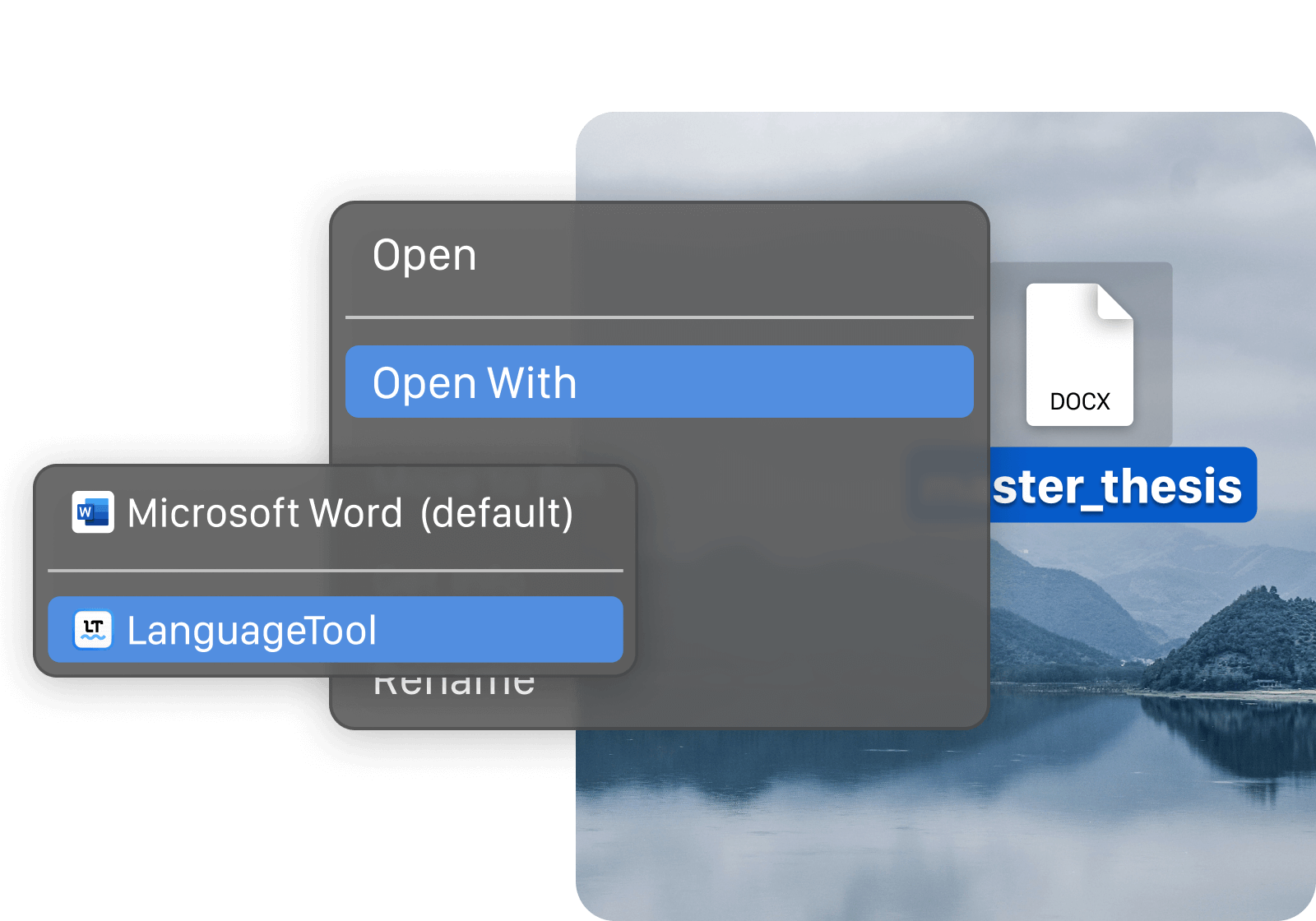
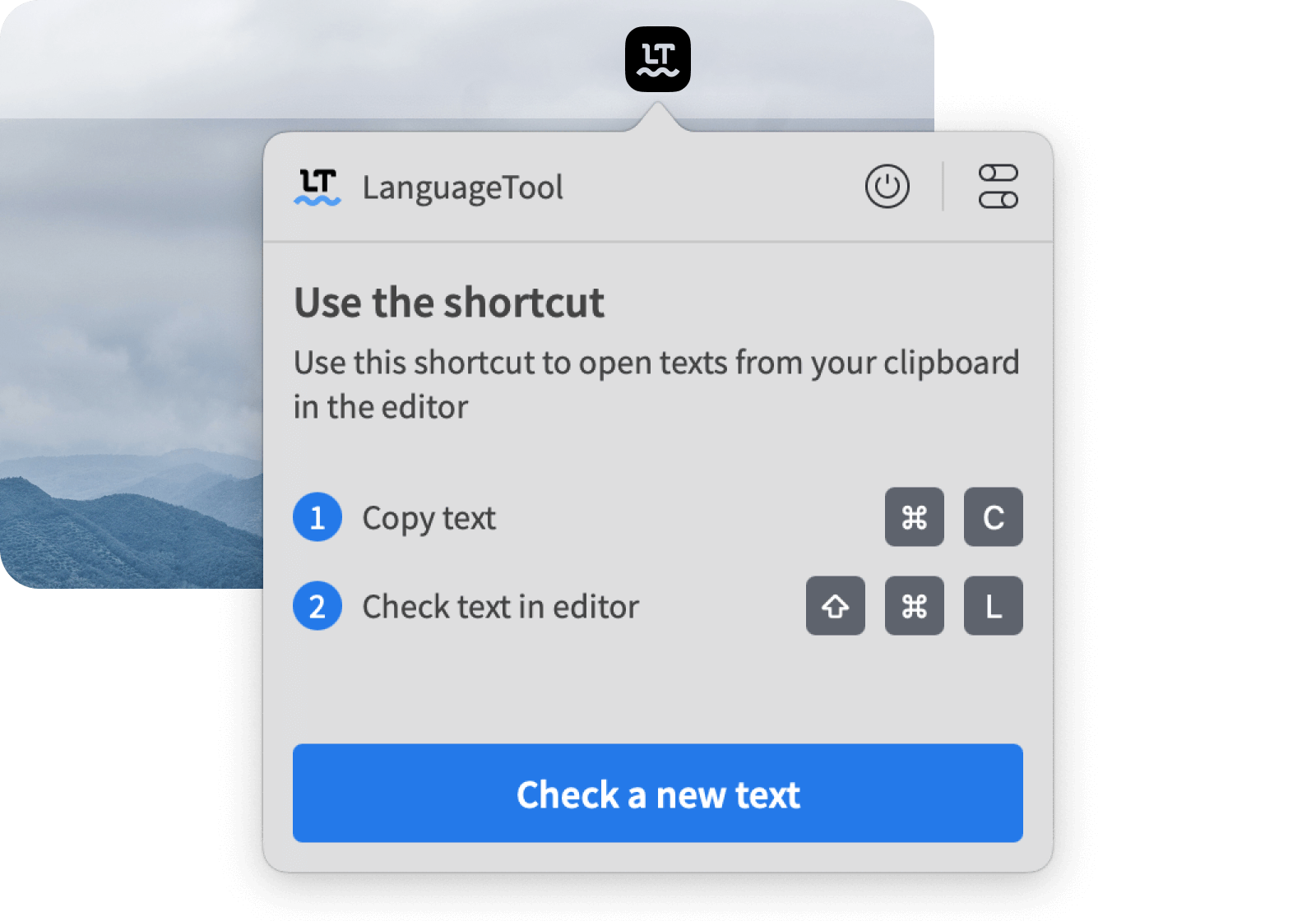
Глубокая системная интеграция
Проверяйте тексты из вашего буфера обмена, используя системную комбинацию клавиш, или с легкостью создавайте новые тексты через меню панели.
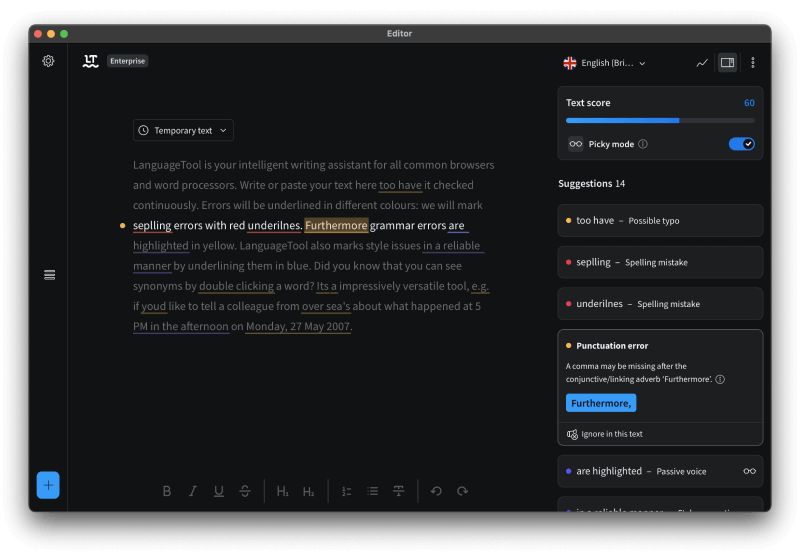
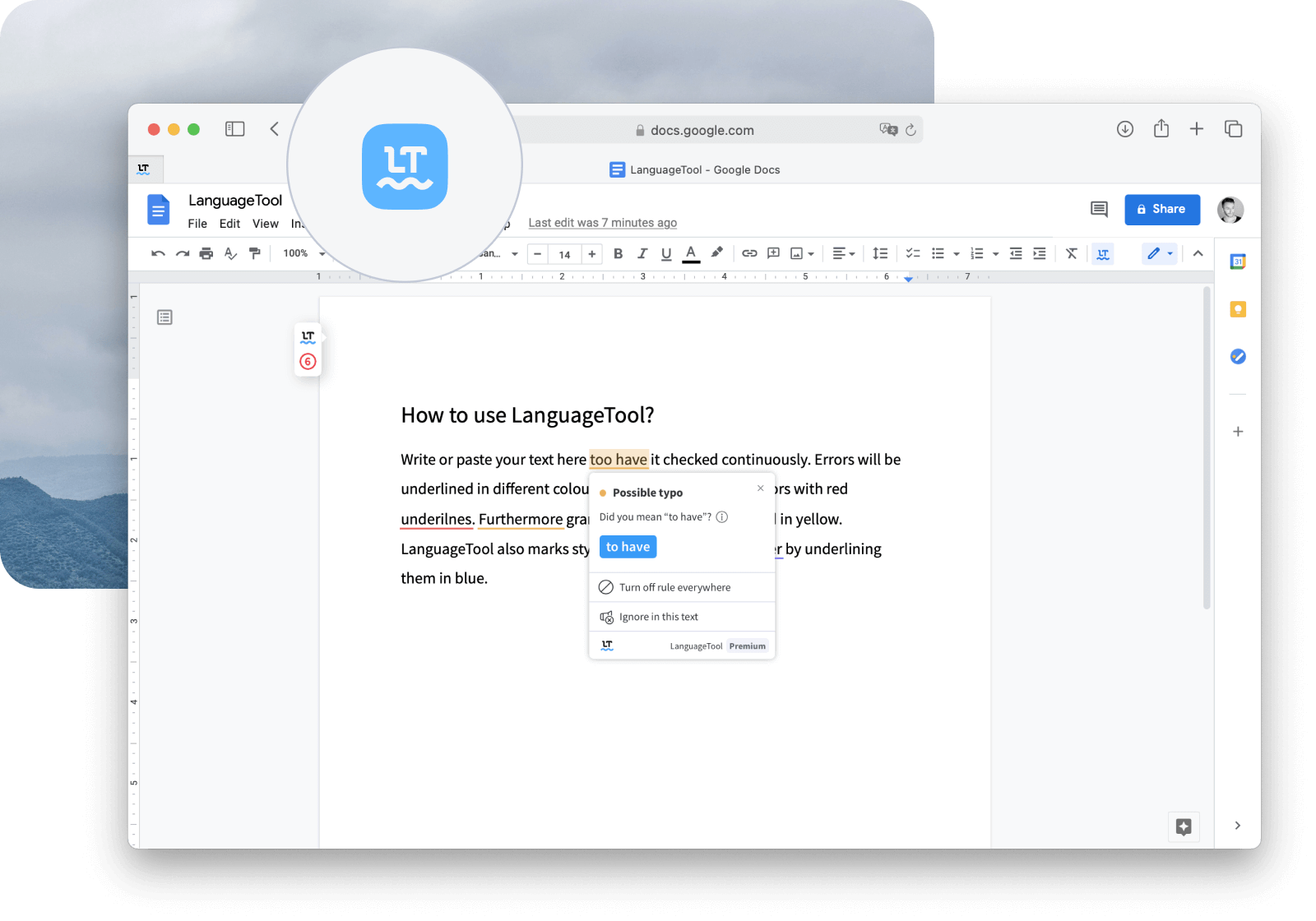
Расширение Safari включено
Знали ли вы?
Наше расширение для браузера работает на всех сайтах
С его помощью вы получите советы (грамматические, пунктуационные и т. д.) по улучшению текста электронного письма, статьи для блога или обычного сообщения. LanguageTool автоматически определяет язык текста и прямо во время написания даёт подсказки. В целях обеспечения конфиденциальности расширение LanguageTool не хранит тексты пользователей.
Более 5000 отзывов в интернет-магазине Chrome
Самое популярное расширение корректуры текстов для Chrome с более чем 2 миллионами пользователей по всему миру
Удивите своих друзей, коллег и клиентов понятными, четкими и стилистически безупречными текстами.
LanguageTool отлично работает с macOS и множеством других программ. Начните сегодня и пользуйтесь LanguageTool везде, где вы пишете.
Читатели часто задают вопросы по работе macOS о том, что что-то не работает или глючит. В этой статье я раскрою алгоритм действий, как можно найти и исправить проблему в системе macOS.
Существуют определенные крайности в вопросе поиска неисправностей. В одном случае люди прибегают к вербос моду при загрузке или чтению логов при поиске неисправностей – это довольно нудная и сложная процедура, которая подойдет далеко не каждому.
В другом случае, есть пользователи (пришедшие с windows), которые при любой проблеме просто переустанавливают систему. Оба подход я считаю избыточными, поэтому предлагаю следующую инструкцию. Действия выполняйте шаг за шагом.
Шаг 1. Сброс SMC и NVRAM
Первое, что нужно сделать при любой проблеме на macOS – выключить компьютер и сбросить системы SMC и NVRAM.
Система SMC (System Management Controller) – это контроллер, который отвечает в вашем компьютере за энергоподсистему, за теплообмен и работу кулеров. Сбросить систему достаточно легко, но тут есть нюансы, какой у вас Mac.
Чтобы сбросить SMC на настольном Mac, полностью выключите ПК, выдерните шнур питания и оставьте так до 30 секунд. Затем снова включите компьютер.
Чтобы сбросить SMC на MacBook, сначала надо понять, съемный у вас аккумулятор (можно снять без применения отвертки) или нет.
- На старых MacBook до 2008 года батарея съемная. Выключите ноутбук, выньте батарею и зажмите кнопку питания на 5 секунд. Сделать это нужно без подключения к сети и без батареи! Затем снова вставьте батарею, подключитесь к розетке.
- На современных MacBook, где батарея не съемная, полностью выключите ноутбук, отсоедините шнур питания, зажмите кнопки Shift+Ctrl+Option в левой части клавиатуры + кнопка питания и подержать 10 секунд. Затем снова подключите адаптер питания и включите компьютер.
Система NVRAM (Nonvolatile Random-Access Memory) – это энергонезависимая память, в которой хранятся определенные настройки, связанные с загрузкой ноутбука. Для сброса на любом компьютере перезагрузите его и сразу же зажмите и держите кнопки Command+Option+R+P. И держите так до полной перезагрузки MacBook.
Можно подержать кнопки и несколько раз услышать, как компьютер перезагрузится, чтобы комбинация сработала наверняка.
Обычно сброс SMC и NVRAM проводят в случае непонятных не диагностируемых проблем с macOS, и вы даже не знаете, куда “копать”. Лишний раз сбросив эти системы, вы никак не навредите компьютеру. Максимум сбросятся дата и время, но они восстановятся автоматически при подключении к интернету.
Если проблема не исчезла, переходим к шагу №2.
Шаг 2. Создание нового пользователя
Создаем нового чистого пользователя и проводим тестирование. Перейдем в Системные настройки – Пользователи и группы. Нажмите на замочек и введите пароль от учетной записи администратора, чтобы внести изменения в этом разделе.

Далее создаем нового пользователя, нажмите на плюсик внизу слева.

Далее завершаем сеанс (сочетание клавиш Shift+Command+Q), чтобы выйти из текущего пользователя и зайти в нового. Либо вообще перезапустите компьютер и войдите под новым пользователем.
Когда вы загрузились под новым пользователем, снова проверьте существующую неисправность. Если она пропала, то проблема кроется в настройках вашего пользователя.
Возможно, вы не в курсе, но в macOS существует целых 3 папки с библиотеками. Одна используется для системы, вторая – общая для хранения общих данных по всем пользователям. Третья – для каждого пользователя по отдельности. И если вы решили проблемы на данном шаге, то на 90% проблема в третьей папке.
По умолчанию библиотека с данными пользователя скрыта. Чтобы ее открыть, с зажатым Option (Alt) нажать на пункт “Переход” в верхнем меню бар.

Теперь можем зайти в папку. Здесь скрыты различные настройки стандартных и сторонних приложений, кэши и т.д. Будьте внимательны при внесении изменений в этой папке – могут возникнуть проблемы в работе сервисов macOS или отдельных приложений.

Я рекомендую воспользоваться приложением AppCleaner, полностью удалите программы, которые глючат. И таким образом удалятся все их настройки из библиотек.
По умолчанию все устанавливаемые приложения попадают в папку “Программы”, которая находится в корне вашего загрузочного диска. Есть несколько способов удаления приложений:
- Через лаунчпад для программ, установленных через App Store. Просто зажмите на иконке приложения, появится крестик, удалите приложение.
- Для приложений, установленных не из App Store. Выделите иконку приложений, нажмите CMD+Backspace, и приложение перенесется в корзину. По сочетанию CMD+Shift+Backspace корзина очистится.
- Для крупных приложений, которые представляют из себя не отдельный файл, а папку с вложенными файлами. Выделите папку и удалите ее сочетанием CMD+Backspace.
На macOS, в отличие от Windows, нет никакого реестра. Поэтому на быстродействие системы никак не влияет количество установленных программа, и чистить реестр не нужно.
Если проблема не исчезла, переходите к шагу №3.
Шаг 3. Тест на внешней системе (установка macOS на флешку, внешний диск)
Проведем тест на внешней заведомо чистой системе. Но сперва создадим ее.
Подготовим накопитель к работе, лучше использовать внешний HDD/SSD или флешку (размер 32 Гб). Запускаем Дисковую улититу, выбираем внешнее устройство и жмем Стереть. Все данные с флешки (внешнего диска) будут удалены. Обратите внимание на настройки.

Выключаем компьютер. Нажмите кнопку включения и сразу зажмите комбинацию Command+R. Система загрузится в Recovery режим. Далее выберите пункт “Переустановить OS“.

В качестве диска для установки выбираем внешний подготовленный носитель (флешку или внешний HDD). Система запросит ввести данные пользователя.
По завершении установки произведите стандартную процедуру создания нового пользователя. по факту вы получите полноценную рабочую систему, которая находится на внешнем устройстве. Скорость работы работы с флешки будет низкой, поэтому рекомендую ставить систему на внешний SSD.
Как использовать внешнюю систему для тестирования проблем? При загрузке ноутбука зажмите Option и держите, пока не появится меню загрузки (оно позволяет выбрать, с какого раздела будет загружаться система).

Протестируйте неисправность уже на новой системе. Если проблема ушла, значит неисправность заключается в вашей родной системе. Значит ее нужно переустановить. Но часто случается так, что если накатить систему поверх, то старые “болячки” и глюки систему остаются, поэтому я рекомендую сделать Backup и провести установку на чистый компьютер.
Шаг 4. Если ничего не помогло
Если проблема сохраняется, значит мы имеем дело с аппаратной проблемой. Со своей стороны вы уже сделали все возможное. Теперь лучше всего обратиться в сервисный центр.
