03.07.2018
Просмотров: 4402
Обновление операционной системы Windows 10 осуществляется достаточно часто. Крупные обновления ожидают пользователей дважды в год, а мелкие обновления ПК может получать каждый месяц. Не всегда загрузка и установка обновления завершается успехом. По разным причинам процесс установки обновленной сборки может завершиться с ошибкой. Понять, из-за чего возникла ошибка, достаточно сложно, так как Windows 10 просто не отображает информации о причине невозможности установить обновление. На экране просто появляется сообщение о том, что ПК не удалось обновить и нужно попробовать выполнить апгрейд позже.
Невзирая на этот факт, опытные пользователь ПК знают, что нужную информацию о сбое в обновлении все же можно получить с лог-файла. Однако её нужно уметь перевести на доступный язык.
Чтобы упростить «жизнь» пользователям ПК, компания Microsoft выпустила диагностическую утилиту, которая как раз разработана с целью определения причин ошибки обновления.
Содержание:
- Где скачать SetupDiag?
- Как пользоваться SetupDiag?
Читайте также: Как откатить весеннюю сборку Windows 10 1803 до версии Windows 10 1709?
Где скачать SetupDiag?
Компания Microsoft выпустила диагностическую утилиту SetupDiag.exe, которая позволяет получить подробную информацию о причинах, из-за которых не удалось выполнить обновление Windows 10 до актуальной версии.
Программа консольная и может отображать данные об ошибках только на том компьютере с Windows 10, на котором появляются ошибки. Или же на ПК нужно предварительно скопировать файлы логов с проблемного устройства.
Далее SetupDiag сканирует логи установки Windows 10, и ищет в ней определенные ошибки, которые свидетельствуют о той или иной проблеме обновления.
Для нормальной работы программы необходимо соблюсти следующие требования:
- Наличие установленной Windows 10;
- Установленные .NET Framework 4.6 или выше.
Также программа работает в случае обновления Windows 7 и 8 до Windows 10.
Запуск инструмента осуществляется только с правами Администратора.
Как пользоваться SetupDiag?
Для того, чтобы начать использовать инструмент SetupDiag.exe, нужно нажать на нем правой кнопкой мыши и выбрать «Запуск с правами Администратора». 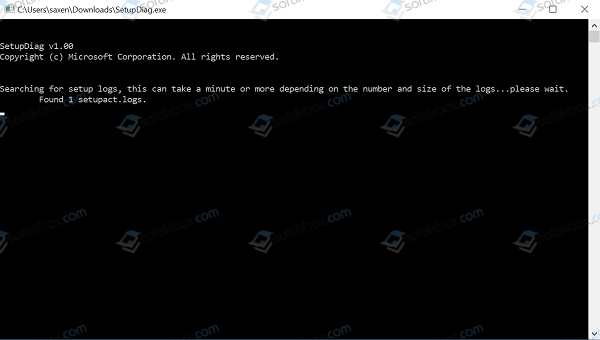
Запустится поиск ошибок по стандартным путям, которые создаются системой на разных этапах установки новой сборки или её обновления. Файлы логов хранятся в таких папках:
- \$Windows.~bt\Sources\Rollback;
- \$Windows.~bt\sources\panther;
- \Windows\Panther;
- \Windows\Panther\NewOS.
После сканирования логов, утилита создает файл «results.log». В нем как раз и содержится список ошибок, которые возникли в процессе обновления. Кроме того, утилита формирует zip архив с исходными файлами логов, который можно скопировать и проанализировать на другом ПК офлайн.
Важно отметить, что SetupDiag можно использовать для анализа файлов дампов памяти (minidump), которые в операционной системе создаются при возникновении BSODов (для анализа нужно установить WinDbg). Файл setupmem.dmp храниться в %SystemDrive%$Windows.~bt\Sources\Rollback или в %WinDir%\Panther\NewOS\Rollback в зависимости от того, на каком этапе прервался процесс апгрейда сборки Windows 10.
Для того, чтобы запустить анализ файла дампа setupmem.dmp в указанном каталоге, выполните в программе такую команду:
-
SetupDiag.exe /Output:C:\SetupDiag\Dumpdebug.log /Mode:Offline /LogsPath:D:\Dump.
При запуске инструмента в консоли могут появиться такие строки:
No match означает, что указанная проблема в логах не найдена. Это возникает потому, что программа будет обновляться разработчиками и в ней будут добавляться данные об ошибках. 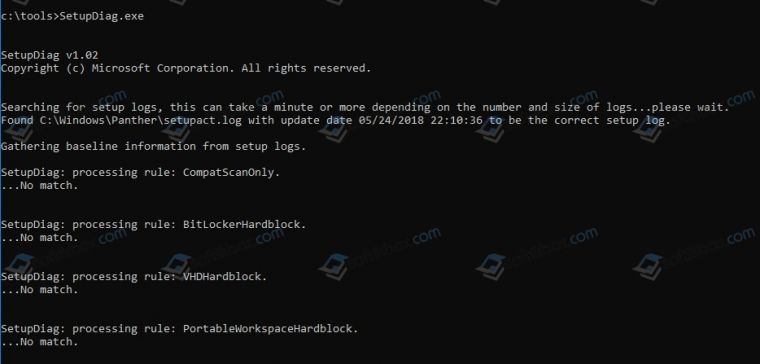
На данный момент в программе уже имеется 41 наименований ошибок. Их расшифровка следующая:
Используя эти данные, можно определить и исправить ошибку обновления.

Утилита Windows для устранения неполадок
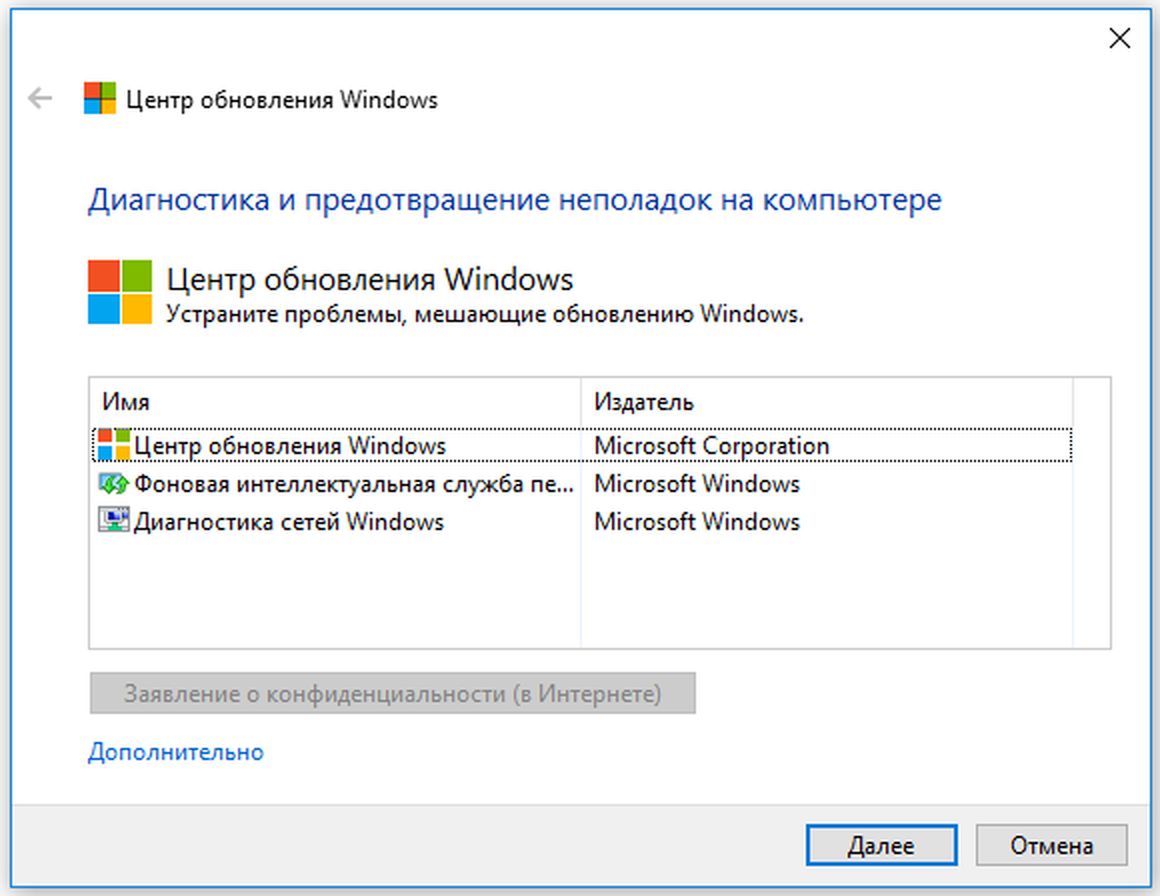
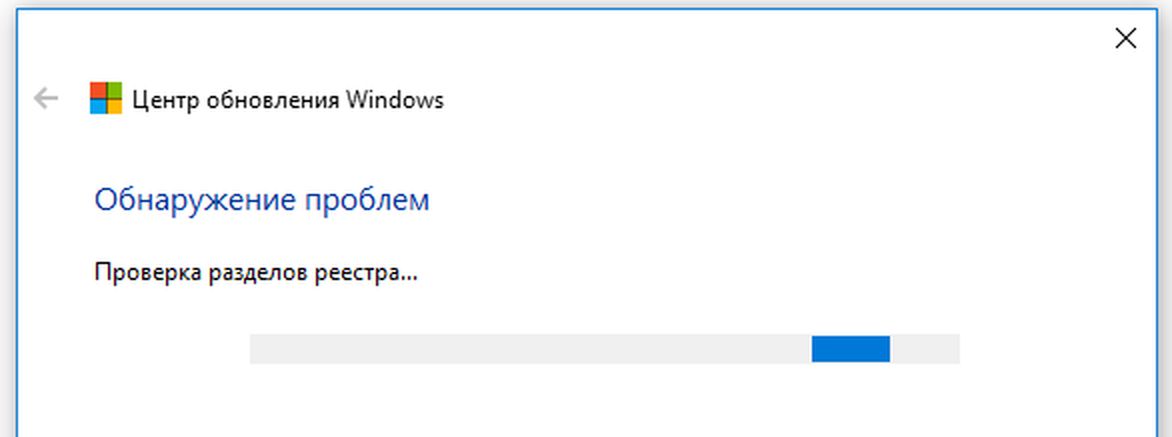
Программа откроется заново, теперь с правами администратора. Запустите поиск ошибок нажатием на кнопку «Далее». Wudiag возьмет на себя анализ вашего ПК.
Отключение определенных обновлений
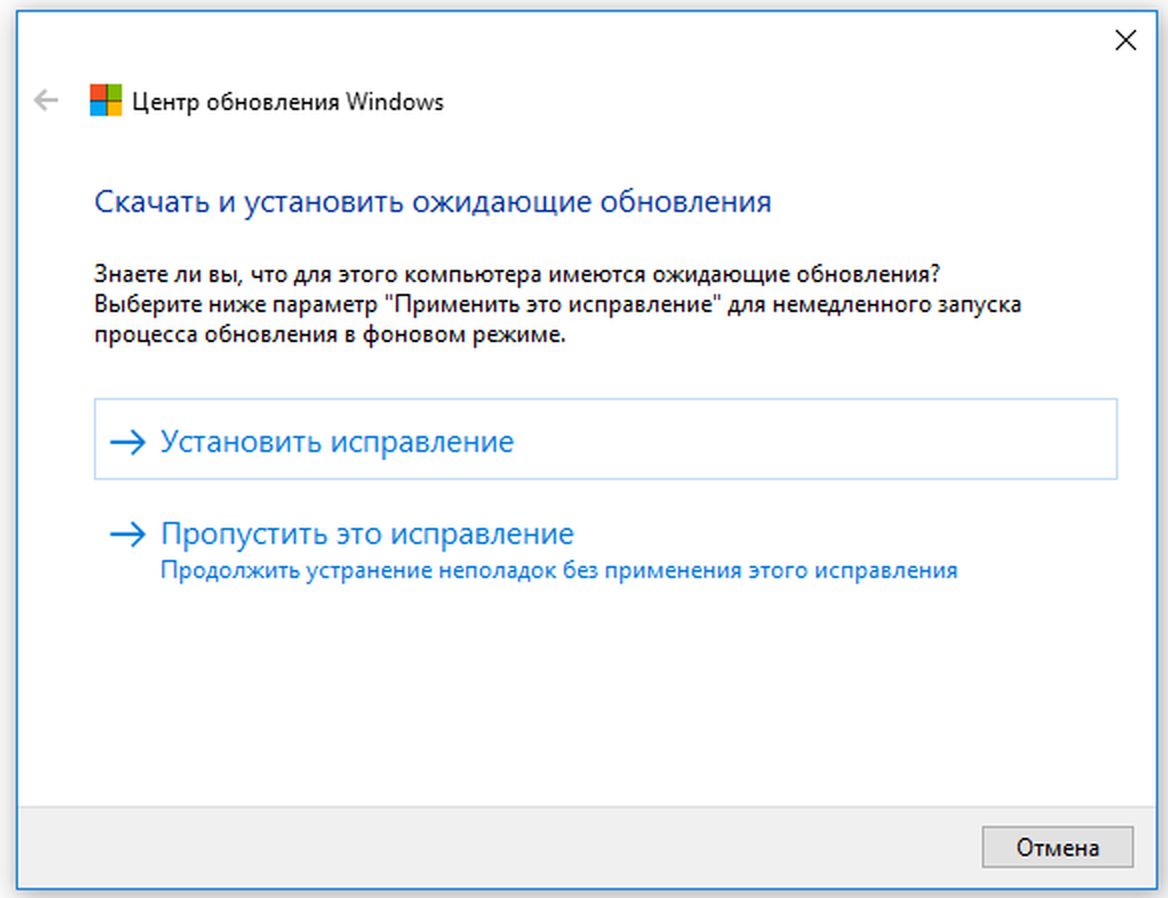
Запустите этот инструмент и нажмите на «Далее». Щелкните по «Hide Updates» и выделите все обновления, приводящие к ошибкам. После этого Windows 10 перестанет пытаться их установить.
Спасение данных базе с помощью Live-Linux
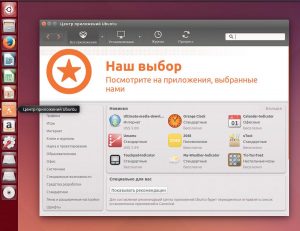 В ситуациях, когда Windows вообще перестает загружаться, зачастую поможет загрузочная флешка с Linux (ее придется подготовить заранее).
В ситуациях, когда Windows вообще перестает загружаться, зачастую поможет загрузочная флешка с Linux (ее придется подготовить заранее).
При этом не следует устанавливать Linux — выберите «Попробовать Ubuntu». Ubuntu запустится в виде Live-системы, которая автоматически интегрирует жесткие диски ПК. Подключите внешний накопитель и скопируйте на него всю необходимую информацию.
Восстановление удаленных файлов
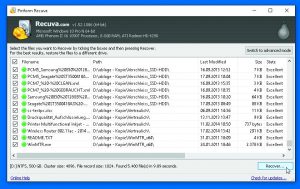 Windows запускается, но вы случайно удалили нужные вам файлы? Обратитесь к программе Recuva.
Windows запускается, но вы случайно удалили нужные вам файлы? Обратитесь к программе Recuva.
После установки это приложение вызовет удобного ассистента настройки и поиска, помогающего восстановить такие файлы.
Выберите в верхнем меню функцию поиска «All Files», «Pictures» или «Documents» и укажите папку, из которой была удалена важная для вас информация. После поиска выделите все файлы, которые вы хотели бы восстановить, и нажмите на «Recover». Задайте новое место хранения восстановленных файлов.
Исправление поврежденных разделов
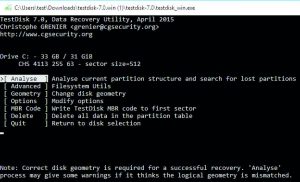 TestDisk — проверенная программа, анализирующая разметку жесткого диска и восстанавливающая его до крупных сегментов.
TestDisk — проверенная программа, анализирующая разметку жесткого диска и восстанавливающая его до крупных сегментов.
Тем самым, к примеру, вы можете вернуть себе раздел, пропавший вследствие вирусной атаки. Запустите утилиту двойным щелчком по файлу «testdisk_win.exe» и следуйте указаниям Мастера.
Автор: Андрей Киреев
Многие пользователи прошли трудный путь, чтобы решить проблемы с Центром обновления Windows. На самом деле, решить проблему не так просто, особенно потому, что она возникает в частных случаях и информации по ней мало. Мы подскажем, как все исправить.
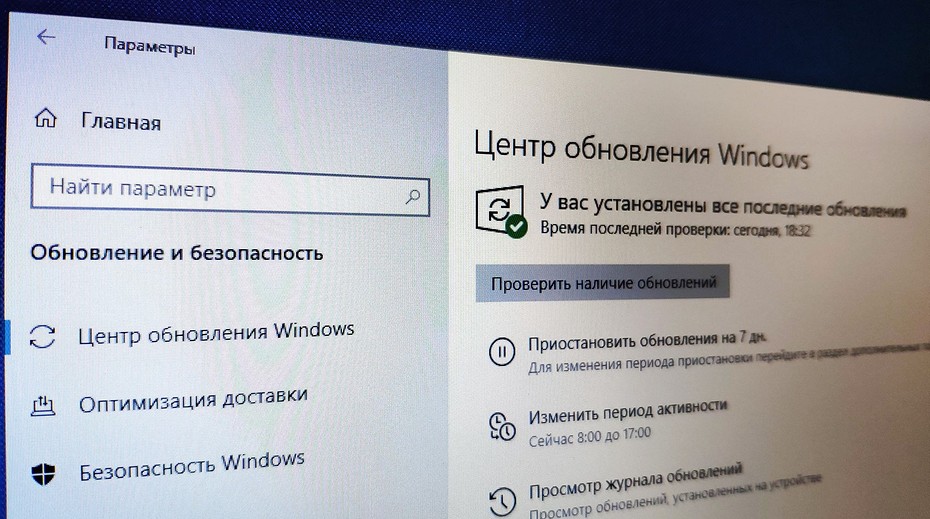
![]()
Простое решение для распространенной проблемы Центра обновления Windows мы выполним на примере обновления Update 0x80242006. Когда устройство сталкивается с этой ошибкой, оно также получает следующее сообщение в Центре обновления Windows:
WU_E_UH_INVALIDMETADATA
Однако описание ошибки среднему пользователю ничего не говорит:
Не удалось завершить операцию обработчика, поскольку обновление содержит недопустимые метаданные.
Первое, что пользователи обычно пытаются сделать, когда сталкиваются с такой ошибкой — это запускают средство устранения неполадок Windows, которое, как правило, является полезной утилитой Windows 10. Но в данном случае, однако, она не устраняет проблемы CU Windows, а в качестве универсальной таблетки просто предлагает перезапустить службу обновлений. Мы расширим этот вариант.
Чтобы запустить средство устранения неполадок в Windows 10, выполните следующие действия: нажмите кнопку Пуск и перейдите в «Параметры». В открывшемся окне кликните по «Обновление и безопасность» и в левом меню — на «Устранение неполадок».
Если средство устранения неполадок Windows не решило проблему центра обновлений на вашем устройстве, то обходной путь сводится к выполнению серии команд в окне командной строки для переименования папки C:\Windows\SoftwareDistribution загрузки файлов программного обеспечения. Суть метода сводится к тому, что служба Центра обновления Windows после этого автоматически создаст новую папку и возобновит процесс загрузки обновлений. Безусловно, как только вы это сделаете, нужно попытаться проверить наличие обновлений еще раз.
Итак, прежде всего, войдите в систему Windows 10 с учетной записью администратора. Затем запустите окно командной строки с правами администратора, выполнив следующие действия:
Нажмите кнопку Пуск и наберите на клавиатуре cmd. В найденных результатах нажмите правой кнопкой мыши на нужную строку и выберите в контекстном меню «Запустить от имени администратора». Подтвердите свои права.
В только что запущенном окне командной строки вам нужно запустить три команды (убедитесь, что вы копируете и вставляете их в окно одну за другой):
ren %systemroot%\SoftwareDistribution\DataStore *.bak
—
ren %systemroot%\SoftwareDistribution\Download *.bak
—
ren %systemroot%\system32\catroot2 *.bak
Перезагрузка системы не обязательна, но мы все же рекомендуем сделать ее перед проверкой обновлений. При следующей загрузке ПК Центр обновления Windows должен работать правильно, без ошибок.
Этот обходной путь работает во всех версиях Windows 10, включая недавно выпущенное обновление ноября 2019 года (версия 1909). Переименование папки загрузки обновлений также можно выполнить вручную, но в этом случае вам необходимо загрузиться в безопасном режиме, чтобы иметь возможность переименовывать системные файлы, причем, учетная запись администратора по-прежнему будет необходима.
Microsoft объясняет, что недопустимые ошибки в загрузки данных могут возникать при определении конфигурации конкретного ПК. Как отмечают специалисты Microsoft, в зависимости от настроек Центра обновления Windows, когда загрузка завершится, служба собирает данные с устройства и сравнивает их с загруженными метаданными, чтобы создать «журнал действий». Он предоставляется агенту установки вместе с информацией о дальнейших командах, чтобы начать установку, что иногда не происходит.
Установка обновлений на устройстве Windows имеет решающее значение, так как Microsoft использует Центр обновления Windows для доставки исправлений и других патчей безопасности для устранения уязвимостей в операционной системе и предустановленных приложениях. Microsoft выпускает обновления безопасности для Windows каждый второй вторник каждого месяца — в Windows 10 исправления для исправлений во вторник предоставляются в виде накопительных обновлений.
Как накопительные обновления, так и ежемесячные накопительные выпуски включают в себя все ранее выпущенные исправления, поэтому установка последней версии полностью обновляет устройство.
Читайте также:
- Microsoft выпустит заплатку для «чрезвычайно страшной» уязвимости Windows
![]()
Была ли статья интересна?
Для большинства встроенных инструментов от Microsoft вам понадобится открыть командную строку с правами администратора. В Windows 10 проще всего это сделать правым кликом по кнопке «Пуск» и выбором пункта «Командная строка (Администратор)».
В Windows 7 вызовите «Пуск | Все программы | Стандартные», а затем правой кнопкой мыши щелкните по пункту «Командная строка». Из меню выберите «Запустить от имени администратора».

Полная перезагрузка Windows
Последние версии Windows при завершении работы сохраняют часть актуальных параметров в буфере обмена, чтобы ускорить последующую загрузку. Вследствие этого некоторые ошибки могут появиться вновь даже после перезапуска системы.
С помощью простой команды вы проведете полную перезагрузку, чтобы по возможности освободить ОС от накопившихся проблем. Нажмите на клавиши «Win+R» и введите «shutdown -g -t 0». Параметр «-g» обеспечивает полноценную перезагрузку. Второй параметр, «-t 0», выполняет ее быстро, избавляя вас от лишних запросов.

Сканирование жесткого диска на наличие ошибок
Встроенный в Windows инструмент Chkdsk проверяет жесткий диск и исправляет поврежденные сектора. Для его запуска откройте окно командной строки с правами администратора и введите там «chkdsk C: /f /r». Параметр «C:» отвечает за то, чтобы утилита проверяла раздел «C:», в то время как «f» и «/r» служат для поиска и исправления некорректных секторов.
Если существует еще какой-то процесс, обращающийся к сканируемому разделу, что случается довольно часто, утилита Chkdsk предложит провести проверку сразу после следующего запуска компьютера.

Поиск ошибок в журнале загрузки
При постоянных сбоях Windows во время запуска причину можно поискать в поврежденном драйвере. Вопрос только, в каком именно? Для выяснения активируйте функцию «Ведение журнала загрузки». В Windows 7 вы найдете его в «Дополнительных вариантах загрузки», которые вызываются клавишей «F8» в процессе запуска системы.
Запустите ведение журнала загрузки нажатием на клавишу «2». Перезагрузите Windows (при необходимости в безопасном режиме) и в Проводнике Windows откройте файл «Ntbtlog.txt», который вы найдете в папке «C:\Windows». Драйвер, ответственный за сбой, как правило, располагается последним в списке. В поисковом сервисе Google найдите дополнительную информацию об этом драйвере и на основании этого либо удалите, либо обновите его.
Восстановление поврежденных системных файлов
Повреждение системных файлов может быть вызвано, в числе прочего, некорректным завершением работы Windows. Инструмент Sfc проверяет наличие таких элементов и при необходимости заменяет их сохраненной на локальном диске копией.
Для того чтобы воспользоваться Sfc, откройте окно командной строки с правами администратора и введите «sfc /scannow». Анализ займет несколько минут. По его завершении перезагрузите компьютер и выполните необходимое обновление компьютера.
Проверка хранилища компонентов

Sfc обращается к хранилищу компонентов. В нем Windows хранит копии системных файлов, чтобы в случае повреждений оригиналов запустить их оттуда. Однако ошибки могут закрасться и в копии. В таком случае откройте окно командной строки с правами администратора и введите там «dism /Online /Cleanup-Image/RestoreHealth», чтобы восстановить хранилище компонентов. После этого еще раз выполните команду «sfc /scannow».
Обновление поврежденных драйверов

Бывают ситуации, когда проблемы возникают после обновления драйвера. В таких случаях вы можете вернуться к предыдущей версии: нажмите на «Win+Pause» и в левом верхнем углу кликните по «Диспетчеру устройств».
В списке найдите оборудование, драйвер которого повинен в проблемах, и щелкните по нему правой кнопкой мыши. Выберите «Свойства» и перейдите к вкладке «Драйвер». Нажмите на кнопку «Откатить», чтобы вернуть прежнюю версию.
Вызов предыдущих конфигураций Windows
Перейдите к записи «LOCAL_MACHINE\SYSTEM\CurrentControlSet\Control\Session Manager\Configuration Manager» и в ней создайте раздел «LastKnownGood». В нем создайте параметр DWORD под названием «Enabled» и переведите его значение на «1». Теперь в разделе «ConfigurationManager» создайте параметр DWORD с названием «BackupCount» и задайте для него значение «2».
Полностью перезагрузите компьютер, чтобы активировать данную функцию. Теперь при нажатии на клавишу «F8» вы также сможете выбрать более раннюю, функционирующую конфигурацию.
Коды ошибок для Windows 10
При обновлении или установке Windows 10 могут возникнуть ошибки, отображаемые операционной системой лишь в виде зашифрованных кодов. Мы покажем вам, что скрывается за ними.
| 0xC1900101 | Чаще всего речь идет об ошибке драйвера. Запустите Центр обновления несколько раз и обновите все установленные драйверы |
| 0x80073712 | Поврежден или удален один из необходимых Центру обновления Windows файл |
| 0xC1900208 | Обновление блокируется каким-то несовместимым приложением |
| 0x80070070 | На компьютере недостаточно места для обновления |
| 0x800F0922 | Отсутствует интернет-соединение с серверами Microsoft |
| 0xC1900200 | Компьютер не удовлетворяет требованиям перехода на Windows 10 |
Дополнительную информацию по определенным кодам ошибок вы найдете на странице https://goo.gl/ZnsY6N
Проверка оперативной памяти
Причиной повторяющихся сбоев Windows могут стать проблемы с оперативной памятью. Вместо того чтобы сразу бежать в магазин за новой, сначала проведите диагностику средствами системы.
В «семерке» и «десятке» нажмите на клавишу «Windows» и введите слово «памяти». Выберите вариант «Средство проверки памяти Windows». Закройте все открытые файлы и перезагрузите компьютер, кликнув по «Выполнить перезагрузку и проверку (рекомендуется)». После перезагрузки автоматически запустится тестирование оперативной памяти. Нажмите на «F1», чтобы активировать дополнительные проверки. С помощью кнопки «Стрелка вниз» на клавиатуре дойдите до опции «Extended» и нажмите на «F10», чтобы применить изменения.
Такой способ тестирования оперативной памяти считается самым точным, однако он имеет один важный минус: в процессе тестирования и анализа вы не сможете параллельно работать на ПК.
По завершении всех тестов Windows запустится в обычном режиме и отобразит результаты. Если средство проверки обнаружило ошибки, оперативную память придется заменить.

Читайте также наш практикум: Как починить Windows, если она не загружается
Фото: компании-производители, ShutterStock/Fotodom.ru
Большинство пользователей операционной системы Windows 10 при обновлении ОС сталкивались с различными проблемами и ошибками — они могут быть вызваны самыми разными факторами, которые иногда тяжело определить самостоятельно. Естественно, в сети есть десятки программ, которые якобы исправляют проблемы при обновлении системы, но в лучшем случае они не делают ничего, а в худшем — выманивают деньги у пользователя. Но, к счастью, носить компьютер к специалистам больше не нужно, так как энтузиасты представили приложение Fixdows, которое само устраняет все проблемы, возникающие при апдейте.
Стоит отметить, что это полностью бесплатное приложение, да ещё и с открытым исходным кодом, так что выманивать деньги или майнить на компьютере пользователя никто не будет. При этом бесплатность софта выдаёт его интерфейс — это предельно простое в визуальном плане приложение с минимальным набором кнопок и несколькими вкладками. С другой стороны, главное, что приложение работает — пользователю при возникновении ошибки в процессе обновления Windows 10 достаточно запустить Fixdows, открыть вторую вкладку и нажать на центральную кнопку, которая сбросит все компоненты «Центра обновления Windows» и перезапустит все службы, которые с этим процессом связаны.
После этого приложение перезагрузит компьютер пользователя, предложив следовать инструкциям, чтобы полностью устранить причину возникновения проблем при апдейте. Также нужно уточнить, что в процессе работы данная утилита удалит групповые политики для «Центра обновления Windows», которые пользователь, возможно, назначил. Фактически, приложение Fixdows является набором скриптов, которые сбрасывают все службы и компоненты, необходимые для корректного обновления системы. Аналогичное решение по устранению неполадок, собственно, имеется на портале Microsoft, просто разработчики упаковали это в единое приложение.
Дополнительно в приложении есть вкладки, которые позволяют устранить проблему с загрузкой контента или обновления из Windows Store, также можно запустить проверку целостности системы в случае появления BSOD («Синий экран смерти»), а также очистить диск штатными инструментами Windows.
Загрузить приложение Fixdows можно на официальной странице на GitHub.
- Эта утилита показывает, где используется выбранный файл в Windows и что мешает удалить его
- Мод Windows 10 для игр: тестирую Atlas OS, из которого вырезали лишнее ради производительности
- 10 приложений, которые нужно сразу установить на новый компьютер
- 5 альтернатив «Проводника» в Windows: они лучше и по функциям, и по дизайну
- 15 тем для Windows 10, меняющих систему до неузнаваемости. Долго искал четвёртую!
- Подробности
- Категория: Программы
Windows 10 Update Troubleshooter — полезная программа на случай, если компьютер пользователя сталкивается с ошибками в процессе обновления.
Улита Windows 10 Update Troubleshooter бесплатна и доступна для скачивания на официальном сайте Microsoft.
Эта небольшая утилита может определять проблемы на основе кодов ошибок дисплея и вносить необходимые изменения в систему для устранения возникших ошибок. Функция устранения неполадок поможет точно определить, что мешает процессу обновления вашей операционной системы, а также загрузит и установит обновления успешно. Приложение способно выявлять и исправлять ошибки обновления баз Windows и проверять правильность регистрации необходимых DLL-файлов.

Кроме того, средство устранения неполадок Центра обновления Windows может сканировать и проверять, повреждены ли файлы DLL BITS или нет. Программное обеспечение помогает исправлять ошибки, связанные с хранением данных, устраняет проблемы, препятствующие нормальной работе установщика Windows, и устраняет другие проблемы, мешающие процессу обновления Windows до последней версии.

Windows 10 Update Troubleshooter — это программное обеспечение, предназначенное для восстановления обновлений Windows и добавления поврежденных файлов DLL, OCX и AX в реестр Windows. Приложения исправляют мобильность WU и не влияет на стабильность работы системы.
С помощью средства устранения неполадок Центра обновления Windows пользователи могут убедиться, что на их компьютере всегда установлены новейшие функции безопасности от Microsoft. Это компактный, но полезный и эффективный инструмент для всех пользователей компьютеров, позволяющий им устранять неполадки Центра обновления Windows.
Скачать Windows 10 Update Troubleshooter
Согласно жизненному циклу Windows 10 пользователи должны устанавливать большие пакеты обновлений чаще, чем в предыдущих версиях Windows. Апгрейд версии Windows 10 происходит 2 раза в год. На текущий момент – последняя актуальная версия Windows 10 1803 (April 2018 Update). Апгрейд версии Windows 10 можно сравнить с установкой Service Pack в более ранних версиях Windows. Участники программы предварительной оценки — Windows 10 Insider Preview устанавливают такие сборки гораздо чаще — за месяц билд системы обновляется 3-4 раза.
Процесс обновления версии Windows 10 не всегда выполняется корректно. По разным причинам процесс установки новой сборки может завершиться с ошибкой. Однако не всегда возможно понять, из-за чего именно не смогло установиться обновление, Windows просто не отображает содержательную информации о причине невозможности установить обновление. Однако вся нужная информация о процедуре обновления версии хранится в лог-файлах. Эта информация может пригодится вам при выполнении диагностики проблем с обновлением Windows 10.
Данные журналы представляют обычные текстовые файлы, и чтобы вручную найти в них полезную информацию нужно быть настоящим Windows-экспертом.
Утилита SetupDiag. exe
К счастью Microsoft недавно выпустила новую отдельную диагностическую утилиту SetupDiag.exe, которая позволяет получить детальную информацию о причинах, из-за которых не удалось выполнить обновление версии Windows 10 на вашем компьютере.
Данная утилита консольная, ее нужно запустить непосредственно на компьютере с Win10, который не удается обновить, либо в офлайн режиме на другом компьютере, на который предварительно нужно скопировать файлы логов с проблемного компьютера.
Утилита SetupDiag сканирует логи установки Windows, и ищет в ней определенные ошибки, которые свидетельствуют о той или иной проблеме обновления Windows.
Утилита SetupDiag.exe предназначена для Windows 10 и для своей работы требует наличие установленного .NET Framework 4.6 или выше (как определить какие версии .NET Framework установлены на вашем компьютере). Использовать утилиту можно как для анализа ошибок апгрейда билдовWindows 10, так и при обновлении до Windows 10 с Windows 7 SP1 или Windows 8.1 (файлы логов обновлений придется скопировать для анализа на компьютер с Windows 10).
Скачайте утилиту SetupDiag по ссылке https://go.microsoft.com/fwlink/?linkid=870142 и запустите с правами администратора. При запуске без параметров утилита пытается найти файлы логов, которые Windows 10 создает в процесс обновления.

Выполняется поиск по различным стандартным путям, которые создаются системой на разных этапах установки новой сборки. Файлы логов по-умолчанию хранятся в следующих папках:
- \$Windows.~bt\Sources\Rollback – в этом каталоге появляются файлы обновлений, если процесс апгрейда Windows 10 завершился с ошибкой и пришлось откатываться на предыдущий билд.
- \$Windows.~bt\sources\panther
- \Windows\Panther
- \Windows\Panther\NewOS
После окончания анализа логов, утилита создает в каталоге, из которого она запущена файл results.log, в котором содержится список найденных ошибок, которые возникли в процессе обновления (местоположение итогового файла можно указать с помощью ключа /Output). Кроме того, утилита формирует zip архив с исходными файлами логов.
Можно запустить утилиту в офлайн режиме, запустив сканирование файлов журналов, скопированных с другого компьютера. Например, чтобы выполнить поиск файлов логов в определенной папке в офлайн режиме и сохранить результат в указанный файл, выполните:
SetupDiag.exe /Output:C:\SetupDiag\Results.log /Mode:Offline /LogsPath:D:\Logs
Утилиту SetupDiag можно использовать для анализа файлов дампов памяти (minidump), которые в Windows 10 создаются при появлении BSOD (для анализа нужно установить WinDbg). Файл setupmem.dmp создается в %SystemDrive%$Windows.~bt\Sources\Rollback или в %WinDir%\Panther\NewOS\Rollback в зависимости от того, на каком этапе прервался процесс апгрейда сборки Windows 10.
Чтобы выполнить анализ файла дампа setupmem.dmp в указанном каталоге, выполните:
SetupDiag.exe /Output:C:\SetupDiag\Dumpdebug.log /Mode:Offline /LogsPath:D:\Dump
Правила SetupDiag
При запуске SetupDiag в консоли вы увидите следующие строки:
Утилита SetupDiag использует набор предопределенных шаблонов (правил), которые используются для поиска известных проблем апгрейда редакции Windows 10. Т.е. утилита SetupDiag поможет вам обнаружить только те ошибки обновления, которые определены в этих паттернах. Строка No match означает, что указанная проблема в логах не найдена.

Набор правил SetupDiag понемногу расширяется. Так, например, в SetupDiag v1.00 (30.03.2018) было 26 правил, то в SetupDiag v1.20 (30.5.2018) имеется уже 41 шаблона. У каждого правила есть имя и уникальный идентификатор. Вкратце рассмотрим правила SetupDiag и связанные ошибки обновления версии Windows 10.
Пример файла results.log с указанием информации о системе, исходной и целевой версии Windows 10 и найденной ошибке FindFatalPluginFailure:
Matching Profile found: FindFatalPluginFailure - E48E3F1C-26F6-4AFB-859B-BF637DA49636
System Information:
Machine Name = Offline
Manufacturer = VMware, Inc.
Model = VMware Virtual Platform
HostOSArchitecture = x64
FirmwareType = PCAT
BiosReleaseDate = 20150921000000.000000+000
BiosVendor = PhoenixBIOS 4.0 Release 6.0
BiosVersion = 6.00
HostOSVersion = 10.0.16299
HostOSBuildString = 16299.15.amd64fre.rs3_release.170928-1534
TargetOSBuildString = 10.0.17134.1 (rs4_release.180410-1804)
HostOSLanguageId = 1049
HostOSEdition = Professional
RegisteredAV =
FilterDrivers =
UpgradeStartTime = 5/24/2018 9:17:59 PM
UpgradeEndTime = 5/24/2018 10:10:36 PM
UpgradeElapsedTime = 00:52:37
ReportId = 004db4ee-17f9-4b6f-bc46-a8bd9877ccd8
Error: SetupDiag reports fatal migration plug-in failure. Plug-in Name = %windir%\system32\migration\CntrtextMig.dll, Migration Operation = IPostApply->ApplySuccess, Plug-in Error: 0x00000032
В данном примере утилита SetupDiag обнаружила, что установка обновления завершилось неудачно из-за ошибки в плагине %windir%\system32\migration\CntrtextMig.dll.

При успешном обновлении в файле results.log будет содержаться строка:
Matching Profile found: FindSuccessfulUpgrade - 8A0824C8-A56D-4C55-95A0-22751AB62F3E
Main() failed with an unhandled exception
В некоторых случая при запуске SetupDiag в логе вы можете столкнутся с ошибкой: «SetupDiag: Main() failed with an unhandled exception».

В моем случае, это было вызвано тем, что одна из папок с логами отсуствовала. Я решил эту проблему копированием оставшихся логов в определенную папку и запуском SetupDiag в офлайн режиме:
SetupDiag.exe /Output:C:\tools\Results.log /Mode:Offline /LogsPath:c:\Logs\
Некоторые найденные ошибки исправить довольно просто (например, нехватка места на системном разделе), другие – сложнее. В любом случае утилита SetupDiag позволяет значительно быстрее продиагностировать и исправить проблемы обновления редакции на компьютерах Windows 10 и избавляет администратора от необходимости ручного анализа логов.
Если служба обновлений Windows работает не корректно, обновления не загружаются или не устанавливаются, то самый простой и эффективней способ решить проблему со службой Windows Update – восстановить ее исходные настройки. В этой статье мы покажем, как сбросить конфигурацию агента и службы обновлений Windows Update.
Обычно для отладки и дебага ошибок службы обновления Windows администратору необходимо проанализировать коды ошибок в файле журнала обновлений %windir%\WindowsUpdate.log (в Windows 10 и 11 получить файл WindowsUpdate.log можно таким способом). Количество возможных ошибок, с которыми может столкнуться администратор при анализе журнала обновлений исчисляется десятками (список всех ошибок Windows Update) и процесс их разрешения в основном нетривиальный. В некоторых случаях вместо детального анализа ошибок Windows Update гораздо быстрее и проще сначала произвести полный сброс настроек службы Windows Update. После сброса Windows Update вы можете выполнить сканирование и поиск обновлений.

Средство устранения неполадок Центра обновления Windows
-
Windows 11 — Settings -> System -> Troubleshooter -> Other Troubleshooter -> Windows Update;

-
Windows 10 – скачите wu10.diagcab по ссылке https://aka.ms/wudiag , либо запустите локальную версию инструмента: Пуск -> Параметры -> Обновления и безопасность -> Устранение неполадок -> Центр обновлений Windows (Start -> Settings -> Updates and Security -> Troubleshoot -> Additional Troubleshooters-> Windows Updates – resolve problems that prevent you from updating windows);

Для быстрого доступа к средствам исправления неполадок Windows можно использовать команду ms-settings:
ms-settings:troubleshoot - Windows 7 и Windows 8.1 — WindowsUpdate.diagcab ().
Дождитесь пока средство устранения неполадок Центра обновления Windows просканирует систему и попытается автоматически исправить все ошибки в службе Windows Update и связанных компонентах.


В моем случае была обнаружена и исправлена потенциальная ошибка в базе данных Центра обновления Windows. После этого перезагрузите компьютер и попробуйте выполнить поиск обновлений. Если обновления не загружаются или не устанавливаются, перейдите к следующему этапу.
Сброс настроек Windows Update с помощью PowerShell
Вы можете использовать PowerShell модуль PSWindowsUpdate для сброса настроек агента и службы Windows Update.
Установите модуль на свой компьютер из галереи скриптов PSGallery:
Install-Module -Name PSWindowsUpdate
Разрешите запуск PowerShell скриптов:
Set-ExecutionPolicy –ExecutionPolicy RemoteSigned -force

Команда Reset-WUComponents выполняет действия, по остановке служб, перерегистрации dll и очистке каталога C:\Windows\SoftwareDistribution, что и описанный чуть ниже bat скрипт.
VERBOSE: Background Intelligent Transfer Service (BITS) VERBOSE: Windows Update (wuauserv) VERBOSE: Application Identity (appidsvc) VERBOSE: Cryptographic Services (cryptsvc) Step 2: Delete the qmgr*.dat files Step 3: Backup software distribution folders VERBOSE: Renaming Software Distribution folder to C:\Windows\SoftwareDistribution.bak VERBOSE: Renaming CatRoot folder to C:\Windows\System32\Catroot2.bak Step 4: Remove old Windows Update logs VERBOSE: Deleting the C:\Windows\WindowsUpdate.log files. Step 5: Reset Windows Update services VERBOSE: Reset BITS service VERBOSE: Reset Windows Update service Step 6: Reregister dll's VERBOSE: regsvr32.exe / s atl.dll VERBOSE: regsvr32.exe / s urlmon.dll VERBOSE: regsvr32.exe / s mshtml.dll VERBOSE: regsvr32.exe / s shdocvw.dll VERBOSE: regsvr32.exe / s browseui.dll VERBOSE: regsvr32.exe / s jscript.dll VERBOSE: regsvr32.exe / s vbscript.dll VERBOSE: regsvr32.exe / s scrrun.dll VERBOSE: regsvr32.exe / s msxml.dll VERBOSE: regsvr32.exe / s msxml3.dll VERBOSE: regsvr32.exe / s msxml6.dll VERBOSE: regsvr32.exe / s actxprxy.dll VERBOSE: regsvr32.exe / s softpub.dll VERBOSE: regsvr32.exe / s wintrust.dll VERBOSE: regsvr32.exe / s dssenh.dll VERBOSE: regsvr32.exe / s rsaenh.dll VERBOSE: regsvr32.exe / s gpkcsp.dll VERBOSE: regsvr32.exe / s sccbase.dll VERBOSE: regsvr32.exe / s slbcsp.dll VERBOSE: regsvr32.exe / s cryptdlg.dll VERBOSE: regsvr32.exe / s oleaut32.dll VERBOSE: regsvr32.exe / s ole32.dll VERBOSE: regsvr32.exe / s shell32.dll VERBOSE: regsvr32.exe / s initpki.dll VERBOSE: regsvr32.exe / s wuapi.dll VERBOSE: regsvr32.exe / s wuaueng.dll VERBOSE: regsvr32.exe / s wuaueng1.dll VERBOSE: regsvr32.exe / s wucltui.dll VERBOSE: regsvr32.exe / s wups.dll VERBOSE: regsvr32.exe / s wups2.dll VERBOSE: regsvr32.exe / s wuweb.dll VERBOSE: regsvr32.exe / s qmgr.dll VERBOSE: regsvr32.exe / s qmgrprxy.dll VERBOSE: regsvr32.exe / s wucltux.dll VERBOSE: regsvr32.exe / s muweb.dll VERBOSE: regsvr32.exe / s wuwebv.dll Step 7: Reset WinSock VERBOSE: netsh winsock reset Step 8: Reset Proxy VERBOSE: netsh winhttp reset proxy Step 9: Start Windows Update services VERBOSE: Cryptographic Services (cryptsvc) VERBOSE: Application Identity (appidsvc) VERBOSE: Windows Update (wuauserv) VERBOSE: Background Intelligent Transfer Service (BITS) Step 10: Start Windows Update services VERBOSE: wuauclt /resetauthorization /detectnow
Запустите поиск обновлений из панели управления или выполните поиск доступных обновлений с помощью команды PowerShell:

Утилита Reset Windows Update Tool
Есть еще одни полезный и простой инструмент для сброса настроек Windows Update — Reset Windows Update Tool. Раньше это скрипт был доступен на TechNet. Сейчас автор ведет репозиторий на GitHub (м https://github.com/ManuelGil/Script-Reset-Windows-Update-Tool ).
Для загрузки предлагается скомпилированный exe файл (C++) или обычный скрипт. Я предпочитаю использовать cmd скрипт.
- Скачайте ResetWUEng.zip и распакуйте на диск;
- Запустите файл ResetWUEng.cmd с правами администратора;
- Скрипт определит вашу версию ОС (в моем примере это Windows 10) и предложит 18 различных опций. Некоторые из них напрямую не относятся к сбросу настроек агента WU, но могут быть полезны для исправления различных неисправностей в Windows (проверка диска chkdsk, исправление ошибок в образе Windows с помощью DISM, сброс Winsock, очистка временных файлов и т.д.);

- Для сброса настроек Windows Update достаточно использовать опцию 2 — Resets the Windows Update Components (Сбросить компоненты службы обновления Windows). Нажмите 2 и Enter;
- Скрипт автоматически выполнит все действия, которые мы описали выше при выполнении ручного сброса агента обновлений Windows из командной строки.

Вы можете самостоятельно посмотреть, что делает скрипт, открыв в файл ResetWUEng.cmd в любом текстовом редакторе и изучив его содержимое. Например, опция 2 отправляет на процедуру components.

- После окончания работы скрипта Reset Windows Update Agent перезагрузите компьютер и проверьте работу службы обновлений.
Скрипт ResetWUEng.cmd универсальный и подходит для всех версий Windows: начиная с Windows XP и вплоть до Windows 11.



