Краткое описание программы для ремонта SD-карт
В этом руководстве рассматриваются десять эффективных решений и инструментов для восстановления SD-карт, которые помогут вам восстановить повреждённую карту Micro SD. Если у вас имеются какие-либо вопросы о том, как исправить повреждённую карту памяти с помощью инструмента восстановления SD-карты или восстановить данные с повреждённой SD-карты, вы можете обратиться в нашу службу технической поддержки за помощью через чат или по электронной почте.

Чтобы восстановить SD-карту или повреждённую карту памяти с помощью инструмента восстановления SD-карты Windows::
Распространённые причины и симптомы повреждения карты памяти SD
SD-карты подвержены повреждению в следующих ситуациях:
Обычно, когда SD-карта выходит из строя и вы подключаете повреждённую SD-карту, вы увидите один из следующих симптомов с различными сообщениями об ошибках.
Всем доброго времени суток!
При различных проблемах с SD-картами и USB-флешками нередко требуется оценить их работоспособность, скорость работы и прочие моменты, чтобы понять: это проблема с каким-то устройством или с этим накопителем.
Также проверка бывает необходима для исправления ошибок файловой системы, возникающих, например, из-за некорректной работы с накопителем.
Вообще, сделать это можно разными утилитами (благо, что сейчас есть из чего выбрать). В этой небольшой заметке хочу предложить свои несколько вариантов, которые помогают при подобных вопросах.
Отмечу, что если у вас пропали какие-то файлы с флешки или карты памяти – то прежде всего начните с их восстановления (рекомендую это: https://ocomp.info/kak-vosstanovit-foto-s-sd-karty.html), и только потом переходите к их проверке и ремонту.
Программы для ремонта USB флешек, SD карт (диагностика и тестирование, форматирование, восстановление) – https://ocomp.info/usb-flash-utilityi.html
Проверка SD карт / USB флешек
Позволяет быстро восстановить работоспособность SD-карт, USB-флешек, внешних жестких дисков и пр. накопителей при различных сбоях и ошибках файловой системы (например, вызванных некорректной работой ряда программ, неправильным отключением от USB и пр.).
И так, как это выполнить.
Сначала необходимо открыть вкладку «Этот компьютер» («Мой компьютер»). Для этого можно просто нажать сочетание Win+E , и в меню слева выбрать одноименную ссылку. См. скрин ниже.

Далее открыть свойства нужного диска/карты памяти (см. пример ниже).

Свойства SD карты
После перейти во вкладку «Сервис» и запустить проверку диска на наличие ошибок.

Далее нажать на кнопку «проверить и восстановить диск» . На проверку может потребоваться некоторое время (зависит от размера и состояния диска). По завершению вы увидите отчет о результатах (например, ошибки не были найдены. ).

Необходимо запустить командную строку от имени администратора. Чтобы это сделать – необходимо открыть диспетчер задач (сочетание кнопок Ctrl+Shift+Esc) , нажать «Файл/новая задача» , ввести команду CMD и нажать Enter (не забудьте отметить галочкой, что задача нужна от имени администратора, см. пример ниже) .

Запуск CMD (командной строки) с правами администратора
Далее необходимо ввести команду: chkdsk g: /f и нажать Enter ( примечание : «g:» – это буква диска/флешки, которую мы хотим проверить; «/f» – ключ, который указывает на исправление ошибок (если они будут найдены)) .

Запуск проверки (с исправлением ошибок)
Осталось дождаться окончания проверки. Отчет о ее результатах будет предоставлен в этом же окне (пример ниже).

На работоспособность и реальный объем
Примечание. Для работы нам понадобиться утилита H2test (ссылка на офиц. сайт, там же ее можно и загрузить). Утилита бесплатна, не нуждается в установке и работает практически во всех версиях Windows.
H2test позволяет проверить реальный объем флешки (не просто из свойств, которые отображаются в проводнике – а сколько реально на нее можно записать) , и ее скорость работы. Особенно эта проверка рекомендуется для новых накопителей, пришедших из китайских интернет-магазинов (где иногда попадаются не честные на руку продавцы, продающие 32 ГБ флешки под видом 256 ГБ).
И так, для начала проверки необходимо:
H2test: как запустить тест накопителя
Если с флешкой (SD картой) что-то не так, вы увидите красное окно (как на скрине ниже). Обратите внимание на строку, в которой сообщается сколько секторов у вас реально рабочие (например, у меня при проверке флешки на 100 GByte оказалось, что ее реально рабочий объем всего 14,8 GByte) .
В общем, если вы видите «красный» отчет – это не есть хорошо. Если товар новый – попросите обмена или возврата средств. Если с этим сложности, то можно попытаться отремонтировать накопитель: https://ocomp.info/kak-uznat-realnyiy-obem-fleshki.html
H2testw (результаты сканирования): реальная скорость чтения, записи и реальный объем
Если с проверяемым накопителем все в порядке – вы увидите «зеленый» отчет (в нем будет значится такая фраза «Test finished without errors» – т.е. тест был завершен без ошибок).
Кстати, Writing – это запись; Verifying – это чтение (верификация, отзывается ли сектор). Под этими фразами, кстати, стоит еще и скорость работы: в моем случае 11,9 и 74,1 MByte/s соответственно.
H2test (результаты сканирования другого накопителя): тест пройден нормально, ошибок не найдено
С помощью Flash Memory Toolkit
Примечание! Утилита Flash Memory Toolkit доступна на официальном сайте. Позволяет выполнять все самые необходимые действия с флешкой/SD картой: форматировать, проверять на ошибки, восстанавливать с нее файлы, тестировать скорость и пр.
Так как утилита Flash Memory Toolkit достаточно многофункциональна, я в этой заметке покажу ее возможности только в решении наиболее популярных вопросов.
1) И так, после того как вы подключили USB флешку (SD карту) к ПК и запустили утилиту, в первом же окне («Info») можно узнать объем флешки, файловую систему, сколько места на ней занято/сколько свободно (пример ниже).

Flash Memory Toolkit – главное окно утилиты
2) Для запуска тестирования на наличие ошибок: перейдите в раздел «Error Scan» , отметьте галочками варианты теста (запись, чтение), и нажмите кнопку «Start» .

Как запустить тест на ошибки / Flash Memory Toolkit
Далее, в правой части окна, вы увидите процесс тестирования: сколько процентов памяти (от общей) было проверено, и сколько ошибок (Errors) было найдено. В идеале (если с флешкой все OK) – их быть не должно!

3) Если у вас с флешки пропали какие-то файлы (фото, изображения и пр.) – то часть из них вполне можно восстановить и Flash Memory Toolkit позволяет это сделать.
Для запуска сканирования удаленных файлов, перейдите во вкладку «File Recovery» , и нажмите кнопку «Scan» . После сканирования: пред вами будет представлен список найденных файлов, нужные необходимо выделить «галочками» и восстановить ( примечание : восстанавливайте файлы нужно только на другой накопитель!) .

Функция восстановления удаленных файлов
4) Для проверки скорости чтения/записи (read/write speed) накопителей в Flash Memory Toolkit есть вкладка «Low-level Benchmark» . Для запуска теста: просто откройте эту вкладку и нажмите кнопку старт.
Через некоторое время программа предоставит вам минимальную, максимальную и среднюю скорость доступа. Кроме этого, все это будет также наглядно представлено на графике (пример ниже).

Тест скорости чтения SD карты
На этом пока все (дополнения были бы кстати. )
Программа Flash Memory Toolkit сочетает в себе широкий диапазон функций, которые позволяют вылечить флешку: проверить на ошибки чтения с помощью тестов, вернуть изначальную работоспособность. Несмотря на то, что полная версия программы оценивается в 39.95 $, в trial-режиме FlashMemoryToolkit можно полнценно использовать все доступные функции. Ссылка на скачивание доступна внизу обзора.
Что это?
Для начала определюсь, что именно я считаю подделкой, так как подделки бывают разные. Два основных типа подделок карт памяти это:
Да, скоро будут слайды.
Как пользоваться программой Flash Memory Toolkit при восстановлении
Для восстановления флешки с помощью Flash Memory Toolkit, вначале выберите устройство из списка (если у вас присоединено более одного устройства) и выберите нужную функцию, нажав на иконку слева в меню программы.

Получение информации об устройстве
Информационная функция полезна тогда, когда нужно получить сведения о: совместимости устройства ,операционной системе и конфигурации USB. Нажав на элемент в списке USB-конфигурации. вы увидите подробности о USB-соединении или usb-устройстве. Для повторного сканирования устройства, нажмите на кнопку обновления Refresh
Как вылечить флешку. Проверка флешки на ошибки через Flash Memory Toolkit.
Функция сканирования на ошибки (Error Scan) помогает проверить устройство на проблемы, связанные с его структурой. Во время этой операции может быть произведен тест на ошибки чтения или записи. Если выбраны два варианта, то при сканировании будут записаны те данные, которые вы укажете в настройках, затем будет произведен тест на чтение. Вообще говоря, функция проверки ошибок весьма полезна после покупки новой флешки или карты памяти. После прохождения теста рекомендуется отформатировать flash-накопитель или sd-карту. Кроме того, можно выбрать количество проходов (циклов) проверки.

Быстрая очистка флешки
При удалении файлов к карты памяти или флеш-накопителя, все данные, фактически, остаются нетронутыми, однако ссылки на сами файлы теряются. Функционал Flash Memory Toolkit позволяет вернуть все файлы даже после полного форматирования флешки. Поэтому тут палка о двух концах: если вы продаете флешку, даете кому-то в личное пользование – покупатель или любой сторонний человек сможет без особых проблем восстановить удаленные файлы. В этом таится опасность утечки информации. Полная очистка флешки позволит избежать подобных проблем. Функция быстрой очистки работает гораздо быстрее – она позволяет удалить файловую систему с флешки.
Восстановление файлов на флешке
Функция восстановления файлов (File Recovery) в программе Flash Memory Toolkit является самой продвинутой в инструментарии. Она позволяет восстановить данные с флешки, которые вы потеряли после случайного удаления или после сбоя системы или поломки накопителя.
Выберите из списка формат, который требуется восстановить. Далее последует проверка flash на следы от удаленных файлов, и вы можете выбрать все варианты из списка поддерживаемых форматов. Нажмите на кнопку сканирования. Утилита Flash Memory Toolkit просканирует девайс и отобразит их в списке файлов, которые были найдены на флеш-накопителе. После завершения сканирования, отметьте файлы, подлежащие восстановлению на sd карте, флажками. Затем нажмите кнопку «Recover». Программа спросит, в какую папку сохранить восстанавливаемые файлы с flash’ки.
Примечание. Не сохраняйте эти файлы на том диске или флешке, откуда производится восстановление. Посредством контекстного меню вы можете отметить или убрать флажок с элементов. Для графических изображений (jpeg, gif, png, tiff и bmp). доступна функция предосмотра.
На данный момент, Flash Memory Toolkit работает и успешно распознает следующие форматы:
Создание резервной копии содержимого
Эта функция в утилите Flash Memory Toolkit полезна в той ситуации, когда вам нужно создать идентичную копию вашей флешки и сохранить ее на жестком диске или подобном устройстве хранения.
Проверка скорости флешки – (бенчмаркинг) тест usb-накопителя
Суть низкоуровневого тестирования – измерить потенциал флеш-накопителя, чтения и записи информации на него. Другими словами – проверить скорость флешки. Скорость показывается как MB/s (1 MB = 1024 KB = 1048576 байт). Также во время данного теста замеряются средние показатели быстродействия.

Файловый flash-бенчмаркинг
При бенчмаркинге файлов, соответственно, flashmemorytoolkit проверяет, как долго производится считывание и запись файла определенной длины на устройство.

В данной статье мы расскажем о том, как правильно проводить анализ флеш карты на наличие ошибок, а также как их устранить.
Смысл проверки USB-носителя
Вопреки расхожему мнению, отказ в работоспособности флешки не всегда может быть связан с техническими проблемами или поломкой устройства на физическом уровне. Нередко неполадки могут произойти в цикле записи и чтения информации. Не вдаваясь в долгие и нудные подробности, нужно сказать, что этот алгоритм может сбиться в своей работе точно так же, как и процесс выполнения задач любой другой программы. Причиной сбоя могут послужить:

Само собой, существует ряд способов проверки исправности выполнения этих циклов. Вот с их помощью чаще всего и можно узнать, удастся ли вернуть флешку в строй без ремонта.
Check Flash
Check Flash (она же ChkFlsh) – программа, созданная украинским независимым программистом Михаилом Черкесом. Она является достаточно популярной ввиду небольшого размера, высокой скорости работы и бесплатной модели распространения.
Главный минусом программы является то, что она полностью очищает флешку в процессе работы. Она подходит для оценки состояния устройства в условиях, когда важных данных на нем нет. В остальных случаях лучше прибегнуть к следующему способу.
Через командную строку
Наиболее перспективным способом в плане сохранения информации на носителе является применение консоли (командной строки) Windows.
Останется только закрыть окно. Данный способ быстрее и безопаснее, чем использование вышеописанной программы, однако есть мнение, что проверка проходит не настолько тщательно.
Стандартная программа диагностики Windows
Последний вариант подходит для тех случаев, когда использование консоли или других средств вызывает трудности. Можно воспользоваться встроенными ПО Windows для диагностики неполадок.

Данный способ проще всего, однако не отличается высокой точностью исполнения проверки. Главным плюсом также является то, что после какого-то периода использования флешки система сама начнет требовать провести проверку.
Если ни один из вышеописанных методов не выдал никаких ошибок, то проблема заключается не в алгоритмах использования памяти. Это могут быть либо технические повреждения устройства, либо неполадки гнезда, в которое оно вставлено. Следует попробовать вставить в другой порт USB. Если и это не решило проблему, то следует отнести носитель в ремонтный сервис, либо попросту заменить его.
Скачав бесплатные программы для ремонта флешек, можно восстановить USB-носитель и снова вернуть возможность пользоваться им для записи и чтения. При этом придётся пожертвовать данными, которые потом, возможно, восстановить не удастся. Но альтернативой использования этих приложений является и неработающая флешка, и отсутствие информации.
Что такое Flash-карта?

Флеш-память или близкий по функциональности аналог карточка SD благодаря своим размерам и большому объему помещаемой информации, удобны для повседневного использования.
Но также в силу своей конструкции данный вид памяти имеет ограниченный запас циклов сохранения и передачи данных. При активной эксплуатации возможен выход из строя блока памяти.
В дальнейшем чтобы не произошел такой конфуз, нужно регулярно проводить анализ на ошибки и в случае необходимости срочно исправлять. Данная проверка на ошибки флешки проводится достаточно быстро и легко.
Как появляются ошибки и недоразумения при эксплуатации Flash-карты?
Повредить flash карту можно при неправильном извлечении из компьютера, в момент записи или чтения информации. Также воздействия потенциально опасных программ, вирусов и программных сбоев. Могут появляться файлы различного расширения, которые невозможно удалить.
Как избежать ошибок и недоразумений при эксплуатации Flash-карты?
Итак, для того, чтобы избежать ошибок, вам необходимо соблюдать следующие рекомендации:
Как проверить и исправить ошибки на флешке?
Проверить и сделать анализ можно с помощью дополнительных программ или воспользоваться средствами устранения неполадок Windows. Данная проверка доступна на всех версиях Windows XP, 7, 8 или 10.
Например, имеется флешка которая работает с ошибками, и на ней постоянно появляются непонятные файлы и папки, они мешают нормальному функционированию.

Для исправления подобных ошибок нужно выполнить пошаговый алгоритм:
После проделанной операции можно смело заявить, что проверка и исправление флешки на ошибки завершена. В данном случае все сбои и неправильные папки исчезли и накопитель как прежде становиться полностью работоспособным.
Проверка с помощью командной строки
В добавок к первому способу можно произвести проверку любого диска на компьютере с помощью встроенной команды Windows CHKDSK – что означает Check Disk в переводе на русский «Проверка диска».
Запустить данную утилиту можно через командную строку CMD, необходимо сочетанием клавиш «Win+R» открыть панель «Выполнить» и в открывшемся окне ввести команду:
Chkdsk H:/F/R – В нашем примере флешка на компьютере отображается буквой «H», данное значение необходимо изменять под название необходимого диска.
После запуска данной команды будет автоматически произведена проверка на ошибки карты памяти.

Если в случае анализа, устройство окажется исправным, то по итогу проведенной проверки Windows сообщит, что при анализе не было обнаружено ошибок и сбоев. Если программа обнаружит ошибки или «битые» сектора, с большой вероятностью она их устранит.

CrystalDiskMark

Тест скорости карты памяти можно провести с помощью утилиты CrystalDiskMark. Программа имеет открытый исходный код, может настраиваться в зависимости от потребностей пользователя. Программа работает без установки на ПК, вся собранная после анализа информация сохраняется в текстовом файле в понятном виде.
К основному функционалу относят:
Для начала тестирования достаточно выбрать накопитель, размер тестового файла и количество прогонов. Скорость теста напрямую зависит от объема накопителя и количества сохраненных файлов.
Советы по предотвращению повреждения SD-карты
Когда вы видите эти ошибки, если вы не справитесь с повреждением SD-карты, это может привести к необратимой потере данных и затруднить восстановление этой SD-карты. Попробуйте следующие возможные решения для восстановления повреждённой карты памяти SD с помощью различных инструментов. Вы также можете использовать продвинутое решение, такое как программа для восстановления данных EaseUS, для восстановления потерянных файлов с повреждённой SD-карты перед форматированием.
Решение 1. Использовать другой компьютер для чтения карт
Иногда устройство может не считывать вашу SD-карту только из-за несовместимости или проблем, связанных с драйвером. В этом случае ваша SD-карта, вероятно, не повреждена. Попробуйте подключить SD-карту к другому компьютеру или использовать другой кард-ридер, чтобы устранить проблему. Если проблема не устранена, перейдите к приведенному ниже программному обеспечению для восстановления SD-карт, чтобы исправить проблему с SD-картой.
Решение 2. Снять защиту от записи с SD-карты
Когда SD-карта защищена от записи, вы не сможете открывать, редактировать, копировать или сохранять свои фотографии, видео и другие файлы на SD-карте. Практически все SD-карты имеют физическую блокировку, которую можно переключать для включения (или отключения) защиты от записи. Вы можете сдвинуть переключатель вверх на левой стороне SD-карты, чтобы отключить защиту от записи.
Но если ваша SD-карта заблокирована из-за цифровой защиты от записи, вы можете снять защиту от записи с SD-карты на своем компьютере тремя способами.
Решение 3. Показать скрытые файлы на повреждённой SD-карте и запустить антивирус
Когда ваша SD-карта заражена вирусом или когда вы подключаете SD-карту к заражённому вирусом компьютеру, ваши файлы могут быть скрыты, и вы не можете видеть данные на этой карте. Выполните следующие шаги, чтобы восстановить скрытые фотографии, видео и аудио на SD-карте в «Проводнике».
Шаг 1. В Windows 11/10/8.1/8/7 откройте «Проводник» и на левой панели дважды щелкните «Панель управления».
Шаг 2. Переключите представление на «Категория» и нажмите «Оформление и персонализация».
Шаг 3. Нажмите «Показ скрытых файлов и папок» в разделе «Параметры Проводника».
Шаг 4. Перейдите на вкладку «Вид», нажмите флажок «Показывать скрытые файлы, папки и диски» и нажмите «Применить».
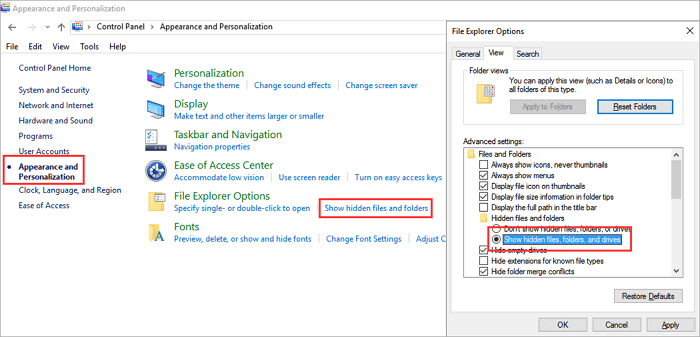
Кроме того, вы можете использовать командные строки для отображения скрытых файлов на SD-карте, USB-накопителе и флешке. Или вы всё равно можете обратиться к инструменту восстановления данных после вирусной атаки. Если CMD не работает, программа восстановления позволит легко восстановить файлы ярлыков и скрытые данные.
После восстановления файла используйте антивирус для сканирования SD-карты и удаления вируса.
Решение 4. Исправить ошибку файловой системы для восстановления SD-карты
Если на SD-карте имеются ошибки файловой системы, вы не сможете открыть и прочитать какой-либо файл на ней. Чтобы решить проблему и восстановить повреждённую SD-карту, вы можете использовать инструмент для восстановления SD-карты — EaseUS Partition Master. Функция «Проверить файловую систему» может проверить наличие ошибок на повреждённой SD-карте и автоматически исправить их.
Решение 5. Назначить новую букву диска SD-карте для исправления SD-карты
Когда вы получаете сообщение об ошибке «Вставьте диск в устройство E:», это означает, что ваша SD-карта не обнаружена ПК. Чтобы решить эту проблему, вы можете назначить новую букву диска вашей SD-карте в разделе «Управление дисками», выполнив следующие действия.
Шаг 1. Подключите SD-карту к компьютеру.
Шаг 2.Откройте «Управление дисками» (вы можете выполнить поиск или щёлкнуть правой кнопкой мыши по «Этот компьютер»)
Шаг 3. Щелкните правой кнопкой мыши по носителю и выберите «Изменить букву диска или путь к диску».
Шаг 4. Выберите букву диска из выпадающего списка. Нажмите «ОК».
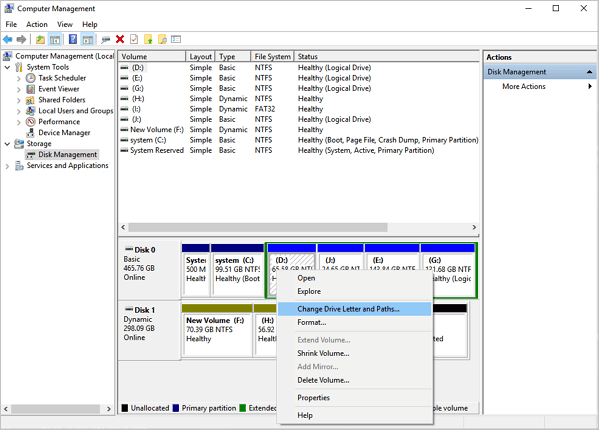
Решение 6. Переустановить драйвер SD-карты для восстановления SD-карты
Чтобы восстановить карту памяти, которая не распознается компьютером, вы можете попробовать переустановить драйвер, выполнив следующие действия:
Шаг 2. Разверните «Дисковые устройства», щёлкните правой кнопкой мыши по имени вашей карты памяти. Нажмите «Удалить» и нажмите «ОК».
Шаг 3. Отключите SD-карту и перезагрузите компьютер. Затем снова подключите SD-карту. Ваш компьютер обнаружит её.
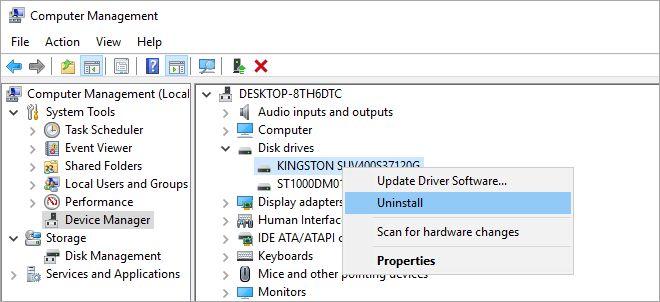
Вы можете использовать функцию «Error Checking», чтобы восстановить SD-карты повреждённые в результате проблем с файловой системой.
Шаг 1. Подключите SD-карту к компьютеру. Нажмите сочетание клавиш Windows + E, чтобы открыть Проводник Windows.
Решение 8. Использовать инструмент восстановления SD-карты Diskpart
Если удаление защиты от записи SD-карты по-прежнему не может устранить ошибку «только для чтения», вы можете продолжить попытки исправить ошибку с помощью утилиты diskpart в «Командной строке».
Шаг 1. Например, в Windows 10 введите cmdв поле поиска, вы получите «лучшее соответствие» — «Командная строка». Щёлкните по ней правой кнопкой мыши и выберите «Запуск от имени администратора».
Шаг 2. В окне «Командной строки» введите diskpart и нажмите «Enter».
Шаг 3. Введите list disk и нажмите «Enter». В соответствии со списком информации о диске проверьте, какой диск является вашей SD-картой.
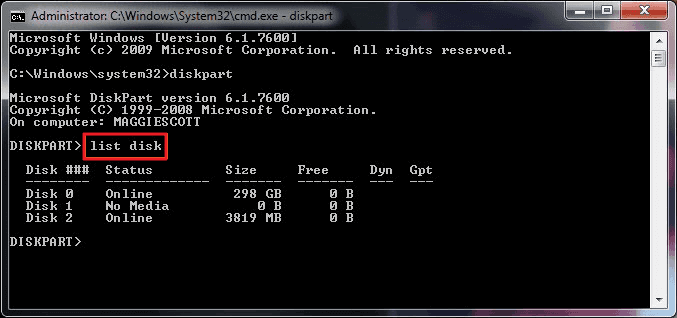
Шаг 4. Теперь введите select disk (номер вашего диска), например, disk 2, и нажмите Enter.
Шаг 5. Введите clean. Подождите некоторое время, чтобы диск очистился.
Шаг 6. Введитеcreate partition primary и нажмите «Enter».
Шаг 7. После того, как Diskpart успешно создал указанный раздел, введите format fs=ntfs и нажмите «Enter». Если вы предпочитаете другие форматы файловой системы, измените команду NTFS на желаемую, например, на fat32, exfat и т. п.
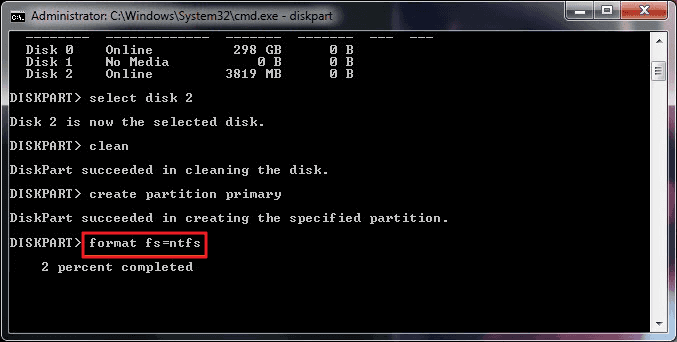
Решение 9. Использовать средство устранения неполадок Windows для восстановления повреждённой SD-карты
Чтобы исправить повреждённую из-за проблем с оборудованием и драйверами карту памяти SD, вы можете попробовать функцию устранения неполадок Windows, которая может найти проблемы и исправить ошибки карты памяти.
Шаг 1. Подключите SD-карту к ПК. Откройте «Панель управления» и нажмите «Устранение неполадок».
Шаг 2.Найдите «Оборудование и звук» и нажмите «Настроить устройство». Нажмите «Далее», чтобы начать обнаружение и устранение проблем с устройствами и оборудованием. Далее перезагрузите компьютер; проблема с SD-картой должна быть решена.
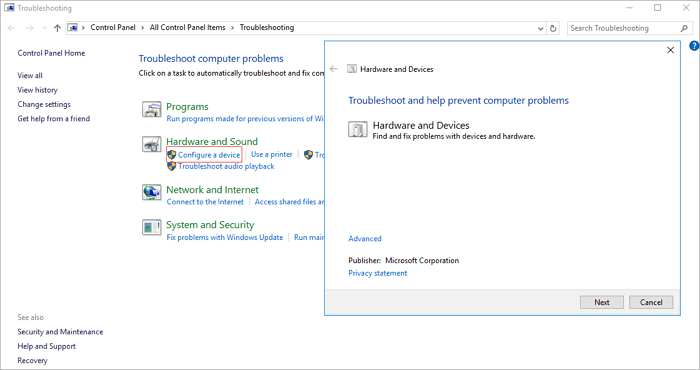
Решение 10. Использовать программу для форматирования повреждённой карты памяти
Форматирование может исправить повреждение, связанное с файловой системой. Это также помогает повторно использовать вашу SD-карту. Вы можете использовать этот метод для восстановления повреждённой SD-карты. Но все мы знаем, что форматирование приведет к потере данных, и вы не сможете их восстановить, если не воспользуетесь профессиональным приложением для восстановления данных.
Здесь мы настоятельно рекомендуем вам использовать лучшую программу для восстановления SD-карт для восстановления фотографий, видео и музыки с недоступной или нечитаемой SD-карты перед использованием программы для форматирования повреждённой карты памяти.
Восстановление данных с повреждённой SD-карты перед форматированием
Шаг 1. Подключите повреждённую SD-карту к компьютеру.
Шаг 2. Запустите EaseUS Data Recovery Wizard. Выберите расположение защищённого от записи/повреждённого устройства, нажмите «Сканировать».
Шаг 3. Предварительный просмотр и восстановление файлов и данных. Вы можете просмотреть и выбрать найденные данные и нажать «Восстановить», чтобы сохранить найденные данные в безопасном месте на вашем ПК или внешнем запоминающем устройстве.
Используйте программу для форматирования повреждённой карты памяти EaseUS для восстановления SD-карты
После восстановления SD-карты следуйте пошаговому руководству, чтобы использовать программу для восстановления карты памяти для форматирования повреждённой карты памяти.
Шаг 1: запустите EaseUS Partition Master, щелкните правой кнопкой мыши по тому разделу, который хотите отформатировать, и выберите опцию «Форматировать».

Шаг 2: в новом окне введите метку раздела, выберите файловую систему (fat32 / ntfs / ext3 / ext3 / ext4) и установите размер кластера в соответствии с вашими потребностями, затем нажмите «ОК».

Шаг 3: затем вы увидите окно с предупреждением — нажмите «ОК» для продолжения.
Шаг 4: нажмите кнопку «Выполнить операцию» в верхнем левом углу, чтобы просмотреть добавленную задачу по форматированию. Если все корректно — нажмите «Применить», чтобы начать форматирование раздела.

Другими ключевыми преимуществами программы для управления разделами EaseUS являются:
Последний совет: если на вашей SD-карте имеется ошибка устройства ввода-вывода, шанс восстановить повреждённую SD-карту не очень большой. Но вы все равно можете попробовать инструмент для исправления USB, чтобы восстановить повреждённую карту памяти. Вы можете поискать в Интернете и найти какой-нибудь, чтобы попробовать. Имеется вероятность, что гарантия вашего повреждённого USB-накопителя или SD-карты все еще действительна. Итак, если ваше устройство хранения снова и снова вызывает у вас проблемы, рекомендуется приложить некоторые усилия и получить возмещение или замену. Я согласен с этим, поскольку не стоит доверять USB-накопителю, который снова и снова показывает признаки ненадежности.
Часто задаваемые вопросы об инструменте для восстановления SD-карты
Если у вас также имеются какие-либо из следующих вопросов о ремонте SD-карты, ознакомьтесь с краткими ответами.
Как я могу восстановить свою SD-карту?
Чтобы восстановить SD-карту, вы можете попробовать десять решений в этой статье. Здесь мы показываем вам, как запустить инструмент восстановления SD-карты Windows, чтобы исправить повреждённую SD-карту.
Шаг 1. Подключите SD-карту к компьютеру. Нажмите сочетание клавиш Windows + E, чтобы открыть «Проводник» Windows.
Шаг 2. Щелкните правой кнопкой мыши по SD-карте и выберите «Свойства».
Шаг 3. Нажмите на вкладку «Инструменты». Нажмите кнопку «Проверить». И дайте процессу сканирования завершиться.
Как починить карту SanDisk Micro SD?
Как починить SD-карту Sandisk? Вы можете попробовать команду CHKDSK, чтобы проверить наличие ошибок карты памяти, назначить новую букву диска, переустановить драйвер, использовать программу для восстановления SD-карты, предоставленную производителем, и многое другое. Если все эти методы не помогли, вы можете исправить карту Micro SD, отформатировав ее.
Шаг 1. Вставьте SD-карту Sandisk в конвертер SD-to-USB; или просто вставьте SD-карту прямо в компьютер, если в нём имеется слот для SD-карты.
Шаг 2.Откройте «Проводник» Windows и найдите SD-карту. Щёлкните правой кнопкой мыши по SD-карте, затем выберите параметр «Форматировать» в контекстном меню.
Как исправить повреждённые сектора на SD-карте?
Когда на вашем диске имеются логически повреждённые сектора, вы можете использовать командные строки CHKDSK для восстановления повреждённой SD-карты. Команда CHKDSK просканирует повреждённую SD-карту, проверит и устранит проблемы. Но если на вашей SD-карте слишком много физически повреждённых секторов (вы можете провести поверхностный тест SD-карты, чтобы узнать, имеются ли на вашей SD-карте повреждённые сектора), и она не работает, вы не можете использовать инструмент для восстановления SD-карты, чтобы исправить это. Возможно, вам придется поменять карту на новую.
Как я могу восстановить свою SD-карту онлайн?
Трудно искать в Интернете ремонт SD-карты. Вместо восстановления SD-карт онлайн, вам следует выбрать программу для восстановления SD-карт для настольных ПК, например, используйте EaseUS partition master — бесплатную программу для восстановления повреждённых карт памяти. С помощью этого инструмента восстановления SD-карты вы можете проверить и восстановить файловую систему в один клик.
Как восстановить SD-карту без форматирования?
Есть несколько способов восстановить SD-карту без форматирования. Например, вы можете восстановить повреждённую SD-карту, назначив новую букву диска в разделе «Управление дисками».
Шаг 2. Щёлкните правой кнопкой мыши кнопку «Пуск» и выберите «Управление дисками».
Шаг 3. Щелкните правой кнопкой мыши по SD-карте и выберите «Изменить букву диска и путь».
Шаг 4. Выберите букву диска из выпадающего списка. Нажмите «ОК». «Управление дисками» Windows очень полезная утилита при решении некоторых проблем с SD-картой.
