Complete Internet Repair – бесплатное приложение для Windows, разработанное специально для устранения программных неполадок и восстановления подключения к Интернету.

Обновляет соединение, сбрасывает протоколы, очищает файл hosts, исправляет обновление самой системы и т.п.
Complete Internet Repair Rus поможет пользователям избавиться от проблем с сетью, возникших после переустановки или удаления программ, инсталляции нового антивируса или межсетевого экрана, в следствии деятельности вирусного ПО и других подобных причин.

Поскольку внесение изменений, применяемых утилитой, могут иметь серьезные последствия для системы, неопытным пользователям нужно с осторожностью подходить к ее применению, предварительно позаботившись о создании точки бэкапа.
Для устранения неисправностей программа предлагает несколько автоматически выполняющихся опций на выбор:
- сброс интернет-протоколов (TCP и IP);
- восстановление Winsock (каталога);
- перезапуск интернет-соединения;
- обновление DNS и ARP кэша;
- настройка работы Internet Explorer;
- очистка истории обновлений Windows;
- исправление авто апгрейда системы;
- восстановление SSL, HTTPS и шифрования;
- сброс конфигурации прокси-серсера;
- очистка параметров брандмауэра Windows;
- возвращение hosts состояния по умолчанию.

Интерфейс программы состоит из стандартного окна, в котором пользователю всего лишь нужно выбрать необходимый пункт, а все остальное она выполнит самостоятельно. Имеем ввиду, что прежде чем эффекты станут видимыми, каждая исправленная приложением проблема потребует перезагрузки компьютера.
Особенности Complete Internet Repair Rus
При использовании утилиты разработчики акцентируют внимание на нескольких важных моментах:
- Приложение не способно устранить механические неисправности оборудования или получить доступ к провайдеру.
- Во избежания возникновения неполадок не стоит пытаться запускать утилиту при отсутствии на устройстве проблем с подключением.
- Перед любой попыткой применения возможностей программы необходимо создавать точку восстановления системы.

Complete Internet Repair поставляется создателями как в виде инсталлятора, так и в портативной сборке для запуска прямо с переносного накопителя.
успешно скачали программу?
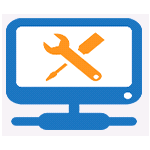
Самые разные проблемы с сетью и Интернет то и дело возникают практически у любого пользователя. Многие знают, как исправить файл hosts, установить автоматическое получение IP адреса в параметрах подключения, сбросить параметры протокола TCP/IP или очистить кэш DNS. Однако, не всегда удобно выполнять эти действия вручную, особенно если не вполне ясно, чем именно вызвана проблема.
В этой статье покажу простую бесплатную программу, с помощью которой можно решить почти все типичные проблемы с подключением к сети практически в один клик. Она подойдет в тех случаях, если после удаления антивируса перестал работать Интернет, вы не можете зайти на сайты социальных сетей Одноклассники и В контакте, при открытии сайта в браузере видите сообщение о том, что не удалось подключиться к DNS серверу и во многих других случаях.
Возможности программы NetAdapter Repair
Приложение NetAdapter Repair не требует установки и, более того, для базовых функций, не связанных с изменением системных настроек, ей не требуется администраторский доступ. Для полного доступа ко всем функциям запускайте программу от имени Администратора.
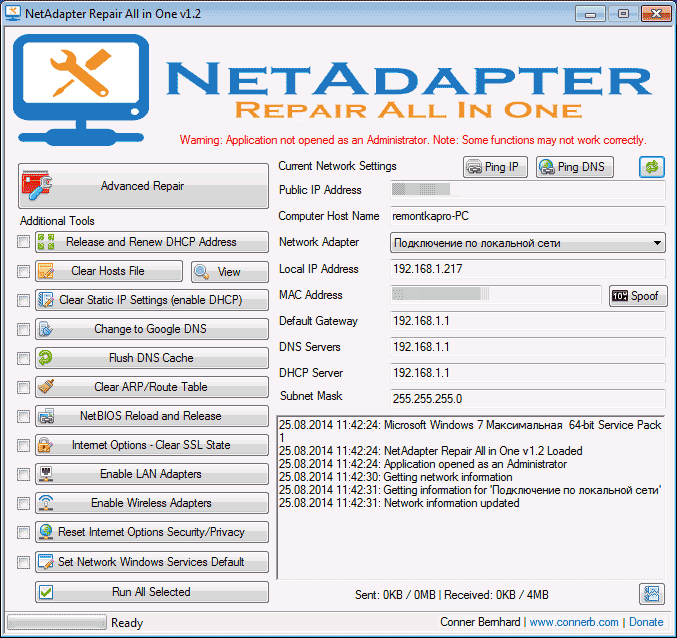
Информация и диагностика сети
Для начала, о том, какую информацию можно просмотреть в программе (отображается с правой стороны):
- Public IP Address — внешний IP адрес текущего соединения
- Computer Host Name — имя компьютера в сети
- Network Adapter — сетевой адаптер, для которого отображаются свойства
- Local IP Address — внутренний IP адрес
- MAC Address — MAC-адрес текущего адаптера, также справа от данного поля находится кнопка, если вам нужно изменить MAC-адрес
- Default Gateway, DNS Servers, DHCP Server и Subnet Mask — основной шлюз, DNS серверы, DHCP сервер и маска подсети соответственно.
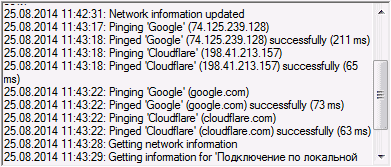
Также вверху над указанной информации присутствуют две кнопки — Ping IP и Ping DNS. По нажатию первой будет проверено соединение с Интернет путем отправки ping на сайт Google по его IP адресу, во втором — протестировано соединение с Google Public DNS. Информацию о результатах можно будет увидеть в нижней части окна.
Исправление проблем с сетью
Для того, чтобы исправить те или иные проблемы с сетью, в левой части программы, отметьте необходимые пункты и нажмите кнопку «Run All Selected» (запустить все выбранные). Также после выполнения некоторых из задач желательно перезагрузить компьютер. Использование инструментов для исправления ошибок, как видите, похоже на пункты «Восстановление системы» в антивирусной утилите AVZ.
В NetAdapter Repair доступны следующие действия:
- Release and Renew DHCP Address — освобождение и обновление адреса DHCP (повторное подключение к DHCP серверу).
- Clear Hosts File — очистить файл hosts. По нажатии кнопки «View» вы можете просмотреть этот файл.
- Change to Google DNS — установка адресов Google Public DNS 8.8.8.8 и 8.8.4.4 для текущего подключения.
- Flush DNS Cache — очистка кэша DNS.
- Clear ARP/Route Table— очистка таблицы маршрутизации на компьютере.
- NetBIOS Reload and Release — перезагрузка NetBIOS.
- Clear SSL State — очистка SSL.
- Enable LAN Adapters — включение всех сетевых карт (адаптеров).
- Enable Wireless Adapters — включение всех Wi-Fi адаптеров на компьютере.
- Reset Internet Options Security/Privacy — сброс параметров безопасности браузеров.
- Set Network Windows Services Default — включить установки по умолчанию для сетевых служб Windows.
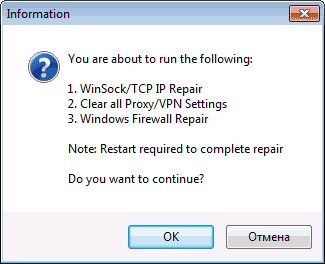
Помимо этих действий, по нажатию кнопки «Advanced Repair» (расширенное исправление) вверху списка, выполняется исправление Winsock и TCP/IP, сброс параметров прокси и VPN, исправление брандмауэра Windows (по последнему пункту не знаю, что именно, но думаю сброс к настройкам по умолчанию).
Вот, в целом и все. Могу сказать, что для тех, кто понимает, зачем ему это нужно, инструмент прост и удобен. Несмотря на то, что все эти действия можно выполнить вручную, их нахождение в рамках одного интерфейса должно сократить время, необходимое на поиск и исправление проблем с сетью.
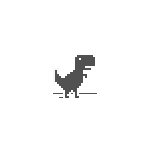
Среди прочих ошибок в браузере при открытии страниц, вы можете столкнуться с проблемой ERR INTERNET DICONNECTED (Нет подключения к Интернету или Подключение отсутствует) — ошибка может возникнуть в любом браузере на базе Chromium: Google Chrome, Microsoft Edge, Яндекс Браузер, Опера и на любой платформе — Windows 11 и Windows 10, на Android и iPhone.
В этой инструкции для начинающих подробно о том, что делать, если вы столкнулись с ошибкой ERR_INTERNET_DISCONNECTED, что она означает и как исправить ситуацию.
Нет подключения к Интернету ERR_INTERNET_DISCONNECTED — что делать и как исправить проблему
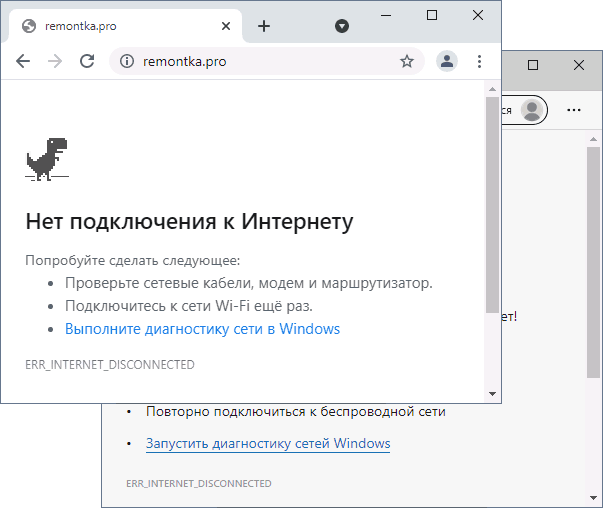
Ошибка говорит именно о том, что вы видите в сообщении: Нет подключения к Интернету, во всяком случае «с точки зрения» вашего браузера, именно поэтому вам предлагается, в зависимости от платформы: отключить режим полета, подключиться к сети снова, выполнить диагностику сети в Windows, проверить уровень сигнала сети. При этом учитывайте:
- То, что вы подключились к Wi-Fi с ноутбука, ПК или смартфона, не обязательно означает что он подключен к Интернету — например, если в этот момент вынуть из роутера кабель провайдера будет та же ошибка ERR_INTERNET_DISCONNECTED, она же возникнет при временных проблемах со стороны провайдера.
- Факт подключения к мобильной сети на Android или iPhone также не всегда говорит о доступности Интернета, например, у некоторых операторов связи соединение может «теряться», хотя в строке состояния смартфона продолжает отображаться подключение по мобильной сети.
Отсюда следуют первые простые шаги по исправлению проблемы (предполагается, что ваш компьютер, ноутбук или телефон подключены к сети, если это не так — в первую очередь подключите их):
- Рекомендую не пренебрегать этим методом: при подключении по Wi-Fi перезагрузите ваш роутер — выключите его из розетки, через минуту включите снова и подождите пару минут. Заодно перезагрузите ваш ПК, ноутбук или телефон. Подключитесь к Wi-Fi снова и проверьте, сохраняется ли проблема.
- Если перезагрузка роутера не помогла, при этом все устройства в доме, подключенные к одной точке доступа Wi-Fi перестали открывать сайты в Интернете, не исключено (но не гарантированно), что проблема на стороне вашего провайдера — обычно такие ситуации разрешаются в течение нескольких часов, но самостоятельно вы сделать ничего не можете.
- Если проблема возникла на телефоне Android или iPhone, попробуйте включить на телефоне режим полёта (авиа-режим), а затем, через полминуты, отключить его.
- Если проблема наблюдается на телефоне при Wi-Fi подключении, подключите его по мобильной сети или наоборот.
- В случае, если на устройстве, где вы столкнулись с ошибкой, были настроены прокси или VPN, попробуйте отключить их и проверить, решило ли это проблему.
- При использовании мобильного Интернета и наличии ограничений на тарифе (например, падение скорости после исчерпания трафика), а также в зоне неуверенного приёма вы также можете получить рассматриваемую ошибку.
- При появлении ошибки в браузере на компьютере, на который выполняется раздача Интернета с телефона, причиной могут быть ограничения раздачи со стороны оператора связи.
Дополнительные методы решения проблемы для Windows 10 и Windows 11
Если приведённые выше варианты не позволили разобраться в причинах и восстановить работоспособность Интернета, обратите внимание на следующие моменты:
- Иногда проблема возникает после установки или неправильно удаления антивируса, либо после обновления Windows при наличии стороннего антивируса. При установленном стороннем антивирусе попробуйте отключить его и проверить, изменило ли это ситуацию. В случае, если проблема появилась после его неполного удаления, попробуйте использовать официальную утилиту удаления от разработчика антивируса.
- Выполните диагностику сетей Windows. Для этого в Windows 10 зайдите в Параметры — Обновление и безопасность — Устранение неполадок — Дополнительные средства устранения неполадок — Подключения к Интернету. В Windows 11 используйте путь Параметры — Система — Устранение неполадок — Дополнительные средства устранения неполадок — Подключения к Интернету. Подробнее: Устранение неполадок Windows 10.
- Попробуйте сбросить параметры сети, подробнее — Как сбросить параметры сети Windows 10. В Windows 11 примерно так же: заходим в Параметры — Сеть и Интернет — Дополнительные сетевые параметры — Сброс сети.
- Используйте способы из инструкции DNS_PROBE_FINISHED_NO_INTERNET, начиная с изменения DNS и очистки кэша DNS — они вполне работоспособны и для рассматриваемой в этой статьи ситуации.
Видео инструкция
Надеюсь, один из предложенных вариантов поможет в вашем случае и позволит решить проблему с подключением к интернету, а ошибка ERR INTERNET DICONNECTED будет исправлена.

Разного рода ошибки в Windows являются типичной проблемой пользователя и было бы не плохо иметь программу для автоматического их исправления. Если вы пробовали искать бесплатные программы для исправления ошибок Windows 10, 8.1 и Windows 7, то с большой вероятностью, находить вам удавалось лишь CCleaner, другие утилиты для очистки компьютера, но не что-то, что могло бы исправить ошибку при запуске диспетчера задач, ошибки сети или «DLL отсутствует на компьютере», проблему с отображением ярлыков на рабочем столе, запуском программ и тому подобные.
В этой статье — способы исправить распространенные проблемы ОС в автоматическом режиме с помощью бесплатных программ для исправления ошибок Windows. Некоторые из них являются универсальными, другие подходят для более конкретных задач: например, для того, чтобы решить проблемы с доступом к сети и Интернету, исправить ассоциации файлов и подобных.
FixWin 10

После выхода Windows 10 заслуженно набрала популярность программа FixWin 10. Несмотря на название, она подойдет не только для десятки, но и для предыдущих версий ОС — все исправления ошибок Windows 10 вынесены в утилите в соответствующий раздел, а остальные разделы в равной степени подходят для всех последних операционных систем от Microsoft.
Среди преимуществ программы — отсутствие необходимости установки, широкий (очень) набор автоматических исправлений для самых типичных и распространенных ошибок (не работает меню Пуск, не запускаются программы и ярлыки, заблокирован редактор реестра или диспетчер задач и т.д.), а также информация о способе ручного исправления этой ошибки по каждому пункту (см. пример на скриншоте ниже). Главный недостаток для нашего пользователя — нет русского языка интерфейса.

Kaspersky Cleaner
С недавних пор на официальном сайте Касперского появилась новая бесплатная утилита Kaspersky Cleaner, которая не только умеет очищать компьютер от ненужных файлов, но и исправлять самые распространенные ошибки Windows 10, 8 и Windows 7, среди которых:
- Исправление ассоциаций файлов EXE, LNK, BAT и других.
- Исправление заблокированного диспетчера задач, редактора реестра и других системных элементов, исправление их подмены.
- Изменение некоторых системных настроек.

Преимущества программы — исключительная простота для начинающего пользователя, русский язык интерфейса и продуманность исправлений (навряд ли что-то получится сломать в системе, даже если вы — начинающий пользователь). Подробнее об использовании: Очистка компьютера и исправление ошибок в программе Kaspersky Cleaner.
Windows Repair Toolbox
Windows Repair Toolbox — набор бесплатных утилит для устранения самых разнообразных неполадок Windows и загрузки самых популярных сторонних утилит для этих целей. С помощью утилиты можно исправить проблемы с сетью, выполнить проверку на наличие вредоносных программ, проверку жесткого диска и оперативной памяти, просмотреть сведения об оборудовании компьютера или ноутбука.

Подробно об использовании утилиты и доступных в ней средствах устранения ошибок и неисправностей в обзоре Использование Windows Repair Toolbox для исправления ошибок Windows.
Kerish Doctor
Kerish Doctor — программа для обслуживания компьютера, очистки его от цифрового «мусора» и других задач, но в рамках этой статьи поговорим лишь о возможностях по устранению распространенных проблем Windows.
Если в главном окне программы зайти в раздел «Обслуживание» — «Решение проблем с ПК», откроется список доступных действий для автоматического исправления ошибок Windows 10, 8 (8.1) и Windows 7.

Среди них такие типичные ошибки как:
- Не работает обновление Windows, не запускаются системные утилиты.
- Не работает поиск Windows.
- Не работает Wi-Fi или не видны точки доступа.
- Не загружается рабочий стол.
- Проблемы с ассоциациями файлов (не открываются ярлыки и программы, а также другие важные типы файлов).
Это далеко не полный список доступных автоматических исправлений, с большой вероятностью в нем вы сможете обнаружить и свою проблему, если она не особо специфичная.
Microsoft Fix It (Easy Fix)
Обновление 2017: Microsoft Fix It судя по всему прекратил свою работу, однако теперь доступны исправления Easy Fix, загружаемые в виде отдельных файлов устранения неполадок на официальном сайте https://support.microsoft.com/ru-ru/help/2970908/how-to-use-microsoft-easy-fix-solutions

Использование Microsoft Fix It происходит в несколько простых шагов:
- Вы выбираете «тематику» вашей проблемы (к сожалению, исправления ошибок Windows присутствуют, в основном, для Windows 7 и XP, а для восьмой версии — нет).
- Указываете подраздел, например, «Подключение к Интернету и сетям», при необходимости используете поле «Фильтр для решений», чтобы быстрее найти исправление ошибки.
- Читаете текстовое описание решения проблемы (кликнуть по заголовку ошибки), а также, при необходимости скачиваете программу Microsoft Fix It для автоматического исправления ошибки (клик по кнопке «Запустить сейчас»).

Познакомиться с Microsoft Fix It вы можете на официальном сайте http://support2.microsoft.com/fixit/ru.
File Extension Fixer и Ultra Virus Killer
File Extension Fixer и Ultra Virus Scanner — две утилиты одного разработчика. Первая из них полностью бесплатная, вторая — платная, но многие функции, в том числе исправление распространенных ошибок Windows доступны без приобретения лицензии.
Первая программа, File Extension Fixer, предназначена в первую очередь для исправления ошибок ассоциаций файлов Windows: exe, msi, reg, bat, cmd, com и vbs. При этом, на случай, если у вас не запускаются файлы .exe программа на официальном сайте http://www.carifred.com/exefixer/ доступна как в варианте обычного исполняемого файла, так и как .com файл.

В разделе System Repair программы доступны некоторые дополнительные исправления:
- Включить и запустить редактор реестра, если он не запускается.
- Включить и запустить восстановление системы.
- Включить и запустить диспетчер задач или msconfig.
- Download and run UVK — этот пункт скачивает и устанавливает вторую из программ — Ultra Virus Killer, также содержащую дополнительные исправления Windows.
Исправление распространенных ошибок Windows в UVK можно найти в разделе System Repair — Fixes for common Windows Problems (исправление частых проблем Windows), впрочем и другие пункты в списке также могут оказаться полезными при устранении неполадок системы (сброс параметров, поиск нежелательных программ, исправление ярлыков браузеров, включение меню F8 в Windows 10 и 8, очистка кэша и удаление временных файлов, установка системных компонентов Windows и т.п.).

После того, как необходимые исправления были выбраны (отмечены галочкой), нажмите кнопку «Run selected fixes/apps» для начала применения изменений, для применения одного исправления просто дважды кликните по нему в списке. Интерфейс на английском языке, но многие из пунктов, думаю, вполне будут понятны почти любому пользователю.
Устранение неполадок Windows
Часто незамечаемый пункт панели управления Windows 10, 8.1 и 7 — Устранение неполадок также может выручить и исправить в автоматическом режиме многие ошибки и проблемы с оборудованием.

Если открыв «Устранение неполадок» в панели управления, вы нажмете по пункту «Просмотр всех категорий» вам будет доступен полный список всех автоматических исправлений, уже встроенных в вашу систему и не требующих использования каких-либо сторонних программ. Пусть не во всех случаях, но достаточно часто эти средства действительно позволяют исправить проблему.

Anvisoft PC PLUS
Anvisoft PC PLUS — недавно попавшаяся мне программа для решения различных проблем с Windows. Принцип ее работы схож с сервисом Microsoft Fix It, но, думаю, несколько более удобен. Одно из преимуществ — исправления работают и для последних версий Windows 10 и 8.1.

Работа с программой выглядит следующим образом: на главном экране вы выбираете тип проблемы — ошибки ярлыков рабочего стола, подключения к сети и Интернету, системы, запуска программ или игр.

Следующим шагом находите конкретную ошибку, которую требуется исправить и нажимаете кнопку «Fix now», после чего PC PLUS автоматически предпринимает действия по решению проблемы (для большинства задач требуется подключение к Интернет для загрузки необходимых файлов).
Из недостатков для пользователя — отсутствие русского языка интерфейса и сравнительно небольшое количество доступных решений (правда, их число растет), но уже сейчас в программе присутствуют исправления для:
- Большинства ошибок ярлыков.
- Ошибок «запуск программы невозможен, так как файл DLL отсутствует на компьютере».
- Ошибок при открытии редактора реестра, диспетчера задач.
- Решения для удаления временных файлов, избавления от синего экрана смерти и тому подобные.
Ну и главное преимущество — в отличие от сотен других программ, которые изобилуют в англоязычном интернете и называются наподобие «Free PC Fixer», «DLL Fixer» и аналогичным образом, PC PLUS не представляет собой что-то, пытающееся установить нежелательное ПО на ваш компьютер (во всяком случае, на момент написания этой статьи).
NetAdapter Repair All In One
Бесплатная программа Net Adapter Repair предназначена для исправления самых разных ошибок, связанных с работой сети и Интернета в Windows. Она пригодится, если вам требуется:
- Включить Ethernet и беспроводные адаптеры сети
- Сбросить Winsock и протокол TCP/IP
- Очистить кэш DNS, таблицы маршрутизации, очистить статические IP подключений
- Перезагрузить NetBIOS
- И многое другое.

Возможно, что-то из описанного кажется и не ясным, но в случаях, когда не открываются сайты или после удаления антивируса перестал работать Интернет, не получается зайти в контакт и одноклассники, а также во многих других ситуациях эта программа способна вам помочь и очень быстро (правда, стоит понимать, что именно вы делаете, иначе результаты могут быть обратными).
Более подробно о программе и о ее загрузке на компьютер: Исправление ошибок сети в NetAdapter PC Repair.
Антивирусная утилита AVZ
Несмотря на то, что основная функция антивирусной утилиты AVZ — поиск у удаления троянов, SpyWare и Adware с компьютера, она включает в себя также небольшой, но эффективный модуль «Восстановление системы» для автоматического исправления ошибок сети и Интернета, проводника, ассоциаций файлов и других.

