Как найти неисправный драйвер на компьютере? Диспетчер проверки драйверов

Неисправный драйвер может вызвать много проблем в работе компьютера. Главный признак того, что на вашем компьютере есть неисправный драйвер – это синий экран смерти, которые часто вызван отключением драйвера.
В этой статье мы расскажем, как можно найти неисправный драйвер, после чего обновить его или полностью удалить.
Иногда Windows уведомляет пользователя о том, что один из драйверов вышел из строя. Однако, бывает, что система не может обнаружить в чем проблема, поэтому не выдает сообщений об ошибке, из-за чего работает медленнее или не так как требуется. В этом случае Диспетчер проверки драйверов (Driver Verifier) создает дополнительную нагрузку на системные драйверы, тем самым пытается вызвать сбой. Если сбой одного из драйверов произойдет, тогда Диспетчер проверки драйверов сообщит о проблеме с помощью синего экрана.
Диагностика неполадок в Windows 7
Утилита, отвечающая за нахождение и починку ошибок в различных компонентах системы Windows, встроена в ОС и запускается пользователем вручную при нахождении каких-либо багов. Переход к мастеру устранения неполадок можно осуществить несколькими способами:
- через меню самого компонента (например, через вкладку «Сеть и интернет», если речь идёт о неполадках с сетью);
- по пути: «Пуск» — «Панель управления» — «Устранение неполадок»;
- нажав Win + R и введя в появившееся окно следующую команду: control.exe /name Microsoft.Troubleshooting. Утилиту можно открыть с помощью окна «Выполнить», введя соответствующую команду
Главное окно мастера устранения неполадок представляет собой список категорий, нажатие на которые запускает средство отладки для конкретного элемента системы. Здесь собраны:
- средства для диагностики и настройки программ, адаптированных под другую версию ОС Windows;
- утилиты для настройки и использования устройств и принтеров;
- мастер работы с неполадками звукозаписи и воспроизведения;
- средства для нахождения и устранения неполадок с интернетом;
- настройки оформления;
- утилиты для устранения неполадок «Центра обновления Windows»;
- программы для оптимизации энергопотребления;
- средства для поиска и устранения проблем с производительностью.
Утилита «Устранение неполадок компьютера» не просто какая-то маленькая программка для устранения багов, а комплексная система, включающая в себя возможности починки каждого отдельно взятого элемента.
Главное окно «Устранения неполадок» включает в себя категории, для которых можно запустить отладку
Если вас интересует настройка или отладка конкретного элемента, то специально для таких случаев в левой части главного окна добавлена кнопка «Просмотр всех категорий». Она изменяет оформление главного окна утилиты так, чтобы её компоненты не группировались по категориям, а отображались списком по порядку. Это удобнее, если вы точно знаете, чего хотите: не нужно блуждать по категориям, гадая, где именно находится нужный отладчик.

Функция «Просмотр всех категорий» отображает все элементы мастера устранения неполадок как список, из которого можно выбрать нужный элемент
Двойной щелчок на элементе запускает его и открывает программу, которая сканирует выбранный элемент и сообщает пользователю о найденных ошибках. Перед началом диагностики в открывшемся окне можно поставить или убрать галочку «Автоматически применять исправления» — её наличие означает, что если программа обнаружит неполадки, она исправит их автоматически. Если галочка не поставлена, утилита запросит разрешение пользователя на исправление или не будет трогать ошибки вообще.
Перед запуском диагностики и лечения можно разрешить программе автоматически применять исправления
После окончания устранения неполадок утилита выдаст пользователю отчёт о своей работе, в котором будет указано, какие ошибки были обнаружены, а какие — устранены.

Когда утилита проведёт анализ и починку элемента, она выдаст пользователю отчёт о своей работе
Как проверить ошибки драйвера на Windows 10?
Введите «диспетчер устройств» в поле поиска на панели задач и щелкните элемент Диспетчер устройств. Выберите категорию, чтобы просмотреть имена устройств, а затем щелкните правой кнопкой мыши (или нажмите и удерживайте) устройство, которое требуется обновить. Выберите пункт Автоматический поиск обновленных драйверов.
Проверка жесткого диска через CHKDSK
Еще одним способом ускорить работу компьютера является устранение неполадок при помощи команды CHKDSK.
Сделать это можно таким образом:
- заходим в меню «пуск»;
- выбираем «все программы»;
- открываем «стандартные»;
- запускаем консоль «командная строка»;
- перед нами должно всплыть уведомление о том, что выполнение данной манипуляции невозможно, в связи с тем, в этом случае нажимаем на клавиатуре букву «Y»;
- перезагружаем компьютер, при запуске видим синий экран с работающим таймером, ждем, система запустится уже без сбоев (Рисунок 4).

Рисунок 4. Окно командной строки в результатами проверки жесткого диска через CHKDSK
Оптимизация и дефрагментация диска
Чтобы достичь максимально высоких результатов по ускорению работы ОС, дополнительно после проверки и оптимизацию можно провести дефрагментацию.
Проводить эту процедуру можно с помощью программы исправления ошибок Виндовс 7, скачанной из интернета, а можно воспользоваться сервисом, который уже есть в компьютере. Проводим процедуру в такой последовательности:

Рисунок 5. Результаты дефрагментации жесткого диска с помощью программы Piriform Defraggler
Лучшие бесплатные программы для исправления ошибок Windows 7
Безусловно Windows 7 – это довольно сильная и хорошо укомплектованная операционная система, которая оснащена многими инструментами, позволяющими исправить неполадки.
Microsoft Fix it
В 2008 году корпорацией Microsoft была создана прога Fix it, которая в автоматическом режиме ведет мониторинг сбоев ОС и исправляет их. Для ее работы уже нет надобности выполнять какие-либо действия в ручном режиме.

Рисунок 6. Внешний вид интерфейса программы Microsoft Fix it
Anvisoft PC PLUS
Программа для исправления системных ошибок windows 7, позволяет решать фактически любые неполадки операционной системы, предельно проста в управлении и многогранна.
Registry Repair
Она способна самостоятельно сканировать реестр на предмет неполадок, неправильной фрагментации и многого другого. После сканирования, ПО нейтрализует все неисправности, повышая, таким образом, производительность ПК (Рисунок 7).

Рисунок 7. Интерфейс программы для исправления ошибок реестра Registry Repair
NetAdapter Repair All In One
Многогранная и простая в управлении утилита, которая автоматически устраняет проблемы любой сложности, связанные с сетевым подключением.
Она легко оптимизирует сетевые приложения и сделает вашу работу в интернете быстрой, удобной и беспроблемной.
Kerish Doctor
ПО исправления ошибок жесткого диска windows 7 Kerish Doctor – это настоящий врачеватель ОС. Он, в отличии от многих других утилит, которые способны исправлять только определенный вид сбоев, Kerish Doctor полностью контролирует состояние компьютера, оптимизирует и ускоряет его работу.
Кроме того, это ПО устраняет не только сбои и неполадки, но и вирусы.

Рисунок 8. Интерфейс программы для оптимизации работы компьютера Kerish Doctor
Kaspersky Cleaner
Детище легендарного антивируса Касперского, утилита Kaspersky Cleaner помогает не только очищать систему от неисправных программ и неактуальных процессов, но и выполняет оптимизацию, чтобы повысить производительность компьютера.
Glary Utilities
Если вы ищете, какой программой исправить ошибки Виндовс 7, на помощь вам может прийти многофункциональная утилита Glary Utilities. С ее помощью можно контролировать и устранять проблемы с отдельными элементами системы или «лечить» ОС в целом (Рисунок 9). Программу возможно у нас на сайте.
Примечание: Но практика показывает, что несмотря на популярность этого оптимизатора, часто встречаются случаи сбоев или удаления важных элементов Виндовс при использовании этой утилиты.
Рисунок 9. Интерфейс многофункциональной утилиты Glary Utilities
НЕЛИЦЕНЗИОННЫЙ ДРАЙВЕР
При установке драйвера можно наблюдать следующее сообщение:

Здесь можно выбрать вариант «Все равно установить этот драйвер», но только в случае, если вы полностью доверяете разработчику, выпустившему устанавливаемое программное обеспечения. Но иногда Windows полностью блокирует установку неподписанных драйверов.
Есть два пути решения этой проблемы. Это либо поиск и установка официального драйвера, либо отключение функции проверки системой цифровой подписи. Сначала попробуйте найти лицензионное программное обеспечение по ИД оборудования, как это описано в соответствующей главе данной статьи выше. Если по каким-либо причинам сделать это невозможно, рекомендуем к прочтению нашу статью Как отключить проверку цифровой подписи драйвера на Windows . В ней вы найдете инструкции по отключению данной системной функции, а также сможете ознакомиться с возможными негативными последствиями установки нелицензионных/модифицированных драйверов.
Остались вопросы, предложения или замечания? Свяжитесь с нами и задайте вопрос.
DriverMax
С помощью интеллектуальной online технологии самообучения, проанализирует систему и предложит максимально совместимое программное обеспечение. Работает в автоматическом режиме и ставит исключительно проверенный сертифицированный софт без вирусов.

Совместима с Windows 11 – XP и Server. Как с 64 разрядными, так и с 32 разрядными.
Оптимизирован под слабые ноутбуки и ПК
Помимо драйверов, находит и обновляет Open AL, DirectX, C ++ Runtime и Oracle Java
Доступно резервное копирование и восстановление в случае сбоя
Проверяет по расписанию
Ограничения на одновременную загрузку и количество скачиваний
Периодически появляются окна с рекламными предложениями
Как проверить правильность установки драйверов?
В меню Пуск — Выполнить (или Пуск — Поиск) введите verifier и нажмите Ввод. Запустится средство проверки драйверов.
GeForce Experience
Специализированный апдейтер от Nvidia. Легко справляется со множеством задач: записывает видео, создает скриншоты, позволяет проводить прямые трансляции, оптимизировать игры, следить за счетчиком FPS и обновлять драйвера видеокарт семейства GeForce, RTX / Quadro, Titan, 3D Vision, Data Center, Legacy, Ion, Grid и даже NVS.

Многофункциональность, направленная на повышение производительности и комфортное время провождение в играх
Поддерживает только видеокарты Nvidia
Аналогичная программа, как у Nvidia, но для видеокарт AMD Radeon™. Легко находит последние дрова и автоматически их обновляет.

Работает исключительно с графикой Radeon™ для стационарных ПК, ноутбуков и процессоров с интегрированным графическим ядром.
Для отличительной от Windows 10 и 7 операционной системы и графики AMD Radeon ™ Pro, производитель предлагает online инструмент «Product Selector» для ручной загрузки актуального ПО
ДЕЙСТВИЯ ПРИ НЕИСПРАВНОСТИ ИЛИ НЕСОВМЕСТИМОСТИ ДРАЙВЕРА
Ручной поиск и установка драйвера. С поиском драйверов проблем не возникает, если точно известна модель устройства. Важно скачивать драйвер с проверенных источников, лучше всего — с официального сайта разработчика. Если же модель устройства неизвестна, то ее можно определить самостоятельно следующим образом:
- Запустите программу «Диспетчер устройств» и откройте окно свойств проблемного устройства по инструкции в предыдущей главе.
- Перейдите во вкладку «Сведения». Ниже есть выпадающий список «Свойство». Раскройте его и выберите пункт «ИД оборудования».
- В блоке «Значение» отобразится идентификационный номер устройства. Скопируйте его.

Перейдя на страницу, также можно будет узнать название устройства. В этом случае поиск драйвера можно выполнить по нему, и, скорее всего, поисковик найдет официальный сайт производителя.

Автоматическая установка драйвера. Для установки драйверов в автоматическом режиме используются специальные программы. Рассмотрим этот процесс на примере бесплатной утилиты DriverHub:



Как проверить работоспособность драйверов на ноутбуке?
Есть способ легче — нажмите Win+Pause, в появившемся окне выберите «Дополнительные параметры системы». Результат будет тот же. По кнопке «Параметры установки устройств» можно проверить настройку автоматического обновления драйверов Windows.
Как посмотреть драйвера через командную строку?
Итак, первый шаг в этом деле сводится к запуску командной строки. Есть несколько способов активировать ее: набрав комбинацию клавиш Win + X и введя для поиска три «cmd», или нажав комбинацию клавиш Win + R, а затем набрать cmd.exe. После ее запуска система выдаст вам весь список драйверов и компанию-производителя.
Iobit Driver Booster
Одно из самых лучших решений для поддержания драйверов в актуальном состоянии. С помощью 8 миллионной базы, приложение без труда подберет совместимое ПО и установит его. В бустер встроен модуль определения текущей конфигурации, отображает подробные сведения об установленном оборудовании.

Функция оптимизации для игр
Создание бэкапов и восстановление
Встроены инструменты для исправления общих проблем со звуком и критических ошибок
Предлагает дополнительный софт, который желательно отклонить, чтобы не захламлять компьютер
Вместе с основной программой дополнительно ставится «iTop Screen Recorder» и «iTop Screenshot» без согласия пользователя
SamDrivers
Авторская сборка от команды «SamLab». В состав входит несколько программ, направленных на сканирование устройства, выявление устаревших драйверов и автоматическое обновление. Здесь есть: офлайн установщик DriverPack Solution, Installer Assistant, Snappy Installer и Backup Solution (для создания резервных копий).

Огромнейшая база софта
Как зайти в диспетчер устройств в Windows 10?
Если вы нажмете клавиши Win+R на клавиатуре (где Win — клавиша с эмблемой Windows), откроется окно «Выполнить». Введите в него devmgmt. msc и нажмите Enter: будет запущен диспетчер устройств.
DriverHub
Аналогичное решение от российских разработчиков. Его используют более 27 млн человек, что говорит о высоком доверии к данному продукту. Сразу после запуска утилита начнет сканирование системы и поиск новых подходящих драйверов. Останется выбрать компоненты для установки и запустить процесс. Все действия происходят в автоматическом режиме.

Поддержка русского языка
Совместима с Windows 10, 7 и 8
Нужно отметить выборочный вариант установки, чтобы исключить инсталляцию бесполезного «Радио». А также отклонить «Расширения» Яндекса и прочую рекламу.
Нужен доступ в интернет
НЕИСПРАВНОСТЬ УСТРОЙСТВА
Решение данной проблемы подробно описать не получится, т.к. тема очень обширная, однако определить наличие неисправности в устройстве, драйвере или системе все же можно. Для этого достаточно воспользоваться системным приложением «Диспетчер устройств». Для его запуска:
- Найдите на рабочем столе либо в «Проводнике» ярлык «Этот компьютер», кликните по нему правой кнопкой мыши и выберите пункт «Свойства».
- Откроется окно «Система». Кликните по элементу «Диспетчер устройств» в левой части окна для запуска этого приложения.



Существует ряд ошибок, явно указывающих на неисправность оборудования, драйвера или системы. Так вы хотя бы сможете понять, откуда следует начинать поиск неполадки.
Если средство устранения неполадок не работает
Мастер устранения неполадок — системная программа, и если она не работает, значит, произошло что-то серьёзное. Сбой может быть связан с ошибками обновлений, неудачными внесениями изменений в систему (это могут сделать, например, сторонние программы), а также аппаратными повреждениями диска. И если с последним ничего не поделаешь, кроме замены винчестера, то остальное устранимо.
- Первым делом попробуйте удалить последние обновления. Как это сделать, подробно описано выше.
- Если удаление обновлений не помогло, воспользуйтесь «Командной строкой». Для этого нажмите Win + R и наберите в окне «Выполнить» команду cmd. Чтобы открыть «Командную строку», нажмите Win + R и в окне «Выполнить» введите команду cmd
- В «Командной строке» наберите следующие команды:

В «Командной строке» введите команду и нажмите Enter
Если средство устранения неполадок по-прежнему не включается, значит, проблема серьёзнее. Если у вас есть бэкапы (резервные копии системы, с помощью которых можно откатить ОС), самое время ими воспользоваться. Для этого перейдите по пути «Пуск» — «Панель управления» — «Восстановление» и выберите вариант «Запуск восстановления системы».

Программа сама предложит вам оптимальную резервную копию для восстановления. Если вы с ней не согласны, выберите другой бэкап из списка.

Если вы хотите посмотреть, что именно изменится в системе после бэкапа, нажмите «Поиск затрагиваемых программ». Откроется окно, где вы увидите список изменений.

В последнем окне нажмите «Готово» и подождите выполнения отката системы к состоянию на момент бэкапа. Это займёт некоторое время.

Если вы случайно выбрали не ту точку восстановления, бэкап можно отменить в той же утилите «Запуск восстановления системы». Для этого откройте её и выберите вариант «Отменить восстановление системы», и Windows вернётся к тому состоянию, в котором находилась до бэкапа.

Чтобы отменить неудачный откат системы, запустите программу ещё раз и выберите «Отменить восстановление системы»
Что делать если после исправления ошибок не запускается Windows
Несмотря на высокую эффективность программ, исправляющих ошибки Виндовс 7, иногда их действия могут приводить и к не очень хорошим последствиям в виде не запускающегося Виндовса.
В этом случае можно попробовать восстановить систему, для этого выключаем компьютер и при запуске нажимаем клавишу F8.
Примечание: В некоторых случаях нажимать приходится несколько раз, пока не появится окошко автоматического восстановления.
Дальше задаем команду «восстановить» и ОС самостоятельно пытается обновиться и запуститься, для большинства случаев такой способ является самым действенным. Но если, все же, запуск не произошел, придется переустанавливать Виндовс.
Бесплатное исправление ошибок компьютера проводится всего за пару минут, причем для этого не требуется призывать инопланетян и первоклассных хакеров! Исправление ошибок в системе компьютера – вполне естественная процедура, которую вам порекомендует проводить любой сисадмин, пусть даже опыта у него будет маловато.

Как известно, все программы на ПК, в процессе своей деятельности, оставляют временные файлы, которые редко удаляются автоматически. Такие файлы принято называть мусором. Именно в этих «отходах» и заключается основная проблема – они засоряют систему, нарушая работу второстепенных программ, а иногда и всей операционки в целом. Соответственно, это приведет к резкому падению производительности, Windows будет загружаться со скоростью сухопутной черепахи. Сегодня я расскажу вам, как правильно поддерживать чистоту внутри своей машины.
Исправить ошибки в компьютере бесплатно можно и без помощи продвинутых друзей. Смысл этого мероприятия прост – полное удаление ненужных программ и программного мусора, тормозящего работу Windows. Наверняка вы подумали, что все это необходимо делать вручную. Можно и так, но тогда вам придется самостоятельно «перекопать» все системные папки, «перерыть» все ветви реестра и поудалять ненужный хлам оттуда. Не сомневайтесь, это очень долгое и противное занятие, которое любого доведет до психушки. Предлагаю более простой вариант – программу CCleaner.
Как работает CCleaner?
Итак, запускаем «исправитель ошибок на компьютере бесплатно», после чего начинаем оценивать его внешнюю оболочку. Для того, чтобы не наломать дров, разделим рабочее окно на три условные части.

Первое – основные функциональные элементы для очистки машины, меню сервиса, а так же доступ к основным настройкам приложения. Второе – точная работа с очисткой. Здесь вы можете произвести ювелирную настройку методов очистки реестра и системных файлов. Под третьей меткой обозначается зона, где отображается информация о ходе выполнения зачистки.
Чистим системный хлам
Программа, исправляющая ошибки на компьютере, должна быть переведена в режим «Очистки». Здесь можно увидеть вкладки «Windows» и «Приложения». Именно в них вам и потребуется выбрать необходимые параметры – категории временных файлов и приложений. Обычно, эти настройки предлагается менять только опытным юзерам, поэтому вы можете сразу нажимать на кнопку «Анализ». Программка просканирует винт и выдаст подробный отчет о количестве ненужного мусора.

Теперь вам остается нажать «Очистку» в правой части окна и подождать, пока хлам не покинет пределы вашего жесткого диска.
Программа исправления ошибок компьютера CCleaner так же способна работать с неполадками и проблемами в реестре. Как известно, реестр хранит в себе данные от служебных и основных программах, информацию о настройках аппаратуры и второсортных компонентов машины. Наряду с тем, как пользователь использует и ставит новые приложения, в реестре накапливаются данные о них. Со временем, эти данные устаревают и начинают создавать помеху для нормальной и стабильной работы Windows с остальными «веточками». Таким образом, все эти ошибки в устаревших файлах необходимо устранять, именно поэтому мы переходим к соответствующей вкладке, затем кликаем «Поиск проблем».

Как только CCleaner завершит анализ, в правой части окошка программки появится список проблем, их описание, путь в системе и галочка для обозначения. По умолчанию, все эти проблемы выделены. После анализа, кликаем «Исправить». Утилита предложит вам сделать резервную копию сделанных изменений на тот случай, если после исправлений ошибок машина станет вести себя неадекватно. Вы сделаете откат и все будет нормально. Хотя, такие проблемы случаются довольно редко, но все же, рекомендую вам сделать сей копию, так, на всякие пожарные!

Программа, исправляющая ошибки на компьютере, о которой мы уже сказали немало слов, имеет «вагон» дополнительных возможностей. Сейчас мы поговорим о них.
На борту «Чистильщика» имеется продублированная функция «Установки и удаления программ». Аналогичная утилита входит в стандартный пакет Windows. Открыть сей утилиту можно после перехода по вкладке «Сервис». В отличие от своего «прародителя» в «винде», этот аналог выглядит проще и более приятен для глаз.

С помощью соответствующих кнопок, юзер может изменять или удалять приложения. Достаточно просто выбрать нужную программу из представленного списка. Важно заметить, что эта утилита не исправляет ошибки, а полностью удаляет выбранный вами софт!
При включении компьютера автоматически включается лишь часть программ. Естественно, количество этих программ можно настроить в стандартной оболочке операционной системы, а можно и опробовать следующую вкладку в CCleaner.

После того, как вы выберите необходимые приложения, поставьте или удалите галочки, чтобы задействовать или же отключить сей программу из автозагрузки. Таким образом, вы сможете контролировать последовательность работы программ, которые будут запускаться вместе с компьютером.
Поиск дублированных файлов на компьютере
Бесплатное исправление ошибок на компьютере с помощью CCleaner позволяет избавляться от ненужных копий файлов. Наверняка вы могли случайно сделать копию той или иной папки. Ничего плохого, но вы просто заполняете и без того ценный ресурс памяти. Утилита поиска дублированных файлов позволит вам справиться с этой проблемой.

Нашлось место и для вкладки «Восстановления системы». Если оно вам понадобится, то выбираем точку отчета и выполняем откат системы. После перезагрузки компьютера начнется процесс «реанимации» поврежденных файлов.
На этом наше знакомство с лучшей программой для исправления ошибок подходит к концу. Как видно, здесь нет ничего сверхъественного, лишь пара простых движений пальцами. Удачной работы и не забывайте почаще сканировать свой компьютер на наличие мусора!
После свежей установки операционной системы, мы лишь не долгое время можем наслаждаться её быстрой и беспроблемной работой (особенно если часто устанавливать и удалять стороннее программное обеспечение, игры, активно работать в сети интернет). Это объясняется тем, что изначально система «чистая», а в её недрах ещё не успели осесть ошибки, которые способны замедлить работу компьютера. Специально для решения таких задач существуют программы для исправления ошибок.
С помощью такого ПО, любой компьютерный пользователь может без особого труда исправить системные и другие ошибки на ПК. Большинство из этих утилит автоматически просканируют систему и вычислят все проблемные участки ОС. Таким образом, всего за пару минут вы сможете избавиться от временных системных файлов, отработанного кеша используемых программ, а также восстановить и дефрагментировать системный реестр Windows. Все временные файлы, накопление которых приводит к замедлению работы компьютера, будут удалены в автоматическом режиме и без вмешательства со стороны пользователя.
Утилита, которую знают и используют почти все уважающие себя компьютерные пользователи. Программа занимается очисткой компьютера от мусора и оптимизацией системного реестра Windows. На самом деле список возможностей продукта по настройке и оптимизации системы намного шире, чем можно себе представить.

Популярная программа на русском языке для оптимизации работы компьютера и ускорения загрузки Windows. Русский интерфейс и удобный функционал делает эту утилиту очень удобной в использовании. Рекомендуем к применение !
Очистку системного реестра нельзя переоценить, ведь это локальная база данных, которая повсеместно используется процессами операционной системы и служит для хранения настроек практически всех установленных на ПК программ. Данный софт позволяет поддерживать в чичтоте системный реестр и упреждать его захламление ошибочными значениями.
Glary Utilities является комплексом программ служебного назначения, который оптимизирует работу установленной операционной системы. Встроенные плагины позволяют удалить все временные интернет файлы и устранить повреждения реестра. Благодаря эффективной работе программы увеличивается дисковое пространство, улучшается производительность и корректируется автозапуск с целью ускорения работы ОС.

Владельцы компьютерной техники от Apple давно знают о существовании такой замечательной программы, как CleanMyMac. Это утилита, служащая для очистки компьютера от мусора и исправления системных ошибок. Теперь доступна и для пользователей Windows.
Ashampoo WinOptimizer — это программа с несколькими модулями, действие которых предназначено для ускорения и оптимизации операционной системы на компьютере пользователей. С помощью этой утилиты можно очистить систему от лишнего мусора и ненужных файлов, защитить данные на компьютере и ускорить работу всей операционной системы, в том числе и ее загрузку в момент включения компьютера для начала работы.
При установке драйвера произошла ошибка — что делать?
Один из самых неприятных моментов в процессе подключения нового устройства к компьютеру — это возникновение ошибки при установке драйвера (вот принцип работы драйверов ). Причин есть много, попробуем во всем разобраться.
Snappy Installer
Предлагает пользователям два варианта приложения: онлайн (SDI Lite) и офлайн (SDI Full). Главное различие в весе. Онлайн установщик весит 5,1 МБ, а офлайн – 24,9 ГБ. При наличии стабильного безлимитного доступа в интернет и нормальной скорости, рекомендую лайт и опцию «Загрузить только индексы».

Позволяет настроить цветовую схему и отсортировать компоненты
Создает точки восстановления для отката в случае непредвиденного сбоя
Нет назойливой рекламы
Распознает не все оборудование. Например, принтеры, сканеры и телефоны
Живет за счет пожертвований от пользователей, а потому обновляется не часто
Предупреждение
Прежде чем использовать Диспетчер проверки драйверов, обратите внимание, что инструмент может ограничить вас от использования вашего собственного компьютера. Поскольку Диспетчер проверки драйверов запускает синий экран смерти, когда обнаруживает неисправный драйвер, это может вызвать большие проблемы при загрузке Windows.
Перед использованием Driver Verifier убедитесь, что у вас есть хотя бы один из следующих аварийных выходов:
- Вы можете перейти в безопасный режим. Переход в безопасный режим до начала загрузки Windows обычно выполняется путем многократного нажатия F8 во время загрузки компьютера. Однако, новые компьютеры загружаются так быстро, что вы просто не успеете нажать F8 в нужный момент.
- Вы создали точку восстановления системы перед использованием Диспетчер проверки драйверов. Также желательно иметь установочный диск Windows, чтобы вы могли восстановить компьютер к заводским настройкам.
Диагностика драйверов компьютера
Мы уже успели поговорить о том, как установить драйвер устройства. А вот как установить драйвер для старого оборудования, если оно не поддерживает технологию PnP? И как можно продиагностировать работу драйверов? Рассмотрим данные темы в этой статье.
Установка старого оборудования
Если у Вас нет программного обеспечения для оборудования от производителя(иными словами — драйвер) и устройство не поддерживает технологию PnP, откройте Диспетчер устройств, нажмите правой кнопкой на имя компьютера в самом начале списка и выберите Установить старое оборудование, потом Далее. Дальше можно пойти одним из двух путей: либо компьютер попробует сам опознать подключенное устройство, либо Вы сами выберите класс устройства и с надеждой в душе будете искать свое оборудование в списке доступных. И если Вы найдете его, то Вам повезло. Если нет, то Вам нужно следовать инструкциям первой статьи.
Диагностика работы драйвера
Далее мы рассмотрим несколько инструментов, с помощью которых можно провести диагностику драйверов компьютера.
Наличие конфликтов у оборудования
В наши дни конфликты драйверов встречаются все реже. Но встречаются. Обычно, конфликты возникают, когда двум субъектам требуются одни и те же ресурсы. А все войны на Земле шли ради обладания какими-то ресурсами! Так что не удивляйтесь, что данная слабость имеется и у компьютерных комплектующих. Чтобы узнать, есть ли у устройства какие-либо конфликты, необходимо продиагностировать работу драйвера. Для этого зайдите в Диспетчер устройств, выберите Устройства. Далее, в контекстном меню выберите Свойства и откройте вкладку Ресурсы. Внизу Вы найдете поле Список конфликтующих устройств, где и можно узнать если ли конфликты или нет. При наличии оных, активируется кнопка «Изменить», где Вы в роли судьи будете делить ресурсы между конфликтующими.
Сведения о системе
Так же, для диагностики работы драйверов применяется утилита Сведения о системе, открыть которую Вы можете, если введете в меню Выполнить msinfo32.В ней Вы увидите три узла. Для диагностики драйверов можно использовать следующие:
- В первом узле есть параметр Конфликты и совместное использование. В нем Вы увидите какие оборудования используют одинаковые ресурсы. Что в свою очередь является возможной причиной неполадок.
- Во втором узле Вы можете найти подробные сведения о нужном оборудовании. А в целях диагностики драйверов лучше всего использовать параметр Устройства с неполадками.
- В третьем узле, развернув параметр Системные драйверы, Вы можете узнать о состоянии драйверов ядра. Это очень важный параметр, потому что он ориентирован именно на драйвера ядра операционной системы. А восстановить драйвер ядра намного сложнее, чем драйвер принтера. И поэтому лучше диагностировать такие случаи, а иначе Вы можете наткнутся на одну из фатальных ошибок «синего экрана смерти».
Еще один инструмент для диагностики драйверов — Диспетчер проверки драйверов. Он позволяет выставить драйвера под нагрузку, имитировать нехватку ресурсов, в общем, ставить драйвера в нереально сложные для них условия, с целью выявления возможных сбоев. Вызвать данный инструмент можно с помощью меню Выполнить, если ввести туда и выполнить команду verifier.
Если честно, у данной утилиты довольно смутный интерфейс. Это мое мнение. Да и она меня не особо интересует, так как я даже при запущенной виртуальной машине и куче программ не могу нагрузить железо выше 60%. Поэтому вниманием я данную утилиту не удостоил. Но по описанному функционалу, данная утилита очень даже неплохой инструмент.
Диагностика DirectX
Если Вы в меню Выполнить наберете dxdiag, то Вы запустите Средство диагностики DirectX. В открывшемся окне будут 4 вкладки: вторая про экран, третья про звук и четвертая про систему ввода. Каждая из них внизу имеет примечание, где указаны наличие или отсутствие проблем. Как видите, данное средство диагностирует только эти три класса оборудования. Почему? Потому что основное использование DirectX — при создании игр. А что нужно игре? Экран, чтобы видеть во что мы играем! Звук, чтобы слышать рев мотора или выстрел в спину. И систему ввода, чтобы рулить или стрелять. И пофиг то, что у тебя принтер не печатает. Вот так вот.
Так что успехов Вам с драйверами, а если необходима диагностика драйверов, то смело используйте любой из вышеописанных инструментов. Так же отчасти к теме данной статьи относится статья Диагностика совместимости приложений, ведь драйвера — это программные продукты.
Нажмите, если я сумел Вам помощь
Как зайти в диспетчер устройств?
- Нажмите кнопку « Пуск» , расположенную в дальнем левом углу панели задач.
- Щелкните правой кнопкой мыши Компьютер .
- Щелкните левой кнопкой мыши Свойства .
- Диспетчер устройств отобразится в меню. Нажмите Диспетчер устройств .
DriverPack Solution
Огромный сборник драйверов, состоящий из программного обеспечения для компьютеров и ноутбуков разных производителей. Содержит «ПО» для материнской платы, видеокарты (Intel, NVIDIA и AMD), звука, USB, Bluetooth, сетевой карты, чипсета и даже Wi-Fi.

Google Chrome помечает скачанный файл как вредоносный, содержащий вирус. На самом деле он полностью безопасен и хром ругается на рекламу в приложении.
Запустите утилиту и нажмите на кнопку проверки и автоматической установки. Дальше драйвер пак сделает все сам. По завершении процедуры останется перезагрузить компьютер.
Ложные срабатывания антивирусов, усложняющие процесс загрузки и использования
Как узнать какие драйвера конфликтуют между собой виндовс 10
Технологии шагнули очень далеко вперед
Smart Driver Care
Одно из самых лучших универсальных решений с серьезным подходом к безопасности. Обнаруживает устаревшие, отсутствующие и несовместимые драйвера. Обновляет их одним кликом мыши. Обеспечивает бесперебойность, и улучшает производительность ПК.

Проверяет актуальность установленных программ
Обнаруживает звуковые устройства Realtek и VIA High Definition Audio, IDE ATA/ATAPI контроллеры, USB, сетевые карты, контроллеры памяти, мышки, клавиатуры, порты COM и LPT, а также HID.
Интерфейс на английском языке
Создание бэкапа только в PRO
Нет массовой установки в бесплатной версии
Программа с дополнительными уникальными возможностями. В ней есть: чистильщик поврежденных драйверов, бэкапер и оптимизатор производительности системы. Все необходимые функции в одном месте.

Содержит софт для подавляющего большинства аппаратных устройств, включая материнские платы, модемы, мониторы, цифровые камеры и карты видеозахвата.
Регулярное автоматическое обновление только в PRO
Ограниченная скорость скачивания в бесплатной версии
Driver Easy Free
Мощный софт, предназначенный для домашнего и коммерческого использования. Быстро находит проблемные устаревшие компоненты и исправляет это.

Выводит подробную информацию о подключенном оборудовании
Функционирует в фоновом режиме без применения внешнего браузера
Присутствует функция исключения устройства из проверки
Нет массового обновления
Плохо распознает периферию: принтеры, сканеры и телефоны
Каждый компонент необходимо устанавливать вручную
Программы для устранения неполадок
Встроенный мастер, конечно, полезен, но не идеален. С очисткой реестра или исправлением большинства багов он не справляется в полной мере. К счастью для пользователя, существует много сторонних программ, с помощью которых можно править баги и поддерживать свой компьютер в рабочем состоянии.
FixWin 10
Несмотря на своё название, эта бесплатная программа предназначена не только для Windows 10, но и для более ранних версий ОС, включая Windows 7. В главном окне программы есть несколько вкладок, и все ошибки, характерные только для Windows 10, вынесены в отдельную, а остальные касаются всех версий Windows.

В главном окне FixWin 10 содержится информация о вашей системе; отсюда же можно запустить утилиты для устранения неполадок
Чтобы запустить автоматическое исправление ошибки, нужно перейти в интересующую вкладку и найти ошибку, исправление которой вы хотите найти. Здесь же можно посмотреть, как решить такую проблему вручную.

Главный недостаток этой программы — отсутствие русскоязычной локализации. Так что подойдёт она тем пользователям, кто более или менее уверенно знает английский язык.
Как работать с FixWin 10
Эта программа похожа на предыдущую: бесплатна, проста в управлении и распространяется на английском языке. Интерфейс удобен и приятен глазу. В главном окне представлены самые распространённые проблемы, и клик по нужной ошибке открывает меню с кнопкой «Починить». Файлы для починки утилита подгружает из сети, так что для её работы требуется подключение к интернету.

В главном окне программы Anvisoft PC Plus можно выбрать интересующую ошибку, и откроется окно, где её можно будет починить
Программа Anvisoft PC Plus
Утилита от создателей известного антивируса направлена на очистку компьютера. Но в ней также есть инструменты для «лечения» некоторых проблем. Программа на русском языке, бесплатная и очень простая в использовании: запускаешь поиск ошибок, а дальше утилита всё делает сама.

В Kaspersky Cleaner достаточно запустить поиск ошибок, и утилита сама всё найдёт и исправит
Обзор утилиты Kaspersky Cleaner
Из всех представленных программ эта — самая сложная, но и самая продвинутая. Рассчитана она в первую очередь на «починку» сетевых ошибок: очистка Hosts, SSL, кэша DNS, управление адаптерами и сетевыми картами. Функций здесь множество, но рекомендуется она только опытным пользователям, которые знают, что делают. Минусом программы можно считать англоязычный интерфейс.

В главном меню NetAdapter Repair All in One приведена значительная часть его функций, не считая расширенные
Стандартное средство устранения неполадок Windows 7 не идеально, но может серьёзно помочь в случае обнаружения ошибок. А если оно не справляется, всегда можно воспользоваться сторонними программами.
Intel Driver & Support Assistant
Официальная программа от Intel для железа от этого же производителя. Без проблем обновляет графические драйвера intel hd graphics, обычных процессоров и многоядерных core i5, core i7, core i9 и серверных xeon, а также материнской платы (чипсета).

Функционирует на всех десктопных операционных системах и современных браузерах (Google Chrome, Mozilla Firefox и Microsoft Edge)
Автоматическое определение устаревшего оборудования
Работает с железом от Интел, другое не распознает
Можно ли включать LED драйвер без нагрузки?
Драйверы без нагрузки не включают. Если сомневаетесь в данном драйвере — вместо диода включите постоянный резистор — эквивалент нагрузки.
Driver Talent
Сканирует на наличие устаревших или отсутствующих компонентов и устанавливает их автоматически. Также исправляет поврежденные драйверы для неправильно работающего оборудования. Легко обнаруживает USB-устройства, сканеры и принтеры, даже доступные по локальной сети.

Резервное копирование и восстановление поврежденного ПО
Совместим с Windows 10, 7, 8, XP и Server
Справляется с обновлением сетевых и аудио драйверов, ЮСБ, WiFi и даже Блютуз.
Большинство полезных настроек доступно в Pro
DriverIdentifier
Утилита больше подходит для любителей устанавливать каждый драйвер вручную с официального сайта. Она упрощает этот процесс, предоставляя прямые ссылки на производителя. Работает в автономном режиме без подключения к интернету.

Доступна портативная версия (не требует инсталляции)
Выводит подробную информацию о каждом компоненте
Отсутствует планировщик проверок
ПО необходимо загружать вручную
Device Doctor
Интерфейс на английском языке. Но несмотря на это, программа понятная и удобная. Без труда находит драйвера для неопознанных устройств. Выручает, когда другие апдейтеры бессильны.

Огромная 13 миллионная база. В нее включены почти все основные производители компьютеров и ноутбуков. Здесь есть ПО для: Gigabyte, Dell, MSI, Lenovo, Asus, Acer и HP.
База данных постоянно растет и обновляется
Требует 10 МБ свободного места на жестком диске
Drivers Cloud
Определяет аппаратное и программное обеспечение используя облачную технологию. Сначала сканирует компьютер, затем выводит конфигурацию на экран и после этого появляется возможность провести обновление. Работает онлайн через сайт, потому требуется последняя версия браузера для правильного отображения интерфейса.

Отличное распознавание текущей конфигурации и вывод информации на экран
Создание точки для восстановления
Панель с настройками, где можно включить или выключить лишние модули: USB, мышь, клавиатуру, процессор, память, сеть, жесткий диск, материнскую плату и остальную периферию
Неудобная многоуровневая установка, проходящая в 3 этапа
Плохой перевод на русский язык
Хорошо распознает и находит дрова только для графического адаптера и сетевой карты
Каждое ПО приходится устанавливать вручную
Пользовательский рейтинг
Сборники (DriverPack Solution, SamDrivers, Snappy)
Встроенные системные инструменты
Iobit Driver Booster
Driver Genius Free Edition
Tweakbit (DevID Agent)
Программа для исправления ошибок драйверов DriveTheLife
Есть у этой программы один недостаток – в ней не предусмотрен русский язык, но его и не особо нужно, так как вам требуется после запуска нажать всего лишь одну кнопку — Repair.
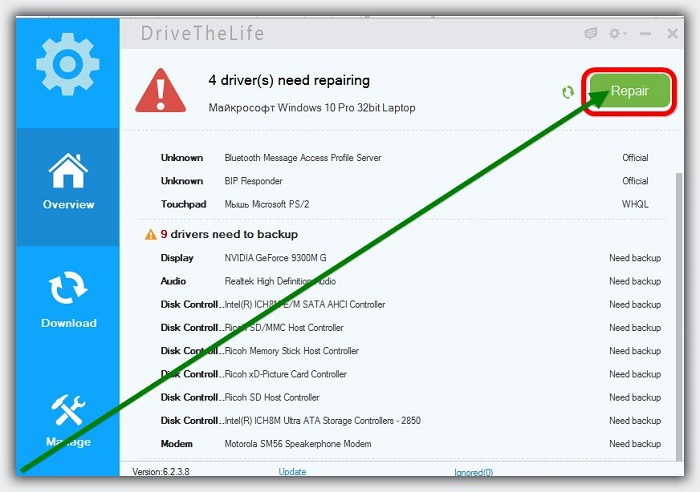
Приложение все что требует исправления или работает неправильно установит или восстановит.
Приложение самостоятельно загрузит все, что вам нужно, и установит необходимые драйверы, если нажать на опцию Repair (см картинку выше).
Рекомендуется в это время не делать другой работы на компьютере или ноутбуке, а по окончанию процесса их перезагрузить. Успехов.
Как проверить драйвера на целостность?
Больше всего проблем у владельцев компьютеров с windows 7, а теперь уже windows 10 вызывают драйвера, например, видеокарты Nvidia, аудио или при установке выскакивает код ошибки 31.
Для новичков этот процесс немного трудоемкий, поэтому предлагаю другой вариант – воспользоваться программой для исправления ошибок драйверов.
Driver Verifier — выявляем проблемные драйвера Windows
Утилита Driver Verifier входит в состав всех версий Windows, начиная с Windows XP, и позволяет выполнять проверку драйверов, выявлять проблемные драйвера, являющиеся причиной синего экрана смерти (BSOD — Blue Screen of Death) и записывать подробную информацию о проблемном драйвере в дамп памяти для дальнейшего анализа. Утилита подвергает проверяемые драйвера различным «стресс-тестам», имитируя различные экстремальные условия: нехватка памяти, контроль I/O, IRQL, взаимные блокировки, проверки DMA, IRP и пр. Т.е. имитируются ситуации, которые на продуктивных системах случаются нечасто, и отслеживается поведения драйвера в них. Цель работы утилиты – выявить ситуации, при которых драйвер может привести к аварийному завершению работы системы с BSOD.
Исполняемый файл утилиты Driver Verifier называется Verifier.exe и находится в каталоге %windir%system32. Есть два варианта использования утилиты: из командой строки или с помощью графического интерфейса.
Чтобы включить режим проверки драйверов в Windows 8, запустите утилиту Driver Verifier, набрав





Осталось нажать Finish и появится информационно окно о том, что для вступления изменений в силу нужно перезагрузить систему.

Совет. Режим проверки для драйвера можно включить и из командной строки. Например, чтобы запустить Driver Verifier со стандартными настройками для драйвера myPCDriver.sys, команда будет выглядеть так:
После перезагрузки система загружается в режиме проверки драйверов. Driver Verifier работает в фоновом режиме, выполняя различные виды тестирования выбранных драйверов на предмет выявления ошибок. Используйте компьютер как обычно и дождитесь появления BSOD. Если вы знаете, какие действия приводили ранее к аварийному завершению работы системы, повторите их. В случае появления BSOD необходимо скопировать файл дампа памяти (по умолчанию сохраняются в каталоге C:WindowsMinidump*.dmp) и проанализировать его с помощью Windbg или аналога.
В том случае, если в течении 1-2 дней проблема не повторилась, то с определенной степенью достоверности можно сделать вывод, что проверяемые драйвера не являются причиной падения системы и режим проверки для них можно отключить.
Отключить проверку Driver Verifier можно из командной строки:
Или из графического интерфейса, выбрав пункт Delete existing settings.
В том случае, если и в безопасном режиме система не загружается, попробуйте удалить следующие ключи в реестре в офлайн режиме, загрузившись с загрузочного диска:
- HKEY_LOCAL_MACHINESYSTEMCurrentControlSetControlSession ManagerMemory ManagementVerifyDrivers
- HKEY_LOCAL_MACHINESYSTEMCurrentControlSetControlSession ManagerMemory ManagementVerifyDriverLevel
Проверить текущий статус утилиты Driver Verifier можно так:
Ошибка на компьютере
Найти его можно в папке C:Windowsinf. По умолчанию, указанная папка скрыта. Чтобы ее увидеть, на компьютере необходимо включить отображение скрытых файлов и папок.
Tweakbit (DevID Agent)
Функциональная программа для поддержания «ПО» ноутбуков и компьютеров в актуальном состоянии. Сразу после запуска начинается полное сканирование железа и поиск подходящих дров. Нужно дождаться завершения, галочками отметить требуемые компоненты и нажать «Update». Дальше утилита сделает все сама.

Легко находит периферийное оборудование: Bluetooth, принтеры и сканеры
Сигнализирует о поврежденном и отсутствующем софте
Дает рекомендации по повышению производительности
Позволяет создавать резервные копии и восстанавливать в случае аварии
Возможность добавления ПО в список исключений
Настройка расписаний проверки
Пробная версия 7 дней. По истечении срока возможности приложения блокируются и появляется сообщение о покупке.
Dadaviz
Ваш IT помощник
Как проверить компьютер на наличие драйверов?
«Информация о системе»
- Жмем кнопочку меню «Пуск», далее в строке поиска вбиваем «system» (без кавычек).
- Когда появится список жмем по «Сведения о системе».
- нажимаем по значку «+» слева от «Программная среда», чтобы открылась категория.
- Нажимаем по «Системные драйверы», чтобы показать список всех системных драйверов.
