Информация, содержащаяся в реестре юридических лиц, должна быть достоверной. Ответственность за это несёт Федеральная налоговая служба и сами заявители. Если в сведениях об организации обнаружена ошибка, её надо исправить. Причём, исправление ошибок в ЕГРЮЛ оформляется по-разному, в зависимости от того, по чьей вине они допущены.
Ошибка ошибке рознь
Ошибка в ЕГРЮЛ может быть допущена практически в любых сведениях: наименовании ООО, юридическом адресе, данных директора и участников, размере уставного капитала и т.д.
Такая некорректная информация о компании может доставить массу проблем, ведь сведения в ЕГРЮЛ по умолчанию считаются достоверными. Например, если список участников, который ведёт ООО, не соответствует данным государственного реестра юридических лиц, то приоритетными считаются официальные сведения.
Достоверная выписка из ЕГРЮЛ нужна при открытии расчётного счёта, получении лицензии, заключении сделок, участии в торгах и многих других ситуациях. Это своего рода паспорт компании, и в нём не должно быть неточностей или ошибок.
Сведения в реестр юридических лиц заносит ФНС, но делает она это на основании данных, полученных от учредителей, директора, нотариуса. Сбои в подаче информации, в том числе технические, могут произойти на разных этапах, как по вине налоговой службы, так и по вине заявителей.
Как обнаружить ошибку в ЕГРЮЛ
После регистрации ООО стоит сразу проверить информацию о компании. Сделать это можно легко и быстро – с помощью бесплатного официального сервиса ФНС.
Если ошибка в ЕГРЮЛ действительно есть, то о ней надо сообщить в ИФНС и убедиться, что исправления внесены. А вот порядок действий зависит от того, что стало источником неверных данных.
Что делать, если ошибку допустила ФНС
Если в поданных ранее регистрационных заявлениях все данные корректны, но в ЕГРЮЛ они не соответствуют действительности, то это вина налоговой службы. На этот случай существует специальный регламент, который позволяет исправить ошибку в ЕГРЮЛ (приказ Минфина России от 30.10.2017 N 165н).
Чтобы сообщить об ошибке, надо подать в ИФНС заявление в свободной форме, где указать, какие данные должны были быть внесены. В качестве заявителя выступает директор ООО.
Бланк заявления об исправлении ошибок в ЕГРЮЛ по вине ИФНС
После получения заявления налоговый орган должен проверить информацию об ошибке. Если это действительно так, то в течение пяти рабочих дней данные должны быть исправлены. После этого ИФНС направляет заявителю уведомление, где подтверждает внесение корректной информации, а также новый лист записи ЕГРЮЛ.
Исправление ошибок, допущенных организацией
Если ошибочные данные внесены в реестр по вине самой организации, то сообщить об этом надо по форме Р13014. Это универсальный документ, который подаётся при изменении любых данных об ООО.
Какой-то особенный порядок исправления ошибочных сведений в ЕГРЮЛ по вине заявителя закон не устанавливает. Однако форма Р13014 содержит специальное поле на титульном листе, которое так и называется «Исправление ошибок, допущенных в ранее представленном заявлении».
В зависимости от категории ошибки, заявление Р13014 оформляется по-разному, но во всех случаях заполняется титульный лист и лист Н на заявителя.
На титульном листе указывают коды ОГРН и ИНН, а также проставляют цифру «4» во втором пункте. Остальные листы заполняются в зависимости от того, какие именно сведения должны быть изменены на корректные:
- фирменное наименование ООО – лист А;
- юридический адрес – лист Б;
- данные участника-физического лица – лист Г;
- данные директора – лист И.
Предположим, вы обнаружили, что фамилия одного из участников указана неверно. Чтобы исправить ошибку в ЕГРЮЛ для такой ситуации заполняют титульный лист, а также листы Г и П.
На листе Г в первом пункте выбирается значение «3», которое означает изменение сведений об участнике. Раздел 2 заполняется данными, указанными в ЕГРЮЛ, то есть ошибочными. А уже в разделе 3 вписывают новые корректные сведения, которые надо внести в реестр относительно этого участника.
Бланк формы Р13014 для исправления ошибок в ЕГРЮЛ
Регистрация изменений по форме Р13014
Итак, мы разобрались, как исправить ошибку в ранее поданном заявлении. Теперь о том, как зарегистрировать эти изменения в регистрирующей налоговой инспекции.
Собирать по этому вопросу общее собрание участников или принимать решение единственного учредителя закон не обязывает, ведь при исправлении ошибок в ЕГРЮЛ устав не меняется. В этом случае действует пункт 2 статьи 17 закона «О государственной регистрации ИП и юридических лиц», в соответствии с которым подаётся только заявление Р13014.
Тем не менее, на практике случается, что налоговая требует какой-то документ, подтверждающий внесение изменений в ЕГРЮЛ. В этом случае можно приложить к заявлению Р13014 копию приказа директора, где он распоряжается провести регистрацию изменений в EГPЮЛ для исправления имеющихся ошибок.
Заполненное заявление Р13014 заверяется у нотариуса, даже если подает его в налоговую сам руководитель. Избавить от этой необходимости может только наличие ЭЦП. Пошлина за исправление ошибок не взимается, поскольку в этом случае нет изменения устава.
Ошибка в ЕГРЮЛ должна быть исправлена в течение пяти рабочих дней со дня приема заявления Р13014. Такой срок установлен пунктом 1 статьи 8 закона от 08.08.2001 N 129-ФЗ.
И конечно, после этого стоит ещё раз проверить корректность сведений о компании, содержащихся в ЕГРЮЛ. Для этого используется сервис ФНС, ссылка на который есть выше.
Документы для регистрации ООО должны быть оформлены в точном соответствии с требованиями ФНС. Заявление по форме Р11001, которое учредители подают в налоговую инспекцию, проверяется в автоматическом режиме, поэтому ошибкой может быть признана даже лишняя запятая.
Чтобы упростить подготовку документов для регистрации юридических лиц, лучше оформлять их в специализированной программе или сервисе. Одна из таких программ – ППДГР2 – разработана государственным центром ГНИВЦ.
Программа подготовки документов от ГНИВЦ
К сожалению, эта программа для подготовки документов на регистрацию ООО позволяет заполнить только заявление по форме Р11001. Кроме того, заявитель должен сам выбирать листы формы, необходимые для заполнения в его конкретном случае.
Но самое главное, что одного заявления, которое можно подготовить в ППДГР, недостаточно для создания юридического лица. Документы для регистрации ООО – это ещё устав и протокол или решение об учреждении. Их учредителю придётся разрабатывать самостоятельно.
Можно признать, что своей функции софт для государственной регистрации юридических лиц от ГНИВЦ полностью не выполняет. Если вам надо подготовить только заявление Р11001, то для этого проще воспользоваться онлайн-сервисом от ФНС. Правда, и он работает не всегда безупречно.
Но всё-таки не спешите удалять программу. Если у вас есть ЭЦП, то с её помощью вы можете создать транспортный контейнер с документами, подписанными электронной подписью, и самостоятельно направить их в ФНС. Процесс подробно описан в нашей статье о регистрации ООО онлайн.
Сервис Регберри для подготовки документов на регистрацию
Разработчики сервиса для подготовки документов для ИП и ООО подошли к решению вопроса с точки зрения самого заявителя. Были поставлены следующие задачи:
- Максимально упростить для пользователя техническую часть – никаких скачиваний и установок программ на свой компьютер.
- Пользователь сервиса должен получить полный пакет документов для регистрации юридических лиц, а не только заявление по форме Р11001.
- Обеспечить необходимую информационную помощь – что делать с подготовленными документами, как заверить, куда подавать, где оплатить пошлину.
- Гарантировать, что документы для регистрации ООО соответствуют всем требованиям законодательства.
- Предоставить оперативную техническую и информационную поддержку по работе с сервисом.
Сейчас уже можно признать, что все поставленные разработчикам задачи были выполнены. Готовый комплект документов можно использовать как для онлайн-подачи, так и для остальных способов регистрации бизнеса.
Чем может быть полезен сервис Регберри
Количество пакетов документов для регистрации юрлица, которые может подготовить один пользователь, ничем не ограничено. А учитывая высокое качество готовых документов, становится понятно, почему сервис Регберри активно используют профессиональные регистраторы.
О том, как пошагово работать в личном кабинете, рассказывает подробная инструкция подготовки документов для ООО. А здесь мы разберёмся, что получает пользователь после 15 минут работы в сервисе:
- заполненное заявление по форме Р11001;
- протокол или решение учредителей с уже внесёнными данными;
- подробную инструкцию о том, что делать с подготовленными документами;
- заполненное заявление о переходе на УСН (если вы решите выбрать этот льготный налоговый режим).
А тем, кто не знает, какую систему налогообложения выбрать, придут на помощь специалисты 1С:БО, и тоже бесплатно.
А ещё Регберри прекрасно зарекомендовал себя, как партнёр крупных и известных банков. По этой причине пользователи сервиса могут открыть расчётный счёт и получить расчётно-кассовое обcлуживание на более выгодных условиях, чем при прямом обращении в банк.
Бесплатная консультация по регистрации ООО или ИП
Если у вас остались вопросы по регистрации ООО или ИП, оставьте заявку на бесплатную консультацию по регистрации бизнеса. В рабочее время вам перезвонят специалисты из вашего региона и подробно ответят на вопросы с учётом региональной специфики.
Библиотеки включены в дистрибутивы программ, отдельно их устанавливать не требуется, достаточно инсталлировать соответствующую программу.
Основные рекомендации по установке программ и работе
Описание процесса установки программ
Ошибка MSVCR71.dll не найден
Ошибка Несовпадение версии файла ресурсов
Ошибка Cannot update cursor (Невозможно обновить курсор, так как он только для чтения)
Не открываются внешними программами (MS Office, AcdSee) привязанные к карточкам документов файлы.
Ошибка OLE, код 0х80040154: класс не зарегистрирован. Объект OLE игнорируется. Номер записи 109″
При выводе на печать в Предпросмотре отчет смотрится нормально, а при выводе на принтер печатает нечитаемые символы.
При формировании документа на базе шаблона в OpenOffice Writer в Текстовых полях вместо нормального текста выводятся квадратики.
Нечитаемые символы в меню и окнах программ
В MS Word 2007, 2010, 2013 не отображается кнопка вставки Полей формы ( ТекстовоеПоле ), используемое при создании шаблонов
При работе файловых версий программ через сетевую папку в формируемых в MS Word документах на базе шаблонов Текстовые поля не заполняются данными
В программах с функцией предварительного просмотра документов в формате PDF при выборе документа вместо предварительного просмотра предлагается сохранить файл, либо сразу открывается программа просмотра PDF в новом окне
При копировании/вставке текста через буфер обмена вместо русских букв отображаются знаки вопроса
Таблица ‘*.dbf’ повреждена. Перед дальнейшим использованием ее необходимо восстановить. Другое проявление данной ошибки — программа запускается, но не открывается таблица с данными
Таблица syslog.dbf повреждена. Перед дальнейшим использованием ее необходимо восстановить
Псевдоним fill не найден
При переносе базы на другой компьютер появляется окно с сообщением о необходимости добавления лицензии
Ошибка MSVCR71. dll не найден
Ошибка означает, что у Вас отсутствуют Библиотеки.
Ошибка Несовпадение версии файла ресурсов
Ошибка означает отсутствие полных прав доступа пользователя к папке с программой.
Необходимо предоставить полные права.
Для этого надо разрешить чтение и запись в закладках Permissions (Доступ) и Security (Безопасность) в свойствах папки с программой, либо убрать галочку Только чтение (Read only).
Не открываются внешними программами (MS Office, AcdSee) привязанные к карточкам документов файлы.
Данная ошибка связана с особенными правами доступа к папке Program Files в Windows. Не рекомендуется устанавливать программы в данную папку, при установке выберите другое месторасположение.
В случае уже установленной программы переместите папку с программой из Program Files в любое другое место.
При перемещении папки в Windows Vista, Windows 7, 8, 10 и Windows Server обратите внимание, что все данные хранятся не в
«C:Program Filesназвание папки с программой»,
а по адресу:
Класс не зарегистрирован. Объект OLE игнорируется. Номер записи 109″
Некоторые программы используют компоненты ActiveX. Для некоторых версий Windows (например Vista) необходимо зарегистрировать используемый ActiveX-компонент при помощи программы RegSvr32.exe
В программах используются три ActiveX компонента: mscomct2.ocx, mscomctl.ocx и VSTwain.dll
В командной строке в зависимости от программы наберите:
Для регистрации требуются права Администратора.
В Windows Vista и Windows 7 для запуска командной строки (cmd.exe) с правами Администратора сделайте следующее:
Ошибка «Неверно указана единица измерения» — возникает при формировании отчета в MS Word 2007.
В региональных настройках Windows разделитель целой и дробной части обязательно должен быть запятой. Если поставить точку, то будет появляться данное сообщение об ошибке.
Ошибка связана с библиотеками MS Office 2007 и может проявляться при обычной работе с MS Word 2007.
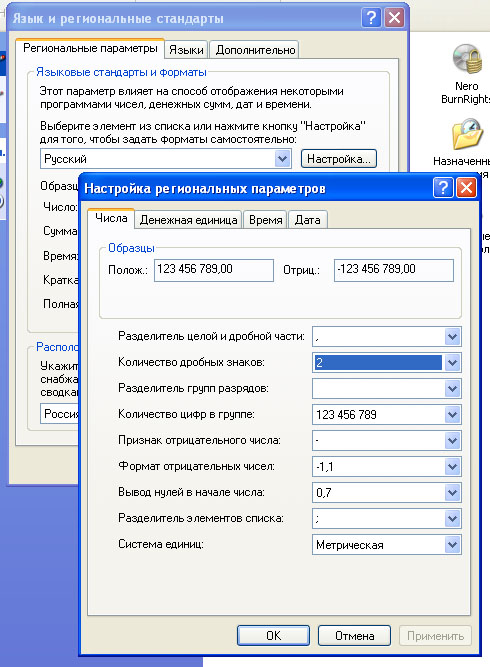
Ошибка не критическая, на дальнейшую работу не влияет.Для исправления в Панели управления зайдите в Региональные настройки, закладка «Региональные параметры», нажмите кнопку «Настройка» и поставьте в поле «Разделитель целой и дробной части» запятую (см. рис). Запятая должна быть в английской раскладке.
В случае, если это не помогло, проблему можно решить, если с панели инструментов «форматирование» убрать кнопку «Междустрочный интервал» и сохранить изменения в шаблоне.
Альтернативный вариант решения проблемы:
Информация о данной ошибке с сайта Microsoft:
Для решения проблемы необходимо установить Service Pack.
При выводе на печать в Предпросмотре отчет смотрится нормально, а при выводе на принтер печатает нечитаемые символы.
Проблема чаще всего возникает при использовании принтеров, использующих PCL (Hewlett-Packard)
Для решения данной проблемы отключите в настройках принтера оптимизацию печати (либо в разделе настройки шрифтов в настройках принтера отключите шрифты устройства). После внесения изменений в настройки принтер требуется выключить и снова включить.
Режим оптимизации принтера связан с тем, использует ли принтер встроенный шрифт или нет.
При формировании документа на базе шаблона в OpenOffice Writer в Текстовых полях вместо нормального текста выводятся квадратики.
Если это не помогло, надо заменить cp_1252.nls, cp_1253.nls и т.д. на cp_1251.nls в реестре по следующему пути:
Вы можете открыть реестр программой Regedit и найти этот ключ. Вы увидите там строчки вида 1251=cp_1251.nls, 1252=cp_1252.nls. Числа 1251, 1252 и т.д. обозначают языки: 1252 — западно-европейские языки, 1251 – кириллицу.
При работе в терминальном режиме соответствующие настройки надо сделать в профиле пользователя терминального сервера.
В случае, если нечитаемые символы не только в меню программ, но и в окнах интерфейса, выполните следующие шаги:
1. Проверьте, чтобы для программ, не поддерживающих Юникод, был установлен русский язык.
Откройте «Панель управления» и дважды щелкните мышкой по иконке «Язык и региональные стандарты». Затем перейдите во вкладку «Дополнительно» и установите русский язык в качестве «Языка программ, не поддерживающих Юникод», в случае, если там установлен другой язык.
Сохраните изменения и перезагрузите компьютер.
2. Для восстановления настроек шрифтов разархивируйте и запустите файл win7fonts.reg для Windows 7 (Vista) либо winXPfonts.reg для Windows XP и проигнорируйте все предупреждения системы.
3. Для установки кодировок — изменение ключей реестра которые отвечают за кодировки. Делать эти изменения желательно только в крайнем случае и только если все предыдущие пункты не помогли.
Для выполнения этих изменений разархивируйте и запустите файл win7code.reg для Windows 7 (Vista) либо winXPcode.reg для Windows XP. Проигнорируйте предупреждения системы.
После этих изменений также перезапустите компьютер.
В MS Word 2007 не отображается кнопка вставки Полей формы (ТекстовоеПоле), используемое при создании шаблонов.
Требуется включить вкладку Разработчик на ленте.
Для этого зайдите в Настройки панели быстрого доступа (Нажать правой кнопкой мыши на кнопку Главного меню)
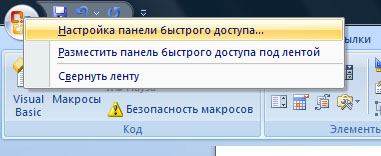
Установите галочку «Показывать вкладку Разработчик на ленте»
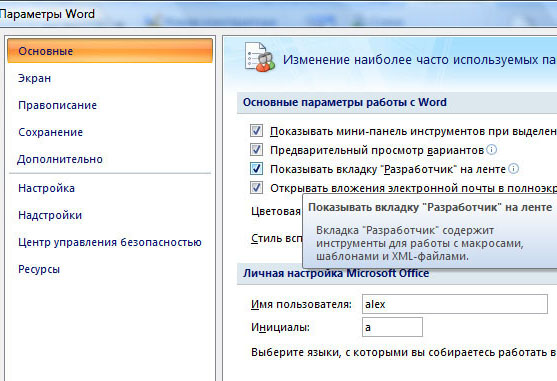
Зайдите в появившуюся вкладку «Разработчик». Кнопка ввода Полей формы находится в разделе «Формы предыдущих версий».
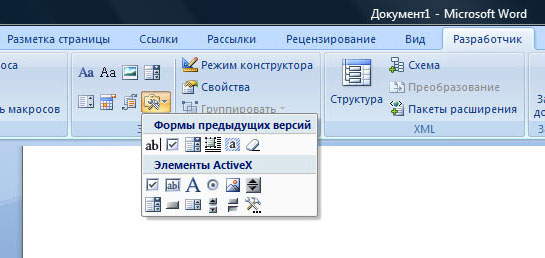
В MS Word 2010 включение вкладки «Разработчик» происходит в разделе «Настройка ленты» (меню Файл-Параметры-Настройка ленты).
При работе файловых версий программ через сетевую папку в формируемых в MS Word документах на базе шаблонов Текстовые поля не заполняются данными.
Нужно изменить настройки безопасности в MS Word.
В MS Word в разделе меню Файл-Параметры откройте раздел Центр управления безопасностью.
Там нажмите кнопку «Параметры центра управления безопасностью»
В открывшемся окне откройте раздел «Защищенный просмотр».
Там снимите галочку «Включить защищенный просмотр для файлов в потенциально опасных расположениях и нажмите ОК.
В программах с функцией предварительного просмотра документов в формате PDF при выборе документа вместо предварительного просмотра предлагается сохранить файл, либо сразу открывается программа просмотра PDF в новом окне.
Установите программу для просмотра PDF файлов, например Adobe Reader или Foxit Reader, и при установке поставьте галочку «Открывать документы в браузере» либо аналогичную по смыслу (обычно данная опция уже включена по умолчанию).
При копировании/вставке текста через буфер обмена вместо русских букв отображаются знаки вопроса.
Переключите раскладку клавиатуры на русский язык и повторите копирование/вставку текста
Таблица ‘*. dbf’ повреждена. Перед дальнейшим использованием ее необходимо восстановить. Другое проявление данной ошибки — программа запускается, но не открывается таблица с данными.
Перед восстановлением обязательно сделайте резервную копию восстанавливаемой папки с программой.
Таблица syslog. dbf повреждена. Перед дальнейшим использованием ее необходимо восстановить.
Повредилась таблица syslog, по какой-то причине. Если часто повреждается, то проверьте стабильность работы сети, поставьте бесперебойник, проверьте компьютеры скандиском, обязательно закрывайте программу, когда выключаете компьютер и обязательно отключите засыпание на всех компьютерах, из-за этого при работе по сети теряется соединение и нормально потом не восстанавливается, оставьте только заставку.В syslog данных нет, там логи действий пользователей.
Разархивируйте и замените два файла syslog в папке с программой.
Псевдоним fill не найден.
Повредилась таблица fill.dbf, например, в результате отключения электричества.
Это служебная таблица, данных там нет. Установите в новую папку новый дистрибутив программы и через раздел меню Сервис-Загрузка из резервной копии/предыдущих версий загрузите информацию из базы с ошибкой, указав папку с программой, в которой возникает данная ошибка. При загрузке структура базы и служебные таблицы восстановятся, данные перенесутся в новую базу и можно будет продолжить работать в новой базе.
Перед любыми действиями с базой обязательно сделайте резервную копию папки с программой на внешний носитель.
Если файл часто повреждается, то проверьте стабильность работы сети, поставьте блок бесперебойного питания, проверьте компьютеры скандиском, закрывайте программу, когда выключаете компьютер и обязательно отключите засыпание на всех компьютерах, из-за этого теряется соединение, оставьте только заставку.
При переносе базы на другой компьютер появляется окно с сообщением о необходимости добавления лицензии
Нажмите кнопку «Добавить лицензию» и в открывшемся окне удалите строки, чтобы освободилось хотя бы одно рабочее место, после чего новая лицензия добавится автоматически
- Подача документов на государственную регистрацию в электронном виде с использованием ЭЦППодготовка документов для государственной регистрацииСоздание транспортного контейнераОтправляем транспортный контейнер в Налоговый орган
- Подготовка документов для государственной регистрации
- Создание транспортного контейнера
- Отправляем транспортный контейнер в Налоговый орган
Подача документов на государственную регистрацию в электронном виде с использованием ЭЦП #
Процедуру подачи документов на государственную регистрацию или на внесение изменений в учредительные документы можно условно разделить на несколько этапов:
- Оформление электронной подписи на юридическое лицо или ИП. Она позволит подать подготовленные электронные документы в регистрирующий орган Налогового органа. Купить ЭЦП для подачи в налоговую вы можете на нашем сайте.
- После получения электронной подписи, необходимо подготовить рабочее место для работы с ней. Настроить компьютер для работы с ЭЦП вы можете по нашим инструкциям пройдя по ссылке.
Первые два пункта у нас уже рассмотрены на сайте, поэтому подробно рассмотрим 3 пункт.
Подготовка документов для государственной регистрации #
- Скачиваем и устанавливаем программу по ссылке указанной выше.
- Запускаем программу, переходим в настройки и там нажимаем обновить БД (Кладр) и обновить БД (СПРО1). Ждём когда программа обновится.



Заявление будет сохранено на компьютере или USB носителе в формате, который требуется для подачи документов в электронном виде.
Примечание: Сохраненное заявление можно так же распечатать для подачи его в налоговый орган или МФЦ в печатном виде. В этом случаем подпись заявителя необходимо заверить у нотариуса.
Создание транспортного контейнера #
В программе нажимаем на значок «Письма»-Формирование транспортного контейнера.
- Здесь проверяем проверяем правильность указания Вида Заявления.
- В 2 пункте выбираем как вы хотите получить документы.
- В 3 пункте указываем код вашей налоговой.
- И в пункте 4 необходимо заполнить сведения о заявителе.
- Здесь необходимо загрузить документы.

Обратите внимание: если к подаваемому заявлению требуется прикрепить дополнительные документы (устав, решения, протокол и др.), то предварительно эти документы следует отсканировать.
К сканированным документам устанавливаются требования к формату и качеству.
- формат сканируемого изображения соответствует: BW (black-white, чёрно-белый);
- разрешение при сканирование должно быть: 300*300 dpi;
- глубина цвета: 1 бит;
- конечный формат файла: многостраничный TIF.
Документы, состоящие из несколько страниц, сканируются в один файл.
Прикрепляем и подписываем электронной подписью документы #
После того как от сканировали документы, которые необходимо прикрепить для формирования транспортного контейнера. Нужно выбрать ЭЦП, которой будет подписывать документы.
- Нажимаем Выбрать ЭЦП.
- В строке Сертификат Ключа подписи, нажимаем на выпадающий список и выбираем подпись.
- После выбора нажимаем Применить.

В первой строке выбираем сохраненное сформированное заявление и нажимаем Подписать. В строке подписи появится подпись вашей организации. Выполняем эту последовательность для каждого прикрепляемого документа.

После добавления и подписания всех необходимых документов нажимаем на кнопку Сформировать, в верхнем левом углу программы. Все подгруженные документы, включая файлы с содержимым ЭЦП заявителя добавляются в zip-архив (транспортный контейнер).
Отправляем транспортный контейнер в Налоговый орган #
Переходим на сайт налоговой nalog.ru. Заходим в личный кабинет юридического лица или индивидуального предпринимателя. Перед входом в кабинет необходимо будет пройти диагностику подключения. После её прохождения сможем зайти в личный кабинет. В личном кабинет выбираем в меню «Подача заявлений — Сведения о юридическом лице — Комплект документов на государственную регистрацию»

На следующей странице нажимаем «Обзор» и выбираем сохранённый файл — транспортный контейнер и нажимаем отправить.
После того как вы отправили документы в электронном виде, на электронный адрес заявителя, который был указан при отправке документов будет отправлено сообщение — подтверждение. В нём будет указан уникальный код, который подтверждает получение электронных документов.
В срок не превышающий 3 — 5 рабочих дней ( в зависимости от вида поданного заявления на регистрацию). На электронную почту заявителя указанную в транспортном контейнере придёт ответ от налогового органа, подписанный ЭЦП НО.
Правила и список документов для получения Электронной ПодписиИспользование ЭЦП на сайте мэра Москвы
