Программы для исправления ошибок на жестком диске

Victoria HDD 4.47
Мощный инструмент, необходимый чтобы исправить ошибки на жестком диске при загрузке. Определение текущего состояния оборудования, отключение кэша, восстановление поврежденных разделов.

Осуществляет поиск и обнаружение бэд секторов на внешнем дисковом накопителе. Быстрое диагностирование неисправностей железа, при необходимости, проведение лечения.
Хорошая программа для исправления ошибок на жестком диске hdd, ssd, через командную строку. С ее помощью можно устранить аппаратные ошибки crc самостоятельно, с нуля. Предотвращение дальнейших неполадок при эксплуатации кластера.
Проводит тестирование на предмет наличия битых областей. Отображение модели, версии прошивки, серийного номера, примерного времени дефрагментации, очистки. Простой, неброский интерфейс.
Отличная утилита, которая может исправлять логические ошибки прямо в процессе диагностики файлов, папок пользователя. В случае нахождения вируса или аналогичных проблем, выполняет выборочное стирание винчестера.
После осмотра hard disk, следует устранение всех недочетов и ненужного хлама. Интересные функции: чтение данных, температура внутреннего оснащения компьютера, информация о проверяемых участках памяти.

Специальная программа производит полное обследование уровня работоспособности пк, исправление ошибок, найденных при сканировании. Дополнительно контроль сведений о подключенных устройствах. Мониторинг и копирование полученных значений в буфер обмена.
Запуск проверки файловой системы fat32, ntfs вручную или в автоматическом режиме. Результат в виде сообщения выводится на экране, уведомляя об окончании работы. Обладает механизмом фиксации проведенных операций.
Если вы хотите измерить производительность , подключенного к компьютеру Mac, можете воспользоваться специальными утилитами от сторонних разработчиков для вычисления его скорости записи и чтения. Сегодня мы поговорим о двух самых популярных и востребованных — Disk Speed Test, о которой вы, вероятно, уже слышали, и о ее не менее достойной альтернативе Xbench. Обе они работают как с обычными USB-дисками, так и и firewire.
Но нажимать заветную кнопку Start еще рано. Нажимаем кнопку настроек, а затем «Select Target Drive», где выбираем внешний диск. В противном случае, программа автоматически начнет тестирование вашего встроенного жесткого диска.

Теперь все готово! Нажимаем на Start, после этого приложение измерит все необходимые параметры. Результаты его работы вы увидите в блоке «How fast». Стоит отметить, что процесс может затянуться на несколько минут.

Внешне Xbench выглядит заметно проще, однако по точности измерений она ничуть не уступает своему предшественнику. Программа — в Mac ее пока нет. Перед использованием Xbench убедитесь, что ваш внешний жесткий диск был отформатирован для работы с OS X.

Когда Xbench закончит свою работу, вы сможете ознакомиться с ее результатами.

С внедрением новых технологий и производительного оборудования появляется потребность тестирования производительности и сравнение с прошлыми. Сейчас расскажу как протестировать жесткий диск на Mac OS.
Принцип тестирования просто. Необходим большой файл и попробовать его прочитать. Как писал ранее тестирование жестких дисков под Linux систем в Мак нет тех утилит и при продаже также не дадут поставить, а пощупать хочется.
Нам необходим программа «Терминал»
, эта системная утилита, что то напоминает командную строку, только с большим функционалом. Первый шаг необходимо найти большой файл. Это можно сделать через Finder или через консоль переходя по каталогам командой cd
и просмотром списка файлов ls
. В моем случае есть видео с размером 300M в папке документов.
Чтобы посмотреть сколько дисков и какой будем тестировать воспользуемся классической командой df
.
MacBook-Pro-Aleksey:~ aleksey$ df -hlFilesystem Size Used Avail Capacity Mounted on/dev/disk0s2 465Gi 433Gi 32Gi 94% /
Диск disk0s2 (он может быть и disk0s1) забит у меня под завязку и тест будет немного не точен, но мы его проконтролируем запустив во втором окне Терминала статистику ввода/вывода утилитой iostat
.
Первое окно терминала
. Запускаем имитацию копирование в никуда с помощью утилиты dd
. По окончанию он выдаст скорость записи. В нашем случае чтения. Продолжительность зависит от скорости диска и размера файла не стоит использовать размер более 1G.
MacBook-Pro-Aleksey:~ aleksey$ dd if=~/Documents/Time.avi of=/dev/null bs=100m3+1 records in3+1 records out315562925 bytes transferred in 29.149885 secs (10825529 bytes/sec)
Второе окно терминала
. Запускаем сбор статистики работы диска в реальном времени для контроля, если в системе запущены еще какие то процессы которые используют диск.
MacBook-Pro-Aleksey:~ aleksey$ iostat 1 disk0 cpu load average KB/t tps MB/s us sy id 1m 5m 15m 553.80 40 21.62 20 9 71 1.59 1.74 1.83 133.67 172 22.44 25 26 49 1.59 1.74 1.83 122.88 110 13.19 10 20 70 1.59 1.74 1.83 94.62 133 12.28 10 16 73 1.59 1.74 1.83 123.46 134 16.15 13 15 72 1.59 1.74 1.83 114.41 103 11.50 16 18 66 1.46 1.71 1.82 288.00 99 27.83 18 23 58 1.46 1.71 1.82 218.63 76 16.22 22 26 52 1.46 1.71 1.82 151.73 119 17.62 16 20 65 1.46 1.71 1.82 193.26 121 22.82 16 21 64 1.46 1.71 1.82 194.46 104 19.74 17 15 68 1.42 1.70 1.81 215.76 84 17.69 14 12 74 1.42 1.70 1.81 137.41 88 11.80 13 6 80 1.42 1.70 1.81 77.94 127 9.69 12 10 78 1.42 1.70 1.81 57.69 121 6.80 16 22 62 1.42 1.70 1.81 46.41 118 5.34 15 18 67 1.47 1.70 1.82 112.11 112 12.26 14 11 75 1.47 1.70 1.82
И получим такую картину. Через утилиту копирования мы получили среднюю производительность диска 10825529(bytes/sec)/1024/1024
=10,34 MB/s
, а собранной статистике максимум 27.83MB/s
. Верить можно обоим. Первый показатель это средняя скорость чтения диска без учета внутренних программ, а вторая скорость максимальная скорость с которой может работать жесткий диск. В моем случае это ST9500420ASG, со скоростью вращения 7200, со скоростью связи 3 гигабит и диск забит под завязку.
Привет, Geektimes! Описывать преимущества SSD или твердотельного накопителя над HDD нет смысла – кто ценит быстрый запуск операционной системы, отсутствие шума и низкое энергопотребление, наверняка уже успел обзавестись таким диском. Но на этом приключения с SSD не заканчиваются: подобно автомобилю или даже смартфону данный накопитель требует бережного обращения и ухода. Поэтому периодически за ним нужно следить.
Если вы установите Vector или другой твердотельный накопитель от OCZ вместо HDD (или совместно с ним) на Mac, сделать это можно будет довольно просто – производитель предлагает собственную утилиту SSD Guru
, которая позволяет поддерживать диски в надлежащем состоянии (о ней мы уже подробно писали в блоге). Однако и сторонние разработчики не спят – многие давно выпустили на рынок собственные решения, заслуживающие пристального внимания. О них мы и поговорим.
На случай, если вы установили SSD вместо HDD в MacBook (с Optibay или нет), для вас это особенно актуально.
DriveDx
Данная утилита предоставляет исчерпывающую информацию об SSD-накопителе. Во вкладке с названием диска можно найти основные сведения, возникшие проблемы, индикаторы здоровья накопителя и другую полезную информацию.
Здесь мы видим, что диск абсолютно здоров – показатель «общего здоровья» составляет 100%, правда, «жить» нашему SSD осталось уже немного меньше. Ёмкость накопителя составляет 480 ГБ, а общее время работы – 982 часа. Количество циклов превысило 3 000, что вполне нормально для молодого диска.




При возникновении ошибок все они фиксируются в логе, поэтому вы всегда узнаете, в чем причина той или иной проблемы, и сможете оперативно её устранить. Чтобы проверить SSD на наличие таких ошибок, можно запустить специальный тест, который их выявит. На выбор представлены два варианта – быстрый и долгий тест. Они автоматически проводятся при запуске программы.
Единственный, пожалуй, минус приложения – оно платное. За персональную лицензию придется заплатить 24,99 доллара, а за семейную – 49,99 долларов. Разработчики периодически устраивают распродажи, так что при удачном стечении обстоятельств программу можно урвать с 20-процентной скидкой.

Chameleon SSD Optimizer
Отличная бесплатная альтернатива DriveDx с одной важной особенностью – возможностью активировать TRIM для SSD. Стоит её активировать или нет – зависит от самого накопителя: некоторые диски демонстрируют настолько низкие показатели скорости и производительности, что для них это необходимость.
Утилита отключает электронную подпись расширений ядра (.kext), которую Apple ввела в OS X Yosemite для борьбы с программами вроде Trim Enabler, но на OS X El Capitan Chameleon SSD Optimizer прекрасно с этим справляется. Для этого надо не забыть наделить её правами администратора.


Программа имеет четыре основные информационные вкладки – главные сведения, которыми, в целом, и можно ограничиться, доступны в разделе More Disk Info. Приложение также сканирует SSD вплоть до модели, серийного номера, скорости и температуры. Миниатюрно и минималистично, но зато все понятно.
Во вкладке «Настройки» можно отключить сенсор движения Sudden Motion Sensor ввиду отсутствия движущихся головок в SSD-накопителе. А вот функцию NOATIME, наоборот, стоит активировать: она предотвращает запись времени последнего обращения к файлу, таким образом, его ресурсы становятся доступнее.

Особого внимания заслуживают режимы сна – Set Sleep Mode. Предусмотрено три режима: A – при котором содержимое оперативной памяти не записывается на диск, если закрывается крышка ноутбука; B – при котором система хранит копию содержимого оперативной памяти в режиме сна; С – при котором система восстанавливается с образа диска. В последнем случае «засыпание» ноутбука происходит медленнее, но зато улучшаются показатели автономной работы. Первые два режима установлены на компьютере по дефолту.
Самое лучшее сочетание – перевести режим сна в положение A и включить запрет создания дампа оперативной памяти в спящем режиме.
Что касается данных о емкости диска, протоколе и over provisioning, с ними можно ознакомиться в следующей вкладке. В нашем случае 17 % приходятся на долю пользователя и 0 % – на производителя. Хороший результат.
Как мы уже отметили, программа с открытым ходом распространяется абсолютно бесплатно и «живет» за счет добровольных пожертвований. Учитывая, что она мало чем уступает первому приложению, это не может не радовать.

Disk Sensei

Помните знаменитый Trim Enabler? Разработчики приложения полностью переосмыслили дизайн и возможности своего продукта и выдали его в новом виде, с новым названием. Теперь это не просто утилита для активации Trim, а полноценная программа для наблюдения за состоянием и «здоровьем» SSD.
Во вкладке Dashboard отображается вся необходимая информация о твердотельном накопителе: производитель, серийны номер, объем записанных и прочтенных данных, емкость (включая заполненное пространство), температура и даже общий показатель здоровья диска. Данные представлены в удобном для восприятии виде, без лишних показателей и прочего мусора.
Информация о жизнедеятельности SSD представлена во вкладке Health – здесь и количество циклов, и данные по ошибкам, а также любопытные сведения вроде времени работы диска на данный момент. Всего доступны 16 показателей, каждый из которых «здоровый» SSD должен пройти без проблем. Как мы видим, в нашем случае это 16/16 – значит накопитель абсолютно здоров. Впрочем, об этом стало известно и по прошлым утилитам.
А теперь, пожалуй, об одном из главных преимуществ Disk Sensei. Переключаемся в раздел Visual, где представлена наглядная информация о контенте, размещенном на SSD. Данные хитро отсортированы по секторам (привет, Daisy Disk), и можно сразу посмотреть, какие файлы занимают больше всего места на накопителе.

В нашем случае, например, немало места занимают фотографии. В приложении можно следить путь до конкретного файла, что очень удобно. Такой возможностью может похвастаться не каждая программа в данном сегменте.


Но на этом приятные бонусы не заканчиваются. В Tools можно почистить кэши, активировать Trim, а также оптимизировать процессы, которые мы видели еще в Chameleon SSD Optimizer: сенсор движения, локальная тайм машина, запись данных оперативной памяти на диск.

А если совсем заскучаете, можно запустить бенчмарк или просмотреть запущенные процессы. Эх, только кофе не варит этот Disk Sensei.
За все это удовольствие, конечно, придется заплатить – 19,99 доллара за лицензионную версию, предусмотрена недельная тиалка, чтобы вы смогли попробовать все сами.

OCZ SSD Guru
Крутая утилита для управления и наблюдением за твердотельными накопителями от компании OCZ (от нас, да:)). Версии для OS X пока нет, но эта проблема решается быстрым созданием загрузочной флешки с соответствующим приложением.

Как только форматирование будет завершено, смонтируйте загруженный образ и скопируйте все имеющиеся на нем файлы на флешку.

После этого необходимо извлечь флешку, выключить Mac, вставить её обратно, а затем включить компьютер с начатой клавишей Option (Alt). Выберите флешку в качестве загрузочного тома.

После этого вы получите доступ к утилите SSD Guru и сможете полноценно ею пользоваться.
На что же способно бесплатное решение от OCZ? Во-первых, программа предоставляет общую информацию о накопителе, в том числе емкость, здоровье, занятое пространство, интерфейсы, модель и серийный номер диска.

Во вкладке Tuner можно включить Trim без использования программ от сторонних разработчиков и просмотреть данные об over provisioning. OCZ предоставляет собственное удобное решение для этих целей.

Здесь же можно загрузить необходимые обновления и запустить безопасное форматирование диска.

В общем, настоящий must-have для владельцев SSD от OCZ. Распространяется абсолютно бесплатно.
Вместо вывода
Как видите, каждая из утилит хороша по своему, и у всех есть свои достоинства и недостатки. В случае с дисками от OCZ вполне можно обойтись стандартным бесплатным решением. Но любителей держать все под контролем, конечно же, не остановит цена в 20 долларов. Выбор за вами!
Ваш Mac не включается? Без паники! Не спешите бросать всё и нести любимый компьютер в ближайший сервис. Вполне возможно, что для «реанимации» хватит и встроенных средств macOS, воспользоваться которыми может каждый желающий.
Загрузка в Безопасном режиме (Safe Mode) на Mac
При активации Safe Mode macOS просканирует жесткий диск и исправит все ошибки, которые найдет.
Чтобы запустить Mac в режиме Safe Mode, выключите его, затем включите и одновременно со стартовым звуком зажмите на клавиатуре клавишу ⇧Shift. Если ваш Mac завис при включении, сначала выключите его (для этого удерживайте физическую кнопку питания на корпусе или клавиатуре в течение 10 секунд).

Если Mac загрузил систему, перезагрузите его и включайте уже как обычно. Если же компьютер вновь завис, переведите его в Verbose Mode — для этого необходимо выключить Mac, включить его и после стартового сигнала одновременно нажать и удерживать ⌘Cmd + V. Так вы сможете узнать, какой именно системный компонент приводит к проблеме. Когда источник будет выявлен, можно перезагрузиться в Safe Mode (с зажатой клавишей ⇧Shift) и удалить проблемное расширение, после чего попробовать уже обычную перезагрузку.
Режим восстановления и Первая помощь на Mac
Если безопасный режим не решил вашу проблему, переходим к следующей опции под названием Режим восстановления (Recovery Mode). Он «живёт» в отдельной части загрузочного диска и позволяет восстанавливать систему, получать доступ к Терминалу и возможность переустановить операционную систему вашего Mac — macOS.
Для перехода в Режим восстановления:
1. Выключите компьютер;
2. Включите его;
3. Сразу же после стартового сигнала нажмите и удерживайте сочетание клавиш ⌘Cmd + R.

Если перейти в Recovery Mode не удается (при проблемах с диском такое бывает), можно запустить режим восстановления через интернет. Сочетание клавиш будет уже несколько другим — ⌘Cmd + ⌥Option (Alt) + R. Этот способ требует интернет-подключения и займет гораздо больше времени, т.к. macOS будет загружать из Сети образ системы весом в несколько гигабайт.

Проверка fsck
File system consistency check (fsck, «проверка целостности файловой системы») — старый добрый Unix-инструмент для проверки и решения проблем с дисками.
В зависимости от объема жесткого диска, его типа и серьезности проблемы fsck-проверка может занять довольно много времени. Просто наберитесь терпения.
1. Выключите Mac;
3. Сразу после стартового сигнала нажмите и удерживайте сочетание клавиш ⌘Cmd + S.

Вскоре вы увидите командную строку. Наберите в ней fsck -fy
для запуска процедуры fsck.
Важно дождаться окончания fsck-проверки — если процесс будет прерван, возможна потеря данных. После окончания проверки вы увидите одно из следующих сообщений:
** The volume Macintosh HD could not be repaired.
Система сообщает, что восстановить жесткий диск не удалось. Ничего страшного — просто запустите fsck еще раз. Команда та же: fsck -fy
** The volume Macintosh HD was repaired successfully. *****The volume was modified *****
** The volume Macintosh HD appears to be OK.
А вот это — то, что нам нужно. fsck проверила весь диск и не нашла ничего, что требовало бы исправлений.

Apple Diagnostics
Если описанные выше способы вам не помогли, то проблема почти наверняка очень серьезная. А это значит, что пришло время воспользоваться Apple Diagnostics!
Это специальный тест для компьютеров Mac от компании-производителя. По его итогам вы получите код ошибки и сможете понять, что именно не так с вашим Mac.
Для запуска теста Apple Diagnostics:
1. Выключите ваш Mac;
2. Отключите от него все подключенные устройства, за исключение клавиатуры, мышки, монитора, Ethernet-кабеля (если есть) и кабеля питания. Иными словами, отключите флешки, внешние жесткие диски, принтеры, сканеры и т.п.
3. Включите Mac;
4. Сразу же после стартового сигнала нажмите и удерживайте на клавиатуре D
.
5. Выберите свой язык
Как уже упоминалось выше, после прохождения теста вы получите в свое распоряжение код ошибки. Расшифровка кодов:
- ADP001: Ошибок не найдено.
- NDD001: Проблема с USB-устройствами. Убедитесь, что вся ненужная USB-техника отключена;
- NNN001: Не найден серийный номер. Вы пользуетесь Hackintosh? За вами уже выехали! (шутка);
- PFR001: Проблема с программным обеспечением;
- PPM001-015: Проблема с памятью компьютера;
- PPR001: Проблема с процессором;
- PPT001: Аккумулятор не найден;
- VFD006: Проблема с видеокартой;
- VFF001: Проблема со звуковой картой.
Как видим, проблемы делятся на две категории — те, которые легко устранит и рядовой пользователь (например, ошибки, связанные с USB), и те, с которыми надо сразу идти в сервис (к примеру, неполадки с видео- и аудиокартами, процессором, памятью и т.д.).
Восстановление файлов с поврежденного диска
Повреждение жесткого диска среди прочего означает и возможную потерю данных (или их части). Для того, чтобы избежать этого, попробуйте создать образ «сломавшегося» диска. Для этого потребуется внешний жесткий диск как минимум того же объема.
1. Подключите его к Mac, перезагрузите компьютер,
2. Войдите в Recovery Mode (⌘Cmd + R),
3. Запустите Дисковую утилиту,

Если же создание образа по каким-то причинам не получится, файлы можно скопировать и вручную. Для этого вернитесь в режим восстановления (⌘Cmd + R) и запустите приложение Терминал. Для запуска копирования ваших файлов на внешний носитель используйте команду cp -r. Пример:
Не забудьте сменить на свое имя пользователя в системе.
Давайте разберем команду: cp
— это команда на копирование, —r
означает, что эта команда выполняется рекурсивно, т.е. сначала копируются директории внутри указанной вами директории, а затем директории, которые входят в их состав, и так далее.
Первый путь — это указание на местонахождение файлов, которые вы хотите скопировать. Второй путь указывает местоположение внешнего накопителя, он всегда будет в /Volumes/, какое бы название вы ему ни дали.
Единственная сложность этого способа — вы должны вспомнить, где именно находились ваши файлы, и соответствующим образом прописать путь. Также вам остается только надеяться на то, что файлы не находятся на поврежденной части диска.
Когда копирование данных будет завершено, вы можете с чистой совестью отдать Mac в ремонт или переустановить macOS.
По материалам yablyk
BAD-блоки — логически или физически неисправные сектора жестких дисков, чтение или запись информации на которые невозможна или затруднена. Возникают бэд блоки по различным причинам — из-за неосторожной транспортировки винчестера, сбоев подачи электроэнергии на устройство, внутренних ошибок управляющей платы/программы, естественного износа поверхности диска и т.д.
Более подробная эта проблема описана на .
Можно ли восстановить BAD-блоки жесткого диска?
В некоторых случаях BAD-блоки могут быть восстановлены специализированными утилитами. Если же сектора повреждены физически, то восстановить их программно невозможно. В этом случае применяется метод переназначения адреса сектора. На каждом винчестере имеется специально выделенная область для подобных мероприятий. Пока эта область остается свободной, ее можно использовать вместо поврежденных секторов.
Таким образом, для восстановления BAD-блоков должно быть соблюдено одно из двух условий — либо неисправность носит логический характер, либо на диске имеется служебное пространство для переназначения бэд-блока. Но следует иметь в виду, что не всегда удается «вылечить» бэд-блоки, т.к. многое зависит от конструктивных особенностей винчестера, функциональности его встроенного программного обеспечения и множества других факторов.
Рассмотрим наиболее распространенные утилиты, позволяющие с некоторой вероятностью восстановить битые сектора жестких дисков.
Victoria HDD
Эту утилиту от белорусского программиста Сергея Казанского знает, наверное, весь мир. Программа Victoria HDD является очень мощным средством диагностики и восстановления жестких дисков. Одной из ключевых функций утилиты является посекторальное сканирование всей поверхности диска с целью обнаружения поврежденных секторов.

В качестве опций такого сканирования в Victoria HDD предусмотрена возможность восстановления (Refresh), полного стирания (Erase) или перераспределения (Remap) битого сектора. Первая опция помогает устранить логические ошибки, вторая и третья — физические и не устраняемые (без уничтожения информации) программные неисправности.

Пользоваться программой достаточно просто:
- Перейти во вкладку «Tests».
- В блоке опций действий при обнаружении ошибок (нижняя правая часть окна) перевести переключатель на «Refresh», «Erase» или «Remap» (рекомендуется задействовать сначала первую, потом вторую опцию).
- Нажать на кнопку «Scan».
- Ожидать окончание процедуры сканирования, которая может занять несколько часов в зависимости от объема диска.

Среди плюсов и особенностей программы Victoria HDD выделим:
- Программа бесплатная.
- Высокая эффективность работы с любыми моделями винчестеров от любых производителей.
- Наличие большого количества дополнительных опций и настроек сканирования.
- Встроенный HEX-редактор позволяет редактировать 16-ричные данные любой пустой или заполненной области жесткого диска.
- Возможность чтения паспортных сведений и SMART-атрибутов винчестера.
- Поддержка USB-накопителей и многое другое.
- Программа Victoria HDD рассчитана на опытных пользователей, потому управление ею может вызвать трудности.
- Отсутствует поддержка русского языка в официальной версии.
HDD Regenerator
достаточно узкоспециализированная утилита, решающая одну единственную задачу — обнаружение и исправление BAD-блоков.

Пользоваться программой относительно просто:
- Сразу после запуска из выпадающего меню «Regeneration» выбрать пункт «Start Process under Windows».
- В блоке «Choose Drive to Process» выбрать сканируемый диск, после чего кликнуть «Start Process»
- Откроется консоль с вариантами запуска функции восстановления.
- Ввести с клавиатуры «2», нажать клавишу ввода.
- Ввести «1», нажать клавишу ввода.
- Снова ввести «1» и затем «Enter».
- Дождаться окончания процедуры.

Приведенная выше инструкция запускает сканирование поверхности жесткого диска с опцией восстановления бэд-блоков, начиная с самого первого сектора. Доступны и другие режимы работы.

- Относительно простое использование.
- Возможность создания прямо из программы загрузочной флешки/диска с загрузочной версией HDD Regenerator на борту.
- Просмотр SMART-атрибутов винчестеров.
Минусы программы HDD Regenerator:
- Программа платная. Free-версия позволяет восстановить всего 1 поврежденный блок. Таких ограничений нет для загрузочной версии HDD Regenerator.
- Для запуска сканирования жесткий диск должен быть полностью свободен от каких-либо задач. К примеру, если открыть какой-либо файл на винчестере, программа работать не будет. Т.е. сканирование винчестера, где хранится система Windows, в принципе невозможно.
- Отсутствует поддержка русского языка.
Disk Revival
Программа Disk Revival позиционируется автором как инструмент для блокировки «почти» битых и/или медленных секторов жесткого диска. Т.е., по сути, утилита не восстанавливает бед-блоки, а «консервирует» их. Сразу отметим, что утилита не справляется с физическими неисправностями секторов, потому выше и было использовано выражение «почти битые» блоки. Тем не менее, подобные секторы зачастую помечаются (той же Victoria, например) как битые. И именно с такими — «не совсем» битыми — блоками и работает Disk Revival.

В целом процесс исправления программой медленных секторов можно считать восстановлением жесткого диска, т.к. имеющиеся на нем неисправные участки более не будут использоваться, а, значит, и исчезнут все связанные с наличием таких блоков проблемы.

Пользоваться программой Disk Revival достаточно просто:
- В меню «Диски» выбираем сканируемый раздел диска.
- Нажимаем на кнопку «Старт».
- Ожидаем окончания процедуры.
Утилита Disk Revival обнаружит все медленные сектора на диске и заполнит их произвольными данными. Другими словами, бэд-блоки блокируются на уровне файловой системы.

Плюсы программы Disk Revival:
- Простота эксплуатации, русскоязычный интерфейс со встроенной инструкцией и пояснениями по использованию программы.
- Возможность ускорения работы винчестера за счет блокировки медленных секторов.
Минусы Disk Revival:
- Программа платная. Бесплатная версия позволяет обработать только 10 Гб дискового пространства.
- Нет функции перераспределения секторов.
- При форматировании или дефрагментации раздела диска результат работ сбрасывается, т.е. медленные сектора вновь становятся доступными для обработки. Для обхода этой ситуации программу следует запускать повторно после форматирования/дефрагментации.
DiskGenius
— многофункциональная программа для работы с накопителями информации и хранящихся на них данных. В приложении также реализована функция проверки поверхности диска на предмет наличия плохо читаемых и бэд-блоков.

- После запуска программы в левой части окна отобразится список с подключенными к ПК носителями информации.
- Для запуска модуля сканирования нужно кликнуть правой кнопкой мыши по выбранному диску, а затем выбрать пункт «Verify Of Repair Bad Sectors».
- Во вновь открывшемся окне кликнуть по кнопке «Repair».
- Дождаться окончания процесса.

Исправление проблем с бэд-блоками производится программой DiskGenius примерно также, как это делает утилита Disk Revival.
Положительные качества DiskGenius:
- Достаточно простая эксплуатация даже неопытными пользователями — никаких настроек производить не придется.
- Наличие множества функций по восстановлению данных с дисков и утраченных разделов.
- Поддержка множества файловых систем.
- Возможность создания загрузочной флешки/диска с DiskGenius.

К минусам DiskGenius можно отнести:
- Программа платная. Однако функция исправления бэд-секторов работает и в бесплатной версии DiskGenius без ограничений.
- Не поддерживает технологию перераспределения секторов.
- Отсутствует русский язык.
MHDD
Все рассмотренные выше программы предназначены для работы в среде Windows (если не брать в расчет загрузочные версии Victoria и DiskGenius). не работает из операционной системы (Windows-версия хоть и существует, но с ее запуском обычно возникают всевозможные проблемы). Программа первоначально создавалась и в данный момент развивается в качестве загрузочного ПО для тестирования, диагностики и восстановления жестких дисков.

Наибольшую сложность у новичков вызывает процесс запуска MHDD, всегда начинающийся с создания загрузочной флешки или диска. Здесь этот процесс мы не будем рассматривать, а приведем ссылки для скачивания необходимых файлов:

Далее останется загрузить компьютер с вновь созданной флешки и выполнить несколько простых шагов по восстановлению BAD-блоков винчестера:
- Нажать F2 для построения программой списка жестких дисков.
- Ввести цифру, соответствующую номеру винчестера в списке, нажать Enter.
- В небольшом окне переместиться стрелками на клавиатуре к пункту «Remap», установить «ON», затем к пункту «Erase Delays», также установить «ON». Первая опция включает режим переназначения неисправимых бэд-блоков, вторая опция помогает восстановить программно битые секторы путем их полной перезаписи.
- Нажать Enter и ожидать завершения процедуры.

О плюсах и минусах MHDD судить сложно, т.к. программа в одном случае идеально справляется со своей задачей, в других — даже не определяет жесткий диск. Здесь многое зависит от модели винчестера и конфигурации материнской платы.
То, что в процессе работы с винчестерами не используются всевозможные системные драйверы и прочее посредническое программное обеспечение (т.е. работа с накопителем происходит практически напрямую), делает MHDD очень быстрым и безошибочным средством, чего нельзя сказать о любых утилитах, запускающихся из-под Windows.
Оцените программу(5 419 оценок, среднее: 5,00 из 5)
Если вы внезапно почуяли трудности с жестким диском или просто желаете перепроверить жизнеспособность hdd, ssd, обыкновенной флеш-карты, испробуйте один из бесплатных механизмов отыскания промашек и обследования поверхности диска.

Профилактика жёсткого диска при поддержки программ из нашей публикации подсобит уберечь выход из строя накопителя, и, как дознание, утрату важнейших файликов. А некоторые средства также снабжают функционал для устранения ошибок, воссоздания диаграммы подразделов и «битых» сегментов ХДД.
Рейтинг программ для проверки жесткого диска
MiniTool Partition Wizard – отличная прога для работы с винчестером и «реанимирования» информации на нём.Опции данного инструмента направлены на работу с разделами жесткого диска, позволяя менять их размеры, исправлять, удалять и создавать новые области. Софт поддерживает различные FS, типы внешних дисков и многие разделы.
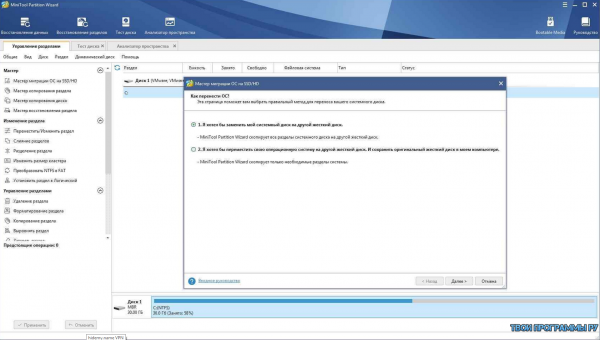
Victoria HDD скачать
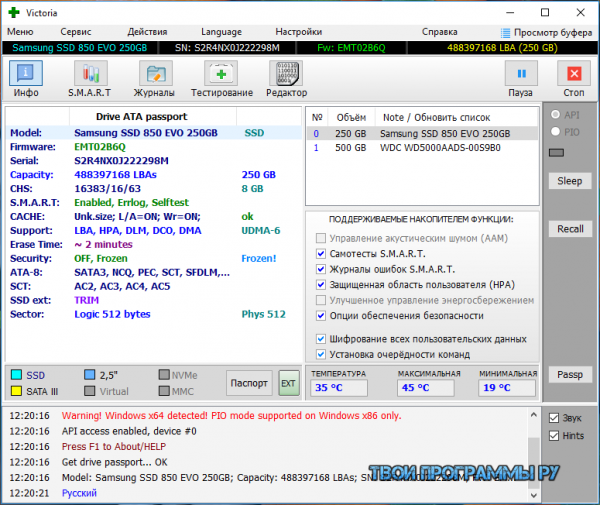
GetDataBack скачать
GetDataBack – полезно ПО, направленное на восстановление затерянных или поврежденных файлов на винчестере.Приложение поможет обнаружить случайно удаленные, утерянные или «нерабочие» данные, выстроит их в древовидной архитектуре и достаточно быстро восстановит. Благодаря дружественному понятному интерфейсу понять основы функционирования софта достаточно просто.
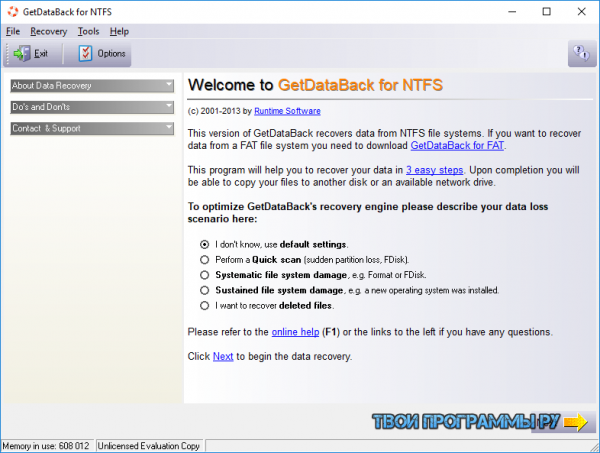
Hetman Partition Recovery скачать
Hetman Partition Recovery – полезное приложение для восстановления материала, корректировки ошибок и структуры файловой системы.Высококачественная утилита проводит анализ дисков по авторской методике, поддерживая восстановление любых типов данных с исправных мобильных, системных дисков, всевозможных USB, внешних жестких дисков, имеющих файловые системы NTFS и FAT16/32 или их подвиды.
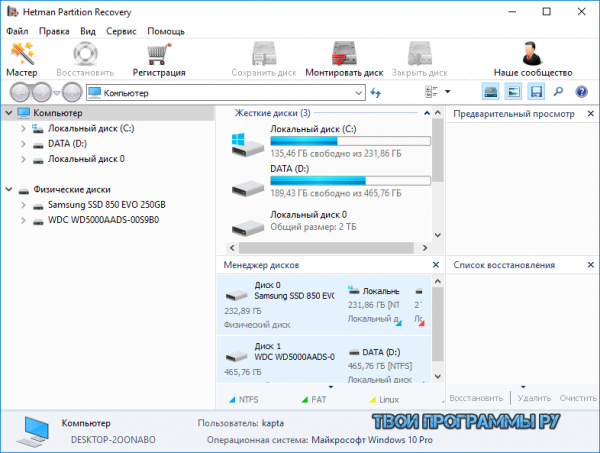
Defraggler скачать
Defraggler — бесплатное приложение, способное дефрагментировать файл, группу файлов и целые разделы диска.Утилита работает с ОС Windows ХP, 7, Vista, 8, имеет версии для 64-битной системы, отличается высокой производительностью, несмотря на свою компактность и легкость использования. ПО портативно и открывается при помощи одного файла, который легко копировать на съемные диски и использовать на других ПК.
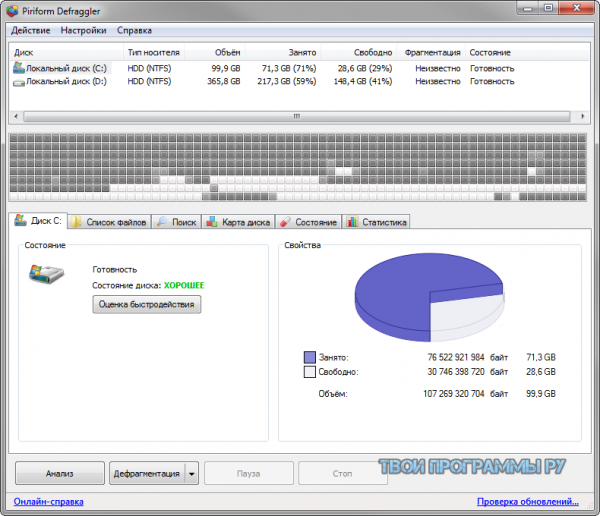
HDD Regenerator скачать
HDD Regenerator – мощное приложение для восстановления новых и старых винчестеров с неисправными секторами без потери имеющейся на них информации.Утилита обследует жёсткий диск на наличие ошибок и исправляет их, тем самым оптимизируя работу ПК. Также осуществлена регенерация поврежденных областей и накопителей на жестких магнитных дисках, а также средства для создания загрузочных дисков для USB Flash, DVD и CD.

HD Tune скачать
HD Tune – бесплатное приложение для комплексного анализа и сканирования скоростных SSD-дисков и винчестеров.В режиме низкоуровневого чтения позволяет выполнить систематический анализ устройств и получить детальную информацию о состоянии носителей. ХД Тюне проводит тест быстродействия диска с последующим выявлением текущих ошибок и температурных показателей, отображаемых на экране.
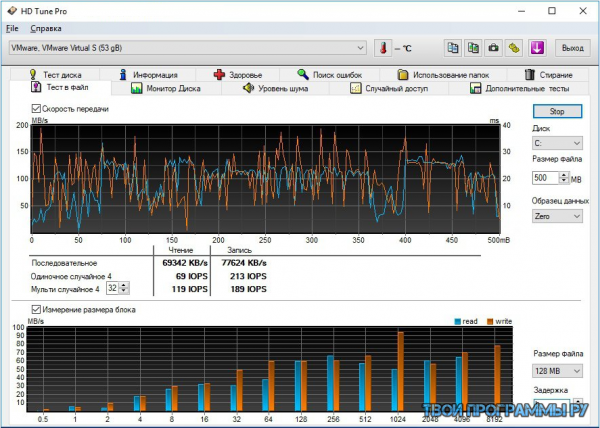
CrystalDiskInfo скачать
CrystalDiskInfo – бесплатная утилита для диагностики HDD и SSD-накопителей, анализа их работы и отображения данных об их «здоровье» с помощью алгоритма S.M.A.R.T.Приложение быстро проводит мониторинг носителей и уведомляет пользователя звуковым сигналом или письмом на e-mail о выявленных сбоях или критических значениях. Кроме того, КристалДискИнфо может выстраивать графики изменений различных показателей (температуры носителя, переназначенных секторов, количества ошибок чтения и др.).
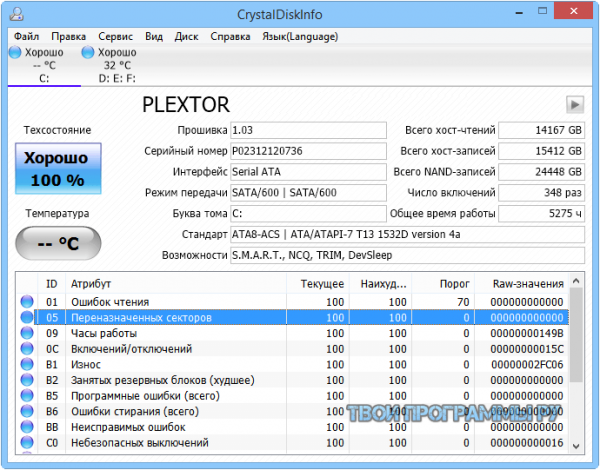
Auslogics Disk Defrag скачать
HDDScan – полезная утилита для тестирования и анализа информационных носителей. Проверяет на наличие ошибок и неполадок, выводит данные о запоминающем устройстве с возможностью изменения некоторых его параметров.Приложение определяет сбои в функционировании накопителей на низком уровне, имеет четыре режима тестирования для выявления ошибок, а также предоставляет полный отчет, который можно распечатать. В настройках софта пользователь может, например, уменьшить шум работы жесткого диска или отслеживать температурные изменения на носителях.
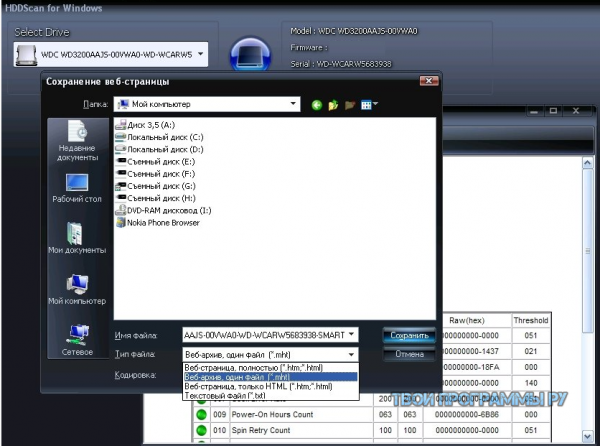
Aomei Partition Assistant скачать
Aomei Partition Assistant – бесплатное приложение, позволяющее управлять разделами жестких дисков вашего ПК, с возможностью их тестирования и получения общих данных о разделах.Этот многофункциональный инструмент работает без потери ваших данных, поддерживает файловую систему exFAT (создает, форматирует, копирует и перемещает данный раздел), производит конвертацию между FAT32 и NTFS, преобразовывает в MBR- и GPT-диски, поддерживает Linux-разделы Ext2/Ext3 и переносит ОС на SSD/HDD.
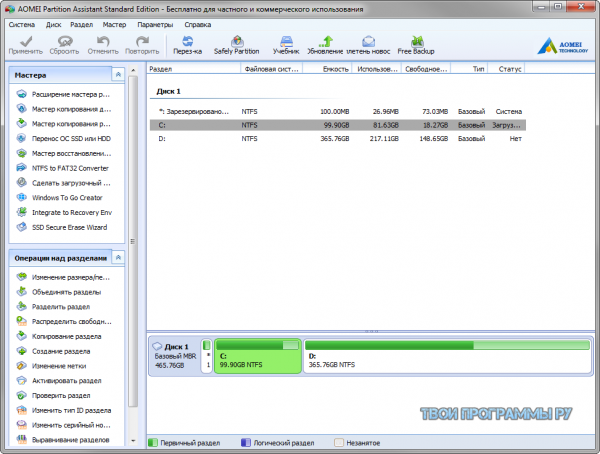
MHDD скачать
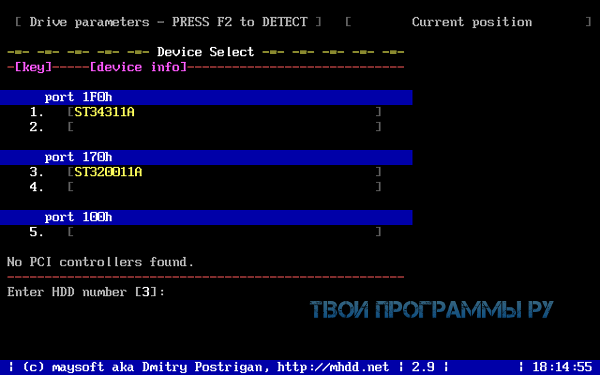
Acronis Disk Director скачать
Acronis Disk Director – бесплатное приложение для правильной организации дискового пространства, создания и перемещения разделов, и хранения нескольких ОС на диске.Данный инструментарий актуален пользователям в вопросе разделения жесткого диска на части и сохранения системы от неиспользуемых и лишних файлов.

Похожие программы для компьютера
Поломка жесткого диска — это главная причина потери персональных данных: фотографий, документов и т.д. Чтобы снизить риск сбоя в работе HDD или SSD накопителя нужно отслеживать основные показатели состояния устройства. Для этого необходимо воспользоваться специальными программами для проверки жестких дисков.
— утилита для мониторинга текущего состояния жесткого диска. Программа позволяет производить SMART-тест накопителя. Доступна возможность просмотра подробной информации о диске: модель, производитель, серийный номер и т.д. Есть специальная функция, которая используется для снижения уровня шума.
В главном окне CrystalDiskInfo отображается вся необходимая информация о накопителе: модель, прошивка, серийный номер, интерфейс, размер буфера данных, скорость вращения, общее время работы жесткого диска и т.д.

В левой части интерфейса расположено окно техсостояние — показывает текущее состояние жесткого диска. Этот показатель формируется на базе показателей SMART-теста и температуры накопителя информации. В нижнем окне расположены все важные атрибуты, текущий и наихудший показатель, порог и Raw-значения. Синий круг в левом столбце сигнализирует о том, что показатель находится в норме.

В разделе «Сервис» приложения CrystalDiskInfo можно установить время для обновления показателей SMART-теста.

Чтобы выполнить принудительное обновление, пользователи могут нажать кнопку «F5». В этом случае утилита произведет анализ всех показателей диска. Для управления уровнем шума необходимо перейти в раздел «Сервис» — «Дополнительно» — «Управление AAM/APM». В открывшемся окне пользователи могут настроить уровень шума и потребления энергии жесткого диска.

- простой и удобный интерфейс с поддержкой русского языка;
- не требуется установка программы;
- автоматическое обновление параметров состояния жесткого диска;
- возможность настройки уровня шума и потребления энергии.
— приложение для оценки работоспособности, мелкого ремонта и тестирования жестких дисков, карт памяти и CD/DVD-накопителей. Утилита поддерживает функции построения графиков при использовании инструмента полного сканирования поверхности HDD или SSD. Доступна возможность установки пароля на USB-накопители.
Программа совместима с операционной системой Windows (32 и 64-бит). Для корректной работы с приложением нужна ОС Windows XP и новее. Язык интерфейса — английский. Русская версия не поддерживается. Утилита Victoria HDD распространяется полностью бесплатно и не требует установки на ПК.
На первый взгляд, интерфейс утилиты кажется сложным: больше количество вкладок, параметров и цифр. Первый доступный раздел «Standard».

В левой части интерфейса отображается подробная информация о жестком диске: модель, производитель, серийный номер, размер, кэш, ATA-8, скорость вращения и т.д. Справа расположен механический и акустический тест.
Следующий раздел — «SMART».

Он используется для запуска SMART-тестирования жесткого диска. Victoria HDD анализирует каждый атрибут накопителя и отображает состояние каждого параметра. Для запуска процесса следует нажать кнопку «Get SMART».

Состояние атрибутов отображается в виде кругов. Зеленый и желтый круги показывают, что выбранный параметр находится в норме. Если круг красный — программа обнаружила неисправности в работе жесткого диска.
«Tests». Этот раздел используется для глубокого анализа состояния поверхности накопителя информации.

На выбор доступно два типа тестирования:
- Полная проверка поверхности диска. Этот тип анализа помогает найти поврежденные участки устройства и ошибки интерфейса. На выполнение этой проверки может уйти от 2 до 5 часов.
- Быстрое сканирование поверхности. Проверка жесткого диска выполняется по 188 точкам накопителя. Среднее время выполнения этой операции — 3 минуты.
«Advanced». В этом разделе выполняется расширенная проверка жесткого диска на наличие ошибок, дефектов и неисправностей.

- большой набор инструментов для анализа текущего состояния жесткого диска;
- бесплатная модель распространения утилиты;
- не требуется установка ПО.
HD Tune Pro
HD Tune Pro — утилита для детального тестирования жесткого диска. С помощью приложения можно проверить работоспособность и производительность накопителя информации: выполнить SMART-тест, настроить уровень шума и потребления энергии. В программе доступна специальная командная строка, через которую пользователи могут запустить тесты диска.
Утилита HD Tune Pro полностью совместима с операционной системой Windows (32/64 бит). Для комфортной работы с приложением требуется ОС Windows 2000 и новее. Язык интерфейса — английский, русская версия не поддерживается. Модель распространения программы — условно-бесплатная. Чтобы начать пользоваться всеми возможностями утилиты, необходимо купить лицензию стоииостью 25 долларов.
После покупки лицензии пользователи получат доступ ко всем инструментам:
- Анализ показателя чтения диска.
- Возможность записи результатов SMART-теста в отдельный лог файл.
- Тестирование кэша.
- Просмотр подробной статистики работы устройства.
Для тестирования функционала утилиты можно загрузить бесплатную пробную версию. Срок демонстрационного периода — 15 дней.
После запуска программы HD Tune Pro откроется главное окно. Первый раздел — «Benchmark». В этом разделе пользователи могут запустить тестирование жесткого диска. На выбор доступно два типа анализа накопителя: чтение и запись.

Следующий доступный раздел для анализа состояния диска — «Health». После перехода в эту вкладку запустится проверка основных атрибутов устройства. Состояние параметров отображается в строке «Status».

«Error Scan». Здесь выполняется сканирование диска на наличие ошибок. Программа анализирует секторы устройства. Поврежденные участки отмечаются красным квадратом.

«AAM». Этот раздел используется для настройки уровня шума накопителя информации. Чтобы внести изменения необходимо передвинуть ползунок: минимальное значение шума — 128, максимальное — 254.

«Extra tests». В этом разделе утилиты HD Tune Pro расположены дополнительные параметры теста чтения и записи диска.

- большой выбор инструментов для анализа жесткого диска;
- функция отслеживания температуры и состояния атрибутов в режиме реального времени;
- поиск битых секторов накопителя информации;
- возможность ручной настройки уровня шума жесткого диска.
HDD Health
HDD Health — это небольшая утилита, которая используется для отслеживания состояния жесткого диска. Анализ основных показателей выполняется в режиме реального времени. С помощью программы можно предотвратить серьезные поломки и сбои в работе накопителя информации. Утилита отправляет оповещения пользователю в случае обнаружения проблем в работе HDD.
Приложение для мониторинга состояния диска HDD Health полностью совместима с операционной системой Windows (32 и 64-битными). Чтобы установить и запустить программу, требуется ОС Windows XP и новее. Утилита доступна только на английском языке. Русская версия не поддерживается. Модель распространения приложения — бесплатная, поэтому покупать лицензию или ежемесячную подписку не нужно.
Программ HDD Health работает в системном трее Windows. Когда утилита запущена, она отслеживает основные «жизненные» показатели жесткого диска. В главном окне софта доступна следующая информация:
- Информация о диске: модель, серийный номер, размер.
- Температура.
- Текущее состояние. Этот параметр отображается в процентах.


В разделе «Partitions» отображается информация о свободном пространстве на диске по разделам. В нижней части интерфейса расположена полоса, которая демонстрирует, сколько процентов диска свободны для использования.

- простой и удобный интерфейс;
- анализ основных SMART-атрибутов;
- автоматическая отправка уведомлений о найденных неполадка в работе накопителя.
- отслеживание информации о состоянии диска в реальном времени.
