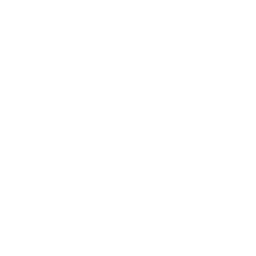
Восстановление жесткого диска
Лучшие программы восстановления HDD диска для Windows
В подборке представлены программы для восстановления работоспособности жестких дисков после неудачного форматирования и других сбоев с интерфейсом на русском и иных языках. Они позволяют проверить состояние устройства, а также в случае необходимости – откорректировать обнаруженные ошибки.
При выборе программы следует обратить особое внимание на
- Диагностика S.M.A.R.T.Перед тем как восстановить винчестер с битыми секторами проверяет состояние HDD методом самотестирования
- Исправление ошибокВозможность переноса данных с поврежденной области поверхности
- Запуск из-под DOSРешение задач без старта Windows
- Тип лицензииЗадействование всех функций без покупки лицензионного ключа
Бесплатные программы для восстановления работоспособности жестких дисков
Узкоспециализированный софт для низкоуровневого форматирования устройств. Из дополнительных опций – возможность проведения SMART-тестирования и отображение основных сведений о текущем накопителе.
- форматирование на низком уровне;
- простой интерфейс.
- распознает не все устройства;
- исправление ошибок доступно только одним способом.
Фирменная утилита от Western Digital, работает со всеми распространенными моделями накопителей. Позволяет производить несколько методов тестирования, в том числе и экспресс-анализ. Может тщательно форматировать устройство.
- несколько видов тестирования;
- сохранение результата анализа в лог-файл;
- показывает сведения об устройстве.
Одна из лучших программ для работы с жесткими дисками. Позволяет решать различные задачи, может реанимировать сильно поврежденные устройства. Гарантированно запускается только в среде DOS.
- отличная функциональность;
- регулировка скорости вращения шпинделя;
- множество алгоритмов тестирования;
- определение скорости отклика каждого сектора.
- работа возможна в среде DOS и в старых версиях Windows;
- могут возникнуть проблемы совместимости с новейшим оборудованием.
Еще один мощнейший инструмент для решения различных сбоев. MHDD может проводить различные виды тестирования оборудования, исправлять обнаруженные ошибки и отображать подробные сведение о модели используемого носителя.
- стресс-тест устройства;
- установка пароля на диск;
- определение скоростных характеристик каждого блока;
- эффективность в корректировке ошибок.
- давно не обновлялась;
- сложный интерфейс;
- не поддерживает ОС новее Windows XP.
Программы для работы с жесткими дисками с ограничениями в бесплатной версии
В текущем блоке рассмотрим утилиты, которые бесплатно позволяют ознакомиться с основными возможностями, однако для получения доступа ко всем опциям необходимо приобрести лицензионный ключ
Универсальная утилита, позволяющая исправить ошибки битых секторов без очистки носителя. HDD Regenerator может тестировать диск различными методами и мониторить показатели устройства в реальном времени.
- высокая эффективность;
- совместимость с современным оборудованием;
- перемещение данных со сбойных секторов без форматирования.
- сложная структура интерфейса;
- высокая цена лицензии.
Программа для осуществления любых операций с разделами – от изменения названия и размера до преобразования файловой структуры и клонирования томов. Включает интегрированные инструменты для форматирования и дефрагментации дисков.
- любые действия по работе с томами;
- возможность инсталляции нескольких ОС на одно устройство;
- безошибочное копирование разделов.
- корректировка сбоев возможна лишь путем форматирования диска;
- бесполезность Free-версии.
Выводы
Заметили, что ваше устройство «сбоит»? Попробуйте проверить его с помощью Western Digital Data Lifeguard Diagnostic и при необходимости отформатируйте диск, предварительно скопировав с него важную информацию.
Если проблемы в работе устройства не разрешились, советуем взглянуть в сторону «тяжелой артиллерии» в виде HDD Regenerator. Этот софт совместим с современными твердотельными и жесткими носителям и может корректировать различные разновидности ошибок.
А если на диске найдены битые сектора, то используйте проверенные временем утилиты Victoria HDD или MHDD.
Также напоминаем, что в Windows есть свое эффективное средство для проверки и восстановление жестких дисков. Оно располагается в свойствах дисков — сервис.
Как убрать битые сектора на жестком диске
Если компьютер начал внезапно «зависать», или при его загрузке периодически запускается проверка на ошибки жесткого диска (HDD), или с HDD перестали нормально копироваться данные – все это может указывать на наличие на диске поврежденных секторов, которые необходимо устранить.

Как убрать битые сектора на жестком диске
Вокруг HDD магнитным способом создаются специальные, логически размеченные области, или кольца, называемые дорожками, разделенные на кластеры и сектора. Информация на диске записывается в сектора размером 512 или 4096 байт, но фактически сохраняется в кластерах, размером от 1 до 128 секторов.

Битый (поврежденный, сбойный, bad) сектор на HDD – это место, которое потеряло потенциал для записи или чтения, и операционная система (ОС) не может найти в нем данные, а также записать на него информацию.
Сбойные сектора возникают или из-за физического повреждения поверхности диска, или из-за программных ошибок и исправляются с помощью системных утилит, в частности, «Chkdsk».
Эти утилиты восстанавливают логические секторы сопоставлением их с индексом в файле MFT (главной файловой таблицы), и маркируют физические, чтобы они не использовались системой.
- Устранение битых секторов в Windows 8 и Windows 10
- Определение места и объема битых секторов с помощью программы Victoria.
- Обрезка HDD с помощью AOMEI Partition Assistant
- Использование функции Remap в программе Victoria
- Проверка HDD на наличие битых секторов
Устранение bad-секторов в Windows XP и Windows 7
Перед использованием утилиты «chkdsk» необходимо закрыть все запущенные программы, т.к. утилита не сможет восстановить поврежденные сектора при их использовании системой.
Шаг 1. Для этого нужно нажать на клавиатуре «Win», и удерживая ее, «R» (Win находится между Ctrl и Alt слева), и в стартовавшем окне «Выполнить» набрать «taskmgr», нажав «OK».

В стартовавшем окне «Выполнить» набираем «taskmgr»
Шаг 2. В открывшемся «Диспетчер задач Windows» перейти на вкладку «Приложения» и закрыть поочередно все запущенные в операционной системе приложения, выделяя их кнопкой мыши и нажимая «Снять задачу».

Нажимаем «Снять задачу»
Шаг 3. Далее открыть проводник Windows клавишами Win+E, нажать правой кнопкой мыши на значке проверяемого HDD, и щелкнуть левой кнопкой «Свойства».

Шаг 4. В появившемся окне нажать на вкладку «Сервис» и в сегменте «Проверка ошибок» (Error-Checking) нажать кнопку «Проверить сейчас».

Нажимаем кнопку «Проверить сейчас»
Шаг 5. На экране появится диалоговое окно «Проверить диск». Если необходимо проверить и устранить только неисправные сектора, отключить флажок «Автоматически исправлять ошибки файловой системы» (верхний пункт).

Отключаем флажок «Автоматически исправлять ошибки файловой системы»
Шаг 6. Нажать кнопку «Запуск» (Start), чтобы начать процесс проверки и исправления плохих секторов.

Нажимаем кнопку «Запуск» (Start)
Шаг 7. Если проверяемый HDD является загрузочным диском для ОС, «Chkdsk» предложит выполнение выбранных процедур при следующем ее запуске. Нажать «Да» в качестве ответа.

При следующей загрузке системы появится синее окно с отсчетом времени (таймером). В это время не нужно нажимать никаких кнопок. Как только отсчет времени дойдет до нуля, начнется проверка диска. После ее завершения компьютер самостоятельно перезагрузится.
Когда «chkdsk» выполнит задание по восстановлению битых секторов жесткого диска, он создаст об этом отчет. Код «0» означает, что во время сканирования диска не было обнаружено ошибок, а код «1» означает, что ошибки были обнаружены, и они исправлены.

Отчёт после сканирования
Важно! Если процесс проверки диска не удался, это означает, что имеется проблема с диском и для защиты данных важно создать их резервную копию. В Windows XP и Windows 7 для этих целей существует встроенная в операционную систему утилита под названием NTBackup.
Устранение битых секторов в Windows 8 и Windows 10
Шаг 1. Открыть проводник Windows сочетанием Win+E, нажать правой мышью на значок требуемого HDD, и щелкнуть «Свойства».

Нажимаем ПКМ на значок HDD и выбираем «Свойства»
Шаг 2. Перейти на вкладку «Инструменты» и нажать «Проверить» (на этом шаге может потребоваться ввести данные учетной записи администратора).

Переходим на вкладку «Инструменты» и нажимаем «Проверить»
Шаг 3. Сканер проверки ошибок сообщит, есть ли на жестком диске плохие сектора или нет. Если ошибок не обнаружено, приложение все равно позволит запустить поиск ошибок на диске. Нажать «Проверить диск» (Scan drive).

Нажимаем «Проверить диск» (Scan drive)
Шаг 4. Во время проверки можно будет пользоваться диском. Если будут обнаружены ошибки, можно будет их устранить. По окончании проверки диска система выдаст отчет о результатах. Нажать «Закрыть».

Справка! Несмотря на то, что Windows 8 и 10 позволяют использовать приложения ОС во время работы утилиты, делать этого не рекомендуется во избежание прерывания процесса проверки.
Если на HDD имеется физический износ его участков, присутствуют «нестабильные» сектора и т.д., возможны «зависания» ОС при работе вышеназванных утилит. Принудительное же прерывание их работы может повредить системные файлы ОС.
Важно! Повреждение системных файлов ОС требует загрузки последней удачной конфигурации ОС (по кнопке F8) или восстановления Windows с установочного диска.
Несмотря на то, что, физические битые сектора не восстановимы, кроме маркировки с помощью chkdsk, возможно их переназначение (по-английски remap) или отрезание.
Определение места и объема битых секторов с помощью программы Victoria.
Шаг 1. Установить и запустить программу Victoria под учетной записью администратора. Выбрать в окне вкладку Standard. Если в системе несколько HDD, в правой части окна выделить необходимый мышью.

Если в системе несколько HDD, в правой части окна выделяем необходимый
Шаг 2. Для определения местонахождения поврежденных секторов на HDD перейти во вкладку «Tests» и нажать «Start».

Переходим во вкладку «Tests» и нажимаем «Start»
На примере видно, что с блока No771093375 имеются:
- «кандидаты» в bad-сектора с задержкой чтения 600 ms, всего их в примере 190 шт.;
- плохих же секторов (Err) в примере 8 шт. Чуть ниже счетчик показывает цифру 376507 Мб (376 Гб).
Также видно, что с точки 376 Гб можно отрезать все пространство HDD до его конца, отрезав плохие сектора, сгруппированные здесь в одном месте.

Пример сканирования жесткого диска
Справка! В представленном примере начало сканирования жесткого диска (Start LBA) установлено вручную с блока No750000000. При проведении тестового сканирования «своего» HDD это значение выставлять не нужно.
Показанный в примере HDD имеет точный объем 465 Гб, и подсчет отрезаемого объема будет выглядеть так: 465-376=89 Гб. При этом лучше отрезать объем диска с запасом – например, 100 Гб, на возможное появление в этой области дополнительных битых секторов.
Обрезка HDD с помощью AOMEI Partition Assistant
Для повышения скорости обрезания bad-секторов на HDD до «приемлемой» желательно, чтобы он не содержал в это время разделов. Важные данные с диска перед стартом процедуры необходимо, если получится, скопировать.
Шаг 1. Установить и запустить программу. В главном окне выделить нужный HDD и нажать «Удаление раздела».

В главном окне выделяем нужный HDD и нажимаем «Удаление раздела»
Шаг 2. Выбрать опцию «Быстро удалить раздел» и нажать «ОК».

Выбираем опцию «Быстро удалить раздел» и нажимаем «ОК»
Шаг 3. Нажать «Применить».

Шаг 4. В следующем окне нажать «Перейти» (может потребоваться перезапуск ОС). Начнется процесс удаления раздела.

Шаг 5. На месте диска возникнет не распределенная область (Незанятое). Выделить его и нажать «Создание раздела».

Нажимаем «Создание раздела»
Шаг 6. В появившемся окне нажать кнопку «Расширенный».

Нажимаем кнопку «Расширенный»
Шаг 7. В «Как создать» выбрать «Первичный раздел». Создавая диск, сместить ползунок мышью на определенную величину, оставив не распределенную область, где будут находиться битые сектора.

Создаём диск, смещаем ползунок мышью на определенную величину

Справка! В программе имеются правый и левый ползунки (разграничители). Используется тот разграничитель, который требуется в конкретном случае обрезки жесткого диска. В представленном примере смещен правый ползунок влево на 100 Гб.
Шаг 8. Нажать «Применить».

Шаг 9. Нажать «Перейти».

Шаг 10. Нажать «Да».

Начнется процесс создания раздела на HDD.

В результате на HDD будет создан раздел, в конце которого находится нераспределенное пространство (Незанятая область) с битыми секторами.

Использование функции Remap в программе Victoria
Если плохие сектора, отмеченные в программе, не сгруппированы поблизости, а распределены по всему HDD, может помочь функция remap, присутствующая в Victoria.
Функция remap производит неоднократную запись в проблемный сектор, и если эти попытки неудачны, сектор заменяется назначением его адреса на здоровый сектор, берущийся со специального места на HDD.
Справка! При этом техническом раскладе необходимо создать загрузочный USB-накопитель (флешку), содержащую в себе программу Victoria, и после загрузки с USB-накопителя через ДОС избавится от bad-секторов на HDD.
В приведенном ниже видео можно посмотреть, как эти действия можно осуществить на практике.
Видео — Обрезка жесткого диска от битых секторов REMAP, Лечение BAD-секторов HDD
После лечения битых секторов, можно выяснить, имеются ли еще на диске поврежденные. Для этого нужно запустить вручную проверку «Chkdsk».
Нажать на клавиатуре «Win+R», и в открывшемся окне «Выполнить» набрать: chkdskH:/F/R, и «ОК».

Нажимаем на клавиатуре «Win+R», в открывшемся окне «Выполнить» набираем команду и нажимаем «ОК»
Справка! Вместо «H» нужно напечатать букву проверяемого раздела жесткого диска. Флаг /F запускает исправления ошибок системы файлов, а флага /R – поиск поврежденных секторов.
Если неисправные секторы не будут обнаружены, по окончании работы «chkdsk» выведет в специальном окне информацию о 0 Кб, находящихся в поврежденных секторах.

По окончанию работы «chkdsk» выведет в специальном окне информацию
Физическое повреждение HDD часто вызывается нарушениями его производства, перегревом, царапинами из-за ударов, попаданием пыли, и т.д. Программные (логические) bad-сектора вызываются конфликтом программного обеспечения, вирусами, внезапным завершением программы или ОС, в т.ч из-за проблем с питанием.
Исключение ситуаций, которые могут вызвать повреждение секторов HDD, позволит сохранить целостность важных данных, и избежать покупки нового HDD в случае исчерпания его физического ресурса.
Видео — Как убрать битые сектора на жестком диске
Жесткий диск содержит миллионы секторов. Как только какой-нибудь из них повреждается, данные нельзя прочесть или записать. Существуют два вида повреждений: физический и логический. Если это первый вариант, тогда диск не восстановить и нужно покупать новый. В противном случае поврежденные сектора можно исправить двумя способами.

Как восстановить битые сектора на жестком диске
Битые участки могут спровоцировать потерю важной информации. Таким образом, убедитесь, что вы выполнили резервное копирование данных, записанных в поврежденном секторе, прежде чем предпринимать шаги по его восстановлению, и предотвратили последующую запись.
Узнайте из новой статьи — «Диагностика жесткого диска: как сделать тестирование».
- Способ 1. Ремонт поврежденных секторов с помощью встроенного в Windows инструмента
- Способ 2. Исправление поврежденных секторов с помощью программного обеспечения
- Как восстановить данные с внешнего жесткого диска
- Как использовать программу DBAN для очистки жесткого диска
- Как использовать интерактивный режим утилиты DBAN для починки жесткого диска
Способ 1. Ремонт поврежденных секторов с помощью встроенного в Windows инструмента
Данный инструмент одновременно анализирует и восстанавливает поврежденные сектора. Когда процесс закончится, неисправные участки будут восстановлены. Кстати, если вы в то же время хотите исправить ошибки файловой системы, тогда выберите эту опцию. Может возникнуть ситуация, когда программа напомнит вам, что диск не может быть восстановлен, потому что он уже используется. Обычно это диск C:, где установлена ваша операционная система. В следующий раз при запуске компьютера вы можете отремонтировать его автоматически.
Способ 2. Исправление поврежденных секторов с помощью программного обеспечения

Ремонт при помощи сторонних программ

С помощью загрузочного компакт-диска или флешки можно исправить поврежденные сектора одним щелчком мыши. Это верный выбор, если устройство имеет проблемы с запуском:
- загрузите компьютер с помощью подключенного к нему LiveBoot CD/USB;
- после входа в систему программа должна запустится автоматически. Выберите «Восстановление Windows» и нажмите «Boot Crash solution»;
- в разделе «Решение» найдите «Метод 2», который позволит запустить проверку диска и восстановить поврежденные сектора.
В разделе «Решение» находим «Метод 2»
После завершения проверки и ремонта перезагрузите компьютер. Теперь вам не придется снова исправлять битые участки.
Как восстановить данные с внешнего жесткого диска
Если вы не можете исправить поврежденные области, и не делали резервное копирование данных, но при этом хотите восстановить их с внешнего накопителя, тогда попробуйте воспользоваться вышеупомянутой программой. Этот инструмент вернет данные, записанные в битых секторах:

Для запуска выбираем тип файла
Шаг 2. Найдите раздел с потерянными данными.

Выбираем раздел с потерянными данными
Шаг 3. Затем будут обнаружены и перечислены все разделы жесткого диска. Вы можете выбрать тот, который собираетесь восстановить. Для сканирования потерянных данных нажмите «Начать».

Для сканирования потерянных данных нажимаем «Начать»
Шаг 4. После сканирования в окне появятся все восстанавливаемые файлы. Вам просто необходимо выбрать нужные и нажать «Восстановить», чтобы сохранить их на своем компьютере.

Выбираем нужные файлы и нажимаем «Восстановить»
Как использовать программу DBAN для очистки жесткого диска
Обратите внимание, что для управления DBAN и продолжения процесса очистки диска вы можете использовать только клавиатуру:
- загрузите DBAN ISO;
- создайте загрузочную флешку или диск с помощью программы Ultra ISO или Rufus, а затем включите на компьютере BIOS;
- различные устройства имеют отличные друг от друга варианты доступа к меню выбора загрузки. Например, для HP это F9, а для Dell — F12;
- затем выберите загрузочный USB-накопитель. Так вы запустите программу;
- на первом экране DBAN отображаются все доступные параметры, которые вы можете использовать для уничтожения данных.
Экран программы с доступными параметрами
Важно! Рекомендуем внимательно прочитать весь текст, поскольку вы можете стереть другие диски, подключенные к системе.
Нажатие клавиши F2 покажет информацию о DBAN, а F3 — список доступных команд.

Доступная информация после нажатия клавиши F2

Доступная информация после нажатия клавиши F3
Обратите внимание! Запуск команды приведет к уничтожению данных на всех подключенных дисках одновременно. И вы не сможете их вернуть.
Поэтому, если вы пытаетесь очистить внутренний диск, убедитесь, что удалили подключенное хранилище. При восстановлении внешнего накопителя проигнорируйте этот параметр, иначе он также уничтожит данные на вашем внутреннем диске.
Кроме того, программа имеет опцию autonuke, которая по умолчанию использует стандарт DOD. Введите autonuke в командную строку и нажмите Enter. Затем начнется процесс очистки жесткого диска без какого-либо подтверждения.
Как использовать интерактивный режим утилиты DBAN для починки жесткого диска
- Чтобы запустить DBAN в интерактивном режиме нажмите Enter. С его помощью вы можете выбрать нужный диск, стандарт уничтожения данных и т. д.
Нажимаем Enter и выбираем нужный диск - В нижней части экрана отображаются элементы управления, которые используются в интерактивном режиме. Чтобы выбрать «Pseudo Random Number Generator» (PRNG) нажмите Р.
Выбираем «Pseudo Random Number Generator» (PRNG) - Как следует из названия, PRNG используется для генерации последовательности случайных чисел во время стирания диска. Используйте стрелки «Вверх» и «Вниз», чтобы выделить опцию, а чтобы выбрать ее — «Пробел».
- Для начала очистки нажмите М.
- В большинстве случаев срабатывает DoD Short. Вы должны выбрать другой параметр, если первый не работает. Используйте стрелки и пробел.
Выбираем параметр «DoD Short» - После нажатия кнопки V вы можете настроить время и частоту выполнения проверки диска программой DBAN.
Для проверки выбираем «Verify Last Pass» - Для выбора количества раундов очистки нажмите R. Как правило, достаточно одного раза. Введите желаемый номер и нажмите Enter. Затем вы вернетесь на главный экран интерактивного режима.
Главный экран интерактивного режима - Выберите желаемый диск с помощью стрелок и кнопки «Пробел». Теперь нажмите F10, чтобы запустить очистку.
Выбираем диск для запуска очистки - Для завершения процесса потребуется несколько часов. После этого вы можете переустановить Windows, если это внутренний жесткий диск.

Читайте пошаговую инструкцию в новой статье — «Как вылечить жесткий диск от битых секторов».
Видео — Как восстановить битые сектора на жестком диске
Если вдруг ваш носитель информации стал работать медленнее, а то и вовсе выдает ошибку при доступе к данным, не спешите сразу же отправлять его в сервисный центр. Для начала скопируйте с него всю важную информацию и попробуйте «починить» его с помощью специальных утилит. Мы рассмотрим популярные программы для восстановления жестких дисков («винчестеров») и поможем вам определиться с лучшим инструментом для реанимирования устройства.
Весь софт мы разделили на две категории. В первом разделе познакомимся с утилитами, позволяющими выполнить диагностику устройства и обнаружить возможные ошибки. Подобные программы можно задействовать в профилактических целях, ведь своевременно обнаруженный сбой может предотвратить внезапную утерю информации. Во второй части обзора рассмотрим программы, умеющие исправлять некоторые типы обнаруженных ошибок.
- HDD Low Level Format Tool
- Western Digital Data Lifeguard Diagnostic
Неплохая утилита для низкоуровневого анализа, может следить за температурой носителей, позволяет диагностировать диск с применением четырех различных режимов сканирования (включая популярный метод самодиагностики S.M.A.R.T.). Полученные отчеты можно сохранить в виде текстового документа или распечатать. В программе доступна возможность изменения некоторых настроек носителя. Например, параметров энергопотребления. При тестировании утилита без проблем распознала новые модели SSD и HDD-накопителей.
Меню HDD Scan не локализовано, зато есть возможность изменения цветовой схемы интерфейса.
CrystalDiskInfo позволяет проследить за состоянием каждого логического диска по отдельности, выявить его температуру и рабочий статус («хорошо» либо «требует внимания). Доступна возможность просмотра подробных характеристик об устройстве, поддерживаемых стандартах, интерфейсах подключения, режимах передачи и разрешенных алгоритмах самодиагностики. Посредством программы можно посмотреть число включений диска и общее время работы. Эти сведения пригодятся перед продажей бывшего в употреблении устройства. Сам процесс диагностики основывается на экспресс-методе S.M.A.R.T.-анализа.
«Фишка» CrystalDiskInfo – при работе в режиме «фона» утилита может диагностировать диск и отправлять уведомления на электронную почту в случае обнаружения неполадок.
Как и в HDDScan, в Seagate SeaTools предусмотрено 4 различных методов тестирования. Наибольший интерес представляет длительный универсальный способ диагностики. Он так и называется в интерфейсе. Этот алгоритм проверки позволяет определить ошибки, которые еще не обнаруживаются стандартным способом S.M.A.R.T.-сканирования. Также с помощью программы можно посмотреть сведения об используемом оборудовании.
Несмотря на то, что утилита изначально предусмотрена для работы с устройствами Seagate, ее можно использовать и для мониторинга за показателями дисков других производителей.
Специализация HDD Low Level Format Tool – это очистка данных на так называемом низком уровне, при котором удаление информации производится не только в служебных секторах, а по всей поверхности диска. Фактически таким образов восстанавливается заводское состояние накопителя. Поэтому программу можно использовать для восстановления жесткого диска из-за действий вирусов или после «неудачного» форматирования (когда процесс очистки был внезапно прерван или возникла непредвиденная ошибка).
Кроме этого, инструментами HDD Low Level Format Tool можно управлять размерами логического диска и запускать экспресс-способ самодиагностики.
Бесплатная версия программы включает лимит на скорость работы (не более 50 Мегабайт в секунду). Стоимость лицензии стартует от трех долларов США.
Инструмент для реанимирования данных, известный всем системным администраторам «со стажем». Программа содержит только версию под DOS, она применяется в тот момент, когда запустить Windows уже не удается.
Victoria HDD включает интегрированный файловый менеджер, может искать ошибки контактов в шлейфе, автоматически обнаруживать применяемые контроллеры, оценивать производительность дисков и выявлять дефекты на поверхности устройства. Поэтому утилита подойдет как для восстановления винчестера с битыми секторами, так и для реанимирования накопителя для исправления ошибок в нулевых блоках.
Ввиду того, что программа довольно давно не обновлялась, у нее могут возникнуть проблемы совместимости с современными накопителями.
Еще один мощный инструмент для работы с винчестерами. Он позволяет тестировать оборудование на наличие ошибок, хранить все полученные сведения в журнале, устанавливать пароль доступа к диску и регулировать уровень издаваемого шума. Доступна возможность форматирования каждого сектора накопителя, этот способ окажется полезным в случае сбоев в нулевых секторах диска.
Отметим, что последняя официально поддерживаемая программой версия ОС – Windows XP. На более новых модификациях платформы утилиту следует запускать в режиме совместимости. Как и в случае с Victoria HDD, MHDD программа давно получала обновлений, поэтому теоретически возможны проблемы с чтением данных с самых новых устройств.
Одна из самых мощных утилит в нашем обзоре. В отличие от большинства представленных программ, ряд применяемых методов восстановления в HDD Regenerator не оказывает влияние на записанную информацию. Поэтому программу можно задействовать в тех случаях, когда нет доступа к локальному диску из-под интерфейса операционной системы, а на нем хранятся очень важные данные. Для этого «проблемный» накопитель надо подсоединить к другому компьютеру с установленной утилитой.
HDD Regenerator обладает довольно неплохим набором диагностических инструментов, позволяющих получить подробные сведения о жестком накопителе, а также считать показания с температурных датчиков. Доступна возможность онлайн-мониторнга, есть функция создания автозагрузочных дисков.
Без покупки лицензии HDD Regenerator позволяет воспользоваться лишь диагностическими возможностями. Все функции доступны в полной версии, ее стоимость составляет чуть менее 100 долларов США.
Создателем утилиты является довольно известный разработчик, специализирующийся в области восстановления данных. Его многофункциональная программа Acronis Disk Director включает множество диагностических, восстанавливающих и вспомогательных функций. Среди них – различные методы анализа, низкоуровневое форматирование, преобразование разделов GPT в MBR и наоборот, управление томами и разделами, создание автозагрузочных дисков и восстановление затертых областей.
Free-версия программы включает весомое ограничение – она не позволяет выполнять действия с данными, объем которых превышает 100 Мб. Стоимость лицензии – около 30 долларов.
Еще один фирменный инструмент от разработчика оборудования, который на практике может работать с устройствами разных производителей. Программа включает стандартные функции для получения сведений о диске и выполнения экспресс-диагностики, может выполнять низкоуровневое тестирование и очищать информацию на уровне каждого сектора. Благодаря последней возможности мы и отнесли Western Digital Data Lifeguard Diagnostic к многофункциональным утилитам.
Интерфейс программы довольно прост по структуре, однако ее меню не переведено на русский язык.
Все рассмотренные программы для диагностики устройств являются полностью бесплатными и обладают плюс-минус одинаковыми возможностями, ведь самый распространенный метод S.M.A.R.T.-диагностики доступен в каждой из трех утилит. Однако функция постоянного мониторинга основных показателей диска и возможность отправки уведомлений доступны лишь в программе CrystalDiskInfo. Ее мы и рекомендуем в роли утилиты для диагностики запоминающего устройства.
Среди многофункциональных программ для восстановления жесткого диска выделим HDD Regenerator – даже несмотря на отсутствие интерфейса на русском языке она довольно удобна в использовании. И главное – применяемые в ней методы восстановления на практике оказались довольно эффективные. Конечно, цену лицензии для утилиты нельзя назвать демократичной, однако иногда стоимость информации, которая оказалась на проблемном носителе, может оказаться значительно выше. Фактически HDD Regenerator по эффективности можно сравнить с некогда очень популярной утилитой Victoria HDD, которую мы не можем посоветовать из-за несовместимости с современными жесткими дисками и работой из-под DOS.

Какое программное обеспечение для восстановления жесткого диска лучше всего?
На рынке существует множество программ для восстановления дисков, все они могут помочь вам восстановить данные с жесткого диска. Даже если файлы данных были случайно удалены или потеряны, диск отформатирован или поврежден привод. Но какое программное обеспечение для восстановления жесткого диска лучше всего? На этой странице мы перечисляем 10 лучших программ для восстановления жесткого диска:
Программа для восстановления данных Recoverit (Windows и Mac)
Эта программа восстановления представляет собой самый мощный инструмент восстановления жесткого диска на рынке. Она может восстановить любые потерянные файлы, такие как фотографии, видео, музыку, Excel, документы Word, PPT и PDF, файлы электронной почты PST, а также файлы DBX. Восстановите потерянные данные с жесткого диска, а также восстановите потерянные файлы из опустошенной корзины и других носителей, таких как USB-накопитель, карта памяти SD, даже если данные были потеряны или случайно удалены, устройство было повреждено или возникли ошибки файловой системы.
Программа работает на платформах Windows и Mac, поддерживает восстановление данных для всех устройств с FAT32/16, NTFS, HFS+, APFS.

Как восстановить потерянные данные с жесткого диска
Шаг 1. Запустите программу Recoverit Data Recovery, выберите место, где вы потеряли данные, и выполните следующий шаг.
Шаг 2. Инструмент восстановления данных на диске начнет сканирование устройства для поиска потерянных данных и файлов. Это займет несколько минут.

Шаг 3. После сканирования вы можете предварительно просмотреть некоторые восстановленные файлы. Выберите файл и сохраните его на безопасном устройстве, нажав кнопку «Восстановить».

С помощью программного обеспечения Recoverit Hard Drive Data Recovery вы можете легко вернуть все потерянные данные. Вы также сможете восстановить все данные, если попробуете другие программы для восстановления жесткого диска, указанные выше.
Recuva (Windows)
Это программное обеспечение для восстановления жесткого диска от CCleaner представляет собой бесплатную программу для восстановления данных. Она может легко восстанавливать файлы с жесткого диска компьютера, USB-накопителя, SD-карты или другого носителя.
- Может восстанавливать поврежденные или отформатированные диски.
- Восстанавливает потерянный файл с камеры USB-накопителя, iPod или компьютера.
- Это программа для восстановления жесткого диска, которая восстанавливает удаленные электронные письма, документы, видео, музыку и изображения.
- Поддерживает современную версию Windows и множество языков.
- Поддерживает глубокое сканирование, позволяющее быстрее находить файлы.
- Имеет возможность безвозвратно удалять любые следы удаленных файлов.
- Поддерживает мастер быстрого запуска, с помощью которого вы можете быстро вернуть свои файлы.
- Поддерживает Windows 7, 8.1, 10, Vista и XP, включая 32-битные и 64-битные версии.
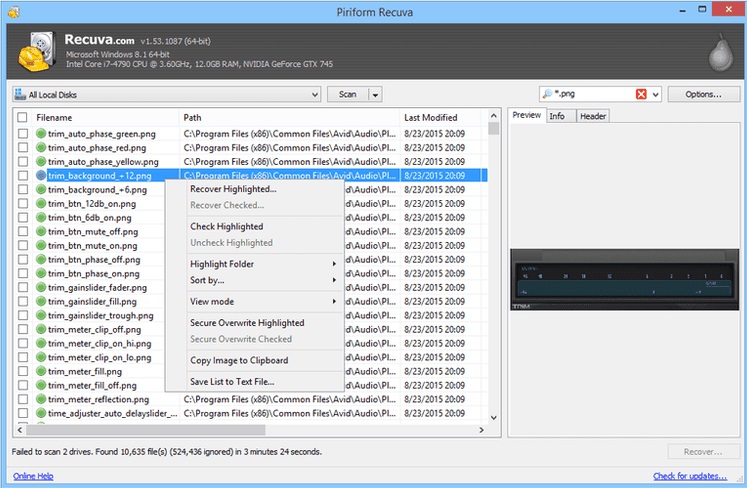
Stellar Data Recovery (Windows и Mac)
Программное обеспечение Stellar Data Recovery — это один из профессиональных инструментов для восстановления дисков, который может восстанавливать данные со всех типов устройств Windows и Mac. Восстанавливайте любые файлы, такие как документы, электронные письма, фотографии, видео, аудиофайлы. Он может справиться со всеми типами ситуаций потери данных, включая форматирование и повреждение диска, случайное удаление или потерю и многое другое. Он поддерживает файловую систему, такую как FAT, ex-FAT, NTFS и другие разделы.
- Имеет возможность извлекать данные с любого поврежденного носителя.
- Способен восстанавливать видео, аудио и фотографии.
- Stellar Phoenix может восстанавливать удаленные электронные письма и потерянные разделы.
- Имеет возможность восстанавливать данные с CD и DVD-дисков.
- Позволяет предварительно просмотреть файлы перед восстановлением.
- Помимо жесткого диска, также поддерживает другие устройства, такие как USB-накопители, флэш-накопители, SSD и карты памяти.
- Поддерживает восстановление из Windows Vista, 7, 8, 8.1, 10 и XP.
- Сканирует Windows, чтобы найти потерянные или удаленные тома.
- Поддерживает качественное сканирование дискового пространства более 2 ТБ.
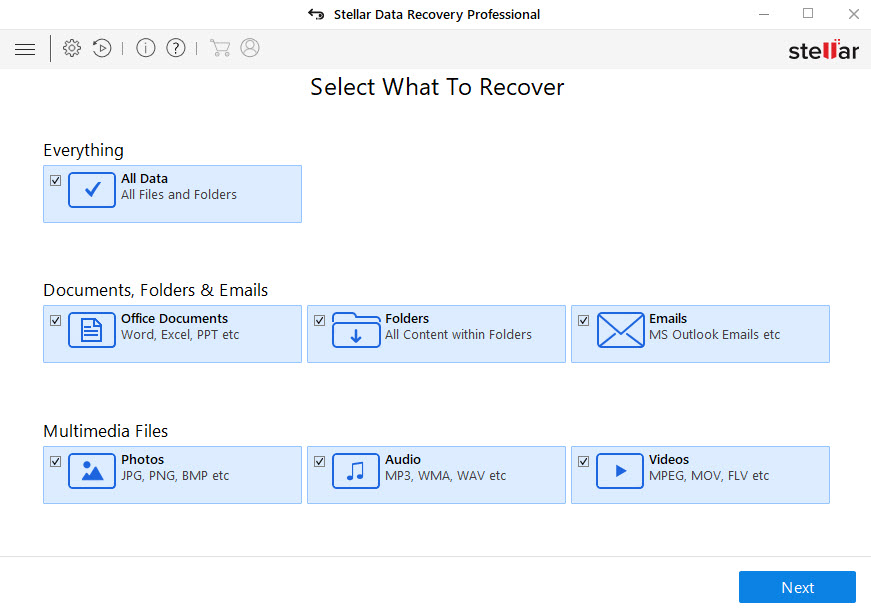
Wise Data Recovery (Windows)
Wise Data Recovery — это бесплатное программное обеспечение для восстановления жесткого диска, которое может легко восстановить удаленные, отформатированные или утерянные данные. Верните все потерянные файлы данных с жесткого диска, внешнего жесткого диска, USB-накопителя, карты памяти SD, цифровой камеры, мобильного телефона и других носителей.
Программа поддерживает восстановление данных с дисков FAT, exFAT и NTFS, работает только в операционных системах Windows (64 и 32 бит).
- Поддерживает глубокое сканирование, которое полностью восстанавливает потерянные или отформатированные данные.
- Имеет предварительный просмотр файлов перед их восстановлением.
- Поддерживает такие устройства хранения, как жесткие диски, карты памяти, USB-накопители, камеры и флэш-накопители.
- Имеет быстрое сканирование, которое восстанавливает потерянные или удаленные файлы, а также файлы, удаленные из корзины.
- Поддерживает жесткие диски до 8 ТБ.
- Восстанавливает различные форматы файлов, включая документы, электронные письма, фото, видео, музыку и архивы.
- Поддерживает Windows 2000, XP, Vista, 10, 8.1, 8 и Windows.

Pandora (Windows и Mac)
Перейдя на целевую страницу Pandora вы узнаете, что программное обеспечение для восстановления Pandora теперь становится Disk Drill. Все программы также становятся программным обеспечением для восстановления данных Disk Drill. Бесплатная программа Disk Drill — это новое поколение Pandora Data Recovery. Она может восстановить все потерянные файлы из операционных систем Windows и Mac. Вот характеристики старой версии, некогда известной как Pandora:
- Позволяет вам восстанавливать удаленные файлы с жесткого диска.
- Также извлекает сжатые, скрытые, заархивированные, системные, зашифрованные, разреженные и спрятанные файлы.
- Позволяет восстанавливать удаленные файлы на тот же диск, на котором они находились раньше.
- Имеет предварительный просмотр свойств диска и файла.
- Имеет сканирование поверхности, которое позволяет восстанавливать файлы с переформатированного носителя.
- Располагает инструментом поиска, который позволяет вам искать файлы по их размеру, дате последнего доступа или имени файлов.
- С помощью программы восстановления для Windows вы также можете восстанавливать музыку, песни и документы.
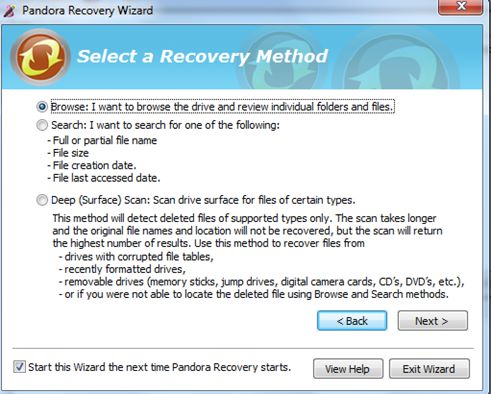
Tenorshare Any Data Recovery Pro (Windows и Mac)
Этот инструмент для восстановления данных с жесткого диска может восстанавливать данные с жесткого диска, даже если он был поврежден или вышел из строя, произошел сбой процессора и файловой системы компьютера, поврежден сектор жесткого диска и многое другое.
Он может восстановить все файлы, потерянные из-за любых сценариев потери данных: случайное удаление, форматирование жесткого диска, очищение папки корзины, утрата разделов и т.д.
- Предоставляет простую процедуру восстановления утраченных данных.
- Возможность восстановления разделов и восстановления потерянных файлов из мертвых, удаленных или поврежденных разделов.
- Восстанавливает файлы, которые вы могли потерять, опустошив корзину.
- Поддерживает другие устройства, такие как MP3 и MP4-плееры, SD-карты и Data Traveler.
- Поддерживает такие типы файлов, как видео, документы, аудио, фотографии, архивы, электронные письма и многое другое.
- Предоставляет инструмент фильтрации для удобного поиска файлов по дате, имени и типу файла.
- Позволяет искать файлы перед сканированием.
- Это инструмент быстрого восстановления данных для ОС Windows.
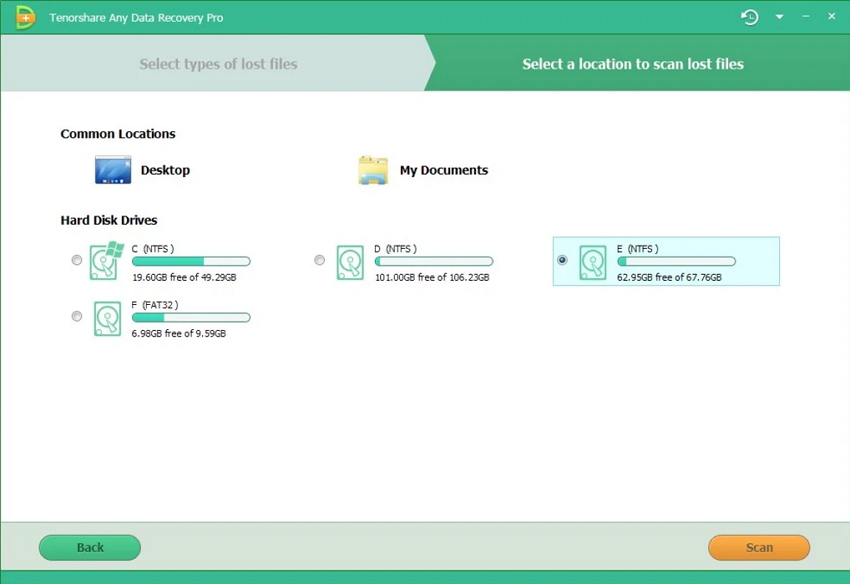
Disk Drill (Windows и Mac)
Инструмент восстановления дисков может сканировать и восстанавливать потерянные данные с внутренних жестких дисков Macintosh, внешних жестких дисков, цифровых камер, флэш-накопителей USB и карт памяти SD. Он легко восстанавливает данные в Mac OS X, а также восстанавливает все удаленные файлы при любом сценарии потери данных.
- Имеет специальные функции защиты, такие как хранилище для восстановленных данных, мониторинг S.M.A.R.T и гарантированное восстановление.
- Позволяет бесплатно просматривать и сканировать файлы.
- Поддерживает файловые системы, такие как NTFS, HFS и HFS+, FAT, EXT4 и другие.
- Имеет возможность предотвратить перезапись данных во время сканирования.
- Помогает свободно максимизировать существующее дисковое пространство.
- Запускает все методы восстановления, такие как глубокое сканирование и быстрое сканирование.
- Поддерживает различные типы файлов, такие как raw файлы камеры, документы, фотографии, графика, музыка и видео.
- Поддерживает восстановление данных на электронной книге.
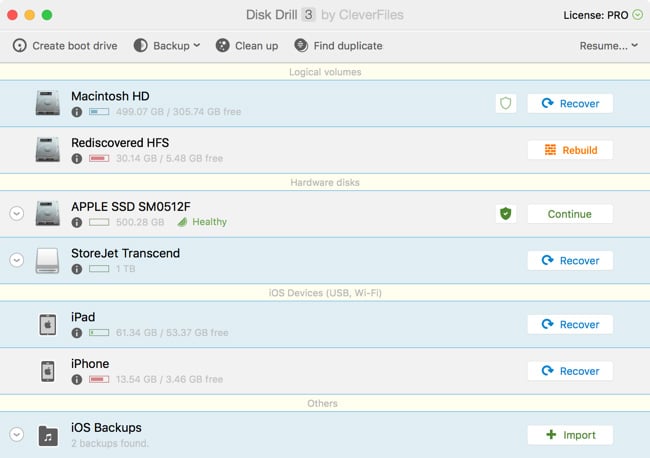
Data Rescue (Windows и Mac)
Data Rescue — это отличное программное обеспечение для восстановления жесткого диска для Mac OS. Оно позволяет восстановить потерянные данные, такие как фотографии, документы и видео, с жесткого диска, который был случайно поврежден или отформатирован.
- Имеет функцию BootWell, которая упрощает и ускоряет восстановление основного жесткого диска Mac.
- Имеет возможность восстанавливать потерянные данные со вторичного жесткого диска.
- Поддерживает восстановление данных с разделов Boot Camp на основе HTFS.
- Поддерживает любой диск в формате HFS/HFS+ и извлекает с него данные.
- Подходит для всех жестких дисков Mac.
- Позволяет восстанавливать необработанные данные.
- Может восстанавливать изображения с вашего фотоаппарата.
- Восстанавливает весь жесткий диск или отдельные файлы по вашему выбору.
- Поддерживает восстановление с любого Macbook Air, Macbook, Macbook Pro, iMac и Mac Mini.
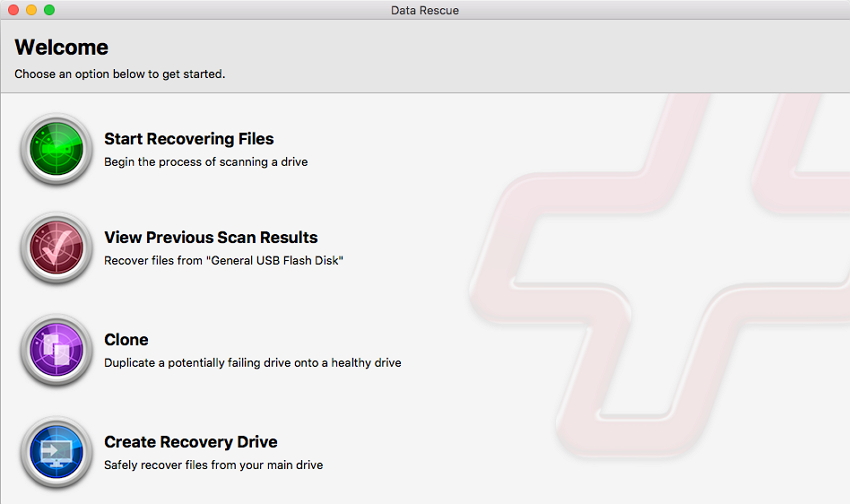
PhotoRec
PhotoRec — это бесплатное программное обеспечение для восстановления данных. Представляет собой программное обеспечение для восстановления данных на жестком диске для Mac OS, которое восстанавливает любые потерянные данные или файлы с компьютера Mac или любых других устройств хранения.
- Поддерживает восстановление любых файлов данных с любого устройства.
- Позволяет вам предварительно просматривать файлы или данные перед их извлечением.
- Это программа для восстановления данных с жесткого диска для Mac, которая работает невероятно быстро.
- Имеет четыре модуля, которые позволяют любому компьютеру Mac восстанавливать различные потерянные данные с жесткого диска.
- Функция восстановления «отменить удаление» восстанавливает случайно удаленные данные с запоминающего устройства Mac.
- Предлагает безопасные и надежные услуги по восстановлению данных с жестких дисков.
- Обладает простым и красивым интерфейсом, который привлекает пользователей.
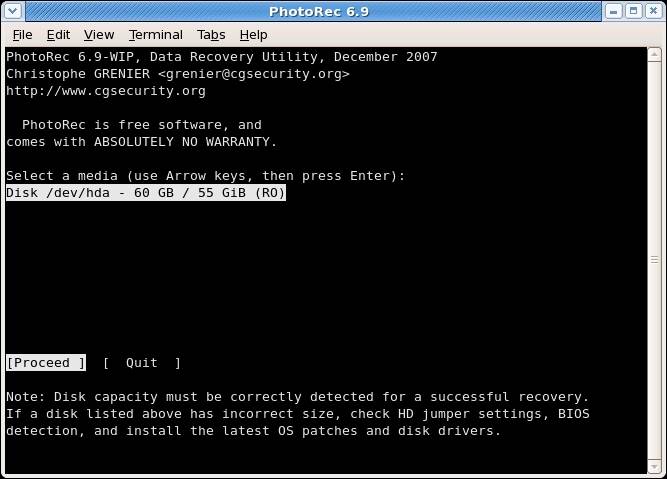
TestDisk
TestDisk Data Recovery — это самая профессиональная программа для работы с жесткими дисками. Это инструмент с открытым исходным кодом, поэтому вы можете получить бесплатную лицензию в соответствии с условиями Стандартной общественной лицензии GNU. Программа поддерживает восстановление потерянных разделов, может перезагружать незагружающийся диск. Если вы потеряли и удалили таблицу разделов или подверглись атаке вирусов, программа TestDisk может легко помочь вам в решении этих проблем.
- Восстанавливает потерянные разделы и исправляет таблицу разделов (FAT)
- Поддерживает получение загрузочных секторов FAT32 из резервной копии
- Восстанавливает загрузочный сектор, такой как FAT12/16/32
- Восстанавливает потерянный раздел NTFS и восстанавливает загрузочный сектор
- Поддерживает исправление MFT с функцией зеркала MFT
- Восстанавливает файлы из файловых систем FAT, exFAT, NTFS и ext2
- Поддерживает копирование файлов с этих удаленных разделов (FAT, exFAT, NTFS, ext2/3/4)
- Поддерживает операционные системы: DOS, Windows, Linux, FreeBSD, NetBSD, OpenBSD, SunOS и macOS x.
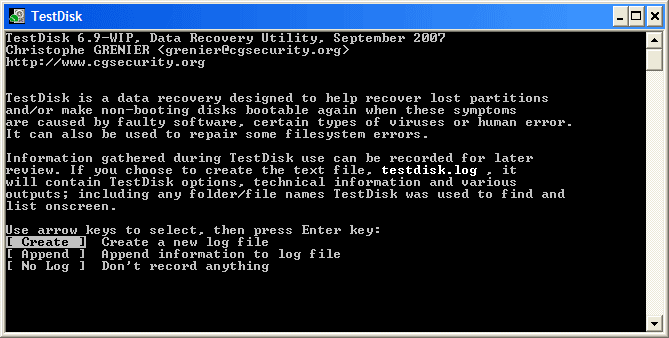
Все эти программы для восстановления данных на жестком диске могут помочь вам восстановить все потерянные данные с жесткого диска. Также вы можете выполнить следующие шаги, чтобы узнать, как восстановить данные с жесткого диска с помощью программного обеспечения Recoverit Data Recovery.
