
Егор Морозов
—
30 мая 2017, 14:20

После обновления до Windows 10 пользователи, у которых масштаб системы был отличен от 100%, заметили, что некоторые программы отображаются с размытыми шрифтами. Это происходило потому, что в Windows 10 Microsoft изменила принципы масштабирования, и неадаптированные программы при масштабе, отличном от 100%, масштабируются как картинки (то есть берется окно программы в масштабе 100% и просто растягивается в нужное число раз, что как раз и приводит к замыливанию). Большинство программ за 2 года существования Windows 10 уже были адаптированы к ней, однако некоторые все еще имеют проблемы (к примеру, клиент Steam). Раньше проблема решалась заходом в свойства. exe-файла программы и установкой галочки «Отключить масштабирование изображения при высоком разрешении экрана». Однако после обновления до Creators Update эта галочка исчезла, и появился выбор из трех пунктов:Сравним, как выглядит шрифт в Steam при выборе каждого пункта:
- Приложение: происходит тоже, что и раньше при установке галки «Отключать масштабирование» — приложение игнорирует масштаб системы и выводится в 100%, то есть текст будет мелким, но четким.
- Система: так приложение выглядит, если ничего не трогать (то есть если раньше не ставить галку на отключении масштабирования) — текст соответствует масштабу, но размыт.
- Система (Расширенная): новый пункт — текст выглядит четко, но буквы корявые, такое впечатление, что они отрисовываются попиксельно, а не как шрифты, да и к тому же не работает ClearType. Поэтому буквы выглядят хоть и крупно и четко, но читать их неприятно.

Давным-давно, три десятка лет назад, когда мониторы были пузатыми, был принят стандарт 96 DPI — именно столько должно быть точек (пикселей) на квадратном дюйме вашего дисплея, чтобы картинка в той же Windows (даже 10-ой) была нормального размера. И с тех пор пару десятков лет все было хорошо: еще бы, с расстояния в полметра такой плотности хватало, чтобы не видеть отдельные пиксели. Однако последнее десятилетие стали массово развиваться ноутбуки на Windows, и плотность пикселей стала расти: так, 1920х1080 на 15. 6″ даст вам уже 140 PPI.
К чему это приводило? Да к тому, что все приложения и система, рассчитанные под 96 DPI, выглядели на таких ноутбуках мелковато. Какой выход? Ну, очевидно, сделать настройки масштабирования — например, 125% и 150%. Только вот проблема в том, что приложения под такое рассчитаны не были и «ломались». Так и был придуман костыль — увеличивать окна программ как картинки. Да, это приводило к размытым шрифтам, но все еще это лучше, чем вглядываться в монитор с лупой.
Пока устройств с Hi-DPI было мало, такой костыль работал неплохо. Однако уже во времена Windows Vista стало понятно, что нужно что-то решать, а в Windows 8 уже была катастрофа, ибо топовые ультрабуки зачастую имели дисплеи аж с 200+ PPI. Тогда-то Microsoft и стала предлагать разработчикам нормальные инструменты, позволяющие приложениям выглядеть одинаково хорошо при разных настройках масштабирования. В итоге на данный момент проблема по крайней мере с популярным ПО решена, однако временами все-таки встречаются программы, написанные по старинке.
И в Windows 10 1903 Microsoft сделала возможность найти такие приложения с помощью диспетчера задач. Для этого откройте последний, перейдите на вкладку «Подробности», кликните по шапке таблицы правой кнопкой мыши > Выбрать столбцы > Поддержка определения DPI:
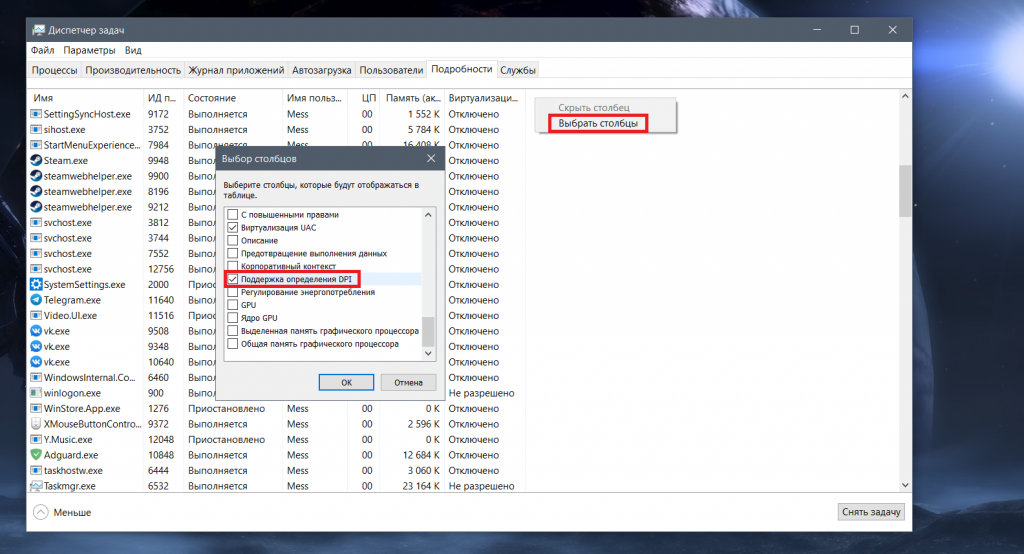
Теперь для удобства нажмите на новый столбец и отсортируйте по нему все запущенные процессы:
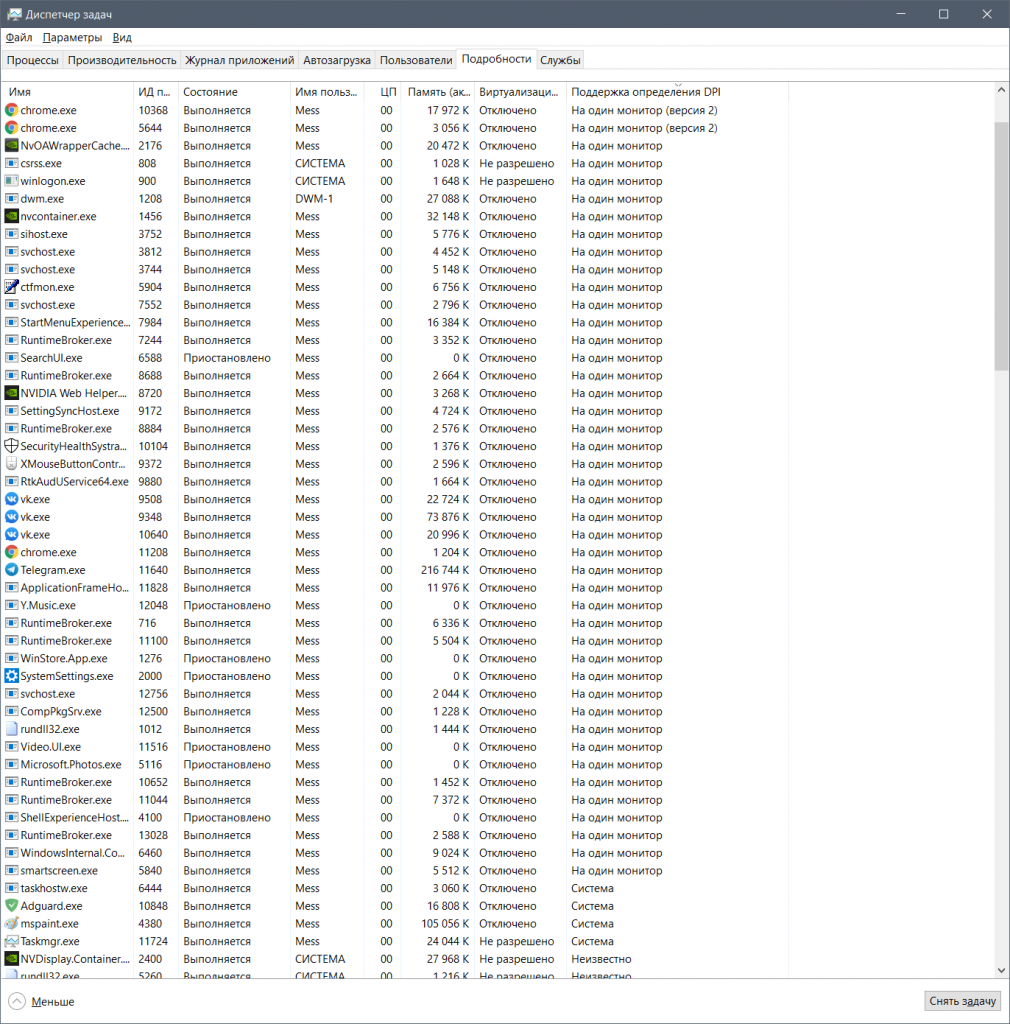
Для приложений возможны следующие параметры:
- Недоступно: программа не поддерживает нормальное масштабирование и будет выглядеть размыто.
- Неизвестно: программа не имеет графического интерфейса, поэтому вопрос о ее масштабировании не стоит.
- Система: самое древнее из нормальных масштабирований. Программа при запуске умеет определять, какой масштаб установлен в системе, и подстраивается под него. Однако если вы перенесете ее на другой монитор или измените параметры масштабирования, до перезапуска она будет выглядеть размыто.
- На один монитор/На один монитор (версия 2): современные методы масштабирования, умеют поддерживать изменение масштаба «на лету», так что при переносе окна приложения на второй монитор оно останется четким.
Существуют разные размеры экрана и разрешения, а это означает, что мои размеры дисплея могут отличаться от ваших. Однако в Windows есть встроенная функция масштабирования.
Он позволяет настраивать размер шрифта, отображение приложения, разрешение и другое визуальное содержимое. Тем не менее, есть некоторые трудности, с которыми вы можете столкнуться с этой функцией в некоторых приложениях.
Почему пользовательское масштабирование не рекомендуется?
Пользовательское масштабирование кажется хорошим вариантом для людей с проблемами зрения и тех, кто хочет облегчить глаза от напряжения.
Однако пользовательское масштабирование в некоторых приложениях или программном обеспечении может вызвать такие проблемы, как невозможность чтения шрифта или деформации. Это связано с тем, что некоторые дисплеи не поддерживают функцию масштабирования. Таким образом, принудительное масштабирование на нем может объединить вырезание текста и шрифты.
Почему некоторые приложения не реагируют на изменения масштабирования?
- Неподдерживаемая функция масштабирования. Некоторые приложения по умолчанию не поддерживают настраиваемые функции масштабирования. Это означает, что разработчики не разрешали пользователям настраивать качество отображения. Поэтому он не будет подстраиваться под системные настройки. Кроме того, приложение может не реагировать на изменения масштабирования, если шрифт и разрешение экрана не настроены на масштабирование до изменения.
- Устаревшее приложение: проблема не только в устройстве, если некоторые приложения не реагируют на изменения масштабирования. Однако некоторые приложения ведут себя неправильно, если они не обновлены, и могут помешать им реагировать на установленные вами изменения масштабирования.
Как исправить приложения, которые не реагируют на изменения масштабирования?
Приложение может работать со сбоями, если что-то пошло не так или возникла проблема во время его запуска. Однако некоторые приложения не будут реагировать на изменения масштабирования, пока вы не закроете и не откроете их снова.
Итак, закройте и перезапустите приложение, чтобы проверить, сохраняются ли проблемы «приложения не реагируют на изменения масштабирования».
Обновите графические драйверы
- Одновременно нажмите клавиши Windows+, чтобы открыть диалоговое окно «Выполнить». R
- Введите в поле поиска следующее: devmgmt.msc, затем нажмите кнопку OK.
- В результатах поиска нажмите «Адаптеры дисплея».

- Выберите драйвер из раскрывающегося списка и щелкните его правой кнопкой мыши.
- Нажмите «Обновить программное обеспечение драйвера», затем выберите «Автоматический поиск обновленного программного обеспечения драйвера».

Windows автоматически загрузит и установит обновления драйверов, если таковые имеются. Кроме того, вы можете использовать DriverFix для автоматической загрузки всех последних версий драйверов, а не загружать их по отдельности.
Обновите приложения, не реагирующие на изменения масштабирования.
- Запустите Microsoft Store.
- Нажмите кнопку «Меню» в правом верхнем углу экрана и выберите «Загрузки и обновления».

Если для приложения доступно какое-либо обновление, Windows автоматически выполнит поиск и установит его.
Как принудительно масштабировать дисплей?

- Выберите параметр «Отображение».
- Перейдите на вкладку «Масштаб и макет».

Перезагрузите компьютер, чтобы сохранить внесенные изменения.
Масштабирование дисплея снижает разрешение?
Масштабирование и разрешение экрана — разные функции. Когда вы масштабируете свой дисплей, это влияет на размер того, что находится на вашем экране. Разрешение отвечает за качество изображения. Следовательно, масштабирование дисплея не влияет на количество пикселей в разрешении.
Егор Морозов
—
26 января 2017, 14:35
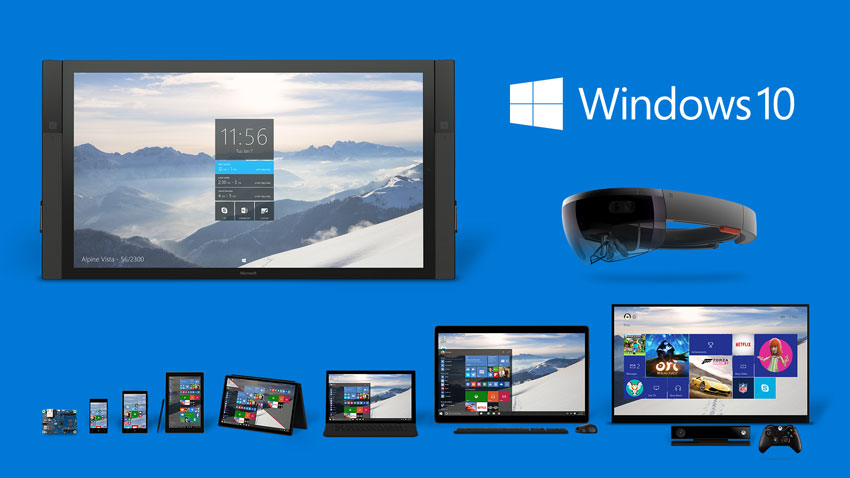
При покупке современного монитора или ноутбука мы очень часто сталкиваемся с тем, что картинка на экране выглядит мелкой, а если в настройках системы поставить масштаб больше, то некоторые программы начинают «мылиться». Причины такого поведения уходят корнями в бородатые 80ые, когда графические интерфейсы только-только начали появляться, так что начнем с истории возникновения таких параметров как DPI и PPI. История появления 72 и 96 DPIДавным-давно, когда Windows 1. 0 еще был в разработке, а персональные компьютеры стоили дороже автомобилей, Apple представила миру Macintosh 128K, имеющий 9″ экран с разрешением 512х534 пикселя: на таком экране буква высотой в 72 пикселя выглядела ровно так же, как и буква высотой 1 дюйм на бумаге — так и родился стандарт 72 пикселя на дюйм (PPI — Pixel Per Inch). Тогда же, для связи изображения на экране и на бумаге, был придуман параметр DPI (Dots Per Inch — точек на дюйм), с которым можно столкнуться при сканировании документов или обработке фото. Иными словами параметр PPI — реальный: зная разрешение и диагональ монитора можно без труда узнать, сколько будет пикселей в дюйме, а параметр DPI — виртуальный, введенный лишь для усреднения и унификации при работе с текстом и на экране, и на бумаге. Если PPI монитора совпадает с DPI, под которое рассчитана система, то изображение будет выглядеть так же, как и на листе бумаги. Если PPI будет больше DPI, то картинка на экране будет меньше, чем на бумаге, и наоборот — если PPI меньше DPI то картинка на экране будет больше. Параметр в 72 DPI был только у Apple, и Microsoft, дабы придумать что-то свое, рассчитали, что экран находится в среднем на 33% дальше, чем лист бумаги, когда мы с него читаем, и поэтому чтобы шрифт на бумаге и экране был одного размера, на экране он должен быть на 33% больше — отсюда и пошел стандарт 96 DPI (72*1. 33=96):
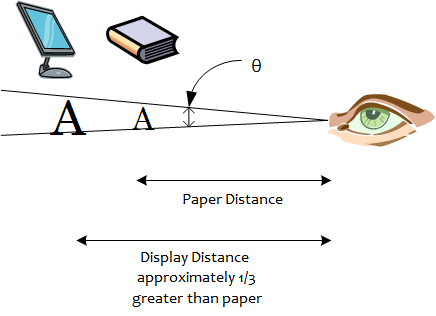
Стандарт 96 DPI держится на ПК и до сих пор, хотя в телефонах и планшетах нередки значения в 200, 300 и даже 400 PPI — почему так? Потому что привязка к бумаге всегда была удобной при разработке приложений и выводе текста, к тому же в 80-90ых годах разрешение и размер мониторов росли более-менее пропорционально, и нужды менять стандарт не было. Но в конце 90ых прозвучали первые звоночки — стали появляться мониторы с большим разрешением (до 1600х1200), и при относительно небольших диагоналях PPI получался сильно выше 100. А так как в Windows 95/98 была строгая привязка к 96 DPI то текст на таких мониторах оказывался очень мелким. В прочем исправить этот недостаток было не трудно — ЭЛТ мониторы хорошо умели работать с несколькими разрешениями, и снизив гигантское 1600х1200 до 1024х768 можно было получить крупную и одновременно четкую картинку. Но время шло, и на рынок стали поступать мониторы с ЖК-матрицами, и на них четко выводилось только наибольшее поддерживаемое разрешение — снижение разрешения приводило к замыливанию картинки. К тому же в погоне за красивыми цифрами производители выпускали мониторы с разрешением 1280х1024 — то есть соотношение сторон было 5:4, и поэтому при снижении разрешения до 1024х768 (чтобы текст был крупным) не только мылилась картинка, но еще и пропорции нарушались — 1024х768 имеет соотношение сторон 4:3. В общем где-то к середине нулевых стало понятно, что на Windows очень большие проблемы с масштабированием и нужно было что-то менять. Проблемы с масштабированием интерфейсаВ чем же проблема создания общего для системы масштабирования? Проблема в том, что шрифты в программах до сих пор считаются в DPI, а картинки — в пикселях. И окно программы выглядит четко и шрифты не перекрывают картинки только до тех пор, пока выполняются четко заданные создателем программы пропорции между размером текста и картинки. Теперь представим что мы выставили DPI = 150. Что произойдет с окном программы, рассчитанным под «стандартный» DPI=96? Размер шрифта, привязанный к DPI, увеличится в полтора раза, и текст может выйти за пределы отведенного для него места в программе и перекрыть картинки или вообще обрезаться, а картинки останутся все такими же мелкими. Если же окно программы — растровое изображение (то есть представляющее собой сетку пикселей), то при увеличении DPI оно просто растянется и станет нечетким:
В Windows XP Microsoft сделала первые шаги к решению проблемы — система говорит программе при запуске выставленный в ней глобальный DPI и устраняется: как там приложение отмасштабируется не ее дело. В итоге с учетом того, что разработчики приложений уже не один десяток лет писали под четко заданный DPI=96, большинство программ масштабировалось одним из двух способов, описанных выше, хотя появились первые исключения, имеющие в своем арсенале картинки нескольких разрешений и возможность адаптировать размер окна в зависимости от DPI — это в основном программы от Microsoft (браузер IE, офисный пакет и все стандартные приложения). Масштабирование в Windows Vista, 7 и 8
К середине нулевых в Microsoft поняли, что с масштабированием нужно что-то делать, и придумали универсальный способ, проработавший без особых изменений вплоть до выхода Windows 10 в 2015 году. Он заключался в том, что теперь в системе можно выставить четко заданный глобальный DPI в процентах — за 100% разумеется принят 96 DPI, 125% — 120 DPI, 150% — 144 DPI, 200% — 192 DPI, а так же можно задать собственный DPI. В принципе это охватывало весь зоопарк устройств, начиная от FHD мониторов на 27″ (около 90 PPI) и заканчивая 2К матрицами в 13″ ультрабуках (около 200 PPI). И теперь разработчикам программ нужно всего лишь продублировать картинки в ней в 4 различных DPI, и в зависимости от системного DPI выводить в программе нужную картинку в том или ином разрешении (ну а нужный размер шрифта подтянется из системы) — в таком случае и весь текст достаточно крупный, и картинки четкие. Однако две проблемы все равно оставались:
- Многие «упертые» разработчики упорно писали программы в 96 DPI (или же банально не обновили свои программы под Windows Vista и новее). В таком случае Windows обрабатывает окно программы в 96 DPI, а потом выводит ее на экран как картинку, предварительно увеличив DPI до заданного в системе. Да, разумеется и текст и картинки в таком случае оказываются несколько размазанными, однако пропорции сохранены и работать с такой программой можно, хоть и неприятно.
- Так и не решена проблема с тем, что пользователь может выставить свой DPI — например 110. Тут программы опять работают кто во что горазд: хорошо написанные программы просто «подгоняют» пользовательский DPI под ближайший четко заданный — в данном случае это 120, и работают так, как будто в системе задан DPI=120. Да, окно программы получается чуть меньше или больше желаемого, однако и картинки, и шрифты четкие. Плохо написанные программы ведут себя или так же, как и написанные под 96 DPI — при выводе на экран мылятся шрифты и картинки, или же вообще игнорируют системный DPI и выводятся в 96 — то есть очень мелко.
В общем и целом за почти 10 лет с момента выхода Windows Vista разработчики большинства популярных приложений сделали оптимизацию как минимум под 125% масштаб, так что на большинстве современных мониторов с PPI 100-130 можно получить и четкую, и крупную картинку. Да, пользователи ультрабуков с PPI за 200 увы оказываются за бортом — мало кто из создателей программ будет заморачиваться ради 1% пользователей. Так же даже некоторые известные разработчики до сих пор не оптимизировали программы под Hi-DPI: к примеру клиенты Steam, Origin и Uplay до сих пор работают лишь с 96 DPI.
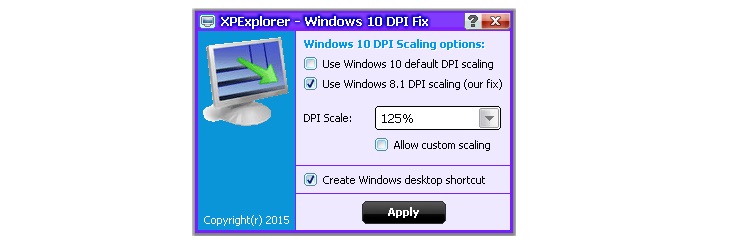
- 15поделились
- 6VKontakte
- 0Odnoklassniki
Для современных операционных систем очень важно, чтобы их интерфейс был как можно более простым, понятным и удобным. А еще он должен быть настраиваемым. Настройка интерфейса включает множество аспектов, например, масштабирование и изменение разрешения экрана. Зачем это нужно, объяснять излишне. Всем известно, насколько утомительным может быть чтение мелкого шрифта, то же самое касается мелких элементов интерфейса – кнопок, значков, панелей, меню и так далее. Противоположная ситуация, когда неудобства доставляют слишком большие элементы интерфейса. Вот почему в Windows разработчиками Microsoft была предусмотрена возможность изменять масштаб экрана и отдельных компонентов. Настроить размер содержимого рабочего пространства в Windows не составляет особого труда. Для этого не понадобятся ни специальные программы, хотя таковые существуют, ни дополнительные графические драйвера. В данном руководстве мы подробно расскажем, как изменить масштаб экрана на компьютере, но перед тем как приступать к демонстрации, уточним разницу между масштабированием и разрешением. Смена разрешения подразумевает изменение количества отображаемых пикселей, при этом совсем необязательно элементы рабочего стола должны становиться больше или меньше. Под масштабированием же более правильно понимать изменение размера именно элементов интерфейса – пиктограмм, текста, меню, панелей и так далее. Как правило, при установке Windows сама выбирает наилучшее разрешение экрана, и менять его без необходимости нет особого смысла, так как это может только ухудшить зрительное восприятие интерфейса. Если вы, например, уменьшите разрешение дисплея, рабочее пространство сожмется, размер же значков текста и прочих элементов не изменится, они станут более скученными, а в интерфейс в случае необходимости будут добавлены полосы скроллинга. Между масштабированием в Windows 10 и 7/8. 1 есть небольшие отличия. Сначала посмотрим, как изменить масштаб экрана на компьютере Windows 10. Для этого откройте приложение «Параметры» и перейдите в раздел «Дисплей», который позволяет задать разрешение и выполнить масштабирование. По умолчанию масштаб выставлен 100%, но в выпадающем меню вы можете выбрать 125%, увеличив тем самым размер всех элементов интерфейса.

Если этого мало, кликните по ссылке «Настраиваемое масштабирование» и задайте свой коэффициент, после чего перезайдите в учетную запись. Увлекаться, однако, не стоит, так как если вы слишком сильно увеличите масштаб, то работать будет совершенно точно неудобно. Что получится при установке масштаба 500%, хорошо демонстрирует этот скриншот.

Поддерживает Windows 10 и масштабирование отдельных элементов, но с этим не всё однозначно. Такая опция присутствовала в ранних сборках «десятки», затем она была удалена, в осеннем обновлении 1809 снова восстановлена, но в урезанном виде, позволяющем масштабировать только текст. Доступ к указанному функционалу открывается из раздела Специальные возможности – Дисплей.

В Windows 7 и 8. 1 функции масштабирования в таком виде, в каком она присутствует в Windows 10, нет. Здесь интерфейс масштабируется путем изменения размера всех элементов рабочего стола или только шрифта. Если у Вас Windows 8. 1 или Windows 7, кликните по рабочему столу ПКМ, выберите в меню «Разрешение экрана», в новом окне нажмите «Изменение размеров текста и других элементов» и установите нужный масштаб – мелкий, средний или крупный. Также можно нажать ссылку «Пользовательские параметры» и установить масштабирование в процентном соотношении. Если нужно изменить масштаб только текста, выбираем тип элемента и задаем нужный размер шрифта. Изменения вступят в силу после перезахода в систему.

С увеличением все понятно, а как уменьшить масштаб экрана на компьютере? К сожалению, в Microsoft уменьшение всех без исключения элементов рабочего пространства посчитали нецелесообразным. Глобально изменять масштаб в отрицательную сторону Windows не позволяет, но ничто не мешает уменьшить размер шрифтов и пиктограмм файлов, либо попробовать понизить разрешение самого экрана. Как вернуть старый метод масштабирования в Windows 10Если ни один из советов выше не помог избавиться от размытых шрифтов в Windows 10, можно попробовать вернуть старый режим масштабирования. Вернуть старый режим масштабирования в Windows 10 можно двумя способами – с помощью специальных приложений или вручную, рассмотрим оба варианта. Ручной способВернуть старый метод масштабирования в Windows 10 можно, если изменить некоторые параметры реестра. Сделать это наиболее удобно с помощью исполняющего файла, который можно создать через обычный блокнот. Проделайте следующие действия:
- Запустите обычное приложение «Блокнот» или его аналог;
- В нем напишите три строчки: REG ADD «HKCUControl PanelDesktop» /v DpiScalingVer /t REG_DWORD /d 0x00001018 /f REG ADD «HKCUControl PanelDesktop» /v Win8DpiScaling /t REG_DWORD /d 0x00000001 /f REG ADD «HKCUControl PanelDesktop» /v LogPixels /t REG_DWORD /d 0x00000078 /f
- Выберите пункт «Файл» — «Сохранить как». Установите в графе «Тип файла» вариант «Все файлы», а в качестве имени файла напишите любое название, но обязательно с расширение .bat или .cmd, чтобы файл можно было исполнить.
- Сохранив файл, можно закрывать блокнот;
- Далее нужно нажать правой кнопкой мыши на сохраненный файл и выбрать пункт «Запуск от имени администратора». Будут внесены соответствующие изменения в реестр, после чего проблема с размытыми шрифтами должна пропасть.
Стоит отметить, что при перезагрузке компьютера реестр вновь обновит измененные значения. Чтобы этого не происходило, запустите строку «Выполнить» при помощи комбинации клавиш Windows+R. Пропишите в ней команду shell:Startup, которая откроет папку с автозагрузкой. Поместите в нее ранее созданный файл, после чего он будет автоматически исполняться при каждой загрузке Windows. Способ с использованием специального приложенияОписанные выше действия по внесению изменений в реестр могут быть выполнены простым приложением Windows 10 DPI Fix, которое доступно бесплатно на официальном сайте разработчиков. Скачав данное приложение, запустите его и выберите необходимый метод масштабирования – новый или старый, после чего нажмите «Apply».

Программа автоматически внесет все необходимые изменения в реестр. (424 голос. , средний: 4,50 из 5)
- TiWorker грузит процессор и жесткий диск: как отключить
- Флешка для сброса пароля Windows: как создать и использовать
Горячие клавиши для уменьшения/увеличения масштаба экранаОстанавливаться на изменении разрешения дисплея мы не будем, тут всё и так должно быть понятно, а если нет, то смотрите скриншоты выше. Теперь же посмотрим, как уменьшить или увеличить масштаб экрана на ноутбуке с помощью клавиатуры. Если кликнуть в пустой области Проводника ПКМ, то можно изменить размер пиктограмм, установив крупные, обычные или мелкие значки. То же самое делается с помощью комбинации Ctrl + колесико мыши. Прокрутка колесиком вверх с зажатой Ctrl увеличивает масштаб значков, прокрутка вниз уменьшает значки. Этот способ масштабирования неполный, так как значки панели задач, панели переходов, меню, текст и прочие элементы остаются в неизменном виде.

Следует учесть, что прокрутка колесиком с зажатой Ctrl мыши в окне Проводника помимо всего прочего меняет режим отображения элементов. Так, если вы продолжите прокручивать колесико вниз после того, как был достигнут минимальный размер пиктограмм, будет включен режим «Список», затем «Таблица», «Плитка» и «Содержимое». На некоторых моделях ноутбуков и компьютеров для подобного масштабирования можно использовать комбинацию Ctrl + и Ctrl —. Эта же комбинация применяется для масштабирования интерфейса в большинстве браузеров.

Способ 2 — Исправить масштабирование для приложений на вкладке «Совместимость». Наконец, последний способ требует включения данной опции, используя вкладку совместимости в свойствах приложения. Таким образом, вы можете включить автоматическое исправление размытия приложений, которые не определяются Windows должным образом. Кликните правой кнопкой мыши на исполняемый файл приложения и выберите в контекстном меню «Свойства»2. Нажмите «Изменить параметры высокого DPI» (Change high DPI settings)3. Включите функцию, установив флажок для «Переопределение масштабирования с высоким разрешением» (Override System DPI)4. Выберите «Приложение»или«Система» в раскрывающемся списке ниже. Теперь приложение должно автоматически масштабироваться при высоком разрешении, тем самым устранив размытие. Эта функция была крайне необходима. Многие популярные приложения страдают от размытого текста и пользовательского интерфейса, разработчики мало что делают для обновления приложений для HD-дисплеев. Способ 3 — Быстро включить исправление масштабирования с помощью уведомления. Исправить размытие для приложений в момент получения уведомления. Уведомление появляется, когда система обнаруживает, что на главном экране есть приложения которые имеют проблемы с отображением. Когда вы увидите это уведомление, нажмите кнопку «Да исправить приложение»2. Система попытается решить проблему автоматически. Удобные сторонние программы для управления параметрами экранаПоскольку изменить масштаб экрана в Windows можно средствами самой системы, использование сторонних приложений не дает в этом плане особых преимуществ, если только не считать более удобного доступа к самим опциям масштабирования. Впрочем, при определенных обстоятельствах некоторые программы могут оказаться весьма полезными. Если вы ищете способ, как увеличить масштаб экрана на компьютере с помощью сторонних инструментов, советуем обратить внимание на утилиты ZoomIT и Carroll. ZoomITЭта небольшая утилита предназначена для масштабирования произвольных областей экрана. Работает она по тому же принципу, что и штатная Лупа, но при этом гораздо удобнее и функциональнее. ZoomIT поддерживает масштабирование до 400%, рисование на экране, установку на экран заставки с таймером в 10 минут. Комбинация Ctrl + 1 включает рисовалку, Ctrl + 3 – десятиминутную заставку, Ctrl + 4 – масштабирование. Как и в случае применения лупы, качество изображения при использовании ZoomIT теряется.


Ну вот мы и узнали, как настроить масштаб экрана на компьютере. Все приведенные выше способы совершенно безопасны и доступны для реализации пользователями даже начального уровня. Существуют, однако, программные решения, задействование которых для произвольного масштабирования экрана может понизить стабильность и долговечность микросхем. К таковым относятся панель управления графикой и медиа Intel, а также панель управления NVIDIA. Если для изменения разрешения дисплея вы решите использовать эти инструменты, старайтесь без особой нужды не создавать пользовательские разрешения, а выбирать их из предложенных стандартных шаблонов.
Отключаем масштабирование (делаем масштаб 100%)Функцию масштабирования Windows 10 включает автоматически, в зависимости от вашего экрана. То есть система сама может определить, что у вас большое разрешение экрана и назначить масштаб отображения более 100%. Есть два способа отключить масштабирование в Windows 10: для одного конкретного приложения и для всей системы. Убираем размытые шрифты в конкретном приложенииИтак, давайте разберем, как отключить масштабирование отдельной программы, например Skype, убрав этим размытые шрифты. Для этого:Отключаем масштабирование во всей системеДля этого необходимо:

Если этот параметр был со значением 125% или 150%, то при следующем входе в Windows проблема должна быть устранена. Другие настройки Windows, влияющие на размытость шрифтовНеобходимо проверить и другие настройки системы, связанные с масштабированием и сглаживанием шрифтов. Для этого:Увеличить только текст. Вам не обязательно делать крупнее всё сразу. Вы можете изменить только размер текста заголовков, меню, диалоговых окон, названий палитры, значков и всплывающих подсказок в отдельности. Чтобы сделать это, откройте Настройки и выберите «Система> Экран> Дополнительные параметры экрана> Дополнительные изменения размера текста и других элементов». Это откроет окно «Экран» Панели управления. Под «Изменение только размера текста» выберите элемент, который вы хотите изменить, а затем выберите размер текста (от 6 до 24). Вы также можете сделать текст в элементах полужирным, чтобы он выделялся лучше.
