25 GSmartcontrol Windows, MacOS, Linux
Ещё одна бесплатная программа для проверки жёсткого диска по SMART. Главное её преимущество заключается в том, что выпускается оно и для Windows, и для MacOS, и Linux-дистрибутивов. Исходный код открыт, распространяется бесплатно. Не показывают лишнюю техническую информацию, просто указывает оценочное состояние подключённого накопителя.

Итого, вышеуказанные приложения позволяют всесторонне проверить жёсткий диск компьютера или ноутбука, а также выполнить его обслуживание, восстановление повреждённых кластеров, секторов. И практически все они распространяются бесплатно, подходят для неопытных пользователей.
А каким образом вы проверяете накопитель? Какие утилиты для этого используете? Помогали ли подобные приложения восстановить работоспособность жёсткого диска? Расскажите об этом в комментариях.

Специалист программирования компьютерных систем и устройств на базе ОС «Android»
Задать вопрос эксперту
Программы для проверки состояния жесткого диска
Все программы с нашей статьи Вы можете найти в таблице представленной ниже. Если же Вы хотите познакомиться с программами для проверки состояния жесткого диска Windows 10, тогда читайте статью дальше.
Перед выбором программы рекомендуем обращать внимание на возможности программы. А также при необходимости смотрите на наличие русского языка интерфейса.
DiskGenius
— многофункциональная программа для работы с накопителями информации и хранящихся на них данных. В приложении также реализована функция проверки поверхности диска на предмет наличия плохо читаемых и бэд-блоков.

- После запуска программы в левой части окна отобразится список с подключенными к ПК носителями информации.
- Для запуска модуля сканирования нужно кликнуть правой кнопкой мыши по выбранному диску, а затем выбрать пункт «Verify Of Repair Bad Sectors».
- Во вновь открывшемся окне кликнуть по кнопке «Repair».
- Дождаться окончания процесса.

Исправление проблем с бэд-блоками производится программой DiskGenius примерно также, как это делает утилита Disk Revival.
Положительные качества DiskGenius:
- Достаточно простая эксплуатация даже неопытными пользователями — никаких настроек производить не придется.
- Наличие множества функций по восстановлению данных с дисков и утраченных разделов.
- Поддержка множества файловых систем.
- Возможность создания загрузочной флешки/диска с DiskGenius.

К минусам DiskGenius можно отнести:
- Программа платная. Однако функция исправления бэд-секторов работает и в бесплатной версии DiskGenius без ограничений.
- Не поддерживает технологию перераспределения секторов.
- Отсутствует русский язык.
12 Recuva
Нередко повреждённые кластеры жёсткого диска располагаются как раз там, где находится главная загрузочная запись. И после этого загрузить ОС невозможно. Приходится форматировать диск и создавать разметку повторно.
Recuva — это программа для проверки жёсткого диска и восстановления случайно затёртых данных. Также можно использовать в тех случаях, когда пользователь по ошибке удалил важные файлы (без помещения в корзину). Единственная ситуация, когда она не сработает — это если заблаговременно было выполнено «низкоуровневое» форматирование жёсткого диска.

MHDD
Все рассмотренные выше программы предназначены для работы в среде Windows (если не брать в расчет загрузочные версии Victoria и DiskGenius). не работает из операционной системы (Windows-версия хоть и существует, но с ее запуском обычно возникают всевозможные проблемы). Программа первоначально создавалась и в данный момент развивается в качестве загрузочного ПО для тестирования, диагностики и восстановления жестких дисков.

Наибольшую сложность у новичков вызывает процесс запуска MHDD, всегда начинающийся с создания загрузочной флешки или диска. Здесь этот процесс мы не будем рассматривать, а приведем ссылки для скачивания необходимых файлов:

Далее останется загрузить компьютер с вновь созданной флешки и выполнить несколько простых шагов по восстановлению BAD-блоков винчестера:
- Нажать F2 для построения программой списка жестких дисков.
- Ввести цифру, соответствующую номеру винчестера в списке, нажать Enter.
- В небольшом окне переместиться стрелками на клавиатуре к пункту «Remap», установить «ON», затем к пункту «Erase Delays», также установить «ON». Первая опция включает режим переназначения неисправимых бэд-блоков, вторая опция помогает восстановить программно битые секторы путем их полной перезаписи.
- Нажать Enter и ожидать завершения процедуры.

О плюсах и минусах MHDD судить сложно, т.к. программа в одном случае идеально справляется со своей задачей, в других — даже не определяет жесткий диск. Здесь многое зависит от модели винчестера и конфигурации материнской платы.
То, что в процессе работы с винчестерами не используются всевозможные системные драйверы и прочее посредническое программное обеспечение (т.е. работа с накопителем происходит практически напрямую), делает MHDD очень быстрым и безошибочным средством, чего нельзя сказать о любых утилитах, запускающихся из-под Windows.
14 HDDScan
Ещё одна программа для тех пользователей, которым проверка диска через командную строку кажется чем-то слишком сложным. Здесь — удобный и простой графический интерфейс. Утилита извлекает диагностическую информацию из контроллеров, установленных в накопителях (как традиционных HDD, так и SSD или даже USB-флешек).
Из особенностей: программа умеет выводить данные в трей Windows (например, текущую температуру). А в последних версиях ещё и предусмотрен быстрый тест скорости чтения/записи. И это одно из немногих приложений, которое корректно работает при подключении жёстких дисков через порты FifeWare или SCSI.
Как проверить жесткий диск на ошибки через командную строку
Для проверки жесткого диска и его секторов на ошибки с использованием командной строки, ее для начала потребуется запустить, причем от имени Администратора. В Windows 8.1 и 10 вы можете сделать это, кликнув правой кнопкой мыши кнопке «Пуск» и выбрав пункт «Командная строка (администратор)». Другие способы и для других версий ОС: Как запустить командную строку от имени администратора.
В командной строке следует ввести команду chkdsk буква_диска: параметры_проверки (если ничего не понятно, читаем дальше). Примечание: Check Disk работает только с дисками, отформатированными в NTFS или FAT32.
Пример работающей команды может выглядеть следующим образом: chkdsk C: /F /R— в этой команде будет проверен на ошибки диск C, при этом ошибки будут исправляться автоматически (параметр F), будет проведена проверка поврежденных секторов и попытка восстановления информации (параметр R). Внимание: проверка с использованными параметрами может занять несколько часов и как будто «зависать» в процессе, не выполняйте её, если не готовы ждать или если у вас ноутбук не подключен к розетке.

В случае, если вы попробуете проверить жесткий диск, который в настоящее время используется системой, вы увидите сообщение об этом и предложение выполнить проверку после следующей перезагрузки компьютера (до загрузки ОС). Введите Y для того, чтобы согласиться или N, чтобы отказаться от проверки. Если при выполнении проверки вы видите сообщение о том, что CHKDSK недопустим для дисков RAW, то может помочь инструкция: Как исправить и восстановить диск RAW в Windows.
В остальных случаях сразу будет запущена проверка, по итогам которой вы получите статистику проверенных данных, найденных ошибок и поврежденных секторов (у вас она должна быть на русском языке, в отличие от моего скриншота).

Полный список доступных параметров и их описание вы можете получить, запустив chkdsk с вопросительным знаком в качестве параметра. Однако для простой проверки на ошибки, а также проверки секторов будет достаточно команды, приведенной в предыдущем абзаце.
В тех случаях, когда проверка обнаруживает ошибки на жестком диске или SSD, но не может их исправить, это может быть связано с тем, что работающая Windows или программы в настоящее время используют диск. В данной ситуации может помочь запуск оффлайн-сканирования диска: при этом диск «отключается» от системы, выполняется проверка, а затем снова монтируется в системе. Если же отключить его невозможно, то CHKDSK сможет выполнить проверку при следующей перезагрузке компьютера.
Чтобы выполнить оффлайн проверку диска и исправление ошибок на нем, в командной строке от имени администратора выполните команду: chkdsk C: /f /offlinescanandfix (где C: — буква проверяемого диска).

Если вы увидите сообщение о том, что нельзя выполнить команду CHKDSK, так как указанный том используется другим процессом, нажмите Y (да), Enter, закройте командную строку и перезагрузите компьютер. Проверка диска начнется автоматически при начале загрузки Windows 10, 8 или Windows 7.
Дополнительная информация: при желании, после проверки диска и загрузки Windows, вы можете просмотреть журнал проверки Check Disk с помощью просмотра событий (Win+R, ввести eventvwr.msc) в разделе Журналы Windows — Приложение, выполнив поиск (правый клик по «Приложение» — «Поиск») по ключевому слову Chkdsk.

16 NTFSwalker
Небольшое приложение (не требует обязательной установки в систему) для проверки MFT-таблицы в разделах с файловой системой NTFS. Что такое MFT? Это скрытая область раздела, где записывается файловая структура. То есть там содержится перечень всех папок, файлов, а также адреса для доступа к ним. И если MFT повреждается, то открыть жёсткий диск через проводник не получится (ОС предложит лишь выполнить форматирование).
Данная же программа позволяет восстановить повреждённый MFT.

Кстати, чаще всего его повреждают при аварийном отключении электроэнергии. Именно поэтому важно выполнять выключение ПК через меню.
DiskCheckup
— небольшая утилита для оценки состояния жесткого диска. Программа отслеживает основные параметры в реальном времени. Для анализа основных параметров накопителя информации используется технология SMART, есть возможность проведения полноценного теста на наличие сбоев и ошибок.
Утилита совместима с операционной системой Windows (32/64 бит). Чтобы установить и запустить программу, требуется ОС Windows XP и новее. Язык интерфейса — английский, русская версия не поддерживается. Приложение DiskCheckup распространяется абсолютно бесплатно.
После запуска программы откроется главное окно. Первый доступный раздел интерфейса — «Device Info». Здесь отображается подробная информация о накопителе: модель, статус, серийный номер и т.д.

Следующий раздел — «SMART Info». Здесь показаны основные атрибуты диска, их значение и состояние.

В разделе «SMART History» отображается история изменения атрибутов HDD.

«Disk Self Test». В этом разделе пользователи утилиты DiskCheckup могут выполнить тестирование жесткого диска на наличие ошибок. Доступно два типа анализа: полная короткий и расширенный. Среднее время выполнения короткого теста — 1-5 минут; расширенного — более 10 минут.

- возможность тестирования диска на ошибки;
- просмотр информации о жестком диске;
- отслеживание основных параметров в реальном времени.
- английский язык интерфейса;
- нет функции для настройки уровня шума и потребления энергии диска.
Использование штатных средств Windows 7/10
Протестировать носитель можно стандартными средствами Windows. Самый простой способ – в Проводнике выбираем нужный жесткий диск, кликаем по нему правой клавишей мыши и переходим на вкладку «Сервис».
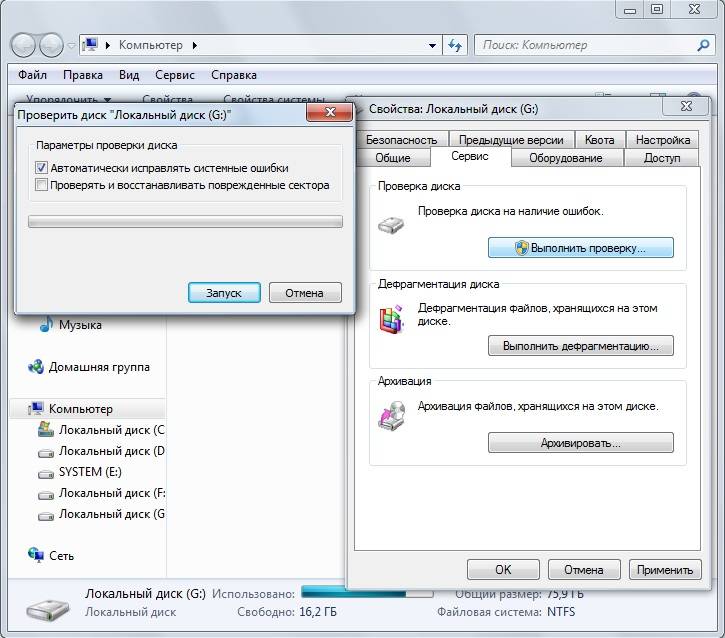
Далее нажимаем кнопку «Выполнить проверку» и в открывшемся окне устанавливаем параметры проверки. Если будут отмечены обе галочки, то Windows в ходе диагностики автоматически исправит все системные ошибки и восстановит поврежденные сектора.

С итогами проверки можно ознакомиться в отчете.
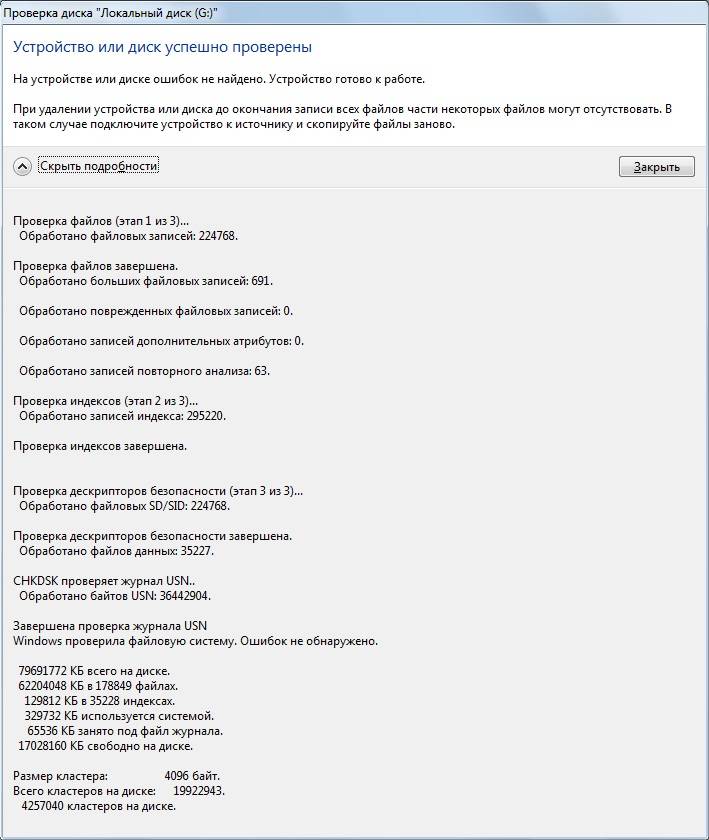
Провести ревизию жесткого диска можно также с помощью утилиты chkdsk, вызываемой из командной строки. По сути, такая проверка будет не сильно отличаться от приведенного выше варианта.
Итак, запускаем командную строку, выбрав необходимый пункт меню «Пуск». Затем в окне вводим команду: chkdsk G: /f /r
- G – имя тестируемого жесткого диска (выберите тот диск, который будете проверять);
- f – проверка и исправление ошибок;
- r – обнаружение и восстановление поврежденных секторов.
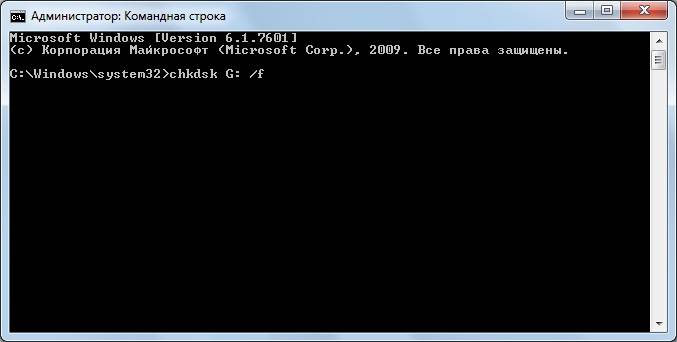
Вся информация о найденных ошибках и плохих секторах будет выводиться по мере проведения диагностики.
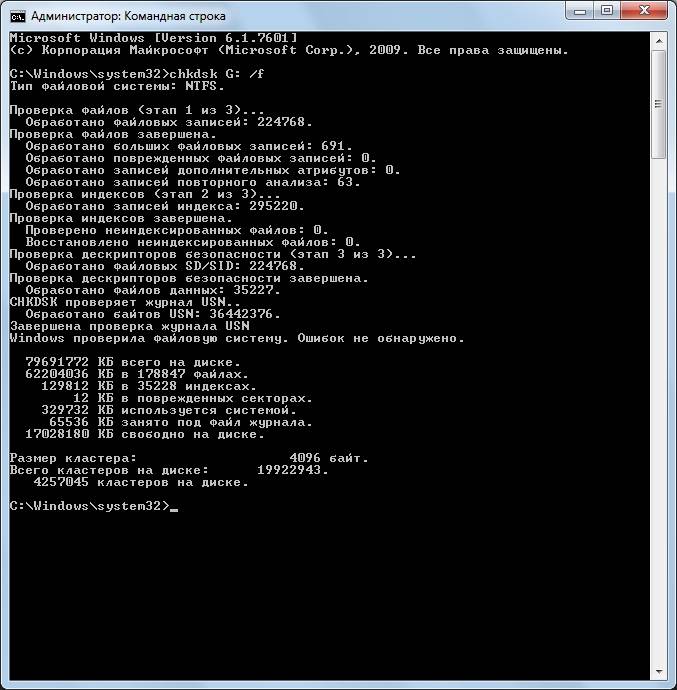
HD Tune Pro
HD Tune Pro — утилита для детального тестирования жесткого диска. С помощью приложения можно проверить работоспособность и производительность накопителя информации: выполнить SMART-тест, настроить уровень шума и потребления энергии. В программе доступна специальная командная строка, через которую пользователи могут запустить тесты диска.
Утилита HD Tune Pro полностью совместима с операционной системой Windows (32/64 бит). Для комфортной работы с приложением требуется ОС Windows 2000 и новее. Язык интерфейса — английский, русская версия не поддерживается. Модель распространения программы — условно-бесплатная. Чтобы начать пользоваться всеми возможностями утилиты, необходимо купить лицензию стоииостью 25 долларов.
После покупки лицензии пользователи получат доступ ко всем инструментам:
- Анализ показателя чтения диска.
- Возможность записи результатов SMART-теста в отдельный лог файл.
- Тестирование кэша.
- Просмотр подробной статистики работы устройства.
Для тестирования функционала утилиты можно загрузить бесплатную пробную версию. Срок демонстрационного периода — 15 дней.
После запуска программы HD Tune Pro откроется главное окно. Первый раздел — «Benchmark». В этом разделе пользователи могут запустить тестирование жесткого диска. На выбор доступно два типа анализа накопителя: чтение и запись.

Следующий доступный раздел для анализа состояния диска — «Health». После перехода в эту вкладку запустится проверка основных атрибутов устройства. Состояние параметров отображается в строке «Status».

«Error Scan». Здесь выполняется сканирование диска на наличие ошибок. Программа анализирует секторы устройства. Поврежденные участки отмечаются красным квадратом.

«AAM». Этот раздел используется для настройки уровня шума накопителя информации. Чтобы внести изменения необходимо передвинуть ползунок: минимальное значение шума — 128, максимальное — 254.

«Extra tests». В этом разделе утилиты HD Tune Pro расположены дополнительные параметры теста чтения и записи диска.

- большой выбор инструментов для анализа жесткого диска;
- функция отслеживания температуры и состояния атрибутов в режиме реального времени;
- поиск битых секторов накопителя информации;
- возможность ручной настройки уровня шума жесткого диска.
24 Abelssoft checkdrive Windows
Утилита задействует все возможные варианты восстановления повреждённого диска (как на программном, так и аппаратном уровне). Например, если поддерживается перезагрузка контроллера — используется этот метод. Если только сброс кэш-памяти, то задействуется данный вариант.
То есть точный функционал напрямую зависит от модели установленного HDD или SSD. Также в приложение встроен анализатор СМАРТ, который корректно работает практически со всеми моделями ноутбуков (включая самые современные, где жёсткие диски нередко подключаются через порт М2).
6 Defraggler
Утилита позволяет проверить диск на фрагментацию файлов и, соответственно, выполнить дефрагментацию. Теоретически это позволит ускорить работу винчестера вплоть до 20%. Особенности программы:
- Поддерживается дефрагментация при загрузке;
- несколько алгоритмов сканирования диска, детальная статистика по файлам;
- абсолютно бесплатна, доступна и на русском языке;
- позволяет выполнить дефрагментацию даже в том случае, если в разделе менее 15% свободной памяти (встроенный дефрагментатор в Windows в этом случае выдаёт ошибку);
- также поддерживает exFAT.
Важное замечание: выполнять дефрагментацию твердотельных накопителей не рекомендуется. Это актуально как для SSD-дисков, так и USB-флешек, карт памяти.
11 Crystaldiskinfo
Ещё до того, как использовать программы для исправления ошибок жёсткого диска, рекомендуется проверить винчестер при помощи утилиты, которая считывает и анализирует информацию о SMART.
Что такое SMART? Это данные, которые хранятся в контроллере накопителя. Там указывается серийный номер, количество запуска головки чтения, общее время работы жёсткого диска. В общем, масса полезной информации, что позволяет оценить общее состояние накопителя. И Crystaldiskinfo — одна из самых миниатюрных и эффективных утилит, которая выводит всю информацию из СМАРТ в удобном графическом виде.

Сторонние программы для проверки жесткого диска
Существует множество программ и утилит для поиска битых секторов и исправления ошибок HDD. Мы приведем только самые известные.
Пожалуй, самый популярный инструмент проверки жестких дисков. Программа может запускаться как в среде Windows, так и в DOS-режиме с загрузочной флешки.
Интерфейс предоставляет пять вкладок: Standard, SMART, Tests, Advanced и Setup. В первую очередь переходим в раздел Standard, где в списке устройств выбираем интересующий нас жесткий диск. В области Drive passport отобразится основная информация о HDD.
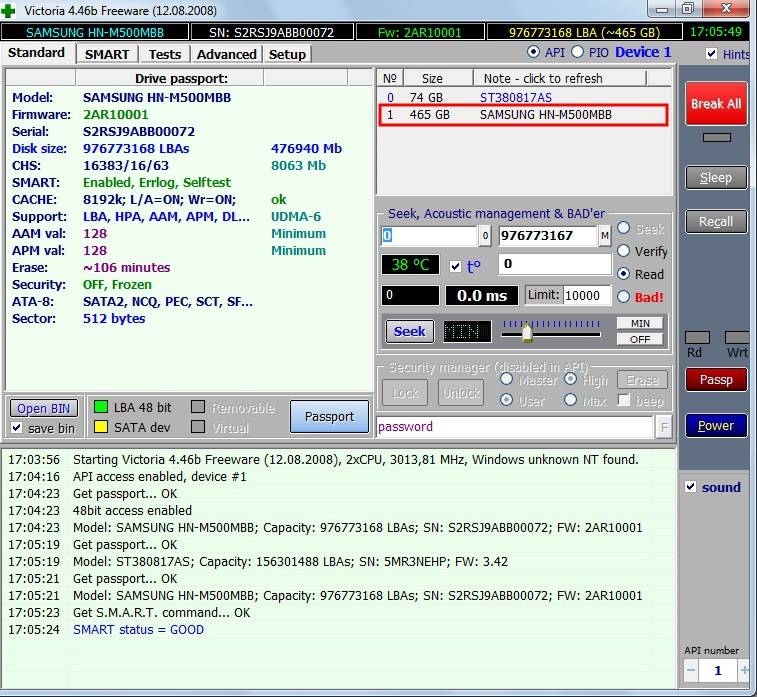
Далее выбираем вкладку SMART и нажимаем кнопку «Get SMART». SMART (Self-Monitoring, Analisys and Reporting Technology) – это технология самомониторинга жесткого диска. Т.е. винчестер в процессе функционирования отслеживает свою работу, записывая информацию по комплексу параметров, позволяющих дать оценку состояния носителя. Именно эту служебную информацию мы и пытаемся получить.
После нажатия «Get SMART» справа от кнопки появится либо надпись GOOD на зеленом фоне, либо надпись BAD! на красном. Второй вариант будет свидетельствовать о том, что носитель находится в неудовлетворительном состоянии и его, скорее всего, придется менять. Для более детального изучения статистики SMART обратим внимание на список параметров слева. Здесь нас, прежде всего, интересует атрибут 5 Reallocated sector count, указывающий на количество переназначенных секторов. Если их слишком много, значит диск начал «сыпаться», то есть его поверхность быстро деградирует и необходимо срочно делать копию всех данных. В таком случае восстанавливать винчестер нет смысла.
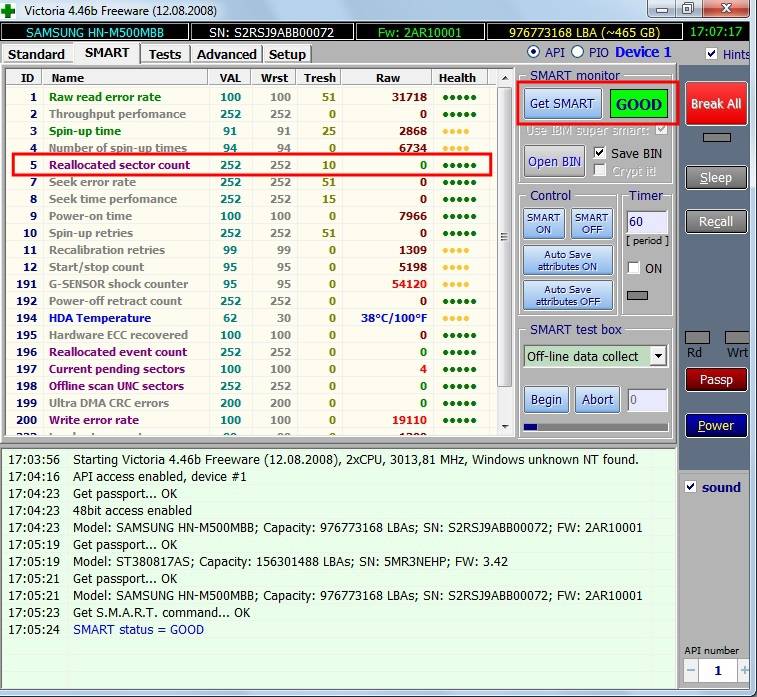
Раздел Tests дает возможность проверить жесткий диск на битые сектора, а также попытаться «вылечить» или переназначить нечитаемые блоки. Для простого тестирования винчестера устанавливаем переключатель в значение Ignore и запускаем проверку кнопкой Start. Оценка состояния секторов производится путем измерения времени отклика. Чем оно меньше, тем лучше. Каждому диапазону значений времени отклика соответствует свое цветовое обозначение. Самые «медленные» блоки помечаются зеленым, оранжевым и красным цветами. Синим маркируются сектора, которые вообще не удалось прочитать. При наличии большого количества «медленных» и нечитаемых блоков жесткий диск следует менять.
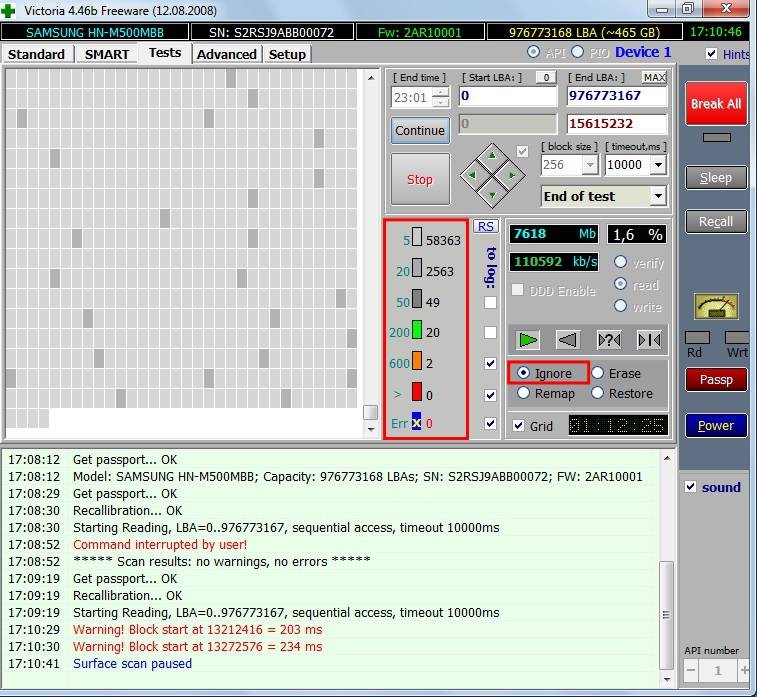
Программа Victoria позволяет провести восстановление битых секторов, однако все нюансы процедуры мы рассматривать не будем. Тем более, что «лечение» зачастую способствует лишь незначительному продлению срока службы носителя информации. Для переназначения плохих блоков выполните проверку с включенным режимом Remap. Если восстановление прошло успешно, не спешите радоваться. Проведите повторную диагностику диска после определенного периода эксплуатации. Появление новых bad-блоков будет говорить о том, что деградация винчестера необратима, и ему пора подыскать замену.
Это еще одна удобная программа для выявления проблем с жесткими дисками. После запуска приложения выбираем в списке Select Drive накопитель, нуждающийся в проверке.
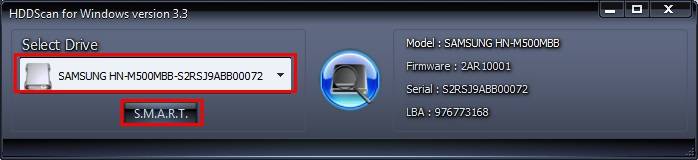
Внизу кликаем по кнопке «S.M.A.R.T.» и знакомимся с предоставленным отчетом.
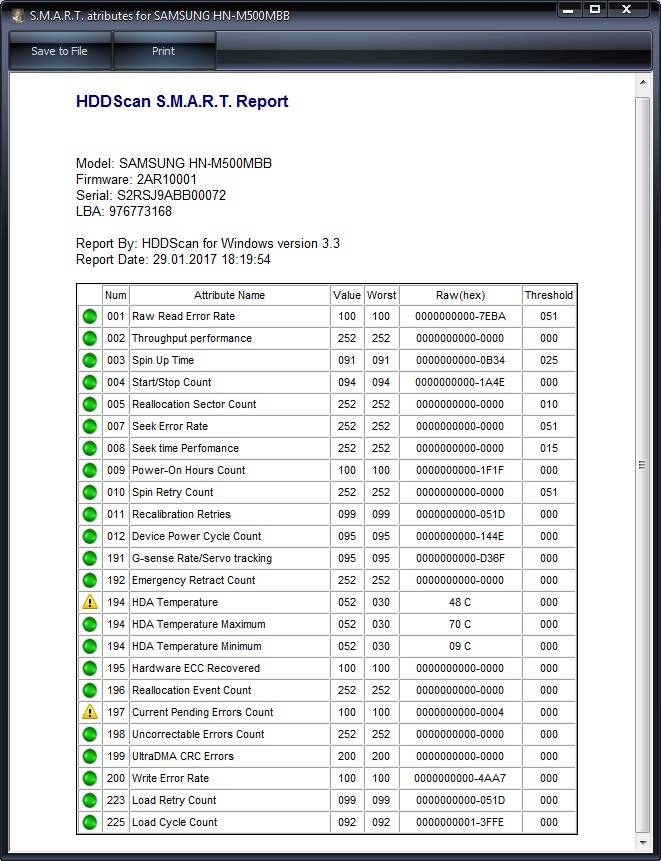
Теперь проведем диагностику поверхности диска. Нажимаем на круглую кнопку справа от выпадающего списка носителей и в открывшемся меню выбираем Surface Tests.
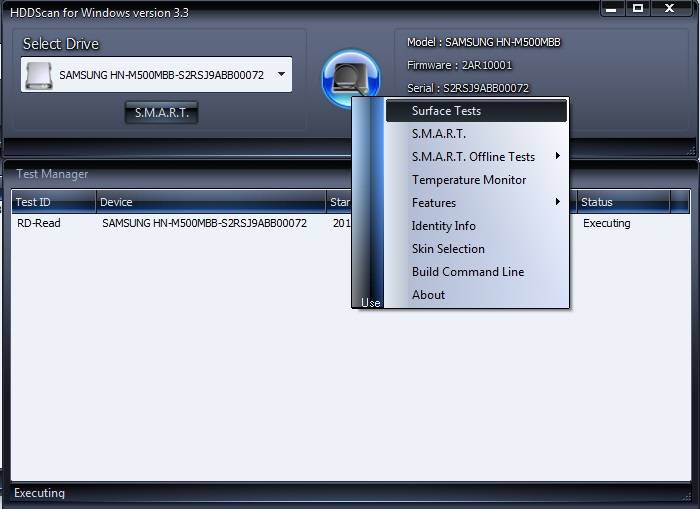
Далее в окне задания параметров устанавливаем флажок в положение Read (проверка сектора с чтением его содержимого).
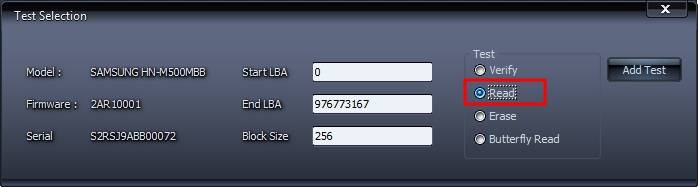
Нажимаем на кнопку Add Test, тем самым добавив тест в список и запустив его выполнение.
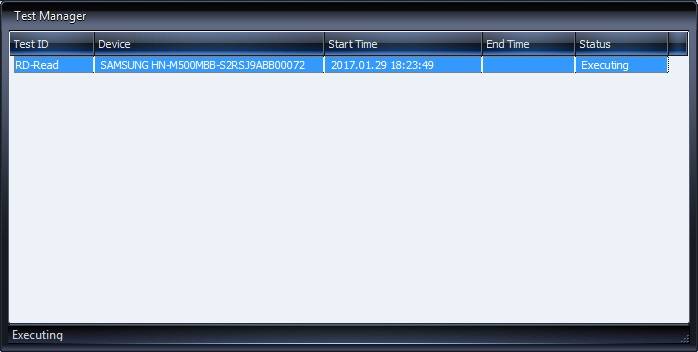
Получать информацию о ходе тестирования можно в режиме графика (Graph), карты (Map) и отчета (Report). Все блоки также в зависимости от времени доступа распределяются по группам с соответствующей цветовой маркировкой.
В конце формируется итоговый отчет.
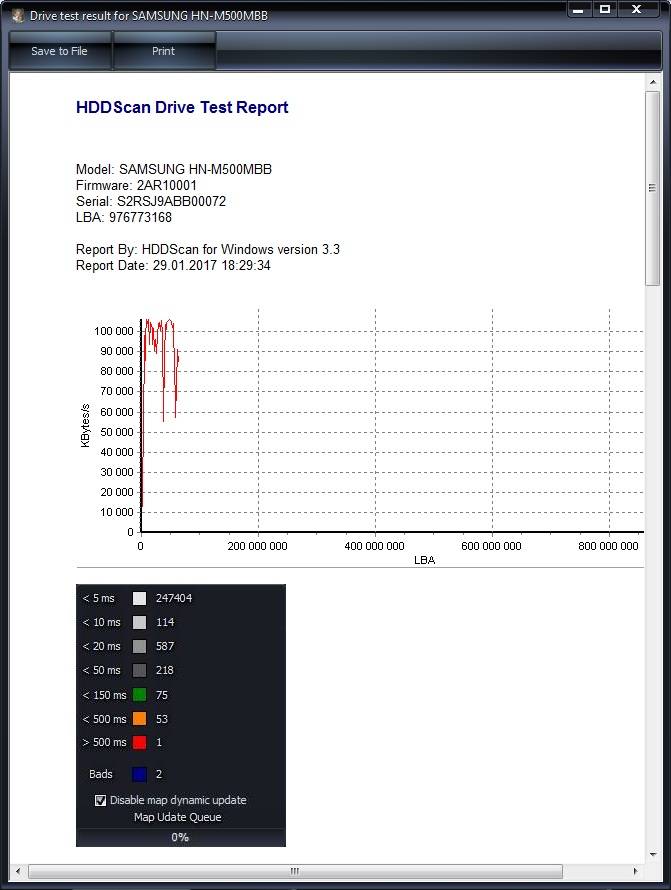
Пожалуй, это все, что мы хотели рассказать о методиках проверки жесткого диска компьютера на работоспособность. Надеемся, приведенная информация будет для вас полезной и поможет сохранить важные данные.
- https://remontka.pro/check-hard-disk-windows/
- https://mywebpc.ru/windows/proverka-diska-na-oshibki/
- https://viarum.ru/proverka-zhestkogo-diska/
— программа для диагностики жесткого диска. Утилита помогает найти BAD-сектора носителя, определить температуру диска. Доступна возможность регулирования акустического режима. Есть функция проведения SMART-анализа.
После запуска программы откроется главное окно с разделами. В верхней части интерфейса необходимо выбрать накопитель информации для диагностики из списка: жесткий диск, USB-флешка, карта памяти.

В нижней части интерфейса утилиты отображается информация о жестком диске: модель, серийный номер, название, объем.
Первый доступный тест — SMART. После запуска этого инструмента откроется окно с результатами в формате таблицы. В таблице показаны самые важные атрибуты: название, худший показатель, пороговое значение. В левой колонке располагается зеленый круг, который сигнализирует о том, что выбранный параметр жесткого диска в порядке.

Иконка восклицательного знака сигнализирует о нахождении проблемы. Красный круг — неисправность атрибута. Итоговый результат SMART-теста можно сохранить в текстовом файле или распечатать.
TESTS. В этом разделе доступны инструменты для тестирования жесткого диска:
- Verify. Анализ секторов жесткого диска без чтения данных.
- Read. Проверка секторов с чтением содержимого носителя информации.
- Butterfly. Этот инструмент читает блоки диска парами: один блок сначала и второй — с конца.
- Erase. Выполняет запись блоков данных.

TOOLS. Здесь расположены полезные инструменты для получения подробной информации о жестком диске:
- Drive ID. В этом разделе можно посмотреть полную информацию о накопителе: модель, производитель, размер кэша, интерфейс, версия ATA и т.д. Все данные отображаются в виде таблицы.
- Features. Используется для управления дополнительными параметрами диска: энергопотребление, уровень шума и т.д.
- Smart Tests. Здесь расположено три вида SMART-тестов, встроенных в накопитель: short, extended и conveyance.
- Temp mon. Запускает инструмент для мониторинга температуры жесткого диска.

Проверка ошибок и восстановление битых секторов на жестком диске
- C — Локальный диск или том, который вы хотите проверить. Если вы хотите проверить целиком жесткий диск на ошибки, то просто задайте команду chkdsk /f /r /x
- /f — Исправляет ошибки, которые он обнаружит.
- /r — Ищет поврежденные сектора и восстанавливает их.
- /x — Выполняет отключение тома перед его проверкой, если это необходимо.
- Я привел более значимые команды сразу в одну, но вы можете посмотреть дополнительные команды набрав в командной строке chkdsk /?.
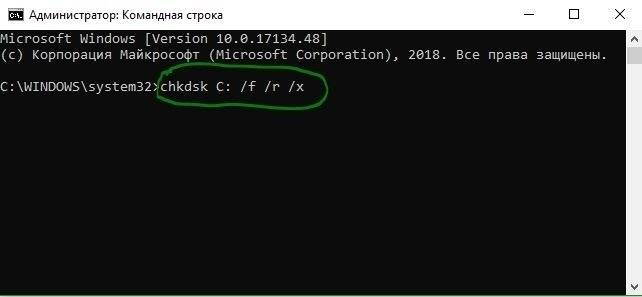
- SFC и DISM: Проверка и Восстановление системных файлов в Windows
- Как отобразить скрытые файлы и папки
- 9 Причин Почему Компьютер с Windows Зависает
- Диск загружен на 100% в диспетчере задач Windows 10
Жесткий диск (HDD) – важнейший элемент компьютера, на котором хранится вся необходимая информация, программы и файлы пользователя. Как и любой другой компонент, со временем винчестер изнашивается, нарушается его нормальная работа, начинают происходить сбои. Наряду с физическим износом, приводящим к появлению так называемых битых секторов (bad-блоков), зачастую возникают логические ошибки, связанные с файловой системой, индексами и главной файловой таблицей.
До поры до времени вы можете не наблюдать проблем в работе жесткого диска, но это не дает гарантии, что в один прекрасный день винчестер не прикажет долго жить. Поэтому важно периодически (раз или два в год) проверять жесткий диск на наличие ошибок и битых секторов, требующих исправления. Регулярный мониторинг позволит отслеживать состояние носителя и вовремя реагировать на изменение его состояния. Конечно, не стоит пренебрегать таким проверенным способом защиты информации, как резервное копирование. Самые ценные данные должны обязательно дублироваться на запасном хранителе.
Disk Revival
Программа Disk Revival позиционируется автором как инструмент для блокировки «почти» битых и/или медленных секторов жесткого диска. Т.е., по сути, утилита не восстанавливает бед-блоки, а «консервирует» их. Сразу отметим, что утилита не справляется с физическими неисправностями секторов, потому выше и было использовано выражение «почти битые» блоки. Тем не менее, подобные секторы зачастую помечаются (той же Victoria, например) как битые. И именно с такими — «не совсем» битыми — блоками и работает Disk Revival.

В целом процесс исправления программой медленных секторов можно считать восстановлением жесткого диска, т.к. имеющиеся на нем неисправные участки более не будут использоваться, а, значит, и исчезнут все связанные с наличием таких блоков проблемы.

Пользоваться программой Disk Revival достаточно просто:
- В меню «Диски» выбираем сканируемый раздел диска.
- Нажимаем на кнопку «Старт».
- Ожидаем окончания процедуры.
Утилита Disk Revival обнаружит все медленные сектора на диске и заполнит их произвольными данными. Другими словами, бэд-блоки блокируются на уровне файловой системы.

Плюсы программы Disk Revival:
- Простота эксплуатации, русскоязычный интерфейс со встроенной инструкцией и пояснениями по использованию программы.
- Возможность ускорения работы винчестера за счет блокировки медленных секторов.
Минусы Disk Revival:
- Программа платная. Бесплатная версия позволяет обработать только 10 Гб дискового пространства.
- Нет функции перераспределения секторов.
- При форматировании или дефрагментации раздела диска результат работ сбрасывается, т.е. медленные сектора вновь становятся доступными для обработки. Для обхода этой ситуации программу следует запускать повторно после форматирования/дефрагментации.
Как отключить автоматическую проверку жёсткого диска
Если проверка жёсткого диска производится автоматически при запуске компьютера, то вы можете легко её отключить. Для этого достаточно активировать определённую команду.
- Нажмите сочетание клавиш Win+R, для открытия окна «Выполнить».
- Введите команду cmd в строку.
- Подтвердите команду.
- Откроется командная строка. Теперь вам необходимо лишь ввести chkntfs /X «имя диска» (вместо словосочетания «имя диска» укажите буквенное обозначение вашего диска без кавычек).Введите команду chkntfs /X и буквенное обозначения диска для отключения автоматической проверки при включении компьютера
Проверка состояния жёсткого диска Windows 10
А эта утилита позволяет выполнить проверку датчиков, которые установлены на материнской плате и всех подключённых к ней дополнительных устройств. Также выводит данные о температуре жёсткого диска, о скорости вращения его вентилятора (если он подключён). Также показывает базовую информацию из СМАРТ.
Ещё одна особенность: утилита даёт возможность управлять скоростью вращения всех кулеров. Полезно для обладателей ноутбуков, которые нередко перегреваются. Можно принудительно задать скорость вращения в 100%, благодаря чему даже при запуске требовательных игр процессор и видеокарта будут держаться в допустимом температурном диапазоне.
И тем, кому проверка диска через командную строку слишком сложна, эта программа тоже отлично подойдёт. Здесь предельно простой интуитивно понятный интерфейс, а в настройках ещё и русский язык можно включить. Распространяется бесплатно.
13 Treesize
Небольшая утилита для анализа содержимого накопителя. Выводит список файлов от самых больших до маленьких. Позволяет быстро определить, какие директории больше всего занимают места на винчестере и при необходимости удалить их или переместить на другой раздел.
Также показывает права доступа (удобно, если пользователь работает с локальными дисками на других ПК). Есть бесплатная и платная версия программы. Последняя отличается только наличием нескольких дополнительных функций (например, глубокое сканирование всех доступных сетевых дисков).

10 Veracrypt
Все утилиты для проверки жёсткого диска сканируют отдельно каждый кластер на наличие «недействительных» байтов (отличных от нуля и единицы). Но не всегда ошибки CRC (именно так обозначают «нечитаемые» участки данных) имеют некорректное значение. И Veracrypt можно использовать как раз для такой проверки.
Как работает программа? Изначально она предназначена для шифрования винчестера «на лету». Соответственно, если во время её работы возникают сбои, то это означает, что зашифрованный участок имеет некорректное значение контрольной суммы MD5. И это самый точный признак того, что жёсткий диск в скором времени придёт в полную негодностью, и его следует как можно скорее заменить.

Также данная программа подойдёт для защиты конфиденциальных данных. Особенно полезна в тех ситуациях, когда ПК подключён к локальной сети и доступ к жёсткому диску открыт для всех остальных пользователей. С помощью шифрования можно не беспокоиться о краже личной информации.
Кстати, программа выпускается также для MacOS и Linux-дистрибутивов.

Диагностика
Осмотрите накопитель на предмет наличия деформаций, отсутствующих или выгоревших элементов на плате контроллера, проверьте целостность разъемов. Если обнаруживаются какие-то серьезные повреждения или выгоревшие элементы, то настоятельно не рекомендуется пытаться подавать питание на такой накопитель, во избежание усугубления проблемы.
Используя отвертки (как правило, это Torx — T5, T6, T9) открутите винты, фиксирующие плату контроллера, и проверьте состояние контактных площадок на плате контроллера.

Рис. 2 на контактных площадках присутствует оксидная пленка
При наличии окислов можно обычным ластиком попытаться убрать их с контактных площадок. Работать с ластиком можно только над плоскими площадками, как на рисунке. В иных случаях подобное действие неприменимо.

Рис. 3 очищенные контактные площадки.
Если обнаружились какие-то повреждения платы, то не стоит в современных жестких дисках пытаться подставлять плату контроллера от аналогичного накопителя, так как в современных устройствах в ПЗУ на плате могут находиться различные адаптивные параметры, которые формируются во время производственного цикла и уникальны для каждого накопителя. В относительно редких случаях чужие параметры могут грозить повреждением жесткого диска.
При наличии паяльной станции нужно осуществить перенос MCU, EEPROM, NV-RAM, NAND (смотря что имеется на борту платы контроллера и что из этого обязательно требуется переносить) и после такой адаптации использовать донорский контроллер. Стоит отметить, что для адаптации многих контроллеров будет достаточно перенести только микросхему EEPROM.
При подборе платы в первую очередь смотрите на вытравленный номер PCB. Дальше оценивайте совпадение маркировок MCU и VCM&SM контроллера. Если на оригинальной плате и плате донора маркировки MCU и VCM&SM контроллера отличаются, то высока вероятность, что плата потенциального донора не является подходящей. В рамках одного семейства могут существовать разные версии плат, и в некоторых случаях они могут быть совместимы с определенным оговорками, но не стоит пытаться выяснять это в домашних условиях.
Попытка подставить неподходящую плату контроллера (с иным номером на PCB) может привести к выгоранию коммутатора-предусилителя.
При наличии мультиметра проверьте цепи 5В и 12В на предмет короткого замыкания. Также проверьте сопротивление обмоток двигателя. Если есть в наличии гарантированно исправный точно такой же накопитель (совпадает производитель, модельный ряд, ревизия платы контроллера), то можно проверить, одинаковое ли количество выводов в колодке коммутатора будет прозваниваться на «землю», а также сравнить сопротивления. При серьезных различиях можно сделать вывод, коммутатор-предусилитель неисправен, и на этом прекратить какие-либо самостоятельные попытки дальнейшего восстановления данных.
Тестовый запуск
Удостоверьтесь в исправности вашей тестовой системы, во избежание постановки неверных диагнозов и если не обнаружилось каких-то внешних причин, препятствующих попытке старта, то подключите интерфейсный кабель и кабель питания к соответствующим разъемам и включите БП.
Если вам заведомо известно, что накопитель был ударен или уронен в рабочем состоянии, или до того, как попал к вам, начал издавать стучащие звуки, воздержитесь от попыток включения.
В этих случаях требуется обязательное вскрытие жесткого диска в условиях ламинарного бокса (или чистой комнаты) и скрупулезное обследование с использованием микроскопа.

Рис. 4 подключение кабелей к жестким дискам.
После подачи питания накопитель должен начать вращать вал. В некоторых случаях это может не произойти с совершенно исправными накопителями, если по каким-то причинам в настройки накопителя внесено требование подачи команды spin up.
При вращении вала появляется легкий шум от воздушного потока. В некоторых накопителях он едва слышим поэтому можно вооружиться стетоскопом (или держать накопитель близко у уха с соблюдением всех правил техники безопасности, чтобы не допустить короткого замыкания).
Если вместо шума воздуха слышна серия цикличных жужжаний, тихих писков или звуков, отдаленно похожих на телефонные гудки, то вероятнее всего накопитель не может начать вращение вала двигателя. Причины этому могут быть следующие: залипание БМГ вне парковочной рампы (зоны), заклинивание вала двигателя, неисправность микросхемы VCM&SM контроллера.
При наличии подходящего накопителя-донора можно проверить версию с неисправностью VCM&SM контроллера, если вы готовы выполнить необходимые адаптации донорской платы, описанные в пункте «визуальный осмотр».
В случаях же залипания БМГ вне парковочной рампы самостоятельные действия по мотивам роликов на youtube обычно приводят к образованию дополнительных царапин на поверхностях пластин либо отрыву слайдеров. Даже если вам удастся относительно удачно вывести БМГ на парковочную рампу, то дефекты полимерного покрытия, образовавшиеся в месте залипания слайдеров, микроцарапины от слайдеров, полученные при выводе БМГ, вкупе с процедурами оффлайн сканирования и пылью из неочищенного воздуха вряд ли позволят вам успеть прочитать существенный объем данных в подавляющем большинстве случаев до начала развития дальнейших необратимых деградационных процессов. Как происходит процесс восстановления данных в таких случаях в профильной компании можно ознакомиться в этой статье «Восстановление данных с внешнего жесткого диска Seagate FreeAgent Go»
При заклинивании вала двигателя обычно требуется пересадка пакета дисков в гермоблок накопителя донора. Такое мероприятие в домашних условиях без должной подготовки и отсутствия необходимых инструментов в 99,9% случаев будет обречено на провал.
Если отсутствует какой-либо звук при подаче питания и накопитель не начинает вращать вал, то возможны следующие диагнозы: неисправна плата контроллера, неисправен коммутатор-предусилитель, неисправен БМГ.
После того, как накопитель начал вращение вала, он должен выполнить калибровку, произвести чтение микропрограммы и, проинициализировав систему трансляции, выйти в готовность. Если вместо калибровки раздаются цикличные стучащие звуки, скрежет или какие-то иные звонкие звуки, немедленно отключите накопитель. Причиной подобных явлений может быть: неисправность БМГ или коммутатора-предусилителя, неисправность микросхемы VCM&SM контроллера.
Микропрограммы некоторых накопителей производят опрос коммутатора-предусилителя до раскрутки вала двигателя, и в случаях обнаружения некорректного отклика или зашкаливающего сопротивления по какой-либо из головок производят аварийную остановку процесса начальной инициализации. К сожалению, далеко не все микропрограммы в достаточной степени контролируют исправность самого устройства и допускают попытки старта откровенно проблемного жесткого диска. Пересадки БМГ рекомендовано проводить в условиях ламинарного бокса с чистым воздушным потоком и специализированным инструментом. Кроме этого, необходимо знать, каким образом подбирать донора, чтобы выбрать его с подходящей ревизией коммутатора-предусилителя, картой головок и близкими адаптивными параметрами. Просто совпадение производителя и модели совершенно не гарантирует, что накопитель является подходящим донором. Даже если удастся самостоятельно подобрать донора и произвести процедуру пересадки, вряд ли удастся прочитать серьезный объем данных из-за сопутствующих проблем.
Какие действия можно предпринять при неисправной плате контроллера, указано в разделе «Визуальный осмотр».

Рис. 5 сильно исцарапанная поверхность пластины (множественные запилы).
Важно понимать, что с каждой попыткой включения накопителя с неисправным БМГ существуют риски дальнейшего разрушения поверхностей пластин, что может привести к полной невозможности восстановления данных.
Если никаких подозрительных звуков накопитель не издает, то после выполнения всех процедур инициализации он должен выйти в готовность. С этого момента накопитель должен быть готов к обмену данными через интерфейс, и в случае подключения к порту системной платы ПК он должен ответить на запрос паспорта со стороны BIOS. Если все в полном порядке с подключением и настройками BIOS, но диск остается невидимым для ПК, то вероятнее всего имеют место проблемы в микропрограмме накопителя, которые не позволяют ему выйти в готовность.
Если накопитель отдает некорректные паспортные данные, например только название модели и нулевую емкость, или название модели не совсем такое, как должно быть, отсутствует серийный номер, то это говорит о том, что процедуры инициализации завершились неуспешно и есть неполадки в микропрограмме. В таких случаях самостоятельно решить проблему без использования профессиональных программно-аппаратных комплексов обычно невозможно.
Отдельным исключением можно рассмотреть случай с Seagate 7200.11 (семейства Moose) с которыми некоторые проблемы можно было решить с использованием RS232-TTL адаптера и обычного терминала, но здесь нужно понимать, что без вникания в проблему микрокода есть риски существенно усугубить ситуацию.
Настоятельно не рекомендуется применять методику в отношении других семейств, так как она приведет к пересчету транслятора, который в подавляющем большинстве случаев будет некорректен и доступ к пользовательской зоне будет до первой точки расхождения. Восстановление данных в этом случае существенно усложняется.
Если в отданном накопителем паспорте все поля корректны кроме емкости, то необходимо проверить, не является ли это следствием ошибки BIOS некоторых материнских плат, которые, используя команды управления HPA, вместо отрезания маленького кусочка LBA диапазона для сохранения копии BIOS, отрезают почти 1Тб.

Рис. 6 паспортная емкость диска 1Тб после некорректной отработки BIOS мат. платы Gigabyte
Для решения этой проблемы можно использовать HDAT2 или аналогичное бесплатное диагностическое ПО, с помощью которого можно вернуть оригинальную паспортную емкость накопителя, а также отключить возможность управления HPA в DCO во избежание рецидива проблемы.
Подготовка к тестированию
При тестировании дисков вне профессиональных комплексов важно подготовить операционную систему заранее. Необходимо запретить автоматическое монтирование томов диска во избежание самодеятельности операционной системы.
В ОС Windows для этого с правами администратора нужно запустить diskpart и выполнить команду automount disable. Если потенциально проблемный диск ранее подключался к данной ОС, то необходимо удалить параметры монтирования из реестра командой automount scrub. Для вступления данных настроек в силу рекомендована перезагрузка.
Также необходимо приготовить диагностическое ПО. Под Windows можно использовать бесплатный PC3000 DiskAnalyzer в котором, кроме диагностической функции есть возможность создания посекторной копии. Также желательно иметь в наличии загрузочный USB flash накопитель с HDAT2.
Если при подключенном накопителе время загрузки ОС выросло в несколько раз даже при отключенном автоматическом монтировании томов, то рекомендуется прекратить какую-либо самодеятельность, во избежание усугубления проблемы.
Существенное увеличение времени загрузки ОС при подключении потенциально проблемного жесткого диска — это весьма характерный признак того, что на поверхностях пластин накопителя имеют место дефекты поверхности. Задержки загрузки ОС возникают вследствие обращений к дефектным секторам и попыток микропрограммы выполнять процедуры оффлайн сканирования, которые ей не по зубам.
После успешной загрузки ОС зайдите в диспетчер устройств и удостоверьтесь, что ваш накопитель присутствует в списке устройств. Если его там нет, то удостоверьтесь, установлен ли драйвер для контроллера, к которому он подключен, и не выключен ли сам контроллер в списке устройств. Если с драйвером и настройкой ОС все в порядке, а накопитель так и не появился в ОС или появился и через некоторое время пропал, то обычно это говорит о широком спектре неисправностей. Наиболее вероятные — это неисправности платы контроллера, зависание микропрограммы накопителя, либо переход накопителя в аварийный режим, при котором он перестает нормально реагировать на большинство команд.
Для уточнения диагноза можно попробовать загрузить DOS и с помощью HDAT2 посмотреть параметры S.M.A.R.T. Если обнаружатся признаки дефектообразования (ненулевые значения по 5 и 197(С5) атрибута в полях ненормированных значений), то можно сделать вывод, что без вмешательства в настройки работы микропрограммы в домашних условиях сделать ничего не получится. Если признаков дефектообразования нет, то причина зависаний может крыться в некорректной работе платы контроллера. В этом случае можете попытаться использовать плату контроллера от накопителя донора.
Тестирование
Пройдя предыдущие этапы и не заметив веских причин для остановки процесса, можно приступить к дальнейшей оценке состояния накопителя. В большинство накопителей, выпущенных в этом веке, внедрена технология S.M.A.R.T., которая контролирует состояние накопителя и фиксирует различные события за время его работы. Подробнее прочитать о реализации данной технологии в HDD и какие параметры желательно контролировать при эксплуатации дисков можно в нашей статье «Что такое SMART и как его читать».
Используя диагностическое ПО, необходимо запросить параметры S.M.A.R.T.

Рис. 7 атрибуты S.M.A.R.T. исправного жесткого диска

Рис. 8 атрибуты S.M.A.R.T. диска с серьезным дефектообразованием
Если количество кандидатов в дефекты трех-четырехзначное число, то в большинстве случаев дальнейшие попытки тестирования поверхности или сканирования утилитами автоматического восстановления данных усугубят проблему вплоть до полной невозможности получения данных.
Для получения данных в таких случаях важно вмешиваться в настройки микропрограмм накопителей и отключать процедуры оффлайн сканирования, ведение журналов S.M.A.R.T., чтобы избавить накопитель от занятий фоновыми процессами, которые могут сильно сократить время жизни проблемного устройства. К сожалению, простыми путями без глубокого знания архитектуры микропрограмм накопителей и без профессиональных комплексов этого сделать не получится. Следующая задача — оценить состояние каждой из головок по отдельности и локализовать основные дефектные зоны. Линейное чтение с многократными повторами на дефектных участках в таких случаях противопоказано, как слишком опасное.
Даже если накопитель на первый взгляд работает корректно и согласно показаниям S.M.A.R.T. на нем не обнаруживается признаков дефектов, это не является гарантией того, что их действительно нет. Поэтому необходимо сделать завершающую стадию тестирования и выполнить верификацию поверхности.
Важно непрерывно контролировать процесс сканирования. При появлении посторонних звуков или обнаружении крупных зон с ошибками чтения немедленно прерывать процесс и отключить накопитель во избежание наступления необратимых последствий.

Рис. 9 график сканирования исправного диска
Если результатом сканирования диска получен монотонно-убывающий по скорости график и не зарегистрировано ошибок чтения, то накопитель можно считать исправным и переходить к следующему разделу.
В дисках с большим медиакэшем и трансляцией, отличающейся от классической (как правило в дисках с черепичной записью (SMR),) график может быть иной формы. Возможны различного рода выпады.

Рис. 10 график сканирования диска с проблемной головкой
Если при верификации диска обнаруживаются цикличные «медленные» зоны, то это характерный признак не совсем исправной головки. Не нужно ждать, когда будут обнаружены дефекты, и немедленно прекратить тестирование.
В такой ситуации не приходится ждать ничего хорошего при самостоятельных попытках извлечения данных. С высокой вероятностью накопитель не переживет попытку создания посекторной копии доступными пользователю средствами.
В случаях, когда в атрибутах S.M.A.R.T. 5 и 197(С5) были обнаружены признаки дефектообразования, или в процессе верификации были обнаружены точечные дефекты, необходимо создать копию диска.
Посекторная копия
Если по результатам тестирования накопитель исправен и никаких проблем не обнаруживается, то можно не создавать посекторную копию и работать с оригинальным диском. Но во избежание различного рода случайностей настоятельно рекомендуется не пропускать этот шаг и далее работать только с копией.
При исправном жестком диске или диске с небольшим количеством дефектов нет особой разницы, какой инструмент вы примените, важно, чтобы он создавал полную копию. Также важно не пытаться задействовать опции некоторых программ по созданию сжатого образа, так как потом вы скорее всего сможете работать только в рамках возможностей ПО, создавшей такой образ.
В ОС Windows можно использовать следующие программы: WinHex, DMDE, PC3000 DiskAnalyzer, R-studio и другие.
В ОС Linux хватит возможностей штатной команды dd
Не все ПО бесплатное, но во многом возможностей trial/demo версии будет достаточно для создания копии накопителя.
В качестве примера используем WinHex для клонирования диска.

Рис. 11 опции в меню WinHex для клонирования диска
На вкладке «Инструменты» выбираем опцию «Дисковые инструменты» в выпавшем окне выбираем «Клонировать диск» или просто нажимаем Ctrl+D.

Рис. 12 настройки параметров клонирования
Источником выбираем диск, который необходимо клонировать.
Приемником может выступить диск аналогичного или большего объема, а также возможно клонирование в файл-образ.
Убедитесь, что на диске-приемнике достаточно свободного пространства.
В настройках копирования желательно задействовать опцию «пропускать дефекты, секторов».
Если ваш накопитель с сектором с физическим размером сектора 4096 байт, но в ОС транслируется с виртуальным размером 512 байт, то необходимо установить значение 8, чтобы избежать лишних попыток чтения проблемного сектора.
«Шаблон для замены дефектов источника» — указать удобное для поиска слово или словосочетание, которым будет заполнен сектор в копии на месте непрочитанных секторов из источника. В дальнейшем удобно будет находить поврежденные файлы.
При создании копии обязательно неотрывно контролировать процесс. При появлении посторонних звуков, зависании накопителя или обнаружении большего числа, чем было при первичном тестировании, немедленно прекратить процесс и отключить накопитель во избежание наступления необратимых последствий.
В профессиональных средствах восстановления данных, в таких как DataExtractor, значительно большие возможности по настройке сценария копирования данных, а также присутствует контроль состояния накопителя, что существенно повышает шансы на успешное извлечение при наличии грамотного специалиста.

Рис. 13 настройки реакций профессионального комплекса при проблемах чтения
От того, насколько хорошо функционирует жёсткий диск, зависит скорость обработки действий с файлами и даже работоспособность программ. Регулярную проверку жёсткого диска важно проводить ещё и для сохранности всей нужной информации: узнав о неполадках в системе, вы сможете без промедлений сделать резервные копии файлов, пока диск ещё работает.
Выявить поверхностные неполадки можно средствами Windows или при помощи сторонних программ.
Проверка состояния диска через «Проводник»
Самый быстрый и лёгкий способ проверить диск — через функцию проверки Windows. Для этого предпримите следующие шаги:
- Откройте «Проводник» и перейдите в раздел «Этот компьютер».
- Найдите жёсткий диск, который вы хотите проверить, и кликните по нему правой кнопкой мыши для вызова контекстного меню.
- Выберите пункт «Свойства».
- Перейдите в раздел «Сервис» и запустите проверку диска нажатием соответствующей кнопки.Открываем свойства диска и запускаем его проверку
Проверка жёсткого диска через командную строку
В качестве альтернативы можно запустить проверку и через командную строку:
- Нажмите Win+R, чтобы вызвать окно «Выполнить».
- Введите в него команду cmd и нажмите Enter.
- После запуска командной строки наберите команду chkdsk C: /F /R. Нажмите Enter.
- Дождитесь окончания проверки.Откройте окно «Выполнить», введите необходимые команды, запустите проверку и ознакомьтесь с полученными результатами
Подобная диагностика не только сообщит о состоянии вашего жёсткого диска, но и в случае обнаружения неполадок сразу же постарается их устранить.
Если процедура не запускается под предлогом того, что жёсткий диск занят, можно выбрать вариант проверки при следующей перезагрузке компьютера.
Установите выполнение проверки при перезагрузке системы, нажав Y
3 Windirstat
Программа для анализа содержимого винчестера. Создана специально для тех, для кого проверка диска через командную строку выглядит слишком сложной. Здесь всё представлено в графическом настраиваемом интерфейсе. Утилита хоть и на английском языке, но интуитивно разобраться в управлении не составит проблем.
Для каких целей подойдёт Windirstat? Когда резко снижается объём свободной памяти жёсткого диска, но пользователь при этом не может понять, какие именно файлы занимают пространство. Особенно удобна для поиска «временных» папок, которые нередко Windows создаёт при самостоятельном обновлении системы.
