Привет всем.
У нас win 2019, без домена. на нем настроили RemoteApp 1C, по вот этой сценарии : КЛАЦ
Все было хорошо. там у нас версия 1С платформы 8_3_17.х, обновили на сервере платформу на 8.3.18.1289, но после этого remoteapp поломался.
идет подключение и после «создание защищенного соединания» выкидывает сообщение такое:
Если пробовать через классический RDP , то все нормально подключается к серверу, и там с рабочего стола запускается 1С.
Так очень не удобно, клиенты жалются, что надо переключится вечно между экранами.
Как исправить ?
проверил все все пути, все нормально, но почему то не хочет работать.
После установки обновления новой платформы 1С версии 8.3.17.xxxx — 8.3.18.xxxx на Windows Server 2012, многие пользователи столкнулись с проблемой позиционирования элементов при разворачивании окна 1С на весь экран.

Симптомы проблемы заключаются в том, что на полном экране элементы в заголовке окна программы 1С в облаке съезжают влево и появляется чёрная полоса.
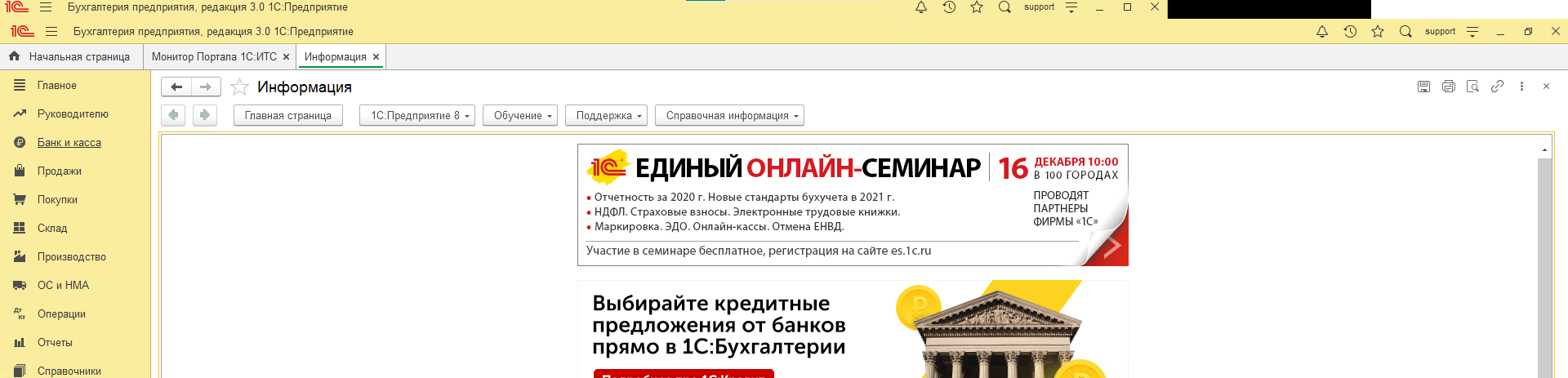
Наши технические специалисты незамедлительно запросили ответ у технической поддержки компании 1С. Эта статья ожидает обновления, как только официальный ответ на решение проблемы будет получен.
| Автор |
|
||||||
|---|---|---|---|---|---|---|---|
| Klimov Новичок Зарегистрирован: 02.07.2011 |
|
||||||
| Вернуться к началу |
|
||||||
Зарегистрируйтесь и реклама исчезнет!
|
|||||||
| pasar Активный участник
Зарегистрирован: 14.11.2008
|
|
||||||
| Вернуться к началу |
|
||||||
| Klimov Новичок Зарегистрирован: 02.07.2011 |
|
||||||
| Вернуться к началу |
|
||||||
| pasar Активный участник
Зарегистрирован: 14.11.2008
|
|
||||||
| Вернуться к началу |
|
||||||
| sent Участник форума Зарегистрирован: 07.06.2011 |
|
||||||
| Вернуться к началу |
|
||||||
| dron1656 Новичок Зарегистрирован: 07.02.2022 |
|
||||||
| Вернуться к началу |
|
||||||
| Похожие темы |
|||||
 |
PawerShell запуск скриптов расположен… | Munsera | WINDOWS | 3 | Ср 21 Мар, 2012 16:18 |
 |
Тип не определен при запуске 1С | all-or-noth1ng | 1С | 5 | Ср 14 Мар, 2012 4:29 |
 |
Не запускается отладка из конфигурато… | Artem1399 | 1С | 2 | Вс 11 Мар, 2012 23:12 |
 |
Win 2008 x64 не хочет запускать JVM | ubiYtsa | WINDOWS | 13 | Вт 28 Фев, 2012 10:08 |
 |
Не запускается ДНС, DHCP | pro_xaoc | WINDOWS | 8 | Пн 27 Фев, 2012 17:04 |
| Похожие темы | |||||
| Автор |
|
||||||
|---|---|---|---|---|---|---|---|
| rxer Участник форума Зарегистрирован: 06.05.2009
|
|
||||||
| Вернуться к началу |
|
||||||
Зарегистрируйтесь и реклама исчезнет!
|
|||||||
| Rossomaha Активный участник
Зарегистрирован: 06.06.2003 |
|
||||||
| Вернуться к началу |
|
||||||
| rxer Участник форума Зарегистрирован: 06.05.2009
|
|
||||||
| Вернуться к началу |
|
||||||
| n.avramenko87 Участник форума Зарегистрирован: 25.02.2014
|
|
||||||
| Вернуться к началу |
|
||||||
| rxer Участник форума Зарегистрирован: 06.05.2009
|
|
||||||
| Вернуться к началу |
|
||||||
| rxer Участник форума Зарегистрирован: 06.05.2009
|
|
||||||
| Вернуться к началу |
|
||||||
| Похожие темы |
|||||
 |
Ошибка на устройстве «Поддержка … | tuaret | WINDOWS | 8 | Пн 06 Окт, 2014 9:54 |
 |
Не работает печать, ошибки диспетчера… | qawaq | WINDOWS | 2 | Чт 02 Окт, 2014 12:32 |
 |
Ошибка при запросе сертификата! PKI W… | 8-BitPunck | WINDOWS | 6 | Пн 29 Сен, 2014 10:11 |
 |
Ошибка при инсталяции Sametime System… | Виктор Ершёв | IBM Lotus | 11 | Ср 24 Сен, 2014 14:31 |
 |
Ошибка при установке Exchange 2013 SP… | Странник05 | WINDOWS | 6 | Ср 24 Сен, 2014 13:13 |
| Похожие темы | |||||
Новый участник
Сообщения: 4
Благодарности: 0
![]()
Профиль
|
Отправить PM
| Цитировать
Друзья, столкнулся с проблемой и прошу вашей помощи.
Имеем Windows Server 2008 R2. Поднят терминальный сервер и лицензирование для использования RemoteApp-приложений в локальной сети. Перенес необходимые приложения на терминальный сервер и заставил их исправно работать. При попытке работы с одним из приложений через RemoteApp сеанс приложение завершается с ошибкой.
Подробности.
Приложение — это банковский клиент. Перед запуском оно должно подключиться к серверу баз данных (Pervasive SQL в данном случае) и указать ему путь к базе на диске, т.е. никакой конфигурации сервера баз не требуется, он используется больше как провайдер.
На старом компьютере, откуда я перенес банковский клиент была Windows XP и в папке клиента была собственная обрезанная версия PSQL сервера баз. Сперва запускался сервер баз, потом банковский клиент и все хорошо работало.
На Windows 2008 R2 тот маленький обрезанный PSQL сервер работает, но приложение не может через него установить связь с базой. Тех поддержка банковского клиента подсказала обновить Pervasive SQL. Обновили. Теперь он работает как служба Windows и теперь банковский нормально связывается с базой на Windows 2008.
Основная проблема.
Когда я запускаю банковский клиент в обычной полной терминальной сессии под профилем Администратора приложение исправно подключается к базе данных и работает как должно.
Когда я запускаю банковский клиент как опубликованное RemoteApp приложение с паролем все того же Администратора, я получаю сообщение где банковский клиент сообщает что не может подключиться к базе данных и завершает работу.
Вопрос. Что изменяется в RemoteApp сеансе и создает проблемы с подключением к провайдеру/базе?
PS: Чтобы решить проблему, я всегда могу создать полную терминальную сессию, где подменю Explorer на моего банковского клиента, но это не выход, а скорее костыль.
Пользователь
Сообщения: 122
Благодарности: 19
![]()
Профиль
|
Отправить PM
| Цитировать
Прошу помощи уважаемых форумчан. Я лишь в начале пути изучения серверных технологий, только начал осваивать w2k8 R2 Standart.
Сейчас необходимо оперативно запустить один проект, сроки, как обычно, поджимают, а тут образовалась некоторая проблема, в решении которой и прошу помощи.
На сервере W2k8 R2 подняты следующие роли:
DHCP-сервер
DNS-сервер
Доменные службы Active Directory
Сервер печати и документов
Службы удаленных рабочих столов (Установлены лицензии «на устройство»)
Файловые службы
В диспетчере удалённых приложений RemoteApp, в списке Удалённые приложения RemoteApp добавлена одна-единственная программа, с которой должны работать пользователи домена. Так вот, если на удалённом ПК войти в домен с учёткой имеющей членство в группе администраторы, то требуемая программа запускается и работает отлично. НО! Если на удалённом ПК войти в домен с учёткой обычного юзера (того, который и должен работать с этой программой), то при запуске rdp-файла, комп некоторое время думает, пытаясь запустить прогу, затем попытки запуска прекращаются и становится доступной кнопка «сведения», при нажатии на которую открывается удалённый рабочий стол с красным крестиком и сообщением «неверное имя пользователя или пароль» и кнопка ОК. Нажимаем ОК, попадаем на логонскрин удаленного компа. Там можно либо сменить пользователя, либо ввести пароль к текущему пользователю. Ввожу действующий пасс учётки юзера домена, вуаля — прога запускается, работает, всё красиво. Можно прогу закрыть (удалённый сеанс, соответственно, закрывается), а через некоторое время снова запустить — никаких проблем с паролем не возникает, прога стартует без вопросов. НО! Если между закрытием и последующим запуском прошло где-то более получаса или, тем более, была перезагрузка ПК — снова возникает проблема с паролем…
Об rdp-файле.
Файл создал в диспетчере удалённых приложений RemoteApp, затем распространил на клиентские ПК.
О юзере — входит в группу «Пользователи удалённого рабочего стола», «Пользователи домена».
Куда копать не знаю, перечитал кучу доков, мозг уже взрывается, а сроки жмут.
Буду благодарен за любую помощь, совет, ссылку и прочее.
Выручайте
Прочитано:
21 763
Итак всем привет и хорошего дня, сегодня я покажу на практике, как сделать следующее:
Задача: на терминальном сервере активировать службу RemoteAPP и опубликовать приложение клиента 1С на подключение к развернутому кластеру 1C.
На сервер установлен гипервизор ESXi, а уже внутри него под каждую задачу развернуты виртуальные системы:
- Имеется домен nemdomb.local
- Имеется развернутый терминальный сервер
- Имеется сервер базы данных и кластер 1с (все на одной машине, то лучше разделять по отдельным системам
- и отдельная рабочая станция.
Но пока как заготовка, терминальный сервер я разверну на сервере базы данных и кластере 1С (все на одной машине).
На терминальном сервере рекомендую пользовательский профили вынести на отдельный диск вместо системного:
Для чего нужен RemoteAPP – это технология расширения функционала терминального сервера посредством которой можно вместо того, чтоб каждому пользователю настраивать удаленное подключение где он будет работать с приложениями (Почта, 1С, печать и другими) сделать так чтобы у него на компьютере был вынесен ярлык через который запускается удаленная сессия с запуском опубликованного приложения.
К примеру: у меня сейчас два офиса, в одном (он же главный) располагается кластер 1с + база и терминальный сервер и вместо того, чтобы пользователи через удаленный рабочий стол заходили на терминальный сервер из другого офиса (это каждому нужно настраивать профиль: вывести ярлыки программ, организовать печать, обеспечить интернетом (а по соображениями безопасности я этого сделать не могу, просто так надо) у них на своих рабочих компьютерах настроен ярлык на запуск только опубликованного приложения. В рамках этой заметки я покажу на практике как это выглядит.
Создаю приложение которое будет опубликовано с использованием RemoteAPP на терминальном сервере:
- переименовать добавляемое приложение
- Изменить путь запуска до исполняемого файла
- Настроить запуск клиента 1С с опциями запуска (к примеру подключение к опеределенной базе под определенным пользователем и паролем:
/ENTERPRISE /S “1ccluster\base” /N “test” /P “test”— Здесь подключение к кластеру с именем 1ccluster, base – название базы, test test – пользователь и пароль в этой базе)
Я же в рамках этой заметки не буду настраивать ничего в свойствах, а просто выбираю приложение: —
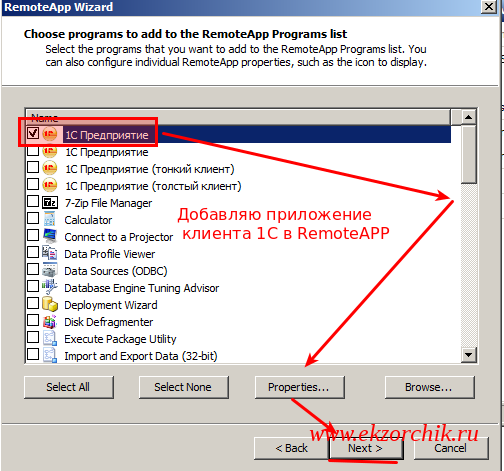
Нажимаю на кнопку Next и перехожу к этапу мастера где отображается результирующая информация по настройкам публикуемого приложения, если все правильно и ничего не нужно изменять нажимаю Finish
Следующим шагом нужно экспортировать RemoteAPP созданное приложение с целью распространить на компьютеры пользователям которые будут с ним работать, делает это так, выделяется приложение и через правый клик на нем вызываются свойства.
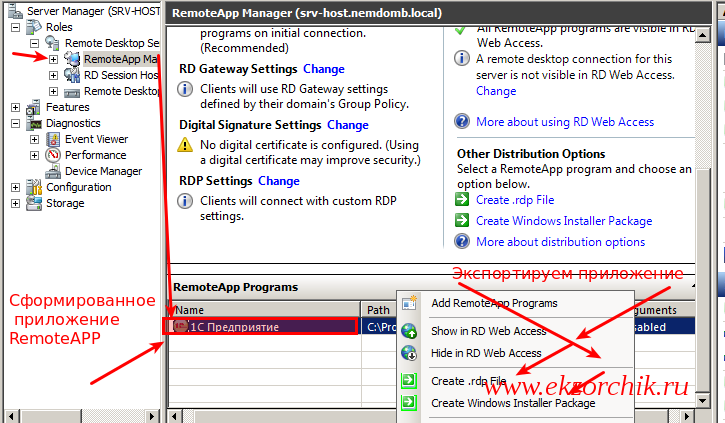
Опубликованное приложением можно экспортировать, как rdp файл настроенного подключение так и как msi пакет (можно поставить локально его на компьютере пользователя или же через GPO установить)
Если выбрать экспорт в виде RDP файла: Create .rdp File, по умолчанию путь куда предлагает мастер экспорта сохранить rdp файл подключения: C:\Program Files\Packaged Programs, но никто не мешает изменить данный путь на любой другое более удобный. Я оставляю по умолчанию
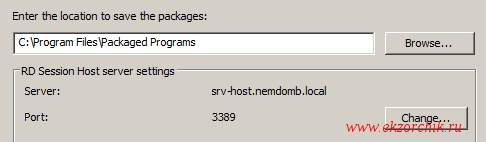
Следующим шагом также выводится результирующая информация – если все хорошо то нажимаем кнопку Finish и откроется explorer местонахождения экспортированного файла опубликованного приложения 1С, если открыть свойства данного rdp файла, то можно обнаружить что в настройки подключения к терминальному сервере уже автоматически подставляются аутентификационные данные текущей сессии на компьютере:
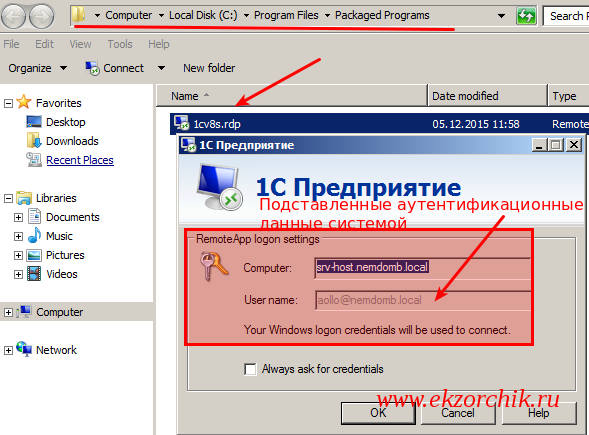
Теперь копирую данный файл: 1cv8s.rdp на рабочую станцию с которой пользователь alektest будет взаимодействовать клиентом 1С Предприятие.
На заметку: чтобы передать файл простым копирование через проводник:
\\w7x86\с$ на рабочей станции в настройках брандмауера должны быть включены входящие правила:
- Общий доступ к файлам и принтерам (входящий трафик SMB) – Профиль (Домен).
- Общий доступ к файлам и принтерам (эхо-запрос – входящий трафик ICMPv4) – Профиль (Домен)
Запускаю на рабочей станции Windows 7 (W7X86) переданный файл предварительно авторизовавшись в системе под учетной записью alektest
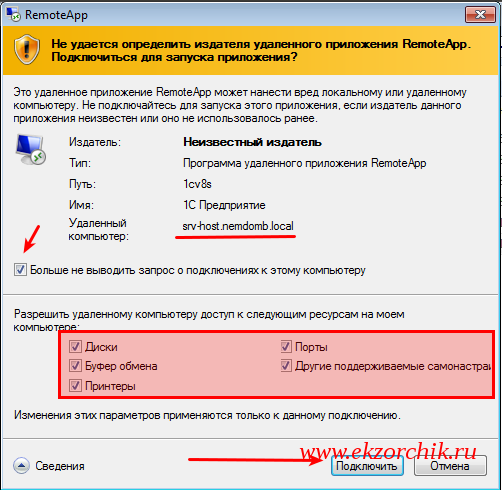
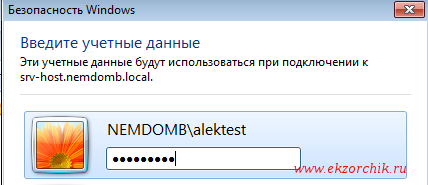
На заметку: если задействовать SSO то вводить ничего не придется, будет задействована доменная аутентификация без какого либо ввода пароля.
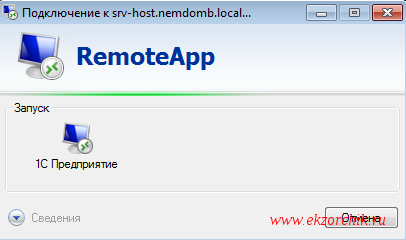
Видите, раз в приложении когда я его подготавливал для RemoteAPP я не указал базу и сервер, то первый раз когда пользователь подключается у него запускается информационное окно, что список информационных баз пуст и нужно настроить:
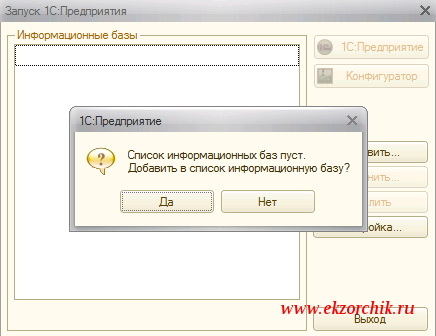
Нажимаю “Да” — после выбираю: “Добавление в список существующей информационной базы” —
- Укажите наименование информационной базы: zup
- Выберите тип расположения информационной базы: На сервере 1С:Предприятия
Затем на следующем шаге указываю параметры информационной базы:
- Кластер серверов 1С:Предприятия: 10.7.8.63
- Имя информационной базы в кластере: zup
Затем на следующем шаге все выбранное мастеров оставляю по дефолту
На этом установка клиента 1С на подключение завершена.
В итоге будет так:
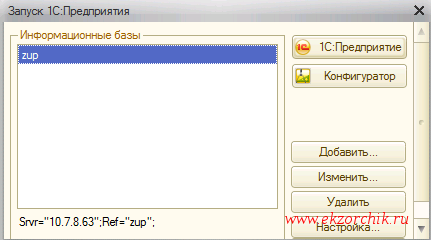
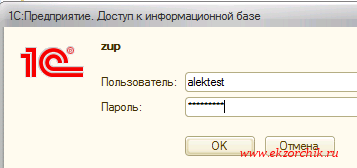
И вот вы внутри:
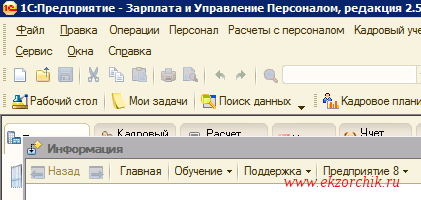
Работа с клиентом 1С на рабочем столе ничем особым не отличается если бы пользователь работал на терминальном сервере, теже самые окна, чтобы распечатать документы задействуется технология EasyPrint когда принтер с рабочей станции пробросится на терминальный сервер, и пользователь выбрав документ – печать также увидит и выбрав его распечатает.
Ниже скришот демонстрирует, открытое окно клиента 1С и “Диспетчер задач” во вкладке “Процессы” которого присутствует подключение к терминальному серверу через (mstsc.exe).
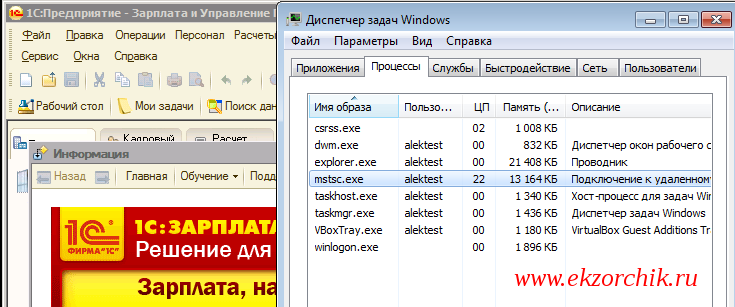
Чтобы задейстовать технологию EasyPrint и не ставить драйвера на терминальный сервер к рабочим станциям в домене предъявляются следующие требования:
Версия RDP клиента должна быть 6. 1 или выше, посмотреть c:\windows\system32\mstsc. exe открыть свойства и посмотреть версию
Либо через командную строку
C:\Users\aollo>wmic datafile where name=’c:\\windows\\system32\\mstsc. exe’ get version
Version
6. 7601. 17514Должен быть установлен. NET Framework 3. 5 и выше, посмотреть что установлено в системе, так. : Открыть командную строку (c правами Администратора) и набрать следующую команду:
wmic product where «name like ‘Microsoft. NET Framework%'» get name,version
На заметку: когда пользователь закрывает 1С нажатием на крестик (или Файл — Выход), то его сессия на терминальном сервере не закрывается, а все еще находится в состоянии подключения
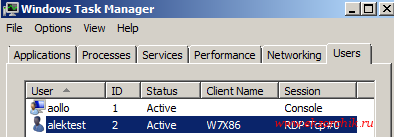
он может снова подключиться, но теперь введя пароль не забыть поставить галочку “Запомнить учетные данные” чтобы больше не видеть данное окно.
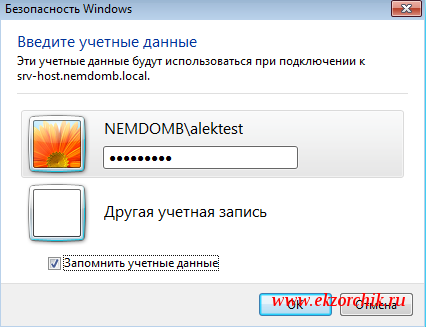
Если же по каким бы то ни было причинам, пароль был введен и сохранен, а в последствии пользователь его изменил (обычно по централизованной политике раз в 3 месяца), то он не сможет подключиться, т.к. пароль запомнен изменить его можно вот так:
На рабочей станции пользователя: Windows 7 – Пуск – Панель управления – Диспетчер учетных записей, находим сохраненное подключение
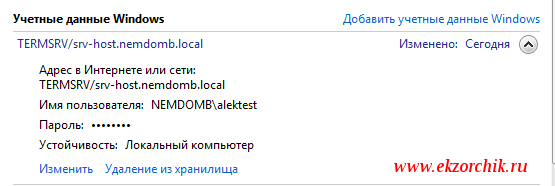
Нажимаем “Изменить” — и меняем пароль поле которого выделено на представленном скрипншоте ниже:
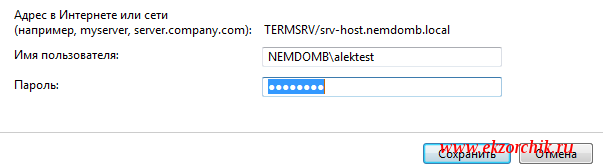
Согласитель, не хорошо, что когда клиент 1с закрыт, сессия на терминальном сервере все еще висит, в таком случае на терминальном сервере настраиваются промежутки ограничения простоя и неактивности терминального соединения:
Если сессия не активно в течении одного дня – она завершается, если в статусе Disconnected то через 15 минут она закрывается.
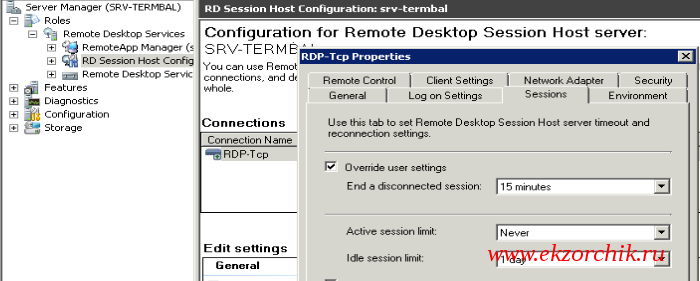
Если же экспортировать приложение RemoteAPP не в rdp файл, а в msi пакет, то
- либо такжепередаем через проводник данный файл
- либо через подготавливаем групповую политику:
GPO_RemoteAPP — Configuration — Policies — Software Settings — Software Installation — и путь в расшаренной папке до msi пакета RemoteAPP

После перезагрузки рабочей станции на рабочем столе пользователя будет ярлык 1С
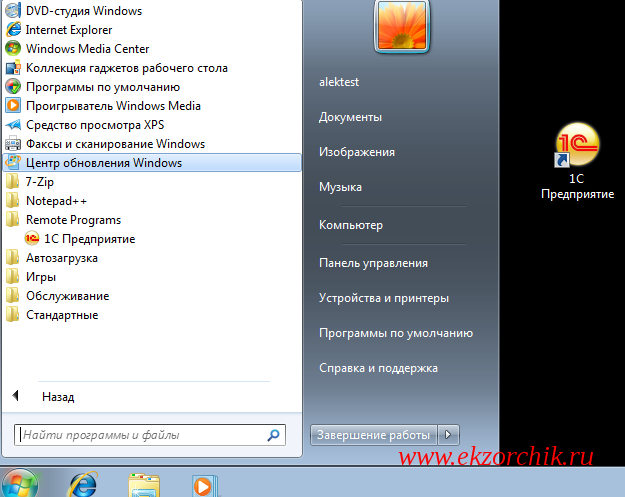
Если ранее уже через rdp файл было настроено подключеник к базе, то когда через GPO произвели установку msi пакета найстройки подключения в клиенте 1С уже присутствуют:
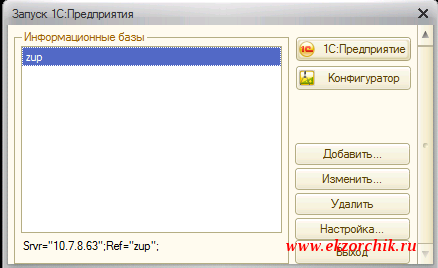
У меня было что политика применилась к компьютеру, но msi все равно не устанавливалась, в логах на компьютере Windows 7 были следующие ошибки:
Проблема была в месте откуда в момент создать групповой политики я указывал месторасположением msi файла, у компьютера не было прав доступа в данный каталог. Права на каталог месторасположения msi файла должны быть, чтобы у группы “Прошедшие проверку” были права на чтение (Чтение и выполение,Список содержимого папки,Чтение) и только тогда msi успешно отработает.
В итоге данная заметка шпаргалка готова и подлежит публикации на моем блоге практических заметок. Всего того, что пригодится в течении рабочего дня и самостоятельного изучения, повышения свой квалификации. Итого подведу итог практических действий:
- Развернут терминальный сервер
- Профиля будующих пользователей вынесены на отдельный логический диск.
- Посредством компоненты RemoteAPP и установленного ПО на сервере собраные пакеты задействующие технологию RemoteAPP для использования ПО, как будто оно установлена на рабочих местах пользователей, а все на самом деле не так, они работают в терминале. Таким образом достигается меньшая нагрузка на сеть.
- Чтобы запускать на рабочих станциях опубликованное приложение RemoteAPP, можно раз ввести аутентификационные данные на подключение к терминальному сервере или задействовать SSO.
- Также посредством GPO можно msi файл опубликованного приложения установить всем тем сотрудникам которые работают в программе 1С.
- На терминальном сервере можно централизованно по каждому профилю раскидать файл конфигурации на подключение к кластеру 1С и соответствующей базе. Об этом будет одна из следующих заметок.
remoteapp в 2012 R2 без домена — начну с главного: всё нормально и быстро настраивается. Опубликовать remoteapp в 2012 R2 без домена не получится, но это и не нужно.
При обновлении 2008 R2 до 2012 R2 на этапе проверки совместимости, установка попросила удалить роль Удаленных рабочих столов. Удивился. Ладно.. После обновления стало понятно, Microsoft в очередной раз перехитрила саму себя: теперь нормально работать с RDP можно лишь в составе домена.
Зачем.. Если у меня сервер 1С на 5 бухгалтеров, зачем мне роль AD DS? Думаю я не одинок в этом вопросе. Почитал в интернете, решение есть! Кто-то ставил роль контроллера домена, в виртуалке поднимал ещё один сервер, вводил в домен и на нём уже удаленные рабочие столы. Всё проще. Солюшенов несколько, решил собрать воедино.
Сервер
Установка роли
Службы удаленных рабочих столов (Remote Desktop Services), Далее, отмечаем чекбоксы: Лицензирование удаленных рабочих столов (Remote Desktop Licensing), Узел сеансов удаленных рабочих столов (Remote Desktop Session Host), со всем соглашаемся, установка, перезагрузка.
В Диспетчере серверов, в пункте меню Средства, появилась закладка Terminal Services (или Remote Desktop Services для 2016).
Настройка параметров RDP
Настройка всех параметров RDP теперь в групповых политиках. Отдельной графической оснастки, как было раньше, нет:
Win+R - gpedit.msc - Конфигурация компьютера (Computer Configuration);Административные шаблоны (Administrative Templates) -;
Компоненты Windows (Windows Components)Службы удаленных рабочих столов (Remote Desktop Services) -.
Узел сеансов удаленных рабочих столов (Remote Desktop Session Host) - Лицензирование (Licensing)
Редактируем два параметра:
Использовать указанные серверы лицензирования удаленных рабочих столов (Use the specified Remote Desktop license servers)— включено — указываем имя сервера;Задать режим лицензирования удаленных рабочих столов (Set the Remote licensing mode)— включено — на пользователя.
В соседних ветках настраиваются все параметры подключения клиентов.
Далее: Диспетчер серверов — Службы удалённых рабочих столов (Terminal Services) — правой кнопкой на сервере — Диспетчер лицензирования удаленных рабочих столов (Remote Desktop Licensing Manager) — Активировать сервер. Сведения об организации: обязательно нужно заполнить первую страницу, вторую можно оставить пустой.
После активации запускается Мастер установки лицензий:
- Выбираем
Enterprise Agreement— Далее (бессмысленный набор цифр ищем в интернете, ищется легко, буквально вторая/третья ссылка) — вводим номер — Далее — выбираем число лицензий и тип на пользователя. ЗаходимДиспетчер серверов - Все серверы - правой кнопкой на сервере - Средство диагностики лицензирования удалённых рабочих столов, проверяем, что нет ошибок.
Создаем файл RDP
На примере 1С предприятия: открываем блокнот и помещаем туда следующую информацию, заменяя имя_сервера на действительное имя сервера или IP:
redirectclipboard:i:1 redirectposdevices:i:0 redirectprinters:i:1 redirectcomports:i:1 redirectsmartcards:i:1 devicestoredirect:s:* drivestoredirect:s:* redirectdrives:i:1 session bpp:i:32 prompt for credentials on client:i:1 span monitors:i:1 use multimon:i:1 remoteapplicationmode:i:1 server port:i:3389 allow font smoothing:i:1 promptcredentialonce:i:1 authentication level:i:2 gatewayusagemethod:i:2 gatewayprofileusagemethod:i:0 gatewaycredentialssource:i:0 full address:s:имя_сервера alternate shell:s:||1cestart remoteapplicationprogram:s:||1cestart gatewayhostname:s: remoteapplicationname:s:1C Предприятие remoteapplicationcmdline:s:
Сохраняем файл, меняем расширение на .rdp, раздаём пользователям.
Реестр
Главный шаг, от которого будет зависеть заработает или нет. Правим реестр на сервере через блокнот:
Windows Registry Editor Version 5.00 [HKEY_LOCAL_MACHINE\SOFTWARE\Microsoft\Windows NT\CurrentVersion\Terminal Server\TSAppAllowList\Applications\1cestart] "CommandLineSetting"=dword:00000000 "RequiredCommandLine"="" "Name"="1C Предприятие" "Path"="C:\Program Files (x86)\1cv8\common\1cestart.exe" "ShortPath"="C:\PROGRA~2\1cv8\common\1cestart.exe" "ShowInTSWA"=dword:00000001 "SecurityDescriptor"=""
Проверяем правильность путей, сохраняем с раcширением .reg, закидываем в реестр. Проверяем. Если не работает, смотрим ветку 1cestart. Значения из reg-файла должны перенестись. И на всякий пожарный ветку TSAppAllowList там же, у меня это:
[HKEY_LOCAL_MACHINE\SOFTWARE\Microsoft\Windows NT\CurrentVersion\Terminal Server\TSAppAllowList] "LicenseServers"=hex(7):00,00 "CertificateIssuedBy"="" "LicensingType"=dword:00000005 "fHasCertificate"=dword:00000000 "CertificateExpiresOn"="0" "CentralLicensing"=dword:00000000 "fDisabledAllowList"=dword:00000000 "CertificateIssuedTo"="" "CustomRDPSettings"="authentication level:i:2"
Возможные проблемы
Когда недавно делал по своей же инструкции, то получил сообщение, что приложения 1С нет в списке разрешенных.

Или вот такое ещё может быть:

Посмотрел на сервере ветку 1cestart:
HKEY_LOCAL_MACHINE\SOFTWARE\Microsoft\Windows NT\CurrentVersion\Terminal Server\TSAppAllowList\Applications\1cestart
Она пустая. При копировании текста с сайта могут неправильно переноситься кавычки, ещё что-то. Поэтому нужно подправить/проверить вручную.
Path— для 1С 8.3 будет1cv8\common\1cestart.exe, для 1С 8.21cv82\common\1cestart.exeShortPathто же самое.
Подключение через интернет
В файлике rdp вместо имя_сервера, можно использовать IP-адрес (или даже IP-адрес с портом через двоеточие, или же указать порт в соответствующей строке). Это позволяет подключать клиентов через интернет и NAT:
- Пробросить на роутере рандомный внешний порт на внутренний 3389 сервера;
- Вбить в файлик внешний реальник офиса с портом.
Конструкцию с RD Gateway считаю излишней. Тем более если делается с пробросом 443 порта на внутренний ресурс, тем более что RD Gateway требует установки роли Web Server, то есть потребляет ресурсы. Чем проще, тем надежнее. После настройки роли RDP и проверки работоспособности смело можно удалить даже фичи для администрирования RDP, они больше не нужны.
Клиенты
Клиенты MAC
Добавляем клиентов MAC OS X:
- Обновляем встроенный в MAC OS X RDP-клиент от MS на последнюю версию;
- Отключаем проверку подлинности.

Если режим remoteapp не нужен, то на этом всё. Если нужен, берём файл rdp, созданный по описанию выше для Windows, меняем имя_сервера на IP-адрес, закидываем на мак и всё работает.
Клиенты Windows XP
Добавляем клиентов Windows XP:
- SP3 должен быть установлен;
- Включаем проверку подлинности на уровне сети (NLA). Тут обновляем RDP-клиент, потом включаем NLA. Сначала КB969084, ребут, потом FixIt. Скачать.
Клиенты Android
Наверное последнее, что нужно сказать по этой теме, для Андроида тоже есть RD Client от MS. Функционирует он штатно и нормально. Приложение бесплатное, загружается через Play Market. Как и для Mac’а файл rdp, закинутый на Андроид, запустится с помощью этого приложения, но логин и пароль при этом сохранить невозможно, а нужно вводить каждый раз.
Связана такая ситуация, с тем, что в новых версиях RDP учетные данные не сохраняются в самом файле rdp, а хранятся в отдельной базе данных. На компьютере эти данные можно посмотреть в Панель управления\Учетные записи пользователей\Диспетчер учетных данных, либо Выполнить: control userpasswords2, что тоже самое.
Где искать в Андроиде? Не знаю, да и не очень интересно, так как remoteapp для телефонов и планшетов больше блажь, чем реальная потребность. Обычная RDP-сессия работает? — Работает. Этого достаточно.
Три способа повысить защиту RDP
- Уровень безопасности SSL;
- Уровень шифрования FIPS-совместимый;
- Подключения принимаются только от клиентов с NLA.
Траблшутинг
Залипания
Если возникают на 1 клиентском компьютере, нужно проверить сам компьютер и такие вещи как драйвера на видеокарту, количество свободных ресурсов, потому как залипание может происходить в моменты, когда жесткий диск свопит изо всех сил и даже мышку. Была курьёзная ситуация (несвязанная с данной проблемой), что при нажатии на кнопку мыши щелчок есть, а фактически нажатия нет, поменяли мышку, всё работает.
Если же залипание массовое и с ресурсами сервера всё в порядке, то проблема 90% сетевая. В 2012 R2 для RDP используется как TCP, так и UDP или только TCP. Нужно проверить, что UDP используется. Статья в помощь. Сайт MS. Таже нужно просмотреть политики.
Область применения
Статейка написана давно, более чем 2 года назад, тогда Windows Server 2012 R2 был ещё относительно свежим и хотелось разобраться как же это всё настроить. Был накидан рабочий черновик, вот эта заметка и ни на какую полноту она не претендует. С тех пор поднято несколько серверов в данном режиме, которые работают так по сей день.
Тема исчерпана, но вопросы идут и некоторые люди не понимают нишу использования remoteapp, зачем такой режим, почему именно для 1C, какой тут смысл и в чём заключается выигрыш. Вещи-то очевидные, но раз так, то надо сказать пару слов.
remoteapp не панацея
А именно есть очень толстые минусы как RDP в целом, так и remoteapp в частности:
- Каждый раз когда пользователь хочет сохранить файл, ему открываются диски удалённой машины. Есть варианты, но это неудобно в работе;
- Далеко не все пользователи продвинутые и с компьютером «на ты», многие очень тяжело воспринимают
remoteapp, они путаются где какой диск, сложно и затратно по времени растолковать им данный режим работы; - Для запуска
remoteappнужно время, так как на сервере должен загрузиться пользовательский сеанс; - При закрытии приложения сеанс отключается и нужно ждать его завершения (минимум 1 минута), если в сеансе открыт конкретный фал, он будет блокирован на запись. Можно разрешить множественные сеансы для пользователя или можно убрать ограничения для отключенного сеанса, тогда возникают другие проблемы;
- В зависимости от версии Windows Server могут возникать различные глюки, связанные с временными задержками (не помню точно в какой версии сервера, но загружается сеанс и его нельзя завершить ~30 секунд сразу после загрузки, было такое);
- Каждое запущенное приложение — отдельный сеанс и отдельная нагрузка на сервер;
- Сам сервер и лицензии для RDP стоят приличных денег, этот вопрос всплывёт рано или поздно.
Может что-то даже упустил из виду, хотя и так немало. Поэтому использовать remoteapp нужно тогда, когда это действительно необходимо.
Примечание. Очень хороший пример когда не нужно использовать remoteapp — Word и Excel.
Зачем 1С remoteapp?
Схема применения 1С может варьироваться в очень широких пределах от локальной однопользовательской базы до сотен пользователей и кластера серверов. Возьмем классический вариант: многопользовательская база на 5-15 пользователей. Работа с такой базой, даже на 5 человек, генерирует большой сетевой трафик и сама база требует серьёзной вычислительной мощности. Вот отсюда и два варианта применения remoteapp для 1С:
- Если чистый файловый вариант базы и как раз 5-6 человек, потому как больше такая схема не потянет, тогда весь обсчёт на клиентах — для того чтобы перенести обсчёт с клиентов на сервер. Это позволяет увеличить число клиентов и одновременно значительно повысить скорость работы без внедрения СУБД;
- Удаленная работа через медленные либо лимитные каналы связи как в файловом варианте, так и в клиент-серверном — передавать изображение намного выгоднее по объёму трафика, чем трафик 1С.
remoteapp vs классический RDP
Обычно в случае 1С база на сервере, а вот документы для работы на локальном компьютере. Всё время сворачивать и разворачивать окно RDP неудобно, remoteapp тут гораздо комфортнее.
Исключения
- Если все клиентские машины достаточно мощные (Core i3 и выше), баз мало (1-2-3), базы файловые, сеть локальная гигабитная, пользователей не больше, скажем, 5 и работа с базой не слишком интенсивная, тут даже сервер не нужен. Подойдёт любой компьютер с гигабитной сетевой картой и быстрым диском. Важный момент, что все машины мощные, так как 1 слабый компьютер станет узким местом и скорость работы будет равняться по нему;
- При удалённой работе есть альтернатива
remoteapp— веб публикация 1С. У каждого из этих решений свои плюсы и минусы.
Почему 2012 R2
C чистой 2012 без R2 встретиться в работе не удалось и ничего про неё не скажу. Но если сравнивать 2008 R2 и 2012 R2, то последняя имеет значительно перелопаченный код, как следствие быстрее работает на том же самом железе, а сетевой стек до 30% быстрее.
Поддержка самого железа, особенно различных RAID-контроллеров, тоже лучше. И если на 2008 R2 драйвер при установке нужно подпихивать, то в 2012 R2 он скорее всего уже встроен, сталкивался несколько раз. Поддержка RDP 8.1.
Windows Server 2016 уже тоже в продакшене, имеет ряд преимуществ над 2012 R2, но для новых плюшек, таких как вложенная виртуализация, требует современного железа. По этой причине 2012 R2 более универсален.
Windows 2016
Эта статья получила довольно таки широкое распространение. Чего там говорить, вот да.. И как-то однажды, давно, где-то там на форуме, уже не вспомню каком, читал человек пишет: ставил по этой статье с этого сайта (с моего, отсюда) и на 2016 не работает. Дальше обсуждение на n-страниц. Как всегда. Ну не работает и не работает, мож даже и к лучшему. 🙂 Но тут меня недавно (22.04.2021) спросили конкретно здесь, в комментариях: почему не работает с 2016?
Что делать.. заставляете тряхнуть стариной. Уже не ставил этих серверных виндовс пару лет, 1С ещё дольше. Почти всё подзабыл, так что сильно не ругайте, если что-то не то скажу. Итак, нашёл образ, установил в виртуальную машину VMware, поставил все обновы:

Получилось так:

Дальше стал проверять по тексту. И всё в общем-то то же самое. Один в один. Если есть какие-то изменения, то минимум. Почему же не работает? Не знаю, должно работать. И кроме этого всё должно настроится точно по тексту без каких-либо ошибок.
Какие тут были ещё замечания
Первое. Служба Сервера 1C Предприятие не хотела стартовать от текущего пользователя при установке дистрибутива. Пришлось выбрать Создать нового пользователя и всё успешно запустилось. Второе. Сам дистрибутив 1С 8.3.17.1549 и он чисто x64. То есть ставится в папку C:\Program Files, а не в папку C:\Program Files (x86). Соответственно в reg-файлике нужно сделать изменения:
Windows Registry Editor Version 5.00 [HKEY_LOCAL_MACHINE\SOFTWARE\Microsoft\Windows NT\CurrentVersion\Terminal Server\TSAppAllowList\Applications\1cestart] "CommandLineSetting"=dword:00000000 "RequiredCommandLine"="" "Name"="1C Предприятие" "Path"="C:\Program Files\1cv8\common\1cestart.exe" "ShortPath"="C:\PROGRA~1\1cv8\common\1cestart.exe" "ShowInTSWA"=dword:00000001 "SecurityDescriptor"=""
И как уже говорил нужно контролировать что там добавилось в реестр. И добавилось ли вообще. Ветка TSAppAllowList:

Ветка 1cestart:

В rdp-файлике прописывал не имя сервера, а IP. Потому что мой компьютер не знает какое там имя у виртуальной машины. Прописывать в файл hosts мне было лень.
Запускаю файлик с домашнего компа и вуа-ля:

Другой дистрибутив
Может образ какой-то не тот? Хорошо, скачиваю оценочный образ с Microsoft.
14393.0.161119-1705.RS1_REFRESH_SERVER_EVAL_X64FRE_RU-RU.ISO
Опять мега долго ставлю обновления.

Версия после обновлений та же самая, что логично.

Скачиваю платформу 1С, версия 8.3.17.1549, но уже x86+x64. Сначала ставлю x86. Проверяю, не работает. Ищу где ошибка. При экспорте reg-файла не создаются ключи Path и ShortPath. Вообще никак. Добавляю руками (смотри картинку выше). Работает.
Теперь x64. Прям в реестре правлю параметры Path и ShortPath. Накатываю дистрибутив прям поверх x86. Проверяю, работает.
Так что в случае проблем припоминай не было ли каких-то варнингов, ошибок, проверяй всё по второму кругу. Должно работать.
Официальный ответ от технической поддержки компании 1С
Использование Remote APP на Windows Server
Код ошибки: 30175024
Статус: Исправлена в выпущенной версии («Технологическая платформа», версии 8.3.18.1289)
Описание: В клиенте, запущенном с помощью Remote APP на Windows Server, в заголовке приложения может отображаться белая полоса и нарушаться позиционирование указателя мыши.
Внимание, обновление на платформу данной версии не решило проблему!
Действующие акции
Решение №2
Откатить версию платформы на более раннюю или запускать информационные базы 1С в режиме совместимости со старой платформой.
В первом случае всё просто, достаточно просто установить более старую версию платформы 1С, например 8.3.15.xxxx.
Во втором случае надо открыть список информационных баз 1С, выбрать необходимую базу, нажать кнопку изменить. На втором шаге в открывшемся окне прописать более раннюю версию 1С:Предприятия.

Решение №3
Проблема с позиционированием элементов проявляется только при растягивании окна на весь экран. Если работать с программой 1С:Предприятие в оконном режиме, то проблема себя не проявит.
Решение №4
Зайдите в свойства исполняемых файлов 1С (1cv8.exe, 1cv8c.exe), перейдите на вкладку «Совместимость» и выберите «Запуск в режиме совместимости с: Windows 7».
Важно!!! Проблема уйдет только у текущего пользователя системы. Для того чтобы решить ее для всех пользователей, необходимо нажать на кнопку «Изменить параметры для всех пользователей» и выбрать режим совместимости «Запуск в режиме совместимости с: Windows 7».

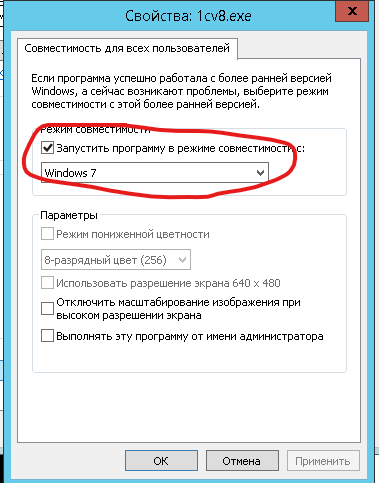
Имейте ввиду что запуск программы 1С в режиме совместимости скажется на быстродействии Вашей работы.
Решение проблемы от технических специалистов компании МАРС Телеком
Технические специалисты нашей компании изучили проблему со смещением пользовательских элементов в заголовке окна, при подключении к 1С в режиме RemoteApp на версиях платформы 1С 8.3.17.xxxx — 8.3.18.xxxx (Windows Server 2012) и предлагают несколько вариантов решения:
Решение №1 (самое оптимальное решение)
Для решения проблемы со смещением пользовательских элементов в заголовке окна, при подключении к 1С в режиме RemoteApp, необходимо на терминальном сервере в редакторе реестра отключить параметр fEnableRemoteFXAdvancedRemoteApp. Данный параметр отвечает за взаимодействие видео драйверов между клиентом и сервером в RemoteApp.
Заходим на терминальный сервер и нажимаем сочетание клавиш «Win + R». В появившейся форме «Выполнить» пишем regedit и нажимаем «OK».

Откроется редактор реестра.
Заходим по пути:
Компьютер\HKEY_LOCAL_MACHINE\SYSTEM\CurrentControlSet\Control\Terminal Server\WinStations

Далее отключаем параметр fEnableRemoteFXAdvancedRemoteApp, нажав на нём правой кнопкой мыши, выбрав пункт «Изменить» и выставив в открывшемся окне значение 0. Если по заданному пути такого параметра нет, то создаём новый с названием fEnableRemoteFXAdvancedRemoteApp и значением 0.

Проблема решилась.







