Причины появления и типы ошибки
Внесение изменений в созданную пользователем окружающую среду, иногда, приводит к возникновению противоречий между разными версиями программного обеспечения. Ошибка «Класс не зарегистрирован», чаще всего, появляется при выполнении следующих операций:
- при нажатии кнопки «Пуск»;
- открытии изображений;
- запуске браузера;
- вызове приложений.
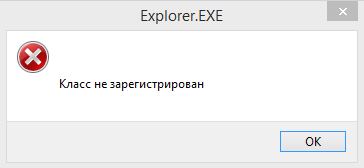
Причиной появления сообщения могут быть:
- обновление системы;
- установка новой версии Windows;
- замена или установка антивируса;
- обновление веб-браузера или его версии;
- удаление графических программ, антивирусов, приложений;
- сбой настроек «Проводника» или операционной системы;
- установка и запуск приложений, вносящих изменения в настройки системы;
- использование кириллицы в имени Пользователя Windows.
Перед процессом избавления маленького «дефекта» в системе необходимо узнать причину её появления. Как известно, возникает она при открытии файла картинки любого формата либо ярлыка программы. В Windows 10 проблема замечена после запуска параметров системы. Ошибку исправить просто, зная, при запуске какой программы она появляется. Сейчас мы попробуем избавиться от проблемы, именуемой – Класс не зарегистрирован. Ошибка «Класс не зарегистрирован» изображений и картинокВ один прекрасный момент, открыв любимую фотографию вы сталкиваетесь с указанной выше ошибкой. Так как же ее исправить в данном случае? На самом деле ответ кроется в программном обеспечении, которое работает с изображениями. Если оно встроенное в Windows 10 и стоит по умолчанию, то остается поставить по умолчанию другую программу. Делается это следующим образом:
- Запускаете окно «Параметры» с помощью комбинации Win+I;
- Переходите в раздел «Приложения», дальше в подраздел «Приложения по умолчанию»;
- Ищем опцию «Просмотр фотографий» изменяем ПО на другое;
- Если там уже стоит какое-то ПО, опуститесь ниже и жмём кнопку «Сбросить».


Теперь нужно открыть диспетчер задач и сбросить проводник, а сделать это можно так:
- Диспетчер задач запускаем клавишами Ctrl+Shift+Esc (или как удобнее);
- Находим пункт «Проводник»;
- Нажав на него, ниже щелкаем по кнопочке «Перезапустить»;
- На всякий случай перезагружаем компьютер;
- Пробуем открыть изображение.

Очень надеюсь, что с картинками и ошибкой «Класс не зарегистрирован» вы справились. Есть немного другой вариант открытия картинок. Можно нажать по ней правой кнопочкой мышки, выбирая параметр «Открыть с помощью» и использовать другую программку. Естественно, оно должно находиться на компьютере. С фотографиями разобрались, но что делать, если ошибка появляется во время запуска приложений системы?Возникновение ошибки при запуске программЕсли это связано с несистемными приложениями, тогда их можно переустановить или заменить на альтернативные варианты. Из-за проблемки с системным ПО, ошибка может сопровождаться кодом 0x80040154.
- Для избавления от данной напасти придётся избавиться от встроенного приложения, а делается это через консоль PowerShell.
- Второй вариант – повторная установка этих приложений или одной программы.
Explorer. exe класс не зарегистрирован Windows 10Открытие меню Пуск может привести к появлению всё той же ошибки, правда еще вы увидите слово Explorer. exe. Решение следующее:
- Введите в поиске «Программы и компоненты», посетите утилиту;
- В утилите слева жмём пункт «Включение или отключение компонентов Windows»;
- Уберите галку с опции «Internet Explorer 11» и сохраните изменения.

Избавление от «дыры» службой компонентовВ любой версии Windows есть утилита – служба компонентов. Думаю, она нам поможет в независимости от причины происхождения проблемы. Сценарий работы будет таким:
- Открываем окно «Выполнить» клавишами Win+R и прописываем dcomcnfg;
- В отрывшемся окошке доходим до вкладки «Мой компьютер»;
- С правой стороны выбираем параметр «Настройка DCOM»;
- Может появиться маленькое окошко с предложением зарегистрировать компоненты, соглашайтесь;
- Когда процесс регистрации закончиться перезагружаете ПК.
Довольно быстрый способ не так ли? Но это не значит, что он 100% поможет. Есть еще моменты, и их я хочу разобрать, поехали. Класс не зарегистрирован при использовании браузера

Вы увидите окошко, где выбираем браузер, при открытии которого появлялась ошибка, после чего жмём «Использовать эту программу по умолчанию».

Если проблема имеет место в Microsoft Edge, прочитайте статьи ниже. Ошибка могла возникать недавно, но были установлены какие-то программы, тогда их надо удалить. Перезапускаете компьютер и пробуете открыть браузер или что-то другое. Проблема также возникает из-за повреждения реестра, а значит его нужно восстановить. И конечно же вирусы, куда же без них. Проверьте компьютер на вредоносы всеми известными способами. На этом сайте есть раздел «Безопасность», ознакомьтесь с ним. Самый последний вариант избавления от «дыры» в системе – сбросить систему (вернуться к точке восстановления или просто переустановить).
( 5 оценок, среднее 4. 2 из 5 )
В Windows 10 может возникнуть проблема, когда не удается запустить различные приложения, связанные с explorer. exe, включая Проводник, Internet Explorer, Microsoft Edge и прочие. Обычно ошибка «Класс не зарегистрирован» происходит при повреждении системных файлов, которые требуются для работы explorer. exe, а также из-за неправильной конфигурации системы. Система не может найти файлы при повреждении в результате сбоя в ходе обновления ОС или при их отсутствии, когда антивирус отправил на карантин при обнаружении зараженных вредоносным кодом. Перед применением решений установите все ожидающие обновления Windows, а также отключите защиту антивируса в реальном времени. Если не удается запустить ни одно из системных приложений, в первую очередь попробуйте перезапустить Проводник Windows в Диспетчере задач. Таким образом, сбросите «explorer» и все текущие конфигурации этого процесса. Чтобы вызвать Диспетчера задач, выполните команду taskmgr из диалогового окна Win + R.

На вкладке «Процессы» найдите в списке задачу Проводника Windows. Отметьте ее курсором и нажмите на кнопку «Перезапустить» в нижней части окна.
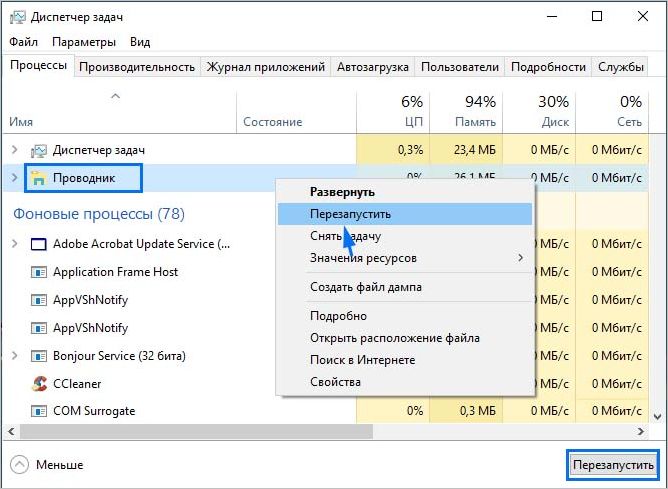
Отключение Internet Explorer 11Иногда ошибку «Класс не зарегистрирован» удается справить отключением Internet Explorer 11. Откройте Панель управления командой control из окна Win + R.

Переключите режим просмотра на крупные значки и выберите подкатегорию «Программы и компоненты».

На левой панели перейдите на вкладку «Включения или отключения компонентов Windows».

Снимите флажок с записи «Internet Explorer 11». При отображении запроса контроля учетных записей, подтвердите это действие. После перезагрузите систему. Запуск Edge из списка приложенийЕсли не удается запустить Edge через ярлык на рабочем столе или панели задач, попробуйте это сделать из списка приложений.
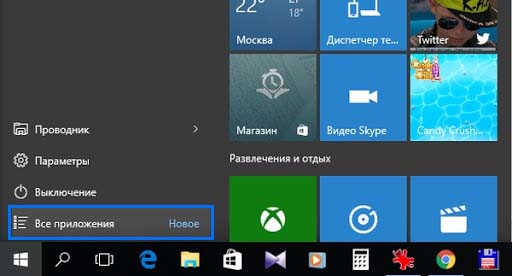
Разверните меню Пуск и нажмите на «Все приложения». Найдите в списке Microsoft Edge и попробуйте запустить браузер. Установка Edge в качестве программы по умолчаниюЕсли все еще получаете ошибку explorer. exe при запуске Edge, попробуйте установить ее в качестве программы по умолчанию. Иногда проблема возникает при использовании по умолчанию другого браузера, в частности Chrome. Нажмите на Win + R, в диалоговом окне запустите команду ms-settings:defaultapps для входа на вкладку Приложения по умолчанию.
В правой части кликните на кнопку «Браузер» и выберите Microsoft Edge.
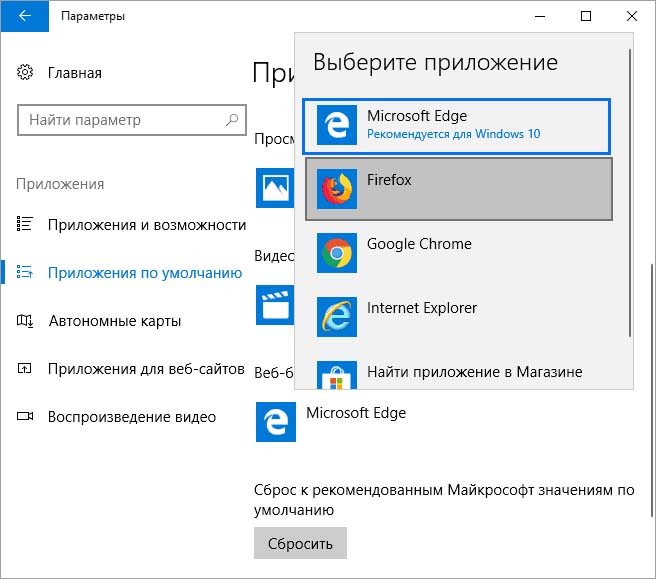
Также изменить программу по умолчанию можно с помощью классического меню. Для этого перейдите в Панель управления командой control из окна Win + R. Перейдите в подкаталог «Программы по умолчанию». В следующем окне выберите «Задание программ по умолчанию». На левой панели навигации выберите Edge и щелкните на опцию «Использовать эту программу по умолчанию». Сохраните изменения на «ОК», и перезагрузите компьютер. Проверка целостности системыВ составе Windows присутствует утилита SFC, которая предназначена для проверки компьютера на наличие поврежденных системных файлов. С ее помощью попробуем восстановить поврежденные или отсутствующие системные файлы и посмотрим, решает ли это проблему. Если по результатам сканирования остаются ошибки, запустим также команду DISM. Вызовите Диспетчер задач сочетанием клавиш Ctrl + Shift + Esc. Перейдите в меню Файл выберите пункт «Создание задачи».

В диалоговом окне наберите «PowerShell» и отметьте опцию «Создать задачу с правами администратора». Выполните в консоли команду: sfc /scannow. Этот процесс может занять некоторое время, поэтому дождитесь завершения сканирования. Если по результатам проверки остаются неисправленные файлы, выполните команду:DISM /Online /Cleanup-Image /RestoreHealth

Перед запуском команды проверьте подключение к интернету. Отключение сервиса iCloudС ошибкой explorer. exe можно столкнуться после установки приложения iCloud, которое конфликтует с ОС Windows. Попробуйте отключить его из автозагрузки Диспетчера задач. Откройте Диспетчер задач нажатием на Ctrl + Shift + Esc. На вкладке Автозагрузка выделите курсором приложение iCloud и щелкните на кнопку «Отключить». После перезапустите ПК и запустите системное приложение, которое не удавалось из-за ошибки explorer. exe. Настройка с помощью файла ExplorereFrame. dllЭтот файл содержим многие ресурсы, которые используются проводником (explorer. exe). Эти ресурсы включают растровые изображения, иконки, меню и прочие. Если файл не зарегистрирован или поврежден, он может вызвать ошибку explorer. exe. Поэтому попробуйте повторно его зарегистрировать. Откройте командную строку с правами администратора с помощью системного поиска.

Сообщение «Класс не зарегистрирован» может появляться при самых разных обстоятельствах при работе с Windows 10. Чаще всего проблема появляется из-за системных сбоев и/или конфликтов самого разного программного обеспечения. Большинство из описанных проблем легко поддаются исправлению. В текущей статье будет рассмотрено, как справиться с ошибкой «Класс не зарегистрирован» с помощью стандартного функционала операционной системы.

Сообщение об отсутствии регистрации класса обычно имеет вид, в котором указывается, что данный класс не зарегистрирован и адрес исполняемого файла на компьютере, с которым возникли проблемы. Пользователи могут сталкиваться с данной ошибкой в следующих ситуациях:
- При запуске любого браузера;
- Во время просмотра изображений;
- Использование элементов из меню «Пуск» или «Параметры», а также активация самых разделов;
Определить, с чем именно у вас возникли проблемы можно, если вы обратите внимание на текст сообщения об ошибке. Там написан адрес к «проблемному» файлу. По названию этого файла (стоит в конце) можно понять, с каким именно элементом возникли проблемы. Далее рассмотрим устранение ошибки во всех возможных вариантах. Вариант 1: Проблема с запуском веб-обозревателяЕсли при попытке запуска браузера вы получили сообщение о том, что его класс не может быть опознан, тогда попробуйте выполнить следующие действия для восстановления работоспособности веб-обозревателя:
- Запустите раздел «Параметры» в Windows 10. Чтобы это сделать, нужно нажать на кнопку «Пуска» и там кликнуть по иконке шестерёнки. Также можно воспользоваться сочетанием клавиш Win+I, отвечающее за запуск данного раздела.
- В «Параметрах» Windows 10 отыщите и перейдите в раздел «Приложения».
- Обратите внимание на левую часть окна. Там нужно перейти в раздел «Приложения по умолчанию».
- Переместитесь к блоку «Веб-браузер». Здесь должно находится название и конка того браузера, который используется в данный момент системой в качестве решения по умолчанию. По нему требуется нажать левой кнопкой мыши, чтобы получить доступ к списку установленных на компьютере веб-обозревателей.
- Из списка выберите тот браузер, с запуском которого у вас возникли ранее проблемы. Примечательно, что таким образом вы установите данный веб-обозреватель в системе в качестве решения по умолчанию, правда, иного решения проблемы пока нет.
- Теперь из списка приложений выберите тот браузер, с которым у вас возникла ошибка из-за незарегистрированного класса. Нажмите по нему, а затем по кнопке «Управление», которая появится впоследствии.
- Откроется страница, на которой будет приведена ассоциация файлов с выбранным обозревателем. Вам требуется заменить в ней все те значения, которые не соотносятся с выбранным браузером. Все веб-файлы в вашем случае должны открываться только через один браузер, который вы выбрали по умолчанию.
- Выполните перезагрузку системы и проверьте, корректно ли заработал ранее проблемный браузер.
В случае, если ошибка сопровождает веб-обозреватель, установленный по умолчанию, вам придётся регистрировать класс вручную с помощью встроенного в систему модуля. Делается это с помощью «Командной строки»:
- Запустите «Командную строку» любым возможным способом, например, с помощью строки «Выполнить» Последняя открывается при использовании сочетания клавиш Win+R. В эту строку вводится команда cmd.
- Теперь в открывшейся «Командной строке» нужно будет вписать специальное значение для запуска модуля: regsvr32 ExplorerFrame.dll. Не забудьте нажать на Enter для его применения.
- Будет проведена повторная регистрация модуля ExplorerFrame.dll, отвечающую за корректную работу встроенных в систему браузеров. Проверьте, нормально ли теперь работает Internet Explorer или Edge.
Если же проблема сохранилась с тем браузером, который не был «вшит» в систему по умолчанию, а был установлен вами, то придётся выполнять его переустановку. В таком случае для начала удалите веб-обозреватель с компьютера. Рекомендуется сделать полное удаление с помощью специализированного ПО, которое «чистит» все оставшиеся упоминания в реестре системы и на жёстких дисках. К сожалению, дать универсальную инструкцию по переустановке «проблемных» браузеров нельзя, так как в зависимости от используемого веб-обозревателя ситуация будет уникальной. Правда, алгоритм действий будет следующим в любом случае:
- Удаление браузера. Желательно с помощью специализированного ПО, чтобы избавиться от его следов в системе.
- Скачивание образа для установки данного браузера. Обязательно с официального сайта разработчика и обязательно актуальную версию.
- Установка.
Вариант 2: Ошибка открытия изображенийПроблема, когда при попытке открыть картинку на компьютере появляется сообщение о том, что её класс не зарегистрирован никак не связана с самим изображением. По сути здесь происходит всё то же самое, что и с браузером, но только «страдает» приложение для просмотра фотографий. Решается проблема похожим образом:
- Откройте «Параметры» операционной системы и там перейдите в раздел «Приложения». Подробно про то, как это сделать, было написано выше в статье.
- Переключитесь в подраздел «Приложения по умолчанию». Там долистайте до блока «Просмотр фотографий». Чтобы изменить программу, выбранную по умолчанию, нажмите по иконке и названию того ПО, которое выбрано в качестве решения по умолчанию.
- Будет открыто окошко выбора приложения для открытия фотографий и других изображений на компьютере по умолчанию. Среди предложенного софта выберите тот, с помощью которого вы хотели бы реализовать открытие картинок.
- Если же после выбора приложения для открытия фотографий по умолчанию у вас так и осталась данная ошибка, то придётся сбросить все приложения до значения по умолчанию. Сделать это можно с помощью кнопки «Сбросить», которая расположена немного ниже.
- Перезагрузите систему.
После этого проблема с открытием изображений и появления ошибки с невозможностью определения класса. Однако вам придётся снова расставлять приложения, используемые по умолчанию для выполнения тех или иных функций. Правда, если вас устраивают решения, предлагаемые Windows 10 по умолчанию, то ничего заново перенастраивать не нужно будет. Вариант 3: Ошибка при запуске стандартных приложенийОшибка с незарегистрированным классом иногда появляется и в программах, которые установлены в Windows 10 по умолчанию или были загружены из официального магазина приложений. Здесь вам так же придётся удалить «проблемную» программу и повторно установить её. В случае со стандартными приложениями в Windows 10 это делается следующим образом:
- Откройте меню «Пуск» нажав на одноимённую кнопку в панели задач Windows.
- Там найдите иконку или плитку проблемной программы. Она расположена либо в левой части (точно), либо в блоке с плитками (не всегда).
- Кликните правой кнопкой мыши по нужной программе. Из контекстного меню выберите пункт «Удалить».
- При необходимости подтвердите удаление данного приложения.
- Теперь вам нужного его установить. Всегда подобные программы доступны в Магазине Windows на бесплатной основе. Перейдите во встроенный Магазин на вашем компьютере.
- В нём, с помощью поисковой строки, найдите нужное приложение и выполните его установку. Для этого нажмите на кнопку «Установить» или «Получить», которая расположена под названием приложения или рядом с его иконкой.
- Если система запросит подтверждение установки, то дайте его.
Иногда вы можете столкнуться проблемами при удалении встроенных приложений в Windows. В таком случае их придётся удалять по отдельной инструкции. Мы подробно писали об этом в данной статье. Вариант 4: Ввод специальной командыЭтот вариант применяется в тех условиях, когда ошибка возникает при попытке взаимодействовать со стандартным меню «Пуск» или «Параметры». В таком случае нужно попытаться вернуть работоспособность указанным элементам системы с помощью специальной команды, вводимой в интерфейс PowerShell:
- Откройте «Диспетчер задач». Так как важные системные компоненты выдают ошибку о незарегистрированном классе, то запуск данной утилиты возможен только с помощью комбинации клавиш Ctrl+Shift+Esc.
- Теперь запустите новую задачу. Для этого нажмите по кнопке «Файл» и выберите из контекстного меню вариант «Запустить новую задачу».
- Так как нам требуется запустить PowerShell, то вставьте в открывшуюся строку данное название. Обязательно установите галочку у пункта «Создать задачу с правами администратора». В противном случае у вас ничего не получится. Нажмите «Ок» или Enter для запуска задачи.
- В PowerShell вы увидите уведомление о том, что выполняется операция. Ожидайте её завершения. Обычно она занимает немного времени. После этого выполните перезагрузку операционной системы.
Стоит заметить, что PowerShell лучше не путать с «Командной строкой». Они очень похоже между собой и многие команды, которые выполняются в PowerShell могут быть запущены и в «Командной строке». Однако это не тот случай, поэтому запускайте строго PowerShell. Вариант 5: Повторная регистрация файлаЭтот способ то же рассчитан на те случаи, когда ошибка «0x80040154» или «Класс не зарегистрирован» имеют место быть. Реализуется следующим образом:
- Образом, указанным выше, открывайте «Диспетчер задач».
- Аналогично откройте строку «Выполнить» через меню «Фай».
- Здесь вам нужно будет запустить «Командную строку». Для этого введите команду cmd. Не забывайте поставить галочку у пункта «Создать задачу с правами администратора». Для применения нажмите Enter или кнопку «Ок».
- Нажмите Enter, чтобы начать операцию.
- Данные команды отвечают за перерегистрацию библиотек. Все библиотеки, которые были в перечне выше, будут перерегистрированы, о чём вам и сообщит система. Среди них могут быть как сообщении об успешном выполнении процесса, так и сообщения с ошибками. Не нужно переживать по этому поводу. Так и должно быть.
Вариант 6: Проверка системных файлов на ошибкиРеже причиной появления ошибки с незарегистрированным классом может служить сбой в жизненно необходимых системных файлах. В таком случае придётся запускать сканирование фалов ОС на выявление и устранение таковых ошибок. К счастью систему можно очень быстро проверить на ошибки и устранить их с помощью встроенной утилиты DISM. Инструкция по её использованию выглядит следующим образом:
- Выполните запуск «Командной строки». Можно так же, как и в предыдущем варианте.
- Затем введите команду на запуск утилиты и начало сканирование файлов Windows. Команда: DISM /Online /Cleanup-Image /RestoreHealth
- Нажмите Enter для применения команды.
- Ожидайте завершение сканирования и исправления установленных проблем. Процесс может затянуться на долго. В это время не рекомендуется пользоваться компьютером.
- Все данные об обнаруженных и исправленных/неисправленных ошибках вы можете найти в файле dism.log, который создаётся автоматически.
Более подробно про сканирование Windows 10 на предмет ошибок мы писали в данной статье. Также мы писали про другие причины, из-за которых может не работать кнопка «Пуск» и панель задач. Почитать о них и их исправлении можете в этой статье. Вариант 7: Регистрация недостающих компонентовЭто решение можно считать универсальным, так как оно позволяет избавиться и от проблем с программным обеспечением, и от проблем с «Пуском». Вам потребуется провести автоматическую регистрацию недостающих компонентов:
- Откройте окно «Службы компонентов». Вызвать его можно через строку «Выполнить», которая открывается с помощью сочетания клавиш Win+R.
- В данную строку вписывайте значение «dcomcnfg» и жмите Enter или кнопку «Ок» для начала выполнения операции.
- Обратите внимание на левую часть окна. Там нужно раскрыть папку «Корневой консоли», если она не была раскрыта по умолчанию.
- По аналогии раскрывайте папки «Службы компонентов», «Компьютеры» и «Мой компьютер».
- Теперь переключитесь на центральную часть окна и найдите там папку «Настройка DCOM». Раскройте её, нажав по ней два раза левой кнопкой мыши.
- Вы увидите предупреждение о том, что в системе есть незарегистрированные компоненты. Здесь будет предложение провести их регистрацию в автоматическом порядке. Запустите процесс регистрации компонентов, нажав на кнопку «Да».
- Обратите внимание, что данное окошко может появляться неоднократно. От вас требуется предоставлять подтверждение всякий раз, как его увидите.
- Завершив настройку нужно закрыть окошко с настройками и службами компонентов, а затем перезагрузить операционную систему. Когда система успешно перезапустится, попробуйте запустить то приложение или системный элемент, с которым у вас изначально возникли трудности.
Примечательно, что иногда бывает так, что на 6 пункте вы не получаете никаких уведомлений. Это говорит о том, что регистрация элементов в системе не требуется или она не может обнаружить незарегистрированные компоненты. В любом случае тогда вам придётся обратить внимание на способы, приведённые выше. Вариант 8: Заражение вирусамиПричиной многих проблем с системой могут являться вирусные файлы. Иногда они способны нарушить регистрацию компонентов ОС. В таком случае вам придётся изначально устранить само заражение, а затем уже пытаться восстановить регистрацию компонентов с помощью выше описанных способов. Так антивирусных пакетов существует великое множество мы не можем дать универсальной инструкции на все случи жизни. Для примера рассмотрим, как включить сканирование системы на вирусы с помощью встроенного в Windows 10 Защитника:
- Для начала запустите Защитник. Сделать это можно через поисковую строку, что открывается нажатием по иконке лупы или комбинацией клавиш Win+S. В данную строку пропишите «Защита от вирусов и угроз». Перейдите по соответствующему компоненту в поисковой выдаче.
- Среди предложенных вариантов отметьте маркером тот, что подразумевает полное сканирование операционной системы. Чтобы запустить процесс, жмите на «Выполнить сканирование сейчас». Кнопка с таковым названием находится ниже.
- Ждите, пока Защитник проверит систему на наличие опасных и потенциально опасных файлов. Процесс может растянуться на несколько часов. Пока идёт сканирование вы можете пользоваться компьютером, однако качество работы будет не самым лучшим, так как многие системные ресурсы отводятся на проведение сканирования.
- Система отобразит все найденные элементы, попадающие под определение «подозрительных» или опасных. Удалите их или поместите в карантин, воспользовавшись соответствующими кнопками.
- Перезагрузите Windows и посмотрите, не исчезла ли проблема. Если она осталась, то скорее всего вирус нарушил регистрацию элементов, поэтому вам придётся её восстанавливать с помощью одного из способов, приведённых выше.
В ходе данной статьи мы разобрались, где возникает ошибка «0x80040154» или «Класс не зарегистрирован» и как с ней разобраться. В качестве профилактики рекомендуем регулярно (хотя бы раз в несколько месяцев) проверять ваш компьютер на деятельность вирусного ПО.
Не работает «Пуск»
Для устранения проблем с работой меню «Пуск» есть несколько вариантов действий:
- Перезапустить «Проводник».
- Обновить систему при помощи утилиты «Media Creation Tool».
- Изменить имя пользователя на латиницу, если нужно.
- Применить утилиты «Системы обслуживания образов» (DISM.exe) и «Средство проверки системных файлов» (SFC.exe).
- Использовать Windows PowerShell.
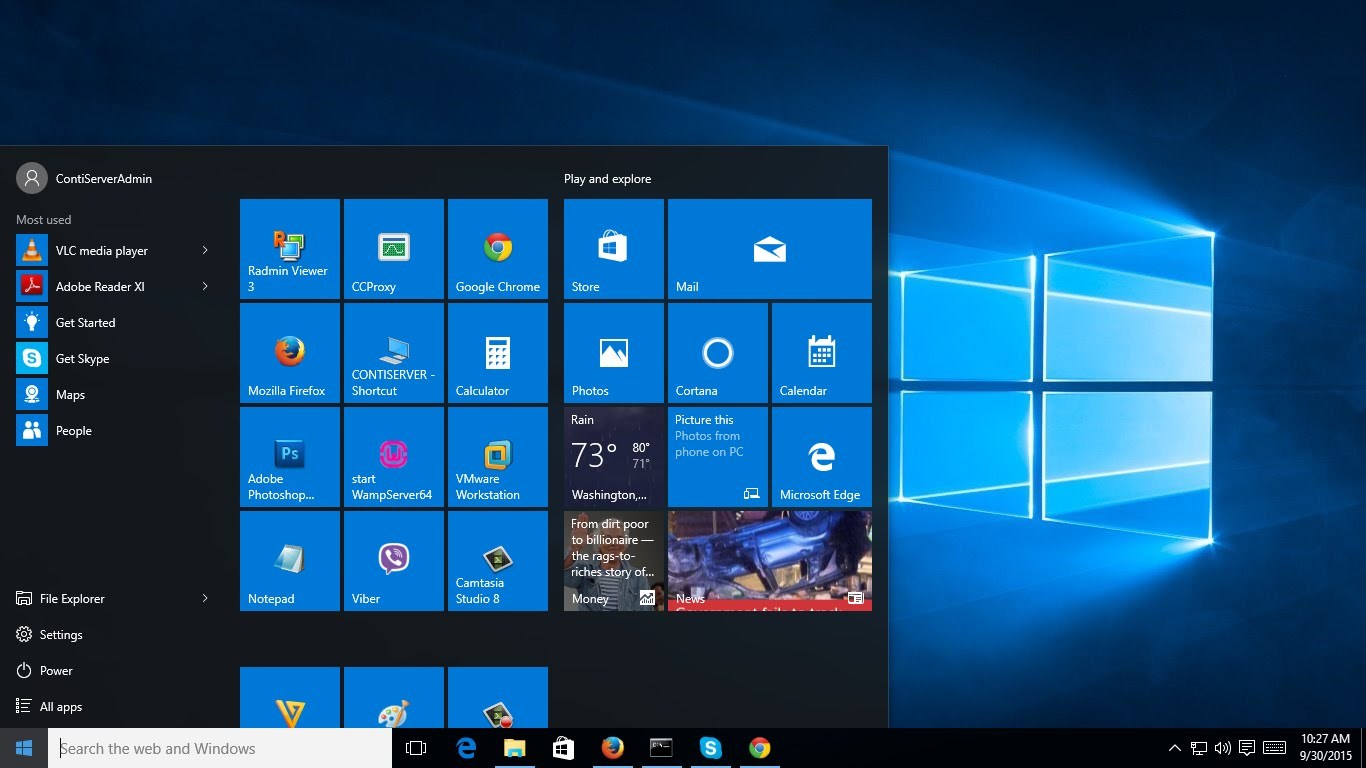
Перезапуск «Проводника»
Перезапустить «Проводник» можно через «Диспетчер задач».
- Нажмите одновременно клавиши Ctrl+Shift+Esc.
- На экране Диспетчера выберите пункт «Процессы». Здесь отображаются все работающие приложения и фоновые процессы.
- Встаньте на строку «Проводник».
- Нажмите «Перезапустить» внизу справа.
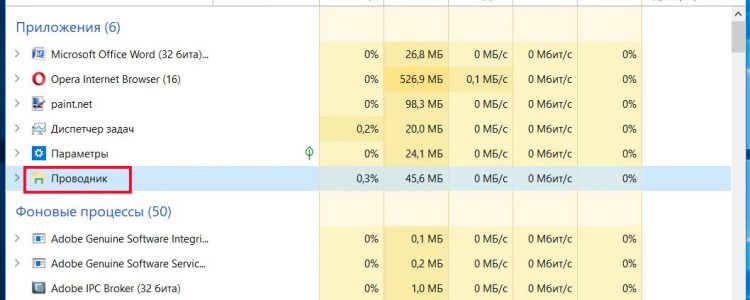
Совет! Запомните сочетания клавиш:
Ctrl+ALT+DEL — останавливает всю систему и выводит диалоговое окно завершения работы
Ctrl+Shift+Esc – вызов «Диспетчера задач».
Диспетчер задач, также, позволяет снимать «зависшие» или вредоносные приложения и контролировать работу системы.
Обновление через «Media Creation Tool»
- Загрузите программу «Media Creation Tool» на компьютер.
- Запустите MediaCreationTool1803.exe.
- Примите лицензионные условия.
- Выберите «Обновить этот компьютер сейчас».
- Нажмите кнопку «Установить». Если выпуск версии Windows на компьютере поддерживается этой утилитой, то начнется процесс обновления.
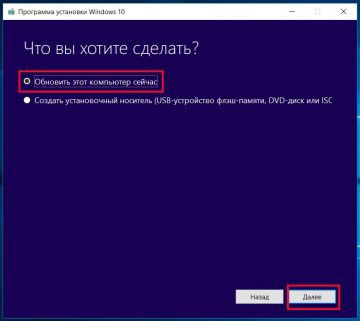
Это один из самых правильных и надежных способов избавиться от ошибок, но иногда, утилита не может обновить Ваш компьютер.
Изменение имя пользователя
Если имя пользователя написано на кириллице, то это может стать причиной ошибки. В таком случае нужно изменить его.
- Запустите «Управление компьютером». Для этого, нажмите ПКМ на иконке «Этот компьютер» и выберите «Управление».
- В панели управления выберите папку «Пользователи» и раскройте ее.
- Встаньте на строку с именем пользователя, написанном кириллицей.
- Нажмите ПКМ.
- Выберите «Переименовать».
Применение DISM. exe и SFC. exe
DISM. exe («Система обслуживания образов») и SFC. exe («Средство проверки системных файлов») восстанавливают поврежденные системные файлы, удаляют, настраивают и обновляют системные компоненты. Они запускаются через приложение «Выполнить».
- Нажмите комбинацию клавиш Win+R.
- В командную строку введите « DISM.exe/Online/Cleanup-image/Restorehealth ».
- После завершения работы первой команды, введите « Sfc/scannow ».
Использование Windows PowerShell
Перед использованием PowerShell необходимо закрыть все браузеры и приложения. Запустить программу можно через «Диспетчер задач».
- Нажмите Ctrl+Shift+Esc.
- В управляющем меню нажмите «Файл» и «Запустить новую задачу».
- Установите параметр «Создать задачу с правами администратора».
- В строку «Открыть» введите «PowerShell».
- После выполнения команды, перезагрузите систему.
Совет! Самое простое и правильное решение – переустановить Windows и установить заново все приложения.
Ошибка открытия изображений
Сбой при открытии изображения возникает, когда отсутствует программа для работы с изображением этого типа. Поэтому, нужно установить связь между типом файла и приложением, которое его открывает. Это можно выполнить двумя способами:
- Установить программу по умолчанию через «Параметры».
- Назначить приложение для данного типа файлов через «Открыть с помощью».
Установка программы по умолчанию
Установить программу можно через панель «Параметры».
- Нажмите меню «Пуск».
- Выберите значок «Параметры».
- В панели «Приложения по умолчанию» найдите нужную группу приложений.
- Назначьте программу из списка.
Выбор программы для типов файлов
Выбрать программу для определенного типа файлов можно через меню «Открыть с помощью».
- Встаньте на файл, который нужно открыть.
- Нажмите ПКМ.
- Далее, меню «Открыть с помощью».
- Если в списке нет нужной программы, нажмите «Выбрать другое приложение».
- Выберите нужный вариант.
Не запускается браузер
Проблемы с запуском браузеров Internet Explorer, Mozilla Firefox, Google Chrome возникают после обновления системы или неправильной установки браузера. Существую различные сложные методы исправления ошибок, через «Реестр Windows», «Службу компонентов». Проще всего, удалить браузер с компьютера. Дополнительно очистить систему с помощью утилиты CCleaner. Заново установить браузер.
Важно! Устанавливайте программы только с официальных сайтов разработчиков.
Выводы
Большинство ошибок «Класс не зарегистрирован» возникает при внесении изменений в систему, установки новых программ, в результате работы приложений и при сбоях системы. Устранить можно любые ошибки. Нужно только изучить некоторые процедуры. Но универсальное лекарство – удалить программу на компьютере и установить заново с официального сайта разработчика.
