Как запустить в режиме совместимости программу из контекстного меню свойства ярлыка или приложения
Если программа отказывается работать в новой версии операционной системы, следует попробовать устранить проблему при помощи встроенного в Windows режима совместимости.
Кликните правой кнопкой мыши по ярлыку программы или по исполнительному файлу. Если ярлыка приложения нет, то найдите на компьютере файл не запускающейся программы. Программы, обычно, устанавливаются на системный диск, в зависимости от разрядности, в папки Program Files или Program Files (x86). В очень редких случаях, программы устанавливаются в расположении профиля пользователя:
В расположениях ищите папку программу по имени приложения, или по имени производителя данного ПО. Найдите нужную программу, а затем кликните правой кнопкой мыши по файлу приложения.
Обратите внимание: в Windows 10 не всегда можно воспользоваться контекстным меню свойств объекта, потому что система иногда не показывает соответствующую вкладку для конкретного приложения, поэтому воспользуйтесь другим способом.
В контекстном меню нажмите на пункт «Свойства».
В открывшемся окне «Свойства: имя приложения» перейдите во вкладку «Совместимость».
Здесь вы можете сразу запустить средство устранения проблем с совместимостью с помощью кнопки «Запустить средство устранения проблем с совместимостью» или выбрать подходящие параметры вручную.
Для этого, активируйте настройку «Запустить программу в режиме совместимости с:», а затем выберите версию Windows, в которой данное приложение работало нормально.
Настройте дополнительные параметры цветности, разрешения экрана и масштабирования (данные параметры могут не работать в 64 битных системах).
При необходимости, поставьте флажок напротив пункта «Запускать эту программу от имени администратора». Некоторые приложения требуют для своей работы повышенные административные права.
Вот пример из практики: в Windows 10 невозможно установить Skype для рабочего стола на ПК. После запуска установки программы, появляется предложение для загрузки из Магазина (Microsoft Store) приложения Скайп для Windows 10 (эти программы отличаются друг от друга). Остается единственный выход: установка Скайпа для рабочего стола в режиме совместимости с Windows 8.
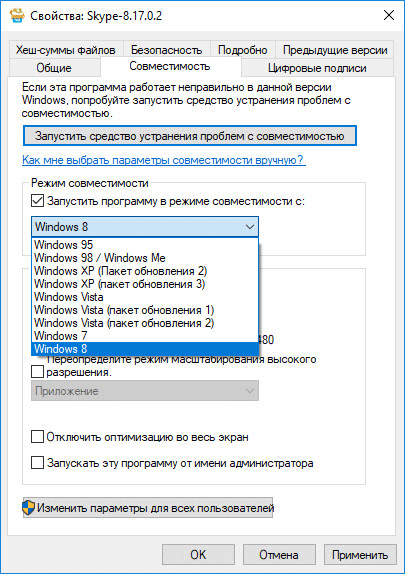
После завершения настроек нажмите на кнопку «ОК». Проверьте работу программы в режиме совместимости.
Как запустить режим совместимости с помощью средства устранения неполадок Windows
Режим совместимости программ в Windows 10, в Windows 7, Windows 8, Windows 8. 1 можно запустить с помощью встроенного средства системы.
Для этого, кликните по ярлыку или файлу программы правой кнопкой мыши, в контекстном меню нажмите на пункт «Исправление проблем с совместимостью».
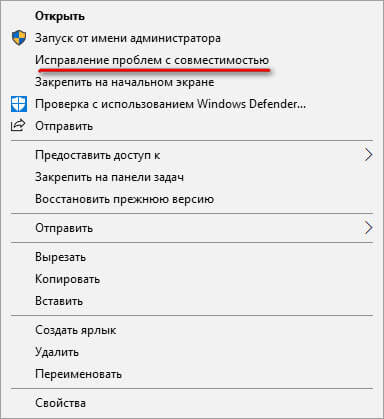
Вторым способом средство запускается из Панели управления, после выбора «Устранение неполадок». В окне «Устранение неполадок компьютера» нажмите на ссылку «Выполнение программ, предназначенных для предыдущих версий Windows».
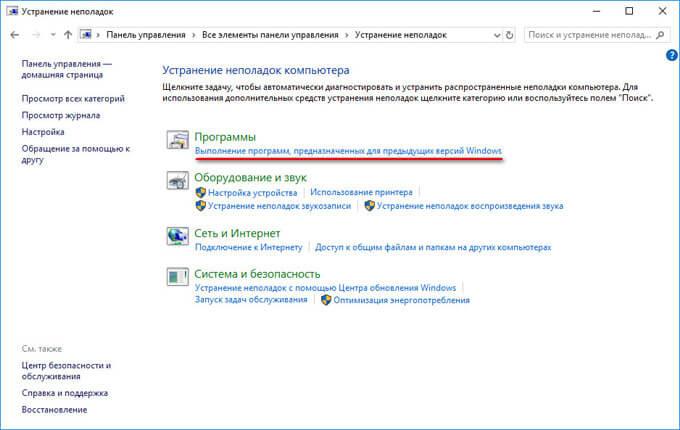
В Windows 10 есть третий способ: запустите приложение «Параметры», войдите в «Обновление и безопасность». Далее откройте раздел «Устранение неполадок», прокрутите список неполадок до опции «Устранение проблем с совместимостью», кликните по параметру, а затем нажмите на кнопку «Запустить средство сейчас».
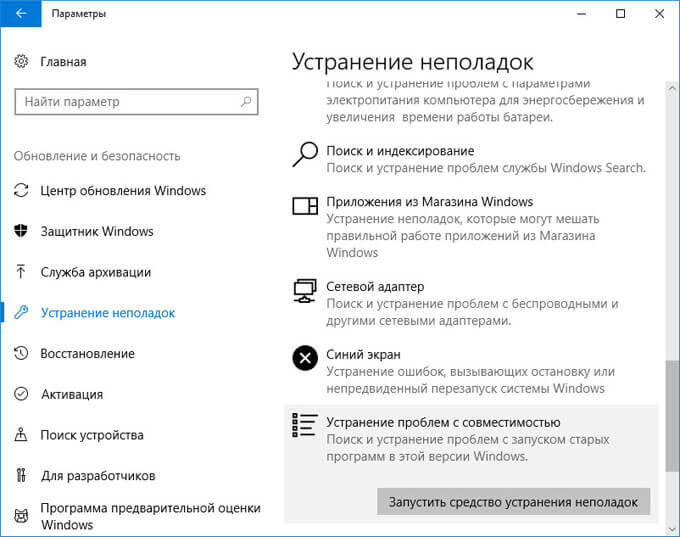
Устранение проблем с совместимостью в Windows
Если средство запущено средствами управления компьютером, а не по файлу конкретной программы, то пользователю нужно будет выбрать программу с проблемами запуска, установки или работы.
После запуска средства устранения неполадок, происходит автоматический поиск обнаружения проблем с совместимостью на компьютере.
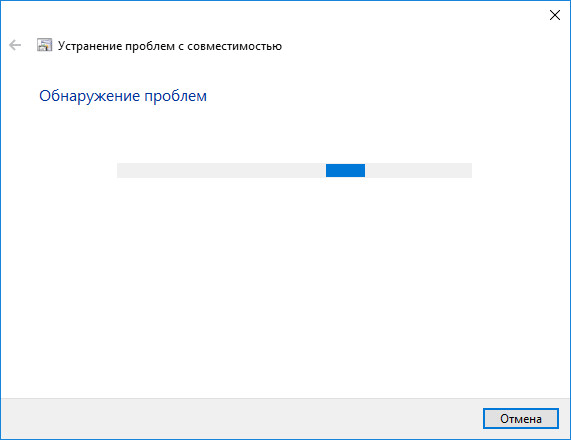
В следующем окне необходимо выбрать режим диагностики. На выбор предлагаются два варианта:
- «Использовать рекомендуемые параметры» — тестовый запуск программы с рекомендуемыми параметрами совместимости.
- «Диагностика программы» — выбор параметров совместимости на основе замеченных проблем.
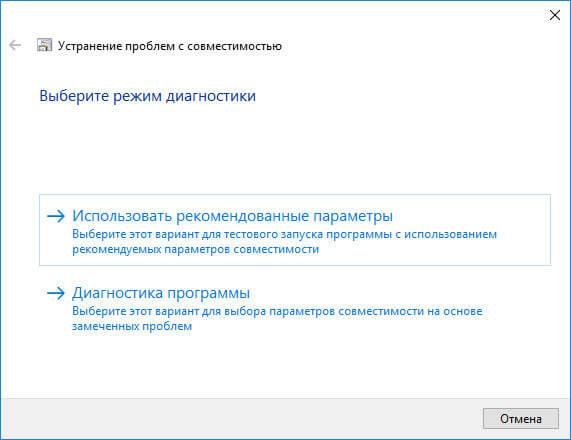
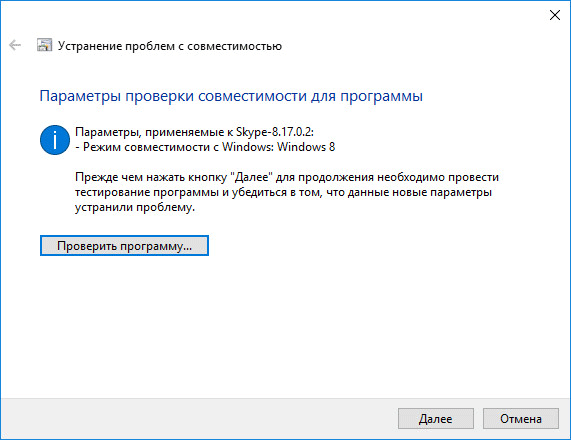
Протестируйте работу программы, а затем нажмите на кнопку «Далее».
В завершающем окне нужно выбрать подходящий вариант ответа на вопрос об устранении проблемы:
- «Да, сохранить эти параметры для программы».
- «Нет, попытаться использовать другие параметры».

При выборе варианта «Диагностика программы», пользователь сможет предложить средству устранения неполадок конкретные варианты замеченных проблем.
В окне «Какие проблемы замечены?» необходимо выбрать один или несколько наиболее подходящих вариантов:
- «Программа работала в предыдущих версия Windows, но не устанавливается или не запускается».
- «Программа открывается, но отображается неправильно».
- «Для программы необходимы дополнительные разрешения».
- «Я не вижу моей проблемы в списке».
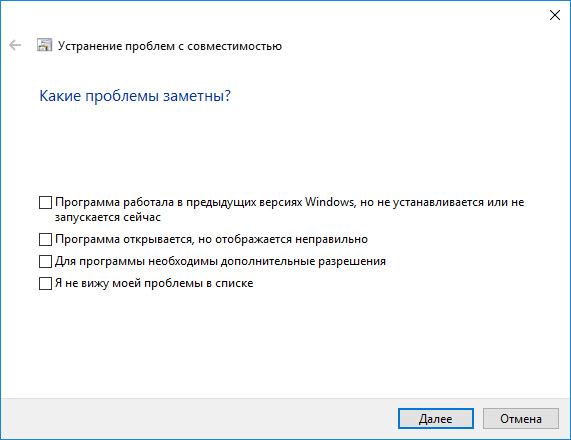
В окне «С какой версией работала программа?» выберите одну из предложенных версий операционной системы Windows.
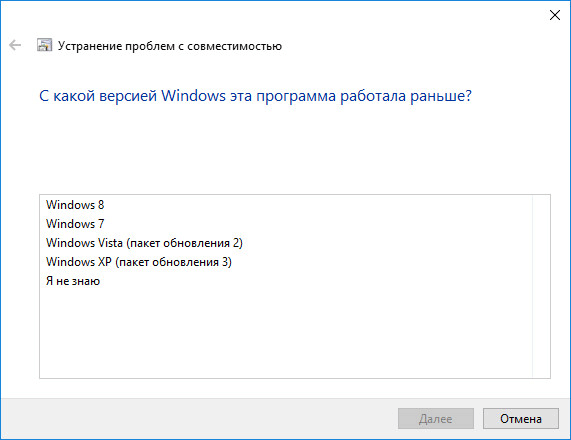
Далее проверьте работу программы, а в случае успешного решения проблемы, сохраните данные параметры для запуска и работы приложения.
Если замеченных проблем нет в этом списке, средство системы предложит ответить на уточняющие вопросы.
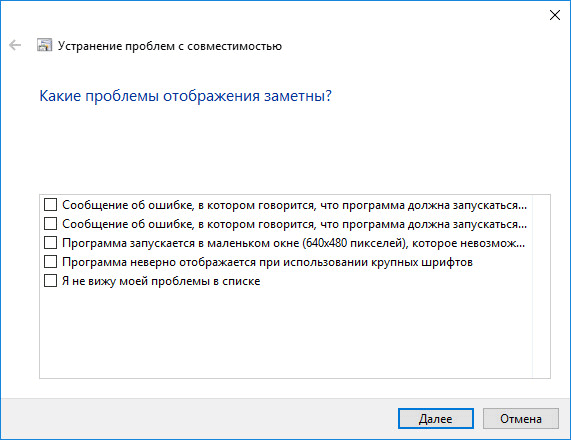
Затем вам предложат проверить работу программы с помощью рекомендуемых параметров по выбору системы.
После проверки в заключительном окне средства ответьте на вопрос об устранении проблемы. Если программа все равно не работает, пробуйте все возможные варианты.
При необходимости, можно отключить режим совместимости программ для отдельного приложения или для всей системы.
Режим совместимости программ Windows
Режим совместимости впервые появился ещё в Windows Vista. И с тех пор он является неотъемлемой частью классического функционала операционной системы, давая нам возможность запускать старые программы в тех версиях Windows, под которые они не адаптированы своими разработчиками, в режиме совместимости с версиями Windows постарше. Но не только запускать, а также устанавливать: режим совместимости может быть применён и к файлам запуска установленных программ, и к их инсталляторам. Этот режим обнаруживает и устраняет проблемы совместимости с текущей версией Windows и делает возможным установку, запуск и работу старых программ. Если ваша старая программа не устанавливается, не запускается или работает со сбоями, например, в Windows 10, но эта программа исправно работала в Windows 7, запустите программу в режиме совместимости, соответственно, с Windows 7. Как запустить программу в режиме совместимости со старой версией?
Иногда Windows после сбоя работы программы сама предлагает нам запустить её в режиме совместимости. По инициативе же пользователя сделать это можно двумя способами, хотя суть их и одинакова.
Настройка режима совместимости в свойствах файла запуска программы
Если мы точно знаем, что наша старая программа без проблем работала в старшей какой-то версии Windows, мы можем настроить запуск программы в совместимости конкретно с этой версией Windows. На инсталляторе программы или значке её запуска вызываем контекстное меню, кликаем «Свойства».
В окошке свойств идём во вкладку «Совместимость». Активируем «Режим совместимости». Из выпадающего списка выбираем одну из старших версий Windows, где наша старая программа работала исправно. Применяем изменения.

Пробуем запустить и поработать с программой. Либо пробуем установить программу, если мы работали с инсталлятором.
Средство устранения проблем с совместимостью
В той же вкладке «Совместимость» свойств инсталлятора или файла запуска программы будет кнопка запуска средства устранения проблем с совместимостью.

Это средство также можно запустить непосредственно в контекстном меню на инсталляторе или файле запуска программы.

На первом этапе средства можем выбрать «Использовать рекомендуемые параметры».

В Windows 10 по умолчанию будет применена совместимость с Windows 8. Кликаем «Проверить программу». Наша программа запустится, тестируем её. Жмём «Далее» в окошке средства устранения проблем с совместимостью.
Если наша проблема решена, жмём «Да, сохранить эти параметры для программы». Если нет, жмём «Нет, попытаться использовать другие параметры».

В последнем случае далее ставим галочку первого пункта проблем. Жмём «Далее».

Выбираем другую какую-то версию Windows, жмём «Далее».

***
Друзья, иногда с режима совместимости нет никакого толку, более того, бывает так, что он работает некорректно, и запущенная в этом режиме программа может работать ещё с большими проблемами, чем ранее. Вплоть до того, что программа может вообще не запускаться, если без этого режима хотя бы запускалась. И бывает так, что Windows по умолчанию запускает программу в режиме совместимости. Если в этом режиме, автоматически запущенном, программа работает с ошибками или не запускается, нужно попробовать её запустить без режима совместимости. А для этого его необходимо отключить путём остановки его службы, детали смотрите в статье «Как отключить режим совместимости Windows 10».
Понятие совместимости приложений
Все дело в том, что с выходом ОС Vista и следующей за ней Windows 7 произошли немаловажные изменения в архитектуре системного ядра. Это было сделано для усовершенствования безопасности работы. Но побочным эффектом стали несовместимые приложения с Windows 7. Естественно, это не критично и данную проблему можно исправить, хотя и несколько неприятно, когда программа в один из дней просто перестает работать.
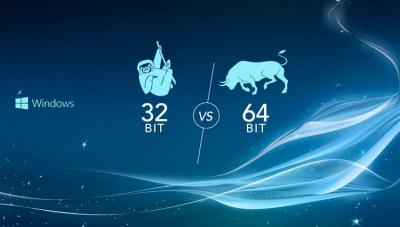
Дело в том, что архитектура программ Windows 7 в корне отличается от аналогичных в Windows XP. И попытки восстановить совместимость далеко не всегда могут оказаться положительными.
Устранение проблем совместимости
Не стоит опускать руки, если все же на компьютере есть несовместимое приложение с Windows 7. Как исправить его самостоятельно – да очень просто. Для начала нужно разобраться, в чем именно есть проблема. Ведь есть два варианта – приложение не запускается совсем или во время работы неожиданно «слетает», информируя пользователя о проблемах совместимости.

Вот список возможных решений устранения проблем:
- запуск в режиме совместимости с предыдущими версиями ОС;
- тестирование приложения;
- отключение режима контроля учетных записей (рекомендуется только для опытных пользователей).
Совместимость с ранними версиями Windows
Сразу стоит оговориться, что данный метод работает не всегда. Есть несовместимые программы с Windows 7, которые не запустятся даже при запуске под видом предыдущей версии ОС. Это антивирусное ПО, всевозможные системные утилиты (клинеры, реестры и т. Попытки запустить их таким образом могут повлиять на работу системы, а также нанести ей непоправимый ущерб в виде поврежденных системных файлов.

Итак, для того чтобы исправить проблему совместимости этим способом, нужно следовать четкой инструкции:
- Кликнуть ПМК по запускающему файлу приложения.
- Выбрать пункт «Исправление неполадок совместимости».
- Система автоматически пытается определить проблему, после чего выдает два варианта выбора – «использовать рекомендуемые параметры» и «Диагностика программы».
- Нужно выбрать первый пункт, после чего будут применены автоматические подстройки приложения под текущую версию ОС.
- Нужно кликнуть ПКМ по значку приложения и выбрать пункт «Свойства».
- Выбор вкладки «Совместимость».
- Нажать применить – «ОК».
- Дополнительно можно поставить флажок «Выполнять эту программу от имени администратора».
Обычно это срабатывает, и приложение начинает работать в штатном режиме.
Упрощенный запуск приложения
Собственно говоря, данное решение является дополнением первого способа. Он касается небольшой разгрузки операционной системы путем отключения некоторых служб.
- клик ПКМ по иконке программы;
- выбор пункта «Свойства»;
- закладка «Совместимость»;
- в открывшемся окне нужно проставить флажки на следующих пунктах: «Использовать 256 цветов», «Отключить визуальное оформление», «Использовать разрешение 640х480», «Отключить композицию рабочего стола», «Отключить масштабирование изображения при высоком разрешении экрана»;
- выдать программе права Администратора, нажать «Применить» и «ОК».

Эти пункты помогают, если есть дополнительная нагрузка на графику, проблемы с отображением шрифтов, нераспознаваемые цвета (в старых «операционках» использовался реестр из 256 цветов), стабилизировать размеры окна приложения.
При этом можно комбинировать оба способа устранения неполадок совместимости, выставляя флажки выборочно, в зависимости от того, какие сопутствующие проблемы наблюдаются.
Использование возможностей Windows 7
Еще несколько действенных методов, помогающих в случаях, если есть несовместимое приложение Windows 7. Как исправить данную проблему? Речь идет о специальном наборе средств для обеспечения нормальной функциональности старых приложений.
Под версию Windows 7 разработчиками выпущен специальный пакет ACT, который призван автоматически настраивать программы под текущую версию системы. Важным является тот факт, то данный пакет отлично адаптирован под текущие компоненты безопасности Windows 7, так что блокировку старых приложений можно обойти абсолютно законным способом.
И, наконец, не стоит забывать про виртуальную ОС, которая также является инновационным решением Windows 7. Для реализации этого метода существует технология Windows Virtual PC, которая создает оболочку ранних версий операционной системы. Примечательно то, что она запускается с обыкновенного ярлыка на рабочем столе компьютера и никак не влияет на производительность системы.
Автоматизированный Помощник по совместимости программ
Как правило, при установке приложений Windows 8 автоматически проверяет программу на возможные проблемы совместимости. В случае обнаружения неполадки операционная система запустит специальную утилиту — Помощник по совместимости программ.
В зависимости от сложности проблемы эта утилита предложит то или иное действие. Некоторые проблемы, например связанные с контролем учетных записей Помощник по совместимости программ может решить сам, без участия пользователя, кроме того он так же может автоматически запустить программу в режиме имитации более ранних версий Windows.
В некоторых случая появления Помощника может быть вызвано ошибкой регистрации программы и не более того. Если установленная программа или драйвер работают хорошо и не вызывают конфликтов, но при этом Помощник выдает сообщения о неисправности приложения, его нужно закрыть, нажав “Эта программа установлена правильно”.
Если у вас имеются подозрения, что некорректная работа уже установленной программы связана с проблемой несовместимости, можете попробовать решить ее в ручном режиме. Для этого перейдите в Панель управления, а затем в раздел Устранение неполадок. В открывшемся окне кликните по ссылке “Выполнение программ, предназначенных для предыдущих версий Windows”. В предложенном списке выберите неправильно работающее приложение. Если нужного приложение в списке не окажется, укажите его вручную через стандартный Обзор.



Далее Мастер попросит вас выбрать режим диагностики. Первый режим предполагает исправление ошибок на основе рекомендуемых параметров, второй – на основе замеченных пользователем неполадок, например, если вы укажите, что программа работала в более ранних версиях Windows, Мастер попросит вас сообщить в какой именно версии и тому подобное. По завершении диагностики Мастер предложит применить новые параметры к проблемному приложению.




Изменение режима совместимости в свойствах инсталлятора
В том случае если вы только собираетесь устанавливать приложение и при этом вам известно, что оно не поддерживается Windows 8, можете попробовать установить его в режиме совместимости с более ранними версиями операционной системы.


Windows 8 поддерживает режимы совместимости с Windows 95, 98, Me, XP (SP2 и SP3), Vista (SP1 и SP2) и 7. Кроме того вы можете настроить параметры дисплея (если приложение несовместимо с новыми дисплеями), а также задать уровень привилегий. Если в окне свойств вкладки “Совместимость” нет вообще, значит, режим совместимости данным приложением не поддерживается.
Как включить режим совместимости?
Существуют несколько методов включения данного режима, рассмотрим их по порядку.
Изменение настроек вручную для отдельной программы
Если какое-либо используемое вами ранее приложение перестало работать после обновления на 10-ку, воспользуйтесь нижеприведённом инструкцией:
- Нажмите правым кликом на ярлык программы и выберите пункт Свойства.
- Перейдите во вкладку Совместимость.
- Включите галочку на пункте «Запустить программу в режиме совместимости с» и выберите версию ОС на которой данное ПО работало ранее:Если вы не в курсе, какую версию ОС выбрать, то можете воспользоваться мастером, нажав на кнопку «Запустить средства устранения проблем» в этом же окне.Утилита автоматически просканирует программу и предложит рекомендуемые параметры.
- Если вы не в курсе, какую версию ОС выбрать, то можете воспользоваться мастером, нажав на кнопку «Запустить средства устранения проблем» в этом же окне.
- Утилита автоматически просканирует программу и предложит рекомендуемые параметры.
Для того чтобы отключить режим, просто снимите галочку, которую мы включили ранее.
Использование мастера для сканирования всего имеющегося ПО на компьютере
- В меню Пуск при помощи поиска найдите «Средство устранения проблем с совместимостью».
- Нажмите на кнопку Далее в появившемся окне для начала сканирования.
- По окончанию сканирования на экран будет выведен список ваших приложений.
- Выберите необходимое ПО и нажмите далее, мастер предложит использовать рекомендуемые параметры, соглашайтесь.

Обратите внимание! В Windows 10 система старается сама понять, может ли программа корректно работать, и при запуске некоторых помощник сразу предлагает её отладить. После того, как вы запустите какое-либо приложения и система, просканируя его, посчитает, что оно является неработоспособным по причине невозможности запуска именно на данной версии ОС, она предложит найти решения этой проблемы.
Но ОС не всегда правильно определяет, сможет ли ПО корректно работать, и попросту не даёт запустить даже заведомо работающее, заблокировав его работу. Чтобы избежать таких казусов, следует отключить встроенного помощника, для этого:
- Вызовите диалоговое окно запуска команд клавишами Win+R.
- Выполните команду services.mcs для вызова утилиты управления службами.
- Найдите в списке «Помощник совместимости программ».
- Двойным кликом нажмите на него и в появившемся окне напротив Тип запуска выберите Вручную, также нажмите на кнопку Остановить.
Можно также воспользоваться редактором групповых политик:
- В дереве иерархии найдите каталог Административные шаблоны, во вкладке Конфигурация компьютера.
- Щелкните двойным кликом по параметру «Отключение обработчика совместимости приложений» и выберите пункт Включено.
- Проделайте те же действия с пунктом «Отключение помощника режима совместимости».

После вышеописанных действий помощник совместимости более не будет вас беспокоить, но стоит учесть, что если программа действительно не может работать на Windows 10, оно попросту выдаст сбой. Но зачастую многое ПО лишь частично не поддерживает новую операционную систему, что может сказаться лишь немного на её функциональности.
Помните, что отключив помощник, вы всё еще можете вручную для каждого приложения выставить режим совместимости, тем самым при возникновении действительной необходимости починить неработающую программу.
Итак,поехали. После того,как вы УСТАНОВИЛИ программу и убедились,что она у вас не работает,закройте её и пойдем исправлять положение. Идем ПУСК-ПАНЕЛЬ УПРАВЛЕНИЯ

Откроется окно,выбирайте-ПРОГРАММЫ.

Следующий шаг-выбираете-ВЫПОЛНЯТЬ ПРОГРАММЫ,СОЗДАННЫЕ ДЛЯ ДРУГИХ ВЕРСИЙ Windows —

Откроется окно,в котором жмите ДАЛЕЕ-

Дальше компьютер будет искать все ваши программы на компьютере-ждите-

И в следующем окне выбираете проблемную программу и снова ДАЛЕЕ-


Как настроить совместимость программ с операционной системой Windows
Проблема, когда какая-либо программа несовместима с какой-либо операционной системой, может быть довольно просто решена. Так, в операционных системах Windows имеются несколько встроенных режимов совместимости. Данные режимы могут имитировать среду предыдущих операционных систем семейства Windows, благодаря специальным параметрам. Таким образом, Вы сможете запустить приложение в максимально приближенной к совместимой операционной системе среде.
Средство устранения совместимости программ
Задачей по устранению несовместимости некоторых приложений занимается Средство устранения совместимости программ. Выйти на него Вы можете в свойствах. exe-файла выбранной программы. Там Вам будут доступны два режима работы данного инструмента: автоматический и ручной. Настройка совместимости программ в автоматическом режиме происходит под контролем операционной системы, которая все задачи берет на себя. Данный способ мы достаточно подробно рассмотрели в предыдущей статьей Решение проблем совместимости программ. Сегодняшняя задача — рассмотреть ручной режим настройки совместимости приложений.
Ручной режим настройки совместимости программ
Ручной режим настройки совместимости программ дает возможность пользователю самому выставить все необходимые, по его мнению, параметры, которые позволят запустить приложение в данной операционной системе. Настройки эти можно найти там же, где можно выбрать автоматический режим — в свойствах. exe-файла, на вкладке Совместимость. Тут Вы увидите несколько доступных параметров, настройкой которых мы и займемся. Ниже будут озвучены и описаны все доступные настройки.
Запуск программы в режиме совместимости с выбранной операционной системой
Данный параметр стоит выше всех, он и важнее всех, так как именно он предоставляет то, о чем мы тут глаголим. Активировав данный пункт, пользователь волен выбрать в выпадающем меню любую из доступных операционных систем. При последующем запуске, приложение будет запускаться в режиме совместимости с выбранной системой, если Вы конечно выберете какую-нибудь операционную систему и сохраните изменения.
Визуальное оформление приложения
Ниже первого параметра будет расположен блок из нескольких параметров, цель которых настроить необходимое визуальное оформление приложения. Содержимое данного блока может отличаться в зависимости от используемой операционной системы. Так, в операционной системе Windows 7 данный блок состоит из следующих параметров:
- Использование только 256 цветов.
- Использовать разрешение экрана в 640х480 пикселей.
- Отключить визуальное оформление(отключаем использование тем в данном приложение).
- Отключить композицию рабочего стола(отключает некоторые возможности интерфейса Aero).
- Отключить масштабирование изображения при высоком разрешение рабочего стола.
А вот в Windows 8 некоторые из этих параметров недоступны. Доступными остались только 1,2 и 5, с той лишь разницей, что первый параметр уже предоставляет возможность использования 65536 цветов.
Выбор уровня прав для выполнения приложения
Некоторые приложения требуют того, чтобы они запускались от имени администратора компьютера. Именно для таких случаев имеется третий блок, в котором наличием галочки можно указать, что программу необходимо запускать только от имени администратора компьютера. И это, как ни странно, тоже относится к настройке совместимости программ.
Применение настроек для всех пользователей
Ну и последним параметром является кнопка Применить настройки для всех пользователей. Такая кнопка убьет необходимость настройки совместимости приложения у всех пользователей компьютера. Используйте ее только после окончания всех настроек, когда Вы убедитесь, что в выбранном режиме совместимости программа работает правильно.
Удачи, и пусть несовместимые программы запускаются без проблем. А если нет, то используйте такие мощные инструменты для совместимости программ, как Windows XP Mode.
Как запустить старое ПО на новой ОС
Несмотря на многочисленные изменения в Виндоуз 8. 1 и 10 они поддерживают программы для XP и 7 за редким исключением. Проблемы совместимости Windows 8 встречаются, но это 1 случай из 100. Происходит подобное с приложениями для XP и ОС, выпущенных ранее. Встречающаяся проблема — невозможность запуска старенькой игры.
Что такое режим совместимости? Если ПО или 3D-игрушка делались для win2000, то на «Висте» она наверняка не заработает. Дело в различающихся структурах ОС. ПО создается для работы в конкретной среде. Попадая в незнакомую, оно не запускается или функционирует с ошибками. Совместимость Windows — способ «подсунуть» приложению данные старой ОС, которые присутствуют в новой. Но иногда необходимость запуска такого функционала необоснованна.
Разрабатываемое программное обеспечение регулярно получает новые установщики. Нет смысла запускать на восьмерке или десятке старый антивирус, когда он уже 10 раз обновился. Поэтому сначала проверьте, нет ли нового «билда». Исключение составляют программы, в прошлых выпусках которых остались полезные функции, по некоторым причинам не реализованные в обновлениях. Чтобы старое приложение в новой ОС работала корректно и без сбоев рекомендуется поставить режим совместимости. Это не особая программа для запуска старых игр или ПО: все реализуется стандартными средствами Виндоуз.
Устаревшие программы и игры в «восьмерке» (или 8
Как сделать совместимость игры с Windows 8? У вас завалялась ретроигра или старая программа, не имеющая достойных аналогов, но она не запускается или «глючит» на «восьмерке»? Запуск старых игр на Windows 7 или 8 можно сделать стабильным. Для этого нажмите по ярлыку правой кнопкой и вызовите контекстное меню. Обратите внимание на пункт «Свойства». Запустите и выберите вкладку «Совместимость».
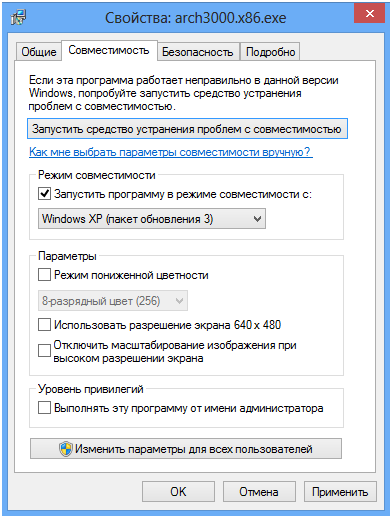
В этом окошке представлены необходимые параметры, помогающие поставить совместимость на Windows 8 для устаревших приложений
Если вам интересно, как отключить режим совместимости в Windows 7, то просто проделайте описанные выше действия в обратном порядке. Но это только базовая настройка. Вкладка «Совместимость» в свойствах ярлыка приложения предлагает и расширенную настройку:
- режим пониженной цветности;
- понижение разрешения дисплея;
- отключение масштабирования изображения для современных экранов.
Понижение цветности
Игры и приложения для устаревших ОС создавались для запуска на компьютерах, мониторы которых отличались разрешением изображения 640X480 или 800X600 точек. Современные видеокарты и мониторы предлагают разрешение до 2000—3000 точек. Необходимо настроить параметры просмотра в режиме совместимости. Запускать такое ПО рекомендуется в режиме пониженной цветности. Активировав режим, вы запустите программу с разрешением, для которого она предназначена. Во вкладке «Совместимость» установите галочку напротив соответствующего пункта и выберите подходящий вариант цветности — 8 или 16 бит.
Использование другого разрешения экрана
Старые игры создавались для экранов с разрешением 640X480. Такое разрешение в современных моделях мониторов поддерживается, но не используется. Иногда проблема совместимости Windows 7 кроется как раз в растянутом изображении.
Для запуска старых игр в новой ОС, примените параметр «Использовать разрешение экрана 640X480»
Отключение масштабирования картинки
Бывает ли полностью несовместимое приложение Windows 7 Не часто. Не рекомендуется задействовать режим совместимости для таких приложений:
- антивирусы;
- чистильщики мусора;
- утилиты для жесткого диска;
- твикеры.
Это риск нарушения стабильности работы ОС.
При помощи правки реестра
Вы можете включить совместимость Windows 7, 8 или 10 средствами реестра. Такой метод используется в редких случаях, так как хватает и других способов. Для любознательных пользователей, чтобы запустить игру в режиме совместимости или устаревшее приложение:
- Нажмите на «Пуск».
- В поле «Выполнить» впишите cmd и нажмите на Enter.
- На пустом пространстве правой половины окошка кликните правой кнопкой и выберите «Создать».
- Здесь выберите создание «Строкового параметра».
- Имя параметра — полный путь до исполнительного файла программы, для которой вы настраиваете совместимость с Виндовс 7, например.
- Теперь нажмите по имени параметра правой кнопкой и откройте «Изменить».
- В строке «Значение» пропишите один вариант из предложенных:
- WIN7RTM — для установки совместимости с «семеркой»;
- VISTARTM — для «висты»;
- VISTASP1 — «висты» с пакетом обновления 1;
- VISTASP2 — «висты» с пакетом обновления 2;
- WINXPSP2 — для «экс пи» с пакетом обновления 2;
- WINXPSP3 — «экс пи» с пакетом обновления 3;
- WIN2000 — для Виндоуз 2000;
- NT4SP5 — для Виндоуз NT чевертой версии;
- WIN98 — для Виндоуз 98;
- WIN95 — Виндоуз 95.
- Теперь найдите ветку HKEY_LOCAL_MACHINE Software Microsoft Windows NT CurrentVersion AppCompatFlags Layers.
- Повторите этапы 5 — 10 для этой ветки.
- Произведите сохранение и выполните перезагрузку компьютера.
Теперь вы знаете, как включить режим совместимости на Windows7, 8 10.
https://youtube.com/watch?v=Q4UayRXEpW8%3Fwmode%3Dtransparent%26fs%3D1%26hl%3Den%26showinfo%3D0%26iv_load_policy%3D3%26showsearch%3D0%26rel%3D1%26theme%3Ddark
Советы
Юзеры сталкиваются со случаями, когда устаревшее ПО не запускается после проделанных манипуляций и никакая программа для совместимости игр на Widows 7 не помогает. Но это не означает, что шансов воспользоваться «доисторической» программой или поиграть в ретроигру не осталось. Что делать? Ответ — виртуальная машина! Это программа, создающая среду для запуска ОС внутри ОС. На Виндоуз 10 получится запустить Виндоуз 2000 или XP и в виртуальной машине установить интересующее приложение или игрушку в родной среде. Пример виртуальной машины — программа Virtualbox. Такой метод надежен и гарантирует полную совместимость. Для беспроблемной работы виртуальной машины нужен ПК с продвинутыми техническими характеристиками.
Хороша операционная система Windows 7. Недаром ее называют одним из лучших представителей семейства Microsoft. Но, несмотря на все ее достоинства, она очень критично относится к программам, которые были разработаны до ее выхода. В общем, определенные проблемы с интеграцией есть.
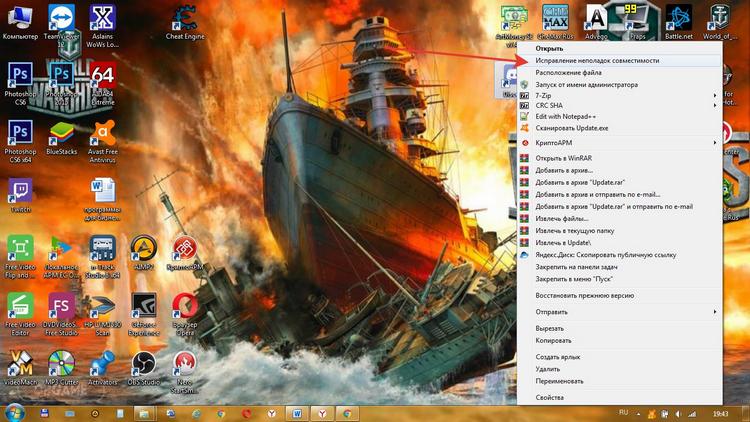
Режим совместимости Windows 7 и Windows 8
В этом материале подробно расскажу о том, как запустить программу или игру в режиме совместимости с предыдущей версией ОС в Windows 7 и Windows 8. 1, что такое режим совместимости и в каких случаях его использование с большой вероятностью может вам решить те или иные проблемы.
Начну с последнего пункта и приведу пример, с которым мне приходилось сталкиваться очень часто — после установки Windows 8 на компьютер не удавалась установка драйверов и программ, появлялось сообщение о том, что текущая версия операционной системы не поддерживается или у этой программы есть проблемы совместимости. Самое простое и обычно работающее решение — запустить установку в режиме совместимости с Windows 7, в этом случае почти всегда все проходит успешно, ведь эти две версии ОС почти одинаковы, просто встроенный в установщик алгоритм проверки «не знает» о существовании восьмерки, так как был выпущен ранее, вот и сообщает о несовместимости.
Иначе говоря, режим совместимости Windows позволяет запускать программы, имеющие проблемы запуска в той версии операционной системы, которая установлена на данный момент, таким образом, чтобы они «считали», что запускаются в одной из предыдущих версий.
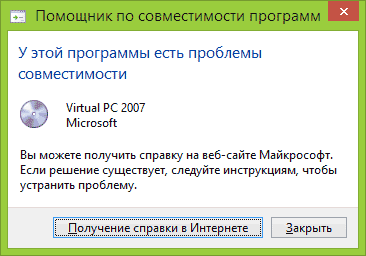
Внимание: не следует использовать режим совместимости с антивирусами, программами для проверки и исправления системных файлов, дисковыми утилитами, поскольку это может привести к нежелательным последствиям. Также рекомендую посмотреть, а нет ли на официальном сайте разработчика нужной вам программы в совместимой версии.
Как запустить программу в режиме совместимости
Прежде всего покажу, как запустить программу в режиме совместимости в Windows 7 и 8 (или 8. 1) вручную. Делается это очень просто:
- Кликните правой кнопкой мыши по исполняемому файлу программы (exe, msi и т.д.), выберите в контекстном меню пункт «Свойства».
- Откройте вкладку «Совместимость», отметьте пункт «Запустить программу в режиме совместимости», а в списке выберите версию Windows, совместимость с которой требуется обеспечить.
- Также вы можете установить запуск программы от имени Администратора, ограничить разрешение и количество используемых цветов (может быть нужным для старых 16-разрядных программ).
- Нажмите кнопку «Ок», чтобы применить режим совместимости для текущего пользователя или «Изменить параметры для всех пользователей», чтобы они были применены для всех пользователей компьютера.
После этого можно снова попробовать запустить программу, в этот раз она будет запущена в режиме совместимости с выбранной вами версией Windows.
В зависимости от того, в какой версии вы проделываете описанные выше действия, список доступных систем будет отличаться. Кроме этого, некоторые из пунктов могут быть недоступны (в частности, если вы хотите запустить 64-битную программу в режиме совместимости).
Автоматическое применение параметров совместимости к программе
В Windows имеется встроенный помощник по совместимости программ, который способен попробовать определить, в каком именно режиме требуется выполнить программу, чтобы она заработала нужным образом.

Для его использования, кликните правой кнопкой мыши по исполняемому файлу и выберите пункт меню «Исправление проблем с совместимостью».

Появится окно «Исправление проблем», а после этого два варианта выбора:
- Использовать рекомендованные параметры (запуск с рекомендуемыми параметрами совместимости). При выборе данного пункта вы увидите окно с параметрами, которые будут применены (они определяются автоматически). Нажмите кнопку «Проверить программу» для ее запуска. В случае удачи, после того как вы закроете программу, вам будет предложено сохранить сделанные настройки режима совместимости.
- Диагностика программы — для выбора параметров совместимости в зависимости от проблем, возникающих с программой (вы сами сможете указать, какие есть проблемы).
Во многих случаях, автоматический выбор и запуск программы в режиме совместимости с помощью помощника оказывается вполне работоспособным.
Установка режима совместимости программы в редакторе реестра
И, наконец, существует способ включить режим совместимости для той или иной программы, используя редактор реестра. Не думаю, что это действительно кому-то пригодится (во всяком случае, из моих читателей), но возможность присутствует.
Итак, вот необходимый порядок действий:
- Кликните правой кнопкой мыши в свободном месте справа, выберите «Создать» — «Строковый параметр».
- Введите полный путь к программе в качестве имени параметра.
- Кликните по нему правой кнопкой мыши и нажмите «Изменить».
- Проделайте то же самое для этой программы в HKEY_LOCAL_MACHINE Software Microsoft Windows NT CurrentVersion AppCompatFlags Layers

Пример использования вы можете видеть на скриншоте выше — программа setup. exe будет запущена от Администратора в режиме совместимости с Vista SP2. Доступные значения для Windows 7 (слева — версия Windows в режиме совместимости с которой будет запущена программа, справа — значение данных для редактора реестра):
После внесенных изменений, закройте редактор реестра и перезагрузите компьютер (желательно). В следующий раз запуск программы произойдет с выбранными параметрами.
Возможно, запуск программ в режиме совместимости поможет вам исправить возникшие ошибки. Во всяком случае, большинство из тех, что были созданы для Windows Vista и Windows 7 должны работать в Windows 8 и 8. 1, а программы, написанные для XP с большой вероятностью, удастся запустить в семерке (ну или использовать XP Mode).
Установка или запуск приложения с помощью средства устранения проблем с совместимостью программ
Щелкните по ярлыку приложения или по установочному файлу (setup. exe, install. exe и т. ) правой клавишей мыши и выберите «Исправление неполадок совместимости»:

Выберите «Диагностика программы»:

Поставьте нужные флажки и нажмите «Далее»:
Все параметры аналогичны с параметрами в ручной установке.

Выберите версию Windows, в которой программа работала:

Нажмите «Запуск программы» и убедитесь, что программа работает, затем «Далее»:

Если приложение работает, выберите «Да, сохранить эти параметры для программы».

Если ошибка осталась, нажмите «Нет, попытаться использовать другие параметры».
Изменение параметров совместимости вручную
Щелкните по ярлыку приложения или по установочному файлу (setup. exe, install. exe и т. ) правой клавишей мыши и выберите «Свойства»:

Перейдите на вкладку «Совместимость».
Примечание: для файлов с расширением MSI доступен только запуск в режиме совместимости с предыдущей версией Windows.
Запустить программу в режиме совместимости. Включите данный параметр, если известно, что программа предназначена для той или иной предыдущей версии Windows (или работала в ней):

Установите параметры (если необходимо):
Примечание: не работает для 64-битных приложений.

ПараметрОписаниеИспользовать 256 цветовОграничение набора цветов в программе. Некоторые старые программы используют ограниченный набор цветов. Использовать разрешение экрана 640 × 480Запуск программы в уменьшенном окне. Включите этот параметр, если графический интерфейс пользователя имеет неровный контур или воспроизводится неверно. Отключить визуальное оформлениеОтключение тем оформления в программе. Включите этот параметр при наличии проблем с меню или кнопками в строке заголовка программы. Отключить композицию рабочего столаОтключение прозрачности и других дополнительных возможностей экрана. Включите этот параметр, если окна перемещаются беспорядочно или имеются другие неполадки изображения. Отключить масштабирование изображения при высоком разрешении экранаОтключение автоматического изменения размера программ при использовании крупного шрифта. Включите этот параметр, если крупные шрифты нарушают внешний вид программы.
Выполнить эту программу от имени администратора. Для правильной работы некоторых программ необходимы права администратора. Данный параметр доступен только при входе в систему с учетной записью администратора.

Изменить параметры для всех пользователей. Выбор параметров, которые будут применены для всех пользователей данного компьютера.

В данной статье я рассказал, как с помощью режима совместимости Windows 7 установить приложение или драйвер, написанные для более ранних версий ОС.
Режим совместимости не является панацеей. Для поиска других решений приглашаю Вас посетить наш форум Microsoft Windows 7, мы всегда рады видеть Вас.
Упрощаем запуск приложений в Windows 7 от имени администратора без отключения UAC
Статья опубликована в рамках конкурса «Наш выбор — Windows 7!». Оригинальный стиль автора сохранен.



- Кликнуть ПМК по запускающему файлу приложения.
- Выбрать пункт «Исправление неполадок совместимости».
- Система автоматически пытается определить проблему, после чего выдает два варианта выбора – «использовать рекомендуемые параметры» и «Диагностика программы».
- Нужно выбрать первый пункт, после чего будут применены автоматические подстройки приложения под текущую версию ОС.
- Нужно кликнуть ПКМ по значку приложения и выбрать пункт «Свойства».
- Выбор вкладки «Совместимость».
- Установить флажок на «Запустить программу в режиме совместимости с. », из выпадающего списка выбрать «Windows XP (пакет обновления 3)».
- Нажать применить – «ОК».
- Дополнительно можно поставить флажок «Выполнять эту программу от имени администратора».

