
Из нашей статьи вы узнаете:
Помимо открытого и закрытого ключа электронной подписи, в ЕГАИС пользователю понадобится RSA-ключ. Он защищает соединение между пользователем и информационной системой. Генерируется на сайте egais.ru. Случается, что при его создании возникает ошибка: «Вставьте смарт-карту» или «Подключите смарт-карту».
Расскажем пошагово, как убрать ошибки Рутокен: Вставьте смарт-карту или Подключите смарт-карту на примере Рутокен ЭЦП 2.0.
Описание ошибок Рутокен
Если при генерации уведомление сообщает, что смарт-карту нужно вставить, текст ошибки содержит следующее:
«Обнаружена смарт-карта, но она не может использоваться для текущей операции. Возможно, для используемой смарт-карты нет драйвера или сертификата»

Если предлагается выбрать устройство чтения смарт-карт, то в описании изложен данный текст:
«Подключите смарт-карту. Выберите устройство чтения смарт-карт. Смарт-карта не может выполнить запрошенную операцию либо операция требует другой смарт-карты».

Чтобы решить проблему, необходимо проверить настройки и выполнить определённые действия.
Вставьте или подключите смарт-карту
Чтобы решить проблему, необходимо сделать следующее:
- Включить поддержку ЕГАИС на Рутокен.
- Удалить следы RSA-ключей.
- Проверить Диспетчер устройств на наличие ошибки 28.
- Удалить Единый клиент JaCarta.
- Переназначить криптопровайдер.
- Переустановить минидрайвер.
Далее подробное описание действий по каждому пункту.
Включение поддержки ЕГАИС на Рутокен
В настройках Рутокен ЭЦП 2.0 должен быть выбран и активирован криптопровайдер Microsoft Base Smart Card Crypto Provider.
Для этого необходимо:
- Открыть меню «Пуск». Перейти в «Настройки», далее «Панель управления» и «Панель управления Рутокен».
- Во вкладке «Настройки», в поле «Настройки криптопровайдера» нажать «Настроить криптопровайдер».
- В окне «Настройки криптопровайдера» напротив «Семейство Рутокен ЭЦП» выбрать «Microsoft Base Smart Card Provider».
- Нажать «ОК», чтобы сохранить изменения.


Удаление следов RSA-ключей
Далее пользователь должен:
- Разархивировать содержимое.
- Убедиться, что на компьютере не установлены другие ключи Рутокен, кроме проблемного.
- Запустить утилиту DeleteRSA1.0.3.1.zip. Программа удалит все RSA-ключи. После этого она автоматически закроется.
- Выполнить новую генерацию RSA-ключа.
Важно! Представленную утилиту нельзя включать, если на компьютере установлен криптопровайдер Валидата CSP. Если другого ПК нет, то перед запуском необходимо экспортировать файл сертификата ГОСТ, а после работы утилиты импортировать сертификат обратно на Рутокен.
Проверка Диспетчера устройств на наличие ошибки 28
Чтобы установить наличие ошибки, нужно перейти в «Диспетчер устройств». В разделе «Другие устройства» проверить наличие «Смарт-карта», которая содержит ошибку «Для устройства не установлены драйверы (Код 28)».

Чтобы решить проблему, нужно назначить драйвер смарт-карте:
- Нажать правой кнопкой мыши на «Смарт-карта».
- Выбрать «Обновить драйверы».
- Далее нажать «Выполнить поиск драйверов на этом компьютере (Поиск и установка драйверов вручную)».
- Нажать на «Выбрать драйвер из списка уже установленных драйверов».
- Выбрать «Фильтр смарт-карт» и нажать два раза «Далее», потом «Да».
- Пользователь получит уведомление по завершению операции. Нажать «Закрыть».







После данных действий необходимо произвести попытку генерации RSA-ключа.
Удаление Единого клиента JaCarta
Установленный на ПК «Единый Клиент JaCarta» может внести изменения в настройках криптопровайдера. В связи с этим и появляется некорректная генерация RSA-сертификата для Рутокен ЭЦП 2.0. Для решения проблемы нужно удалить данный компонент. А после генерации RSA-ключа можно установить его заново.
Переназначение криптопровайдера
Переназначение криптопровайдера осуществляется в программе «Панель управления Рутокен». Требуется выполнить следующее:
- Во вкладке «Настройки», в разделе «Настройки криптопровайдера» нажать «Настройка».
- Напротив Рутокен ЭЦП (2.0 / PKI / BT) выбрать любой криптопровайдер, кроме «Microsoft Base Smart Card Crypto Provider». Например, «Aktiv ruToken CSP v1.0» или «CryptoPRO CSP».
- Нажать «Применить».
- После этого поставить обратно «Microsoft Base Smart Card Crypto Provider» и нажать «Применить».



После этого можно попробовать сгенерировать новый RSA-сертификат.
Переустановка минидрайвера
Одним из путей решения может являться переустановка минидрайвера. Для этого необходимо:
- Открыть «Диспетчер устройств» и выбрать раздел «Смарт-карта».
- Удалить строку «Aktiv Co. Rutoken Minidriver». Если строки с таким названием нет, она может отображаться как «Неизвестная смарт-карта».
- Потом перейти во вкладку «Действие» и нажать «Обновить конфигурацию оборудования».


Если предложенные способы решения не помогли, следует обратиться в службу технической поддержки ЕГАИС.
Сообщение с кодом 0x80070643 «В процессе установки произошла неисправимая ошибка»
Достаточно часто при обновлении системных компонентов Windows-систем, при установке или удалении некоторых специфических программ и их апдейте можно встретить появление сообщения с кодом 0x80070643 «В процессе установки произошла неисправимая ошибка». Сбой принципиально критичным не является, тем не менее весьма сильно раздражает, а компьютерная система начинает зависать, тормозить, некоторые приложения отказываются работать и т. д. Далее будет приведено несколько основных методов, позволяющих исправить такую ситуацию. В любом случае хоть один из них поможет устранить проблему.
Что означает сообщение с кодом 0x80070643 «В процессе установки произошла неисправимая ошибка»?
Практически все специалисты отмечают, что такая ситуация связана исключительно с одним компонентом системы – Microsoft .NET Framework.
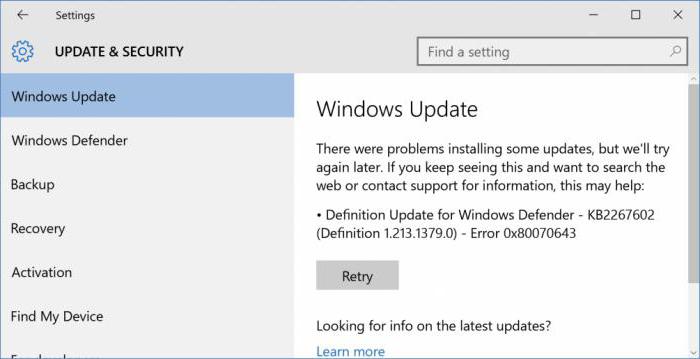
Это касается и его некорректной установки, и автоматического обновления. Именно из-за него и появляется сбой с кодом 0x80070643 «В процессе установки произошла неисправимая ошибка». Казалось бы, самым простым и логичным решением является повторная установка. Нет. Тут не все так просто. Проблема может состоять еще и в программах, которые используют эту платформу в процессе работы.
Сбой 0x80070643 «В процессе установки произошла неисправимая ошибка» Intel Driver Utility
Одной из самых распространенных проблем можно назвать установку утилиты для обновления драйверов Intel. Соответственно, устройства этого производителя в соответствующем диспетчере помечаются как неизвестные, а автоматическая установка драйверов из базы данных системы результата не дает. При этом бывает невозможно инсталлировать даже драйверы, загруженные с официального сайта производителя.
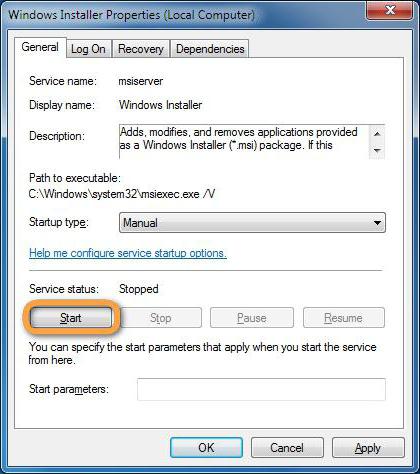
Основная методика устранения проблемы
Однако существуют и более простые общие решения. Теперь еще несколько примеров появления сбоя с кодом 0x80070643 «В процессе установки произошла неисправимая ошибка». Viber при деинсталляции тоже может выдавать такое сообщение. Удаление программы становится невозможным даже при использовании узконаправленных программ. Еще одна ситуация проявления сбоя 0x80070643 «В процессе установки произошла неисправимая ошибка»: XPERIA (серия смартфонов Sony) при апдейте тоже выдает подобное сообщение.
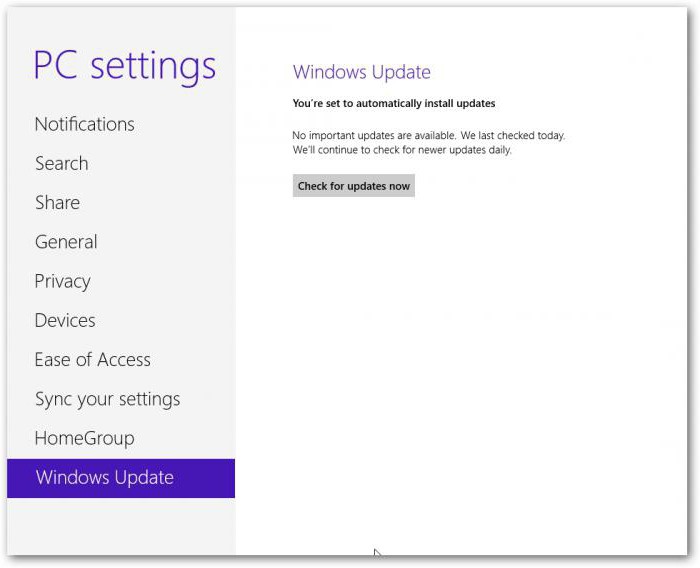
Как уже говорилось, придется заняться исправлением ситуации с вышеописанной платформой. Для начала рекомендуется сделать откат системы до того состояния, которое предшествовало появлению сбоя, а после этого в «Центре обновления» запустить поиск апдейтов в ручном режиме, если этого не произойдет автоматически. Когда они будут найдены, их останется только интегрировать в систему.
При появлении сбоя 0x80070643 «В процессе установки произошла неисправимая ошибка» можно поступить иначе, применив ручное удаление платформы. Тут есть два пути.
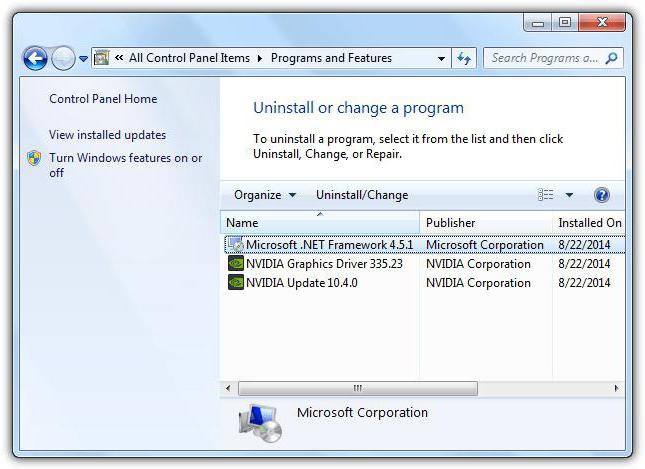
В первом случае нужно использовать раздел программ и компонентов, где следует найти строку с названием платформы и использовать удаление. В новом окне ставится галочка напротив пункта восстановления (а не удаления), после чего останется только дождаться окончания процесса и полностью перезагрузить систему.
Произвести интеграцию платформы в систему очень просто, поскольку сам инсталлятор предполагает запуск автоматизированного «Мастера», и в процессе установки пользователю нужно всего лишь следовать его инструкциям. То же самое, кстати, касается и процесса восстановления. Единственное и главное условие – полная перезагрузка по завершении процесса.
Заключение
Остается добавить, что вышеописанная методика в большинстве случаев оказывается весьма действенной. Конечно, если ничего не помогает, можно обратиться к специализированной утилите восстановления самой платформы, которую, опять же, можно загрузить совершенно бесплатно с сайта корпорации Microsoft.
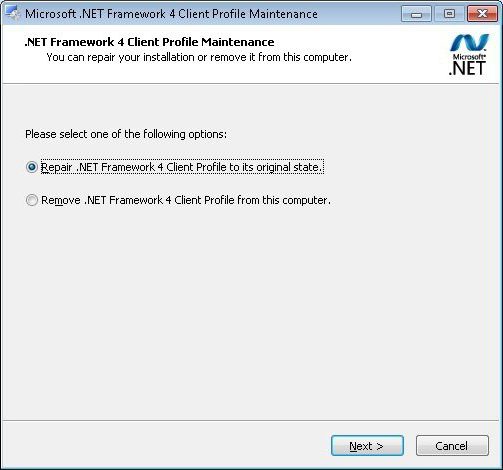
Иногда некоторые пользователи пытаются использовать программы вроде Fix It! и DLL Suite. В принципе, ничего плохого в этом нет, однако именно на восстановление Framework они не рассчитаны, хотя и могут устранять некоторые проблемы, связанные с платформой.
Здесь не были рассмотрены проблемы, связанные с воздействием вирусов или присутствием ошибок на системном диске. Провести проверку по этим двум направлениям перед принятием решения об исправлении сбоя нужно в обязательном порядке. Возможно, и дополнительные меры принимать не придется.
Напоследок можно дать еще одно наставление. В принципе, лучше производить все вышеуказанные операции при загрузке системы в безопасном режиме. Считается, что так надежнее. Сам режим как раз и рассчитан на использование при возникновении каких-то сбоев или неполадок в работе системы. Это касается, кстати, и устранения проблем с платформой, и проверки на вирусы или на предмет наличия фатальных ошибок в системном разделе.
Обратите внимание, что с платформой все может быть в порядке, а сама проблема может состоять именно в работе центра установки апдейтов. Если это действительно так, придется устранять именно его ошибки. Но это уже отдельная тема.
Драйвер в процессе установки произошла неисправимая ошибка
При установке Драйверов Рутокен возникает ошибка: «Программа установки столкнулась с одной или несколькими ошибками.
Более подробная информация в журнале установки. 0х80070643 — В процессе установки произошла неисправимая ошибка».
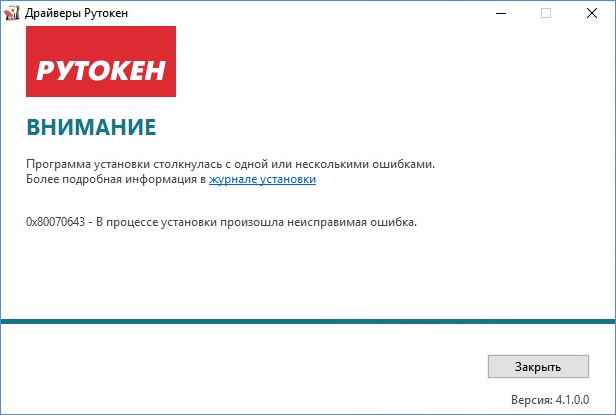
Возникающая ошибка указывает на критический сбой установки Драйверов Рутокен, вследствие которого установка была не завершена.
Ошибка может возникать из-за множества факторов и сам по себе этот код не несет никакой полезной информации.
Зачастую этому сообщению об ошибке предшествует другой код ошибки, по которому можно было бы однозначно определить причину невозможности установки и дать соответствующие рекомендации.
Если этой ошибке предшествовал какой-то дополнительный код ошибки (код 5, код 1053 и т.д.) — произведите поиск в базе знаний по нему.
Если другого кода ошибки нет, выполните следующие действия:
Драйвер Рутокен не устанавливается. Ошибка 0x80070643
Форум Рутокен → Техническая поддержка пользователей → Драйвер Рутокен не устанавливается. Ошибка 0x80070643
Сообщений 3
#1 Тема от nikolay342 2017-02-10 12:03:53
Драйвер Рутокен не устанавливается. Ошибка 0x80070643
#2 Ответ от Анатолий Убушаев 2017-02-10 15:00:38
Re: Драйвер Рутокен не устанавливается. Ошибка 0x80070643
#3 Ответ от nikolay342 2017-02-10 15:39:09
Re: Драйвер Рутокен не устанавливается. Ошибка 0x80070643
Благодарю за быстрый ответ!
Проблема решена установкой модуля крипто-про повышающей версию программы.
На диске шла очень старая версия которая конфликтовала с windows 10.
ай яай яай ребятам продающим программный продукт и дающим старые версии программы (даже не уточняя на какую оперционку будет ставится)
0x80070643 в процессе установки произошла неисправимая ошибка

Решение ошибки 0x80070643

Кибератаки парализуют разработку вакцины от коронавируса и Microsoft выпустил борца с ними

Какой браузер нагружает меньше всего систему: Вы ни за что не угадаете

Браузер для Андроид и iOS с ВПН: выбираем лучший вариант

Лучшие браузеры для Windows 10: какие они?

Лучший браузер для iOS: для тех, кто проводит много времени в интернете
При работе центра обновления Windows часто возникает ошибка — 0x80070643 в процессе установки произошла неисправимая ошибка.
В данной статье мы объясним причины возникновения этой ошибки и действия, которые позволят ее устранить.

Ошибка 0x80070643 очень распространена и может возникать в следующих случаях:
- Ошибка при установке компонента NET.Framework
- Ошибка при установке любого обновления Windows
Так какие основные причины возникновения ошибки 0x80070643 при обновлении windows 10,8.1 или7?
Основные причины возникновения ошибки 0x80070643:
- Повреждение регистрации обновления установщика MSI или повреждение установки .NET Framework на Вашем устройстве
- Повреждена база данных Windows Update
- Фоновая интеллектуальная служба передачи (BITS) некорректно работает
- Необходимый для работы системный файл неверно зарегистрирован
- При работе установщика Windows возникает ошибка, говорящая о его повреждении
- Манифест модели CBS нарушен
- Служба Windows Update прекращает свою работу
- Агент Windows Update конфликтует с версиями устанавливаемых обновлений
После рассмотрения основных причин возникновения ошибки, мы переходим к главному — когда возникла ошибка 0x80070643 на windows 10,8.1 или 7, как ее исправить?
Ошибка установки обновления. NET Framework
Происходит только на Windows 7 и более ранних версиях, варианты решения вопроса:
Восстановление компонентов .NET Framework:
Если проблема остается, нам поможет полное удаление из системы NET.Framework и установка данных компонентов снова. Тут также все просто.
Снова попробуйте установить обновления. Тут уже проблема должна быть решена.
Если и после этих действий проблема остается, необходимо выполнить установку системы с сохранением ваших файлов и программ.
Для этого понадобится установочный диск или образ Windows 7
Распакуйте образ любым архиватором или запустите диск, найдите в корне образа или диска файл Setup и запустите его. Следуйте инструкциям установщика и Ваша система будет обновлена. После этого необходимые обновления установятся корректно.
Таким образом Вы сможете решить ошибку 0x80070643 windows 7 ошибка обновления .NET Framework.
Переходим ко второму варианту, когда может возникать ошибка при установке обновлений.
При установке любого обновления Windows ошибка 0x80070643
Также данная ошибка может появиться в виде сообщения — installation failed with error code 0x80070643 windows update.
Далее необходимо провести действия, которые ошибку 0x80070643 в большинстве случаев исправят. Действия несложные и сейчас я вам по порядку о них расскажу.
Запустите автоматическое средство – самый простой вариант для пользователя.
Загрузите средство по ссылке , запустите его
Очистка кэша обновлений
Очень действенный способ при возникновении любых проблем с обновлениями, часто уже скачанные файлы обновлений могут мешать установке новых, сам кэш может быть поврежден. Поэтому Вам необходимо открыть командную строку с правами администратора, для этого щелкните Пуск и начните вводить Командная строка, у Вас появится программа «Командная строка», правая кнопка мыши на найденной программе — «Запустить от имени администратора».
В открывшейся командной строке введите
В командной строке должно появиться сообщение, что служба центра обновления остановлена. После этого переходите к удалению папки SoftwareDistribution с кэшем.
Если возникнет ошибка 0x80070643, или служба не остановится, перезагрузите систему и сразу переходите к следующему шагу:
Откройте Локальный диск С, перейдите в папку Windows и найти в ней папку SoftwareDistribution, удалите эту папку.
Вы можете спокойно ее удалять, она пересоздаётся снова, уже без повреждений и готовой к работе без ошибок.
Попробуйте снова запустить поиск и установку обновлений.
Перезапуск служб
Щелкните поиск и введите «Управление компьютером», откроется окно консоли. Слева найдите пункт «Службы» и выберите его.
В открывшемся списке служб нам нужно найти следующие службы
Удостоверение приложения, службы криптографии, фоновую интеллектуальную службу и центр обновления Windows. Выбрать каждую по очереди и перезапустить.
Пробуем устанавливать обновления и проверяем, возникает ли ошибка 0x80070643.
Скачайте и проведите установку средства подготовки системы к обновлению.
Для Windows 8.1 и 10 – в командной строке от имени админа и выполните следующую команду:
Выполнив данные действия перезагрузите ваше устройство запустите установку обновлений
Проведите полную проверку системных файлов и их исправление
В командной строке введите sfc /scannow и нажмите клавишу Enter. Дождитесь выполнения команды и снова проведите установку найденных обновлений.
Попробуйте скачать обновление и установить его вручную. Как Вам такой вариант?
 В окне поиска введите номер обновления, которое не устанавливается в виде KBXXXXXX, где XXXXX-номер обновления и нажмите «Найти.
В окне поиска введите номер обновления, которое не устанавливается в виде KBXXXXXX, где XXXXX-номер обновления и нажмите «Найти.
После скачивания запустите установку данного обновления, для этого просто щелкните на нем два раза левой клавишей мыши и подтвердите его запуск.
И мы чуть не забыли про антивирус!
Да, как это не прискорбно, но он может вызывать проблемы с работой центра обновления и ошибки, так может блокировать доступ к серверам обновлений и их установку. И что же делать в этом случае?
Если Вы разбираетесь в настройках Вашего антивируса, то конечно лучше всего их проверить, чтобы убедиться, что серверы Майкрософт не указаны в антивирусе как заблокированные.
Но, если Вы антивирус один раз установили и больше его ни разу не использовали, с этим могут возникнуть сложности.
Поэтому, чтобы исключить его влияние, удалите его.
В будущем всегда можно установить его обратно, это занимает немного времени, но при его полном удалении мы исключим его влияние на центр обновления и всем будет спокойнее.
Поэтому открывайте сайт производителя Вашего антивируса, находите там программу для его удаления и удалите полностью антивирус с Вашего устройства. Если такой программы Вы найти не сможете, удалите его просто через «Программы и компоненты Windows».
Проблема остается?
Мы исключили многие проблемы, но не исключили сторонние приложения и службы, установленные у Вас в системе. А вдруг они вызывают проблему?
Программы-оптимизаторы, программы для чистки реестра, любые программы, которые в автоматическом режиме могут работать на Вашем устройстве, могут повредить систему или заблокировать установку обновлений, поэтому проводим так называемую «Чистую загрузку системы».
В поиске Вашей системы пишем msconfig и запускаем найденную программу «Конфигурация системы». Звучит и выглядит пугающе? Ничего, сейчас все настроим.
На вкладке «Общие» установите пункт «Выборочный запуск» и уберите флажок с «Загружать элементы автозагрузки»
Перейдите на вкладку Службы, щелкните «Не отображать службы Майкрософт» и снимите галочки со всех служб в окне.
Нажмите «Применить» — «Ок» и система попросит перезагрузку.
Смело перезагружайте и запускайте установку обновлений. Если какая-то сторонняя служба или программ вызывали проблему, теперь все будет в порядке.
После перезагрузки мы снова столкнулись с ошибкой 0x80070643?
Вспоминаем, что мы еще не проверили?
Так, жесткий диск, давно у Вас он установлен? Не замечали ранее с ним никаких проблем? А давайте проверим!
Открываем нашу уже любимую командную строку и вводим команду
Появится сообщение, что не удается проверить текущий диск. Все верно – мы же сейчас в системе
Не беда! Нажимаем на клавиатуре букву «Y» и Ввод и теперь при следующей перезагрузке, проверка диска запустится автоматически. Это будет полная поверка диска и исправление проблем, которые можно исправить. После этого пробуем установить обновления снова.
Последний вариант
Если после всех проведенных действий проблема остается, в решении вопроса нам поможет установка системы с сохранением Ваших личных файлов и программ.
Сохраните и запустите скачанную программу MediaCreationTool.
Примите условия лицензионного соглашения
Выбираем «Обновить этот компьютер сейчас» и нажимаем «Далее»
После скачивания необходимых файлов, программа предложит запустить установку с сохранением Ваших файлов и программ.
Мы провели с Вами все действия, которые помогут Вам решить проблему с работой центра обновления и установкой обновлений.
Но, что делать, если проблема так и не решилась?
Если не решилась – остается 100% решение вопроса – чистая установка системы, после нее все обновления системы будут устанавливаться как нужно и Ваши вновь установленные программы будут функционировать как часы!
Сообщений 11
#1 Тема от nekotur 2012-07-12 13:43:12 (2012-07-12 13:51:49 отредактировано nekotur)
Ошибка при установке Рутокен
Проблема при установке Рутокен :
====================================
Ошибка. Вызывающая функция:
RTSC_Remove_Device_From_System. Вызываемая
функция: SetupDiGetINFClass. Код ошибки: 3:
Системе не удается найти указанный путь.
====================================
Машина:
WinXP prof x32 (sp2 или sp3 — не помню).
Установка локально. Машина не в домене. Сети вообще толком еще нет.
Ранее Крипто-про и Рутокен не ставились.
Ставил крипто-про 3.6 с поддержкой рутокен, но в процессе установки ПК завис.
Выяснил, что завис не из-за этого софта, а из-за внезапно решившего ставить ставить свои дрова билайн-модема. Собст-но машина теперь уходит в ребут при каждой его (модема) попытке накатить свои дрова.
Но речь не об этом.
Дальше начинается самое грустное.
После первой перезагрузки Chkdsk нашел поврежденные папки и переименовал их в файлы (без расширения) — system32\Aktiv Co, system32\unstall и в других системных разделах.
Естес-но все я не запомнил, лога на диске C тоже не оказалось.
Но, при установке КриптоПро установщик хотя бы сам ругался на то, какие файлы не может записать — их убивал в far-е ручками.
А вот при установке дров Рутокен выдал вышеуказанное сообщение.
В сумме — установка до конца не доходит.
Гуглёж ошибки ничего не дал =(
Помогите. Какие ветки реестра почистить или где именно файлово оставляет «следы» рутокен (которые, возможно теперь побились).
Переустановка винды или продолжительное вдумчивое ковыряние procmon`ом не подходят по определению, т.к. это машина одного из клиентов.
Rutoken драйвер ошибка установки
При установке драйвера Rutoken появляется сообщение «Ошибка. Вызывающая функция: RTDRVS_Register_Rutoken_Reader_Divice. Вызываемая функция: SetupDiCallClassInstaller код ошибки: -536870387».
Данная ошибка вызывается вирусами или сбоем в системной библиотеке winscard.dll.
Для устранения проблемы необходимо проделать следующее:
1. Восстановить библиотеку winscard.dll с помощью копии этой библиотеки .
- Открыть папку C:\windows\system32, найти файл winscard32.dll (он является копией winscard.dll);
- Скопировать winscard32.dll в отдельную папку;
- Переименовать скопированный файл в winscard.dll;
- Скопировать переименованный файл в папку С:\windows\system32, заменив старый файл;
- Перезагрузить компьютер.
- Попробовать установить драйвера для рутокена еще раз.
Если в папке C:\Windows\system32 нет файла winscard32.dll, то копия библиотеки winscard.dll может находится в папке C:\windows\system32\dllcache и будет называться winscard.dll . Необходимо скопировать winscard.dll из папки C:\windows\system32\dllcache в папку C:\windows\system32, заменив старый файл. После этого перезагрузить компьютер и попробовать установить драйвера для рутокена еще раз.
2. Если решение из пункта 1 не помогло, то необходимо установить / переустановить пакет обновлений 3 (SP3) для Windows XP. Для выполнения данной операции необходимо обратиться к системному администратору.
