Думаю, ни для кого не секрет, что современные версии операционной системы Windows — это весьма умный продукт, который стремится всё выполнять за пользователя. В этом нет ничего плохого, но иногда из-за такой автоматизации могут быть проблемы. В данном материале вы узнаете, как разом установить и обновить все драйверы для вашего ПК и получить максимально возможную производительность.
Прежде чем начатьПрежде чем переходить к гайду, стоит чуть подробней рассказать, что такое драйвер. Драйвер — это прослойка (программа) между железом и операционной системой, которая подсказывает системе, как лучше работать с устройством. Обычно Windows применяет универсальные или устаревшие драйверы для оборудования, что позволяет обеспечить его функционирование, но не достичь задуманного производителем уровня работы устройства. Проведём эксперимент. Сравним работу CS: Source на системе с установленными драйверами и без. https://www. youtube. com/embed/3C0Ypb69Y60Как вы могли заметить, результат потрясает. В системе без установленных драйверов, а я имею в виду не только драйвер видеокарты, скорость загрузки упала более чем в 6 раз, а о разнице в FPS и говорить не стоит. Перейдём к гайду. ГайдСуществует множество стороннего ПО для установки и обновления драйверов ПК, но всё оно в большинстве случаев сомнительного качества или платное. Благо, есть проверенное временем бесплатное решение под название Snappy Driver Pack Installer.
Snappy Driver Pack Installer — это бесплатный инструмент для установки и обновления драйверов от бывшего разработчика DriverPack, который не был согласен с политикой интеграции рекламы, а также внедрением шпионского ПО в проект.
- Скачиваем и устанавливаем желаемую версию ПО.
- Извлекаем файлы архива в любую папку.
- Запускаем файл SDI_x64_R2000.exe (64-bit) или SDI_R2201.exe (32-bit). (Желательно от имени администратора).
- Производим индексацию оборудования.
Программа просканирует подключённые устройства к ПК и свяжется с базой драйверов. После получения данных отмечаем все или только нужные устройства. Нажимаем установить и ждём окончания установки. Выполняем перезагрузку ПК. https://www. youtube. com/embed/EPz42UVhi3Q
ИтогВот, собственно, и всё. Не заплатив ни копейки и сэкономив уйму времени, мы разом выполнили установку и обновление всех драйверов ПК. Возможно, кто-то скажет, что лучший вариант это всегда устанавливать драйверы с сайта производителя устройства, но гайд был создан для экономии времени, и автора данное ПО ещё никогда не подводило. Используйте свой ПК на максимум!
Обновления Windows 10 зачастую вызывали много проблем у многих пользователей и с каждым новым накопительным обновлением их становится всё больше и больше.
Обновления Windows 10 зачастую вызывали много проблем у многих пользователей и с каждым новым накопительным обновлением их становится всё больше и больше. Например, могут возникнуть проблемы с драйверами, которые ранее никак себя не проявляли, а устройства, для которых эти драйверы предназначены, работали вполне себе штатно.
Если на Вашем устройстве с операционной системой Windows 10 возникает ошибка «драйвер не может быть загружен на этом устройстве», Microsoft утверждает, что это означает следующее: настройка целостности памяти в Windows Security предотвращает загрузку драйвера на вашем устройстве.
Корпорация Майкрософт обновила документ поддержки, предупреждая пользователей о том, что «если Вы решите продолжить использование устройства без решения проблемы драйвера, Вы можете обнаружить, что функциональность, которую поддерживает драйвер, больше не работает, что может иметь последствия от незначительных до серьезных».
Первое, что Вы должны сделать, это проверить, доступен ли новый или обновленный драйвер через Центр обновления Windows или через производителя этого драйвера. Если Вы не можете найти совместимый драйвер для решения этой проблемы, Вы можете отключить параметр целостности памяти в системе безопасности Windows, чтобы обойти сообщение об ошибке «драйвер не может загрузиться на это устройство».
1) Перейдите в меню Пуск > Настройки > Обновление и безопасность
2) Затем выберите Безопасность Windows > Безопасность устройства

3) В разделе «Изоляция ядра» выберите «Сведения об изоляции ядра»
4) Отключите настройку целостности памяти, если она еще не включена

5) Перезагрузите компьютер для вступления измененных параметров в силу
Несовместимые драйверы оказались своего рода проклятием для Windows 10, но похоже что компания, по крайней мере, наконец-то начала признавать эти проблемы и предлагать обходные пути вместо того, чтобы оставлять пользователей в поисках решений.
ASUS 3070 за 50 тр в РегардеПиши на наш сайт и зарабатывай-20 000р на 3070 Ti MSI в СитилинкеРухнула цена i9 12900K на треть3060 дешевле 40тр в Ситилинке3080 Gigabyte подешевела на порядок3050 дешевле 30 тр в Регарде3060 MSI дешевле 40тр в Регарде20 000р скидка на 3070 Ti = за копейки3070 Gigabyte за 60 тр в Регарде3080 Ti Gigabyte Gaming дешевле 90 трВ полтора раза подешевела 3080 Ti GigabyteКомпьютеры дешевле 10 тр в Ситилинке
Ранее уже сообщалось о том, что очередное обновление Windows 10 сломало спящий режим и понизило частоту кадров в играх. То ли ещё будет!
Этот материал написан посетителем сайта, и за него начислено вознаграждение.
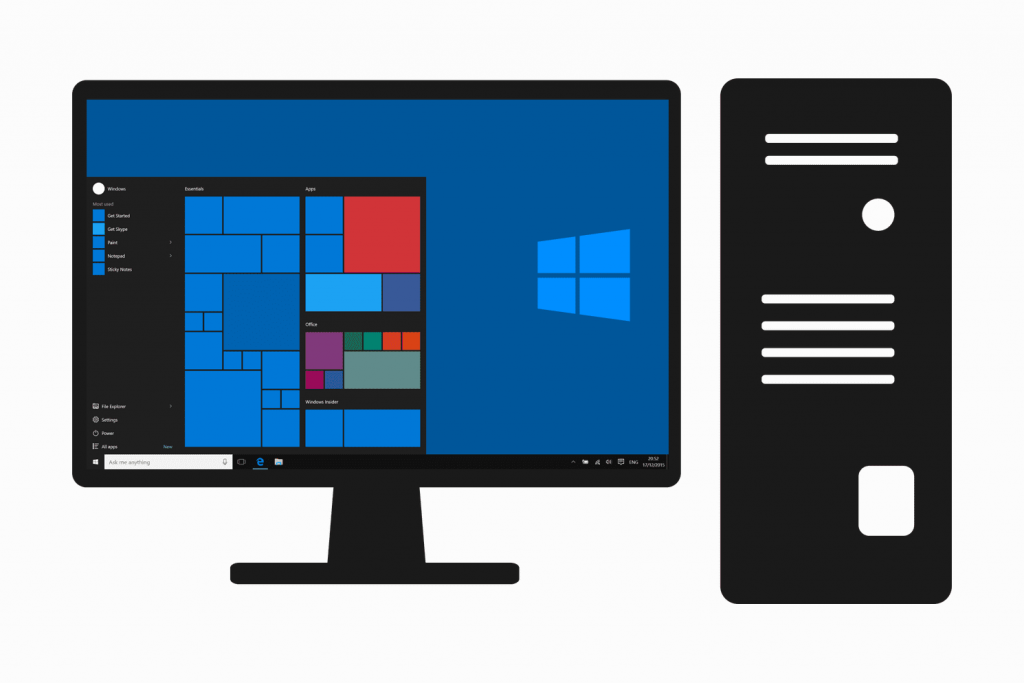
Отсутствие возможности установить драйвера при настройке персонального компьютера, есть одной из наиболее типичных проблем для пользователя при работе с устройством. Причин возникновения подобных проблем может быть несколько, далее мы рассмотрим наиболее встречающиеся, и возможные пути их устранения.
Попытка установки драйвера на Windows не увенчается успехом, если он используется в прочей версии операционной системы. Использование идентичных устройств с различными версиями ПО Windows, потребуется установка различных драйверов. К примеру, если драйвер для сетевой карты хорошо работал с XP, то он, скорее всего, не подойдет для «десятки». Также следует учитывать тип версии, то есть 32-bit или 64-bit, в данном случае драйвера не будут взаимозаменяемыми между собой.
У пользователя нет прав администратора
На компьютер не получится установить драйвер, если у пользователя, выполнившего вход в систему, недостаточно прав для совершения такой установки. Устранить подобную причину очень просто, следует зайти в систему под именем администратора данного компьютера, и запустить установку драйверов.
Невозможно удалить «старый» драйвер и установить на его место новый
Еще одной частой проблемой является отказ компьютера устанавливать новый драйвер, не удалив при этом его прошлую версию. В подобном случае будет целесообразным совершить следующие действия:
– открыть окно «Диспетчер задач», выбрать вкладку «Процессы», завершить все действия, связанные с работой драйвера, который подлежит переустановке. Об используемом процессором устройстве можно прочесть в его описании;
– после открытия диспетчера задач, выбрать установленный ранее «старый драйвер» для данного устройства и удалить его;
– перезагрузить компьютер;
– установить новый драйвер.
Файл драйвера поврежден или отсутствует его определенная часть
В процессе скачивания и загрузки драйвера на компьютер, произошел непредвиденный сбой, что привело к неполному скачиванию файла. При потребности использовать данные файлы, компьютер будет выдавать ошибку. Проблема решается путем повторной загрузки драйверов из интернета.
Антивирусная программа блокирует установку драйверов
Использования защиты компьютера от проникновения вирусов и вредоносных программ, может негативно сказываться на процессе установки драйверов на Windows. Система распознает устанавливаемый драйвер, как вирусную угрозу, и просто блокирует его, соответственно попытка установки заканчивается неудачно. Для проведения установки драйвера, необходимо зайти в опции антивирусной программы, и временно отключить блокировку файлов (после установки снова включить). Если это не поможет, необходимо полностью остановить действие антивируса на компьютере. При установке драйверов с отключенным антивирусом, необходимо иметь абсолютную уверенность в надежности источника его получения, это может быть либо официальный сайт производителя компьютерного устройства, или носитель, идущий в комплекте с ПК. Во всех других случаях, отключение антивирусной защиты будет не целесообразным решением.
У драйвера отсутствует электронная подпись
Если в распоряжение пользователя попадает драйвер с отсутствующей цифровой подписью, его установка в операционной системе может вызвать ряд проблем. Решением данной задачи будет отключение проверки на наличие цифровой подписи в системных настройках.
Конфликтная ситуация с программным обеспечением
Драйвер может не устанавливаться или отказывать в нормальной работе в связи с конфликтом с другой программой компьютера. Если ранее устройство работало нормально, а после определенных изменений (обновлений, установки нового ПО), драйвер начинает периодически «слетать», значит, имеет место именно вышеуказанный случай. Для устранения неполадки следует проанализировать список программ и дату их установки на ПК, сопоставив ее с началом появления проблем. Просто удалите программы, которые были установлены в очередности последними. Также можно вернуть компьютер в последнюю точку рабочего состояния восстановления системы.
Драйвер не устанавливается на неисправное устройство
Установка будет невозможно, если составляющая компьютера, для которой предназначен выбранный драйвер, вышла из строя. Для исключения данной причины необходимо провести диагностику, или проверить работу устройства на другом ПК.
Также следует помнить, что ваш компьютер – это сложный комплекс аппаратного оборудования и программ, где стабильность работы может определяться рядом факторов. Перечисленные причины неполадок драйверов не являются исчерпывающими, а лишь наиболее частыми случаями.

Довольно часто встречаются ошибки и при установке софта для видеокарт nVidia. В данной статье мы рассмотрим самые популярные из них, и расскажем вам об эффективных способах устранения неисправностей. Видео инструкция





Вирусное программное обеспечение и антивирус.

В редких случаях указанной выше ошибке может способствовать вирус, который «живет» у вас на компьютере. Проведите сканирование системы для выявления таких вредителей. Иногда, мешать может не сам вирус, а антивирусное ПО. Поэтому, если вирусов после проверки вы не обнаружили, попробуйте отключить на время установки драйверов nVidia свой антивирус. Иногда это помогает. Ошибка 2: Неправильная разрядность и версия системы






Ошибка 3: Неверно выбрана модель видеокарты



Если по каким-либо причинам у вас не получится таким способ узнать модель своего адаптера, вы всегда сможете это сделать по ID коду устройства. Как искать ПО для видеокарты посредством идентификатора, мы рассказывали в отдельном уроке. Урок: Поиск драйверов по ID оборудования
Мы рады, что смогли помочь Вам в решении проблемы.
Опишите, что у вас не получилось. Наши специалисты постараются ответить максимально быстро.
Помогла ли вам эта статья?
ДА НЕТ
Еще статьи по данной теме







Независимо от того, какая у вас операционная система, этот способ имеет недостатки. После очередной перезагрузки системы, проверка подписей снова запустится. В некоторых случаях это может привести к блокировке работы драйверов, которые были инсталлированы без соответствующих подписей. Если такое произошло, вам следует отключить проверку насовсем. В этом вам помогут дальнейшие способы. Способ 2: Редактор групповой политикиЭтот способ позволит вам отключить проверку подписей навсегда (или до того момента, как вы сами ее активируете). После этого вы сможете спокойно инсталлировать и пользоваться софтом, который не имеет соответствующего сертификата. В любом случае, этот процесс можно обратить и включить проверку подписи обратно. Так что бояться вам нечего. Кроме того, этот способ подойдет владельцам любой ОС.





bcdedit. exe -set loadoptions DISABLE_INTEGRITY_CHECKS
bcdedit. exe -set TESTSIGNING ON


Обратим ваше внимание, что этот способ иногда приходится проделывать в безопасном режиме. Как запустить систему в безопасном режиме, вы можете узнать на примере нашего специального урока. Воспользовавшись одним из предложенных способов, вы избавитесь от проблемы инсталляции сторонних драйверов. Если у вас возникли трудности с выполнением каких-либо действий, пишите об этом в комментариях к статье. Будем совместно решать возникшие трудности.
Ситуации с невозможностью установки драйвера на видеокарту встречаются очень часто. Такие проблемы всегда требуют немедленного решения, поскольку без драйвера вместо видеокарты мы имеем просто немного весьма дорогостоящих железок. Причин, почему программное обеспечение отказывается устанавливаться, достаточно много. Разберем основные. Почему не устанавливаются драйвера
- Первая и самая распространенная у новичков причина – невнимательность. Это значит, что, возможно, Вы пытаетесь установить не подходящий к оборудованию или к операционной системе драйвер. ПО в таких случаях может «ругаться» на то, что система не отвечает минимальным требованиям, либо на отсутствие необходимого оборудования.
Решением проблемы может стать поиск актуального программного обеспечения вручную на сайтах производителей оборудования.Подробнее: Узнаем, какой драйвер нужен для видеокарты - Вторая причина – неисправность видеокарты. Именно физическая поломка адаптера – это первое, на что должно пасть подозрение, поскольку в этом случае может быть потрачено большое количество времени и сил на решение проблемы, а результата не будет.
Первый признак неисправности адаптера – наличие ошибок с кодами 10 или 43 в его свойствах в «Диспетчере устройств».
Подробнее:
Ошибка видеокарты: это устройство было остановлено (код 43)
Исправляем ошибку видеокарты с кодом 10Проверка на исправность происходит просто: видеокарта подключается к другому компьютеру. Если ситуация повторяется, значит налицо поломка.Подробнее: Поиск и устранение неисправностей видеокартыЕще одна аппаратная причина – выход из строя слота PCI-E. Особенно часто такое наблюдается, если ГПУ не имеет дополнительного питания, из чего следует, что вся нагрузка ложится на слот. Проверка аналогичная: пробуем подключить карту к другому разъему (если есть), либо находим рабочее устройство и проверяем с ее помощью работоспособность PCI-E. - Одна из неочевидных причин – отсутствие или несовместимость вспомогательного ПО, такого, как .NET Framework. Это программная среда, в которой работает некоторое программное обеспечение. Например, Панель управления NVIDIA не запустится, если .NET Framework не установлен или устарел.
Подробнее: Как обновить .NET Framework
- Далее идут различные «софтовые» причины. Это, в основном, оставшиеся в системе старые драйверы или их остатки, некорректные установки другого программного обеспечения для чипсета и встроенного видео (в ноутбуках).
Подробнее: Не устанавливается драйвер на видеокарту NVIDIA: причины и решение - Особняком стоят ноутбуки. Все драйверы лэптопов разработаны специально для данного девайса и другое ПО может быть попросту несовместимым с другим софтом или железом ноута.
Далее поговорим о причинах и решениях подробнее. NVIDIAПрограммное обеспечение «зеленых», при всей простоте использования («установил и пользуйся»), может быть довольно чувствительным к различным системным факторам, таким как ошибки, конфликты ПО, некорректная установка или деинсталляция предыдущих редакций или дополнительного софта. Подробнее: Разбор ошибок при установке драйверов NVIDIAAMDГлавная проблема при установке драйверов от «красных» — присутствие старого программного обеспечения. Именно по этой причине ПО AMD может отказаться устанавливаться в систему. Выход прост: перед инсталляцией нового софта нужно полностью удалить старый. Проще всего это сделать при помощи официальной программы AMD Clean Uninstall.
- После запуска скачанной утилиты появится окно с предупреждением, что сейчас будут удалены все компоненты AMD.
- После нажатия кнопки ОК программа будет свернута в системный трей и процесс удаления будет происходить в фоновом режиме.
Проверить, работает ли утилита, можно, наведя курсор на ее иконку в лотке. - По завершению процесса мы можем просмотреть отчет о проделанной работе, нажав на кнопку «View Report», либо завершить работу программы кнопкой «Finish».
- Завершающим шагом будет перезагрузка системы, после чего можно устанавливать новые драйвера AMD.
Обратите внимание, что данное действие полностью удалит из системы компоненты AMD, то есть, не только программу для дисплея, но и другое ПО. Если Вы пользуетесь платформой от Intel, то способ Вам подходит. Если же Ваша система построена на базе AMD, то лучше воспользоваться другой программой под названием Display Driver Uninstaller. Как пользоваться этим софтом, можно прочитать в данной статье. IntelПроблемы с установкой драйверов на встроенную графику от Intel встречаются довольно редко и в основном носят комплексный характер, то есть, являются следствием некорректной инсталляции другого программного обеспечения, в частности, для чипсета. Такое чаще всего встречается во время обновления софта на ноутбуках, о чем мы поговорим ниже. НоутбукиВ данном разделе поговорим о порядке установки драйверов на ноутбук, так как именно здесь кроется «корень зла». Главной ошибкой при решении проблем с программным обеспечением ноутов является «перебирание», то есть попытки установить разное ПО, если «это не заработало». Именно такие советы можно получить на некоторых форумах: «а этот ставил?», «вот этот еще попробуй». Результатом таких действий в большинстве случаев становится потеря времени и синий экран смерти. Разберем частный случай с лэптопом Lenovo, на котором установлена видеокарта AMD и встроенное графическое ядро Intel. Как уже было сказано выше, необходимо соблюдать очередность инсталляции ПО.
- В первую очередь устанавливаем драйвер для набора микросхем материнской платы (чипсета).
- Затем ставим программное обеспечение для встроенной графики Intel.
- Последним устанавливается драйвер для дискретной видеокарты.
- Переходим на официальный сайт Леново, находим ссылку «Драйверы» в меню «Поддержка и гарантия».
- На следующей странице вводим модель нашего ноута и нажимаем ENTER.
- Далее необходимо перейти по ссылке «Драйверы и программное обеспечение».
- Прокручиваем страницу вниз и находим блок с названием «Чипсет». Открываем список и находим драйвер для нашей операционной системы.
- Таким же образом скачиваем программное обеспечение для встроенного видеоядра Intel. Находится оно в блоке «Дисплей и видеокарты».
- Теперь устанавливаем по очереди драйвер для чипсета, а затем для интегрированного графического ядра. После каждой установки в обязательном порядке следует перезагрузка.
- Завершающим шагом будет установка программного обеспечения для дискретной видеокарты. Здесь уже можно воспользоваться ПО, скачанным вручную с официального сайта AMD или NVIDIA.
Windows 10Желание разработчиков Microsoft автоматизировать все и вся часто приводит к некоторым неудобствам. Например, в «десятке» предусмотрено обновление драйверов видеокарты через стандартный центр обновлений Windows. Попытки установить программное обеспечение вручную могут приводить к ошибкам, вплоть до невозможности инсталляции. Поскольку драйвер — это набор системных файлов, то ОС таким образом «ограждает» нас от неправильного с ее точки зрения софта. Выход здесь один: вручную проверить наличие обновлений и установить драйвер. Подробнее: Обновление Windows 10 до последней версииКак видите, ничего страшного в установке драйверов нет, главное соблюдать несложные правила и систематизировать действия.
У каждого пользователя — свой список мероприятий по наведению порядка на компьютере. В него очень часто входят: создание резервной копии данных, чистка временных папок, деинсталляция и установка приложений. Некоторые из подобных операций достаточно просты, но отнимают немало времени.
Тем не менее, если есть возможность оперативного обновления всех устаревших драйверов, в том числе по расписанию, почему бы этими удобствами не воспользоваться?
Driver Genius

Информация о доступных обновлениях в Driver Genius
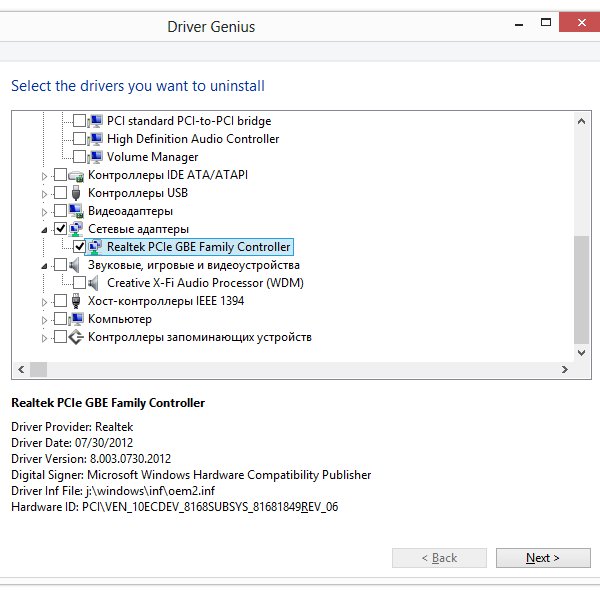
Деинсталляция драйверов в Driver Genius
Driver Genius — одна из наиболее известных драйвер-утилит, которая, судя по описанию, берет на себя заодно функцию мониторинга, а также предоставляет детальную информацию о системе. Полный перечень ее возможностей выглядит так:
- Поиск обновлений драйверов
- Бэкап драйверов, установленных в ОС
- Компоновка всех драйверов в автоинсталлятор
- Удаление драйверов, конфликтующих с системой, для повышения производительности
- Отображение системной информации о компьютере
- Мониторинг температуры
Обновление драйверов
Бэкап драйверов полезен в том случае, если планируется переустановка системы, для переноса на компьютер с аналогичной конфигурацией, либо непосредственно для хранения важных данных.
Driver Genius сканирует системную информацию о доступных драйверах, но делает не просто «слепок», а комплект, который в дальнейшем можно установить по аналогии другими с драйвер-пакетами. При создании резервной копии возможен выбор только необходимых компонентов из списка. Удобно в данном случае и то, что предоставляется 4 типа хранения драйверов: папка, архив, инсталлятор или самораспаковывающийся архив.
Восстановление из резервной копии
Принцип установки пакета драйверов прост: в разделе «Restore Drivers» нужно указать программе путь к файлу или папке. В бесплатной версии действует ограничение: разрешается восстановить из архива драйверы видео- и сетевой карт.
Удаление драйверов
Данную операцию можно проделать через стандартный Диспетчер устройств. Преимущество удаления через раздел «Uninstall Drivers» заключается в том, что можно выбрать ненужные драйверы и удалить их за один подход. Попутно, с информацией об удаляемых компонентах можно ознакомиться внизу окна при выделении элемента в списке.
Системная информация
В разделе «Hardware Info» содержится информация, которая будет полезна при диагностике оборудования, поиске информации об устройствах при ручном обновлении драйверов. В принципе, этот раздел не так и важен в контексте основных функций, к тому же, в меню «Tools — Device Diagnostics» можно найти действительно необходимую информацию об устройствах: ID, производитель и т.
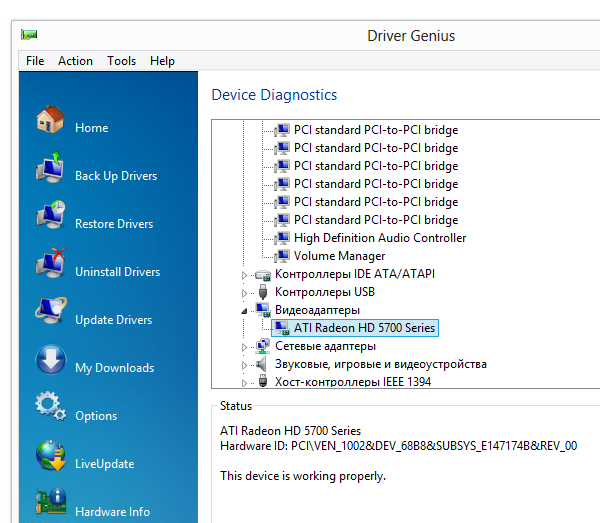
Информация о драйвере, доступная в разделе диагностики
Настройки
Из ряда настроек программы стоит отметить несколько интересных опций. В разделе «Update Drivers» можно указать сервер для скачивания обновлений, в «Security» — включить сканирование драйверов после скачивания, в «Schedule» — проверку обновлений драйверов по расписанию.
Резюме
Стандартный менеджер обновлений драйверов с основными функциями в наличии: обновление, удаление, бэкап и восстановление. Driver Genius также включает в себя дополнительные диагностические функции.
Driver Reviver
С первой минуты Driver Reviver производит впечатление унифицированного аналога Driver Genius. На эту же мысль наводит интерфейс программы.
При запуске, Driver Reviver сразу же приступает к сканированию. Результат, сообщаемый утилитой, на данной конфигурации, весьма оптимистичен: «Состояние драйверов — отличное». То есть, ни один компонент не нуждается в обновлении. Это заставляет немного усомниться в полноте базы драйверов. Непонятно также, каким образом происходит процесс ее обновления. Возможно, предполагаемая база синхронизируется только при обновлении самой программы.
Создание резервной копии и восстановление
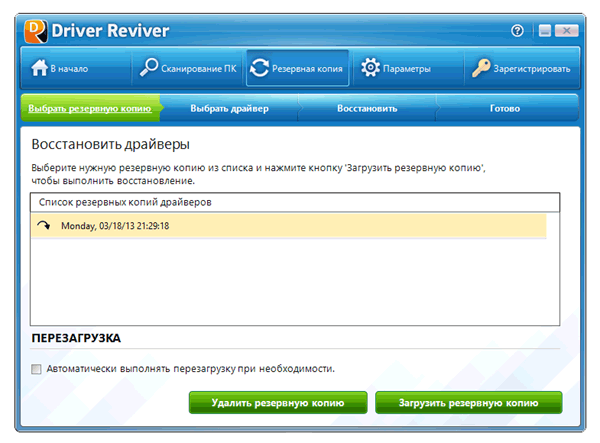
Восстановление драйверов в Driver Reviver
Эта функция доступна пользователю в разделе «Резервная копия». Здесь на выбор полный или выборочный бэкап, без заданного формата хранения. Восстановление доступно в этом же разделе, по нажатию кнопки «Начать восстановление. Как несложно заметить, каждая копия отметку о времени, что позволит безошибочно восстановить тот или иной драйвер в случае конфликта обновлений или подобной ошибки.
В настройках Driver Reviver можно активировать обновление по расписанию, с автоматической загрузкой и установкой драйверов, есть выбор определенного дня недели и времени суток.
Driver Reviver — очень простая утилита, предназначенная для обновления драйверов и резервного копирования, без дополнительных функций.
PerfectUpdater
Из примечательных особенностей, указанных в описании, можно выделить следующие:
- Создание резервной копии драйверов перед обновлением
- Установка только оригинальных драйверов
Для кого-то эти функции окажутся малозначительными, но для пользователей, которые делают акцент на системной безопасности, это некоторая дополнительная гарантия.
Программа около минуты (т. , чуть дольше, по сравнению с аналогами) сканировала компьютер и нашла 16 устаревших драйверов. Впрочем, как оказалось, часть устройств дублируется, вторая их часть отсоединена от компьютера (веб-камера, flash-диски и т. Странно, что к «unplugged» программа отнесла драйвер под названием «Универсальный монитор PnP».
PerfectUpdater предоставляет достаточно детальную информацию о драйверах, которые следует обновить. Степень устаревания отображена в колонке Driver Age — в данном случае оказалось, что все 16 драйверов «ancient», то есть, «древние» (именно так, к примеру, оценивается драйвер, не обновляемый на 5 месяцев).
Также для каждого драйвера доступно описание в виде сравнения версий — и не нужно открывать отдельное информационное окно, достаточно беглого взгляда для оценки общей ситуации.
Касательно такой особенности, как «Установка только оригинальных драйверов». Оригинальный — не значит аналогичный, и вполне может оказаться, что цифра версии будет ниже той, которая указана в устаревшем драйвере. Так, системный драйвер IDE-контроллера от Microsoft (версия 6. 2) было предложено обновить до новейшей версии — 5. 2, но уже от производителя AMD. Что ж, это вполне соответствует описанию.
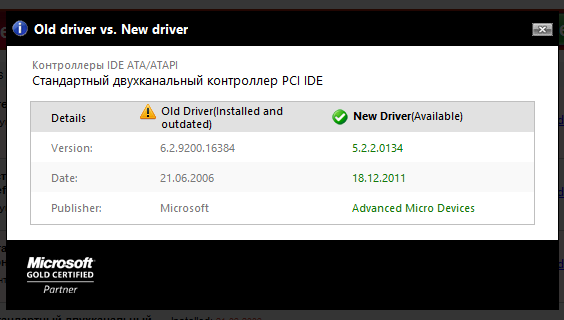
PerfectUpdater: сравнение версий драйверов
Схема очень напоминает Driver Reviver: пользователь может выбрать полный или выборочный бэкап. На данном этапе видны определенные различия между программами. Так, PerfectUpdater предоставляет подробную информацию, которая позволяет ознакомиться с ID устройства, производителем, датой выпуска драйвера, в то время как Driver Reviver умалчивает об этом.
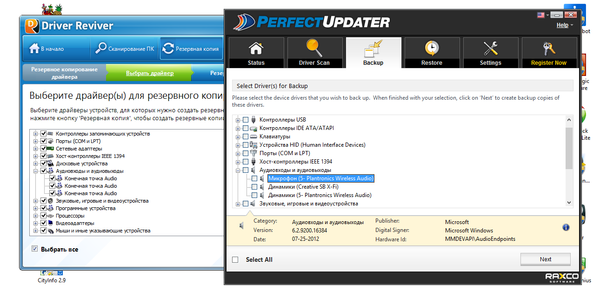
Driver Reviver vs. PerfectUpdater
Созданные резервные копии находятся во вкладке Restore, в порядке хронологии, с соответствующей датировкой.
В настройках PerfectUpdater можно указать пути для хранения оригинальных драйверов (резервных копий), а также скачанных в процессе обновления. В «Exclusion List» ведется список исключений, необходимый в ситуациях, когда те или иные драйверы не нужно обновлять по различным причинам.
Планировщик удобен тем, что настройка осуществляется даже одним кликом: можно установить флажок напротив опций «Every Day» или «Every week», вместо того, чтобы отмечать дни недели.
Достаточно информативный менеджер драйверов со стандартным набором функций. Более функциональный аналог Driver Reviver.
DriverScanner 2013
По завершению сканирования системных драйверов, утилита DriverScanner показала себя с лучшей стороны, чем некоторые ее «коллеги по цеху»: найдено 9 устаревших драйверов, в то время как в DriverGenius, например, обнаружено только 4.
DriverScanner предоставляет информацию, которая, фактически, ничем не может быть полезной (вроде статистики «Самый старый драйвер»), также предлагает загрузить другие продукты компании Uniblue: оптимизатор системы и дефрагментатор. Поэтому возникает желание перейти из вкладки «Обзор» в более информативный раздел «Результаты проверки». Здесь можно ознакомиться со списком устройств, для которых имеются обновления.
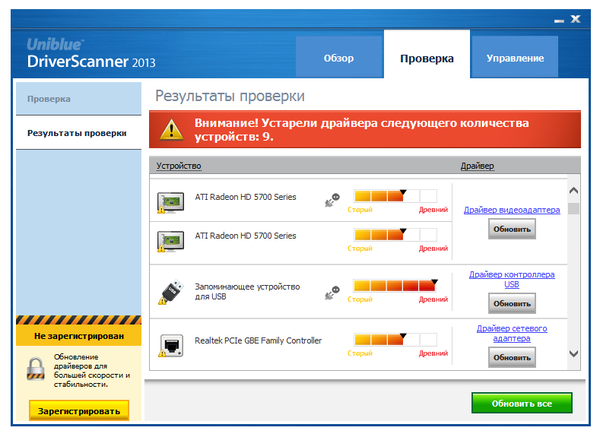
В данном списке, помимо прочего, присутствуют отсоединенные устройства, также есть дубликаты драйверов оборудования. В результатах проверки, при нажатии на ссылку, можно ознакомиться с информацией о драйвере — данные представлены в виде сравнения текущей и актуальной версий.
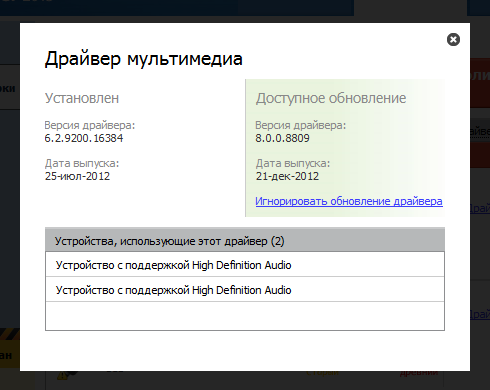
Информация о версии драйверов
В разделе «Управление» ведется учет точек восстановления. То есть, при обновлении драйверов DriverScanner автоматически создает контрольную точку. Это, по всей видимости, не самая удобная замена резервным копиям, тем более что вручную создать точку для отката не представляется возможным.
Планировщик, по неизвестной причине отнесенный в «Общие параметры», доступен только после регистрации программы.
Очевидно, идея программы возникла не с «чистого листа», имеется схожесть с вышеупомянутыми программами. В то же время, важные функции разработчиками забыты (бэкап и восстановление) и, в частности, ограничены в бесплатной версии (планировщик).
Driver Robot
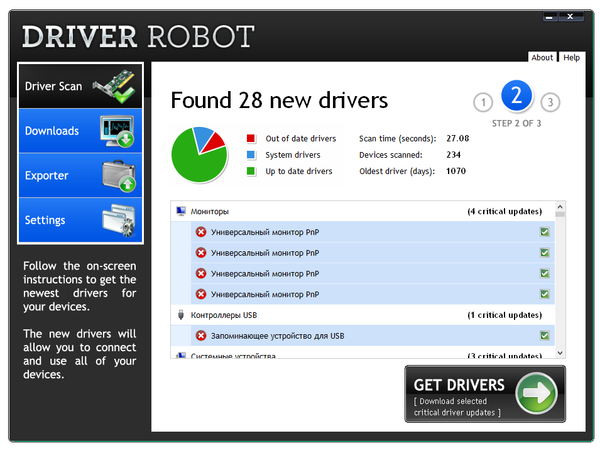
Список найденных обновлений в Driver Robot
Driver Robot, ни много ни мало, содержит в себе самую большую базу драйверов в мире — об этом сказано на сайте driverrobot. com. В данном факте можно усомниться, к тому же, 100 тыс. наименований не поддаются сравнению по той простой причине, что в других программах информация такого рода недоступна.
Тем не менее, косвенное подтверждение заявленной характеристике («Huge database») нашлось: по результатам сканирования Driver Robot выдал список из 28 устаревших (Out of Date) драйверов. Впрочем, универсальный монитор PnP упомянут четырежды, двухканальный контроллер — дважды, с десяток строк — для «фантомных», непонятных устройств.
Вторая функция программы, о которой можно было и не упоминать, — анализ драйверов. Утилита сканирует компьютер и по итогу выдает файл для экспорта и последующей загрузки на сервер Driver Robot. Увы, просмотреть этот список не представляется возможным, не говоря уже о получении сведений об ID или разработчике того или иного устройства.
Driver Robot — утилита с хорошей базой драйверов, но с крайне минималистичной функциональностью.
DriverPack Solution
Первая загрузка оказалась достаточно медленной: при запуске программы производится ничем не объяснимая распаковка.
DriverPack Solution предлагает установить все необходимые драйверы одним кликом. В отличие от службы Windows Update, утилита вполне автономна и существует без наличия интернета. Второй, приводимый разработчиками аргумент в пользу их творения, — база DriverPack Solution поддерживает значительно больший список устройств. Однако можно заметить, что, при отключении Windows Update, в программе отображается соответствующее уведомление. Зачем эта служба при работе DriverPack Solution, не поясняется.
Вообще говоря, идея с подобными драйверпаками — «все в одном» — достаточно спорная: уже спустя пару месяцев нужно скачивать новую версию DVD. Поэтому вполне возможно, что суммарно программа потребует больше траффика, чем упомянутая Windows Update.
Привычной кнопки сканирования в программе не оказалось, вместо этого во вкладке «Драйвера» отображается текущий статус — «Отсутствуют базы драйверов». Из описания следует, что DriverPack Solution Lite имеет серьезное ограничение: можно скачивать недостающие драйверы, но обновлять устаревшие нельзя. Но информации об этих «недостающих драйверах» нигде нет.
Одним словом, интерфейс программы не интуитивен. Кнопка «Конфигуратор», посредством которой рекомендуется скачивать драйверы, ведет на сайт программы, и в конечном счете непонятно, какие шаги предпринимать далее.
Как поясняется в справке, если интересует обновление конкретного драйвера, не обязательно скачивать полновесную базу размером в несколько гигабайт. Можно воспользоваться интернет-поиском на базе DevID, который доступен во вкладке «Онлайн».
Таким образом, видится только один выход из этой неразберихи — бесплатно обновить DriverPack Solution до полной версии.
Поддерживается 2 вида бэкапа: базовый (резервная копия создается из текущей базы DriverPack Solution) и системный (резервная копия формируется из установленных в системе драйверов). И все же непонятно, зачем в данный раздел включена ссылка на службу восстановления системы Windows, если вместо этого было бы логично ввести более внятный интерфейс для создания резервной копии / восстановления. За примерами не нужно ходить далеко (см. программы выше).
В секции настроек можно активировать режим эксперта, который расширяет список опций, а также открывает доступ к вкладке «Разное».
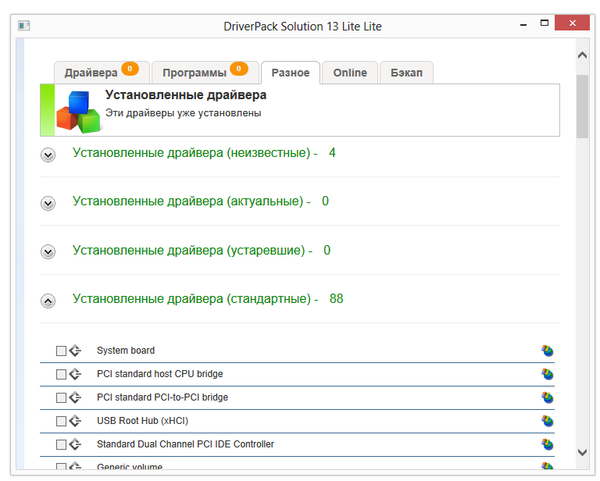
DriverPack Solution: вкладка «Разное»
В разделе «Диагностика» вкладки «Драйвера» доступны сведения о различных системных устройствах: температура процессора, свободное месте на жестком диске. По сути, эта функция никак не связана с прямыми обязанностями программы.
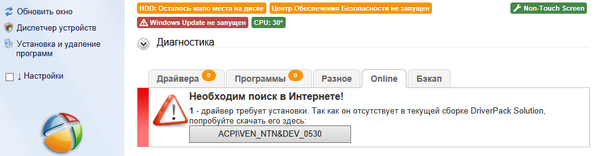
Поиск драйвера онлайн
DriverPack Solution — во многом интересное приложение с набором возможностей, которых нет в программах подобного типа. С другой стороны, не хватает четкости в настройках, описания функций, удобства онлайн-поиска и управления базой драйверов.
Сводная таблица






