Бывают ситуации, когда старые программы не запускаются после обновления до последней версии macOS. К счастью, это можно быстро исправить и не искать рабочую версию программы.
Некоторые старые программы перестают работать после установки macOS Mojave. При этом у них могут быть какие-то уникальные особенности, которые отсутствуют в новых версиях, поэтому невозможность запуска может стать серьезным огорчением. Однако существует способ сделать эти программы вновь работоспособными.
Читатели часто задают вопросы по работе macOS о том, что что-то не работает или глючит. В этой статье я раскрою алгоритм действий, как можно найти и исправить проблему в системе macOS.
Существуют определенные крайности в вопросе поиска неисправностей. В одном случае люди прибегают к вербос моду при загрузке или чтению логов при поиске неисправностей — это довольно нудная и сложная процедура, которая подойдет далеко не каждому.
В другом случае, есть пользователи (пришедшие с windows), которые при любой проблеме просто переустанавливают систему. Оба подход я считаю избыточными, поэтому предлагаю следующую инструкцию. Действия выполняйте шаг за шагом.
- Шаг 1. Сброс SMC и NVRAM
- Шаг 2. Создание нового пользователя
- Шаг 3. Тест на внешней системе (установка macOS на флешку, внешний диск)
- Шаг 4. Если ничего не помогло
В одной из предыдущих статей я писал о том, какие шаги стоит предпринять когда не включается ваш iPhone. Я думаю что будет справедливо, если подобная статья появится и про MacBook.
Ведь что может быть хуже ситуации, когда ваш MacBook не загружается, а вы четко осознаете что на нем осталась вся ваша информация, на накопление которой были потрачены сотни рабочих часов.
В этой статье я изложу план действий на экстренный случай, когда ваш MAC наотрез отказался запускаться. Выполнять абсолютно все перечисленные действия совсем не обязательно. Но действовать все равно надо.
Если ваш MacBook не загружается или зависает при загрузке, причиной этому может быть:
- проблема с железом (hdd, память, контроллер, процессор и т.п.);
- проблема с OS X (например обновление до El Capitan)
- недавно установленное оборудование (отключите все USB устройства)
Как и в случае с не включающимся iPhone, первым делом удостоверьтесь что батарея MacBook попросту не разрядилась, а зарядка не вышла из строя.
Если на экране все-же что-то отображается или даже начинается процесс загрузки (который в итоге зависает на крутящемся диске или вовсе обрывается), вам стоит попробовать выполнить ниже описанные шаги в порядке их следования.
- Если MacBook наглухо завис и требует перезагрузки — читай эту статью
- Необходимо создать загрузочную флешку с OS X?- читай эту статью
- После обновления OS X MAC виснет на белом экране — читай эту статью
- Подробнее о различных режимах загрузки написано — вот здесь
- Не знаешь что означает экран появившийся при загрузке MAC — читай эту статью
- ШАГ 1: Загрузка в безопасном режиме (Safe Boot)
- ШАГ 2: Загрузка Дисковой Утилиты (Disk Utility)
- ШАГ 3: Режим внешнего диска (Target Disk Mode)
- ШАГ 4: Переустановка OS X
Почему macOS не может проверить программное обеспечение?
Из-за того, как разрабатывается конкретное приложение, macOS может не определить, является ли оно вредоносным программным обеспечением. Это выдает ошибку «Вы не можете проверить, что это приложение не содержит вредоносного программного обеспечения» , Но это не всегда означает, что непроверенное приложение представляет опасность для компьютера, так как разработчик просто не идентифицирован.

Распространенный способ распространения вредоносного программного обеспечения — это взять приложение, отредактировать его и распространить так, как если бы оно было подлинным приложением. Вот почему любое приложение, которое не подписано проверенным разработчиком, считается вредоносным.
Если приложение при открытии в macOS выдает эту ошибку, мы должны отключить все сигналы тревоги. Мы должны всегда быть подозрительными и предполагать, что имеем дело с вредоносным программным обеспечением, прежде чем проводить серию проверок.

Важно, чтобы, когда это возможно, приложения загружались из Мак App Store. В этом случае все приложения были проверены Apple и разработчики известны, и их код полностью безопасен. Но, к сожалению, не все приложения, которые мы используем ежедневно, находятся в этом официальном магазине, и мы вынуждены загружать их с разных веб-сайтов.
На вашем Mac перестала отвечать какая-то программа? Более того, она даже не закрывается? Иногда программы зависают и перестают реагировать на ваши действия. Решить эту проблему можно несколькими способами.
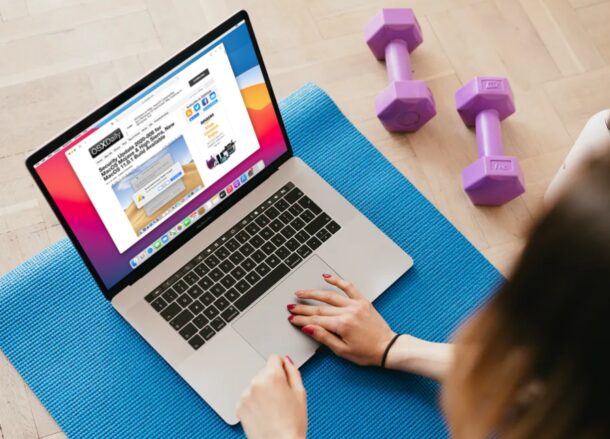
Большую часть времени macOS работает без каких-либо проблем, но иногда программы могут зависать. Это случается по разным причинам. Возможно, в программе есть баги, или она перегружена. Иногда конкретной причины может и не быть. В любом случае, стоит попробовать решения, которые мы описали ниже.
- 1. Принудительно закройте программу
- 2. Перезапустите программу
- 3. Обновите программу
- 4. Перезагрузите Mac
- 5. Обновите систему
- 6. Откатитесь с бета-версии
- 7. Свяжитесь с разработчиком программы
- 8. Поищите информацию в сети
- 9. Может дело в системе?
Принудительно закройте программу
Если обычным способом программа не закрывается, нужно использовать принудительное завершение. Его можно выполнить по-разному. Учтите, что при принудительном завершении программы несохраненные данные могут быть потеряны.
В строке меню нажмите значок Apple и выберите «Завершить принудительно». Откроется окно, в котором вы сможете выбрать программу, которую хотите закрыть.
Также можно использовать сочетание клавиш Option + Command + Esc.
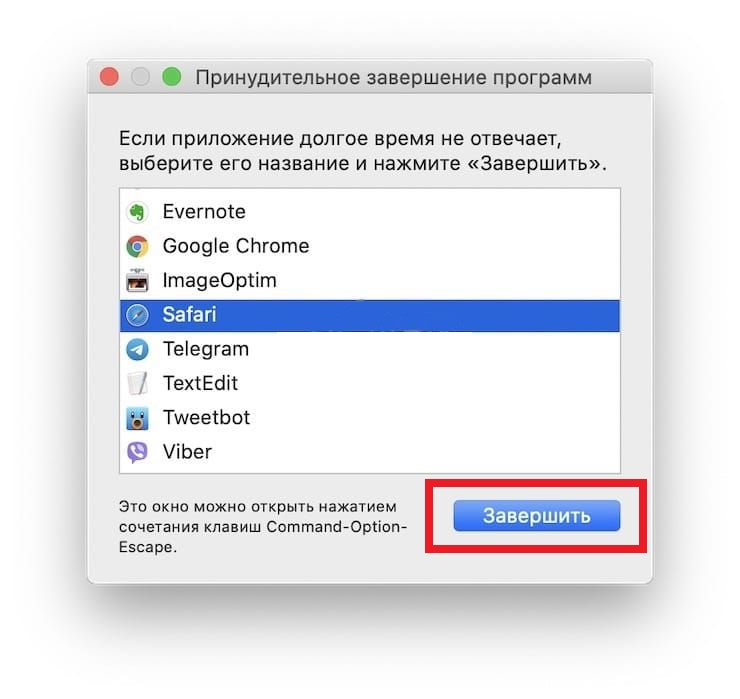
Перезапустите программу
После того, как вы закроете программу, можете попробовать её снова запустить. Чаще всего программа должна начать работать нормально.
Если с первого раза программа не заработала нормально, нажмите её значок правой кнопкой мыши (или Control + левая кнопка) в Доке и выберите «Завершить». После этого перезагрузите Mac и попробуйте открыть программу ещё раз.

Обновите программу
Если вы недавно установили новую версию macOS, нужно обновить и программы. Некоторые старые версии программ могут работать неисправно в новых версиях macOS. Стоит проверить, доступно ли обновление для вашей программы.
Откройте App Store на Mac и слева выберите «Обновления». Здесь вы увидите все доступные вам обновления. Если для программы доступно обновление, установите его.
Если вы скачивали программу с сайта разработчика, то обновление стоит искать на том же сайте. В некоторых программах функция обновления есть прямо внутри.
Перезагрузите Mac
Если программа всё ещё не отвечает, перезагрузите свой Mac. Это часто решает подобные проблемы.
В строке меню нажмите значок Apple и выберите «Перезагрузить». Также можно зажать кнопку включения, чтобы перезагрузить компьютер через открывшееся меню.
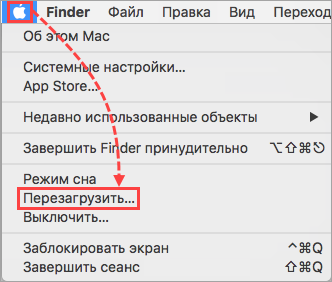
Обновите систему
Если проблема всё ещё не решена, проверьте, доступно ли вам обновление macOS. Если да, установите его. для этого зайдите в Системные настройки > Обновление ПО.
Откатитесь с бета-версии
Если у вас стоит бета-версия macOS, причина проблемы может быть в этом. В таком случае, чтобы от неё избавиться, вам нужно вернуться к публично доступной версии системы.
Свяжитесь с разработчиком программы
Всё ещё не получилось решить проблему? Попробуйте связаться с разработчиком программы. Возможно, проблема в самой программе. Опишите её разработчику, и может быть он вам поможет.
Поищите информацию в сети
На каких-нибудь форумах могут быть решения от других пользователей, у которых возникла такая же проблема.
Может дело в системе?
Если вам кажется, что проблема не в программе, а в самой системе, стоит обратиться к мастеру. Чаще всего дело не в системе, но такой вариант тоже возможен.
Надеемся, что вам всё же удалось решить свою проблему.
Новые Mac mini, MacBook Air и MacBook Pro с процессором M1 задали новые стандарты в плане производительности и эффективности. Они работают намного лучше ноутбуков с процессорами Intel, но при этом обладают и некоторыми проблемами. Владельцы первых M1 Mac жалуются на проблемы с Bluetooth, с совместимостью программ, быстрым расходом заряда и др.

Если вы уже купили себе или планируете покупать M1 MacBook, то вам нужно знать о его потенциальных проблемах и о том, как их решить.
- Ненадёжная связь Bluetooth
- Несовместимость с Microsoft Teams и синхронизацией Google
- Несовместимость с Microsoft Edge
- Программы Adobe работают неисправно
- Несовместимость с другими программами
- Сброс может привести к неисправности M1 Mac
- Внезапные появления чёрного экрана
- Ограниченная поддержка внешних дисплеев
Ненадёжная связь Bluetooth
Многие владельцы M1 MacBook жалуются на проблемы с ненадёжной связью Bluetooth. Это серьёзная проблема, если вы планировали использовать с ноутбуком беспроводную клавиатуру, мышь, микрофон или другие аксессуары.
Apple регулярно сокращает количество физических разъёмов на MacBook, и теперь у него осталось всего два разъёма USB-C. Из-за этого пользователи переходят на беспроводные аксессуары. Когда они не работают – это большая проблема.
Обычно Apple быстро решает такие системные проблемы, выпуская обновления. Можете установить последнюю доступную версию macOS Big Sur через Системные настройки. Возможно, в ней проблема уже исправлена.
Несовместимость с Microsoft Teams и синхронизацией Google
Использование Microsoft Teams в этом году взлетело по статистике. Большинство компаний, которые находятся в экосистеме Microsoft 365, предпочитают именно Microsoft Teams. Если и вы тоже, то у нас для вас плохие новости.
Платформа Microsoft Teams работает только через систему Rosetta 2 на M1 Mac. Это не очень хорошо для программы, которая всегда работает в фоновом режиме. Это понижает производительность и быстрее расходует зарядку ноутбука. С другой стороны, вы можете убедить свою команду перейти на платформу Slack, которая уже оптимизирована под Apple Silicon. Также можно продолжать использовать Teams через веб-интерфейс.
Проблемы с совместимостью возникают не только с Microsoft Teams, но и с синхронизацией Google, а также множеством других программ, которые ещё не были оптимизированы под новый процессор. Пока что ничего сделать с этим нельзя, остаётся только ждать, пока разработчики оптимизируют свои программы.
Несовместимость с Microsoft Edge
Многие используют браузер Microsoft Edge на MacBook как основной. К сожалению, компания пока что не обновила свой браузер под процессор M1.
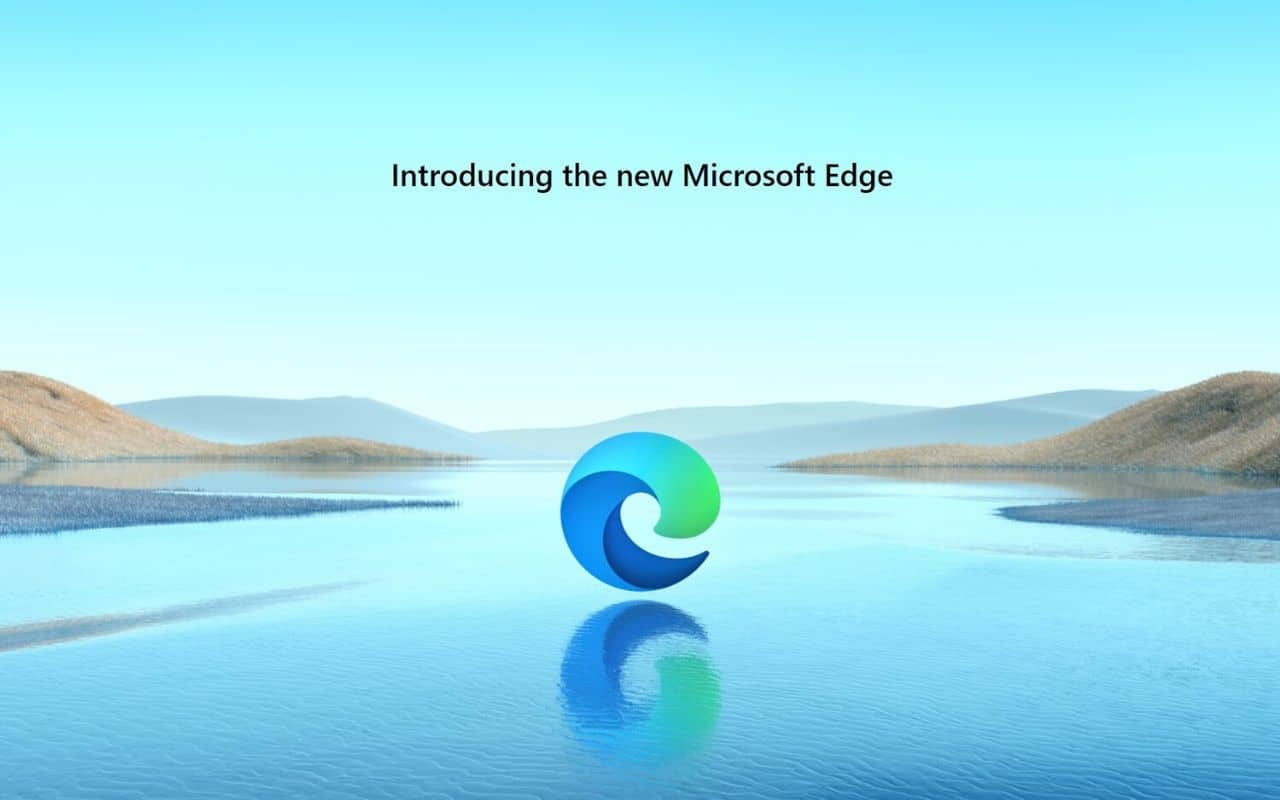
Вам придётся на время возвращаться к браузеру Safari или другим сторонним браузерам, вроде Google Chrome. Да, Chrome уже обновили под процессор M1, но его нужно скачивать отдельным файлом.
Программы Adobe работают неисправно
Если вы работает в программах Adobe, как Lightroom и Photoshop, то стоит повременить с планами о покупке M1 Mac. Сейчас Adobe тестирует бета-версию Lightroom, оптимизированную под процессор M1, а обновлённая версия Photoshop не выйдет до следующего года.
Если вы уже купили себе M1 MacBook Air или MacBook Pro, то придётся пока пользоваться альтернативными программами.
Pixelmator Pro, популярный фоторедактор, уже обновили под новые Mac. Также можете попробовать программы Affinity, которые тоже совместимы с M1 MacBook.
Несовместимость с другими программами
Один из главных плюсов M1 MacBook – длительная работа без потери производительности. Это отметили и в отзывах. Однако на деле вы можете не получить этого.
Многие программы для Mac пока что работают неидеально на моделях M1. Да, вы можете запускать их через систему Rosetta 2, но их работа не всегда будет на высоте. Во-первых, такие программы могут очень долго запускаться и сильно расходовать заряд батареи. Некоторые программы даже могут вылетать.

Сброс может привести к неисправности M1 Mac
В редких случаях сброс MacBook Air или MacBook Pro может привести к тому, что после ноутбук просто не включится. В таких случаях нужно обращаться в сервисный центр.
Внезапные появления чёрного экрана
Некоторые пользователи жалуются на то, что их M1 MacBook Pro может внезапно показывать чёрный экран и перезагружаться. У некоторых просто появляется чёрный экран. Другие заметили, что ноутбук стал вылетать после обновления до последней версии Big Sur. Это всё системные проблемы, так что в скором времени Apple исправит их системным обновлением.
Ограниченная поддержка внешних дисплеев
Одна из главных проблем M1 Mac – их ограниченная поддержка внешних дисплеев. В теории M1 Mac mini, MacBook Pro и MacBook Air поддерживают 6K Pro Display XDR и всё. Доступна поддержка только одного внешнего дисплея. Это ограничение, которое расстроит профессиональных пользователей. К счастью, есть способы обойти это ограничение и подключать до шести внешних дисплеев к M1 Mac.
Это самые распространённые проблемы, которые возникают с M1 MacBook Air и MacBook Pro. надеемся, у вас получится их решить.
Apple Silicon M1
Ноутбуки Mac обычно обеспечивают приемлемый уровень производительности. Однако у каждого правила есть исключения. Если ваш Mac стар и забит хламом, это повлечёт определённые последствия. Если вы чувствуете, что Mac тормозит, следуйте данной инструкции и тогда, возможно, вашему негодованию придёт конец.

Решите проблемы одним кликом
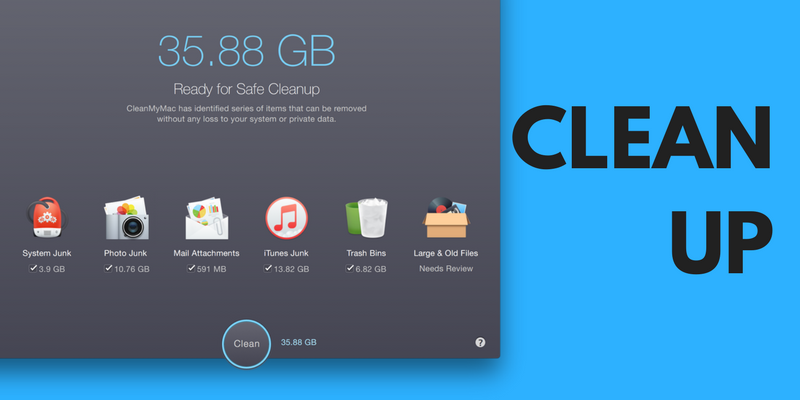
Если вы очистите кэш, удалите неиспользуемые тяжёлые приложения и освободите немного места, это должно помочь.
https://youtube.com/watch?v=QSv4bnSCXDM%3Fversion%3D3%26rel%3D1%26showsearch%3D0%26showinfo%3D1%26iv_load_policy%3D1%26fs%3D1%26hl%3Dru-RU%26autohide%3D2%26wmode%3Dtransparent
Найдите виновника
Если вы не хотите использовать CleanMyMac и предпочитаете решать проблемы вручную, запустите Мониторинг системы из папки Утилиты. Это менеджер задач для Mac, отображающий все работающие процессы и приложения и используемые ими ресурсы.
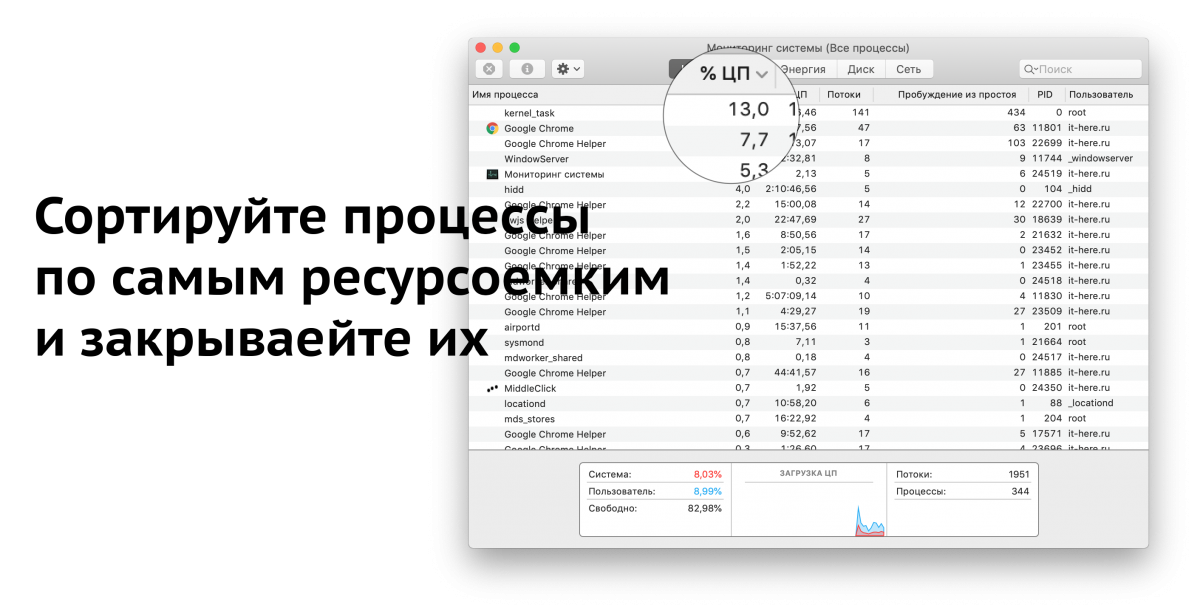
Закрытие ресурсоёмких приложений может на время ускорить работу вашего Mac.
Отключите анимации и прозрачность
Современные эффекты переходов и прозрачностей могут создавать нагрузку на старые компьютеры Mac с интегрированной видеокартой Intel. Их отключение может помочь в деле увеличения производительности.
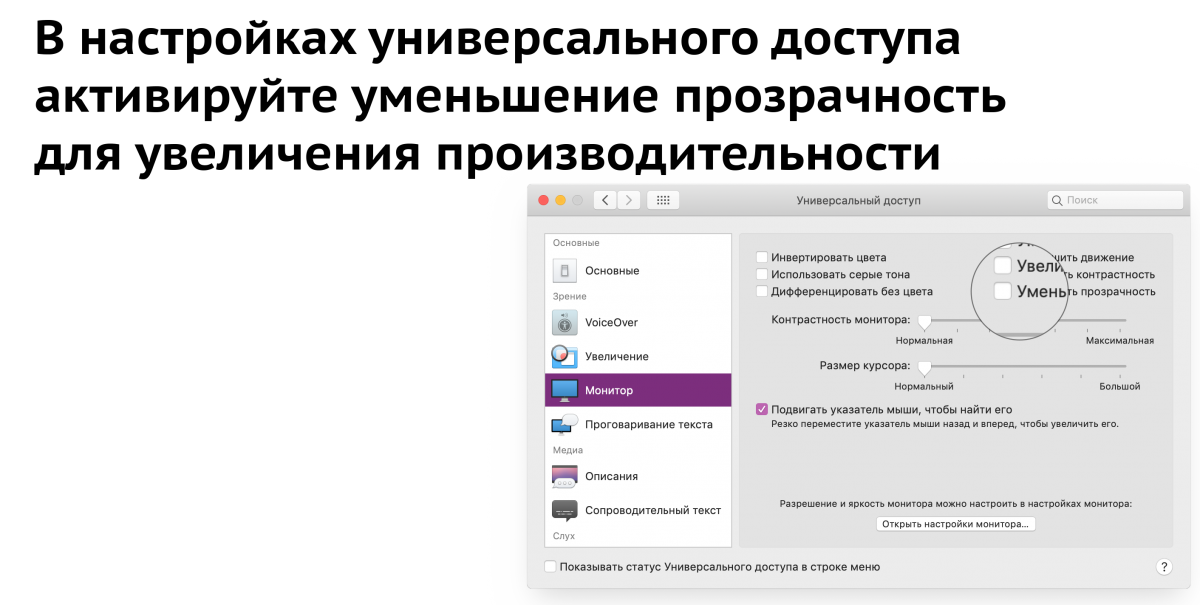
Откройте Настройки и выберите раздел «Универсальный доступ». На вкладке Монитор отметьте галочку «Уменьшить прозрачность».
Отключите шифрование FileVault

Если у вас установлена OS X Yosemite или более старшая версия, дисковое шифрование FileVault по умолчанию включено. Это отличное средство шифрует весь ваш диск, поэтому даже если ваш Mac попадёт в чужие руки, данные будут в сохранности. Никто не сможет изменить пароль на Mac и получить доступ к вашим файлам. Тем не менее, процесс шифрования также требует затрат ресурсов. Процесс загрузки и входа в Mac может замедляться, если автоматическое шифрование включено. Если вы столкнулись с такой проблемой, откройте раздел «Защита и безопасность» в Настройках и нажмите «Выключить FileVault».
Отключите автозапуск приложений
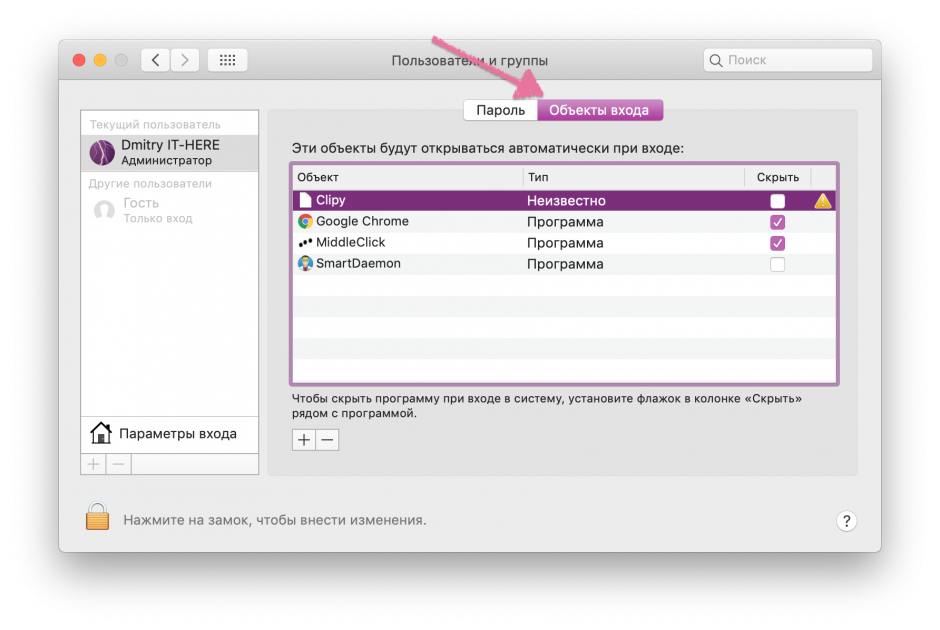
Если вы компьютерный энтузиаст, вы наверняка устанавливаете самые разнообразные приложения и утилиты, чтобы улучшить процесс работы с Mac. Но вы также можете забыть о них: тем не менее, они могут автоматически запускаться и работать в фоновом режиме без вашего ведома. Хорошей идеей будет отключить автозапуск для ресурсоёмких приложений, что поможет ускорить процесс загрузки и освободить ресурсы для других задач.
Откройте «Пользователи и группы» в Системных настройках. Выберите свой аккаунт и перейдите на вкладку «Объекты входа». Снимите галочки напротив тех приложений, которые вы не хотели бы видеть запускающимися автоматически. Желательно уменьшить этот список до предела.
Отключите индексирование Spotlight
Иногда Spotlight может решить заново проиндексировать всю вашу файловую систему. Это оставляет мало ресурсов на остальные задачи.
Существует способ отключить индексирование Spotlight при помощи терминала. Запустите его и выполните следующую команду:
sudo launchctl unload -w /System/Library/LaunchDaemons/com. apple. metadata. mds. plist
Затем введите свой пароль.
Чтобы включить индексирование обратно, введите в терминал такую команду:
sudo launchctl load -w /System/Library/LaunchDaemons/com. apple. metadata. mds. plist
Отключите индексирование фотографий
macOS Sierra поддерживает распознавание лиц на фотографиях. Оно целиком производится на вашем устройстве. Это позволяет сохранить приватность, но не производительность. Возможно, вам стоит остановить этот процесс.
Откройте приложение «Фото» и закройте его. Это может не прекратить сканирование в фоновом режиме, поэтому запустите Мониторинг системы, поищите процессы с именем “photos” и закройте их. Это должно решить все проблемы.
Освободите место на диске
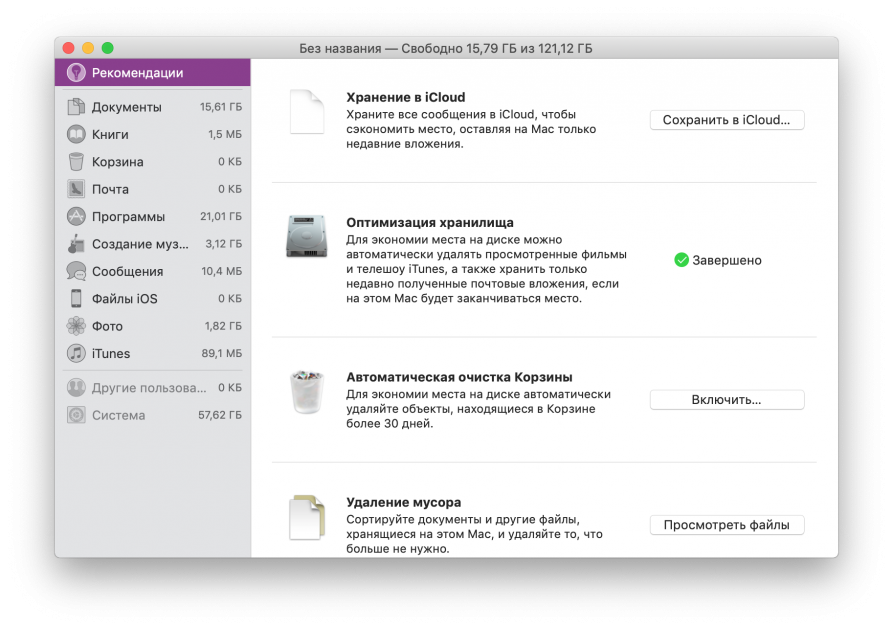
Избавление от некоторых больших файлов, особенно на загрузочном диске, обязательно должно помочь. Если вы используете macOS Sierra, нажмите на значок Apple, выберите пункт «Об этом Mac» и щёлкните «Хранилище». Это откроет специальное приложение для управления дисковым пространством. Используйте боковую панель для доступа к различным способам освободить место на диске.
Если у вас более старая версия, используйте Disk Inventory X, чтобы найти и удалить крупные файлы.
Сбросьте SMC

Сброс SMC является подходящим решением для множества мелких системных проблем. Это тажке помогает решить вопрос с большим количеством автоматически запускающихся приложений.
Шаг 1: Отключите MacBook.
Шаг 2: Подключите MacBook к зарядному устройству и убедитесь, что он заряжается.
Шаг 3: Удерживайте Shift + Control + Option, одновременно удерживая кнопку включения. Через некоторое время отпустите клавиши. Mac загрузится как обычно, а параметры SMC будут сброшены.
Удалите Flash
Flash уже практически в прошлом. Chrome и Safari блокируют его по умолчанию. Тем не менее, он может быть установлен у вас, работая в фоновом режиме и просыпаясь всякий раз, когда вы открываете веб-страницу с автопроигрывающимся Flash-приложением. Удалите Flash Player и всё, что с ним связано, при помощи AppCleaner или другого подобного приложения.
Позаботьтесь о kernel_task
Если вы видите, что большую часть процессорного времени отнимает процесс под названием kernel_task, это может означать некоторые затруднения. Это процесс нельзя завершить, так как он, по сути, означает операционную систему. Эта проблема может быть вызвана довольно неочевидными вещами.
Поэтому попытайтесь выполнить перечисленные выше пункты: перезагрузите Mac, сбросьте SMC, удалите Flash (это работает для некоторых людей) и попытайтесь вспомнить, не устанавливали ли вы в последнее время недоверенное стороннее ПО — например, драйверы для принтера. Удалите их и проверьте, решило ли это проблему.
Перейдите на Safari
Если вы используете Chrome в качестве основного браузера, вам следует подумать о переходе на Safari. Это отличный современный браузер, потребляющий намного меньше ресурсов по сравнению с Chrome. Chrome тратит много памяти и электроэнергии. Установите Safari в качестве браузера по умолчанию, но оставьте Chrome, чтобы открывать с его помощью сайты, просмотр которых в Safari вызывает проблемы (это случается нечасто).
Подключите SSD

Если вы пользуетесь одной из старых моделей MacBook без Retina, которые были оборудованы традиционным жёстким диском, есть одна вещь, способная серьёзно улучшить производительность Mac. Замените жёсткий диск на SSD. Это не так уж сложно сделать: возьмите подходящую отвёртку, купите подходящий SSD и выполните замену.
Попутно вы можете попробовать заменить и оперативную память. Этот совет действителен только для старых MacBook и MacBook Pro: во всех моделях, выпущенных после 2012 года, SSD и RAM не подлежат замене.
https://youtube.com/watch?v=Bg006cCHurk%3Fversion%3D3%26rel%3D1%26showsearch%3D0%26showinfo%3D1%26iv_load_policy%3D1%26fs%3D1%26hl%3Dru-RU%26autohide%3D2%26wmode%3Dtransparent
Сброс и перезагрузка
Одна из последних действительных мер — отформатировать весь жёсткий диск и переустановить macOS с нуля. Это делается довольно просто. macOS Recovery сделает всё за вас — удалит старую систему, установит новую, обновится до последней доступной версии и т.
Удерживайте клавиши Command + R при загрузке Mac. В появившемся меню выберите «Переустановить OS X». Следуйте указаниям установщика и выберете в качестве целевого ваш основной раздел. Это поможет вам очистить диск и установить на него ОС.
Подумайте о приобретении нового Mac
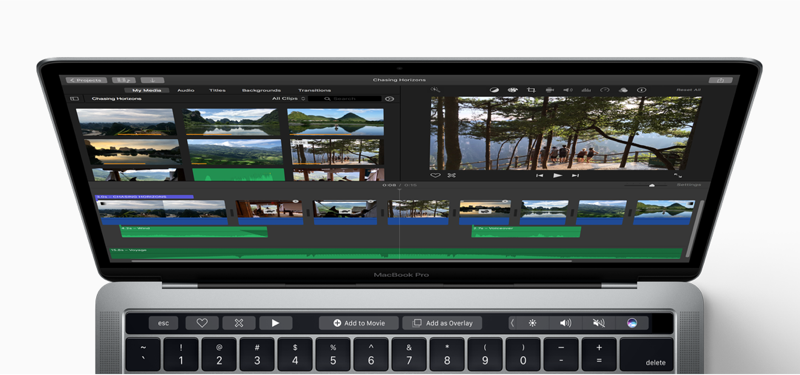
Последнее, что вы можете сделать — это смириться с положением вещей. Если ваш Mac по-настоящему стар, едва ли возможно серьёзно ускорить его. Может быть, пришло время купить MacBook поновее?
Что вы делаете для ускорения работы своего старого Mac? Поделитесь своим способом в комментариях ниже.
Вы сталкивались с зависаниями или сбоями приложений на любимом MacBook? Хотя такое случается редко, поведение вашего Mac является нормальным. Иногда на вашем компьютере может быть запущено слишком много приложений и недостаточно оперативной памяти, чтобы все работало без сбоев. Apple отлично справилась с оптимизацией оборудования и программного обеспечения, но иногда приложение может зависать или зависать. Не нужно паниковать, если приложения Mac вылетают. Прочтите, чтобы узнать, почему это происходит и что вы можете сделать. Компьютер Mac очень редко зависает или дает сбой. Однако я уверен, что большинство пользователей Mac хотя бы раз видели «крутящееся колесо смерти» в своей системе. Обычно это происходит, когда запущено слишком много приложений или что-то не так с самим приложением. Есть несколько других причин, по которым ваш Mac может зависнуть или дать сбой. Давайте посмотрим на некоторые из этих причин.
- Несколько приложений, работающих одновременно, потребляют все ресурсы ОЗУ и ЦП
- Слишком много процессов в фоновом режиме
- Сбой приложения
- Медленный и невосприимчивый браузер со слишком большим количеством вкладок
- На жестком диске нет места
- macOS заполнен системным мусором, кешем и не обновлен до последней версии
- Аппаратная проблема с ОЗУ или запоминающим устройством
- Возможное вредоносное ПО (очень редко)
Основным виновником в большинстве случаев является приложение, которое не отвечает. К счастью, сбой или зависание приложения не приведет к сбою вашего Mac, но вы не сможете использовать приложение. Я перечислил несколько методов, которыми вы можете следовать в такой ситуации. Что делать, если ваши приложения Mac вылетают или зависают?Ниже приведены некоторые распространенные способы устранения сбоев или зависаний приложений Mac. Эти исправления должны решить вашу проблему, если на вашем Mac нет проблем с оборудованием. Исправление 1. Принудительно закрыть приложениеЕсли курсор мыши превращается в вращающийся радужный пляжный мяч, это означает, что приложение не отвечает и зависло. В этом случае вы не сможете закрыть приложение, нажав кнопку закрытия в меню. Вам придется принудительно закрыть приложение, чтобы снова начать его использовать. Приложение может зависнуть или аварийно завершить работу, если для него недостаточно оперативной памяти или ресурсов ЦП или если с приложением что-то не так. Вот как принудительно закрыть приложение на вашем Mac.
- Дважды щелкните значок приложения в Dock, и если приложение зависло, вы должны увидеть параметр «Завершить принудительно».
- Вы также можете поднять Принудительно выйти меню, нажав одновременно клавиши Option + Command + Esc.
- Выберите неотвечающее приложение и нажмите «Завершить».
- Параметр «Принудительный выход» также доступен в строке меню. Щелкните логотип Apple и выберите «Завершить принудительно», чтобы открыть список всех запущенных приложений.

Исправить 2. Перезагрузите или обновите приложение на MacТеперь, когда вы принудительно закрыли неотвечающее приложение, вы можете проверить, доступно ли обновление. Возможно, в текущей версии приложения есть ошибка, и в этом случае вам придется установить последнее обновление. Вы также можете попробовать перезапустить приложение, чтобы проверить, работает ли оно. Перезагрузите ваш Mac

Если ваш Mac завис и вы не можете щелкнуть логотип Apple, одновременно нажмите Control + Command, удерживая кнопку питания, или удерживайте кнопку питания в течение 10 секунд. Это перезагрузит ваш Mac и, надеюсь, решит проблему. Вы также можете попробовать перезагрузить Mac в режиме восстановления. Проверить и применить обновления программного обеспечения

Если приложение вызывает сбой или зависание вашего Mac, скорее всего, в приложении есть ошибка. Если это известная ошибка, то разработчик исправил бы ее и выпустил бы обновление для приложения. Вам нужно будет установить это обновление, чтобы избавиться от проблемы. Вот как вы можете проверить наличие обновлений приложений на вашем Mac.
- Запустите App Store из Dock и нажмите кнопку Updates.
- Если для проблемного приложения доступно обновление, установите его.
- Теперь запустите обновленное приложение, чтобы проверить, сохраняется ли проблема.
Если это стороннее приложение, вам придется перейти на веб-сайт разработчика, чтобы проверить наличие обновлений. Вы также можете запустить и проверить наличие обновлений в приложении. Исправление 3. Проверьте совместимость приложенияРаспространенная причина сбоев или зависаний приложений на компьютерах Mac — совместимость. Возможно, приложение несовместимо с версией MacOS, которую вы используете, или с вашим оборудованием. В этом случае простой поиск в Google должен дать результаты о совместимости приложения с вашей текущей версией macOS и устройством. Большинство разработчиков приложений укажут, если их приложение несовместимо с определенной версией ОС. Вы также можете проверить наличие несовместимых приложений с помощью параметра «Системный отчет» на вашем Mac. Вот что вам нужно сделать.
- Щелкните логотип Apple в строке меню и выберите «Об этом Mac».
- Вы должны увидеть свою текущую версию macOS и другие сведения о продукте. Щелкните кнопку Системный отчет.
- Теперь на левой панели прокрутите вниз до «Приложения» в разделе «Программное обеспечение».
- Здесь вы сможете увидеть список всех установленных систем и пользовательских приложений. Проверьте заголовок с надписью Kind, чтобы найти несовместимые приложения.

На скриншоте выше вы увидите, что на моем MacBook с чипсетом M1 установлено несколько приложений на базе Intel. Эти приложения могут столкнуться с проблемами, поскольку они не полностью совместимы с чипом M1 и работают с использованием переводчика приложений Rosetta 2. Исправить 4. Удалить файл настроекЕсли ни один из вышеперечисленных шагов не помог вам, попробуйте этот. Удаление файла настроек проблемного приложения может решить проблемы. Когда что-то не так с файлом настроек приложения, оно может вести себя странно, зависать и даже вылетать. Чтобы получить доступ к этим файлам, вам нужно перейти в папку «Библиотека» на вашем Mac. Вот что вам нужно сделать, чтобы найти папку библиотеки.
- Запустите Finder на вашем Mac.
- Щелкните опцию «Перейти» в строке меню и нажмите клавишу «Option», чтобы увидеть опцию «Библиотека».
- Щелкните «Библиотека», чтобы просмотреть все папки, и измените вид на «Список».
- Найдите папку Preferences. Теперь должны быть видны все файлы настроек приложения. Найдите тот, который подходит для проблемного приложения.
- Перетащите файл настроек для приложения на рабочий стол и выйдите из системы Mac.
- Войдите в систему, откройте окно терминала и введите команду killall cfprefsd и нажмите Return.

Это должно сбросить файл настроек для приложения и, надеюсь, он не должен зависать или падать. Исправить 5. Удалить кешВо всех приложениях Mac есть кэш-папка, в которой хранятся все виды информации, которые со временем могут заполняться. Это может привести к зависанию или сбою приложения. Очень важно время от времени очищать кеш, и вы можете использовать для этого несколько приложений. Однако вы также можете очистить кеш приложения из библиотеки. Вот как это сделать.
- Еще раз перейдите в папку библиотеки, используя предыдущий метод.
- Найдите папку Cache.
- Закройте приложение, если оно запущено, а затем перетащите папку кэша приложения в корзину.

Вы должны делать это только в том случае, если приложение постоянно вылетает или зависает. Устранение сбоев и зависаний приложений MacЭто были некоторые из способов исправить зависшие или зависшие приложения Mac. Обычно это происходит, если что-то не так с приложением или аппаратная проблема Mac. Мы надеемся, что с помощью этого руководства вы смогли решить проблемы на своем Mac. Если приложение по-прежнему не работает должным образом, вы можете поискать альтернативу, связаться с разработчиком или восстановить резервную копию Time Machine, загрузив Mac в режиме восстановления. iGeeksBlog имеет партнерские и спонсируемые партнерства. Мы можем получать комиссию за покупки, сделанные по нашим ссылкам. Однако это не влияет на рекомендации наших авторов.
Шаг 1. Сброс SMC и NVRAM
Первое, что нужно сделать при любой проблеме на macOS — выключить компьютер и сбросить системы SMC и NVRAM.
Система SMC (System Management Controller) — это контроллер, который отвечает в вашем компьютере за энергоподсистему, за теплообмен и работу кулеров. Сбросить систему достаточно легко, но тут есть нюансы, какой у вас Mac.
Чтобы сбросить SMC на настольном Mac, полностью выключите ПК, выдерните шнур питания и оставьте так до 30 секунд. Затем снова включите компьютер.
Чтобы сбросить SMC на MacBook, сначала надо понять, съемный у вас аккумулятор (можно снять без применения отвертки) или нет.
- На старых MacBook до 2008 года батарея съемная. Выключите ноутбук, выньте батарею и зажмите кнопку питания на 5 секунд. Сделать это нужно без подключения к сети и без батареи! Затем снова вставьте батарею, подключитесь к розетке.
- На современных MacBook, где батарея не съемная, полностью выключите ноутбук, отсоедините шнур питания, зажмите кнопки Shift+Ctrl+Option в левой части клавиатуры + кнопка питания и подержать 10 секунд. Затем снова подключите адаптер питания и включите компьютер.
Система NVRAM (Nonvolatile Random-Access Memory) — это энергонезависимая память, в которой хранятся определенные настройки, связанные с загрузкой ноутбука. Для сброса на любом компьютере перезагрузите его и сразу же зажмите и держите кнопки Command+Option+R+P. И держите так до полной перезагрузки MacBook.
Можно подержать кнопки и несколько раз услышать, как компьютер перезагрузится, чтобы комбинация сработала наверняка.
Обычно сброс SMC и NVRAM проводят в случае непонятных не диагностируемых проблем с macOS, и вы даже не знаете, куда «копать». Лишний раз сбросив эти системы, вы никак не навредите компьютеру. Максимум сбросятся дата и время, но они восстановятся автоматически при подключении к интернету.
Если проблема не исчезла, переходим к шагу №2.
Шаг 2. Создание нового пользователя
Создаем нового чистого пользователя и проводим тестирование. Перейдем в Системные настройки — Пользователи и группы. Нажмите на замочек и введите пароль от учетной записи администратора, чтобы внести изменения в этом разделе.

Далее создаем нового пользователя, нажмите на плюсик внизу слева.

Далее завершаем сеанс (сочетание клавиш Shift+Command+Q), чтобы выйти из текущего пользователя и зайти в нового. Либо вообще перезапустите компьютер и войдите под новым пользователем.
Когда вы загрузились под новым пользователем, снова проверьте существующую неисправность. Если она пропала, то проблема кроется в настройках вашего пользователя.
Возможно, вы не в курсе, но в macOS существует целых 3 папки с библиотеками. Одна используется для системы, вторая — общая для хранения общих данных по всем пользователям. Третья — для каждого пользователя по отдельности. И если вы решили проблемы на данном шаге, то на 90% проблема в третьей папке.
По умолчанию библиотека с данными пользователя скрыта. Чтобы ее открыть, с зажатым Option (Alt) нажать на пункт «Переход» в верхнем меню бар.

Теперь можем зайти в папку. Здесь скрыты различные настройки стандартных и сторонних приложений, кэши и т. Будьте внимательны при внесении изменений в этой папке — могут возникнуть проблемы в работе сервисов macOS или отдельных приложений.

Я рекомендую воспользоваться приложением AppCleaner, полностью удалите программы, которые глючат. И таким образом удалятся все их настройки из библиотек.
По умолчанию все устанавливаемые приложения попадают в папку «Программы», которая находится в корне вашего загрузочного диска. Есть несколько способов удаления приложений:
- Через лаунчпад для программ, установленных через App Store. Просто зажмите на иконке приложения, появится крестик, удалите приложение.
- Для приложений, установленных не из App Store. Выделите иконку приложений, нажмите CMD+Backspace, и приложение перенесется в корзину. По сочетанию CMD+Shift+Backspace корзина очистится.
- Для крупных приложений, которые представляют из себя не отдельный файл, а папку с вложенными файлами. Выделите папку и удалите ее сочетанием CMD+Backspace.
На macOS, в отличие от Windows, нет никакого реестра. Поэтому на быстродействие системы никак не влияет количество установленных программа, и чистить реестр не нужно.
Если проблема не исчезла, переходите к шагу №3.
Шаг 3. Тест на внешней системе (установка macOS на флешку, внешний диск)
Проведем тест на внешней заведомо чистой системе. Но сперва создадим ее.
Подготовим накопитель к работе, лучше использовать внешний HDD/SSD или флешку (размер 32 Гб). Запускаем Дисковую улититу, выбираем внешнее устройство и жмем Стереть. Все данные с флешки (внешнего диска) будут удалены. Обратите внимание на настройки.

Выключаем компьютер. Нажмите кнопку включения и сразу зажмите комбинацию Command+R. Система загрузится в Recovery режим. Далее выберите пункт «Переустановить OS«.

В качестве диска для установки выбираем внешний подготовленный носитель (флешку или внешний HDD). Система запросит ввести данные пользователя.
По завершении установки произведите стандартную процедуру создания нового пользователя. по факту вы получите полноценную рабочую систему, которая находится на внешнем устройстве. Скорость работы работы с флешки будет низкой, поэтому рекомендую ставить систему на внешний SSD.
Как использовать внешнюю систему для тестирования проблем? При загрузке ноутбука зажмите Option и держите, пока не появится меню загрузки (оно позволяет выбрать, с какого раздела будет загружаться система).

Протестируйте неисправность уже на новой системе. Если проблема ушла, значит неисправность заключается в вашей родной системе. Значит ее нужно переустановить. Но часто случается так, что если накатить систему поверх, то старые «болячки» и глюки систему остаются, поэтому я рекомендую сделать Backup и провести установку на чистый компьютер.
Загрузка в безопасном режиме (Safe Boot)
Сперва стоит попробовать загрузить MacBook в безопасном режиме, который ограничивает проверки и загружаемый функционал, выполняемый маком при запуске. Я не даю гарантию что после запуска в этом режиме ваш MAC вдруг сразу начнет работать как и прежде, но попробовать все же стоит.
Выключите MacBook, а затем включите его с зажатой кнопкой shift. Загрузка в безопасном режиме может занять продолжительно время (если компьютер вообще загрузится), поэтому будьте терпеливы.
Если вы желаете знать что именно происходит при загрузке в безопасном режиме, можно загрузить MacBook удерживая кнопки shift+Command+V, что в свою очередь запустит на MAC безопасный режим + подробный режим (verbose mode).
Verbose mode (подробный режим) — это опциональный режим загрузки операционной системы (включая OS X, Windows, Linux), при котором на экран выводится подробная информация о загружаемых драйверах, программном обеспечении и процессах, происходящих в момент загрузки компьютера.
Будьте терпеливы и внимательны во время загрузки MacBook. Если ваш компьютер все-таки загрузится в безопасном режиме, попробуйте просто перезагрузить его из верхнего меню Apple.
Если макбук загрузится теперь и в обычный способ, будем считать что ситуация исправлена и теперь все хорошо. Если же макбук не загрузится, приступайте к следующему шагу.
Загрузка Дисковой Утилиты (Disk Utility)
Причин по которым MacBook зависает при загрузке может быть уйма. Но давайте сейчас проверим, а затем отбросим или постараемся исправить причину, связанную с неполадками жесткого диска вашего MAC. Самым легким способом проверки жесткого диска является запуск Дисковой Утилиты (Disk Utility).
Для запуска Дисковой Утилиты вам необходимо попасть в режим восстановления OS X. Для этого при включении компьютера удерживайте комбинацию Command + R.
Если все прошло удачно, вы попадете на экран с заголовком MAC OS X Utilities (см. картинку ниже). На этом экране необходимо кликнуть по «Disk Utility» (Дисковая утилита).
Затем кликните по названию встроенного жесткого диска в левой части Дисковой Утилиты и запустите процесс проверки нажав на Verify Disk в нижней правой части экрана. Ожидайте окончания проверки.

В случае обнаружения неисправностей вам будет предложено их исправить. Подтвердите ваши намерения кликнув по Repair Disk. После этого попробуйте перезагрузить MacBook еще раз.
Режим внешнего диска (Target Disk Mode)
Если потеря данных на макбуке вас особо не пугает, сразу переходите к следующему шагу. Но если вы сейчас в холодном поту пытаетесь вспомнить копировали ли вы что-нибудь из ценного на другие диски или флешки, то вот вам еще один подарок от Apple — РЕЖИМ ВНЕШНЕГО ДИСКА.
Режим внешнего диска (Target Disc Mode) — специальный режим загрузки уникальный для компьютеров MAC, который позволяет получить доступ к жесткому диску вашего компьютера без загрузки OS X.
Воспользовавшись данным режимом можно спасти данные когда ваш MacBook не загружается по какой-либо причине.
Для запуска режима внешнего диска и получения доступа к содержимому жесткого диска MacBook делаем так:
- Находим еще один компьютер MAC. Если лично у вас нет, поспрашивайте у друзей
- Подключите оба мака с помощью кабеля Thunderbolt
- Выключите ваш MAC. Если необходимо удерживайте более 5 секунд кнопку POWER
- Зажмите кнопку T сразу после включения макбука и удерживайте ее до появления на синем экране иконки Thunderbolt.

Вы только что запустили Режим Внешнего Диска. Этот режим, грубо говоря, превращает ваш MAC во внешний жесткий диск. Если все прошло гладко, на компьютере MAC вашего друга в Finder отобразится дополнительный внешний жесткий диск. Теперь скопируйте и сохраните все что вам необходимо.
Когда вы закончите с диском, необходимо будет извлечь его в Finder как и любое другое устройство. После этого отсоедините кабель Thunderbolt и выключите свой MAC компьютер (удерживая кнопку включения более 5 секунд).
Переустановка OS X
Если ни один из предыдущих шагов не принес «облегчения», остается только переустановить операционную систему OS X. Для этого необходимо еще раз загрузить компьютер в режиме восстановления, ну помните как в шаге 2. Для этого включаем компьютер с зажатыми Command + R.
Дождитесь загрузки OS X Utilities и выберите из списка Reinstall OS X. Следуйте инструкциям на экране до полной переустановки операционной системы.
Если ваш MAC не осилил установки OS X или проработал на свежей операционке недолгое время, скорее всего с вашим MAC какие-то более серьезные проблемы.
Такие проблемы могут возникать из-за недавно установленного нового оборудования (память, жесткий диск, и т. Проверьте новое оборудование на совместимость с вашим компьютером.
Если вы ничего в свой MAC не устанавливали, необходимо проверить существующие модули (контроллер жесткого диска, модули памяти и т. Но такие проверки лучше доверить специалистам сервисного центра.
Хорошо проверьте ваше интернет-соединение
Как вы, наверное, уже знаете, для любой загрузки данных из Интернета требуется подключение к Интернету (простите за избыточность). Поэтому и независимо от того, есть ли у вас Wi-Fi или кабельное соединение, мы рекомендуем вам проверить, действительно ли у вас есть подключение к Интернету. Бывают случаи, когда, несмотря на подключение, скорость очень низкая. По этой причине также удобно провести тест скорости, чтобы убедиться, что загрузка может быть выполнена без проблем из-за ее хорошей скорости.
О любых проблемах, которые могут возникнуть в этом разделе, вам нужно будет сообщить в компанию, которая предоставляет соединение. Во многих случаях, как и в предыдущем разделе, удобно выключать и снова включать маршрутизатор, чтобы восстановить соединение. Если приложение, которое вы хотите загрузить, тяжелое, вам будет удобно подключиться к этому маршрутизатору с помощью кабеля, если это возможно.
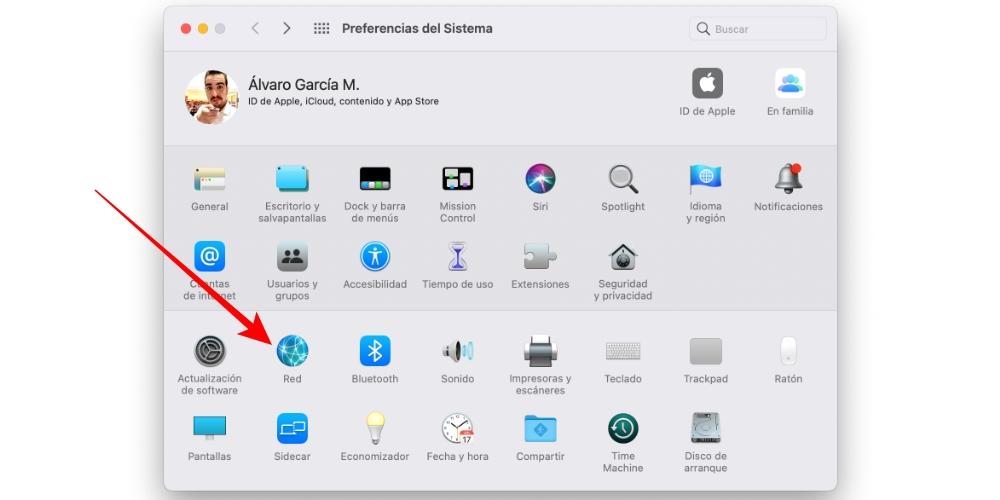
У вас достаточно места на диске?
Независимо от того, насколько мало места может занимать приложение, которое вы пытаетесь загрузить, важно, чтобы оно не заполняло пространство для хранения Mac. Операционная система может препятствовать загрузке, даже если математически достаточно места. Поэтому первое, что вы должны сделать, это проверить, каково это пространство, что можно сделать, перейдя в Apple меню на верхней панели и нажав «Об этом Mac», а затем перейдите на вкладку «Хранилище».
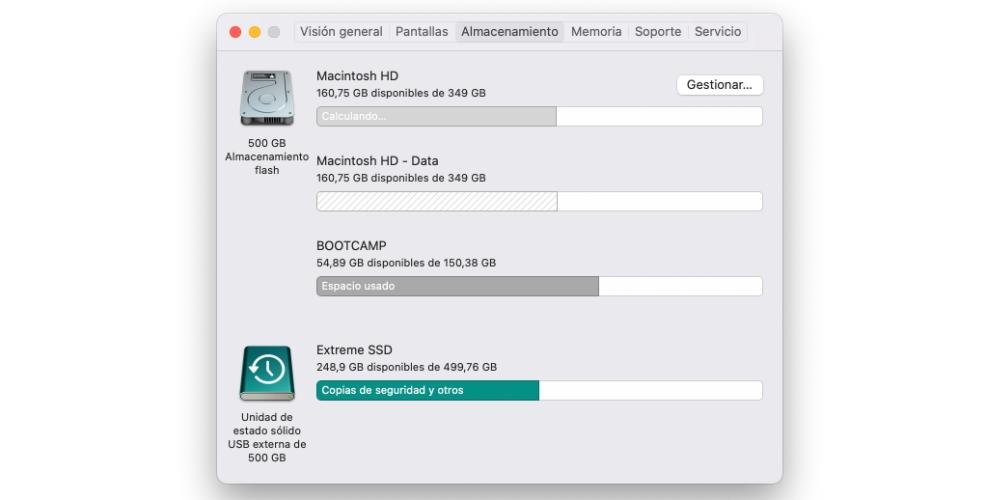
Если у вас мало свободного места, рекомендуется удалить большие файлы, которые вам не нужны. Фактически, в разделе хранилища вы можете нажать «Управление», чтобы получить доступ к советам Mac по быстрому освобождению места. Однако вполне возможно, что вы вручную удалите сохраненные данные или даже удалите те программы, которые больше не используете.
Если вы уже установили программу
Ваш Mac может по-прежнему хранить какие-то следы приложения, если оно у вас уже было установлено в прошлом, поэтому вам нужно будет удалить все связанные файлы. Возможно, у вас все еще установлено приложение, и вы даже не заметили, поэтому первое, что вам нужно сделать, это проверить его в Finder, перейдя в соответствующую папку приложений. Если вы хотите переустановить его, вам придется удалить его заранее, а если в этом нет необходимости, вам не придется ничего делать, кроме как открыть его, чтобы начать его использовать.
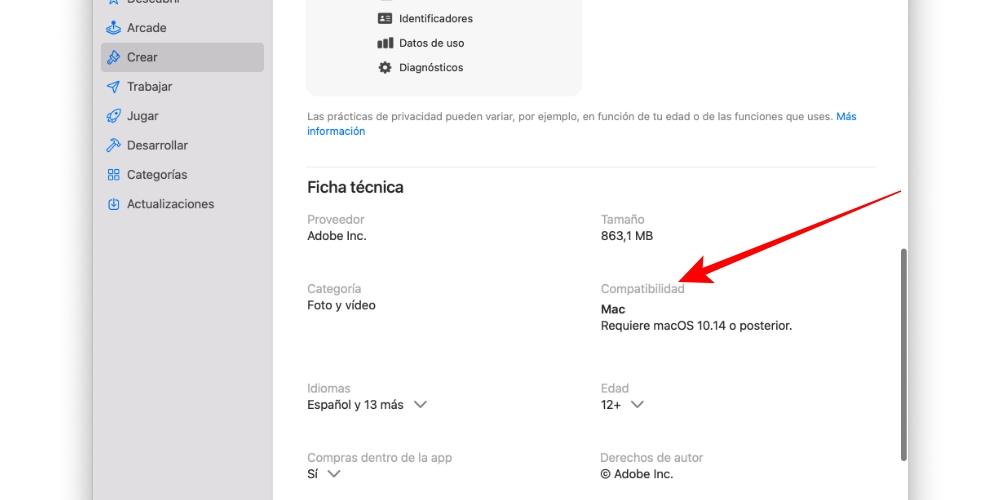
Приложение может не поддерживаться
Очень вероятный вариант, при котором у вас возникла какая-то проблема при установке приложения на Mac, заключается в том, что оно несовместимо с вашим устройством. Оно может быть несовместимо с вашей конкретной моделью Mac, с установленной у вас версией macOS или потому, что само приложение устарело. В любом случае вы можете попробовать следующие два варианта, чтобы попытаться решить эту проблему.
Проверьте, есть ли совместимая версия
Если приложение долгое время не получало обновлений, это может быть связано с тем, что было запущено новое приложение, заменяющее его, либо с тем, либо с другим именем. Проверьте в Интернете, существует ли он или его можно загрузить с веб-сайта разработчика. Если несовместимость указана из-за того, что ваш Mac является устаревшим, вы можете поискать более старую версию программы, которая совместима, и, таким образом, иметь возможность ее использовать.
При необходимости обновите свой Mac
Одним из недостатков отсутствия последних версий macOS является то, что многие новые приложения могут не работать. Если это ваш случай и данное приложение работает с версиями, более поздними, чем версия вашего программного обеспечения, рекомендуется обновить компьютер, чтобы использовать его. Помните, что вы можете сделать это в Системных настройках> Обновления программного обеспечения или из App Store, если у вас уже есть несколько старая версия.
Если загрузка из Mac App Store
Преимущество App Store в том, что он предлагает приложения, полностью оптимизированные для Mac и, что самое главное, полностью безопасные. И хотя проблемы, возникающие при загрузке приложений из App Store, возникают нечасто, они также не решаются, и вам придется выполнить следующие проверки.
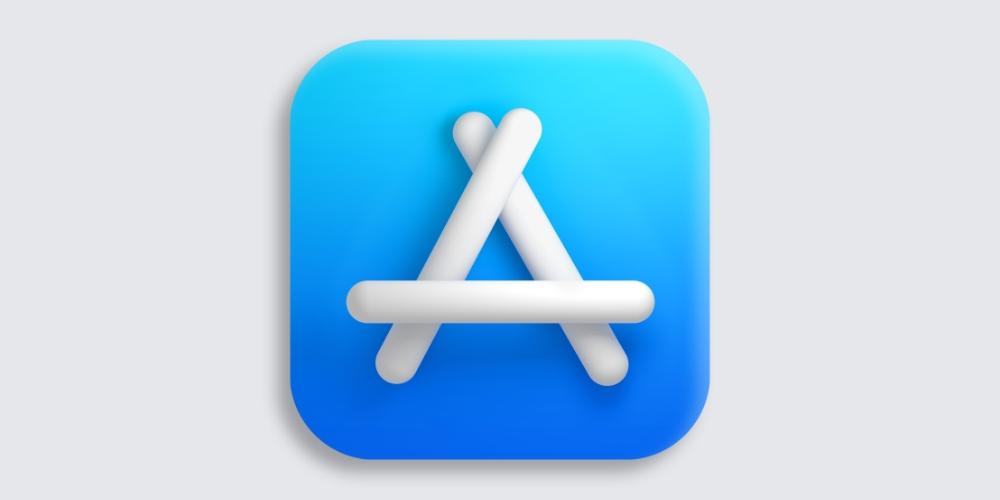
Проверьте свой Apple ID
Независимо от того, вошли ли вы в свой Mac со своим Apple ID, Apple Store ID может быть совершенно другим. Мы рекомендуем проверить, вошли ли вы в систему, а если нет, то сделайте это. Если вы вошли в систему и постоянно появляется сообщение с просьбой сделать это, это может быть связано с тем, что вы неправильно ввели свой пароль или Apple ID, поэтому вам следует обратить на это пристальное внимание.
Серверы могут быть недоступны
Хотя это не самая распространенная вещь в мире, иногда серверы App Store могут быть перегружены и работать медленнее, чем обычно, и даже препятствовать доступу. Учитывая это, не было бы приемлемого решения, поскольку нужно было бы только подождать, пока оно будет решено как можно скорее. Что вы можете сделать, так это проверить, действительно ли они насыщены или нет, что можно увидеть на веб-сайте Apple, на котором включена эта проверка.
Приложения и программы для Mac можно загрузить из App Store, что является наиболее эффективным способом предотвращения сбоев, но их также можно загрузить из Интернета через Safari или любой другой браузер. Если у вас возникли проблемы с загрузкой приложения, использующего этот метод, мы советуем вам проверить, есть ли оно в App Store. Если его нет в магазине Apple Store, помните о следующих советах.
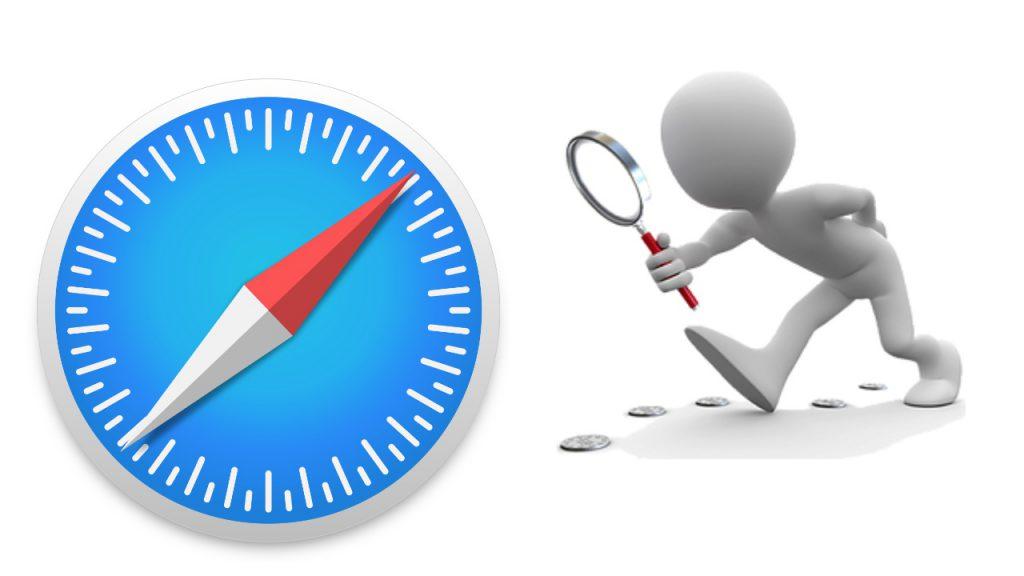
Убедитесь, что это надежное приложение
Безопасность не гарантируется в случае сторонних приложений, и, несмотря на наличие множества надежных инструментов, всегда есть показатель недоверия. Наиболее рекомендуемый вариант — это всегда загружать его, даже если это хорошо известное приложение, с доверенных порталов, в идеале — с собственной страницы разработчика. Здесь вы должны проверить, может ли приложение работать на вашем Mac с установленной у вас версией macOS.
Если неисправность появляется при установке
Как правило, сторонние приложения, поступающие из Интернета, классифицируются как сомнительные из-за их происхождения. Однако есть способ разрешить установку. Для этого вы должны выполнить следующие шаги:
- Откройте Системные настройки.
- Перейдите в раздел Безопасность и конфиденциальность.
- Перейдите на вкладку Общие.
- Нажмите на замок в нижнем левом углу и введите свой пароль Mac.
- В «Разрешить загрузку приложений из» выберите вариант «Магазин приложений и идентифицированные разработчики».
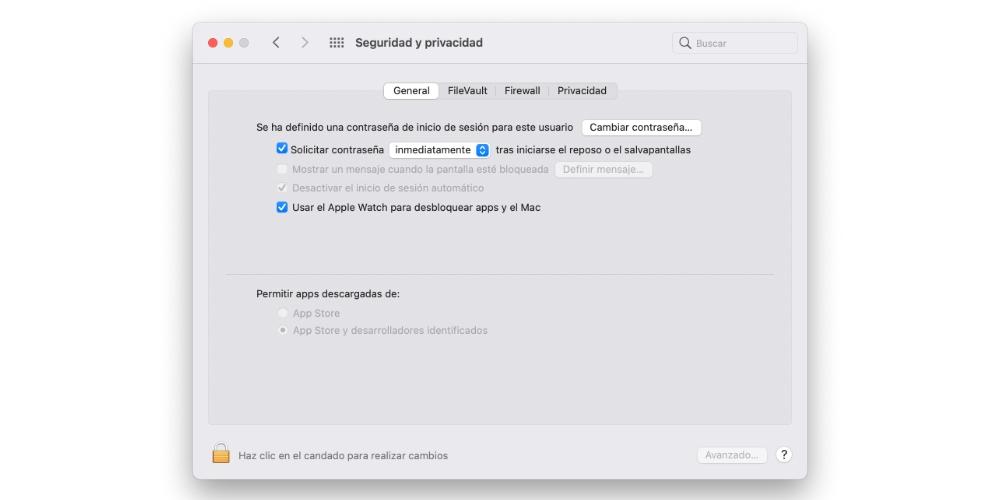
После того, как вы это сделаете, у вас не должно возникнуть никаких проблем, но если сообщение об ошибке появится снова по этой причине, вам придется снова выполнить эти шаги и проверить, отображается ли опция, разрешающая установку этой конкретной программы, в разделе Безопасность и конфиденциальность, которая вы должны принять.
Если после этого у вас все еще есть проблемы
Если вы полностью доверяете приложению, которое невозможно отследить, существует ли вредоносное ПО или нет, вы все равно можете открыть его, пропустив это предупреждение, выданное операционной системой. Чтобы получить к нему доступ, просто выполните следующие действия:
- Войдите в Finder и найдите нужное приложение.
- Для Удерживать нажатой клавишу управления нажмите на приложение и нажмите «Открыть».
- Подтвердите, что вы хотите открыть его, и он будет сохранен как исключение в ваших настройках безопасности.
- Введите Системные настройки.
- Прокрутите вниз до раздела «Безопасность и конфиденциальность».
- В меню «Общие» в правом нижнем углу вы увидите кнопку для авторизации загруженного приложения.
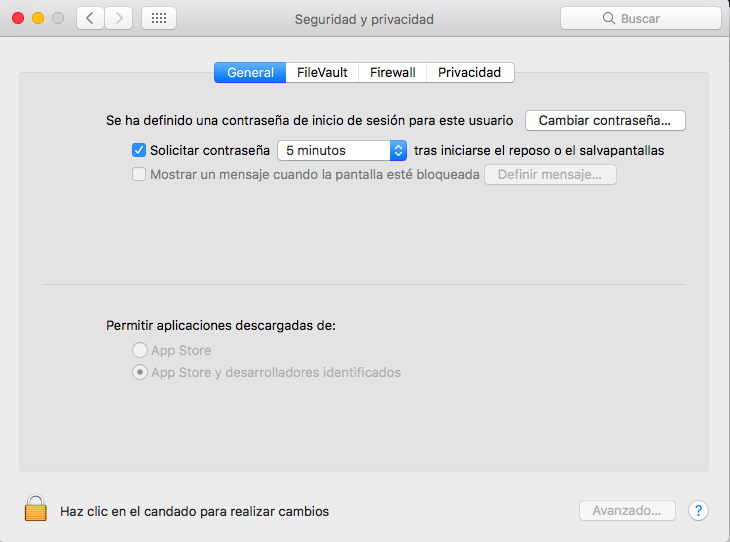
Также важно отметить, что в этом же окне настроек безопасности должно быть ясно, что приложения, загруженные из App Store и определенные разработчики, разрешены. Таким образом мы гарантируем, что операционная система проверяет каждое из загруженных приложений. Но в случае наличия неопознанного разработчика, он всегда выдаст нам предупреждение.
Таким простым способом вы можете пропустить предупреждения о безопасности. Очевидно, что каждый должен действовать соответствующим образом и авторизовать те приложения, которым доверяют, чтобы гарантировать безопасность программного обеспечения.
Совет действителен для любого обновления

Независимо от того, загрузили ли вы приложение изначально из Интернета или из App Store, есть определенные общие аспекты, которые вы всегда должны проверять, чтобы избежать проблем с обновлениями.
- Интернет-соединение: это Важно, чтобы у Mac было стабильное и быстрое подключение к Интернету через Ethernet или Wi-Fi. Важно иметь возможность загружать приложение из браузера и получать доступ к серверам App Store.
- Совместимость: рассматриваемое приложение могло быть совместимо с вашим Mac в свое время, но самые последние версии могут быть несовместимы. Проверьте это и, при необходимости, убедитесь, что у вас самая последняя версия системы.
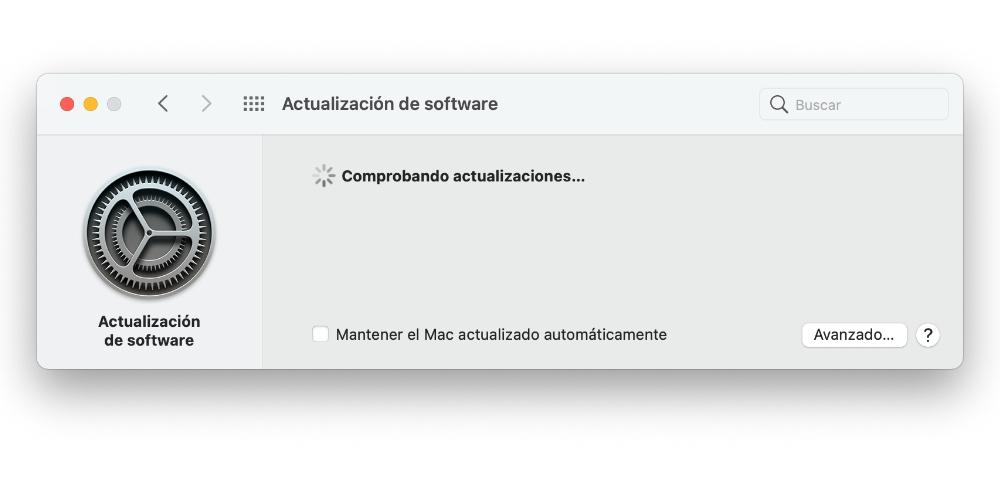
- Перезагрузка: Это звучит как клише, но выключение и включение Mac может быть эффективным средством исправления множества ошибок, связанных с оборудованием. Это может сработать, а может и не сработать, и, попробовав, вы ничего не потеряете. Вы не представляете, сколько раз его можно использовать.
- Удалите и переустановите: данное приложение можно удалить и переустановить, тем самым гарантируя установку самой последней версии. Конечно, вы потеряете много данных и настроек, которые были у вас в этом.
- Недостаток места: Это Важно, чтобы на вашем Mac было достаточно места на диске для размещения обновления. Он может весить меньше, чем оставшееся у вас место, но система по-прежнему имеет ряд ограничений для обеспечения хорошей производительности. Если у вас закончится место, вы не сможете установить его, пока не освободите часть памяти.
- Компьютерный формат: Мы указываем это как последнее «исправление», потому что оно может оказаться неэффективным. Это слишком рискованная игра, если вы не уверены, что это ошибка программного обеспечения, вызвавшая сбой. На самом деле, вам не стоит об этом думать, если только у вас нет какой-либо другой локализованной проблемы.
Если вы скачали его из интернета
На Mac есть две возможности загрузки приложений: официальная и наиболее рекомендуемая — это App Store. Однако загрузки из браузера также действительны, если они выполняются безопасно. Если это ваш случай, мы дадим вам три основных совета по решению проблемы.
Способы найти обновление
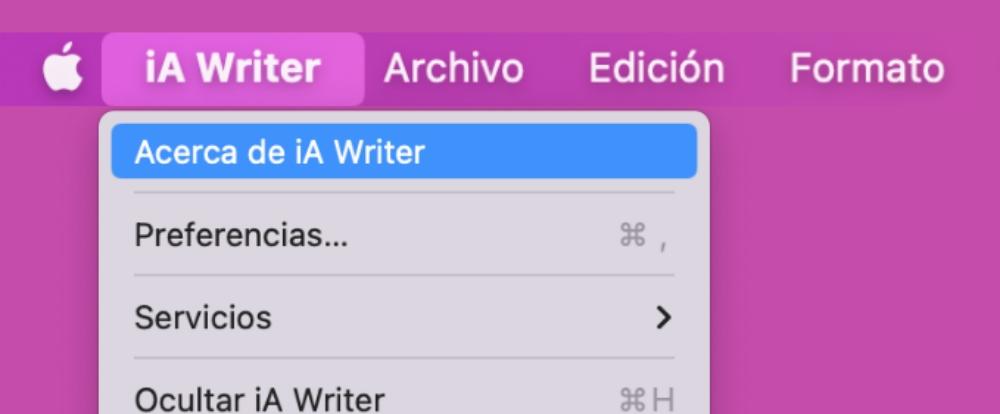
Если его нет в этих разделах, вам будет удобно попробовать поиск на сайте разработчика. Здесь вы можете проверить последнюю доступную версию и, если она не та, которая у вас установлена, загрузить ее. С другой стороны, также интересно, что вы рассматриваете возможность связаться с разработчиком напрямую, чтобы сообщить о своей проблеме и сообщить вам, была ли проблема с последней версией их программы.
Проверить настройки конфиденциальности
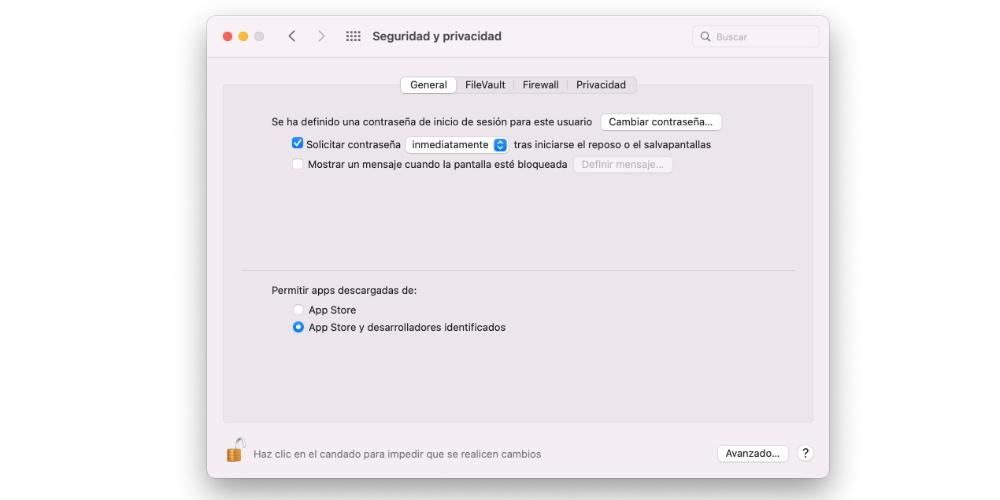
Однако мы рекомендуем вам быть с этим осторожнее. Хотя это правда, что это может быть безвредный файл и не содержать вредоносных программ, несмотря на предупреждение, вы должны быть осторожны и убедиться, что это надежное приложение, загруженное с такого же надежного веб-сайта. Поэтому собственный сайт разработчиков всегда лучший банк для этого.
Найдите в App Store
Есть много полностью надежных программ, которые можно загрузить только из Интернета, но есть и другие, которые можно загрузить с обоих сайтов. Поэтому, чтобы убедиться, что вы загрузили самую последнюю версию, было бы интересно посмотреть в App Store, если она там появится.
В таком случае рекомендуется загружать именно эту версию, если она не является устаревшей. Вы можете проверить последнее, перейдя на вкладку Новости, где появится история версий приложения, а также дата запуска каждой из них.
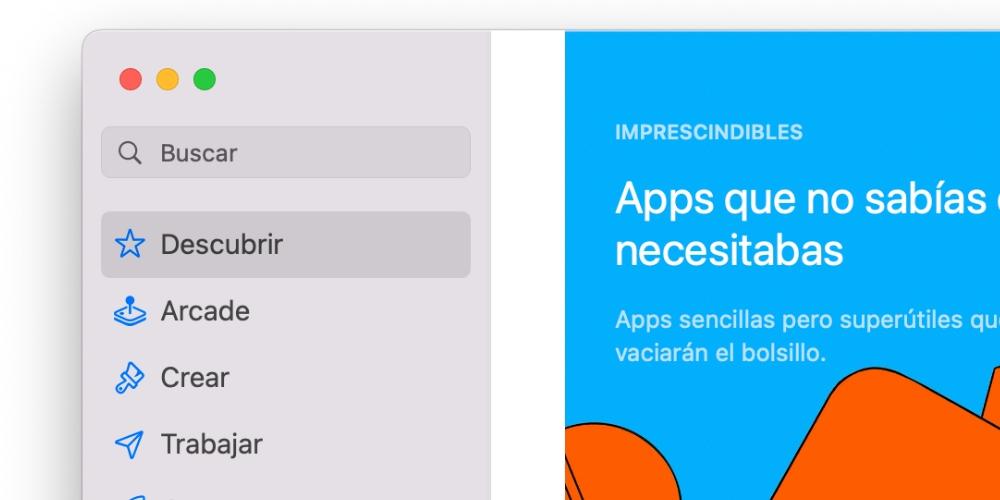
Если это из официального App Store
Если приложение, которое вы пытаетесь обновить, поступает из официального магазина приложений macOS, App Store, вам следует выполнить ряд проверок, чтобы определить возможную проблему.
Просмотр ограничений
Начиная с macOS 10. 15 Catalina, у компьютеров Mac есть функция, называемая Время использования это позволяет, среди прочего, настроить ряд ограничений для компьютера. Поэтому, даже если вы не помните, что настраивали его, возможно, у вас есть ограничение для App Store, которое препятствует правильной загрузке обновлений.
Чтобы просмотреть его, вам просто нужно перейти в «Системные настройки»> «Время использования» и перейти на вкладку «Ограничения» для использования приложений. Также удобно, что вы отметите в настройках, активна ли возможность совместного использования этих ограничений между устройствами, поскольку это может повлиять на использование iPhone или другое оборудование, которое у вас есть с тем же Apple Я БЫ.
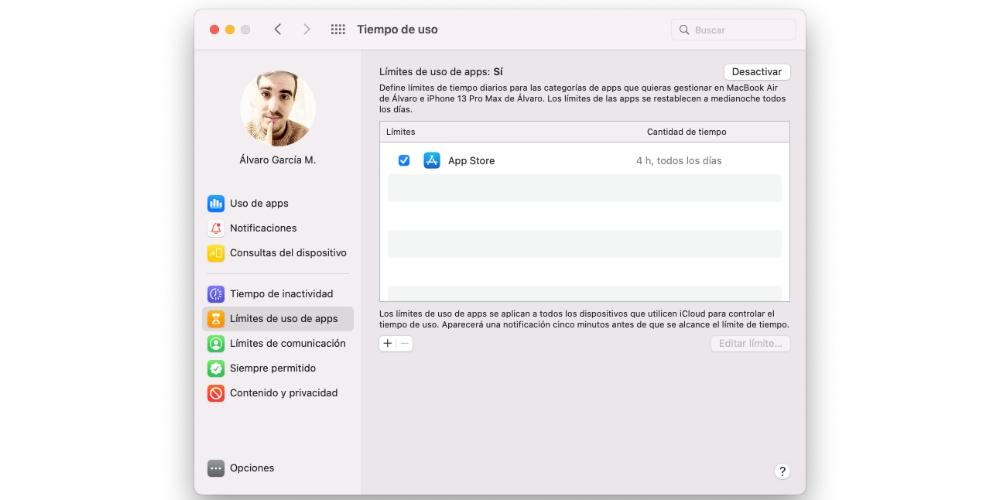
Изучите состояние серверов
Серверы, на которых размещены приложения и игры из App Store, могут дать сбой. Это не самый частый случай, и на самом деле это никогда не происходило регулярно, но это уже существует. Либо по причинам обслуживания, либо по какой-либо другой причине, если они не работают, у вас возникнут трудности как с обновлением программ, так и с другими действиями в магазине.
Для этого Apple позволяет сайт статуса системы где вы можете проверить его статус. Если вы заметили, что App Store отображается оранжевым или красным цветом, это означает, что в нем возникли проблемы, поэтому у вас не будет другого выбора, кроме как следить за обновлениями, чтобы увидеть, решена ли проблема. Скажу вам, что, к счастью, такие ситуации обычно быстро исправляются.
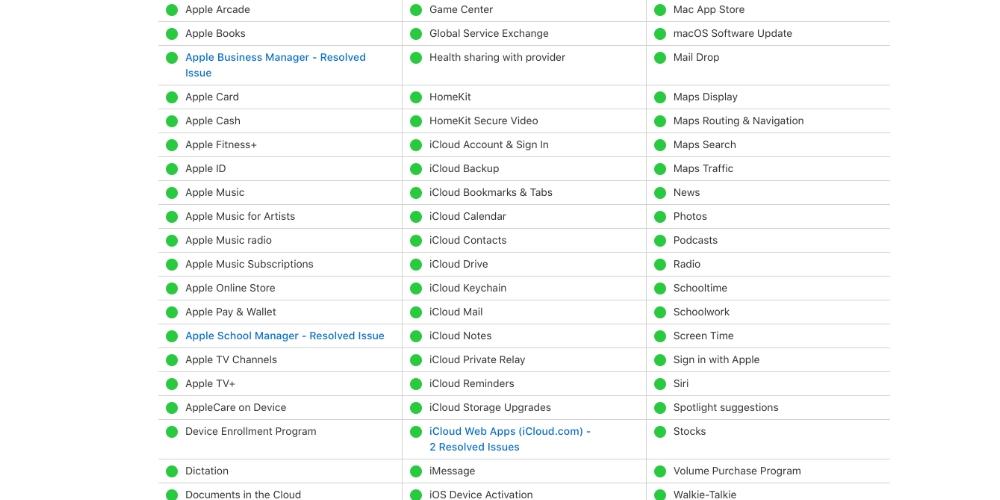
Проверить, действительно ли есть обновление
Да, это звучит абсурдно, но что, если новая версия приложения так и не вышла? Возможно, вы читали или слышали о существовании новой версии определенного приложения, но на самом деле это не так. Также возможно, что по какой-то причине разработчики отозвали то или иное он уже был автоматически обновлен если у вас активна эта опция.
Найдите на сайте разработчика
Есть много приложений, которые, несмотря на то, что они доступны в App Store, также доступны через веб-сайт разработчика. Обычно это одни и те же версии, и изменения, внесенные в App Store, также отражаются в другом пространстве. Теперь может быть косвенный случай, когда разработчик решил прекратить поддержку App Store (даже временно) и предлагает его только на своем веб-сайте.
Поэтому удобно заходить на его официальный сайт, который является самым надежным местом для поиска информации. Фактически, здесь вы можете найти способ связаться с ними, чтобы развеять ваши сомнения по этому поводу, хотя на этом этапе вы уже должны были найти последнюю доступную версию.
Как запустить нерабочую программу на macOS Mojave
- Откройте «Системные настройки».
- На боковой панели надо выбрать пункт «Универсальный доступ».
- Нажмите на замок, чтобы разрешить внесение изменений. Потребуется ввести пароль.
- После этого список приложений станет активным. Нужно поставить галочку рядом с той программой, которая не работает.
- Еще раз нажмите на значок, чтобы сохранить изменения.
Классическое решение практически всех проблем
Для сатиры по информатике типично рекомендовать выключение и включение Mac. На самом деле многим это может показаться абсурдным, но правда в том, что это срабатывает гораздо чаще, чем вы наверняка думаете. Это связано с тем, что при использовании компьютера в фоновом режиме открываются многие процессы, которые не всегда легко обнаружить и закрыть. Самый эффективный и быстрый способ закрыть их — перезагрузить компьютер, поэтому, если вы хотите исключить, что это проблема при загрузке или установке приложений, вам следует сделать этот процесс.

