Причины прекращения работы программы
Перед тем, как приступить к решению данной проблемы, предлагаю систематизировать причины возникновения этой ошибки и, для удобства прочтения, разделить их на три блока:
Программный сбой — сюда можно отнести:
- Нехватку ОЗУ для выполнения операций программой;
- Отсутствие комплекта API или библиотек, к которым софт должен обращаться для правильного функционирования;
- Проблемы самой программы.
Сбой Windows — он включает в себя:
- Атаку системы вирусами;
- Повреждение системного файла (файлов), к которому программа обращается в процессе работы.
Аппаратные проблемы — в этом случае следует проверить на наличие сбоев комплектующие, а именно:
- Оперативную память;
- Жесткий диск;
- Видеоадаптер.
Разберем каждую из причин по порядку.

В те времена, когда ОС только создавались, над ними трудились многочисленные группы специалистов. Это касалось и всевозможного софта, составляющим звеном которого тогда являлись прикладные программы. В наше же время разработчиком может стать каждый, для этого достаточно овладеть каким-либо объектно-ориентированным языком программирования, коих накопилось огромное количество. В результате появилось много различного софта, созданного новаторами-рационализаторами или просто энтузиастами-любителями.
Многие из таких программ могут временами давать сбои, связанные с внутренними ошибками, неполадками операционной системы или самого ПК. В таких случаях, при запуске приложения на экране появляется распространенная ошибка: «Возникшая проблема привела к прекращению работы программы. Windows закроет эту программу, а если есть известный способ устранения проблемы, уведомит вас об этом». Не стоит расстраиваться, так как данный сбой в большинстве случаев исправим. Перейдем к рассмотрению различных способов исправления ошибки.

- Причины прекращения работы программы
- Способы исправления программного сбоя
- Отсутствие необходимого ПО
- Проблемы самой программы
- Исправляем вылет программы в результате сбоя Windows
- Повреждение системного файла, к которому обращается программа
- Исправляем сбой программы, связанный с аппаратными проблемами ПК
- Ошибка ОЗУ
- Сбои в работе винчестера
- Тестируем видеокарту на наличие неполадок
- Заключение
- Mark as New
- Subscribe to RSS Feed
- Permalink
- Email to a Friend
- Report Inappropriate Content
My AMD Radeon Settings/ Software application, wont launch. Even after i have uninstalled my driver, and reinstalled it. yes i have restarted my PC. and yes i refreshed after uninstalling the driver. and then quickly reset before reinstalling the driver.
Driver — AMD Radeon RX 570 Series i pretty much tried everything. i did like 5 methods off of youtube on how to fix this issue. and nothing seems to work.
- All topics
- Previous
- Next
So after installing 20. 2 I got an error to say that the version installed was not the correct one.
No idea what changed in these versions.
Hi Bro I have 100% I have the same issue with my AMD RX 580. Now I resolved the issue Just program the new bios using (ATIwin Flash) Tools. And can watch a youtube tutorial on how to mod bios. When you program the new bios because your GPU bios file is corrupted Now Restart your pc and open the device manager under the display menu and update the driver and restart it again Hope it’s helpful to both of you Thanks.
My solution may work for first timer’s:
When i opened the device manager. Sometimes i see my GPU disabled automatically. So I just enable it, Then Disable it and re-enable it. It sounds crazy. But works for me. Then i just run the software and it works.
I have the same problem for the last 2 months, and I think I have found the definitive solution:
Go to Bios and turn on your IGPU (Integrated graphics)
Save and restart, the problem is already gone!
Исправляем сбой программы, связанный с аппаратными проблемами ПК
Аппаратные проблемы, к сожалению, зачастую вынуждают обращаться в Сервисный центр. Тем не менее своевременное исправление неполадок с «железом» могут значительно сэкономить средства и время, так как все элементы ПК взаимосвязаны и нарушение работы одного устройства влечет за собой порчу других элементов, связанных с ним. Но перед этим можно проверить отдельные планки ПК, чтобы понять, виноваты ли они в преждевременном завершении работы программы.
Ошибка ОЗУ
- Для диагностики оперативной памяти воспользуемся встроенной в Windows утилитой «MdSched», чтобы открыть ее, нажимаем сочетание клавиш «Win + R» и в уже знакомом нам окне «Выполнить» набираем mdsched.exe, после чего нажимаем «Enter»;
- Нам предложат два варианта диагностики ОЗУ, выбираем тот, что рекомендуется — готово.

Проверьте неполадки с памятью
Начнется перезагрузка Windows, в процессе которой будет проверена оперативная память, результаты отобразятся в панели уведомлений.
Сбои в работе винчестера
Чтобы запустить проверку жесткого диска с исправлением ошибок, необходимо:

Тестируем видеокарту на наличие неполадок
Для начала, если ваш ПК или ноутбук оборудован двумя видеокартами, попробуйте запустить программу с помощью интегрированной видеокарты, а затем с помощью дискретной. В том случае, если с одной из видеокарт программа работает, проблема «Возникшая проблема привела к прекращению работы программы» заключается, скорее всего, в другом графическом адаптере. Следует убедиться в этом, просканировав его на наличие ошибок утилитой OCCT. Для этого:


Некоторые параметры можно изменить:
Если у вас старая видеокарта, оптимально будет задать во вкладке «Версия DirectX» DirectX9;
В разделе «Видеокарта» выбираем тот графический адаптер, который требуется просканировать на наличие неполадок.
- Далее следует кликнуть на вкладку «ON», после чего начнется тест видеокарты. Рекомендуется закрыть на период тестирования программы, потребляющие большое количество ресурсов ПК, так как OCCT в процессе проверки видеокарты даст на нее большую нагрузку;
- По окончании тестирования откроется папка с результатами проверки различных параметров и режимов работы графического адаптера — нас интересует лишь верхняя надпись:
- Если ошибок нет, на скриншоте результата проверки будет написано «No Error».

В том случае, если неполадки все же есть, для запуска программы можно воспользоваться второй видеокартой. Если ее нет, то единственным выходом является ремонт графического устройства.

CauseDue to the generic device support with AMD Radeon Software Adrenalin, Windows® Update may override the existing Adrenalin graphics driver with a Universal Windows Platform (UWP) version of Radeon Software. In this situation, there will be two Radeon Software versions installed on the system, resulting in the error displayed when trying to launch Radeon Software. RecommendationsIf you encounter this situation, you may consider the suggestions provided below:
- It is recommended to use the OEM customized drivers and software to ensure full functionality for your system. In this case, uninstall AMD Radeon Software Adrenalin and continue to use the OEM customized driver software. Future updates will be provided by the OEM and/or Windows Update.
- Enter “systempropertiesadvanced.exe” in the search bar at the bottom left of your screen and press ENTER.
- Click on the Hardware tab and then click on Device Installation Settings
«Давайте побеспокоимся об устранении проблемы, а не о вине»Обновление драйверов — это, несомненно, проверенный способ обеспечить безошибочный компьютер. Поэтому вы должны любыми способами придерживаться этой здоровой привычки. И тем не менее, все мы знаем, что редко бывает так просто. На практике вы можете столкнуться с сообщением «Программное обеспечение AMD перестало работать» при попытке обновить драйверы. На эту проблему нельзя закрывать глаза: например, она может привести к случайному потемнению экрана ноутбука Asus или даже к полному безразличию к вашим командам.

Очевидно, что описанная выше ситуация должна кому-то показаться ужасной. Фактически, ваше программное обеспечение чрезвычайно уязвимо для проблем с драйверами и может отказываться работать должным образом. Хорошо то, что данная проблема устранима на 100%. А поскольку на вашем компьютере нет места для ошибки, вот наши 6 проверенных советов о том, как исправить программное обеспечение, которое перестало работать в Windows 10:Используйте специальный инструмент. Чтобы вернуть своих водителей в нужное русло, подумайте о том, чтобы поручить эту работу профессионалу. Например, с помощью Auslogics Driver Updater всего одно нажатие одной кнопки, скорее всего, устранит проблему «Программное обеспечение AMD перестало работать» и исправит черный экран ноутбука Asus. Так почему бы не попробовать этот метод?Используйте диспетчер устройств. Другой способ автоматизировать процесс обновления драйверов подразумевает использование встроенного средства Диспетчер устройств. Вот что вам следует сделать:
- Нажмите сочетание клавиш с логотипом Windows + X на клавиатуре.
- В меню выберите Диспетчер устройств.
- Найдите свое устройство (например, видеокарту AMD) и щелкните его правой кнопкой мыши.
- Выберите вариант обновления программного обеспечения драйвера. Настройте мастер для поиска необходимого драйвера в сети.
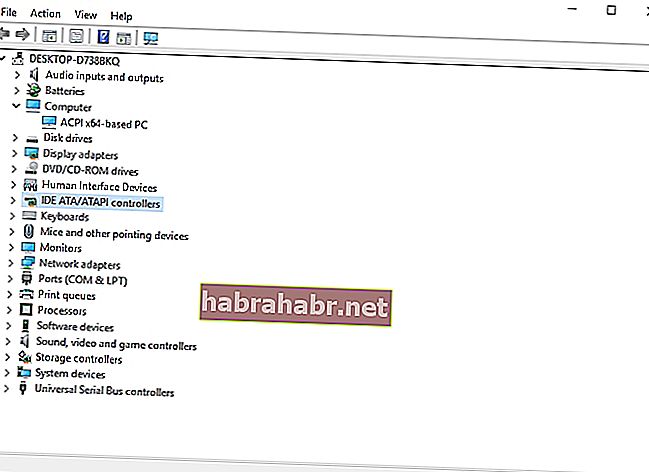
Обновите драйверы вручную. Хотите решить проблемы с драйверами самостоятельно? В этом случае вы должны знать точные сведения о проблемном устройстве и последнюю версию драйвера, рекомендованную производителем для него. Начните поиск с веб-сайта поставщика. Убедитесь, что вы загрузили правильный драйвер, так как установка неподходящего программного обеспечения драйвера может вызвать многочисленные проблемы с производительностью. Переустановить проблемный софтСовременные приложения, как правило, очень сложные, что делает их склонными к ошибкам. Собственно, это может быть ваш случай. Попробуйте переустановить приложение, которое изо всех сил пытается работать в Win 10, чтобы начать все сначала:
- Щелкните значок Windows на панели задач, чтобы открыть меню «Пуск».
- На правой панели нажмите Панель управления.
- Перейдите в «Программы». Щелкните «Программы и компоненты».
- Найдите проблемное программное обеспечение. Щелкните Удалить.
- Подождите, пока программа не будет удалена. Закройте панель управления.
- Перезагрузите компьютер и запустите программу установки для удаленного программного обеспечения.
- Установите желаемое программное обеспечение на свой компьютер и используйте диспетчер устройств или средство обновления драйверов Auslogics, чтобы проверить, обновлены ли его драйверы.
Если описанные выше манипуляции оказались безрезультатными, продолжайте работать дальше — ниже есть не менее двух эффективных исправлений вашей проблемы. Исправьте реестр. Проблемы с реестром — довольно частая причина того, что программное обеспечение не работает в Windows 10. Это означает, что реестр Windows требует восстановления. Проблема в том, что ваш системный реестр чувствителен: вы можете испортить его с помощью крошечной ошибки и, таким образом, повредить вашу Windows. Короче говоря, можно, хотя и очень рискованно, восстановить реестр Windows вручную. Если вы опытный пользователь ПК или технический эксперт, вы можете бросить вызов самому себе. Тем не менее, не забудьте сделать резервную копию ваших файлов перед любыми выходками, связанными с реестром: одно неверное движение, и все может пойти наперекосяк и заставить ваши драгоценные документы исчезнуть в воздухе. Чтобы избежать безвозвратной потери данных, сохраняйте файлы на внешнем запоминающем устройстве или в облачном решении. Вы даже можете перенести их на другой ноутбук, на всякий случай. В любом случае, если ставки высоки, мы рекомендуем вам использовать бесплатную утилиту Auslogics Registry Cleaner: она тщательно просканирует ваш реестр на наличие проблем и тщательно удалит недействительные записи и поврежденные ключи.
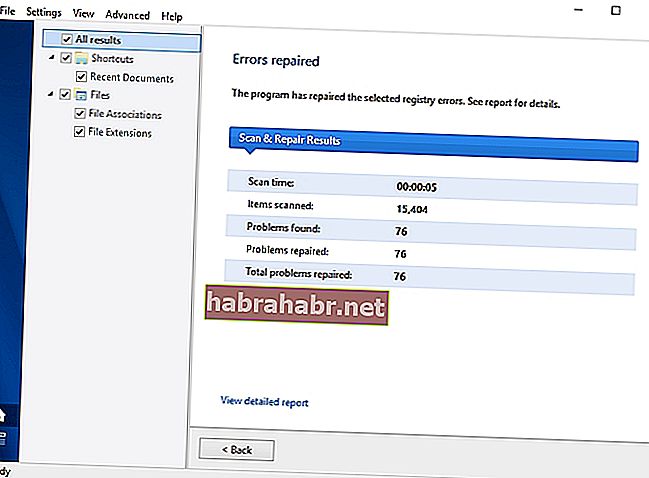
Просканируйте свой компьютер на наличие вредоносных программ. Если все вышеперечисленные методы не помогли, возможно, дело в вредоносном ПО. Существуют определенные явные признаки заражения вредоносным ПО, сбои программного обеспечения и проблемы с драйверами, которые являются главными из них. Итак, если ваш компьютер продолжает вести себя странно, пора выполнить полное сканирование системы. Для этого можно использовать сторонний антивирус. Однако вы можете с таким же успехом использовать встроенное решение: Защитник Windows может отслеживать и уничтожать вредоносные программы благодаря внимательности разработчиков Microsoft. Вот как можно запустить Защитник Windows в Windows 10:
- Щелкните значок с логотипом Windows.
- Перейдите к шестеренке настроек и нажмите на нее.
- Перейдите в раздел Обновление и безопасность. Щелкните Защитник Windows.
- Откроется экран Защитника Windows. Щелкните Открыть Защитник Windows.
- Вы попадете в окно Центра безопасности Защитника Windows.
- Перейдите на левую панель и щелкните значок щита.
- Выберите Расширенное сканирование. Выберите вариант полной проверки.
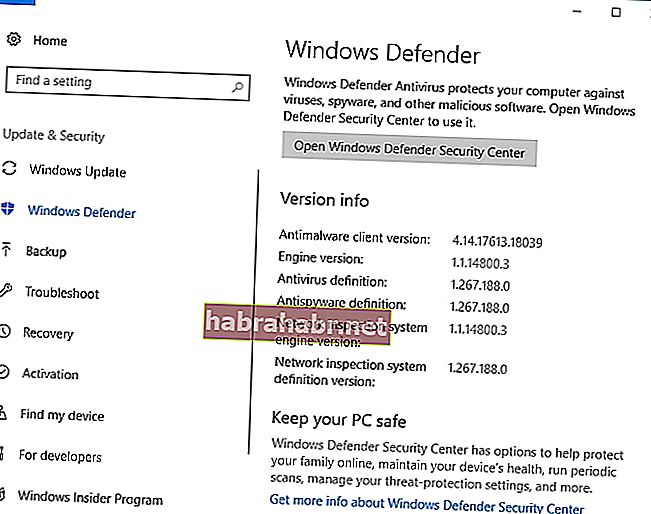
Мы надеемся, что вы решили проблемы с программным обеспечением. Вы можете поделиться этой статьей с теми, кто столкнулся с подобными проблемами.
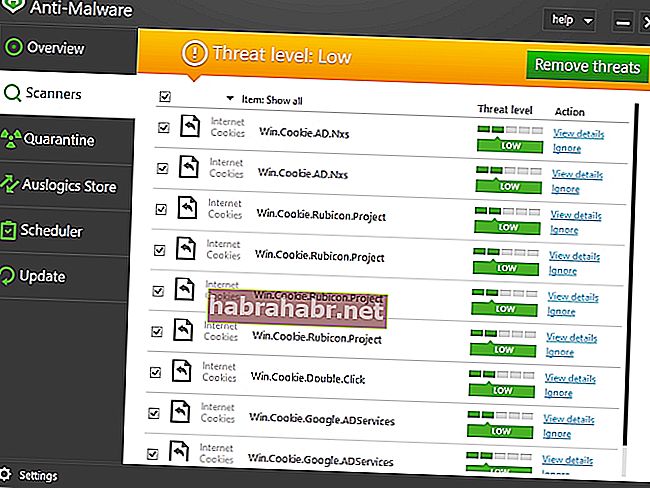
Всегда обновляйте свое программное обеспечение — в противном случае ваши приложения развалятся из-за пренебрежения, вызывая сбои и ошибки в Windows 10. Наши советы вам помогли?Ждем ваших комментариев!

Программное обеспечение AMD Radeon позволяет вам контролировать практически все, что касается вашей видеокарты. Но после нескольких итераций программы AMD по-прежнему показывают проблемы в Windows, и наиболее распространенной из них является Программное обеспечение AMD Radeon не открывается.
https://youtube.com/watch?v=Ym9B5sUwrNs%3Fmodestbranding%3D1
Но не беспокойтесь, если у вас возникла та же проблема. Здесь мы собрали некоторые исправления, которые сработали для многих геймеров. Попробуйте их, и ваше программное обеспечение Radeon заработает в один миг.
Попробуйте эти исправления
Возможно, вам не нужно пробовать их все. Просто идите вниз по списку, пока не найдете тот, который делает заклинание.
Проверьте наличие обновлений системы
Большая часть пользователей, столкнувшихся с этой проблемой, недавно обновили свою систему. Поскольку вы не можете остановить обновление Windows, вы можете проверить наличие обновлений вручную и посмотрите, есть ли более новый патч, нацеленный на проблему с программным обеспечением Radeon.
Вот как вы можете проверить наличие обновлений вручную:
- На клавиатуре нажмите Выиграть (клавиша с логотипом Windows). В левом нижнем углу экрана нажмите кнопку значок передач чтобы открыть Настройки.
- Прокрутите вниз и выберите Обновление и безопасность .
- Нажмите Центр обновления Windows .
- Нажмите Проверить наличие обновлений . Затем дождитесь завершения процесса. После этого перезагрузите ПК.
Чтобы убедиться, что вы установили все обновления системы, повторите эти шаги пока не появится сообщение Вы в курсе, когда вы нажмете Проверить наличие обновлений снова.
После установки всех обновлений системы выполните перезагрузку и проверьте, работает ли сейчас Radeon Software.
Если это вам не поможет, взгляните на следующее исправление.
Сканирование и восстановление драйверов
Эта проблема может указывать на то, что вы используете глючный или устаревший графический драйвер. Поэтому, если вы не помните, когда в последний раз проверяли наличие обновлений драйверов, обязательно сделайте это сейчас. Последний драйвер графического процессора обычно перезаписывает ошибочные настройки и устраняет большинство проблем совместимости.
Вы можете обновить свои драйверы вручную, посетив веб-сайт AMD, найдя последнюю правильную программу установки и установив ее шаг за шагом. Но если вам неудобно играть с драйверами устройств, вы можете автоматически обновить свои драйверы с помощью Драйвер Легкий. И его функция точки восстановления поможет вам безопасно восстановиться после глючных обновлений драйверов.
Если на вашем компьютере постоянно возникают проблемы с отображением, мы рекомендуем вам использовать стороннее средство обновления драйверов. Профессиональный инструмент не только обновляет драйверы на вашем ПК, но и исправления те, которые либо сломаны, либо отсутствуют вовсе.
- Загрузите и установите Driver Easy.
- Запустите Driver Easy и нажмите кнопку Сканировать сейчас кнопка. Затем Driver Easy просканирует ваш компьютер и обнаружит проблемные драйверы.
- Нажмите Обновить все для автоматической загрузки и установки правильной версии все драйверы, которые отсутствуют или устарели в вашей системе. (Для этого требуется Про версия — вам будет предложено обновиться, когда вы нажмете «Обновить все». Если вы не хотите платить за Pro-версию, вы все равно можете загрузить и установить все необходимые драйверы в бесплатной версии; вам просто нужно загрузить их по одному и установить вручную, как обычно в Windows.)
То Про версия Driver Easy поставляется с полная техническая поддержка. Если вам нужна помощь, обратитесь в службу поддержки Driver Easy по адресу.
После обновления драйверов перезагрузите компьютер и проверьте, работает ли программное обеспечение Radeon.
Если последний графический драйвер не помогает, вы можете попробовать следующий метод.
Выполните чистую загрузку
У всех нас разные настройки, поэтому возможно, что некоторые программы или службы на вашем ПК конфликтуют с Radeon Software. Чистая загрузка отключает фоновые задачи, которые могут мешать работе вашего программного обеспечения Radeon.
На клавиатуре нажмите Win+R (клавиша с логотипом Windows и клавиша r) одновременно, чтобы вызвать окно «Выполнить». Введите или вставьте msconfig и нажмите В ПОРЯДКЕ.

Во всплывающем окне перейдите к Услуги вкладку и установите флажок рядом с Скрыть все службы Microsoft.

Снимите флажоквсе службы, КРОМЕ тех, которые принадлежат производителям вашего оборудования, например Реалтек , AMD , NVIDIA , Логитек и Интел. Затем нажмите В ПОРЯДКЕ применить изменения.

На клавиатуре нажмите Ctrl , Сдвиг и выход в то же время, чтобы открыть диспетчер задач, затем перейдите к Запускать вкладка

По одной выберите любые программы, которые, как вы подозреваете, могут мешать работе, и нажмите Запрещать.

Теперь вы можете попробовать запустить Radeon Software. Если сейчас все работает, повторите описанные выше шаги и отключите половину служб и программ, чтобы найти нарушителя.
Если этот трюк не приносит вам удачи, просто перейдите к следующему исправлению.
Перестройте профили Radeon
Некоторые пользователи сообщили, что вместо переустановки графического драйвера есть еще одно потенциальное исправление, которое может снова заставить Radeon Software работать. Все, что вам нужно сделать, это удалить файл. Вы можете попробовать это и посмотреть, как идут дела.
- На клавиатуре нажмите Win+R (клавиша с логотипом Windows и клавиша R), чтобы открыть окно «Выполнить». Введите или вставьте %localappdata%/AMD/CN и нажмите В ПОРЯДКЕ .
- Удалить файл с именем gmdb.blb . Затем перезагрузите компьютер и проверьте, работает ли Radeon Software.
- Если это не работает для вас, повторите шаги, но удалите вся папка CN .
Если этот метод не помогает в вашем случае, взгляните на следующий ниже.
Восстановите вашу систему
Если ни одно из приведенных выше исправлений не работает для вас, это может означать критическую системную проблему. Но прежде чем попробовать ядерный вариант переустановки Windows, вы можете использовать профессиональный инструмент для восстановления вашей системы.
я восстанавливаю это онлайн-инструмент для восстановления, который может автоматически исправить Windows. Заменяя только поврежденные файлы, Restoro сохраняет ваши данные нетронутыми и экономит ваше время на переустановку.
- Откройте Ресторо. Он запустит бесплатное сканирование вашего ПК и даст вам подробный отчет о состоянии вашего ПК .
- После завершения вы увидите отчет, показывающий все проблемы. Чтобы устранить все проблемы автоматически, нажмите НАЧАТЬ РЕМОНТ (Вам необходимо приобрести полную версию. Она поставляется с 60-дневной гарантией возврата денег, поэтому вы можете вернуть деньги в любое время, если Restoro не решит вашу проблему).
- AMD
- Радеон
- Обзор
- Советы по поиску и устранению причин неполадок
- Стандартная конфигурация системы
- Предложения по поиску и устранению причин неполадок
- Техническая и гарантийная поддержка
Обзор
Нарушение устойчивой работы системы — так обычно описывают проблемы, регулярно возникающие во время штатной эксплуатации компьютера. К таким неполадкам относятся неожиданные перезагрузки, сбои и зависания системы, сбои по таймауту, «синие экраны смерти», аппаратные ошибки WHEA. Их могут вызывать следующие причины и их сочетания:
- устаревшая или неправильно настроенная система BIOS;
- неподдерживаемая конфигурация модулей памяти;
- перегрев либо разгон до частоты, при которой устойчивая работа невозможна;
- устаревшая операционная система или драйверы, поврежденные файлы ОС или драйверов;
- устаревшие приложения и прикладные программы, конфликт между приложениями;
- несовместимое или неисправное оборудование.
Из вышеизложенного следует, что для устранения проблемы зачастую требуется тщательный системный поиск ее причины. Пользователям с небольшим опытом, не знающим, с чего начинать поиск причины неполадки, эта задача может казаться невыполнимой. Более искушенные пользователи могут проглядеть казалось бы незначительный, однако ключевой момент. Кого-то это может расстроить, ведь определенные действия придется повторять. Данная статья содержит советы по поиску и устранению неполадок и и полезные ресурсы для пользователей, которые стремятся восстановить устойчивую работу своей системы.
Советы по поиску и устранению причин неполадок
Прежде чем разбирать системный блок или делать что-либо с программным обеспечением, проведите первоначальное исследование проблемы. Если система работает неустойчиво, запишите признаки неполадки и условия их появления, например:
- Проблема (перезагрузка, подвисание, «синий экран смерти» и т. д.) возникает после обновления или настройки конкретного приложения, драйвера или микропрограммы.
- Проблема возникла после недавнего обновления BIOS материнской платы или недавней настройки операционной системы.
- Неполадка проявляется во время работы конкретных приложений (игр и т. д.).
- Проблема возникла после установки нового оборудования или периферийного устройства.
Также оцените особенности использования системы и ее компонентов. Все электронные и механические устройства рано или поздно выходят из строя в процессе нормальной эксплуатации. Однако такой отказ может произойти намного раньше при неправильном применении или вследствие дефекта устройства. Программное обеспечение также может работать со сбоями в случае устаревания или повреждения файлов. Таким образом, при возникновении проблемы следует удостовериться в следующем:
- Система и драйверы устройства хранения работают исправно и не содержат вирусов и другого вредоносного ПО.
- Аппаратные компоненты системы (процессор, видеокарта, ОЗУ и т. д.) работают с рекомендованными заводскими настройками.
- Блок питания соответствует энергопотреблению системы.
- Система расположена в открытом, хорошо вентилируемом месте; ее внутренние компоненты охлаждаются надлежащим образом.
- Система после приобретения не оснащена потенциально несовместимыми принадлежностями, такими как кабели в оплетке, удлинители PCIe и т. д.
Учитывая все вышесказанное, рекомендуется искать причину неполадки следующим образом: совершать простые действия и фиксировать результаты и изменения, происходящие после каждого действия. Тем самым можно гарантировать, что не будет пропущен ни один важный шаг и что уже совершенное действие не будет повторено. Прежде чем вносить изменения, связанные с аппаратными компонентами, обязательно обращайтесь к руководству по эксплуатации продукта за подробными инструкциями и гарантийной информацией.
Стандартная конфигурация системы
Всегда старайтесь соблюдать следующие рекомендации: своевременно обновляйте ПО всех компонентов системы, используйте заводские настройки по умолчанию, по возможности используйте первоначальную заводскую конфигурацию оборудования. Это гарантирует, что система функционирует в соответствии с разработанными производителем техническими условиями и потенциально может самостоятельно восстановить стабильную работу. Такое требование может быть предъявлено поставщиком системы или компонента как условие предоставления технической и гарантийной поддержки.
Чтобы задать системе стандартную конфигурацию, выполните следующие действия:
- Обновите BIOS материнской платы до новейшей версии, доступной у производителя. Обратитесь за инструкциями к руководству по эксплуатации материнской платы. Дополнительные сведения можно получить в видеоролике Порядок обновления BIOS материнской платы.
- Убедитесь в том, что в BIOS заданы оптимальные заводские настройки по умолчанию. Инструкции по восстановлению принятых по умолчанию настроек BIOS см. в руководстве по эксплуатации материнской платы.
- Обновите Windows до новейшей версии и сборки, используя Windows Update. Инструкции см. в статье Microsoft Вопросы и ответы по обновлению Windows.
- Установите новейший драйвер чипсета материнской платы или выполните обновление. В случае чипсета AMD Ryzen™ см. эту статью.
- Установите новейший графический драйвер или выполните обновление. В случае видеокарты AMD Radeon™ см. эту статью.
- Закройте все приложения контроля производительности системы и утилиты разгона от сторонних производителей.
- Отсоедините все дополнительно установленные принадлежности от оригинальных компонентов.
Выполнив эти действия, запустите систему и проверьте, устойчиво ли она работает. Если неполадка больше не проявляется, значит, наиболее вероятной причиной ее возникновения было устаревшее ПО и (или) неправильная конфигурация системы. Если же неполадка продолжает проявляться, требуется дальнейший поиск ее причины.
Предложения по поиску и устранению причин неполадок
Предположим, что все описанные в предыдущем разделе действия выполнены. Далее можно попытаться выполнить приведенные ниже рекомендации (в произвольном порядке). Если предлагаемое действие уже было выполнено или не имеет отношения к ситуации, перейдите к следующему действию. Следите за реакцией системы на каждое изменение.
Повторим: прежде чем вносить изменения, связанные с аппаратными компонентами, обязательно обращайтесь к руководству по эксплуатации продукта за подробными инструкциями и гарантийной информацией. Будьте крайне аккуратны при обращении с чувствительными электронными устройствами. Изучите статью Руководство по обращению с процессором.
Устаревшие или конфликтующие программы
- Убедитесь в том, что все игры и другие приложения обновлены до последней версии или исправления. Проверьте наличие доступных обновлений на веб-сайтах поставщиков игр и других приложений.
- Во избежание конфликтов заблокируйте запуск служб и запускаемых при загрузке программ (помимо разработанных Microsoft) с помощью служебной программы System Configuration Tool. Инструкции приведены в статье на форуме Microsoft.
Поврежденные файлы реестра или системные файлы Windows
- Запустите служебную программу System File Checker. См. инструкции в статье Microsoft Применение служебной программы System File Checker для восстановления отсутствующих или поврежденных системных файлов.
- Воспользуйтесь функцией System Restore для восстановления последнего работоспособного состояния Windows. В случае Windows® 10 см. инструкции в статье Microsoft Возможности восстановления в Windows 10.
ПРИМЕЧАНИЕ! Делайте резервную копию важных файлов, прежде чем переустанавливать Windows.
Повреждение или другая известная проблема графического драйвера
- Установите с нуля графический драйвер AMD Radeon, применив во время настройки функцию сброса к заводским параметрам. Инструкции см. в этой статье.
- Изучите сведения о выпуске для данной версии графического драйвера. Возможно, возникшая проблема уже изучена. По поводу сведений о выпуске см. статью.
- Если это известная проблема, для которой выпущено временное исправление, установите это исправление.
- Если исправление еще не выпущено, откатите графический драйвер к последней версии, в которой проблемы еще не существовало.
Перегрев либо разгон до частоты, при которой устойчивая работа невозможна
- Чтобы выяснить порядок восстановления заводских настроек по умолчанию, см. руководство по эксплуатации материнской платы или инструкции к драйверу или ПО. Если разгон осуществлен с помощью драйвера Radeon™ Software или служебной программы AMD Ryzen™ Master Utility, изучите следующие статьи и выясните, как вернуть заводские настройки по умолчанию:
Настройка производительности видеокарты с помощью драйвера Radeon SoftwareAMD Ryzen™ Master Utility: краткий справочник - Настройка производительности видеокарты с помощью драйвера Radeon Software
- AMD Ryzen™ Master Utility: краткий справочник
- Убедитесь в том, что системы охлаждения процессора, видеокарты, блока питания и всей системы исправны. Удалите пыль и аккуратно проложите кабели, чтобы улучшить циркуляцию воздуха в системе. Дополнительные сведения изложены в видеоролике Советы по охлаждению процессоров AMD Ryzen™.
Несовместимое, неподдерживаемое или неисправное оборудование
- Убедитесь в том, что ОЗУ, устройства хранения и процессор одобрены для установки на данную материнскую плату и работают в соответствии с требованиями ее изготовителя. Изучите список одобренных производителей (QVL) и поддерживаемые конфигурации на веб-сайте производителя материнской платы.
- Убедитесь в том, что модули памяти установлены в правильные разъемы (см. руководство по эксплуатации материнской платы). Если используется более одного модуля памяти, устанавливайте их по одному и проверяйте устойчивость работы системы. Просканируйте системную память на наличие ошибок с помощью служебной программы MemTest86 от стороннего производителя.
- Проверьте, правильно ли установлен процессор (соблюдены ли инструкции производителя). Если это возможно, снимите и установите обратно процессор с кулером или установите в систему заведомо исправный процессор, чтобы проверить влияние процессора на устойчивость работы системы. Дополнительные сведения изложены в видеоролике Порядок установки процессоров AMD Ryzen™.
- Проверьте, правильно ли установлена видеокарта (соблюдены ли инструкции производителя). Убедитесь в том, что разъемы питания PCIe подсоединены правильно и надежно. Если это возможно, снимите и установите обратно видеокарту или установите в систему заведомо исправную видеокарту, чтобы проверить влияние видеокарты на устойчивость работы системы. Если используются удлинители PCIe, отсоедините их и подключите видеокарту напрямую к материнской плате. Дополнительные сведения изложены в видеоролике Порядок установки видеокарты AMD Radeon™.
- Убедитесь в том, что выходная мощность блока питания соответствует энергопотреблению системы и что блок питания подключен к исправной электросети. Также убедитесь в том, что параметр Power Supply Idle Control (управление электропитанием при низкой нагрузке) в BIOS имеет значение Typical (типичное значение); этот параметр находится в разделе Advanced (расширенные настройки) BIOS. Дополнительные сведения о поиске и устранении неполадок блока питания см. в статье Поиск и устранение неполадок блока питания.
Техническая и гарантийная поддержка
Если после выполнения всех применимых действий по устранению неполадки система продолжает работать неустойчиво, обратитесь к изготовителю системы или компонента за технической и гарантийной поддержкой.
Поскольку ваша система работает в соответствии с требованиями производителя, предоставление отчетов Microsoft System Information (Msinfo32) и DXDiag вместе с описанием проблемы и выполненных действий в составе запроса по обслуживанию поможет специалисту по обслуживанию быстрее разобраться в вашей проблеме и определить необходимые шаги для ее решения.
Обращаясь в службу поддержки AMD за помощью в связи с использованием продукта AMD, предоставьте следующую информацию:
- номер по каталогу (OPN) и серийный номер вашего процессора или видеокарты AMD;
- изготовитель и модель материнской платы, ОЗУ, кулера и блока питания;
- фотографии содержимого системного блока (должны быть четко видны все компоненты и кабели питания).
Онлайн-ресурсы и контактные данные службы поддержки AMD можно найти на домашней странице Службы поддержки клиентов.
Способы исправления программного сбоя
Нехватка ОЗУ для выполнения операций. В данном случае следует проверить загруженность оперативной памяти при запуске и работе вашего приложения. Возможно, системе просто не хватает ее. Итак, необходимо:
Открыть диспетчер задач — для этого жмем сочетание клавиш «Ctrl + Alt + Delete» и в появившемся окне выбираем «Запустить диспетчер задач»;
Альтернативный вариант — нажать сочетание кнопок «Win + R» и в открывшемся окошке «Выполнить» набрать taskmgr, после чего нажать «Enter».
Запустить программу и во вкладке «Процессы» диспетчера задач проследить, какое количество ОЗУ требуется ей для работы. Если его не хватает, то остается два варианта:
В этом же разделе закрыть ненужные процессы.
Увеличить объем файла подкачки — это позволит (в том случае, если программе не хватает ОЗУ и она обращается к жесткому диску для того, чтобы хранить там промежуточные данные об операциях), выделить больше места на винчестере для выполнения приложения. Осуществить это можно так:
Зайти в «Панель управления», выбрать вкладку «Система и безопасность», затем «Система», в сведениях об имени компьютера нажать на «Изменить параметры», далее «Дополнительно». Параметры «Быстродействия», снова «Дополнительно» и в блоке «Виртуальная память» выбираем вкладку «Изменить», после чего увеличиваем файл подкачки и нажимаем «ОК» — готово.

Отсутствие необходимого ПО
Отсутствие специальных исполняемых библиотек и другого обязательного системного API, предназначенного для интеграции программ с ПК, также может стать причиной данной проблемы. Потому, нелишним будет установить следующее ПО:
Для Win32 (x86):
После этого перейдите в центр обновления Windows и установите все обновления данного ПО.
Проблемы самой программы
Ошибка «Возникшая проблема привела к прекращению работы программы» может возникать и в том случае, если сама версия программы, используемая вами, некорректна. Это может возникать, если:
- Установлена пиратская версия софта (к примеру, RePack игры), тут выходом является поиск альтернативной версии или обращение к разработчику;
- Вы пользуетесь бета-версией программы, тут поможет только ее удаление и загрузка официальной программы с сайта разработчика.
Средство отправки отчетов об ошибках AMD и поддержка Disintegration
Компания AMD выпустила обновление драйверов для Radeon Software Adrenalin 2020Edition 20. В новой версии добавлена поддержка игр Disintegration и новые инструменты отладки AMD
Дополнительное обновление драйверов AMDRadeon20. 1 для Windows 10 доступно в рамках нового издания Radeon Adrenalin2020Edition.
Помимо добавления поддержки Disintegration, выпущенной 15 июня 2020 года, это обновление представляет инструмент AMD для сообщения об ошибках.
AMD Bug Report Tool — это новый и простой способ сообщить о проблемах с драйверами и программным обеспечением AMD непосредственно разработчикам. Просто заполните форму и отправьте сообщение об ошибке. Инструмент автоматически собирает компоненты системы и предоставляет службе поддержки информацию, необходимую для устранения неполадок и исправления будущих версий драйверов и программного обеспечения AMD.
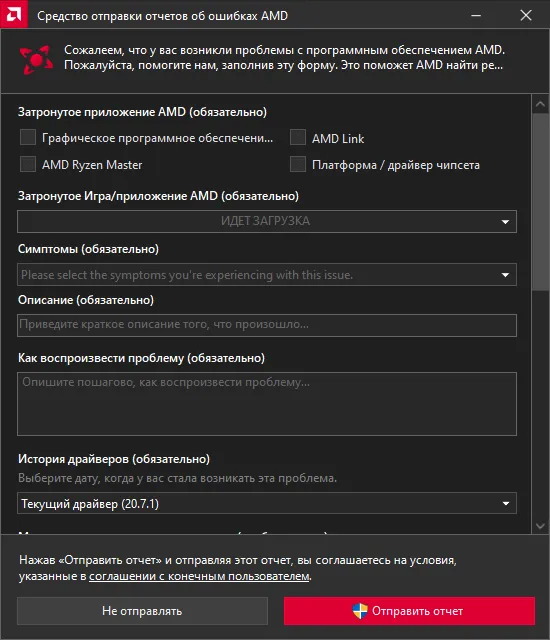
Исправления и известные ошибки
Кроме того, текущие версии программного обеспечения могут сообщать о сбоях и заиканиях, возникающих при включении функции Instant Playback (для Radeon RX 5000), и о снижении производительности, возникающем при открытии наложения метрики производительности во время игры (для RadeonRXVega и Radeon VII).
Кроме того, разработчики сообщили о снижении производительности в DOOM Eternal, Counter-Strike: Global Offensive, League of Legends, Saints Row: The Third Remastered, DOTA 2, Deus Ex: Mankind Divided, Final Fantasy XV, и различные другие вопросы. Другие исправления перечислены в примечаниях.
Однако сборка 20. 1 может вызвать проблемы с Oculus Rift, Radeon RX 5000, RX 5700, Ryzen 7 3000, Ryzen 3000, Ryzen 4000, Performance Metrics Overlay и Performance Tuning Headphones. Возможна проблема в сборке 20.
Как я могу решить сбой драйвера AMD на Windows 10?
- Установите последние версии драйверов AMD
- Отключите расширения браузера
- Удалить LucidVirtuMVP с компьютера
- Измените значение TdrDelay в редакторе реестра
- Деинсталлируйте браузер
- Убедитесь, что драйверы материнской платы обновлены
- Разблокировка устройства
- Очистите видеокарту
- Обновление окон
- Восстановление реестра
Если драйвер AMD в Windows 10 не работает, рекомендуется удалить и установить последнюю версию. Для этого выполните следующие действия
- Нажмите клавишу Windows + X и выберите Диспетчер устройств в списке.
- Когда появится запрос, выберите удаление программного обеспечения драйвера для этого устройства.
Вы также можете использовать такой инструмент, как DDU, чтобы полностью удалить программу драйвера экрана с вашего компьютера. Вы можете загрузить все необходимые файлы отсюда.
Мы создали полное руководство, объясняющее, что такое программное обеспечение для драйверов экрана и как его использовать. Пожалуйста, проверьте его. Или, если вам нужно больше вариантов, вы можете проверить этот список лучших программ для удаления, доступных в настоящее время.
Чтобы удалить драйвер, просто запустите DDU и следуйте инструкциям. После удаления драйвера перейдите в раздел драйверов на сайте AMD и загрузите последние версии драйверов для вашей видеокарты.
Нужны новейшие драйверы для графических процессоров? Добавьте эту страницу в закладки и будьте в курсе последних и самых лучших драйверов.
Если у вас нет необходимых компьютерных знаний для обновления/модернизации драйверов вручную, мы рекомендуем делать это автоматически с помощью инструмента обновления драйверов Tweakbit.
Этот инструмент одобрен Microsoft и Norton Antivirus. После нескольких тестов наша команда пришла к выводу, что это лучшее автоматизированное решение. Ниже приведено краткое руководство о том, как это сделать.
- После установки он автоматически начнет сканирование компьютера на наличие устаревших драйверов. Driver Updater проверит версии установленных драйверов по своей облачной базе данных на предмет наличия последних версий и порекомендует правильные обновления. Все, что вам нужно сделать, — это дождаться завершения сканирования.
- После завершения сканирования вы получите отчет о найденных на вашем компьютере проблемных драйверах. Проверьте список и посмотрите, хотите ли вы обновить каждый драйвер по отдельности или все вместе. Чтобы обновить один драйвер за раз, нажмите ссылку «Обновить драйвер» рядом с названием драйвера. Или просто нажмите кнопку «Обновить все» ниже, чтобы автоматически установить все рекомендуемые обновления.
ノート。 Некоторые драйверы необходимо устанавливать в несколько этапов, поэтому вам придется несколько раз нажать кнопку «Обновить», пока не будут установлены все его компоненты.
Отключить расширения браузера
Пользователи сообщают, что некоторые расширения браузера могут вызывать сбои драйвера AMD при просмотре видео на YouTube. Для устранения этой проблемы рекомендуется найти и удалить проблемные расширения браузера. これを行うには、次の手順に従ってください。
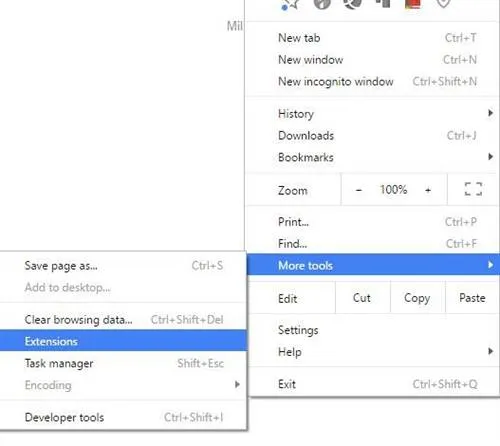
- В браузере нажмите на значок More в правом верхнем углу.
- Появится список установленных расширений. Отключите проблемные расширения и перезапустите браузер.
Удалите Lucid Virtu MVP с вашего компьютера.
Немногие пользователи сообщили, что Lucid Virtu MVP является основной причиной сбоев драйверов AMD в Windows 10, и если вы используете это приложение, рекомендуется удалить его для решения проблемы.
Пользователи также рекомендовали установить более старую версию драйверов AMD, так что вы можете попробовать.
Если вам служит старая версия драйвера, следует запретить Windows автоматически обновлять его. Для этого выполните простые действия, описанные в данном руководстве.
То, что проблем и ерунды с ними меньше — это статистический факт. Зайдите на любой сайт, и вы увидите подтверждение этому. Забавно видеть, как люди вроде вас защищают мочалку, утверждая, что с ней никогда не бывает проблем.
Последствия разгона видеокарты
Причиной проблемы может быть неудачный разгон видеокарты. Если вы разогнались, а проблема возникла после этого, сбросьте конфигурацию видеокарты по умолчанию. Если производитель видеокарты — одна компания, а производитель — другая, следует осторожно экспериментировать с частотой карты. Дело в том, что сборочные компании иногда изменяют тактовую частоту по умолчанию по своему усмотрению, как в большую, так и в меньшую сторону. Чтобы изменить настройки видеокарты, используйте NVIDIA Inspector или любой другой бенчмарк.
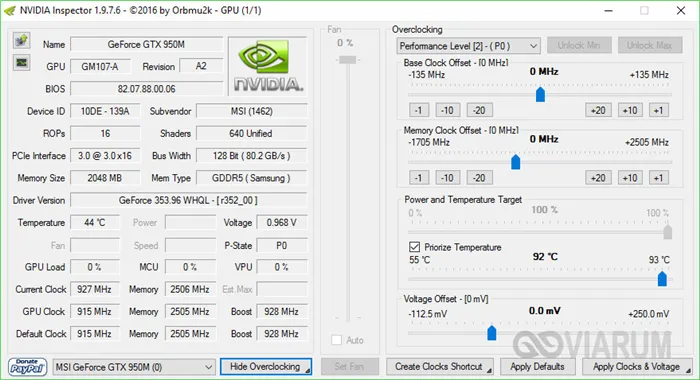
Устаревшая версия DirectX
Если вы устанавливаете нелицензионные сборки игр, вы рискуете установить устаревшую версию компонента DirectX, которая была актуальна на момент создания сборки. Время от времени проверяйте DirectX и при необходимости обновляйте его.

Неверные настройки электропитания видеокарт Nvidia
Сообщение «Видеодрайвер Nvidia больше не отвечает и был восстановлен» на компьютерах с видеокартами Nvidia также может быть вызвано неправильными настройками адаптера, особенно неправильными настройками питания. Чтобы проверить, все ли здесь в порядке, выполните следующие действия. В панели управления Nvidia перейдите в раздел «Настройки 3D», найдите параметр «Режим управления питанием» и установите его в режим максимальной производительности.
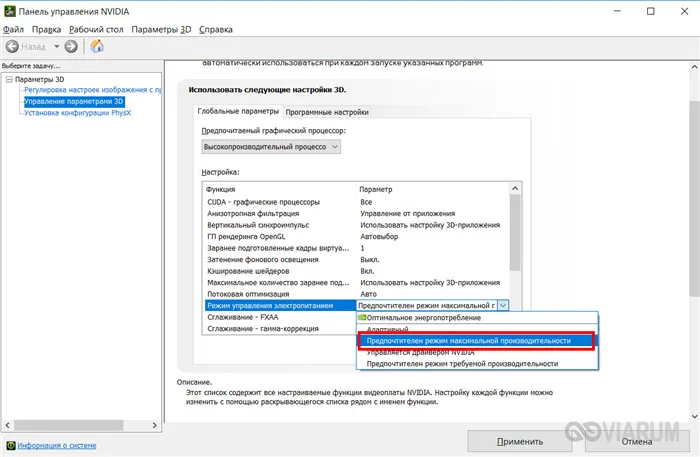
Режим наилучшей производительности также должен быть выбран в настройках питания компьютера.
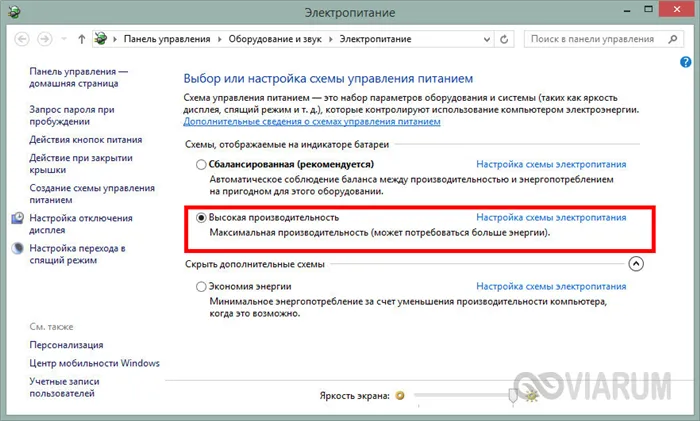
Мы также рекомендуем проверить настройки в панели Nvidia, как показано на скриншоте ниже. По возможности, эти настройки должны совпадать с настройками самой игры.
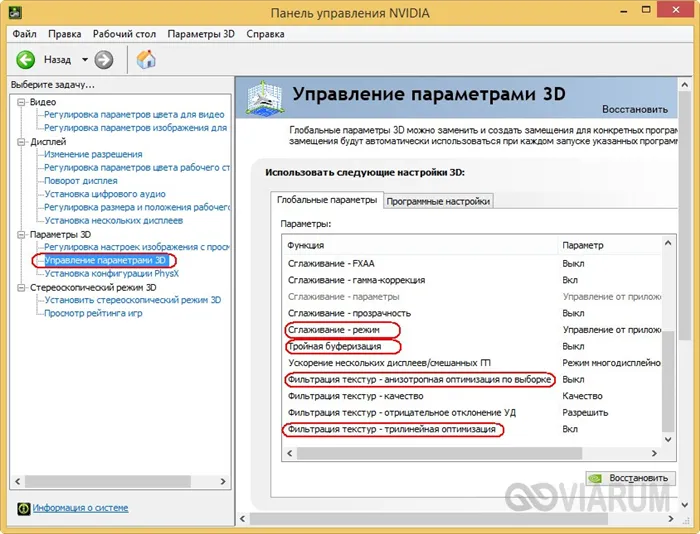
— Дважды щелкните левой кнопкой мыши на параметре «TdrDelay». Откроется окно, в котором необходимо выбрать десятичную систему счисления, в поле «Значение» указать задержку активации TDR (в секундах), нажать «OK», закрыть все окна и перезагрузить компьютер.
В вашей системе обнаружено превышение времени ожидания ответа драйвера amd как исправить
Обычно при сбоях видеодрайвера не наблюдается никаких закономерностей. Проблема может возникнуть как при просмотре видеоконтента или игре в 3D-игры, так и в «несложных» приложениях, когда нагрузка на видеокарту невелика. Частота возникновения проблемы также может варьироваться и практически непредсказуема.
Механизм, вызывающий проблему
Если драйвер видеокарты долгое время не отвечает на запросы, он принудительно перезапускается с помощью так называемого TDR (Timeout Detection and Recovery) — специального механизма, который реализован во всех версиях Windows, начиная с Windows Vista.
В Windows XP и более ранних версиях Windows, где TDR был недоступен, «застрявший» видеодрайвер почти всегда приводил к зависанию или сбою компьютера в так называемый синий экран смерти (BSOD), за которым следовала перезагрузка, потеря всех несохраненных данных и другие негативные последствия.
Установите последние драйверы AMD
- Нажмите Windows Key + X и выберите Диспетчер устройств в списке.
- Перейдите в раздел Display Adapters, найдите свою видеокарту, щелкните правой кнопкой мыши и выберите Uninstall.
- Когда появится запрос, выберите удаление программного обеспечения драйвера для этого устройства.
Нужны новейшие драйверы для графического процессора? Добавьте эту страницу в закладки, чтобы всегда быть в курсе последних и самых лучших драйверов.
ПРИМЕЧАНИЯ. Некоторые драйверы необходимо устанавливать в несколько этапов, поэтому может потребоваться несколько раз нажать кнопку Обновить, пока все детали не будут установлены.
Отказ от ответственности: Некоторые функции этого инструмента не являются бесплатными.
Установите более старую версию драйверов AMD
Процесс установки после загрузки аналогичен установке других программ. Однако во время установки экран может мерцать в течение нескольких секунд. С другой стороны, более ранняя версия может стать причиной тяжелых или недавно выпущенных игр.
И если ничего из вышеперечисленного не работает
Если вышеописанные действия не помогли решить проблему с драйвером, последним шагом перед определением того, является ли это аппаратной ошибкой, будет обращение к диагностическому инструменту Windows 10, доступному из командной строки, также известному как CMD. Ранее вам приходилось полагаться на Powershell на рабочей машине. Для этого нажмите одновременно клавиши Windows и X на клавиатуре, а затем Command Prompt (Manager) или Windows PowerShell.
В окне Open Progress нажмите Enter для каждой команды и поочередно введите следующие команды.
- dism / online / cleanup-image / startcomponentcleanup
- демонтаж / онлайн / очистка изображений / checkhealth
- Dism / Online / Очистка изображения / ScanHealth
- dism / online / cleanup-image / restorehealth
После завершения процесса выполните следующую последовательность действий.
Если он не запускается, нажмите на значок программы, выберите опцию Запуск от имени администратора, введите имя в меню поиска Пуск и перейдите к CMD.
После выполнения команды процедура диагностики будет применена в течение нескольких минут, в зависимости от скорости жесткого диска и скорости записи.
Исправляем вылет программы в результате сбоя Windows
Ошибки Windows в результате вирусной атаки. Фатальные ошибки программы, зачастую, возникают в результате повреждения файлов и библиотек Windows вирусами. В таком случае следует сканировать систему утилитой Dr. Web Cureit. Для этого необходимо:

По окончании проверки вам будет предложено внести вирус в карантин или удалить его — в большинстве случаев его можно удалить.
Повреждение системного файла, к которому обращается программа
Иногда проблема, связанная с прекращением работы программы, возникает в результате повреждения системного файла или библиотеки Windows. В таком случае требуется найти дамп памяти — файл, содержащий сведения об ошибке, возникшей в результате запуска вашей программы, о состоянии процессора, ОЗУ и других компонентов в момент аварийного завершения работы приложения. Так мы сможем узнать конкретно в нашем случае, в результате чего возникает данная ошибка. Итак, чтобы посмотреть дамп памяти в момент краха приложения, нужно:
- Загруженный архив необходимо распаковать в отдельную папку и скопировать путь к ней, он понадобится нам для правильного запуска утилиты;
- Запускаем файл procdump.exe или procdump64.exe (в зависимости от разрядности установленной на вашем ПК ОС) и принимаем лицензионное соглашение;
- Открываем командную строку Windows (для этого жмем сочетание клавиш «Win +R», в окне «Выполнить» набираем cmd.exe и нажимаем «Enter»), в ней прописываем следующее:
- Запускаете вашу программу и ждете ее вылета — как только возникнет ошибка, в папке ProcDump будет автоматически создан малый дамп памяти, содержащий сведения о файле, который виноват в вылете приложения, нам осталось лишь прочесть его.

