 Добрый день! Уважаемые читатели и гости IT блога Pyatilistnik.org. В прошлый раз мы с вами научились исправлять ошибку 8050800C при обновлении Windows. Сегодня мы разберем не менее интересную и на мой взгляд, часто случающуюся ситуацию, когда у вас во время работы вашего устройства, будь то, ноутбук или компьютер, может и планшет, появляется синий экран смерти BSOD. Зачастую для людей это просто экран с непонятными кодами и записями, который не несет для них практически ни какой информации. Уверен, что на любом компьютерном форуме есть несколько топиков, где обсуждаются возможные причины, но по своему опыту могу сказать, что подавляющее количество людей, кто там дает советы мягко говоря некомпетентны, так как их советы чаще всего сводятся к банальностям, или же сами пострадавшие толком не могут предоставить диагностическую информацию, что и влечет за собой отсутствие решения и банальной переустановкe Windows. Сегодня я вам покажу инструмент, который поможет вам досконально понять причины синего экрана Windows 10 и другие ее аналоги.
Добрый день! Уважаемые читатели и гости IT блога Pyatilistnik.org. В прошлый раз мы с вами научились исправлять ошибку 8050800C при обновлении Windows. Сегодня мы разберем не менее интересную и на мой взгляд, часто случающуюся ситуацию, когда у вас во время работы вашего устройства, будь то, ноутбук или компьютер, может и планшет, появляется синий экран смерти BSOD. Зачастую для людей это просто экран с непонятными кодами и записями, который не несет для них практически ни какой информации. Уверен, что на любом компьютерном форуме есть несколько топиков, где обсуждаются возможные причины, но по своему опыту могу сказать, что подавляющее количество людей, кто там дает советы мягко говоря некомпетентны, так как их советы чаще всего сводятся к банальностям, или же сами пострадавшие толком не могут предоставить диагностическую информацию, что и влечет за собой отсутствие решения и банальной переустановкe Windows. Сегодня я вам покажу инструмент, который поможет вам досконально понять причины синего экрана Windows 10 и другие ее аналоги.
Назначение синего экрана
В интернете уже сто миллионов раз давали, так что смысла нет повторятся, если в двух словах, то:
Обычно синий экран смерти, сокращенно называемый BSOD, является синей полноэкранной ошибкой, которая часто появляется после очень серьезного сбоя системы.
«Синий экран смерти» на самом деле является просто популярным названием для того, что технически называют сообщением остановки или ошибкой остановки.
Помимо официального названия, BSOD также иногда называют Blue Screen of Doom, экран проверки ошибок, сбой системы, ошибка ядра или просто ошибка синего экрана.
BSOD существуют с самого создания Windows и были гораздо более распространены тогда, только потому , что, так сказать, аппаратное обеспечение , программное обеспечение и сама Windows были более «глючными».
От Windows 95 до Windows 10 синий экран смерти не сильно изменился. Темно-синий фон и серебряный текст. Множество бесполезных данных на экране.
Что вызывает синие экраны смерти
Синие экраны обычно возникают из-за проблем с оборудованием вашего компьютера или из-за проблем с его программным обеспечением. Иногда они могут быть вызваны проблемами с программным обеспечением низкого уровня, работающим в ядре Windows. Обычные приложения чаще всего не могут вызывать синие экраны. Если приложение выходит из строя, оно вылетит с ошибкой, но не затронет операционную систему.
Синий экран появляется, когда Windows обнаруживает «STOP Error«. Этот критический сбой приводит к сбою Windows и прекращению работы. Единственное, что Windows может сделать в этот момент, это перезагрузить компьютер. Это может привести к потере данных, так как программы не имеют возможности сохранить свои открытые данные.
Когда появляется синий экран, Windows автоматически создает файл «minidump» или полный дамп Memory.DMP, который содержит информацию о сбое и сохраняет ее на диск. Вы можете просмотреть информацию об этих мини-дампах, чтобы помочь определить причину синего экрана.
Синие экраны также выглядят по разному, в зависимости от того, какую версию Windows вы используете. В Windows 7 и предыдущих версиях синий экран очень напоминал экран терминала, отображая всевозможную информацию.

В Windows 8 и 10 синие экраны намного проще.

В большинстве случаев вся информация появляющаяся на экране для вас бесполезна по нескольким вещам:
- Во первых вы чаще всего его даже не увидите, так как система после BSOD произведет перезагрузку
- Во вторых если говорить про blue screen of death если и будет запечатлен на экране будет иметь, чисто техническую информацию и мало, что вам сможет рассказать об истинных причинах сбоя, тут только поможет анализ дампа памяти.
Примеры распространенных синих экранов
Вот небольшой список, самых частых ситуаций с blue screen of death в Windows платформах, но поверьте его можно продолжать очень, и очень долго.
Ни на одном из них вы не выявите причину синего экрана, и мне кажется это правильным, что Microsoft пошла таким путем. Если кому-то интересно, то существуют и зеленые экраны ошибок и пурпурные экраны смерти, например в Vmware ESXI.
Утилиты диагностики синего экрана
Существует две утилиты. которые вам могут дать информацию, о причинах возникновения BSOD:
- Первая, бесплатная и на мой взгляд малополезная именуется, как BlueScreenView
- Вторая имеет максимальный инструментарий по диагностике, и разработана самим вендоров. Я говорю про Microsoft Kernel Debugger или WinDbg (Debugging Tools for Windows). Я не представляю, как можно без этой утилиты стопроцентно выявить из-за чего происходит «STOP Error» в системе. В данной статья, я сделаю подробный разбор данного инструмента.
Где искать файл дампа (MEMORY. DMP)
Перед тем, как мы научимся выявлять причины BSOD, я хочу вам напомнить, где располагается нужные для диагностики файлы. Определить нужное расположение можно из окна настроек системы. Для этого перейдите в свойства моего компьютера или нажмите одновременно клавиши WIN и Pause Break.

Далее находясь в окне свойств системы, выберите пункт «Дополнительные параметры системы».

На вкладке «Дополнительно» найдите раздел «Загрузка и восстановление», где от вас потребуется нажать «Параметры». В открывшемся окне вы можете посмотреть путь до файла дампа, по умолчанию, это %SystemRoot%\MEMORY.DMP. Означает на практике C:\Windows\MEMORY.DMP. Вы можете задать свое место, на любом другом диске.

Так же у вас есть возможность не создавать полный дамп, а заменять его мини дампом, меньшего размера.

Различия между файлами полного дампа памяти и файлами мини дампа
Файл дампа памяти может собирать различную информацию. Как правило, у инженера службы поддержки должно быть все содержимое виртуальной памяти для устранения проблемы. В других случаях вам может потребоваться собрать меньше информации, чтобы сосредоточиться на конкретной проблеме. Отладчик гибкий. Эта гибкость позволяет ограничить информацию, которую захватывает файл дампа памяти, собирая либо файлы полного дампа памяти, либо файлы мини-дампа памяти.
Полный дамп памяти файлов. Эти файлы содержат содержимое виртуальной памяти для процесса. Эти файлы наиболее полезны при устранении неполадок неизвестных проблем. Инженер службы поддержки может использовать эти файлы для поиска в любой области памяти, чтобы найти любой объект, найти переменную, которая была загружена в любой стек вызовов, и разобрать код, чтобы помочь диагностировать проблему. Недостаток файлов полного дампа памяти в том, что они большие. Для сбора этих файлов может также потребоваться дополнительное время, и записываемый процесс должен быть заморожен во время создания файла дампа.
Мини-дамп памяти файлов. Файл мини-дампа более настраиваемый, чем файл полного дампа, и может иметь размер от нескольких мегабайт (МБ) до размера файла полного дампа. Размер отличается из-за объема виртуальной памяти, которую отладчик записывает на диск. Несмотря на то, что вы можете быстро собирать мини-файлы дампа памяти, они небольшие, но у них также есть недостаток. Файлы мини-дампа могут содержать гораздо меньше информации, чем файлы полного дампа. Информация, которую собирает файл мини-дампа, может быть практически бесполезной для инженера службы поддержки, если область памяти, которую должен изучить специалист службы поддержки, не была захвачена, то он не сможет понять толком причину. Например, если память кучи не записывается в файл дампа памяти, инженер службы поддержки не может проверить содержимое сообщения, которое обрабатывалось во время возникновения проблемы.
Поэтому я вам рекомендую оставлять полный файл MEMORY.DMP, если не хватает места на SSD диске ,то перенесите его в другое место
Узнаем причину синего экрана в BlueScreenView
BlueScreen — это бесплатная утилита, входящая в состав nirsoft, напоминаю, что данный сборник инструментов мы использовали, когда нам необходимо было узнать пароли сохраненные в браузере(/kak-posmotret-sohranennyie-paroli-v-brauzerah/), она сканирует все ваши файлы мини-дампов, созданные во время сбоев «синего экрана смерти», и отображает информацию обо всех сбоях в одной таблице. Для каждого сбоя BlueScreenView отображает имя файла мини-дамп, дату/время сбоя, основную информацию о сбое, отображаемую на синем экране (код проверки ошибки и 4 параметра), а также сведения о драйвере или модуле, которые могли вызвать сбой (имя файла, название продукта, описание файла и версия файла).
Для каждого сбоя, отображаемого в верхней панели, вы можете просмотреть подробную информацию о драйверах устройств, загруженных во время сбоя, в нижней панели. BlueScreenView также помечает драйверы, которые их адреса нашли в стеке аварийного отказа, так что вы можете легко найти подозреваемые драйверы, которые, возможно, вызвали сбой.
И так, предположим, что на одной виртуальной машине ESXI или физическом сервере, произошел синий экран, я получил файл полного дампа памяти MEMORY.DMP и мне необходимо выяснить причину сбоя. Открываем утилиту BlueScreenView. Утилита по умолчанию находит файлы дампов памяти в стандартных местах, но если вы анализируете MEMORY.DMP не на сервере, где случился BSOD, а на своем сервере, то вы можете указать ему путь до файла, для этого нажмите самый левый, верхний значок и в открывшемся окне «Advanced Options» выберите пункт «Load a single MiniDump File». Там с помощью кнопки «Browse» найдите ваш файл MEMORY.DMP и нажмите «Ok».

У вас в списке файлов появится ваш дамп. Тут вы можете увидеть столбцы с различной информацией:
- Время выпадания BSOD
- Сообщение ошибки, в моем случае, это PAGA_FAULT_IN_NONPAGED_AREA
- Код ошибки 0x00000050
- И столбцы с параметрами


Выявляем причины синего экрана windows в Microsoft Kernel Debugger
Итак, когда речь идет, о BSOD, то продвинутые пользователи сразу вспоминают программу Microsoft Kernel Debugger или WinDbg (Debugging Tools for Windows). WinDbg — это многоцелевой отладчик для Windows, распространяемый Microsoft. Отладка — это процесс поиска и устранения ошибок в системе; в вычислительной технике это также включает изучение внутренней работы программного обеспечения. Его можно использовать для отладки приложений пользовательского режима, драйверов устройств и самой операционной системы в режиме ядра. Как и более известный отладчик Visual Studio, он имеет графический интерфейс пользователя (GUI).
WinDbg может использоваться для отладки дампов памяти в режиме ядра, созданных после того, что обычно называют «голубым экраном смерти», возникающим при выполнении проверки на наличие ошибок. Его также можно использовать для отладки аварийных дампов в пользовательском режиме. Это известно как посмертная отладка.
WinDbg может автоматически загружать файлы отладочных символов (например, файлы PDB ) с сервера, сопоставляя различные критерии (например, временную метку, CRC, одиночную или многопроцессорную версию) через SymSrv (SymSrv.dll), вместо более трудоемких задач создания дерева символов для отладочной целевой среды. У Microsoft есть общедоступный символьный сервер, который имеет большинство общедоступных символов для Windows 2000 и более поздних версий Windows (включая пакеты обновления).
Подробнее почитать про WinDbg вы можете по ссылке
Установка Microsoft Kernel Debugger
Установить WinDbg вы можете двумя методами:
- Microsoft Kernel Debugger входит в состав SDK, именно от туда вы можете его загрузить
- Microsoft Kernel Debugger можно скачать отдельным пакетом, но не всегда есть самые актуальные версии

Предположим, что вы выбрали метод с тонким клиентом, где у вас был скачан файл winsdksetup.exe. Обращаю внимание, что установить Microsoft Kernel Debugger вы можете на любую систему из списка:
- Windows 10 версии 1507 или более поздняя версия
- Windows Server 2012 R2 (только для командной строки) Windows Server 2016 (только для командной строки)
- Windows 8.1
- Windows Server 2012 R2
- Windows 7 с пакетом обновления 1 (SP1)
Запускаем winsdksetup.exe, убедитесь, что у вас есть доступ в интернет и 5-6 ГБ свободного, дискового пространства.

У вас откроется мастер установки SDK Windows, на выбор будет два варианта, первый это установка в стандартное расположение и второй вариант, это загрузка Windows Software Development Kit в нужное вам расположение, для последующей Offline установки. Я выберу первый вариант. Кстати второй вариант даст вам возможность получить отдельный MSI файл с WinDbg.


Принимаем лицензионное соглашение SDK нажимая «Accept».

Снимаем все пункты, кроме «Debugging Tools for Windows» и нажимаем Install.

Начнется процесс установки WinDbg.

Все утилита диагностики синих экранов установлена.

Диагностика BSOD в WinDbg
Первое, что я вам советую сделать, так это включить для форматов файлов .DMP, .HDMP, .MDMP, .KDMP и .WEW ассоциацию с Microsoft Kernel Debugger, чтобы при двойном клике по дампу памяти или минидампу, он сразу открывался в утилите. НО ЭТО НА ЛЮБИТЕЛЯ. Если вы хотите включить ассоциации файлов, то откройте вашу командную строку и выполните команду для перехода в нужный каталог:
cd C:\Program Files\Windows Kits\10\Debuggers\x64 если у вас x-86 система, то выполните cd C:\Program Files (x86)\Windows Kits\10\Debuggers\x86
И затем выполните команду:

Открываем пуск и находим там Windows Kit, в котором выберите нужный вам исполняемый файл.

Следующим шагом подключаются Symbol File Path, чтобы вы могли иметь самую актуальную базу ошибок, которая будет кэшироваться у вас на локальных дисках. Для этого в меню «File» найдите пункт Symbol File Path

В открывшемся окне введите: SRV*C:\SymCache*http://msdl.microsoft.com/download/symbols. Все будет кэшироваться в папку C:\SymCache. Сохраняем настройки.

Ну, что начинаем искать причины синего экрана windows, для этого загружаем в утилиту свой дамп памяти. Для этого вы можете открыть в меню пункт «File — Open Crash Dump».

Когда вы откроете файл дампа отладчику потребуется некоторое время для подключения к интернету и загрузки необходимых символов для отладки. В процессе загрузки отладочных символов в командной строке отладчика появляется надпись Debugee not connected, в это время вы не сможете использовать отладчик.

После загрузки нужных данных для диагностики дампа памяти.Вам необходимо нажать ссылку «For analysis ot this run file !analize -v»

Будет выведено много информации, где можно посмотреть сбойные адреса памяти, драйвера, сбойные модули, как в моем случае srv. Обратите внимание, что все ссылки в отчете кликабельны и дадут дополнительную информацию, об ошибках.


Вот пример моей диагностической информации, которую можно выложить на профильном форуме для вопроса.
STACK_COMMAND: .thread ; .cxr ; kb
OSNAME: Windows 8.1
OSBUILD_TIMESTAMP: 2015-07-15 19:37:58
Кликнув по сбойному модулю srv, я увидел, что все дело в файле \SystemRoot\System32\DRIVERS\srv.sys

Очень частые причины BSOD в Windows, это драйвера от сторонних разработчиков, принтеры, другие периферийные устройства, различные утилиты. Если хотите понять есть ли среди них сбойные, то строке, где выполняются команды (Я отметил ее желтой стрелкой) введите !thread и нажмите Enter. У вас появится некая информация, найдите в ней значения base и Limit.

Далее в командной стоке WinDbg вам нужно ввести команду:
dps номер limit номер base. Пример dps ffffd001509cc000 ffffd001509d3000 или можно просто dps будет выведены все драйвера
Пример сбойного драйвера, по которому можно определять откуда растут корни, так сказать причина синего экрана.

В Bugcheck Analisis видно, что сбоил Arg3 fffff8017af94360, If non-zero, the instruction address which referenced the bad memory address. В командной строке WinDbg введите команду:

Пробуем получить причины синего экрана виндовс. На выходе я вижу, что есть проблемы Could not read device object or _DEVICE_OBJECT not found

Вы можете легко сохранить данную информацию из лога и спокойно передавать ее для диагностики на форумах. так же начиная с Windws 10, там появилась встроенная функция устранения неполадок ведущих к синему экрану, найти ее можно в параметрах системы, в разделе «Обновление и безопасность» , далее идем в раздел «Устранение неполадок», где находим пункт «Синий экран». Там будет простой мастер, который попробует устранить проблему.

На этом у меня все, надеюсь, что вы теперь научились, как узнавать причину синих экранов и проводить диагностику. На этом у меня все. С вами был Иван Семин, автор и создатель IT блога Pyatilistnik.org.

Всем привет, сегодня расскажу, как решается ошибка STOP 0x00000050 приводящая к синему экрану Windows. При этом текст сообщения об ошибке может содержать информацию о файле (а если не содержит, то посмотреть эту информацию можно в дампе памяти с помощью программ BlueScreenView, WinDbg или WhoCrashed, о них будет далее), который вызвал ее, среди часто встречающихся вариантов — win32k.sys, atikmdag.sys, hal.dll, ntoskrnl.exe, ntfs.sys, wdfilter.sys, applecharger.sys, tm.sys, tcpip.sys и другие. На все про все мы потратим, около пяти минут вашего драгоценного времени.
Синий экран 0x00000050
В этой инструкции — наиболее распространенные варианты этой проблемы и возможные способы исправить ошибку. Также ниже имеется список официальных исправлений Microsoft для конкретных случаев ошибки STOP 0x00000050.

Своей причиной BSOD PAGE_FAULT_IN_NONPAGED_AREA (STOP 0x00000050, 0x50) как правило имеет проблемы с файлами драйверов, неисправное оборудование (оперативная память, но не только, это могут быть и периферийные устройства), сбои служб Windows, неправильная работа или несовместимость программ (часто — антивирусов), а также нарушение целостности компонентов Windows и ошибки жестких дисков и SSD. Суть же проблемы в неправильном обращении к памяти при работе системы.
Лечим BSOD PAGE_FAULT_IN_NONPAGED_AREA
Вот так будет выглядеть синий экран с данной ошибкой на моем сервере Dell PowerEdge R320.

Событие ID 1001: The computer has rebooted from a bugcheck. The bugcheck was: 0x00000050 (0xffffcc0be6118000, 0x0000000000000002, 0xfffff80e132c28b0, 0x0000000000000000). A dump was saved in: C:\Windows\MEMORY.DMP. Report Id: 6880a4fe-2227-45fb-aaf6-b62ece7fc815.
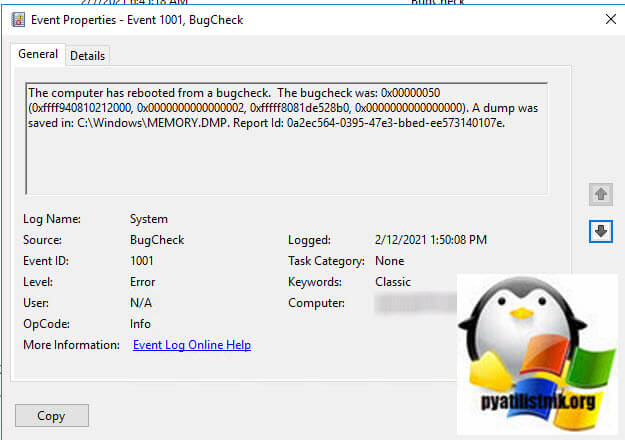
ID 41: The system has rebooted without cleanly shutting down first. This error could be caused if the system stopped responding, crashed, or lost power unexpectedly.
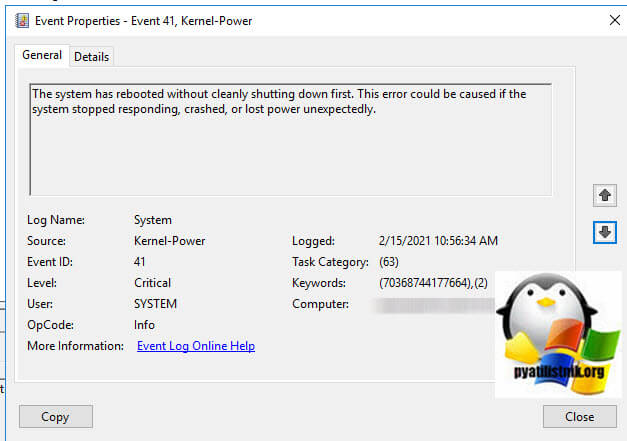
Далее, что следует предпринять, при появлении синего экрана смерти с ошибкой STOP 0x00000050 — вспомнить, какие действия предшествовали появлению ошибки (при условии, что она появляется не при установке Windows на компьютер).
Примечание: если такая ошибка появилась на компьютере или ноутбуке единожды и более не проявляет себя (т.е. не постоянно выскакивает синий экран смерти), то, возможно, оптимальным решением будет ничего не предпринимать.
Здесь могут быть следующие типичные варианты (далее некоторые из них будут рассмотрены подробнее)
- Установка нового оборудования, в том числе «виртуальных» устройств, например, программы виртуальных приводов. В данном случае можно предположить, что драйвер этого оборудования или оно само по какой-то причине работает неправильно. Имеет смысл попробовать обновить драйвера (а иногда — установить более старые), а также попробовать работу компьютера без этого оборудования.
- Установка или обновление драйверов, в том числе автоматическое обновление драйверов ОС или установка с помощью драйвер-пака. Стоит попробовать откатить драйвера в диспетчере устройств. Какой именно драйвер вызывает BSOD PAGE_FAULT_IN_NONPAGED_AREA часто можно узнать просто по имени файла, указанного в информации об ошибке (просто поищите в Интернете, что это за файл). Еще один, более удобный способ, покажу далее.
- Установка (а также удаление) антивируса. В данном случае, возможно, следует попробовать работу без этого антивируса — возможно, он по какой-то причине не совместим с вашей конфигурацией компьютера.
- Вирусы и вредоносное ПО на компьютере. Тут хорошо бы проверить компьютер, например, с помощью загрузочной антивирусной флешки или диска.
- Изменение настроек системы, особенно если речь идет об отключении служб, твиках системы и подобных действиях. В этом случае может помочь откат системы из точки восстановления.
- Какие-то проблемы с питанием компьютера (включение не с первого раза, экстренные выключения и подобные). В этом случае проблемы могут оказаться с оперативной памятью или дисками. Помочь может проверка памяти и снятие поврежденного модуля, проверка жесткого диска, а также в некоторых случаях отключение файла подкачки Windows. Откройте окно выполнить, через сочетание клавиш Windows
 +R и введите mdsched.exe.
+R и введите mdsched.exe.
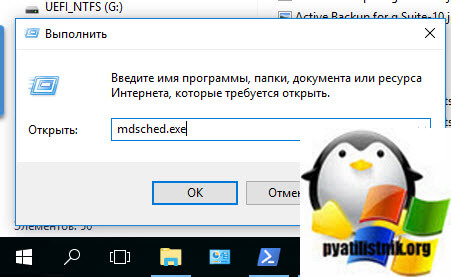
Выберите пункт «Выполнить перезагрузку и проверку памяти. Сохраните работу и закройте открытые программы перед перезагрузкой», после чего у вас будет инициализирован процесс проверки оперативной памяти на предмет ошибок и повреждений.
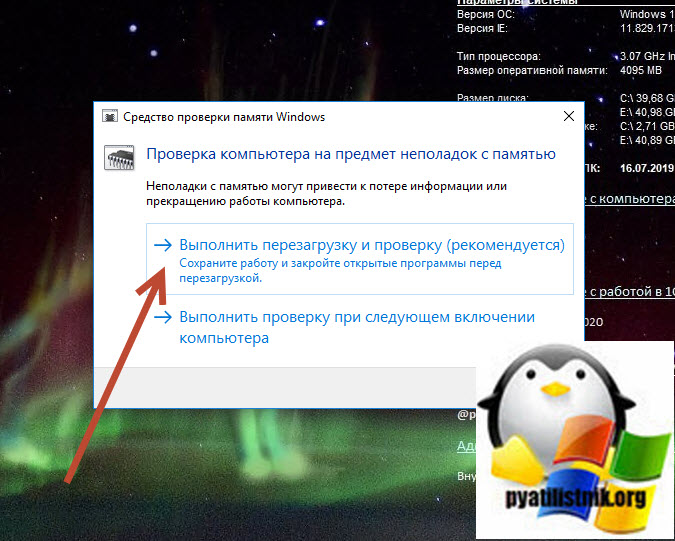
В результате у вас будет запущена DOS подобная утилита, которая займется диагностикой ОЗУ, если будут ошибки вы их увидите, утилита попытается их устранить, если не получится, то с большой вероятностью память стала битой.
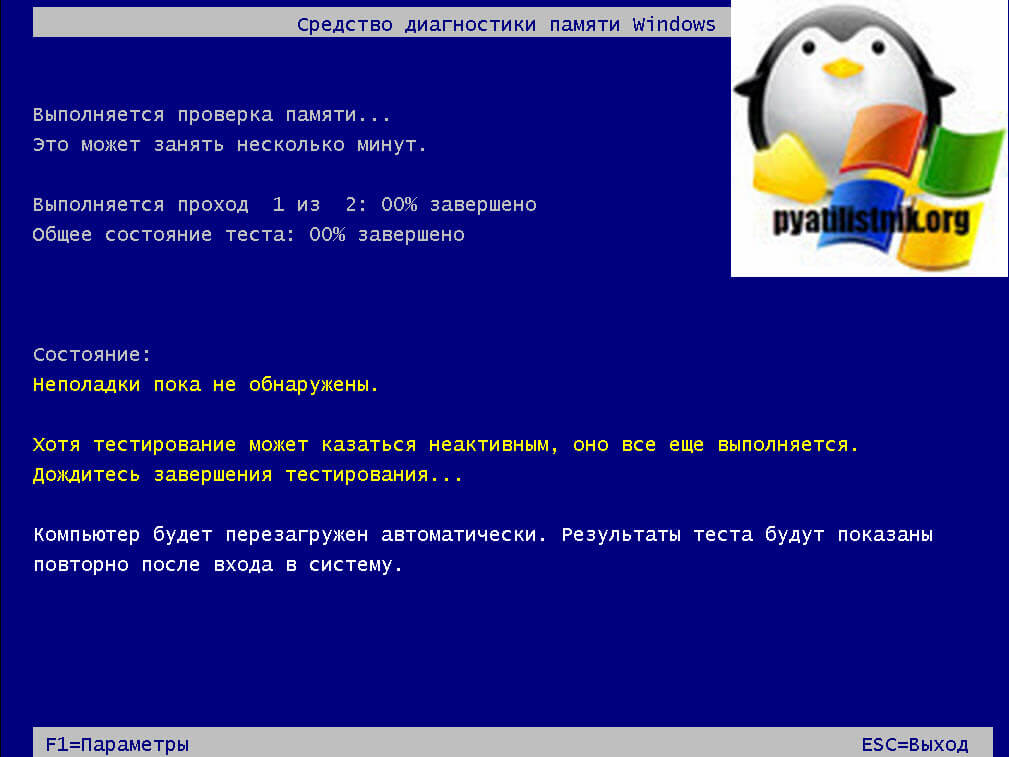
- Обязательно проведите установку всех возможных обновлений в системе, не зря компания Microsoft выпускает каждый месяц кучу исправлений.
- Откройте командную строку и выполните сканирование вашего хранилища системных файлов, репозитория и диска на наличие ошибок:
sfc /scannow && Dism /online /cleanup-image /restorehealth && Dism.exe /Online /Cleanup-Image /StartComponentCleanup && ChkDsk /r
Во многих случаях, это помогает устранить синеву с ошибкой PAGE FAULT IN NONPAGED AREA.
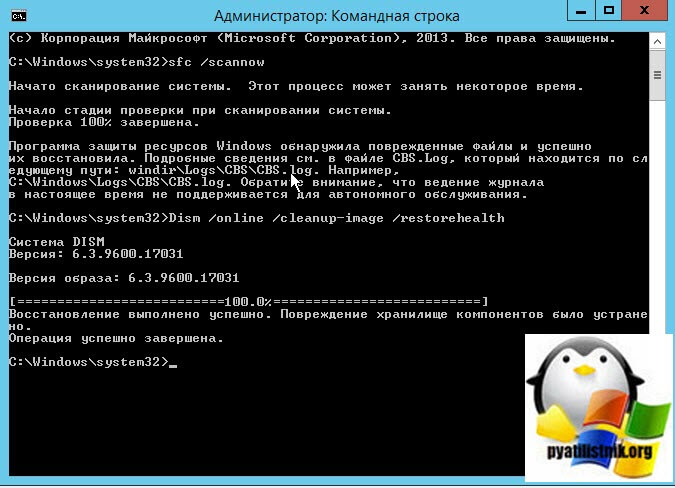
- Синий экран STOP 0x00000050 с кодом PAGE FAULT IN NONPAGED AREA может быть вызван сторонней утилитой, которая вызывает некий конфликт с другим софтом или оборудованием, чтобы это диагностировать и выявить с какой стороны проблема на уровне софта или операционной системы, можно выполнить чистую загрузку Windows. Для этого необходимо отключить сторонние утилиты из автозагрузки. Для этого нажмите Windows
 +R и в окне выполнить напишите msconfig, если у вас Windows 8.1 и старше, то окно автозагрузке вы можете найти в диспетчере задач. Переходите на вкладку «Службы» и выбираете пункт «Не отображать службы Майкрософт», этим вы отфильтруете системные, после чего если у вас Windows 7 и ниже, на кладке «Автозагрузка» отключаем все, в Windows 8 и выше открываем диспетчер задач.
+R и в окне выполнить напишите msconfig, если у вас Windows 8.1 и старше, то окно автозагрузке вы можете найти в диспетчере задач. Переходите на вкладку «Службы» и выбираете пункт «Не отображать службы Майкрософт», этим вы отфильтруете системные, после чего если у вас Windows 7 и ниже, на кладке «Автозагрузка» отключаем все, в Windows 8 и выше открываем диспетчер задач.
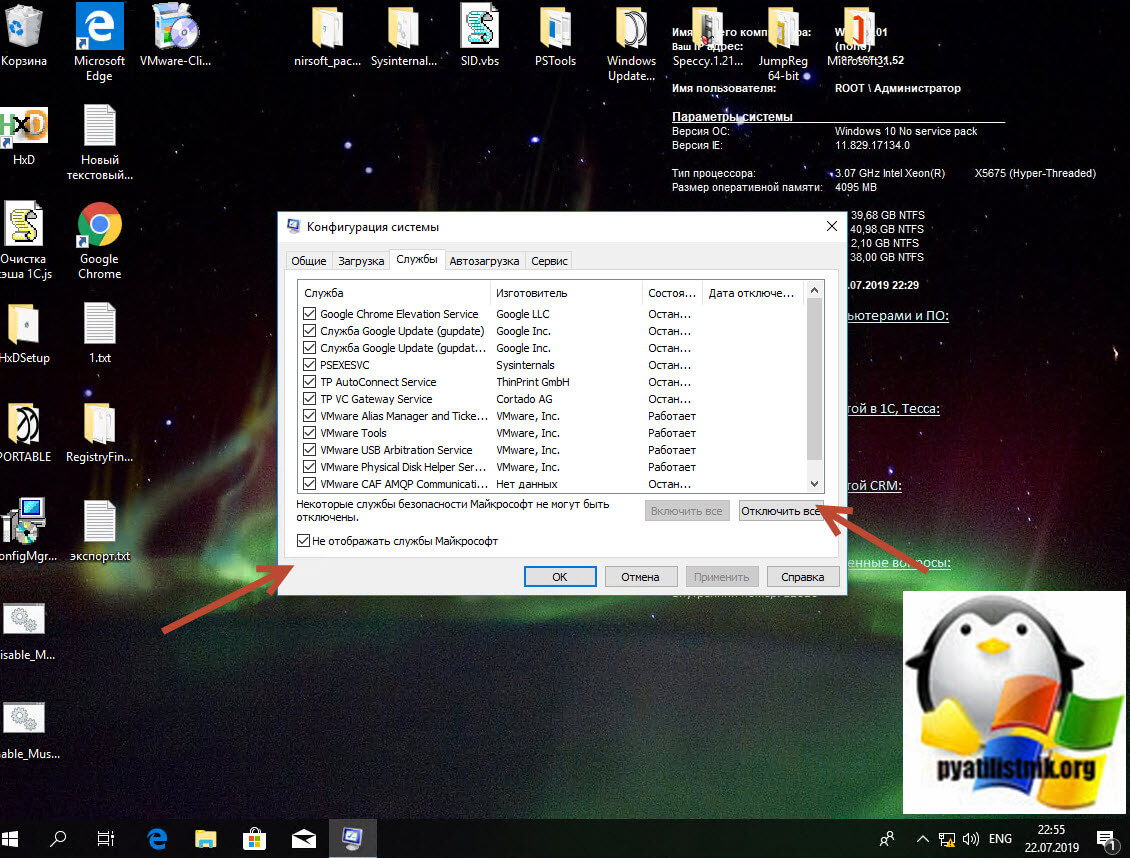
Отключаем здесь все, что имеется, после чего перезагружаем систему и проверяем наличие синего экрана PAGE FAULT IN NONPAGED AREA.
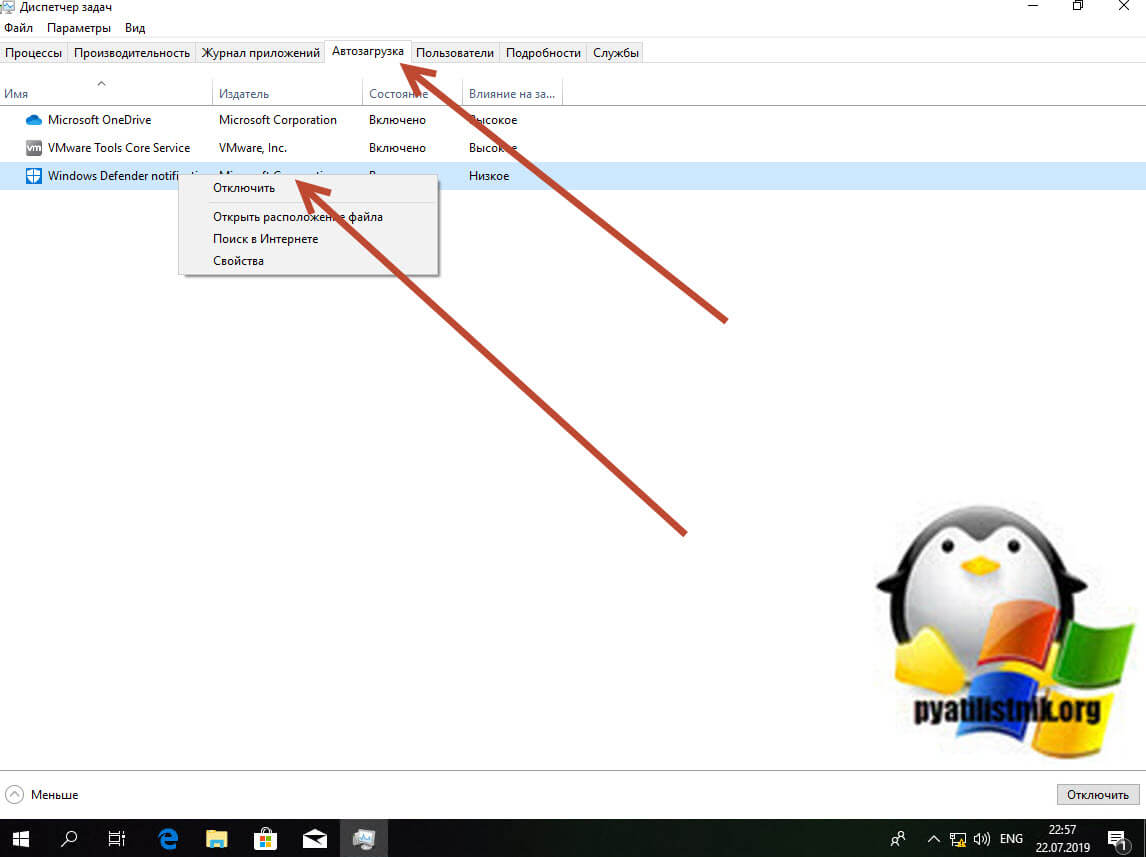
Это далеко не все варианты, но, возможно, они смогут помочь пользователю вспомнить, что было сделано перед тем, как появилась ошибка, и, возможно, оперативно исправить ее без дальнейших инструкций. А о том, какие конкретные действия могут оказаться полезными в разных случаях сейчас поговорим.
Онлайн диагностика компьютеров и серверов Dell
Если у вас компьютер или сервер от компании Dell, то при условии, что ваша система загружается и есть наличие интернета, вы можете произвести диагностику через специальную утилиту Dell SupportAssist.
Dell SupportAssist — это набор средств самодиагностики, встроенный в ноутбуки, настольные компьютеры, серверы и планшеты с ОС Windows.
Нажмите загрузить Dell SupportAssist и сохраните дистрибутив.
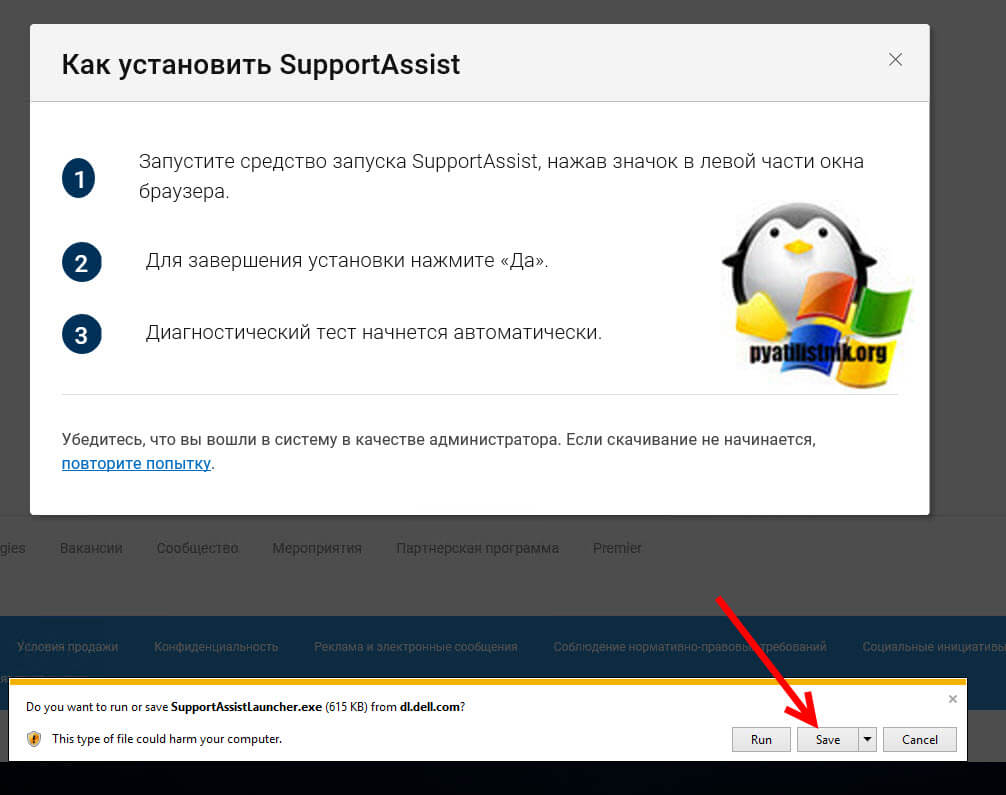
Далее запустите файл SupportAssistLauncher.exe для установки средств диагностики Dell, именно они должны помочь выявить причину синего экрана с кодом 0x00000050.
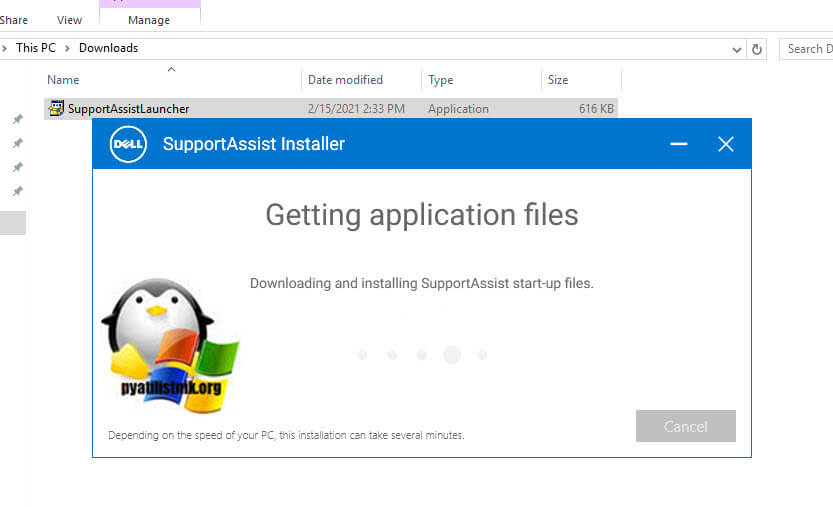
Далее на рабочем столе появится ярлык для запуска.
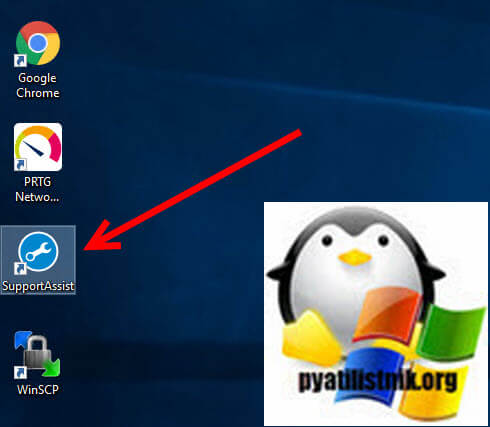
Запускаем Dell SupportAssist и переходим в раздел «Поиск и устранение неполадок«
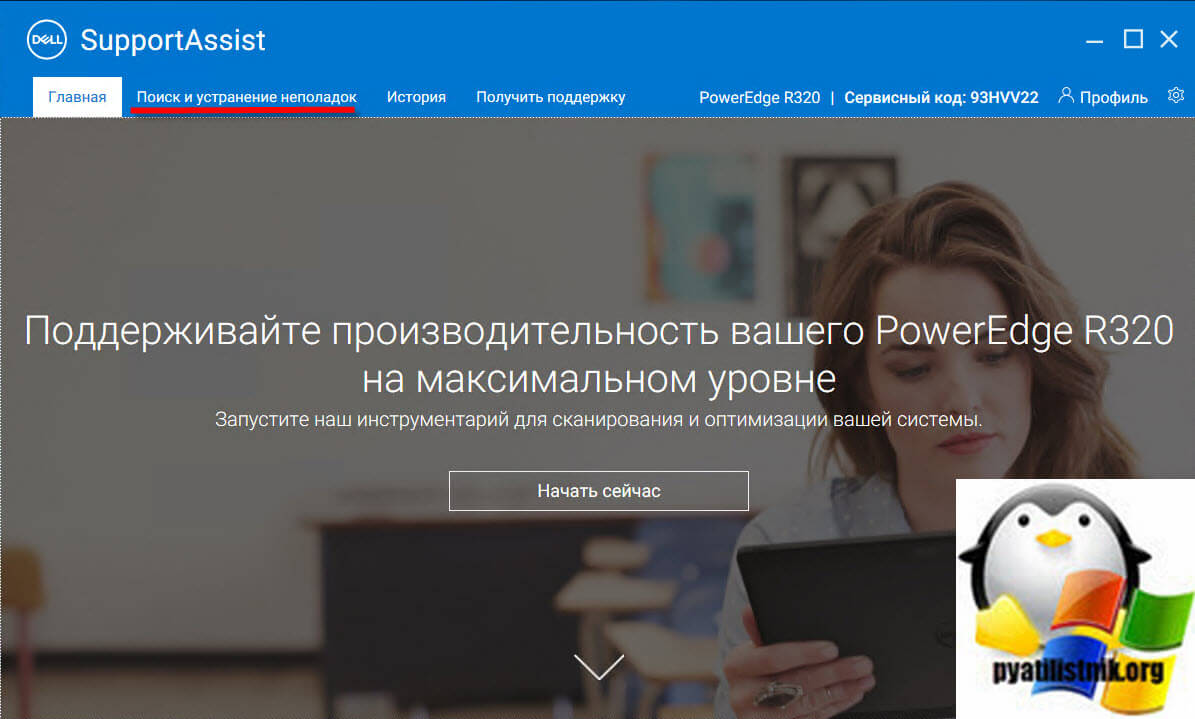
Выберите пункт «Компьютер перестал отвечать или внезапно перезагрузился«, это поможет провести диагностику синего экрана PAGE_FAULT_IN_NONPAGED_AREA.
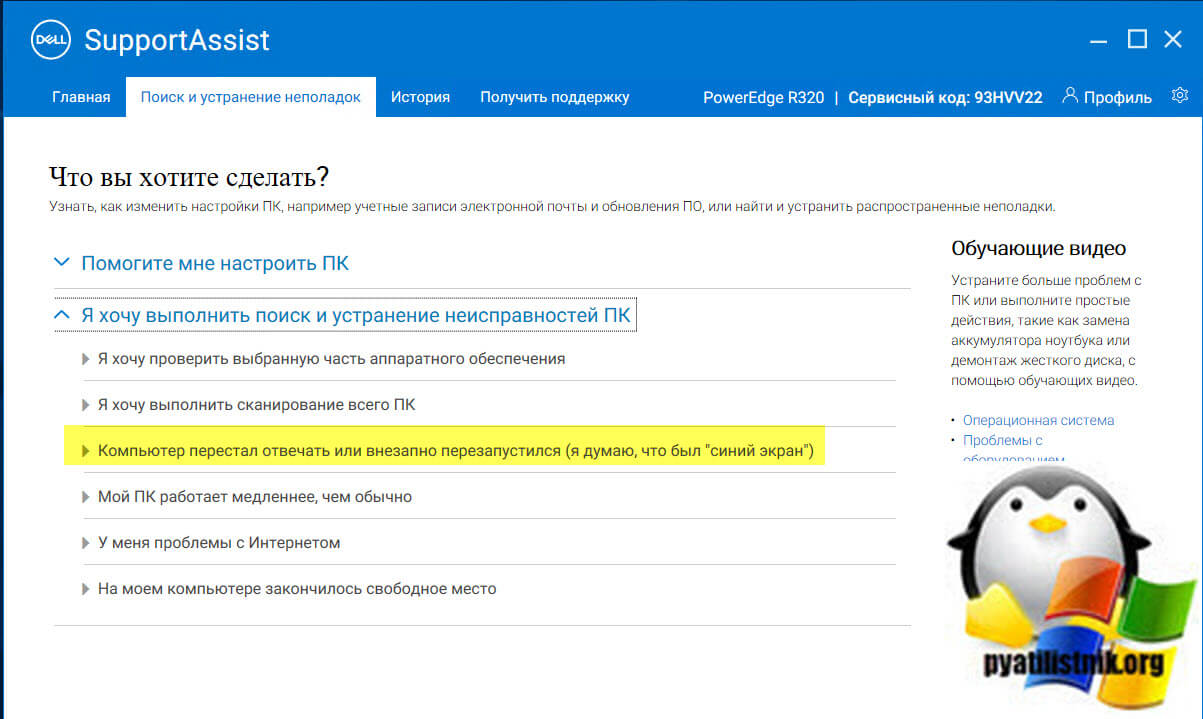
Данная проверка будет содержать вот такие пункты:
-
- Проверяет ПК на ошибки
- Проверяет и устанавливает обновления
- Исправляет параметры ПК
- Очищает реестр
- Оптимизирует производительность системы
- Очищает кэш-память
- Удаляет нежелательные файлы
- Удаляет неиспользуемые файлы
Нажмите «Исправить сейчас«.
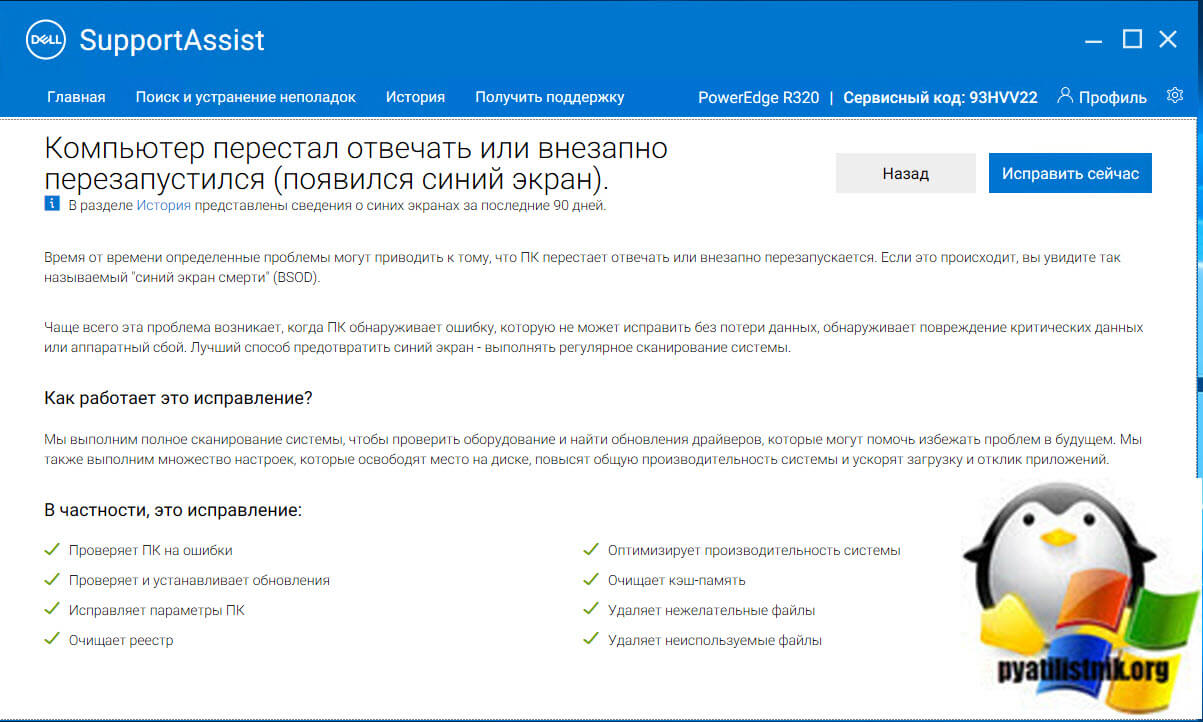
Вот так будет выглядеть мастер проверки.
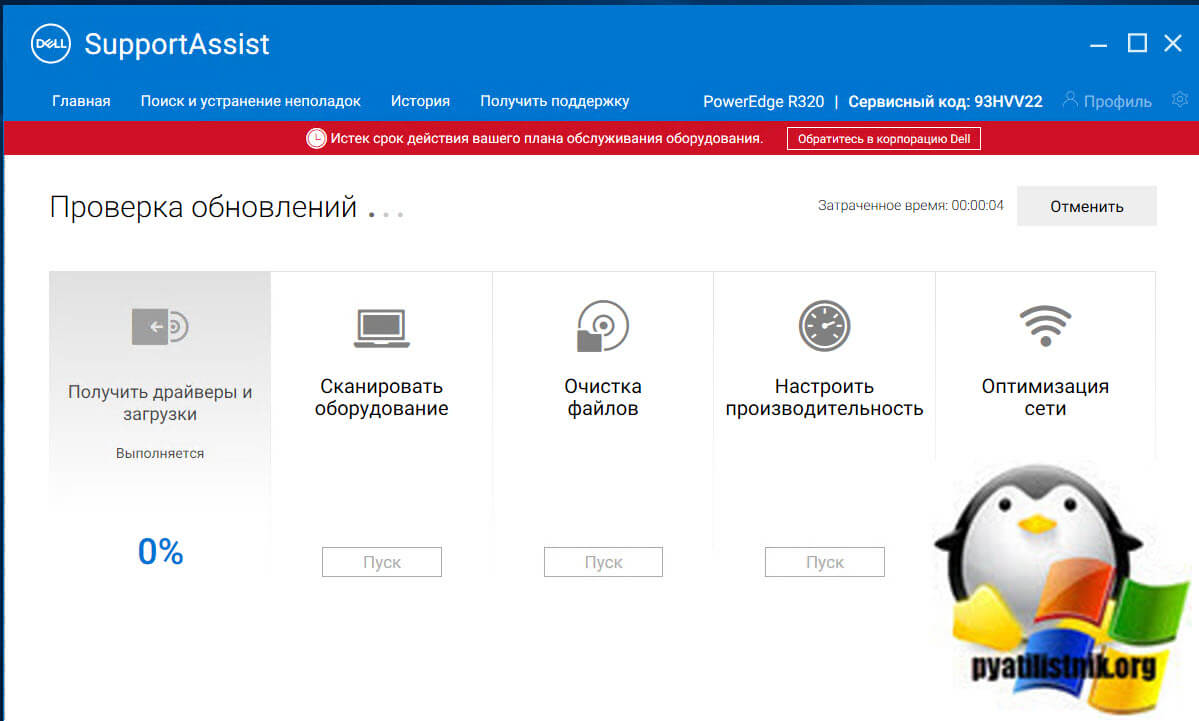
Дополнительно по ошибке 0x00000050 можно почитать — https://www.dell.com/support/kbdoc/ru-ru/000181163/how-to-enter-the-built-in-diagnostics-32-bit-diagnostics-supportassist-epsa-epsa-and-psa или https://www.dell.com/support/kbdoc/ru-ru/000181160/what-are-the-supportassist-epsa-epsa-and-psa-diagnostics
Причины ошибки STOP 0x00000050
Теперь о некоторых достаточно распространенных вариантах, когда появляется ошибка STOP 0x00000050 и о том, что может сработать в данных ситуациях.
Синий экран PAGE_FAULT_IN_NONPAGED_AREA в Windows 10 при запуске или работе uTorrent — частый вариант в последнее время. Если uTorrent стоит в автозагрузке, то ошибка может появляться при запуске Windows 10. Обычно причина — работа с фаерволла в стороннем антивирусе. Варианты решения: попробовать отключить фаервол, использовать BitTorrent в качестве торрент-клиента.
Ошибка BSOD STOP 0x00000050 с указанием файла AppleCharger.sys — возникает на материнских платах Gigabyte, если в не поддерживаемой системе к ним было установлено фирменное ПО On/Off Charge. Просто удалите эту программу через панель управления.
При возникновении ошибки в Windows 7 и Windows 8 с участием файлов win32k.sys, hal.dll, ntfs.sys, ntoskrnl.exe попробуйте для начала выполнить следующее: отключить файл подкачки и перезагрузить компьютер. После этого в течение некоторого времени проверить, проявляет ли себя ошибка снова. Если нет — попробуйте снова включить файл подкачки и перезагрузиться, возможно, ошибка больше не появится. Подробнее о включении и отключении: Файл подкачки Windows. Также здесь может пригодиться проверка жесткого диска на ошибки.
- tcpip.sys, tm.sys — причины ошибки PAGE_FAULT_IN_NONPAGED_AREA в Windows 10, 8 и Windows 7 с этими файлами могут быть разными, но есть один более вероятный вариант — мост между подключениями. Нажмите клавиши Win+R на клавиатуре и введите ncpa.cpl в окно «Выполнить». Посмотрите, присутствуют ли сетевые мосты в списке подключений (см. на скриншоте). Попробуйте удалить его (при условии, что знаете, что он не нужен в вашей конфигурации). Также в данном случае может помочь обновление или откат драйверов сетевой карты и Wi-Fi адаптера.

- atikmdag.sys — один из файлов драйверов ATI Radeon, который может вызывать описываемый синий экран с ошибкой. Если ошибка появляется после выхода компьютера из сна, попробуйте отключить быстрый запуск Windows. Если же ошибка не привязана к этому событию, попробуйте чистую установку драйвера с предварительным полным удалением в Display Driver Uninstaller
В тех случаях, когда ошибка появляется при установке Windows на компьютер или ноутбук, попробуйте снять одну из планок памяти (на выключенном компьютере) и запустить установку снова. Возможно, в этот раз она пройдет успешно. Для случаев, когда синий экран появляется при попытке обновить Windows до новой версии (с Windows 7 или 8 до Windows 10), помочь может чистая установка системы с диска или флешки, см. Установка Windows 10 с флешки.
Для некоторых материнских плат (например, тут замечены MSI) ошибка может появляться при переходе на более новую версию Windows. Попробуйте обновить БИОС с официального сайта производителя.
Если предполагается, что ошибка PAGE_FAULT_IN_NONPAGED_AREA вызвана проблемой с драйвером, простым способом проанализировать автоматически создаваемый дамп памяти (MEMORY.DMP) и узнать, какой именно драйвер вызывал ошибку будет бесплатная программа WhoCrashed (официальный сайт — http://www.resplendence.com/whocrashed). После анализа в ней можно будет увидеть наименование драйвера в понятном для начинающего пользователя виде.


Еще одно действие, которое может оказаться полезным во многих вариантах описываемого синего экрана смерти Windows — проверка оперативной памяти Windows. Для начала — с помощью встроенной утилиты диагностики оперативной памяти, найти которую можно в Панель управления — Администрирование — Средство проверки памяти Windows.

Исправления ошибки STOP 0x00000050 PAGE_FAULT_IN_NONPAGED_AREA на сайте Microsoft
Есть и официальные хотфиксы (исправления) для указанной ошибки, выложенные на официальном сайте Microsoft для разных версий Windows. При этом они не универсальные, а относятся к случаям, когда ошибка PAGE_FAULT_IN_NONPAGED_AREA вызвана конкретными проблемами (пояснения об этих проблемах приводятся на соответствующих страницах).
- support.microsoft.com/ru-ru/kb/2867201 или у меня с сайта KB2867201– для Windows 8 и Server 2012 (storport.sys)
- support.microsoft.com/ru-ru/kb/2719594 — для Windows 7 и Server 2008 (srvnet.sys, так же подходит для кода 0x00000007)
- support.microsoft.com/ru-ru/kb/872797 — — для Windows XP (для sys)
Также на официальном сайте Microsoft присутствуют и собственные описания для ошибки синего экрана с кодом 0x00000050 и некоторые пути исправления:
Старайтесь не ограничиваться только этими обновлениями, а ставить все возможные
Надеюсь, что-то из этого сможет помочь в избавлении от BSOD 0x00000050, а если нет — опишите свою ситуацию, что делалось перед появлением ошибки, о каком файле сообщает синий экран или программы для анализа дампов памяти (помимо упомянутой WhoCrashed, здесь может пригодиться бесплатная программа BlueScreenView). Возможно, удастся найти решение проблемы.
 Доброго времени суток!
Доброго времени суток!
Когда «потрогал и пощупал» ПК, я был немного удивлен: у него стояла видеокарта nVidia, но программу для оптимизации он поставил для AMD . Разумеется, не подходящее ПО (драйвер) и вызывали BSOD (синий экран).
- Что делать, если синий экран не дает загрузиться Windows

→ Задать вопрос | дополнить
Что делать, если синий экран не дает загрузиться Windows
Для начала обратите внимание на то, что пишется в нижней части окна (когда выскакивает BSOD). Интересует строка «что вызвало проблему» и «код остановки». 👇
👉
Если по характеру ошибки вы не можете понять в каком ПО проблема — рекомендую заметку общего характера по BSOD

Что вызвало проблему — AMDRyzenMasterDriver.sys
После 1-2-х раз неудачной загрузки Windows, обычно, появляется сервисное меню с предложением восстановить ОС или включить 👉 безопасный режим (если такого меню у вас нет — см. ШАГ 3).
В этом случае я бы порекомендовал загрузить ОС в безопасном режиме (у вас загрузится та же Windows, но без большинства драйверов и программ) и удалить «проблемные» приложения и драйвера 👉 классическим способом.

👉 Кстати, из-под безопасного режима также можно попробовать запустить восстановление системы к одной из контрольных точек (если, конечно, они у вас создавались).
Делается это просто:
- сначала нужно нажать Win+R (чтобы появилось окно «Выполнить»);
- ввести команду rstrui и нажать Enter.

Запускаем восстановление системы

Восстановление системных параметров
Посмотрите список, есть ли в нем какие-нибудь точки восстановления (особенно к той дате, когда компьютер/ноутбук работал корректно). Если точка восстановления есть — выберите ее и согласитесь на восстановление (файлы и документы на диске не пострадают (часть программ, возможно, придется переустановить)).

Выбор точки восстановления
Если в безопасном режиме систему запустить не удается, для работы нам понадобиться LiveCD флешка. О том, что лучше выбрать и как ее подготовить (создать) — см. мою предыдущую заметку (здесь повторяться не буду).
👉 В помощь!
LiveCD для аварийного восстановления Windows — моя подборка, рекомендую!
Далее, загрузившись с нее, необходимо воспользоваться утилитой Dism++. 👇 (она позволяет работать с драйверами, автозагрузкой, файлами в Windows, которая установлена на диске)

Утилиты — Dism++
После, следует выбрать нужную ОС Windows в верхнем меню (обычно диск «C:\») и открыть . 👇

Затем в подразделе находите всё, что связано с «проблемным устройством» (в моем случае AMD) и удаляете.
Чаще всего «проблемные» драйверы находятся в подразделе «Звуковые, игровые и видеоустройства».

Удаляем проблемный драйвер
После, откройте проводник (Win+E), зайдите на системный диск и «прошерстите» папки с программами (👇): удалите то ПО, из-за которого возникали проблемы. В моем случае это были:
- C:\AMD
- C:\Program Files (x86)\AMD\
- C:\Program Files\AMD\

Открываем проводник — Win+E
Ну и последний «штрих» (который на всякий случай лучше сделать) — воспользоваться (оно поможет восстановить загрузчик ОС).

Средство восстановления Windows
Когда появится сервисное меню с выбором действия — укажите, что вам требуется произвести «Поиск и устранение неисправностей».

Поиск и устранение неисправностей — выбор действия
Ну а далее выберите пункт «Восстановление при загрузке». (стрелка-2 👇)
Кстати, если перед появлением BSOD (синего экрана) у вас обновлялась Windows — здесь же можно удалить и последние обновления (стрелка-1 👇).

Удаление лишних обновлений и восстановление загрузчика
Собственно, как правило, такая простая процедура помогает избавиться от BSOD на этапе загрузки ОС и вернуть ее в относительно-рабочее состояние. 👌
Иногда, при повреждении каких-то системных файлов (например), вышеперечисленные меры не приносят результата, и в этом случае ОС Windows приходится переустанавливать.
👉 В помощь!
Как переустановить Windows 10 (без потери данных, даже если текущая ОС не загружается) — инструкция для начинающих (пошагово)
Если решили вопрос иначе — дайте знать в комментариях! (заранее мерси)


Почему появляется синий экран смерти и что с ним делать
Всё, что нужно знать о BSOD — проблеме, с которой может столкнуться каждый пользователь Windows.

Почему появляется синий экран смерти
Blue screen of death, он же BSOD и синий экран смерти, — это реакция Windows на критические ошибки в работе компьютера. На экране внезапно появляются белые надписи на синем фоне, после чего устройство обычно перезагружается, зависает или выключается.
После перезапуска система какое-то время работает нормально. Но потом, если не устранить ошибку, BSOD появляется снова.
Иногда к такому состоянию приводят ошибки в драйверах или выход из строя аппаратных частей компьютера. Причины также могут быть в сбое системных настроек, вирусах или даже установленных программах.

BSOD на Windows 7 и XP

BSOD на Windows 8 и 10
Что делать, если появился синий экран смерти
1. Воспользуйтесь службами Windows
Вам могут помочь специальные службы, встроенные в операционную систему.
Разверните вкладку «Обслуживание» и проверьте, отображаются ли здесь рекомендации по решению проблем Windows. Если да, воспользуйтесь предложенными советами.
Если ничего не помогает, переходите к следующему пункту.
2. Определите причину BSOD и найдите её решение
У появления синего экрана смерти могут быть сотни различных причин и у каждой — свои пути решения. Узнав причину BSOD на своём компьютере, вы сможете найти оптимальный способ устранить проблему.
На экране смерти Windows отображает код вызвавшей его ошибки. Он может выглядеть как набор чисел и букв (0x0000000F) или комбинация различных слов, написанных в верхнем регистре и часто связанных символами подчёркивания (SPIN_LOCK_ALREADY_OWNED).
Вам нужно ввести код ошибки в поисковике и найти таким образом индивидуальную инструкцию по исправлению. На синем экране может даже присутствовать специальный QR-код. Отсканировав его через мобильное устройство, вы попадёте на сайт Microsoft с интерактивным помощником по решению проблемы.
Если вы не хотите искать нужную инструкцию и вникать в неё или найденное в Сети решение не помогает, воспользуйтесь перечисленными ниже способами.
3. Попробуйте простые универсальные меры
Эти общие меры влияют на многие параметры системы и помогают восстановить её нормальную работу. В том числе они могут исправить ошибки, которые приводят к синему экрану смерти.
- В настройках системы перейдите в «Центр обновления Windows» и проверьте наличие обновлений. Если они доступны, установите их.
- Проверьте систему с помощью антивирусных программ.
- Обновите драйверы. Вы можете зайти на сайт производителя вашего компьютера и скачать все драйверы для самостоятельной установки. Но можно воспользоваться и бесплатными сервисами вроде Driver Booster и DriverPack, которые скачивают и устанавливают драйверы автоматически.
- Протестируйте работу компьютера в безопасном режиме.
- Проверьте температуру процессора и видеокарты. Убедитесь, что компьютер не греется. Если показатели выше допустимых, охладите компьютер.
- Проверьте жёсткий диск и оперативную память на ошибки с помощью специальных утилит.
- Сбросьте настройки BIOS.
- Восстановите Windows до предыдущего состояния.
- Если экран смерти появляется при запуске компьютера и Windows не загружается, ознакомьтесь с этой инструкцией.
- Если ничего не помогает, попробуйте переустановить Windows.
Синий экран смерти, порой называемый стоп-ошибкой, — это критическая системная ошибка, порой возникающая на любом ноутбуке и компьютере, работающем под управлением операционной системы Windows. Особенно актуальным вопрос появления синего экрана был в Windows XP, более поздние редакции не избавились от него, но количество появления BSoD в них значительно снизилось. Возникновение синего экрана является признаком того, что операционная система не может работать далее. Его возникновение сопровождается высоко приоритетным прерыванием работы Windows и принудительной перезагрузкой системы без сохранения результатов ее функционирования.
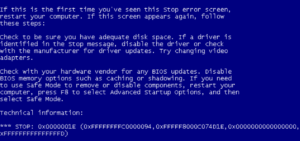 Windows функционирует в двух режимах: режим юзера и режим ядра. В первом операционная система запускает все пользовательские приложения, системные процессы и сервисы, а во втором – осуществляется взаимодействие компонентов операционной системы с оборудованием посредством специальных программ – драйверов. Именно при появлении серьёзного сбоя на уровне функционирования ядра операционной системы и возникает «синий экран смерти», который сопровождается появлением на дисплее сообщения с информацией об ошибке на характерном синем фоне.
Windows функционирует в двух режимах: режим юзера и режим ядра. В первом операционная система запускает все пользовательские приложения, системные процессы и сервисы, а во втором – осуществляется взаимодействие компонентов операционной системы с оборудованием посредством специальных программ – драйверов. Именно при появлении серьёзного сбоя на уровне функционирования ядра операционной системы и возникает «синий экран смерти», который сопровождается появлением на дисплее сообщения с информацией об ошибке на характерном синем фоне.
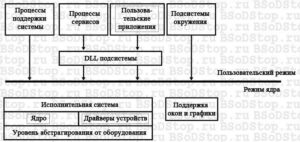
Причины возникновения критических системных сбоев
Предпосылок для прерывания работы операционной системы с последующим отображением BSoD существует масса, а основными виновниками прерывания работы Windows с появлением синего экрана смерти являются драйверы устройств. По статистике компании Microsoft на их приходится более 70% случаев появления BSoD. Причиной порядка 15-20% случаев возникновения таких ошибок являются сбои в драйверах различных эмуляторов, антивирусных программ, средств виртуализации, брандмауэров и системных библиотек (DirectX, C++, Framework). О том, как произвести обновление DirectX, Вы также можете узнать на нашем сайте.
Почему появляется синий экран?
- возникновение конфликтов между оборудованием и его драйвером, например, ввиду наличия ошибок в последнем – основная причина;
- физические дефекты оборудования, например, поврежденные секторы жесткого диска, в которых хранятся системные файлы;>
- чрезмерный разгон аппаратных компонентов компьютера (повышение частоты работы и напряжения на элементах центрального процессора и графического адаптера);
- плохая совместимость системного программного обеспечения с операционной системой, например, из-за использования устаревшей версии драйверов;
- неудачное обновление прошивки комплектующих;
- работа оборудования в нештатных условиях (повышенная температура, напряжение) и прочие.
Что значит код ошибки?
Во время отображения BSoD на экране отображается код ошибки и файл, который ее вызвал. Если с файлом все понятно – можно переустановить драйвер, к которому он принадлежит, то, какая информация содержится в шестнадцатеричном число-буквенном обозначении, рядовому пользователю самостоятельно не разобраться.
Информация, которая отображается в сообщении стоп-ошибки:
- 16-тиричный код этой ошибки (стоп-код);
- её символьное название;
- четыре параметра ошибки для отладчиков;
- место, если его возможно определить, где возникли неполадки;
- наименование драйвера, вызвавшего BSoD.

Стоп ошибка – как узнать причину появления?
Отображается информация с кодом ошибки (при включенной перезагрузке системы при возникновении BSoD) всего несколько секунд, после чего компьютер перезагружается автоматически – не всегда удается успеть записать отображаемые данные. Но это не беда. Существует несколько способов увидеть причины появления BSoD. Для этого можно воспользоваться утилитой BlueScreenView.
Как пользоваться BlueScreenView?
- Скачиваем приложение с сайта разработчика (https://www.nirsoft.net/utils/blue_screen_view.html) и распаковываем архив с дистрибутивом в любое удобное место.
- Запускаем программу и дожидаемся загрузки файла дампа.
- Выделяем последний дамп, если их несколько.
- Изучаем предоставленную им информацию (выделенный светло-красным цветом файл и является причиной синего экрана).
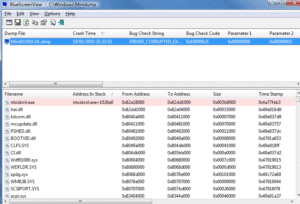
- Копируем его имя в поисковую систему и определяем
Распространенные ошибки синего экрана смерти
- 0x00000001:APC_INDEX_MISMATCH – ошибка вызывается несогласованными вызовами включения и выключения APC у драйверов или файловой системы. Ее вызывают системный драйверы. При повторном возникновении рекомендуется переустановить или обновить операционную систему.
- 0x0000000A:IRQL_NOT_LESS_OR_EQUAL – возникает при переведении компьютера в спящий режим из-за использования драйвером sys неправильных адресов памяти. Переустановка или обновление Windows решают проблему.
- 0х00000024: NTFS_FILE_SYSTEM – наличие дефектных секторов на жёстком диске. Проверьте поверхность винчестера на наличие плохих секторов.
- 0x00000027:RDR_FILE_SYSTEM, 0x00000034: CACHE_MANAGER – означают истощение пула памяти. Следует увеличить объем оперативной памяти компьютера или установить другую, менее ресурсоёмкую, версию операционной системы.
- 0x0000002E:DATA_BUS_ERROR – появляется при наличии сбоев в кэше второго уровня или видеопамяти. Проверьте правильность и надежность установки всех комплектующих, особенно если были установлены новые платы (ОЗУ). Если проблема не решилась, протестируйте все комплектующие через синтетические тестовые программы и проверьте HDD на поврежденные секторы.
- 0x0000003F:NO_MORE_SYSTEM_PTES – чрезмерное выполнение операций вывода/вывода операционной системой. Увеличьте объем файла подкачки, также обратите внимание на установленные перед появлением BSoD утилиты.
- 0x00000057:XNS_INTERNAL_ERROR – проблемы с сетевым адаптером. Обновите драйвер сетевой платы.
- 0x00000021: STATUS_IMAGE_CHECKSUM_MISMATCH – повреждение системного файла. Выполните обновление операционной системы.
Если у Вас остались вопросы по теме «Что такое синий экран смерти? Распространенные ошибки Windows и методы их решения», то можете задать их в комментариях
Исправляем синий экран смерти (BSOD)

«Синий экран смерти» — это ошибка, которая хоть раз возникала у пользователя Windows. Разбираемся, почему возникает синий экран, и как устранить эту проблему.
Что такое экран смерти?
Синий экран смерти, он же BSOD (The blue screen of death), он же «синька» — это критическая ошибка, возникающая при серьезных проблемах с компьютером. Если у вас появился синий экран, это значит, что случилась серьезная ошибка, с которой система не справляется без перезагрузки.
При перезагрузке через синий экран изменения в приложениях и играх не сохраняются. Во время появления экрана смерти система создает и сохраняет на диск файл дампа памяти minidump, который содержит информацию о сбое.
В чем причины?

Причиной появления синего экрана могут быть разными. Вот основные из них:
-
Несовместимые драйверы или проблема в работе драйверов;
-
Некорректно установленные системные обновления;
-
Неправильные настройки BIOS;
-
Перегрев элементов компьютера;
-
Ваш компьютер заражен вирусами.
Как избавиться от проблемы?

Если синий экран появляется часто — это тревожный знак. Вот что нужно делать, чтобы исправить эту проблему:
-
Открыть «Центр безопасности и обслуживания», далее вкладку «Обслуживание», дальше вкладку «Просмотреть журнал стабильности системы». Откройте и просмотрите ошибки и причины их возникновения. Это поможет понять, в чем дело;
-
Проверьте систему на наличие вирусов;
-
Установите новые драйверы;
-
Выполните диагностику элементов ПК. Протестируйте память на предмет ошибок и проконтролируйте температуру процессора, материнской платы и других элементов. Следите, чтобы ПК не перегревался;
-
Запустите ПК в безопасном режиме. Иногда экран смерти появляется часто из-за криво установленного драйвера. В безопасном режиме система запускает только базовые драйверы. Если экрана смерти в безопасном режиме не случится — проблема в новом драйвере. Удалите его.

Водяное охлаждение или воздушное?

Разбираемся с типами матриц мониторов. IPS всему голова?
Текущая версия страницы пока не проверялась опытными участниками и может значительно отличаться от версии, проверенной 27 июля 2021 года; проверки требуют 2 правки.
Таблица языковых пакетовПравить
ВозможностиПравить
- Анализ причин сбоя системы[7].
- Возможность просмотреть информацию о драйверах.
- Выводит подробную информацию об ошибке, из-за которой был выведен экран смерти.
- Поддержка командой строки[8].
- Возможность сохранить информацию в файл. Поддерживаются следующие форматы — .TXT, .CSV, .HTM, .HTML, .XML.
- Поиск в Интернете по коду ошибки.
- Компактный размер (~ 65 Кб).
- Имеется отдельная портативная версия и версия для 64-битных систем.
ПримечанияПравить
- . Дата обращения: 5 августа 2014. Архивировано 6 августа 2014 года.
- Software: новинки месяца. Дата обращения: 5 августа 2014. Архивировано 4 марта 2016 года.
- Дюжина полезных программ размером до 1 Мб. Дата обращения: 5 августа 2014. Архивировано 20 ноября 2015 года.
- Tom’s guide: BlueScreenView 1.52 for Windows . Дата обращения: 5 августа 2014. Архивировано из оригинала 15 ноября 2013 года.
- Утилиты: BlueScreenView v.1.35. Архивировано из оригинала 15 октября 2017 года.
- Fend Off the ‘Blue Screen of Death’ with BlueScreenView Portable . Дата обращения: 5 августа 2014. Архивировано 24 июля 2014 года.
- Кратко о BlueScreenView на Overclockers.ru. Дата обращения: 5 августа 2014. Архивировано 6 декабря 2013 года.
СсылкиПравить
- Страница программы на официальным сайте (англ.)
- Описание на портале xetcom.com (рус.)
- Softpedia Editor’s Review for BlueStacks (англ.)
- BSOD – не повод для паники. Выясняем природу «экрана смерти» (рус.)
