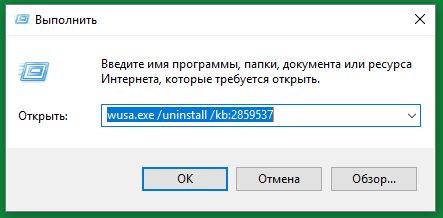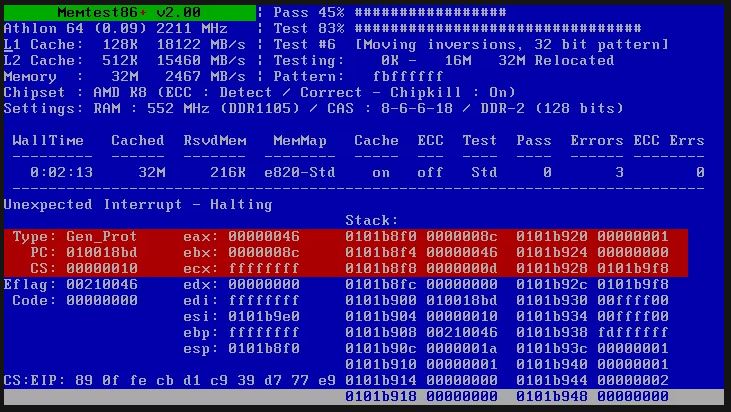Программы не всегда работают, как им положено – иногда возникает ошибка при запуске приложения 0xc000007b. В статье мы разберемся, по каким причинам она появляется и что можно сделать для исправления ситуации.
Возможные причины ошибки
- Проблемы с обновлениями ОС.
- Ошибки в оперативной памяти.
- Конфликт оборудования с ПО.
Ключевой причиной для возникновения ошибки называют проблемы с обновлениями в Windows 7. Выпускаемое Microsoft обновление, которое нацелено на изменения в целом ряде значимых файлов ОС Windows для повышения безопасности работы системы, на удивление часто приводит к этой ошибке.
Ошибка при запуске приложения 0xc0000142 возникает в том случае, когда операционная система не может правильно инициализировать программу. Поэтому сперва нужно попытаться понять, почему произошёл сбой, и только после этого выбрать способ его устранения. Ошибка 0xc0000142 обычно связана с ошибкой загрузки DLL. Виной всему приложение, для которого в работе требуются какие-то системные файлы, но либо несовместимые с программой, либо в принципе поврежденные.
Почему возникает ошибка 0xc0000142?
Существует несколько причин, по которым может появляться ошибка при запуске приложения 0xc0000142:
- Недоступность системного файла;
- Повреждение запрашиваемого файла (например, из-за воздействия вирусов);
- Неверная структура динамически загружаемых библиотек (*.dll);
- Некорректные настройки реестра;
- Сложности при запуске в системе, которая не соответствует требованиям приложения.

В большинстве случаев сообщение отображается при запуске сторонних приложений или игр. Однако бывает и так, что ошибка появляется сразу при запуске компьютера. В таком случае она может быть связана с автозапуском той или иной программы.
Ошибка 0xc000007b возникает при запуске приложений Windows, программ или игр. Код не сообщает рядовому пользователю ничего о том, что произошло, почему так, и как исправить ситуацию. Если человек не обладает достаточной компетенцией, будет сложно определить, что же пошло не так.
В статье пойдет речь об этой ошибке, природе возникновения и вариантах решения проблемы. После прочтения пользователь разберется в причинах сбоев запуска и сможет исправить ошибку. Информация прошла несколько проверок на достоверность и после этого была использована для написания статьи. Так или иначе, она помогает, если появляется ошибка при запуске приложения 0xc000007b.

Ошибка 0xc0000005 или, как ее еще называют, непредвиденная ошибка установки относится к числу наиболее частых проблем в ОС Windows 7, несколько реже встречается на Windows 8. В сети пишут о том, эта ошибка в принципе встречается на всех версиях виндовс, однако автор этой статьи, использующий лицензионную 10-ю версию ОС компании Microsoft, с нею за 1,5 года работы своего ноутбука еще не сталкивался.
Ошибка приложения 0xc0000005 возникает при инициализации различного ПО пользователем. И не представляется возможным угадать, какое приложение откажется запускаться. Окно данной ошибки можно увидеть в процессе игры либо при запуске прикладной программы, оно содержит небольшое сообщение о выявленной неполадке. Конкретной причины данной ошибки никто не знает, есть лишь ряд предположений пользователей на этот счет.
Причины возникновения
Ошибки данного типа свидетельствуют о проблемах программного обеспечения. В основном это связано с повреждениями файлов запускаемых приложений или файлами библиотек, а также ограничениями непонятной природы. Последние берут прямое участие в исполнении алгоритма запуска. Но бывают и другие не связанные напрямую причины. Все возможные причины укладываются в следующий список:
- Неполадки совместимости;
- Ограниченный доступ к запуску, приложение требует исключительных полномочий;
- Повреждения файлов программы или игры при установке, прерванная установка;
- Ограничения антивируса на запуск приложения;
- Повреждения файлов библиотек;
- Повреждения файлов драйверов;
В зависимости от причины, которая приводит к сбою, применяется определенный метод решения проблемы. Часто возникает данная ошибка при запуске приложения. Например, часто мешает запуску itunes .
Сложно радоваться жизни, если продуктивной работе или увлекательной игре препятствует ошибка при запуске приложения 0xc0000005. Сегодня мы исследуем причины, по которым она может возникать, и разберемся с возможными вариантами исправления.
Почему возникает ошибка 0xc0000005?
Код ошибки 0xc0000005 обозначает сложности с доступом к ресурсу, чаще всего к какой-то части памяти. Возможные причины возникновения таковы:
Неисправность ОЗУ на физическом уровне (бракованный модуль, перегрев и т.д.); Проблемы с драйверами устройств (неверная версия, повреждены файлы); Некорректное обновление или установка софта; Воздействие вирусов.
А также различные другие факторы, вплоть до ошибок разработчиков из Microsoft.
Как исправить ошибку 0xc0000005
В поисках способа 0xc0000005 как исправить были обнаружены довольно оригинальные способы. Например, в ряде случаев рекомендуется удалить определенные обновления системы. Давайте рассмотрим доступные варианты действий в зависимости от ситуации.
Также известная как Exception Processing Message, Ошибка 0xc0000005 — это популярная проблема, возникающая при попытке запустить приложение, установить обновления или другие повседневные действия в Windows XNUMX. Из-за этой проблемы, пользователи не могут запустить вышеупомянутое должным образом. В ошибке говорится, что возникла «Ошибка при запуске приложения. Для выхода из приложения нажмите кнопку «ОК». В результате этого использовать программу становиться невозможным, пока есть эта ошибка. Как правило, в ее появлении есть несколько наиболее популярных и часто встречающихся причин. Одни из них это неправильные значения в реестре, наличие вирусов, повреждение оперативной памяти или конфигурации, а также другие причины. Обычно достаточно попробовать несколько решений, и проблема в решиться в конечном итоге. Мы покажем вам все возможные решения. Выполняйте их поэтапно в соответствии с нашими инструкциями. Внимательно читайте все шаги, чтобы не запутаться в процессе.

Ошибка приложения 0xc0000005 в Windows 10 (пример 1)

Ошибка приложения 0xc0000005 в Windows 10 (пример 2)

Ошибка приложения 0xc0000005 в Windows 10 (пример 3)
Почему возникает ошибка 0xc000007b?
Само по себе сообщение с ошибкой предоставляет минимум полезной информации. Обычно это окно-предупреждение с предложением завершить программу и единственной кнопкой «ОК».
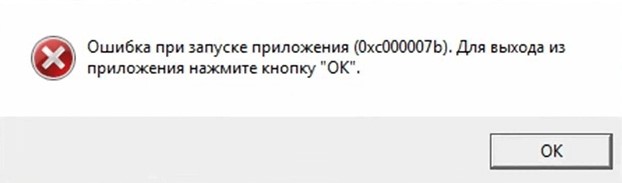
Если же поискать сам номер, то выяснится, что ошибка 0xc000007b расшифровывается как INVALID_IMAGE_FORMAT.
Что такое ошибка 0xc000007b? Говоря простым языком – операционная система или программа испытывает сложности с открытием какого-то файла.
Причины этого могут быть самыми разными:
- Сбои в работе самой программы;
- Ошибки программистов;
- Неполадки в работе операционной системы;
- Неверная установка обновлений;
- Искаженные настройки системы/приложений;
- Сложности с драйверами;
- Воздействие вредоносного ПО;
- Влияние других приложений;
- Некорректное завершение работы софта или самой ОС;
- Несоответствие разрядности операционной системы;
- Использование взломанных программ или активаторов;
- Случайные или намеренные действия пользователя (вроде прямого удаления файлов из каталога программы) и так далее.
Кроме того, проблема может возникать на аппаратном уровне. Если жесткий диск неисправен, то не все файлы на нем могут быть доступны или же их содержимое может неверно считываться. Хотя такой сценарий маловероятен, поскольку в таком случае ошибка, скорее всего, указывала бы на трудности именно с операцией чтения.
Как исправить ошибку 0xc000007b при запуске игры или программы? Методы решения
Каждый вариант, исправляющий ошибку, представлен списком от простых методов к сложным, и зависит от причины возникновения проблемы. Инструкции для удобства расположены сразу же, в описании метода решения. Так, как устранить ошибку?
Метод 1
Проблемы совместимости приложения вызваны конфликтом между операционной системой пользователя и запускаемым приложением, когда программа или игра создана для одной операционной системы, а устанавливается на другую. Например, игра предназначена для Windows XP, но установка и запуск производится на Виндовс 7. Тогда идет речь о причине, связанной с неполадками совместимости.
Исправить проблему легко: правой кнопкой на исполняемом файле(.exe) приложения — строка “Свойства” — вкладка “Совместимость” — поставить галочку рядом с надписью “Запуск в режиме совместимости” — выбрать из списка нужный вариант. Если не помогает один, то перепробовать все, что имеется в списке.

Метод 2
Ограниченный доступ и необходимость исключительных полномочий администратора приложением может проявляться по-разному, в том числе и данной ошибкой. Пробуйте запустить приложение от имени администратора. Для этого: правый клик на том же файле — строка “запуск от имени администратора” — подтвердить запрос на выполнение.

Метод 3 (самый распространенный)
Для решения нужно установить/обновить отсутствующие библиотеки. Хочется отметить, что нужно устанавливать не самую последнюю версию, а все. Например библиотека Visual C++, должна быть установлена от 2005 версии до 2015. (Более подробнее на самой странницы с библиотекой). Также, обратите внимания, что библиотеки могут уже быть установленными, но работают не правильно из-за отсутствующих или поврежденных файлов. В таком случаи, рекомендуем удалить все версии через «Программы и компоненты», и установить всё снова.

Метод 3 стоит использовать, если возникла ошибка в игре Teamspeak 3, – это рекомендация производителя по исправлению. В этом случае также можно попробовать установить другую версию приложения, например, не 64х-, а 32х-разрядную.
Метод 4
При неправильной, прерванной установке приложения следует удалить его и запустить процесс заново. Если не помогло, найти другой источник установщика, ибо возможно, что текущий содержит ошибки и, как следствие этого, возникают ошибки при запуске.
Метод 5
Антивирусы — вещь хорошая и полезная, но изредка они могут принимать обход взломщиками ограничений производителя на использование приложений, как вирус. Поэтому, запуская пиратские копии, могут проявляться ошибки без предупреждений о вирусной атаке. Стоит экспериментировать с отключением экранов антивируса на время запуска. Плюс ко всему, антивирусы работают по неизвестным алгоритмам и могут препятствовать запуску пиратских копий программ.
Метод 6
Методы устранения зависят от конкретной причины. Если нет четкой связи с одной программой, стоит проверить и при необходимости восстановить саму систему или вспомогательный софт. К этой категории также относятся сбои с драйверами. Отличить их можно по тому, что ошибка приложения 0xc000007b возникает при запуске разных игр или требовательных к ресурсу видеокарты приложений.
Также ошибка может быть связана с конкретной программой. Если вылетает 0xc000007b при запуске приложения, то нужно исправлять именно его.
Переустановка драйверов для видеокарты
Самый популярный совет как исправить ошибку 0xc000007b подразумевает переустановку или обновление драйверов для видеоадаптера. Это типичное решение, если сообщение выскакивает при запуске новой игры. Дело в том, что программисты не всегда имеют возможность адаптировать софт для различного программного обеспечения. И если в системе установлена устаревшая версия драйвера, в нем могут отсутствовать важные графические функции. Тогда-то и будет появляться ошибка, ведь драйвер не может дать то, чего у него нет.
Чтобы не искать по сайтам, можно проверить наличие свежей версии в Центре обновления, который доступен в главном меню или через Панель управления.
Обновление. NET/DirectX/ Visual C++ Redistributable
Иногда за сбои ответственны вспомогательные программы. Например, в iTunes ошибка 0xc000007b может возникать из-за старой версии Microsoft Visual C++ Redistributable. Соответственно, для исправления нужно установить с сайта Microsoft свежую версию данного пакета. Заодно рекомендуется обновить DirectX и .NET Framework – они также могут быть причиной ошибки. Старую версию можно предварительно удалить через Панель управления.
Переустановка программы
Понятно, что делать если ошибка 0xc000007b возникает только в одной программе – переустановить её. Не исключено, что в процессе установки возникли сбои: не хватило места на диске или возникала иная проблема, а установщик не выдал предупреждения. Повторная установка вполне может вылечить проблему.
Частенько так грешат игры, установленные через Steam. В таком случае нужно сначала средствами самого Steam’а удалить приложение, а затем заново установить его.
Установка «лицензии»
Аварийное завершение может происходить и потому, что используется взломанная версия приложения. Пираты не всегда могут (даже если очень хотят) аккуратно отключить защитные системы, что вызывает зависания и появление ошибок. Аналогичным образом сбои могут появиться из-за программных «активаторов». Так что использование лицензионной версии может стать лучшим выходом.
Бывают и обратные ситуации, когда взломанный софт работает без ошибок. Однако это скорее курьезное исключение, надеяться на него не стоит.
То же самое верно и для ОС. Сборки Windows не всегда содержат все необходимые файлы. Лучше использовать оригинальные образы, чем кустарную версию ОС.
Изменение параметров запуска программы
Порой ошибка при запуске приложения 0xc000007b связана с недостаточными правами доступа. В таком случае может выручить запуск от имени администратора. Нужно кликнуть по иконке программы и выбрать соответствующий пункт меню. Следует согласиться с запуском, если система запросит подтверждение.
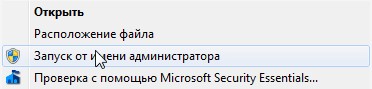
Если способ сработал, можно закрепить «лекарство». Правым кликом по иконке приложения откройте меню и свойства, затем во вкладке Дополнительно установите флаг для запуска под администратором.
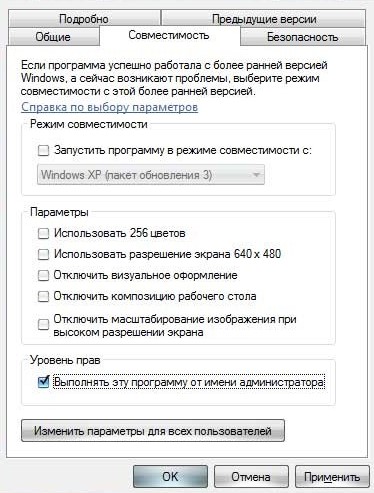
Иногда ошибка при запуске 0xc000007b исчезает, если активировать режим совместимости. Он также доступен в свойствах файла.
Проверка антивирусом
Вирусы могут исказить или даже целиком заменить корректные файлы. Если такое происходит, то ранее работавшее приложение выдает ошибку 0xc000007b. Поэтому рекомендуется провести антивирусную проверку, как минимум для системного диска. И не забудьте предварительно обновить базы.
Для большей надежности дополнительно используйте антивирусные утилиты вроде CureIt от DrWeb или Live-Cd от Касперского. Они хорошо справляются с активным заражением, когда установленный антивирус может давать сбои.
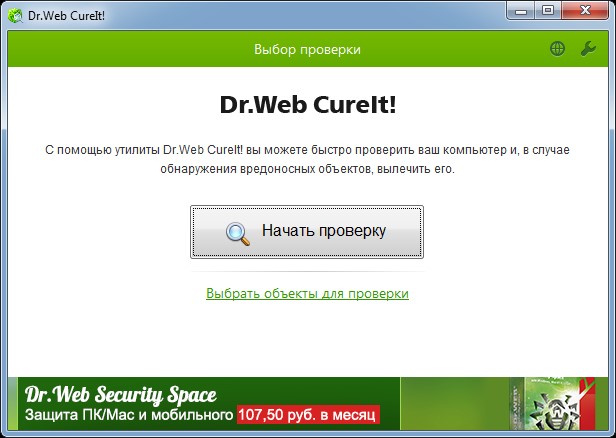
Устранение ошибок в реестре/системных настройках
Бывает, что и при регулярно появляющемся коде 0xc000007b что делать непонятно. Например, если программы и драйвера обновлены, вирусов нет, а ошибка все равно остается. Тогда причина может крыться в ошибочных настройках ОС, в том числе в записанных в системном реестре параметрах.
Чтобы их скорректировать, можно воспользоваться программами вроде CCleaner. Они способны справляться с типовыми неполадками и довольно часто помогают устранить ошибку.
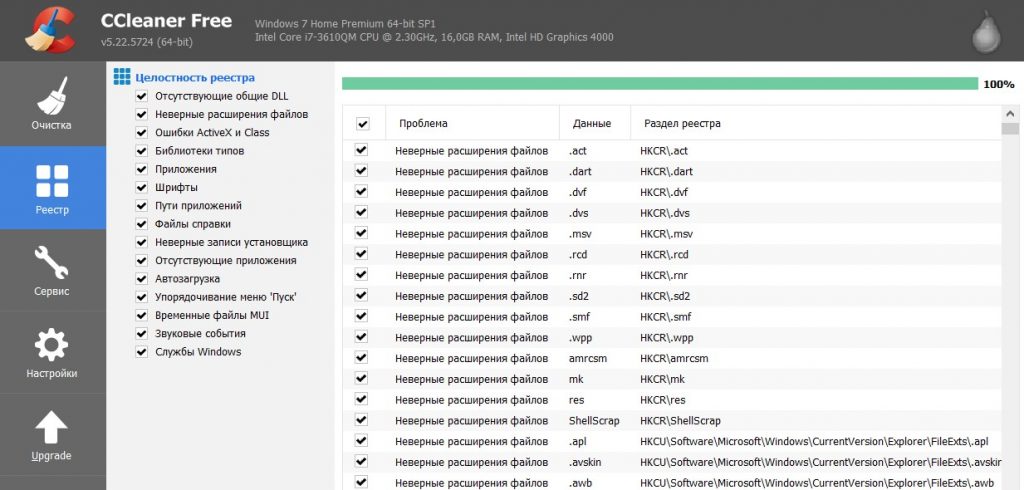
Оптимизация реестра не всегда спасает, а иногда только усугубляет ситуацию. Поэтому лучше подстраховаться созданием точки восстановления.
Устранение системных ошибок
Специалисты в поисках способа 0xc000007b как исправить рекомендуют также проверить компьютер на наличие системных ошибок. Для этого в Windows есть встроенный инструмент. Запустить его можно следующим способом.
В меню Пуск нужно ввести cmd в строке поиска, затем по найденному приложению кликнуть правой кнопкой и запустить его с правами администратора. Откроется текстовая консоль. В ней нужно написать sfc /scannow и затем нажать ввод.
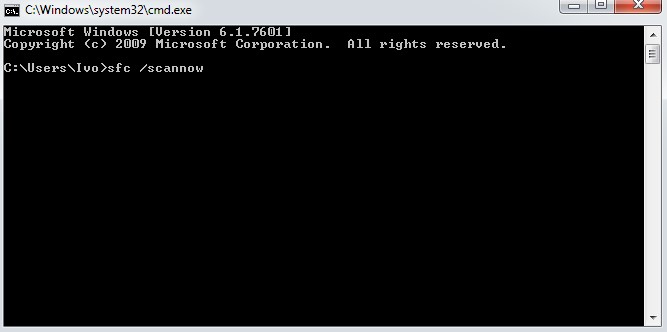
Скорость проверки зависит от быстродействия компьютера.
Восстановление системы
Если предыдущий способ как исправить ошибку приложения 0xc000007b не помог, можно откатить всю ОС до рабочего состояния. Для этого используется служебное приложение Восстановление системы. Находится оно в подразделе служебных программ, которые расположены в Стандартных программах в меню Пуск (выберите сначала «Все программы»).
Само приложение очень простое – нужно лишь указать желаемую точку восстановления (то есть выбрать дату) и запустить процесс. Остальное ОС должна сделать сама.
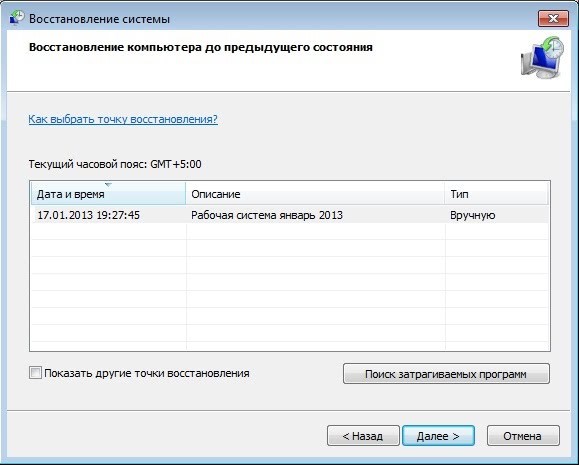
Этот способ также применяется, если возникает 0xc000007b при запуске Windows. Только нужно предварительно загрузиться в безопасном режиме. Для этого при загрузке следует нажать F8 и выбрать соответствующий пункт из текстового меню.
Обратите внимание: при таком подходе будет восстановление состояние программ на выбранный момент. Установленные после этой даты приложения исчезнут.
Способ достаточно мощный, но требует наличия точек восстановления. Если их создание было отключено, применить его не получится.
Используйте утилиту CHKDSK

Утилита CHKDSK удобна для поиска и устранения проблем с жестким диском. Это инструмент командной строки, который можно использовать без дополнительного программного или аппаратного обеспечения. Найдите cmd в меню «Пуск» и щелкните правой кнопкой мыши «Командная строка». Выберите параметр «Запуск от имени администратора».
Введите приведенную ниже команду в окне командной строки и нажмите клавишу ВВОД.
Командная строка теперь может спросить вас, хотите ли вы сканировать свою систему при следующем перезапуске. Нажмите клавишу Y, чтобы принять это, и нажмите ENTER. Теперь ваш компьютер перезагрузится и начнет сканировать и устранять проблемы на жестком диске.
Как видите, способов восстановить работоспособность приложения при ошибке 0xc000007b достаточно много. Применяйте их, и пусть все программы работают правильно!
Включите Чистый запуск Windows.
- Нажмите Windows Key + R кнопки одновременно и вставьте msconfig.
- Затем в открывшемся окне перейдите в Вилла имеет: сверху.
- Установите флажок рядом с Не отображать службы Майкрософт и нажмите на Отключить все кнопку.
- Теперь перейдите в Общие и выберите Выборочный запуск опцию. Убедитесь, что флажок установлен только рядом с Загружать системные службы.
- Нажмите Применить и OK. Затем перезагрузите компьютер.
Теперь вы можете попробовать запустить все, где возникала ошибка, в режиме чистой загрузки. Независимо от того, удалось вам запустить приложение или нет, нужно вернуть Windows к параметрам обычного запуска. Для этого просто повторите все шаги выше, включив отключенные службы и изменив параметр запуска с Выборочный запуск в нормальная.



Скачать средство восстановления Windows

Существуют специальные утилиты для восстановления Windows, которые могут решить проблемы, связанные с повреждением реестра, неисправностью файловой системы, нестабильностью драйверов Windows. Мы рекомендуем вам использовать Advanced System Repair Pro, чтобы исправить «Ошибку приложения 0xc0000005» в Windows 10.
Запустите диагностику памяти Windows.
Продолжая тему ущерба, есть еще одна важная вещь, которая может быть виновником проблемы, а именно поврежденная оперативная память. Она играет чрезвычайно важную роль во многих запущенных процессах. Поэтому рекомендуется проверить наличие проблем с ОЗУ, запустив встроенную утилиту диагностики памяти.
- Тип Windows Memory Diagnostic в строку поиска рядом с Меню Пуск.
- После открытия вы увидите окно с двумя вариантами выбора. Нажмите Рекомендованные вариант.
- Windows просканирует вашу оперативную память на наличие ошибок и мгновенно восстановит их.
Затем перезагрузите систему и проверьте, появляется ли проблема снова. Надеемся, что это нет.
Отключите Предотвращение выполнения данных.
Как популярная операционная система, Windows должна принимать все возможные меры для борьбы с вредоносными программами и предотвращения их потенциального ущерба. Поэтому существует встроенная функция под названием DEP (Data Execution Prevent), которая помогает останавливать потенциально опасные действия. Однако известны случаи, когда DEP приводил к проблемам несовместимости с некоторыми приложениями. Хотя этого вообще не должно происходить, несовместимость между некоторыми процессами стала нормальным явлением для ОС от Microsoft. Так как полное отключение функции может быть довольно рискованным, мы сделаем это выборочно для нужного нам приложения. Обратите внимание, что вы должны быть уверены, что приложение, которое вы собираетесь запустить, не содержит вирусов, иначе отключение DEP может упростить проникновение вредоносных программ, если таковые имеются. В любом случае, ниже вы найдете инструкции как отключить эту функцию:
Просканируйте жесткий диск на наличие повреждений.
Так как в предыдущем методе мы уже использовали командную строку, давайте проверим ваш жесткий диск на наличие повреждений. Вот как:
- Откройте Командная строка так же, как мы сделали выше.
- Затем вам нужно вставить команду chkdsk /f /r C: команду и нажмите Enter. При необходимости замените «C» на букву вашего жесткого диска.
- Система выполнит сканирование на правильность конфигурации и физические ошибки, после чего автоматически исправит их.
Теперь попробуйте запустить проблемное приложение. Нет изменений? — Тогда переходите к другим решениям ниже.
Скачать файл 0xc0000005
Вся система Windows связана различными файлами, которые отвечают за правильную связь и функционирование многих процессов. Если некоторые из важных файлов отсутствуют, это может стать причиной потенциальных ошибок в разных областях системы. Ошибка 0xc0000005 может иметь тот же источник возникновения. Поэтому стоит проверить, все ли системные файлы на месте. Ниже мы воспользуемся SFC (средство проверки системных файлов) и DISM (обслуживание и управление образами развертывания), которые помогут обнаружить и восстановить отсутствующие компоненты, если таковые имеются. Обязательно используйте оба этих сканирования в следующей последовательности:
SFC
- Откройте Командная строка , введя cmd в поле поиска рядом с Меню Пуск кнопку.
- Щелкните правой кнопкой мыши по Командная строка , а затем выбрать Запуск от имени администратора.
- После открытия консоли введите sfc /scannow команду и нажмите Enter.
- Когда процесс восстановления будет завершен, перезагрузите компьютер.
DISM
- Откройте Командная строка как мы это делали на предыдущем шаге.
- Скопируйте и вставьте эту команду DISM.exe /Online /Cleanup-image /Restorehealth.
- Нажмите Enter и подождите, пока Windows закончит сканирование и исправление.
- После этого перезагрузите компьютер и снова установите обновление.
7 способов исправить ошибку 0xc0000005
Если ошибка появляется без всякой системы, при случайных комбинациях действий и запускаемых программ, нужно начать с проверки оперативной памяти. Сделать это можно при помощи специализированных утилит, например Memtest86.

После завершения тестирования программа покажет сводные результаты – данные о количестве прогонов и числе ошибок. Если их много, стоит подумать о замене оперативной памяти.
Если под рукой есть подходящая заведомо исправная планка памяти, можно просто по очереди заменять ей установленные в компьютере. После каждой замены нужно проверять, осталась ли ошибка.
Удаление установленных обновлений
Если ошибка 0xc0000005 стала частым гостем после установки системных обновлений, можно попробовать удалить некоторые из них. Да, это не шутка, в данном случае сложности действительно могут возникать при наличии пакетов с номерами KB2872339, KB2859537 и KB2882822 в списке установленных. Также с аналогичной ошибкой сталкивались те пользователи, у которых на компьютерах появлялось обновление KB971033.
Корни проблемы часто ведут аж к моменту установки Windows. Если использовалась нелегальная копия с пиратскими активациями, то часть файлов в ней может быть заменена на модифицированные копии. Однако системе обновлений про это неизвестно, поэтому указанные выше пакеты пытаются использовать оригинальные версии. В результате и возникает ошибка. Справедливости ради отметим, что в некоторых случаях сложности возникали и в честных лицензионных копиях.
Есть несколько способов при такой причине появления 0xc0000005 как исправить ошибку Windows 7. Все они основываются на удалении проблемных обновлений.
Удаление через командную строку
Первый вариант – воспользоваться штатными системными программами и командной строкой. Последнюю для этих целей нужно запустить с администраторскими привилегиями: в меню Пуск через поиск следует найти CMD. Затем по обнаруженному объекту кликнуть правой клавишей и в подменю выбрать старт от имени администратора.
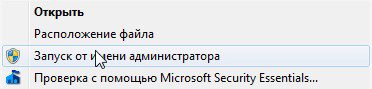
Как запустить программу от имени администратора
Если текущий пользователь обладает администраторскими правами, то можно сразу вводить команды через пункт «Выполнить».
Теперь нужно написать следующую команду:
wusa.exe /uninstall /kb:2872339
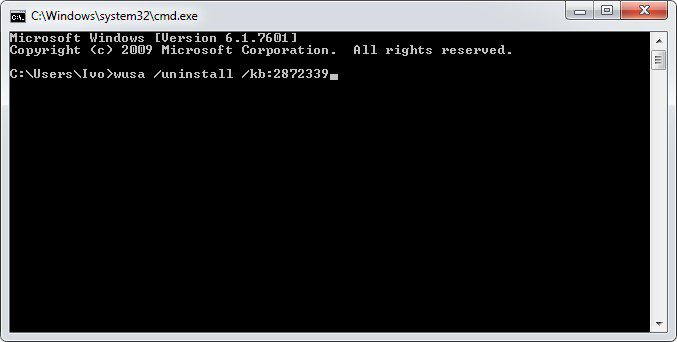
По нажатию Enter’а она запустит системный инсталлятор обновлений. При этом параметр /uninstall укажет ему, что необходимо произвести именно удаление, а не установку. Второй параметр конкретизирует, какое именно обновление необходимо убрать из системы.
Аналогичным образом нужно поступить и с остальными номерами (2859537, 2882822, 971033). Удаление каждого из пакетов может занять некоторое время. Нужно дождаться корректного завершения работы команды, чтобы не столкнуться с другими проблемами. Затем следует перезагрузить устройство.
Важно! При включенном автоматическом обновлении пакеты будут повторно установлены. Поэтому рекомендуется проверять эффективность лечения, например, при отключенном интернете. Отключить их можно через Центр обновления: перевести в настройках установку в ручной режим, проверить список доступных. Затем на указанных номерах нужно правым кликом открыть меню и скрыть их.
Откат к точке восстановления
Большая удача, если есть точка восстановления, удачно созданная как раз перед установкой обновлений. В таком случае можно просто вернуться к ней, чтобы удалить обновления. Для этого нужно использовать инструмент под названием «Восстановление системы». Разработчики поместили его в привычное меню Пуск, только спрятали в подпапку со служебными программами. Она, в свою очередь, располагается в разделе Стандартных.
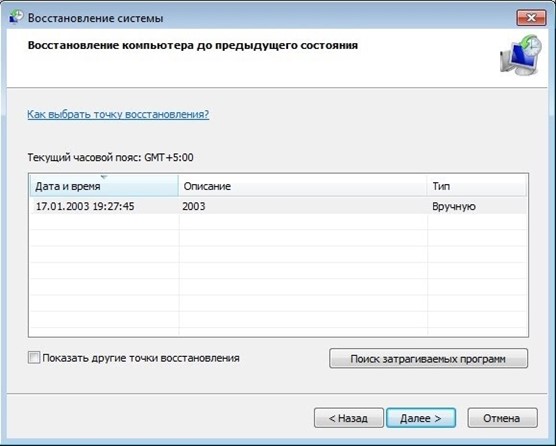
После запуска утилиты нужно выбрать соответствующую точку и откатиться до нее. Минус этого метода очевиден: все установленные после данной точки программы испарятся, так что их нужно будет устанавливать повторно.
Откат может помочь и в других случаях, если точно известно, что на момент создания точки ошибка не возникала.
Удаление через DISM
Если предыдущие варианты удаления недоступны или не сработали, есть еще один способ устранить ошибку приложения 0xc0000005. Для этого удаление следует запустить из среды восстановления. Чтобы попасть в нее, необходимо при загрузке ПК нажать F8 до появления меню с вариантами загрузки. Затем нужно выбрать «Устранение неполадок компьютера». Альтернативный способ – использовать среду восстановления с установочного диска.
Далее следует загрузить командную строку и определить букву системного диска.
Можно набрать notepad, нажать в нем Ctrl + O и просмотреть имеющиеся в компьютере диски и их буквы. Системный можно опознать по соответствующей метке или по наличию папки Windows. Буква X: при этом используется самой средой восстановления.
Для удаления через DISM нужно получить полные названия установочных пакетов. Их список покажет такая команда (для примера тут указана буква диска D:, если она другая, нужно указать свой вариант):
DISM /Image:D: /Get-Packages
Появится довольно длинный список всех обновлений с их статусом. Нужно найти те, у которых в имени есть номера проблемных пакетов (к примеру, KB2859537). Выглядят они примерно так:
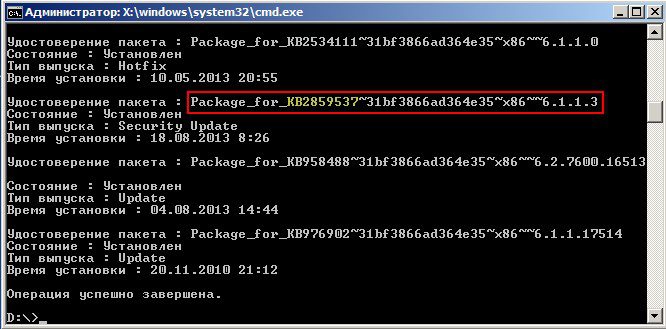
После этого нужно скопировать их имена до самого конца (это можно сделать, если сначала выделить их мышкой и затем кликнуть правой кнопкой).
Для рисунка выше команда будет следующей:
DISM /Image:D: /Remove-Package /PackageName:Package_for_KB2859537~31bf3866ad364e35~x86~~6.1.1.3
Аналогичным образом следует поступить с другими сбойными обновлениями.
Переустановка программы/драйверов
Если ошибка связана с конкретным приложением, можно попробовать его переустановить. В случае игр также может выручить обновление или переустановка драйвера графической карты. Однако эта причина встречается значительно реже, нежели описанные выше варианты.
Отключение DEP для проблемного приложения
Иногда программа может некорректно работать из-за DEP – системы, запрещающей исполнение программы, если она определенным образом работает с памятью. В таком случае можно попробовать отключить DEP для приложения (если не поможет, приложение нужно будет убрать из списка исключений).
Сначала нужно открыть свойства системы. Для этого нужно кликнуть правой клавишей мыши по Моему компьютеру и выбрать соответствующий пункт.
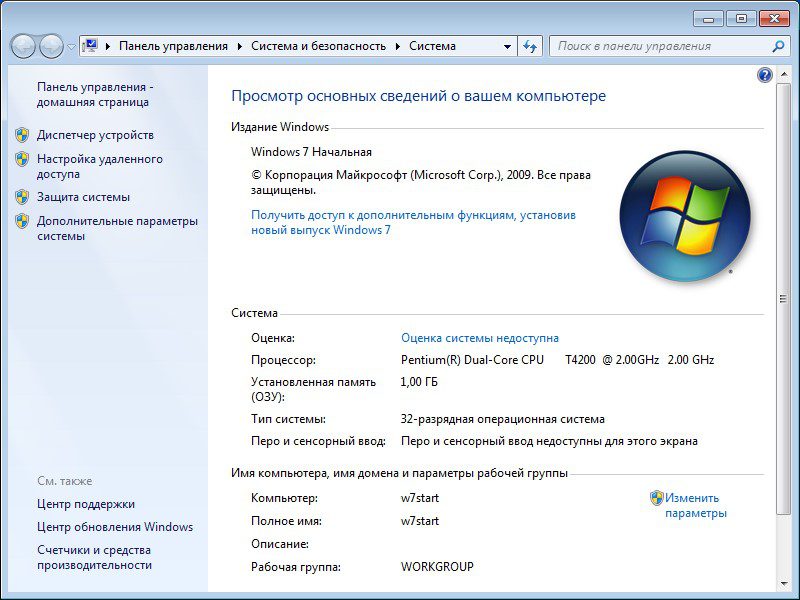
Затем требуется открыть Дополнительные параметры системы.
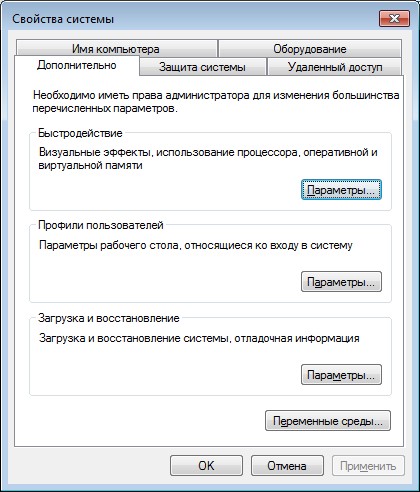

При этом DEP включится для всех других программ, поэтому пользоваться им следует аккуратно.
Если же описанные способы не сработали, стоит проверить систему на вирусы. Иногда именно они отвечают за искажение файлов и некорректную работу программ с памятью.

Как исправить ошибку 0xc0000142
Итак, причина кроется в невозможности загрузить требуемые ресурсы (dll или иные файлы). Соответственно, решения 0xc0000142 как исправить будут тем или иным способом добавлять требуемые файлы либо восстанавливать необходимые связи между ними.
Переустановка приложения
Если ошибка преследует конкретное приложение, то можно попробовать его переустановить. При необходимости сделайте резервную копию настроек или документов, которые обрабатывались при помощи приложения.
Рекомендуется «чистая установка». То есть сначала нужно удалить программу из системы, а затем с нуля установить её.
Настройка запуска в режиме совместимости
Ошибка 0xc0000142 при запуске приложений часто возникает при переходе на ОС от Microsoft версий 7 и далее. Причина кроется в том, что в этих операционных системах было добавлено множество нововведений. Некоторые программы не могут корректно с ними работать.
К счастью, разработчики предусмотрели такую ситуацию и добавили режим совместимости. Чтобы его активировать, необходимо кликнуть по иконке программы и открыть «Свойства». Затем на вкладке «Совместимость» отметить флажком соответствующий пункт и выбрать желаемую версию ОС. Начать лучше с XP, если не сработает – пробовать иные варианты.
На этой же вкладке можно добавить запуск от имени администратора. Это помогает в тех случаях, когда файл недоступен из-за отсутствия прав у текущего пользователя.

Переустановка DirectX и/или. NET
В некоторых случаях ошибку при запуске 0xc0000142 как исправить, так и профилактически пролечить помогает установка или обновление стороннего ПО. В частности, отметились причастностью к данному сбою DirectX (активно используется играми для вывода мультимедийных данных) и набор .NET (вспомогательные библиотеки для приложений).
Актуализация драйверов для графической подсистемы
Часто на вопрос 0xc0000142 при запуске игры как исправить рекомендуют обновить ПО для видеокарты. И это действительно имеет смысл: устаревшие версии драйверов не всегда уживаются с современным софтом. Да и сами драйвера порой устанавливаются с ошибками. Лучше всего использовать официальный сайт производителя видеокарты (например, NVIDIA) для скачивания актуальной версии.
Очистка временных файлов
В редких случаях за появление ошибки отвечают временные файлы. В норме система самостоятельно с ними разбирается, но иногда случаются сбои. Так что будет не лишним помочь ОС.
Чтобы почистить Windows от временных файлов, необходимо на системном диске перейти в папку с операционной системой. Обычно она называется Windows и располагается на C: диске. В ней следует открыть папку Temp и удалить все её содержимое.
Восстановление загрузки DLL в реестре
Еще один способ, как исправить ошибку 0xc0000142, связан с особенностью работы Windows систем. В этих ОС многие важные настройки хранятся в едином месте – системном реестре. Иногда их могут испортить некорректно написанные программы. Неверное значение в одном из параметров очень часто связано с появлением ошибки с кодом 0xc0000142. Для его проверки необходимо запустить редактор реестра. Сделать это можно из меню Пуск – Выполнить или по комбинации Win + R (их нужно нажать одновременно и затем отпустить). В отобразившейся строке необходимо ввести regedit и нажать ввод. Если система запросит разрешение на запуск, нужно согласиться.

В редакторе реестра нужно найти ключ LoadAppInit_DLLs. Для этого в меню Правка нужно выбрать пункт поиска или же нажать Ctrl + F.

В реестре их может быть несколько – в таком случае можно нажать F3 для перехода к следующему. Следует открыть тот, который находится в ветке Windows NTCurrentVersionWindows (путь указывается в нижней части окна).

В норме он должен равняться 0. Если указано что-то иное, необходимо дважды кликнуть на строку с параметром и затем ввести 0 в поле «Значение».

После корректировки нужно перезагрузить компьютер.
Используйте этот способ в комбинации со следующим вариантом, поскольку за искажение настроек может отвечать вредоносная программа.
Лечение вирусов
Нарушение доступа к файлам и беспорядок в настройках также сопутствуют вирусам. Поэтому необходимо убедиться, что их в системе нет. Для этого можно использовать как штатные антивирусы, так и специальные утилиты – Live-CD для независимой проверки системы или специализированные средства вроде DrWeb CureIt для лечения активного заражения.
Диагностика состояния системных файлов
При нарушении целостности системных файлов возникает 0xc0000142 при запуске Windows. В таком случае рекомендуется использовать специальную утилиту для самодиагностики операционной системы.
Чтобы запустить ее, нужно в открытом меню Пуск выбрать пункт поиска и ввести CMD. Когда Windows найдет эту программу, нужно кликнуть по её названию для вызова меню. Затем следует выбрать соответствующий пункт для запуска под администратором. После этого откроется командная строка. В ней нужно ввести sfc /scannow для запуска проверки.

Иногда рекомендуют сначала загрузиться в безопасном режиме (F8 при старте системы) и затем проверять системные файлы. Утилита будет работать какое-то время, поскольку проверяет все важные части системы.
Откат до рабочего состояния
Бывает, что ни проверка системных файлов, ни переустановка драйверов и софта не помогает. В таком случае остается еще один выход: возврат к более раннему состоянию ОС. Для этого в служебных программах (из меню Пуск – Стандартные) следует воспользоваться Восстановлением системы.

Здесь важны два момента. Во-первых, нужна как минимум одна точка восстановления. Во-вторых, она должна быть сделана до того, как ошибка 0xc0000142 появилась в первый раз.
В противном случае будет восстановлено уже сбойное состояние. Кроме того, есть и побочные эффекты: если что-то устанавливалось после создания точки – оно исчезнет. Такой софт придется повторно инсталлировать.
Устранение неполадок в состоянии чистой загрузки
Устранение неполадок в состоянии чистой загрузки всегда может исправить множество ошибок, связанных с системой. Вы можете прочитать больше об этом в нашем руководстве о том, как выполнить чистую загрузку.
Что еще можно предпринять при ошибке
Следующие рекомендации носят общий характер, однако тоже могут способствовать устранению ошибки при запуске приложения 0xc0000142:
- Необходимо поддерживать драйвера всех устройств, не только видеокарты, в актуальном состоянии. Проверить их можно в Диспетчере устройств;
- Избегайте взломанных программ. Никто не гарантирует их работоспособность, как и отсутствие вредоносных модификаций;
- Устанавливайте критические системные обновления (их можно просмотреть в Центре обновлений).
И конечно, регулярно проверяйте состояние жесткого диска, хотя бы системными средствами (вкладка Сервис в свойствах диска, пункт Проверка диска). Слишком большое количество ошибок, появляющихся снова и снова, может указывать на скорый выход оборудования из строя.
Материал обновлен 4 октября 2022 года.
Итак, как исправить ошибку 0xc0000005 на Windows 7?
Прописав команду, Вам нужно нажать «ОК», а после этого, если Ваша ОС нашла и удалила данное обновление, выполнить перезагрузку Вашего компьютера. Далее следует убедиться в том, исчезла ли ошибка, для чего необходимо запустить отказывавшееся открываться приложение. Если ошибка при запуске приложения 0xc0000005 снова на экране, повторите процедуру со строкой «Выполнить» и командой на удаление для обновлений №2859537, №2872339, №2882822 и №971033. Порядок удаляемых обновлений Вы можете менять, это не столь существенно, однако после каждого удаления необходимо перезагружать ПК и производить проверку на отсутствие/наличие ошибки.
Считается, что для Windows 10 причину ошибки 0xc0000005 стоит искать в первую очередь в некорректной работе DDR (оперативной памяти). Поэтому, если Вы столкнулись с данной ошибкой в 10-ой версии OC Windows, попробуйте провести сканирование оперативной памяти Вашего ПК.
Для этого подойдет бесплатная утилита Memtest86+. Запустив данную утилиту и просканировав оперативную память компьютера на ошибки, вполне вероятно Вы увидите картину, как на скриншоте 2. В подобной ситуации настоятельно рекомендуем заменить платы оперативной памяти Вашего компьютера.
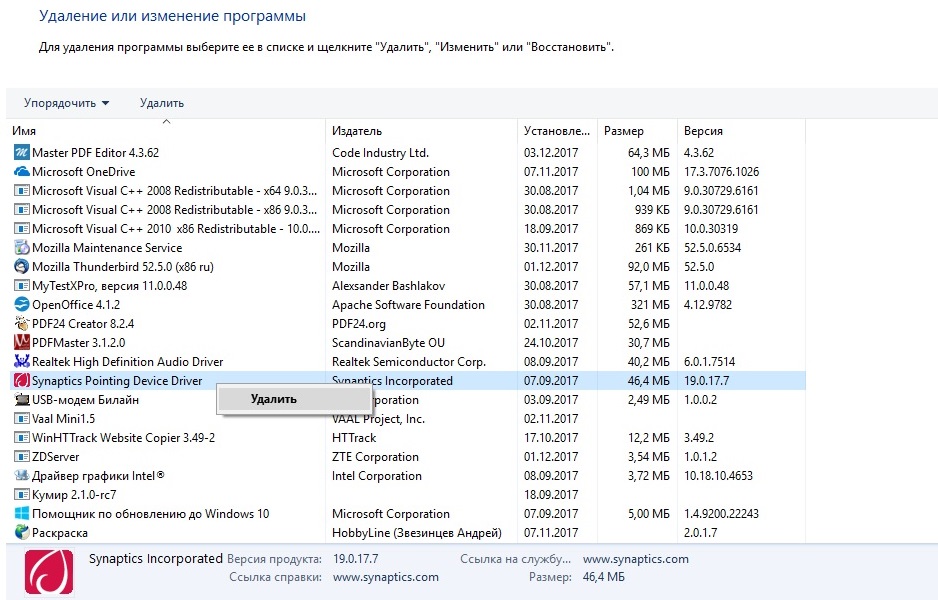

Нечасто, но причиной для появления ошибки 0xc0000005 бывает конфликт драйвера видеокарты и системы. Потому, как и в случае с принтером, стоит обновить драйвер или, если проблема наблюдается на последней версии драйвера, откатить его до предыдущей версии.
Будем рады услышать от Вас отзыв, также поможем при установки компонентов, и в исправлении ошибок. Пишите всё в комментариях, чуть ниже
Ошибка при запуске приложения 0xc0000005

Заключение
Список причин и решений помогает в тех или иных случаях, и содержит информацию о природе ошибок. Содержащиеся инструкции используются для устранения неисправностей, когда появляется ошибка 0xc000007b при запуске игры или программы.
Если у Вас остались вопросы, можете задавать их в форме комментариев чуть ниже