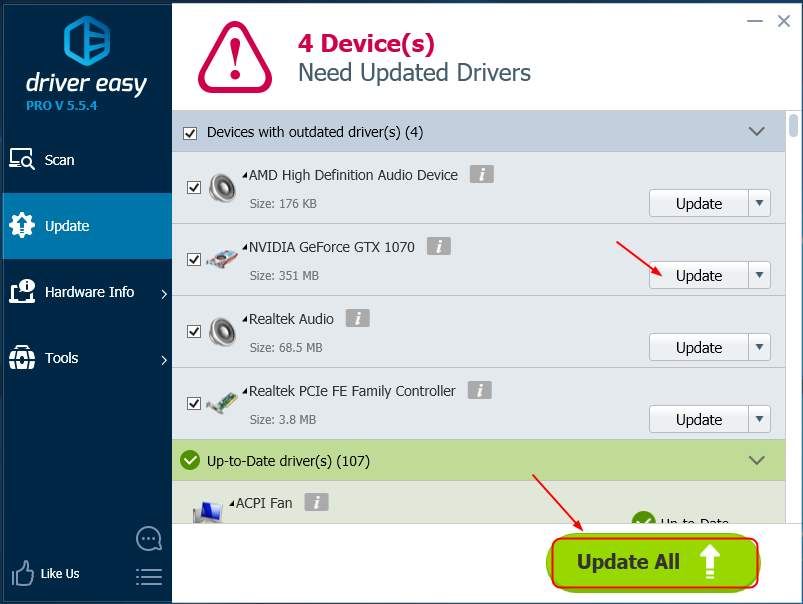Пользователи сталкиваются с сообщением об ошибке ‘Photoshop обнаружил проблему с драйвером дисплея’, Когда приложение не может правильно подключиться и использовать графическое оборудование. Все улучшения, использующие графику, временно приостановлены. Поскольку Photoshop в значительной степени полагается на рендеринг графики, это сообщение об ошибке делает его практически непригодным для использования.

Adobe признала эту ошибку и даже выпустила официальную документацию на веб-сайте с описанием причин. Устранение неполадок, предлагаемое Adobe, бесполезно и оставляет пользователя в недоумении относительно того, что делать. Это сообщение об ошибке может показаться пугающим, но его можно исправить с помощью обходных путей, перечисленных ниже.
Что вызывает ошибку «Photoshop обнаружил проблему с драйвером дисплея»?
Это сообщение об ошибке появляется только тогда, когда Photoshop не может получить доступ к вашим графическим ресурсам для своих операций. Причины, по которым он не может получить доступ, могут варьироваться от компьютера к компьютеру. Вот некоторые из причин:
- Eсть конфликт с вашей встроенной и выделенной графикой, установленной на вашем компьютере.
- В анализатор графики Программа Adobe Photoshop не работает должным образом и не может получить сведения об установленном графическом оборудовании.
- Приложение не установлен в вашем системном каталоге что может вызвать проблемы с разрешениями на доступ к графическим ресурсам.
- Проблема с вашим графические драйверы. Если драйверы не работают должным образом, ни одно приложение не сможет использовать ресурс.
Прежде чем мы начнем с обходных путей, убедитесь, что вы вошли в систему как администратор на своем компьютере и имеете открытый доступ в Интернет.
Решение 1. Отключение sniffer. exe
Исполняемый файл sniffer. exe — это приложение, которое обнаруживает графические модули, установленные на вашем компьютере. Он обнаруживает ваш графический ресурс и передает информацию в приложение, чтобы этот ресурс можно было использовать. Иногда сниффер может перейти в состояние ошибки, из-за чего Photoshop не сможет обнаружить какое-либо оборудование. Мы можем попробовать переместить / переименовать его и посмотреть, решит ли это проблему.

Решение 2. Отключение встроенной графики (если установлена выделенная графика)
Еще одно решение, о котором сообщили пользователи, — это отключение встроенной графики, если на вашем компьютере установлена выделенная графика (например, AMD или NVIDIA). Кажется, что у Photoshop возникают проблемы, когда доступны два варианта графики, и он не может выбрать, какой из них использовать для рендеринга и операций. Перед выполнением этих действий необходимо убедиться, что видеокарта стороннего производителя работает правильно.
- Нажмите Windows + R, введите «devmgmt.msc»В диалоговом окне и нажмите Enter.
- В диспетчере устройств перейдите к записи «Видеоадаптеры”, Щелкните правой кнопкой мыши встроенную графику и выберите Отключить устройство.

Решение 3. Смена каталога Adobe Photoshop
Еще одна проблема, с которой сталкивается Photoshop, — это разрешения, если он установлен в другом каталоге. Каждый раз, когда приложение устанавливается в программных файлах (драйвер, в котором установлена ОС), оно автоматически получает все основные разрешения. Если ваш Photoshop находится в другом каталоге, мы можем попробовать изменить его каталог и посмотреть, решит ли это проблему. Если просто изменить каталог не удается, возможно, вам придется переустановить приложение в целевой каталог.


Решение 4. Обновление графических драйверов
Если ваши графические драйверы не работают или установлены неправильно, Photoshop не сможет использовать графические ресурсы. Драйверы — это основные модули, которые обеспечивают взаимодействие между оборудованием и программным обеспечением, и если они повреждены / устарели, доступ к ресурсам может быть закрыт. Мы можем попробовать обновить ваши графические драйверы и посмотреть, решит ли это проблему.
- Нажмите Windows + R, введите «devmgmt.msc»В диалоговом окне и нажмите Enter.
- Разверните категорию «Видеоадаптеры’И выберите видеокарту. Теперь есть два варианта. Либо вы можете найти в Интернете последнюю / более старую версию драйвера, доступную для вашего оборудования, на сайт производителя например NVIDIA и т. д. (и установить вручную), или вы можете позволить Windows сама устанавливает последнюю версию (поиск обновлений автоматически).
- Здесь мы просто посмотрим, как обновляться автоматически. Щелкните правой кнопкой мыши свое графическое оборудование и выберите Обновить драйвер.


Предыдущая статья

Следующая статья

Дополнительная информация
Чтобы предотвратить сбои, связанные с неподдерживаемыми видеоадаптерами и драйверами, в Photoshop используется программа под названием GPU Sniffer.
При каждом запуске Photoshop запускает этот анализатор. Анализатор проводит элементарное тестирование графического процессора и сообщает о результатах программе Photoshop.
Если происходит сбой анализатора пакетов или формируется отчет об ошибке, в Photoshop отображается сообщение с указанием о том, что обнаружена проблема. В Photoshop отключается параметр «Использовать графический процессор» на панели «Производительность» в разделе «Установки». При последующих запусках это сообщение не появляется.
Если проблема устраняется путем замены видеокарты или обновления драйвера, в анализаторе пакетов при следующем запуске появится сообщение об успехе, и параметр «Использовать графический процессор» будет включен.

Photoshop обнаружил проблему с драйвером дисплея и временно отключил расширения графического процессора (ГП). Попробуйте загрузить последнию версию ПО видеокарты с веб-сайта производителя.
Расширения ГП могут быть включены с панели Производительность в окне настроек.
видяшка моя nvidia geforce 8600gt системка win XP
Обзор проблем, вызванных неисправным, неподдерживаемым или несовместимым графическим процессором или графическим драйвером
Если вы столкнулись с проблемами визуализации изображений, низкой производительностью или сбоем в работе, причина может заключаться в неисправном, неподдерживаемом или несовместимом графическом процессоре (также называемом графической платой, видеокартой или ГП) или графическом драйвере. В частности, в этом документе приведены инструкции по устранению следующих проблем:
- Проблема при открытии PSD, JPEG, и, возможно, других файлов на компьютерах с несколькими графическими процессорами. Чтобы решить эту проблему, выполните шаги 7 и 8 по устранению неполадок, описанные ниже.
- При первом запуске Photoshop появляется ообщение об ошибке графического оборудования. См. «Графическое оборудование, не поддерживаемое официально для 3D» или «Обнаружена ошибка в Photoshop, связанная с драйвером дисплея», где приводится дополнительная информация.
- Полотно изображения мигает или мерцает на компьютерах, недавно обновленных до Windows 8 или Windows 10. Чтобы решить эту проблему, см. раздел «Устранение неполадок, связанных с графическим процессором (ГП)» ниже.
- Происходит сбой или зависание Photoshop при запуске. Чтобы решить проблему, см. раздел «Устранение неполадок, связанных с графическим процессором (ГП)» ниже.
- В Photoshop возникают сбои или проблемы с производительностью, неправильная визуализация окон и объектов, перерисовка изображений или артефакты. Чтобы решить эти проблемы, см. раздел «Устранение неполадок, связанных с графическим процессором (ГП)» ниже.
- В Adobe Camera Raw возникают сбои или проблемы с производительностью, неправильная визуализация окон и объектов, перерисовка изображений или артефакты. См. раздел «Часто задаваемые вопросы по графическому процессору (ГП) Camera Raw», где приводится дополнительная информация по устранению неполадок.
- Не доступен фильтр «Масляная краска». Чтобы решить эту проблему, Фильтр «Масляная краска» недоступен.
- Нет уверенности, что графический процессор или драйвер является причиной неполадки? См. раздел «Отключение графического процессора для быстрого сужения поиска причин возникшей проблемы», где приводится дополнительная информация.
Протестированные графические процессоры могут не соответствовать минимальным требованиям для использования всех функций программы. Некоторые функции Photoshop, в особенности те, которые используют API типа OpenCL, требуют большей пропускной способности, памяти или вычислительных ресурсов, чем другие. Выполнение этих требований может оказаться затруднительным при использовании современных видеокарт на устаревших компьютерах с маломощными материнскими платами или компьютерах, в которых единственный модуль памяти DIMM задействован для работы системной памяти, что фактически вдвое снижает пропускную способность между системной памятью и памятью графического процессора.
Соответствующие тесты выполняются при запуске Photoshop. Мощность графического процессора на компьютерах, с трудом соответствующих требованиям, может оказаться недостаточной из-за ее расходования на другие запущенные программы. В некоторых случаях ошибки на видеокартах, которые раньше работали, могут быть вызваны установленными исправлениями и обновлениями операционной системы, а также обновлениями драйверов.
Для задействования всех возможностей графического процессора в Photoshop рекомендуется использовать самое последнее аппаратное обеспечение и видеокарты.
«Отключение ГП для быстрого сужения поиска причин возникшей проблемы».
Можно быстро определить, связана ли проблема с графическим процессором или драйвером, выполнив следующие действия:
- Запустите приложение Photoshop.
- Снимите флажок Использовать графический процессор .
- Закройте и перезапустите Photoshop.
Если проблема исчезла, то, скорее всего, она связана с графическим процессором или драйвером. раздел «Устранение неполадок, связанных с графическим процессором (ГП)», где приводятся дальнейшие меры по устранению неполадок.
Если проблема не исчезла, то графический процессор не является ее причиной. Для дополнительного устранения неполадок обратитесь к следующим разделам:
При открытии фотографии, рабочая зона Photoshop CS5 превращается в сплошное черное поле, при этом на палитре слоев, миниатюра отображается правильно. От изображения не зависит — так происходит с любым. Что делать?
Скорее всего, проблема в производительности вашей видеокарточки на компьютере — она слабая. Поэтому самое верное решение — заменить ее на более мощную.
Но если это сделать проблематично, отключите отрисовку OpenGL в настройках. Для этого выполните команду Редактирование — Установки — Производительность. Далее снимите галочку с OpenGL.

Чем плох этот способ: Отключив OpenGL вы лишаете себя возможности использовать ряд функций, полезных при обработке фотографий.
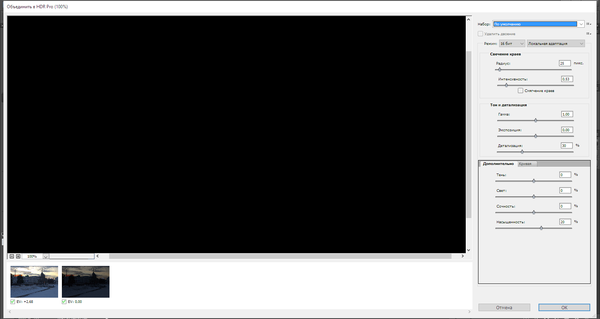
Подскажите пожалуйста, как избавиться от этого дерьма?
Пытаюсь объединить два или более снимка в hdr и adobe photoshop cc показывает просто черный кадр. Уже все форумы облазил, никто не сталкивался с этим.
Раньше все работало.
ЗЫ: на выходе все работает (фото обрабатывается, но обработка никак не показывается и как бы я не бодался с этой фигней, ничего не происходит.
Что сделать чтобы использовать графический процессор?
Пишет «Программа Photoshop обнаружила ошибку в драйвере монитора. Обновите или переустановите драйвер и установите флажок «»Использовать графический процессор», чтобы повторить попытку. Но я нажать не могу, там серое поле. Драйвер последней версии. Что делать?
5 лет
забейте на ету ошибку и используйте фотошоп
Дак а 3D функции то работать будут?
не скажу. попробуйте. у меня такая ошибка всплывала я забивал и использовавл прогу. послле когдато обновился фотошоп и ошибка пропала.
Видеокарта не поддерживает OpenGL
Значит 3D функциями я пользоваться не могу?
Ты же не говоришь, какая у тебя карта.
Запусти из папки, где установлен Фотошоп программу sniffer. Она передиагностирует видеокарту, и после этого есть большой шанс, что галочку установить получится.
Нажал! Выдаёт это!
Фотошоп зависает на чтение установочных параметров
На работе частенько начала появляться проблема зависания фотошопа на стадии загрузки «Reading Text Global Resources». Дальше просто ничего не происходит и комп висит. Приходится аварийно тушить фотошоп. Перезагрузка и чистка темпа не спасает.
Есть еще метод — при загрузке фотошопа держать Ctrl+Shift+Alt для сброса установок и дефрагментировать диск. Но это я проверить не успел, ибо все заработало.
Спасибо. Помогло. Удалил только первый файл new doc sizes. psp заработало
Ctrl+Shift+Alt работает, спасибо помогло
не стал заморачиваться — нажал Ctrl+Shift+Alt и все пошло
Деинсталлировал фотошоп, переустановил, не помогло. Прочитал ветку, Удалил только первый файл new doc sizes. psp заработало. Спасибо, а то думал систему сносить.
СПОСИБО БОЛЬШОЕ ПОМОГЛО. НЕСКОЛКО РАЗ СТАЛКИВАЛСЯ ЕТОЙ ПРОБЛЕМОЙ НЕ СМОГ УСТРОНИТ С ПЕРЕЗАПИСЮ ФОТОШОПА НО ПОСЛЕ ВАШЕГО СОВЕТА НЕТ ПРОБЛЕМ 2 СЕКУНДЫ И ВСЕ ОКЕЙ
Всё сработало. Спасибо и респект! Использовал зажатие при запуске Ctrl+Shift+Alt
cmd+Shift+Alt при запуске приложения на Mac помогло
при запуске приложения на Mac помогло cmd+Shift+Alt
Предисловие
Вначале шустренько так грузится, но на этапе «reading text global resources» — виснит. Приходится снимать задачу, нажимая «Ctrl+Alt+Del».
Несколько раз пробовал перезапускать, но всякий раз, он вис. Почистил реестр с помощью RegCleaner, перезапустил Windows, но это не помогло. Переустановил Фотошоп с лицензионного диска (не удаляя, а просто сделал repair), но к сожалению это тоже не помогло. А я на это все же надеялся.
Даже немного в сердце защемило. Ведь мне работать нужно. Как я буду делать макеты своим заказчикам?
Так как рядом никого не было, я решил спросить у Яндекса, набрав запрос «не запускается фотошоп reading text global resources». И кое-что нашёл.
Причина зависания
Существуют предположения, что данная проблема возникает из-за установки новых нестандартных шрифтов или в результате изменений виндовых настроек текста. Я как раз в прошлый сеанс работы в Винде поставил сглаживание шрифтов.
Есть несколько решений. Как минимум три. В каментах можете написать, какой способ помог вам справиться с данной проблемой (это может понадобиться нашим коллегам, у которых также не запускается Фотошоп на этапе reading text global resources).
Устранение системных ошибок, «зависаний» и сбоев в работе Photoshop Elements
Ниже приводятся симптомы системных ошибок:
Для устранения этих неполадок выполните действия, перечисленные ниже. Чтобы получить лучший результат, выполняйте действия в порядке, указанном ниже. Ведите учет выполняемых шагов и записывайте результаты каждого шага, в том числе ошибки и иные проблемы. Если вам потребуется обратиться в службу технической поддержки Adobe, эта информация может помочь в устранении ошибки.
Важно! В задачах по устранению неполадок даны ссылки на стандартный интерфейс Windows. Если интерфейс настроен согласно индивидуальным предпочтениям пользователя, могут встречаться незначительные отличия с описанием (например, «Пуск » > «Параметры » > «Панель управления» вместо «Пуск» > «Панель управления»). Кроме того, в заданиях описывается Панель управления в ее классическом виде.
Для отображения классического вида панели управления нажмите кнопку «Переключение к классическому виду» (Windows XP) или «Классический вид» (Windows Vista и Windows 7). Эти кнопки расположены на панели навигации, расположенной в левой части окна панели управления.
Создайте резервную копию файлов
Перед выполнением любого из указанных действий создайте резервные копии всех личных файлов (например, созданных вами файлов Photoshop или InDesign). После обнаружения системной ошибки всегда перезагружайте компьютер, чтобы обновить память. Продолжение работы без перезапуска компьютера может усугубить проблемы. Если не удалось устранить проблему, попробуйте применить решения, предусмотренные для конкретного продукта.
Проверьте системные требования
Убедитесь, что система соответствует минимальным требованиям для данного ПО. Для получения актуальной информации о системных требованиях введите в базе знаний поисковый запрос «системные требования» и укажите имя продукта.
Для проверки основной информации о системе, например, о скорости процессора и объеме ОЗУ в большинстве приложений Adobe можно выбрать «Справка» > «Информация о системе». Если приложение не позволяет это сделать, выберите «Пуск» > «Панель управления» > «Система».
Установите последнюю версию Photoshop Elements.
В новейшей версии продукта Adobe могут быть улучшены функции совместимости с операционной системой и драйверами. Перед установкой обновления убедитесь, что система соответствует требованиям. Для получения последних обновлений продуктов посетите раздел «Загрузки» веб-сайта Adobe. Платное обновление может разрешить большее количество проблем, чем бесплатное обновление. Перед выполнением дальнейших действий установите все бесплатные обновления. Завершите все перечисленные в данном документе шаги, прежде чем решите рассмотреть возможность усовершенствования продукта.
Воссоздайте файл установок Elements Organizer.
Воссоздание файла установок приложения Adobe позволяет устранить неполадки, вызванные повреждением предыдущего файла установок.
Перейдите к папке параметров Elements Organizer:
Примечание. Некоторые из указанных папок могут быть скрыты. Чтобы отобразить их, следуйте указаниям следующих разделов:
Приложение Photoshop работает с ошибками, зависает или работает слишком медленно
Попробуйте решения, приведенные на этой странице, если Photoshop работает с зависаниями, задержкой или медленнее, чем ожидается на вашем компьютере.
Найдите описание возникшей у вас проблемы в столбце «Симптом» и попробуйте устранить ее с помощью приведенного решения.
Медленная работа и задержки при использовании отдельных инструментов или функций, таких как Scrubby Zoom, Animated Zoom, Panorama, HDR, Filters, Brushes, Select And Mask и т.
Медленная работа при запуске
Медленная работа во время доступа к ресурсам на сетевых дисках
Примечание. Служба технической поддержки Adobe предоставляет помощь только при использовании Photoshop и Adobe Bridge на локальном жестком диске. Очень сложно воссоздать или точно определить сеть, а также проблемы периферийной конфигурации.
Скопируйте ресурс на локальный диск, отредактируйте его в Photoshop и затем загрузите его обратно на сетевой диск.
Торможение и аварийное завершение работы Photoshop при использовании приложения одновременно с периферийными устройствами, например с определенными принтерами, планшетами Wacom, Cintiq и т.
Проблемы с неиспытанным или несертифицированным оборудованием (ГП и др. Не рекомендуется использовать Photoshop с несертифицированным оборудованием.
Photoshop использует все ресурсы системы пользователя, в том числе ЦП
Торможение и задержки при работе с ресурсами крупного размера или ресурсами с большим количеством слоев, файлов и/или монтажных областей.
Медленная работа при сохранении файлов или экспорте ресурсов
Проблемы при использовании Photoshop на мониторах с высоким разрешением
На уровне ОС попробуйте переключиться на режим пониженного разрешения. Обратитесь к документации вашей операционной системы (Windows или macOS).
Медленная работа в целом и/или аварийное завершение работы при использовании Photoshop
Установка обновлений операционной системы
Для решения многих проблем достаточно просто убедиться в том, что установлены все необходимые обновления для операционной системы.
Чтобы убедиться, что новые операционные системы работают с используемым оборудованием и драйверами, компания Adobe рекомендует клиентам самостоятельно тестировать продукт на вспомогательном разделе диска.
Устранение неполадок при настройке графического процессора
В некоторых случаях наличие наиболее актуальной версии драйверов не гарантирует решения всех проблем, связанных с видеоадаптерами и драйверами.
Самым быстрым и простым способ определения того, связана ли проблема с видеоадаптером или драйвером, является отключение параметра «Использовать графический процессор».
Способы устранения специфических ошибок см. в следующих разделах:
Поиск и устранение неполадок, связанных со шрифтами
Многие проблемы могут возникнуть при использовании шрифтов сторонних разработчиков, в том числе сбои в работе или зависание приложения при выборе инструмента «Текст» или переключении отображения и активного/неактивного состояния палитры «Символ». Недопустимый шрифт или шрифты могут вызвать распространенные проблемы с производительностью при запуске или использовании Photoshop. Проверьте и удалите повторяющиеся или вызывающие проблемы шрифты для повышения стабильности и производительности работы инструмента «Текст».
Происходит аварийное завершение работы Photoshop
Если вы выполнили вышеописанные действия и аварийное завершение работы все еще происходит, отправьте соответствующий отчет. Если вы отправляете отчет о сбое в работе приложения с указанием вашего адреса электронной почты, специалисты компании Adobe смогут отправить вам письмо с описанием решения возникшей проблемы.
Отсутствующие инструменты
Если инструмент или несколько инструментов отсутствуют на панели инструментов, попробуйте сбросить параметры панели инструментов до значений по умолчанию. Чтобы сделать это, выберите Изменить > Панель инструментов и нажмите кнопку Восстановить значения по умолчанию в столбце справа.
Если выбрано рабочее пространство, отличное от основного, то каждое другое рабочее пространство в Photoshop настраивает панель инструментов таким образом, что каждый раз отображается другой набор инструментов. При выборе Окно > Рабочее пространство > Основные компоненты (по умолчанию) или Окно > Рабочее пространство > Сбросить основные компоненты также можно восстановить панель инструментов до значений по умолчанию.
Также для поиска и идентификации инструментов в Photoshop можно использовать панель «Новые возможности». Используйте сочетание клавиш Command/Ctrl + F для вызова диалогового окна поиска, введите название необходимого инструмента и выберите результат. Инструмент будет выделен и активирован в пользовательском интерфейсе.
Учетная запись пользователя с правами администратора
Создайте учетную запись администратора для выявления проблем, связанных с правами доступа пользователей. Для получения инструкций по созданию учетной записи администратора, см. следующие разделы:
Не забудьте изменить настройки новой учетной записи во всплывающем окне со Стандартная на Учетная запись администратора при создании учетной записи.
После создания учетной записи администратора выполните с ее помощью вход в систему и запустите Photoshop, чтобы проверить, помогло ли данное решение устранить вашу проблему.
Загрузка в безопасном режиме
Иногда расширения сторонних разработчиков и другие приложения могут создавать помехи в работе Photoshop.
При запуске компьютера в безопасном режиме расширения и утилиты сторонних разработчиков будут отключены, что поможет вам устранить вашу проблему.
Устранение ошибок обновления
Некоторые ошибки обновления связаны с удалением или изменением файлов, требуемых программе Photoshop, в связи с работой программ очистки диска (таких как CleanMyMac или MacKeeper). Поддерживайте актуальность программ очистки или прекратите их использование.
При возникновении неполадок с установкой обновлений Photoshop или Bridge обратитесь к следующим разделам: Исправление ошибок при установке приложений Creative Cloud.
Если у вас возникли сложности при установке обновлений Camera Raw, см. Установка внешнего модуля Camera Raw.
Дополнительная информация по устранению неполадок
Попробуйте выполнить действия, описанные выше, перед тем как опубликовать соответствующее сообщение на форуме по вопросам, связанным с Photoshop.
Если у вас возник вопрос по поводу порядка действий или вопрос об изменении логики работы между различными версиями Photoshop, см. следующие разделы:
Если вам нужна помощь по установке или загрузке приложений или оформлению подписки на Creative Cloud, см. следующие разделы:
Фотошоп обнаружил проблему с драйвером монитора.
Помогите пожалуйста, после установки фотошопа cs6 выскакивает ошибка, что фотошоп обнаружил проблему с драйвером монитора, в результате чего отключилась галочка для использования open gl. Драйвер видеокарты установил сразу же, причем последнюю версию, но это не помогло. Прочитал на форумах, что нужно использовать расширенную версию фотошопа, чтобы была возомжность включить аппаратное ускорение. Снес этот фотошоп и установил новый. Все равно проблема появилась. Помогите пожалуйста!!!!
6 лет
Дополнен 6 лет назад
При каждом запуске Photoshop запускает этот анализатор. Приложение sniffer выполняет элементарные тесты для проверки состояния графического процессора, отправляет результаты в Photoshop и создает файл журнала под именем sniffer-out. txt.
Исправление ошибок графического процессора и драйвера дисплея при работе в Photoshop
Здесь я хочу рассказать о проблеме, с которой я столкнулся после установки Adobe Photoshop 2015. Необходимо отметить, что на Windows 7 эта сборка работала просто прекрасно.
на этот момент вышла новая сборка Adobe Photoshop 2017, я удалил версию 2015, почистил реестр и оставшиеся файлы, а затем установил версию Photoshop 2017. Проблема осталась!
Ниже я рассказываю о методах решения проблемы. Краткое содержание статьи:
Итак, после стандартной установки Photoshop на свежую Windows 10 (до этого я инсталлировал Kompas-3D V16 и SolidWorks 2016, хотя, теперь думаю, что установка этих приложений не имеет значения для проблемы с Photoshop) был произведён запуск программы и первым делом открылось это окно:
Сообщение об ошибке программы GPU Sniffer. exe сразу после запуска Photoshop.
Photoshop продолжал запускаться, первое окно закрылось и открылось это:
Сообщение об остановке программы Sniffer. exe в процессе загрузки Photoshop.
Далее Photoshop запустился, открылось рабочее окно. Уже было понятно, что начались проблемы с графическим процессором. И следующее сообщение это подтвердило:
отключил дополнительные элементы»/> Программа Photoshop обнаружила проблему с драйвером дисплея и временно отключила дополнительные элементы, использующие графическое аппаратное обеспечение.
Вкладка настроек графического процессора (GPU) не активна.
Если кто не знает, без GPU и OpenGL не будут работать многие инструменты и функции Photoshop, например, все инструменты 3D, некоторые фильтры («Масляная краска» (Oil Paint)), фильтры галереи размытия, многие инструменты Camera Raw и т. Скрин ниже был сделан при открытом Photoshop-документе в режиме RGB:
Пришлось пойти дальше и узнать, что же это за загадочный Sniffer. exe и что ему вообще нужно. Кстати, английское слово Sniffer переводится как «перехватчик», но есть и другие варианты, например, «наркоша» и что-то вроде «бухнуть», «принять на грудь». Такие названия используются для вирусных скриптов.
Недолгий серфинг по просторам наших и не наших интернетов дал ответ на этот вопрос. Вот что пишут про него производители:
The GPU Sniffer Adobe uses a program call the GPU Sniffer (actually the program name is sniffer_gpu. exe), to test the GPU and drivers and Photoshop CS6 uses information to enable or disable the Use Graphics Hardware feature.
If the GPU Sniffer fails the first time it is run, Photoshop will display an error message stating it has detected a problem with the GPU.
After that, the error message will not appear unless you reset the Photoshop CS6 preferences.
If you correct the problem, by either replacing the video card or by updating the video card driver, the next time you launch Photoshop CS6, the GPU sniffer should pass the tests and the Use Graphics Hardware checkbox will be enabled.
Ну слава Буратино, теперь всё понятно. Мне лично запуск программы Sniffer. exe абсолютно не нужен и из этой проблемы существует два выхода:
Для повышения приоритета Photoshop. exe делаем его запуск от имени администратора по умолчанию. Идём в папку C:Program FilesAdobeAdobe Photoshop CC 2015, кликаем правой клавишей мыши по файлу Photoshop. exe, в открывшимся контекстном меню нажимаем на строку «Свойства», выбираем вкладку «Совместимость», ставим галку у «Выполнить эту программу от имени администратора», ОК:
Запуск Photoshop по умолчанию от имени администратора
Всё, проблема решена. Но данный способ по ряду причин мне совсем не нравится.
«, название файла теперь
Sniffer. exe и Photoshop при запуске его просто не увидит.
Проверки исправления проблемы: графический процессор и OpenGL включены.
При необходимости ставим галку у «Использовать Open GL».
Важно!
Проверяем работу 3D и фильтров:
Фильтр «Масляная краска» (Oil Paint) активен.
Додаткова інформація
Для захисту від аварійного завершення роботи програми Photoshop, пов’язаного з несправними відеоадаптерами або драйверами, використовується невелика програма, яка називається «Аналізатор графічного процесора».
Під час кожного запуску програми Photoshop запускається аналізатор. Аналізатор виконує найпростіші тести графічного процесора, передає результати у Photoshop і створює файл журналу під назвою sniffer-out. txt.
Якщо аналізатор аварійно завершує роботу або повідомляє про помилку, Photoshop відображає повідомлення про те, що програма виявила неполадку. Програма Photoshop вимикає параметр «Використовувати графічний процесор» на панелі «Продуктивність» параметрів. Під час подальших запусків повідомлення не відображається.
Якщо проблему було вирішено шляхом заміни відеокарти або оновлення драйвера, то під час наступного запуску аналізатор повідомить про успішне вирішення проблеми й параметр «Використовувати графічний процесор» буде ввімкнено.
Шаги по устранению неполадок в работе графического процессора (ГП) и графического драйвера
Убедитесь, что вы используете последнюю версию Photoshop.
При использовании Photoshop в macOS 10. 7 могут возникать проблемы с графическим процессором.
В качестве обходного решения обновите macOS до версии 11. 3 (Big Sur). Если не удается обновить ОС macOS до версии 11. 3, попробуйте использовать обходной путь, описанный в разделе Photoshop и Catalina.
Убедитесь, что ваша графическая карта совместима с Photoshop.
Для определения марки и модели графической карты запустите Photoshop и выберите Помощь > Информация о системе, чтобы просмотреть информацию о графическом процессоре.

Обновите графический драйвер.
Обновление графического драйвера может исправить многие проблемы, например, сбой в работе, неправильную визуализацию изображений, проблемы производительности. Получите новые версии драйвера непосредственно у производителя вашей видеокарты:
Графические драйверы обновляются через обновления операционной системы.
Центр обновления Windows не всегда предоставляет последние и лучшие версии драйверов. Необходимо перейти непосредственно на веб-сайт производителя карты, чтобы проверить наличие обновлений драйвера:
После установки обновлений перезапустите Photoshop. Включите параметр «Использовать графический процессор», выбрав «Установки»> «Производительность» > «Использовать графический процессор», и повторите действия, которые вызвали проблему.
Проверьте настроенные уровни кэша.
Если вы установили значение 1 для параметра «Уровень кэша» в установках Photoshop, то могут возникнуть проблемы с производительностью функций, которые используют графический процессор.
Восстановите значение параметра Уровень кэша по умолчанию, то есть 4:
После перезапуска Photoshop повторите действия, которые вызвали ошибку.
Выполните сброс установок.
При сбросе установок выполняется возврат к параметрам графического процессора по умолчанию.
После восстановления установок запустите Photoshop и повторите действия, которые вызвали ошибку.
В выпуске за август 2021 г. (версия 22. 5) удален селектор расширенного режима рисования.
Измените в дополнительных параметрах «Режим рисования» на «Базовый».
При базовом Режиме рисования используется минимальный объем видеопамяти и включаются основные функции графического процессора:
Откройте меню Правка > Настройки > Производительность (Windows) или Photoshop > Настройки > Производительность (macOS).
На панели Производительность нажмите кнопку Дополнительные параметры.
Установите для параметра Режим рисования значение Базовый.
Закройте и перезапустите Photoshop.
Если эти действия устранили проблему, измените Режим рисования на Нормальный. Перезапустите Photoshop и проверьте, возникнет ли проблема снова. Если проблема возникает снова, вернитесь в Базовый режим.
Если для устранения неполадки изменяются установки производительности, необходимо перезапускать Photoshop после каждого изменения.
Дополнительную информацию о настройках графического процессора и их оптимизации для вашего рабочего процесса можно найти в разделе Часто задаваемые вопросы по графическому процессору (ГП) Photoshop.
Настройка компьютеров с несколькими видеокартами.
В сверхлегких ноутбуках и бюджетных ПК часто используется встроенная видеокарта, которая потребляет меньше энергии для экономии заряда аккумулятора и использует память совместно с процессором.
Более дорогие компьютеры часто имеют отдельную дискретную видеокарту, которая использует собственную память (VRAM), обладает большей вычислительной мощностью и не расходует оперативную память.
Более дорогие ноутбуки часто используют две видеокарты: встроенную при работе от батареи, а дискретную при питании от сети.
Если в вашей системе более одной графической карты, для оптимальной работы убедитесь в том, что для Photoshop назначена графическая карта повышенной производительности, а не встроенная графическая карта или карта, работа которой направлена на энергосбережение. Изменение этих настроек на ноутбуках увеличивает расход заряда батареи.
а) щелкните правой кнопкой мыши в любой области рабочего стола и выберите Панель управления NVIDIA;
б) нажмите Управление настройками 3D;
в) выберите Настройки программы и добавьте Photoshop. exe и sniffer. exe. В качестве приоритетного графического процессора выберите Высокопроизводительный графический процессор NVIDIA.

а) щелкните правой кнопкой мыши в любой области рабочего стола и выберите AMD Catalyst Control Center или Настройки переключаемой графики;


Отключите менее мощную видеокарту.
Если в результате выполнения шага 7 не удается решить проблему при использовании нескольких графических карт, попробуйте отключить одну из карт.
Чтобы отключить графическую карту, используйте диспетчер устройств Windows. В диспетчере устройств щелкните правой кнопкой мыши имя карты и выберите Отключить.

Не используйте Photoshop на виртуальной машине (ВМ).
Работа Photoshop на виртуальных машинах (ВМ) не подвергалась обширному тестированию и официально не поддерживается из-за выявленных неполадок с функциями, основанными на графическом процессоре, в среде ВМ.
Приобретите совместимую графическую карту или полностью отключите графический процессор.
Если ни одна из вышеперечисленных мер по устранению неполадок не привела к решению проблемы, то вам остается приобрести поддерживаемую графическую карту или полностью отключить графический процессор, выполнив следующие действия:
Если установка графического процессора отключена и вы не можете их включить, убедитесь, что монитор подключен к графическому процессору, а не к материнской плате.
После выполнения описанных выше мер по устранению неполадок можно подтвердить результаты, включив параметр Использовать графический процессор на панели Настройки > Производительность.
Распространенные проблемы, вызываемые неисправным, неподдерживаемым или несовместимым графическим процессором (также называемым графической платой, видеокартой или ГП):
При первом запуске Photoshop появляется сообщение об ошибке графического оборудования.
Camera Raw использует графический процессор не так, как Photoshop. Если при открытии файлов в Adobe Camera Raw возникают сбои или проблемы с производительностью, неправильная визуализация окон и объектов, перерисовка изображений или артефакты:
Photoshop столкнулся с проблемой с драйвером дисплея —
Пользователи сталкиваются с сообщением об ошибке ‘Photoshop столкнулся с проблемой с драйвером дисплеяКогда приложение не может подключиться и использовать графическое оборудование должным образом. Все улучшения, использующие графику, временно приостановлены. Поскольку Photoshop сильно зависит от графического рендеринга, это сообщение об ошибке делает его практически непригодным для использования.
Adobe признала эту ошибку и даже выпустила официальную документацию на сайте с описанием причин. Устранение неполадок, предлагаемых Adobe, бесполезно и оставляет пользователя в замешательстве относительно того, что делать. Это сообщение об ошибке может показаться пугающим, но может быть исправлено с помощью обходных путей, перечисленных ниже.
Что вызывает ошибку «Photoshop столкнулся с проблемой с драйвером дисплея»?
Это сообщение об ошибке появляется только тогда, когда Photoshop не может получить доступ к вашим графическим ресурсам для своих операций. Причины невозможности доступа могут варьироваться от компьютера к компьютеру. Некоторые из причин:
Решение 1. Отключение «sniffer. exe»
Исполняемый файл «sniffer. exe» — это приложение, которое обнаруживает графические модули, установленные на вашем компьютере. Он обнаруживает ваш графический ресурс и передает информацию в приложение, чтобы ресурс мог быть использован. Иногда анализатор может перейти в состояние ошибки, что может привести к тому, что Photoshop не обнаружит никакого оборудования. Мы можем попробовать переместить / переименовать его и посмотреть, решит ли это проблему под рукой.
Перемещение анализатора GPU в Photoshop
Еще один обходной путь, о котором сообщили пользователи, — отключение встроенной графики, если на вашем компьютере установлена выделенная графика (например, AMD или NVIDIA). Кажется, что у Photoshop есть проблемы, когда доступны две графические опции, и он не может выбрать, какой из них использовать для рендеринга и операций. Прежде чем следовать инструкциям, убедитесь, что ваша сторонняя видеокарта работает нормально.
Отключение встроенной графики — Диспетчер устройств
Изменение каталога Adobe Photoshop
Другим недостатком, с которым сталкивается Photoshop, являются разрешения, если он установлен в другом каталоге. Всякий раз, когда приложение устанавливается в программных файлах (драйвер, на котором установлена ОС), оно автоматически получает все основные разрешения. Если ваш Photoshop находится в другом каталоге, мы можем попробовать изменить его каталог и посмотреть, решит ли это проблему. Если простая смена каталога не работает, вам может потребоваться переустановить приложение в целевой каталог.
Перемещение Adobe Photoshop
Перемещение на системный диск
Если ваши графические драйверы не работают или установлены неправильно, Photoshop не сможет использовать графические ресурсы. Драйверы — это основные модули, которые обеспечивают взаимодействие между оборудованием и программным обеспечением, и если они повреждены / устарели, ресурсы могут быть недоступны. Мы можем попробовать обновить ваши графические драйверы и посмотреть, исправит ли это проблему под рукой.
Обновление графического оборудования — Диспетчер устройств
Обновление драйвера автоматически — Диспетчер устройств

Вы дважды щелкаете по ярлыку Adobe Photoshop на рабочем столе Windows, как обычно, но, к сожалению, на этот раз вы не видите обычное окно Photoshop; Вместо этого вы увидите окно с сообщением о том, что Photoshop столкнулся с проблемой с драйвером дисплея. Вы не можете редактировать или оформить изображение сейчас.
Вы должны быть очень раздражены и расстроены этой проблемой. Не нервничай Хорошая новость это ты МОЖНО решить эту проблему легко самостоятельно. Здесь, в этом посте, мы представим вам два метода. Пожалуйста, попробуйте метод 2, если метод 1 не работает.
Способ 1. Обновите драйвер дисплея Способ 2. Установите Photoshop на системный диск
Способ 1. Обновите драйвер дисплея
Эта проблема обычно вызывается старым драйвером дисплея на вашем компьютере. Вы можете обновить драйвер дисплея, чтобы быстро решить эту проблему.
Вы можете выбрать обновить драйвер дисплея вручную, или альтернативно сделай это автоматически с Водитель Легко.
Вариант 1. Обновите драйвер дисплея вручную
Вы можете загрузить последнюю версию драйвера дисплея с веб-сайта производителя вашего компьютера или с веб-сайта производителя видеокарты, например AMD, NVIDIA, Intel.
1) Зайдите на сайт производителя и найдите страницу загрузки драйверов.
2) Найдите правильный последний драйвер для вашей видеокарты. Драйвер должен соответствовать модели вашей видеокарты и системе Windows.
3) Загрузите и установите драйвер на свой компьютер.
4) Перезагрузите компьютер и попробуйте запустить Adobe Photoshop, чтобы убедиться, что все прошло успешно.
Вариант 2. Обновите драйвер автоматически
Если вы не знакомы с обновлением драйверов вручную или, если вы хотите сделать это быстро и легко, Водитель Легко помочь тебе.
Driver Easy автоматически распознает вашу систему и найдет для нее правильные драйверы. Вам не нужно точно знать, на какой системе работает ваш компьютер, вам не нужно рисковать загрузкой и установкой неправильного драйвера, и вам не нужно беспокоиться об ошибках при установке.
2) Нажмите Сканировать сейчас. Все проблемы с драйверами вашего компьютера будут обнаружены менее чем за 1 мин. Ваш драйвер дисплея не является исключением.
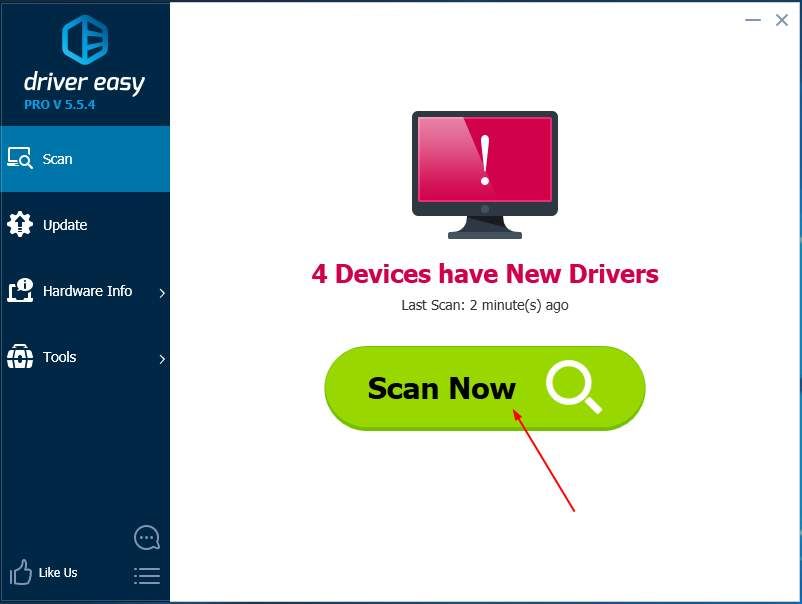
3) Если вы попробуете бесплатную версию, нажмите Обновить рядом с вашим отмеченным драйвером дисплея, чтобы автоматически загрузить и установить правильную версию этого драйвера.
Или, если вы используете Pro версию, нажмите Обновить все автоматически загрузить и установить правильную версию все драйверы, которые отсутствуют или устарели в вашей системе.