Действия по решению проблем с продуктами Adobe Creative Cloud
- Убедитесь, что ваша Windows 10 обновлена
- Загрузить распространяемый Microsoft Visual C ++
- Обновите настольное приложение Creative Cloud до последней версии.
- Удалить папку OOBE
Решение 1. Убедитесь, что ваша Windows 10 обновлена
Пользователи подтверждают, что проблемы с Adobe Creative Cloud обычно решаются после обновления Windows 10 до последней версии.
Microsoft знает об этой проблеме, и она усердно работает над устранением любых проблем несовместимости, которые могут возникнуть у вас с программным обеспечением Adobe, поэтому первым шагом является обновление Windows 10 до последней версии.
Решение 2 – Загрузить Microsoft Visual C ++ распространяемый
Если ваше приложение по-прежнему не запускается, вам может потребоваться переустановить распространяемый Microsoft Visual C ++. Приложения Adobe в значительной степени зависят от распространяемого пакета Microsoft Visual C ++, поэтому вам придется установить его.
Кроме того, вы можете попробовать загрузить Visual Studio 2013. Вот ссылка на все доступные версии распространяемой Visual Studio.
Просто не забудьте перезагрузить компьютер после установки распространяемого пакета Visual Studio, чтобы изменения могли быть применены.
Решение 3. Обновите настольное приложение Creative Cloud до последней версии.
Обычно обновление до последней версии решает проблему, и это довольно просто сделать. Прежде чем начать процесс, проверьте свою версию Creative Cloud:
- В настольном приложении Creative Cloud нажмите 3 точки в правом верхнем углу .
- Перейдите на страницу Настройки .
- На вкладке “Общие” нажмите Аккаунт , и там вы найдете свою версию.
Если вам нужно обновить, выполните следующие действия:
- Закройте настольное приложение Creative Cloud.
- Перейдите по этой ссылке и загрузите последнюю версию. После завершения загрузки установите его, и все готово.
Решение 4 – Удалить папку OOBE
Во-первых, вам нужно найти папку AppData, которая по умолчанию скрыта. Чтобы найти папку, выполните следующие действия:
- В панели поиска введите Панель управления . Нажмите на результат.
- На панели управления перейдите в раздел Внешний вид и персонализация .
- В разделе Параметры обозревателя файлов нажмите Показать скрытые файлы и папки .
- В появившемся списке установите флажок Показать скрытые файлы, папки и диски , а затем нажмите Применить .
Теперь вам нужно удалить содержимое папки OOBE:
- Закройте приложение Creative Cloud для ПК.
- Удалите все файлы в папке OOBE .
- Перезагрузите компьютер, а затем приложение Creative Cloud.
Поскольку содержимое в папке OOBE будет перестроено, вам придется подождать немного дольше, чем обычно, чтобы приложение загрузилось. Не паникуйте, просто выйдите из приложения, чтобы сделать это на несколько минут.
Как видите, исправить эти проблемы относительно легко. Вам просто нужно обновлять Windows 10, обновлять приложение и устанавливать Visual Studio.
Если у вас есть еще вопросы или сомнения по поводу Adobe Creative Cloud, не стесняйтесь делиться ими в разделе комментариев ниже.
Устранение неполадок при установке
Прежде чем начинать работать над устранением неполадки, стоит исключить вариант, когда Acrobat Reader не устанавливается на фоне единичного «глюка» системы, перебоя подачи электропитания или в силу иных случайных причин, попытавшись завершить процесс и повторно осуществить установку. Как вариант решения ошибки, когда Reader не устанавливается, подойдёт метод обновления драйверов видеокарты до последней версии. Такого рода причина неисправности – крайне редкое явление, но исключить его всё же стоит.
Если этот способ не увенчался успехом, ошибка установки Adobe Acrobat Reader DC возникает при повторной попытке установки приложения, возможно причина в самой версии устанавливаемой программы. Для исключения такого варианта стоит удалить приложение полностью из ПК стандартными методами, и загрузить программу с официального сайта разработчиков, выбрав версию программы в соответствии с с версией Windows, установленной на компьютере. Иногда, для установки Adobe Acrobat Reader DC на компьютеры, работающие на Windows 7 и ниже, придётся загрузить более ранний вариант софта. При желании установить программу с расширенными возможностями, стоит отдать предпочтение продукту Adobe Acrobat Pro. Ресурсы этого пакета характеризуются не только допустимостью читать и печатать документы в PDF, но и создавать и редактировать файлы в этом формате, работать с документами, подписывать их в цифровом виде, но бесплатно пользоваться такими привилегиями можно только на протяжении семидневного пробного периода.

Если и после загрузки актуальной версии программа не устанавливается на ПК, система продолжает выдавать ошибку, тогда необходимо попробовать отредактировать реестр, посредством удаления параметров, которые могут блокировать процесс. Это выполняется согласно следующему регламенту:
- Откройте окно «Выполнить» через кнопку «Пуск» или с помощью комбинации клавиш Win и R.
- Перейдите в ветке HKEY_LOCAL_MACHINE в подраздел Software, где разверните ветку Microsoft/Windows/CurrentVersions/Installer.
- Внимательно изучите содержимое папки Installer на наличие в ней раздела под названием Inprogress. Если такая папка имеется в системе, её необходимо удалить и попытаться повторно установить Adobe Reader.

В ситуации, когда объект Inprogress отсутствует, или же установка «Акробата» снова блокируется системой, то вероятней всего, проблема кроется непосредственно в недоступности или некорректности работы службы установщика Windows. С целью восстановления работы службы стоит выполнить следующие манипуляции:
- Открыть службу «Выполнить», как и в предыдущем случае.
- В поле для команд ввести команду msiexec /unregister, которая отменяет регистрацию службы, и подтвердить команду.
- Дальше потребуется запустить процесс перерегистрации службы, прописав в командной строке msiexec /regserver и нажать Enter.
После перерегистрации службы Installer желательно перезагрузить ПК, после чего инсталлировать программу стандартным методом.
Как исправить ошибку Windows Installer 1722
Сбой при инсталляции, обновлении Adobe Acrobat Reader DC происходит по разным причинам независимо от метода установки софта, так что и решений будет несколько. Проблема может возникать при следующих условиях:
- ошибка при использовании пункта меню «Справка» – «Обновление рабочего процесса»;
- ошибка при установке Acrobat Reader DC с помощью приложения Creative Cloud для ПК;
- ошибка при загрузке программы установки и обновления вручную;
Сбой с кодом 1722 и сообщением с прочими сведениями может быть устранён путём использования различных вариантов решения.
Проверка функционирования службы Установщика Windows
Для начала стоит проверить, запущен ли сервис. Сделать это просто:
Проверка компьютера на вирусы
Прежде чем переходить к другим способам устранения проблемы, если она не была решена путём активации службы, следует проверить компьютер на вирусы с помощью установленного или штатного защитного софта. Также желательно использовать специальные утилиты, такие как Dr. Web Cure It! или др.

Чистая загрузка Windows
Выполнение чистой загрузки избавит от конфликтов с другим софтом, возникающих в процессе инсталляции и вызывающих ошибку. Старт системы будет выполнен с минимальным набором драйверов и прочего необходимого для функционирования ПО. Для этого, войдя в систему как администратор, выполняем следующие действия:
Проверка системных файлов
Средствами системы можно устранить различные сбои, в том числе просканировать системные файлы на наличие некорректных изменений, повреждений и восстановить их, если таковые имеются. Для этой цели используется штатная утилита SFC, которую необходимо запустить от имени администратора. Запустить проверку просто:
Установка обновления Acrobat DC/Acrobat Reader DC вручную
Данный способ предполагает загрузку обновления из Центра загрузок Microsoft с учётом разрядности системы (актуально для ОС Windows 7 с пакетом SP1 и версий новее), после чего можно снова попробовать установить Acrobat DC/Acrobat Reader DC.

Обновление Windows
Microsoft регулярно выпускает пакеты обновлений для Windows, позволяющие улучшить систему и исправить ошибки. Обновить ОС можно, используя оснастку Центр обновления, – при наличии доступных обновлений устанавливаем их нажатием соответствующей кнопки. Так, в некоторых случаях ошибка 1722 Установщика Windows устраняется и Acrobat DC/Acrobat Reader DC можно установить.
Загрузка Microsoft Visual C++
Если предыдущие способы не сработали, можно загрузить пакеты Visual C++ следующим образом:
Восстановление Windows
Ещё один способ, позволяющий устранять системные ошибки разного характера, в том числе и с кодом 1722, подразумевает возврат системы в то состояние, когда сбоя ещё не существовало и всё исправно работало. При этом пользовательские данные не будут затронуты, опция предусмотрена только для восстановления системы.
Чтобы применить данную возможность, нужно, чтобы на компьютере создавались точки восстановления. Они могут создаваться пользователем или системой автоматически, но если эту опцию вы убрали, то способ не подойдёт для решения рассматриваемой проблемы.
Для восстановления потребуется выполнить следующее:
Повторная регистрация службы Windows Installer
Ошибка Установщика Windows может быть исправлена также путём перерегистрации инсталлера в ОС. Сделать это можно таким образом:
- открываем Командную строку (из меню «Пуск» или используем консоль «Выполнить» и команду cmd);
- для 32-битных систем последовательно вводим команды:msiexec /unregister msiexec /register
- для 64-битных систем последовательно вводим команды:%windir%system32 msiexec.exe / unregister %windir%system32msiexec.exe / register %windir%syswow64msiexec.exe / unregister %windir%syswow64msiexec.exe / register
- перезагружаем компьютер.
После каждой команды жмём клавишу Enter.
Исправление реестра
Редактирование системного реестра – задача для специалиста, поскольку даже незначительные правки, внесённые неопытным пользователем, могут привести к потере работоспособности ОС. Мы не рекомендуем без должных навыков править записи. Чтобы восстановить рабочие параметры, лучше воспользоваться специальным инструментом, таким как WinThruster, функционал которого позволяет безопасно очистить и исправить реестр.

На устранение ошибок, связанных с Установщиком Windows, потребуется некоторое время, поскольку не всегда очевидно, что послужило причиной появления сбоя, а подходящий метод исправления не всегда находится с первого раза.
Adobe Premiere Pro CS6
На странице Ресурсы Adobe для загрузки, нажимаем на кнопку Другие загрузки.
В разделе: Загрузить программы установки продуктов, нажимаем на: CS6.
В разделе Загрузка продукта CS6 открываем закладку: Adobe Premiere Pro CS6.
Видим для платформы Windows четыре файла для скачки. Нас интересует первый файл из четырех: Файл 1 из 4, это архив PremierePro_6_LS7. 7z с программой Adobe Premiere CS6. Третий: Файл 3 из 4 это архив с дополнительными материалами. Ну и второй и соответственно четвертый файл небольшого объема, это exe файлы, которые помогают извлечь архивы (скачивать их необязательно). Итак, нажимаем на первом файле правую кнопку мыши и выбираем: Сохранить ссылку как.
Выбираем директорию для сохранения, и нажимаем на кнопку: Сохранить.
Запустится процесс скачивания архива PremierePro_6_LS7. 7z браузером:
*Отключаемся от интернета. Если мы хотим работать в программе Adobe Premiere Pro CS6 с включенным интернетом, необходимо закрыть хосты, как это сделать читаем здесь. По окончании загрузки, нажимаем правую кнопку мыши на архиве и выбираем пункт Извлечь в PremierePro_6_LS7 (при установленном WinRAR 5 и выше, если он не установлен, то качаем второй файл с exe и запускаем его).
Идем в папку PremierePro_6_LS7 > Adobe CS6 и запускаем файл Set-up. exe.
Запустить этот файл? Нажимаем на кнопку: Запустить.
Может появиться окно: Программа установки Adobe с сообщением: Обнаружены следующие проблемы. Программа установки обнаружила, что компьютер, возможно, ожидает перезапуска. Рекомендуется закрыть программу установки, перезапустить машину и повторить попытку установки. Игнорируем это сообщение, нажимаем на кнопку: Пропустить.
Программа установки Adobe. Инициализация программы установки.
В окне Adobe Premiere Pro CS6 Family. Добро пожаловать! Нажимаем на: Установить, используя серийный номер. У меня есть серийный номер.
В окне Лицензионное соглашение по использованию ПО Adobe, принимаем лицензионное соглашение, нажав на кнопку: Принять.
Появится окно: Серийный номер. Введите серийный номер.
Вводим сгенерированный в кейгене CORE серийный номер (обратите внимание, что номерок уже успелся сброситься) и нажимаем на кнопку: Далее.
На требование: Подключитесь к Интернету и повторите попытку, отвечаем нажатием кнопки: Подключиться позже.
Из семейства продуктов Adobe Premiere Pro CS6 Family, галкой отмечаем, те которые хотим установить. При необходимости изменяем директорию установки программы (но лучше это не делать, так как ряд проблем, связано с директорией установки не на системный диск), и нажимаем на кнопку: Установить.
Обращаем внимание, что автоматически установится и Adobe Media Encoder CS6 x64.
Установка завершена. Приложения готовы к использованию. Для некоторых из них перед использованием рекомендуется перезагрузить систему. Нажимаем на кнопку: Закрыть.
Перезагружаем ПК. И запускаем программу Adobe Premiere Pro CS6.
В окне Serial Number Validation (Проверка серийного номера) нажимаем на ссылку: Having trouble connecting to the internet? (Не удается подключиться к Интернету?).
В окне No Internet Connection (Нет подключения к Интернету), нажимаем на кнопку: Offline Activation (Автономная активация).
В окне Offline Activation (Автономная активация), нажимаем на кнопочку: Generate Request Code (Сформировать код запроса).
Когда появится окно Offline Activation (Автономная активация) с Request Code: (Код запроса:).
Копируем сформированный код запроса (Request Code:), выделяем правая кнопка мыши и выбираем: Копировать (или Ctrl+C).
И вставляем код запроса в кейгенератор на вторую строчку и нажимаем на кнопку: Generate.
Получаем ошибку: Invalid request code. Она может быть связана с тем, что ввели не тот серийный номер, который вводили в программу (например скопировали из кейгена CORE, а он сбросился), другой момент, ввели не полностью скопированный Request Code:
Теперь открываем Блокнот и копируем, именно тот серийный номер, который мы вбивали в поля Серийный номер окна Adobe Premiere Pro CS6 Family.
Вбиваем, вставляем (Ctrl+V) серийный номер записанный в Блокноте в поле Serial: Потом вставляем код запроса в кейгенератор в строчку Request : и нажимаем на кнопку: Generate.
Вставляем полученный код активации (Activation 🙂 в поле — Response Code: (Код отклика:).
Нажимаем на кнопку: Activate (Активировать).
Появится сообщение: Offline Activation Complete. Adobe Premiere Pro has successfully been activated and is ready to use. (Автономная активация завершена. Приложение Adobe Premiere Pro успешно активировано и готово к работе). Нажимаем на кнопку: Launch (Запуск).
В программе Adobe Premiere Pro CS6, выполняем команду: Help > About Adobe Premiere Pro.
Смотрим текущую версию программы: Adobe Premiere Pro CS6, Mighty Kilt Version 6. 0 (319 (MC: 264587)).
— Очень часто спрашивают о следующей ошибке при установке: Adobe Premiere Pro CS6 Family. Установка завершена, и эти приложения готовы к использованию. Некоторые компоненты следующих продуктов не удалось установить.

Необходимо перейти по ссылке: Выявить проблему поможет файл сводки ошибок. И смотреть на каком этапе установки произошла ошибка. Например, довольно распространенные ошибки: Exit Code: 6 и Exit Code: 7. — Установка программы Adobe Premiere Pro CS6 Family, зависает на процессе: Выполняется установка AdobeHelp, что приводит к тому, что становится невозможно установить программу. Решение проблемы: идем в Диспетчер задач (Ctrl+Alt+Delete) и завершаем процесс InstallAdobeHelp. exe, установка программы продолжится дальше.
*Если в процессе установки программы, она зависает на пункте: Выполняется установка Microsoft_VC90_CRT_x86. Решение: устанавливать программу под администратором, отключить контроль учетной записи пользователей (UAC), антивирус и брандмауэр, можно удалить все Microsoft Visual C++ в системе, почистить все утилитой Adobe Creative Cloud Cleaner Tool и попробовать новую установку. С этим. msi также связан ряд ошибок: «Ошибка в файле Microsoft_VC90_CRT_x86. msi. » / «Microsoft_VC90_CRT_x86. msi error. » «Отсутствует файл Microsoft_VC90_CRT_x86. msi. » / «Microsoft_VC90_CRT_x86. msi is missing. » «Microsoft_VC90_CRT_x86. msi не найден. » / «Microsoft_VC90_CRT_x86. msi not found. » «Не удалось загрузить Microsoft_VC90_CRT_x86. msi. » / «Microsoft_VC90_CRT_x86. msi failed to load. » «Не удалось зарегистрировать Microsoft_VC90_CRT_x86. msi. » / «Failed to register Microsoft_VC90_CRT_x86. msi. » «Ошибка выполнения: Microsoft_VC90_CRT_x86. msi. » / «Runtime Error: Microsoft_VC90_CRT_x86. msi. » «Ошибка загрузки Microsoft_VC90_CRT_x86. msi. » / «Error loading Microsoft_VC90_CRT_x86. msi. » Более конкретно, данные ошибки Microsoft_VC90_CRT_x86. msi могут быть вызваны следующими причинами: Поврежденные ключи реестра Windows, связанные с Microsoft_VC90_CRT_x86. msi или Adobe Premiere Pro CS6. Вирус или вредоносное ПО, которые повредили файл Microsoft_VC90_CRT_x86. msi или связанные с Adobe Premiere Pro CS6 программные файлы. Другая программа злонамеренно или по ошибке удалила файлы, связанные с Microsoft_VC90_CRT_x86. msi. Другая программа находится в конфликте с Adobe Premiere Pro CS6 и его общими файлами ссылок. Поврежденная загрузка или неполная установка программного обеспечения Adobe Premiere Pro CS6. *Официальный русификатор программы Adobe Premiere Pro доступен только начиная с версии Adobe Premiere Pro CC. До этой версии необходимо использовать неофициальный русификатор. *Последня 32-битная версия программы это: Adobe Premiere Pro CS4. Нет 32-битной версии Adobe Premiere Pro CS6.
Обзор проблем, вызванных неисправным, неподдерживаемым или несовместимым графическим процессором или графическим драйвером
Если вы столкнулись с проблемами визуализации изображений, низкой производительностью или сбоем в работе, причина может заключаться в неисправном, неподдерживаемом или несовместимом графическом процессоре (также называемом графической платой, видеокартой или ГП) или графическом драйвере. В частности, в этом документе приведены инструкции по устранению следующих проблем:
- Проблема при открытии PSD, JPEG, и, возможно, других файлов на компьютерах с несколькими графическими процессорами. Чтобы решить эту проблему, выполните шаги 7 и 8 по устранению неполадок, описанные ниже.
- При первом запуске Photoshop появляется ообщение об ошибке графического оборудования. См. «Графическое оборудование, не поддерживаемое официально для 3D» или «Обнаружена ошибка в Photoshop, связанная с драйвером дисплея», где приводится дополнительная информация.
- Полотно изображения мигает или мерцает на компьютерах, недавно обновленных до Windows 8 или Windows 10. Чтобы решить эту проблему, см. раздел «Устранение неполадок, связанных с графическим процессором (ГП)» ниже.
- Происходит сбой или зависание Photoshop при запуске. Чтобы решить проблему, см. раздел «Устранение неполадок, связанных с графическим процессором (ГП)» ниже.
- В Photoshop возникают сбои или проблемы с производительностью, неправильная визуализация окон и объектов, перерисовка изображений или артефакты. Чтобы решить эти проблемы, см. раздел «Устранение неполадок, связанных с графическим процессором (ГП)» ниже.
- В Adobe Camera Raw возникают сбои или проблемы с производительностью, неправильная визуализация окон и объектов, перерисовка изображений или артефакты. См. раздел «Часто задаваемые вопросы по графическому процессору (ГП) Camera Raw», где приводится дополнительная информация по устранению неполадок.
- Не доступен фильтр «Масляная краска». Чтобы решить эту проблему, Фильтр «Масляная краска» недоступен.
- Нет уверенности, что графический процессор или драйвер является причиной неполадки? См. раздел «Отключение графического процессора для быстрого сужения поиска причин возникшей проблемы», где приводится дополнительная информация.
Протестированные графические процессоры могут не соответствовать минимальным требованиям для использования всех функций программы. Некоторые функции Photoshop, в особенности те, которые используют API типа OpenCL, требуют большей пропускной способности, памяти или вычислительных ресурсов, чем другие. Выполнение этих требований может оказаться затруднительным при использовании современных видеокарт на устаревших компьютерах с маломощными материнскими платами или компьютерах, в которых единственный модуль памяти DIMM задействован для работы системной памяти, что фактически вдвое снижает пропускную способность между системной памятью и памятью графического процессора.
Соответствующие тесты выполняются при запуске Photoshop. Мощность графического процессора на компьютерах, с трудом соответствующих требованиям, может оказаться недостаточной из-за ее расходования на другие запущенные программы. В некоторых случаях ошибки на видеокартах, которые раньше работали, могут быть вызваны установленными исправлениями и обновлениями операционной системы, а также обновлениями драйверов.
Для задействования всех возможностей графического процессора в Photoshop рекомендуется использовать самое последнее аппаратное обеспечение и видеокарты.
«Отключение ГП для быстрого сужения поиска причин возникшей проблемы».
Можно быстро определить, связана ли проблема с графическим процессором или драйвером, выполнив следующие действия:
- Запустите приложение Photoshop.
- Снимите флажок Использовать графический процессор .
- Закройте и перезапустите Photoshop.
Если проблема исчезла, то, скорее всего, она связана с графическим процессором или драйвером. раздел «Устранение неполадок, связанных с графическим процессором (ГП)», где приводятся дальнейшие меры по устранению неполадок.
Если проблема не исчезла, то графический процессор не является ее причиной. Для дополнительного устранения неполадок обратитесь к следующим разделам:
Послесловие
Такие вот дела. Компания Adobe очень не любит убирать за собой мусор, в итоге получаются такие конфликты. Есть, конечно, более простой способ заставить установщик работать — переустановить систему, но этот способ не всем удобен 🙂
Как и всегда, если есть какие-то вопросы, то спрашивайте в комментариях.
PS: За существование оной статьи отдельное спасибо другу проекта и члену нашей команды под ником “barn4k“.
Проблемы установки
Проблемы при установке могут быть вызваны многими факторами, включая конфликтующие элементы автозагрузки, некорректные данные в реестре Windows и конфликты оборудования. Выполните описанные ниже действия по устранению неполадок для устранения большинства типов проблем при установке, включая следующие:
- Пустое или мерцающее диалоговое окно
- Неподвижный курсор или экран, синий экран или неожиданная перезагрузка
- «Эта программа выполнила недопустимую операцию и будет закрыта. Если проблема не решилась, обратитесь к поставщику программы».
- «Ошибка программного интерфейса приложения (API) набора средств настройки MS, недопустимый аргумент 3: AddSectionFiles to CopyList».
- «Настройка не может запустить программу настройки. Может быть ошибка сценария».
- «Настройка не может загрузить файл сценария установки».
- «Невозможно создать каталог в C:WindowsSystem. Проверьте права доступа на запись в каталог».
- «X: не доступен.» (где «Х» – буква диска для вашего дисковода CD-ROM).
- «Устройство не готово».
- «Ошибка чтения дисковода CD-ROM.»Ошибка чтения устройства X:» (где «X» – буква диска для вашего дисковода CD-ROM).
При возникновении проблем, связанных с серийным номером, см. раздел Поиск серийного номера или свяжитесь с нами.
Приступая к работе
Чтобы наиболее эффективно использовать настоящий документ, соблюдайте следующие рекомендации:
- Выполняйте действия по порядку. Соблюдайте порядок действий по устранению проблем, указанный в настоящем документе.
- Пробуйте выполнить установку после каждого действия. После выполнения действия снова пробуйте выполнить установку, чтобы увидеть, не была ли устранена проблема. Если проблема не была устранена, переходите к следующему действию по устранению проблемы.
- Отслеживайте результаты. Ведите учет выполняемых действий и записывайте результаты каждого шага, в том числе ошибки и иные проблемы. Если вы свяжетесь со Службой технической поддержки Adobe, она будет использовать эту информацию для оказания наилучшей поддержки.
- Выполняйте перезагрузку после каждой попытки установки или после каждой ошибки. Всегда перезагружайте компьютер, если произошел сбой установки или возникла ошибка, чтобы обновить память. Если Вы продолжите работу без перезагрузки компьютера, это может лишь усугубить проблему.
Внимание! Некоторые из процедур, описанных в этом документе, могут вызвать диалоговое окно Контроль учетных записей с требованием подтверждения продолжения процедуры. Ознакомьтесь с информацией в этом диалоговом окне, чтобы определить свои дальнейшие действия. В случае отмены диалогового окна выполнение соответствующего действия по устранению неполадок будет невозможно.
Устранение мелких неполадок
Для установки Photoshop Elements или Premiere Elements ваша система должна соответствовать или превосходить системные требования. самую последнюю информацию о системных требованиях в Технических характеристиках Photoshop Elements или Технических характеристиках Premiere Elements.
Чтобы проверить основную системную информацию, например, скорость процессора и объем оперативной памяти, выберите «Пуск > Панель управления > Система».
Удалите установленные ранее файлы приложения.
Чтобы удалить файлы после предыдущей попытки установки, выполните следующие действия:
Переместите все свои личные файлы (например, изображения, видео или сторонние плагины) из папок Photoshop Elements, Premiere Elements и Elements Organizer и соответствующих вложенных папок с целью резервного копирования для безопасного хранения.
На панели задач правой кнопкой мыши нажмите кнопку меню «Пуск» и выберите «Панель управления» (Windows 8 / Windows 10) или нажмите «Пуск» > «Панель управления» (Windows 7 / Vista).
Процедуры в этом документе основаны на настройках интерфейса Windows. Если интерфейс настроен индивидуально, некоторые процедуры могут отличаться. Например, чтобы открыть «Панель управления» из меню «Пуск», может потребоваться выбрать «Пуск > Настройки > Панель управления» вместо «Пуск > Панель управления».
(Windows 10 / Windows 8) При просмотре панели управления по категориям в категории «Программы» нажмите «Удалить программу». При просмотре по значкам выберите «Программы и компоненты».
(Windows 7) выберите «Программы > Программы и компоненты» и двойным нажатием выберите «Удалить программу».
(Vista) выберите «Программы» > «Программы и компоненты».

Выберите Adobe Photoshop Elements или Adobe Premiere Elements и нажмите «Удалить». Следуйте инструкциям на экране, чтобы удалить приложение.

После завершения процесса удаления закройте панель управления и вернитесь в папку на жестком диске, в которую изначально было установлено приложение. Удалите следующие папки (если программа установки не удалила их): Photoshop Elements или Premiere Elements и Elements Organizer. (По умолчанию они создаются в папке Program Files/Adobe
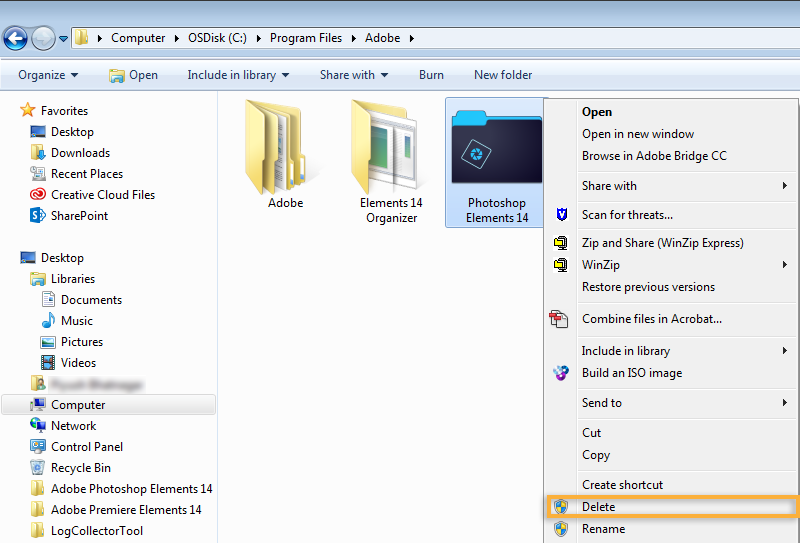
Если появится диалоговое окно подтверждения удаления папки, нажмите кнопку «Да».
Очистите корзину, а затем перезагрузите компьютер.
Проверьте CD-диск и дисковод CD-ROM.
Пыль или грязь на CD-диске могут помешать процессу установки и могут препятствовать распознаванию CD-диска в дисководе CD-ROM. Осмотрите CD-диск с Photoshop Elements и Premiere Elements на предмет наличия грязи, пыли или отпечатков пальцев. Осторожно протрите нижнюю часть CD-диска от центра к краю мягкой безворсовой тканью.
Убедитесь, что дисковод CD-ROM может считывать другие СD-диски. Если дисковод CD-ROM не считывает другие CD-диски, осмотрите картридж для CD-диска или загрузочный приемник на предмет наличия грязи, выполните очистку безворсовой тканью. Если он все равно не может считывать другие CD-диски, обратитесь к производителю дисковода или производителю компьютера.
Если ваш диск оказался поврежденным, обратитесь к поставщику для замены. Если вы приобрели диск непосредственно в компании Adobe, свяжитесь с нами. (Выберите регион в нижнем правом углу страницы службы поддержки клиентов
Установите Photoshop Elements или Adobe Premiere Elements с рабочего стола.
Некоторые компоненты системы, например, драйверы устройства и инструменты защиты от вирусов, могут конфликтовать с программой установки. Они могут привести к неполной установке или к сбою установки. Для предотвращения этих конфликтов выполняйте установку с рабочего стола.
Скопируйте папку Adobe Photoshop Elements или Adobe Premiere Elements с диска на рабочий стол.
Откройте папку Adobe Photoshop Elements или Premiere Elements на рабочем столе.
Двойным нажатием запустите файл Setup (или Setup. exe) и следуйте инструкциям на экране.

Для некоторых из этих процедур требуется указать путь к скрытым файлам и папкам или найти файлы по их полным именам, включая расширения (например, Setup. exe или Sample_filename. ini). По умолчанию Проводник Windows не показывает скрытые файлы, папки, а также распознаваемые расширения файлов. Для получения справки см. в раздел «Показать скрытые файлы, папки и расширения файлов».
Установите последние пакеты обновлений Windows и другие обновления.
Если задания из предыдущего раздела не помогли Вам решить проблему, выполните следующие задания по устранению стандартных неполадок.
Установите Photoshop Elements или Adobe Premiere Elements в упрощенном режиме.
Драйверы устройств и программное обеспечение, которые загружаются автоматически с Windows, могут конфликтовать с программой установки Elements и могут вызывать проблемы при установке. (Загружаемое автоматически программное обеспечение включает экранные заставки и средства защиты от вирусов. ) Для предотвращения конфликтов переустановите Photoshop Elements / Premiere Elements в упрощенном режиме ОС Windows. В упрощенном режиме нестандартные драйверы устройств и программы автозагрузки отключены.
Чтобы переустановить приложения в упрощенном режиме, выполните следующие действия:
Вставьте диск Photoshop Elements или Adobe Premiere Elements в дисковод.
Выберите «Пуск», введите «msconfig» в поле поиска и нажмите клавишу «Ввод». (Для Windows 8 правой кнопкой мыши нажмите «Старт» и выберите «Поиск»

На вкладке «Автозагрузка» выберите «Отключить все». (В ОС Windows 8 нет параметра «Отключить все»; вместо этого отключите каждый элемент по отдельности

На вкладке «Службы» выберите «Скрыть все сервисы Microsoft», нажмите кнопку «Отключить все», а затем нажмите кнопку «ОК».

В диалоговом окне «Настройки системы», выберите «Перезапустить».
Двойным нажатием запустите файл Setup (или Setup. exe) в папке Photoshop Elements и Adobe Premiere Elements, которую вы скопировали на рабочий стол в шаге 2. Затем следуйте инструкциям на экране.
На вкладке «Общие» выберите «Обычный запуск», нажмите кнопку «OK» и перезагрузите компьютер.

Если переустановка в упрощенном режиме не помогает, попробуйте установить и запустить программу на другом компьютере или на другом жестком диске.
Выполните установки от имени администратора.
Настройки безопасности в Windows 7, 8, 10 и Vista иногда могут не разрешать приложениям выполнять запись в места защищенных файлов или в ключи реестра. Запуск программы установки от имени администратора позволяет обойти настройки безопасности и выполнить запись в защищенные области.
Для установки Photoshop Elements или Adobe Premiere Elements в качестве администратора выполните следующие действия:
Скопируйте папку Adobe Photoshop Elements или Premiere Elements с диска на рабочий стол.
Откройте папку Photoshop Elements или Adobe Premiere Elements на рабочем столе.
Правой кнопкой мыши нажмите файл Setup (или Setup. exe) и выберите пункт «Свойства».

На вкладке «Совместимость» выберите «Запустить эту программу от имени администратора».

Установите в папку на корневом уровне жесткого диска.
Создайте папку в корневом уровне жесткого диска. Убедитесь, что имя папки содержит 8 или менее символов (например, C:PSE или C:PRE) и не содержит специальных символов, например «#». Кроме того, убедитесь, что путь к месту, куда установлена ОС Windows, не содержит специальных символов.
Установите под новой учетной записью.
Создайте учетную запись пользователя с такими же правами, как у учетной записи, которой вы пользовались в момент возникновения проблемы. Если проблема не повторилась, возможно, исходная учетная запись пользователя повреждена. Подробнее о создании учетной записи см. в разделе «Создание нового пользователя», либо обратитесь к системному администратору.
Отключите контроль учетных записей (UAC).
Многие производители видеокарт часто обновляют свои программные драйверы. Если Вы давно не обновляли драйвер видеокарты, обратитесь к производителю видеокарты за обновленным драйвером или загрузите его с веб-сайта производителя. (Для того, чтобы определить производителя видеокарты, просмотрите свойства карты в Диспетчере устройств). Во многих случаях можно определить неактуальность драйвера видеокарты, изменив глубину цвета и разрешение видеокарты. Также это можно определить, отключив аппаратное ускорение графики.
- Чтобы изменить глубину цвета и разрешение, используемые для Photoshop Elements и Adobe Premiere Elements, см. раздел «Изменение глубины цвета и разрешения для Windows 8 или Windows 7 и Vista».Для Photoshop Elements и Premiere Elements требуется разрешение экрана по меньшей мере 1024 × 768.
- Чтобы отключить ускорение графических аппаратных средств, см. раздел «Отключить ускорение графических аппаратных средств» в поддержке Microsoft Windows. В зависимости от используемой видеокарты, эта функция может быть недоступна в Windows 7,8 и 10.
Убедитесь, что драйверы устройств совместимы с Windows.
Если обновление драйвера видеокарты не устранило проблему, то убедитесь, что все другие драйверы устройства совместимы с данной версией Windows (Windows 8 или Windows 7 и Vista). Драйверы устройств – это файлы программного обеспечения, которые позволяют Windows взаимодействовать с устройствами, такими как сканеры, мыши и клавиатуры. Свяжитесь с производителем устройства, чтобы убедиться в том, что используется последняя версия драйвера.
Отключите Windows Aero.
подробную информацию в разделе «Отключение Windows Aero» (Windows 7 и Vista).
Не удалось инициализировать программу установки adobe photoshop
При установке Adobe Photoshop появляется сообщение Не удалось инициализировать программу установки.
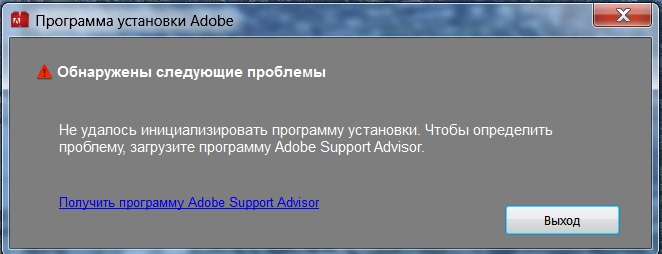
В качестве решения можно сделать следующее:
Найдите на компьютере папку OOBE, для этого перейдите по адресу:
Все,что нужно здесь сделать — это переименовать эту пупку на любое другое имя, например, OOBE. old либо иное.
Можно снова попробовать запустить установку программы.

Не удалось инициализировать программу установки adobe flash
某些 Creative Cloud 应用程序、服务和功能在中国不可用。

Процесс установки Adobe Creative Suite 5 и 5. 5 состоит из двух частей: сначала запускается программа самозагрузки, а затем — программа установки Adobe, с помощью которой устанавливается продукт. В работающей программе установки отображается шесть панелей:
- Инициализация
- Приветствие
- Серийный номер
- Adobe ID
- Параметры
- Готово
Примечание. При установке продуктов Creative Suite 5 или CS5. 5, в некоторых сторонних программах обеспечения безопасности появляется предупреждение. Если у вас на экране появляется предупреждение, разрешите установку программного обеспечения.
Ошибки и проблемы, возникающие перед установкой
Перед запуском программы установки Adobe Creative Suite 5 программа самозагрузки подготавливает вашу систему к установке.
Ошибки и проблемы программы установки Adobe
При запуске программа установки копирует временные файлы на корневой диск. Для получения информации об ошибках, возникающих во время установки, см. файл журнала PDApp. log, создаваемый программой установки. раздел «Устранение неполадок при установке CS5, CS5. 5, CS6 и CC с помощью журналов установки».
Панель приветствия
Примите Лицензионное соглашение с конечным пользователем, чтобы продолжить установку.
Панель с указанием серийного номера
Введите серийный номер или установите ознакомительную версию продукта.

- Нажмите кнопку «Информация», чтобы найти серийный номер розничной или корпоративной версии.
- Найдите серийные номера образовательной версии для соответствующего региона: Северная АмерикаЕвропаЯпония и другие страны Азиатско-тихоокеанского региона
- Северная Америка
- Европа
- Япония и другие страны Азиатско-тихоокеанского региона
- Если вы установили ознакомительную версию продукта, вам не нужно вводить серийный номер, но необходимо выбрать язык. Выберите тот язык, который вы будете использовать, если в конечном счете решите приобрести лицензию для продукта.
(Только обновления) Панель проверки подходящего продукта
Если вы ввели серийный номер обновления, а программе установки не удается найти подходящий продукт на вашем компьютере, появится запрос на ввод серийного номера.

- Выберите продукт в меню «Выберите продукт» и затем введите серийный номер продукта в текстовом поле.
- Чтобы просмотреть серийные номера для зарегистрированных продуктов, перейдите по ссылке на страницу «Учетная запись».
Панель Adobe ID
После ввода Adobe ID выполняется регистрация продукта и открывается бесплатная подписка на CS Live.
- Нажмите кнопку «Пропустить этот шаг», чтобы создать или ввести Adobe ID в другое время.
- Инструкции по созданию и использованию Adobe ID приведены в разделе «Adobe ID, вход и справка по учетной записи».
Панель «Параметры»
Укажите, какие компоненты требуется установить и в какое местоположение.

- Чтобы получить информацию о появляющихся значках предупреждения, нажмите кнопку «Подробнее».
- Локализованные пути к файлу не всегда правильно отображаются в поле «Местоположение», но при этом продукт устанавливается в выбранную папку.
- Значок предупреждения появится, если на диске недостаточно места для завершения установки. Если продолжить установку, не освободив место на диске, по окончании процесса появится сообщение об ошибке с указанием удаленных компонентов.
- Если выбрана альтернативная папка для установки, общие компоненты устанавливаются на системный диск. Для успешной установки продукта должно быть достаточно места как на системном диске, так и на том диске, на который устанавливается продукт.
- Приложения могут быть недоступны для выбора, если: • Установлена предварительная или бета-версия • Установлена более новая версия приложения • Недоступен язык установки
- Приложение Growl устанавливается и включается в Mac OS.
- Чтобы получить сведения обо всех сообщениях об ошибке, которые появляются до этого момента, просмотрите файл PDApp.log, создаваемый программой установки. См. раздел «Устранение неполадок при установке CS5, CS5.5 и CS6 с помощью журналов установки» .
- Нажмите кнопку «Установить», чтобы начать установку.
Ход выполнения установки
После нажатия на кнопку «Установить» на экране появляется индикатор хода выполнения.
- Ошибки установки, которые происходят после этого, записываются в главный журнал установки CS5.См. раздел «Устранение неполадок при установке CS5, CS5.5 и CS6 с помощью журналов установки» .
- Если программой установки обнаружены какие-либо конфликтующие процессы, закройте соответствующие приложения, чтобы продолжить. Если вы можете завершить конфликтующие процессы обычными способами, завершите их. Если у процесса отсутствует интерфейс пользователя или если интерфейс не отвечает, выполните следующие действия:
Завершите конфликтующие процессы в Windows
Если установка прошла успешно, на панели «Готово» появляется сообщение с благодарностью. Нажмите кнопку «Готово», чтобы начать пользоваться продуктом.
Проблемы или ошибки, связанные со сбоем при установке
В случае сбоя при установке, на панели «Готово» появляется одно из двух сообщений о состоянии:
- «При установке возникли ошибки. Попробуйте перезагрузить компьютер и выполнить установку еще раз». Появление такого сообщения об ошибке означает, что не удалось установить ни один из компонентов продукта.
- «Обнаружены проблемы при установке». Это означает, что удалось установить только некоторые из компонентов продукта. Щелкните «Устранение неполадок», чтобы вывести на экран сообщения об ошибке или коды ошибок, а также некоторые советы по устранению проблем.
Чтобы устранить сбои при установке, попробуйте выполнить следующие решения в указанном порядке.
Устранение сторонних неполадок при установке
Если результата нет, проблема может быть в операционной системе. Если Adobe Acrobat Reader DC не
устанавливается на Windows 7 — убедитесь, что скачали дистрибутив для ОС нужной разрядности — 32 бита. Для
старых систем Windows XP, Vista и Windows 7 необходимо скачивать 32-битную версию, а для новых версий ОС,
например Windows 10, версию на 64 бита. Стоит проверить, стоит ли галочка в графе «Совместимость» в
свойствах программы, если вы скачали старую версию софта.
Наконец, если вышеизложенные способы не принесли плодов, остаются только радикальные меры — чистка реестра. Возможно на вашем ПК когда-то уже была установлена старая версия Adobe Reader, которая затем была не
полностью удалена. Из-за этого в реестре системы Виндовс 10 остается мусор, который мешает корректной
установке новой версии приложения. Если Adobe Acrobat Reader DC не устанавливается с ошибкой 1722, следует
сделать следующее:
- Вызовите командную строку, зажав на клавиатуре клавиши Win + R или через меню «Пуск»
- Удалите папку «Inprogress», если таковая имеется. Именно в ней могут содержаться старые неудалённые
файлы, которые могут вызывать ошибки при установке новых приложений

Если вы выполнили все действия, указанные выше, но не нашли папку «Inprogress», то проблема может крыться
еще глубже — в самой службе установки Windows. Чтобы наладить ее работу, выполните следующие шаги:
- Повторите первый пункт из предыдущей инструкции
- Вбейте команду msiexec/unregister, чтобы деактивировать службу установки Windows
- Переустановите службу, сделав запрос msiexec/regserver
- Перезагрузите компьютер, как только все будет готово
- Попробуйте заново установить Adobe Reader

Попробуйте лучший аналог Adobe Reader — программу PDF Commander
Если приложение Адоб Акробат Ридер не устанавливается или выдает ошибку — попробуйте аналогичный PDF
Commander. Он обладает схожим функционалом, но при этом работаёт куда быстрее и надёжнее, а также прост для
освоения.

Быстрая и беспроблемная установка

Простой и понятный интерфейс
Низкие системные требования
Стабильная работа программы на всех ОС
Как исправить ошибку «Прекращена работа программы Adobe Acrobat Reader DC»
В последнее время пользователи продуктов Adobe все чаще сообщают о возникающих ошибках. Например, при
печати, запуске софта или просмотре ПДФ может возникнуть окно с надписью «Прекращена работа программы Adobe
Reader». Такая проблема возникает при работе на слабых компьютерах или отсутствии установленных обновлений. При открытии ПДФ-документа или запуске ридера может появиться окно AppCrash. Это происходит из-за различных
причин: например, при отсутствии установленных обновлений или использовании неактивированной версии. Возникшая проблема приводит к аварийному отключению программы. Существует несколько способов исправить вылет
софта.

Решение 1. Обновление программного обеспечения
Для использования этого способа:
Далее обновите софт до последней версии: нажмите на верхней панели на кнопку «Справка» — «Проверка
обновлений».
При наличии доступных версий вам будет предложено загрузить файлы с официального сайта.

Если Акробат XI продолжает вылетать после установки обновления, вам необходимо воспользоваться другим
способом из списка.
Решение 2. Выполнение специальной команды
Перед сбросом настроек закройте все запущенные программы. Затем выполните несколько простых действий:
Запустите Adobe Reader.
Кликните «Справка» — «Восстановить установку». Windows 10/8/7 автоматически настроит приложение.
После завершения обработки перезагрузите систему ПК.

Решение 3. Отключение защищенного просмотра
В открытом ридере необходимо:
Нажать на «Редактирование» — «Установки».
В новом окне перейти в раздел «Защита (повышенный уровень)».
В блоке «Защищенный режим» выберите вариант «Отключен».
Примените изменения и перезагрузите программу.

Решение 4. Открытие Distiller DC
Чтобы использовать этот способ, следуйте инструкции:
Зажмите комбинацию клавиш Win+R.
В новом окне введите acrodist.
После завершения активации перезагрузите софт.

Решение 5. Переход в другой профиль Windows
Выйдите из учетной записи Виндовс, в которой возникла ошибка и смените профиль. Проверьте приложение на
неполадки.

Если ни один вариант не помог решить проблему, необходима полная переустановка Акробата.
Как отправить аварийный отчёт об ошибке при прекращении работы Adobe Reader
Вы также можете написать компании Adobe об ошибке. Это позволит разработчикам исправить недочеты в новых
версиях или обновлениях программного обеспечения. Поэтому важно сообщать даже о нерегулярных неполадках.
Чтобы написать о прекращение работы Adobe Reader, есть несколько вариантов отправки данных:
Автоматически на Windows 7/8/10. Это вариант подходит, если возникнет окно «Сообщения об
ошибках Windows». В таком случае просто кликните на «Отправить сведения».
Отправка данных на macOS. Автоматически сообщить об ошибке можно при появлении окон «Отправить
в Apple» и Adobe CrashReporter. В обоих блоках необходимо нажать «Отправить» и «Отчет».
С помощью специальной формы. Этот вариант позволит вручную ввести данные о неполадках. Для этого
перейдите на официальный сайт Adobe и найдите раздел Feature Request/Bug Report Form. В ней нужно указать
продукт, а затем написать о проблеме. Форма представлена только на английском языке.

Теперь вы знаете, из-за чего возникает неполадка «Прекращена работа программы Adobe Acrobat Reader DC»,
что делать в такой ситуации и как отправить отчет о проблеме. Она может возникнуть при печати или открытии
документа. Решить ошибку можно с помощью обновления софта, восстановления установок, отключения защитного
просмотра, активации приложения или использования другой учетной записи Виндовс. Если софт продолжает
вылетать, выдавать ошибки и крашиться, обратите внимание на другую программу для просмотра и редактирования ПДФ.
Решение проблем с установщиками Adobe
Итак. Нам понадобятся следующие программы:
- Для начала установите Windows Install Clean Up utilily , используя скаченный Вами инсталлятор.
- Далее зайдите в Пуск — Выполнить (если у Вас XP) или Пуск — Все программы — Стандартные — Выполнить (если Windows Vista или Widnows 7). В появившемся окне напишите cmd , а затем нажмите кнопочку Enter
- Перед Вам откроется консоль. В ней наберите: regsvr32 jscript.dll Нажмите Enter . regsvr32 vbscript.dll И снова нажмите Enter .Таким образом у Вас зарегистрируются библиотеки для javascript и visual basic script , которые могут использоваться установщиком от Adobe .
- Далее. Удалите все программы от Adobe , что у Вас есть, используя Revo Unistaller и статью «Как полностью удалить любую программу». Если некоторые не удастся удалить, то пропустите их.
- Теперь, если она вдруг осталась, то удалите папку Adobe , которая обитает по адресу C:Program FilesCommon Files , где C: — буква диска, на котором установлена Windows

- Теперь разархивируйте CS5Clean . Далее запускаете CS5InstallerDatabaseUtility.exe . Выбираете язык English (кнопочка «e», потом Enter). Когда всплывет лицензионное соглашение, нажимаете » y » и выбираете первую опцию (CS3, CS4). Когда программа удалит все оставшиеся данные, то выберите вторую опцию, а именно CS5 .Запускаете Windows Install Clean Up utilily и выделяете все программы от Adobe . После чего удаляете их, используя кнопочку Remove .
- Теперь разархивируйте CS5Clean . Далее запускаете CS5InstallerDatabaseUtility.exe . Выбираете язык English (кнопочка «e», потом Enter). Когда всплывет лицензионное соглашение, нажимаете » y » и выбираете первую опцию (CS3, CS4). Когда программа удалит все оставшиеся данные, то выберите вторую опцию, а именно CS5 .
- Запускаете Windows Install Clean Up utilily и выделяете все программы от Adobe . После чего удаляете их, используя кнопочку Remove .

Решение проблемы «Уже установлена более новая версия» для Adobe Reader
Чаще всего такая проблема возникает, если вы пытаетесь установить старую версию приложения поверх новой. Тогда удалите уже имеющееся версию, перезагрузите ПК и попробуйте заново.
Второе, из-за чего может появляться эта ошибка — это некорректная работа антивируса. Временно отключите
защиту, чтобы установить Adobe Acrobat Reader, после чего включите антивирус снова.
Еще одна причина, по которой может выскочить ошибка с текстом, что у Adobe Reader уже установлена более
новая версия — это наличие на вашем компьютере файлов от ранее удаленной старой версии Adobe Reader. Такие
файлы могут мешать правильной установке приложения, поэтому желательно их удалить, перезагрузить ПК и
попробовать заново.
Четвертое, что может вызвать неполадку, отчасти похоже на прошлый пункт. Это могут быть файлы Adobe Reader,
которые были перемещены в «Корзину», но не очищены из нее. Если это действительно так, «Корзину» следует
полностью очистить и попробовать заново произвести процедуру установки приложения.
Наконец, последнее — это активированный во время инсталляции прокси-сервер, работа которого может помешать
установке софта. Рекомендуем отключить все прокси и VPN-приложения на время установки.
Не устанавливаются программы Adobe — решение
Доброго времени суток, дорогие читатели!
Иногда, при установке какой-нибудь программы от Adobe (например Photoshop, Dreamweaver, Lightroom, Flash), установка не происходит, тобишь Вы щелкаете на setup. exe , она открывается, а через минуту закрывается. Вы снова щелкаете на ней, но происходит тоже самое.

Смена дистрибутива программы ни к чему не приводит. При этом никакой режим совместимости не помогает и в итоге установить программу, само собой, решительно не получается. Такая проблема чаще всего наблюдается при установке продуктов версии CS3.
Собственно, в этой статье речь пойдет о том как эту проблему решить.
В большинстве случаев установщик не хочет запускаться из-за оставшегося мусора от предыдущих программ от Adobe. И нам как раз-таки надо этот мусор найти и удалить.
