Отсутствие необходимой версии программ

Visual C++
Microsoft Visual C++ — это составляющая Windows, необходимая для скачивания различных игр. Наличие этого компонента на современном ПК обязательно. В Visual C++ содержатся данные, позволяющие запуститься программам, в разработке которых был использован Microsoft Visual C++.
Что делать, если приложение не скачивается из-за отсутствия на ПК нужной версии Visual C++:
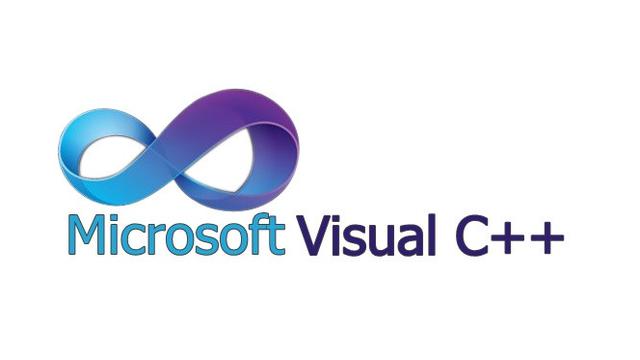
NET Framework
Иногда при установке сторонней программы возникает ошибка с Microsoft. NET Framework. Проблемы со скачиванием происходят в том случае, если на ПК нет такого компилятора, или он есть, но установлена старая версия. Программы, созданные с использованием Microsoft. NET Framework невозможно установить на компьютере, на котором отсутствует. NET Framework. На большинстве современных ПК есть этот компилятор, но его версия может быть устаревшей.
Что делать, если программа не устанавливается из-за старой версии Microsoft. NET Framework:
- освободить на жестком диске 2,5 ГБ;
- зайти на сайт Microsoft;

DirectX
Это набор компонентов, который используется для написания игровых программ. При установке игры, созданной с применением DirectX, на компьютере пользователя должна стоять соответствующая версия DirectX. Если ее нет, может возникнуть проблема со скачиванием.

Как проверить свою версию DirectX:
- вызвать: «Выполнить»;
- ввести: «dxdiag»;
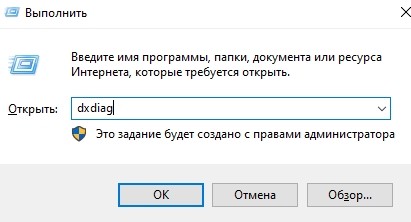
- откроется «Средство диагностики DirectX»;
- перейти во вкладку «Система»;
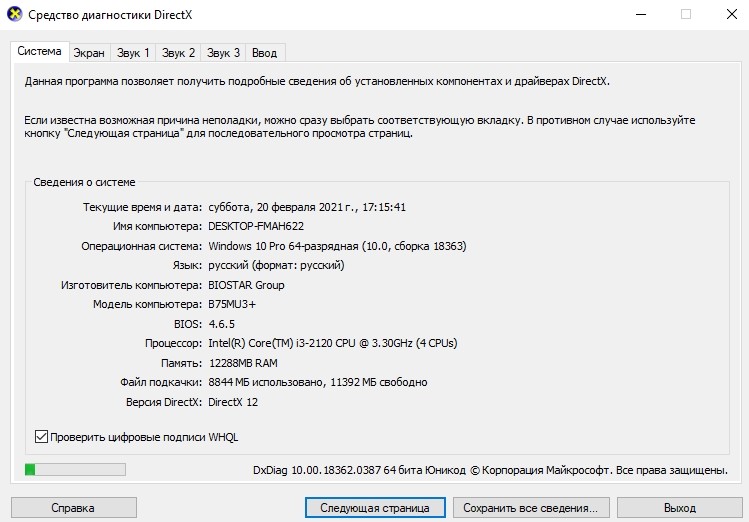
- найти подраздел «Сведения о системе»;
- посмотреть название своей версии DirectX.
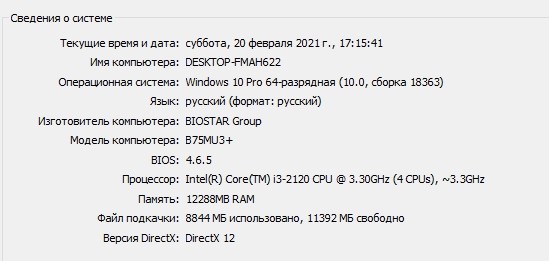
Поврежденный исполняемый файл или нерабочая сборка
Как правильно скачивать программы:
- найти официальный сайт;
- выбрать приложение;
- активировать скачивание;
- при остановке скачивания и появлении сообщения «Нужный для установки файл поврежден и не может быть использован» необходимо проверить ОС и повторить попытку (можно попробовать загрузить приложение через другой браузер).

Что делать, если не завершается или не запускается установка программы:
- отключить сторонний антивирус или встроенный Защитник Windows;
- отменить блокировку антивирусом и разрешить скачивание;
- просканировать ПК на вирусы;

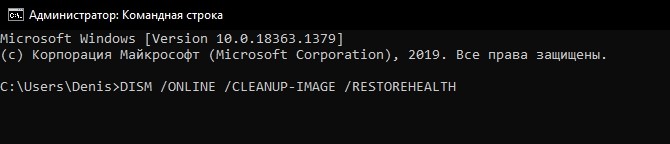
Отсутствие прав Администратора
На домашнем компьютере разрешается создать одну или несколько учетных записей. Правда, скачивать программы можно только тем пользователям, которые имеют права Администратора.
Как перейти в учетную запись Администратора:


- в списке найти: «Семья и другие пользователи»;
- активировать строчку: «Изменить тип учетной записи»;

Блокировка установщика антивирусом
Если сторонний антивирус и встроенный Защитник Windows не дают установить приложение из интернета, то можно на время эти программы приостановить. Правда, отключать антивирусную защиту разрешается, если есть полная уверенность в том, что скачиваемый файл не содержит вирусов.
Как остановить активность стороннего антивируса:
- вызвать Диспетчер задач;
- открыть вкладку «Процессы»;

- выбрать антивирус;
- завершить его работу.

Как на время остановить активность Защитника Windows:

- найти «Безопасность Виндовс»;
- выбрать «Защита от вирусов и угроз»;

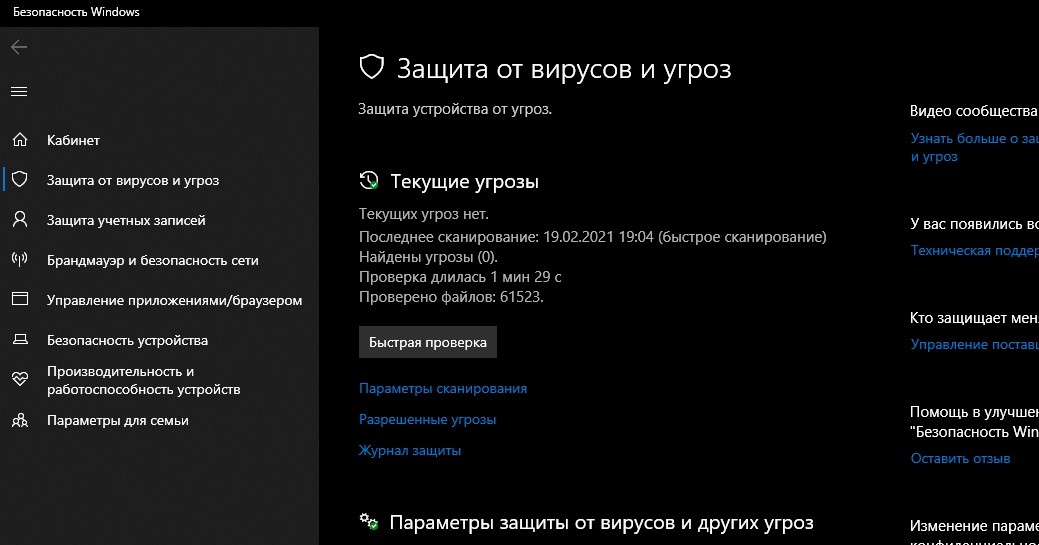
- найти «Защита в режиме реального времени»;
- установить значение: «Отключить».
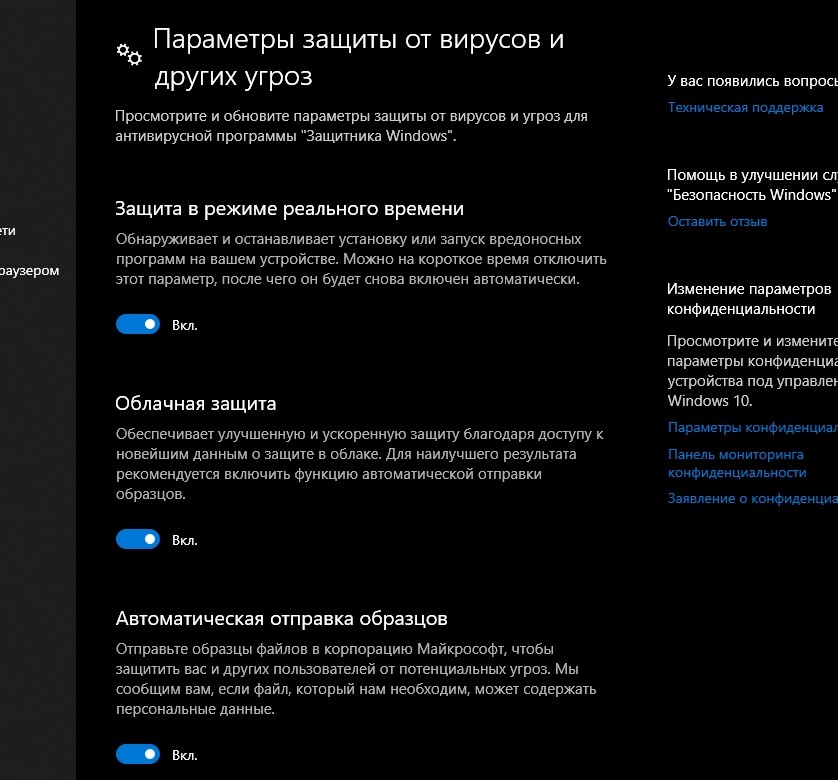
Важно! Деактивированный в «Параметрах» родной Защитник Виндовс опять включится после перезагрузки ПК. Временное отключение защиты помогает установить на компьютер из интернета приложение, которое блокирует антивирус.
Ошибка с выбором разрядности при скачивании ПО
При установке программы из интернета рекомендуется обращать внимание на разрядность. Домашний компьютер может иметь какой-то один тип системы (64-bit или 32-bit). Разрядности скачиваемой программы и операционной системы должны совпадать. Следует запомнить, что 64-битные программы не установятся в 32-битной ОС. Разрядность большинства современных ПК равна 64-bit.
Как проверить разрядность своего компьютера:
- открыть «Панель управления», подпункт «Система»;
- найти «Тип системы» (указана разрядность ОС).

Конфликты с оставшимися файлами предыдущей версии ПО
К конфликтной ситуации могут привести ранее установленные на ПК приложения или не удаленные (проблемные) файлы от предыдущей версии ПО. Рекомендуется очистить диск от лишних элементов.
Как удалить файл через Командную строку:
- открыть «Проводник»;
- зайти в папку, в которой находится файл;
- открыть «Свойства» этого файла;
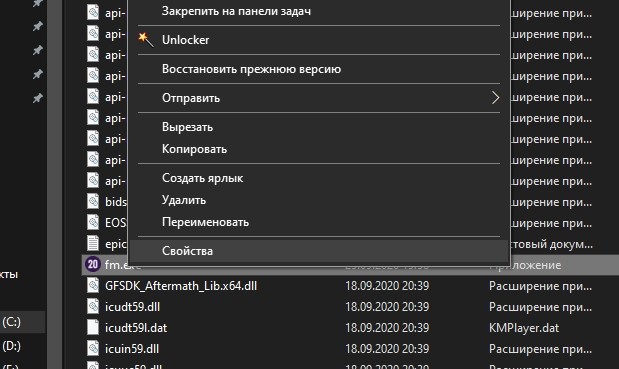
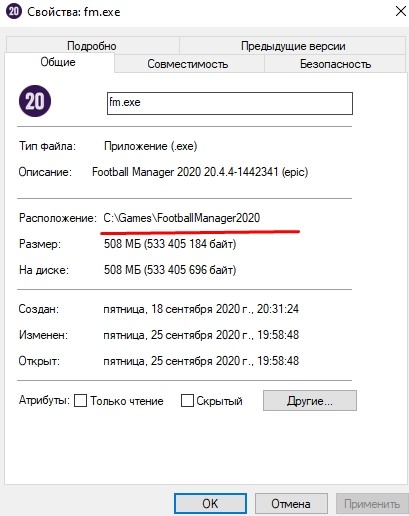
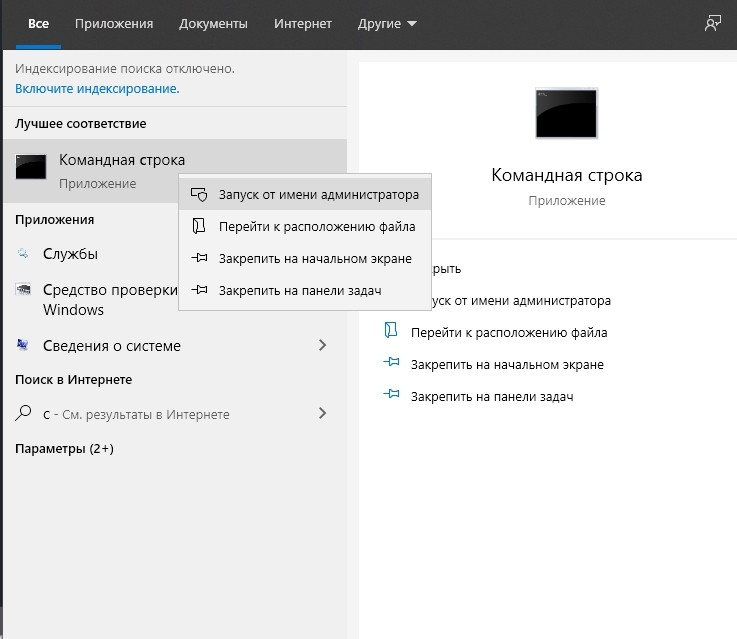
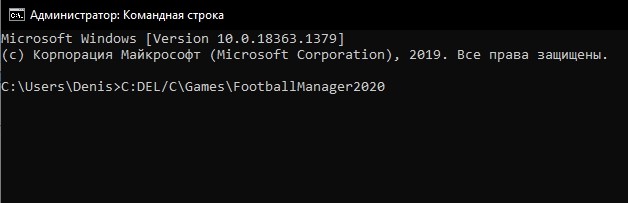
Важно! Удалять что-либо из папки C:WindowsSystem32 запрещено.
Как удалить проблемный (заблокированный) файл, используя стороннюю утилиту:
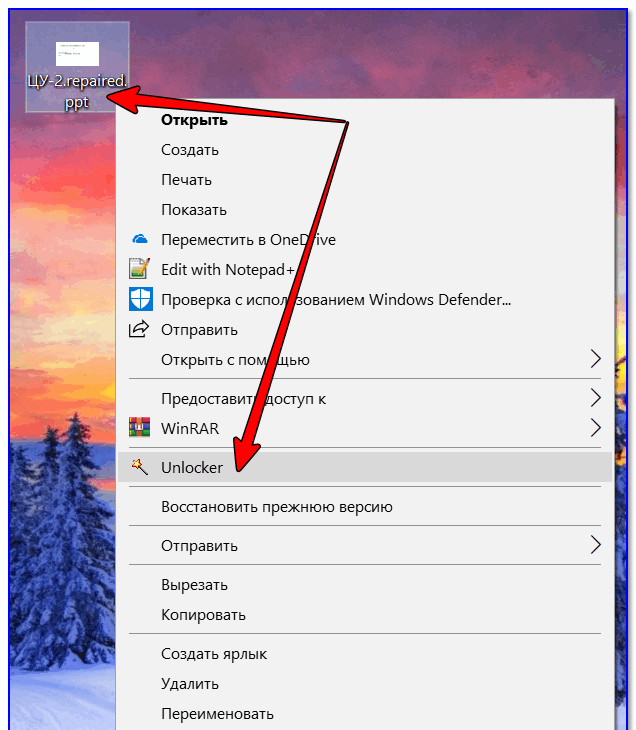
Если скачивание программы внезапно остановилось, например, на 99 %, то нужно все связанные с ней файлы полностью удалить с ПК. После удаления необходимо перезагрузить компьютер, и только после перезагрузки разрешается установить софт еще раз.
Как выполнить удаление программы через Панель управления:


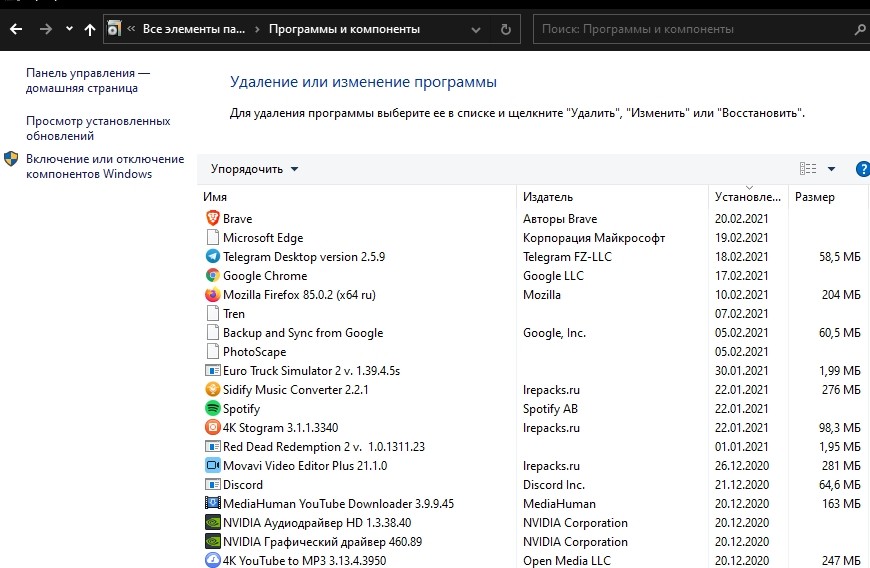
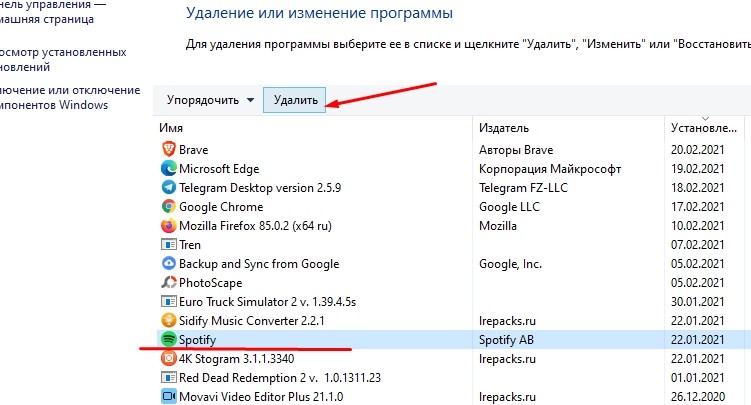
Способ удаления приложений через «Параметры»:

- перейти в «Приложения и возможности»;
- выбрать софт и нажать на «Удалить».

Как принудительно удалить программу с помощью сторонней утилиты:
- запустить на своем ПК скачанную утилиту;
- открыть список программ;
- выбрать нужный софт;
- нажать на «Удалить».

Несоответствие минимальным системным требованиям
Иногда при попытке установить ПО или программу появляется сообщение о несоответствии минимальным требованиям. Подобная ошибка возникает в силу разных причин. Например, установленные на ПК драйверы нуждаются в обновлении или отсутствуют подходящие компиляторы (Visual C++,. NET Framework, DirectX).
Рекомендуется перед скачиванием софта прочитать минимальные системные требования к ОС. Разработчики указывают список параметров, которым должна соответствовать система, чтобы загрузка ПО или приложения выполнилась без проблем.
Как узнать характеристики домашнего компьютера:
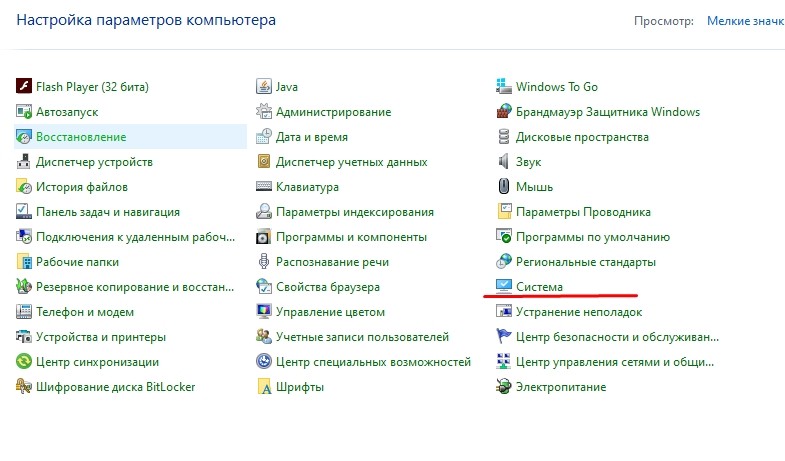

Как узнать сведения об устройствах ПК:


- выбрать устройство;
- вызвать для него окошко со «Свойствами»;
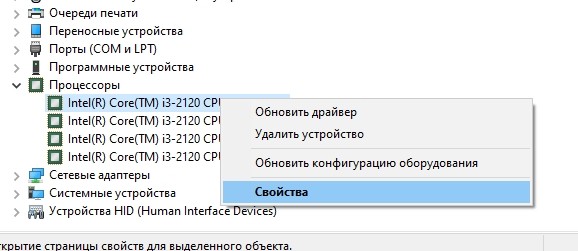

Важно! При установке давно созданной программы на домашний компьютер, работающий в новой версии Виндовса, может возникнуть проблема с совместимостью. В таком случае нужно активировать автоматическую настройку (в «Свойствах» загружаемого софта) и исправить неполадки совместимости.
Блокировка приложений не из Windows Store
В компьютерах, работающих на последней версии Виндовса, есть возможность активировать скачивание приложений исключительно из виртуального магазина Windows Store. При активации этой опции загрузить софт просто из интернета невозможно.
Как деактивировать скачивание приложений из Windows Store:
- перейти: «Приложения и возможности»;
- убрать установку приложений из Windows Store;
- выбрать вариант: установка из любого места (разрешает устанавливать любой софт из интернета).
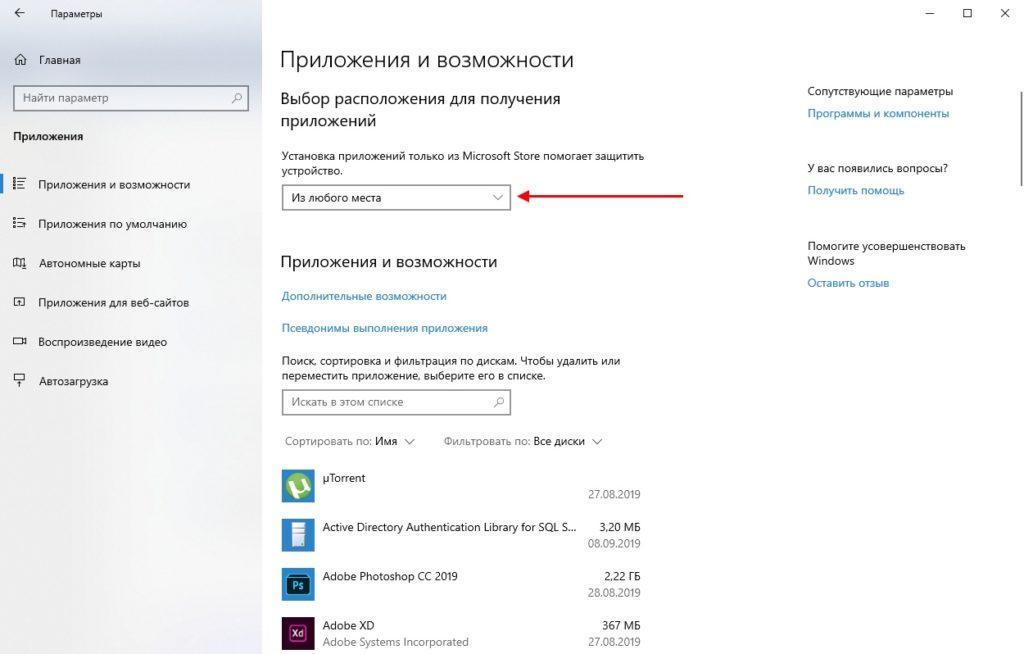
Важно! Перед скачиванием программы из интернета активизируется антивирус, который проверяет загружаемые файлы на вирусы.
Windows 10 блокирует установку программ из интернета, с диска HDD
Наиболее частая проблема у пользователей «десятки» возникает при установке программ скаченных из интернета. Встроенный в систему браузер Microsoft Edge имеет свой фильтр SmsrtScreen и когда пользователь запускает в нём исполняемый файл, этот фильтр блокирует его.
Отключаем в настройках «Центра безопасности защитника Windows» этот фильтр с самого строгого режима на средний:

Для поклонников «легких» браузеров будет так же не лишним пройтись по настройкам Internet Explorer, некоторые важные настройки безопасности берутся из него:

Возможно, у вас для Интернета выставлен высший уровень защиты (как у опасных сайтов):

Нужно в этом случае переключить его на средний или пока отключить на самый низкий уровень:

Во вкладке «Дополнительно» так же может найтись решение проблемы — можно сбросить настройки на рекомендуемые или снять галочки:


Автор публикации
Проблемы с установкой программ могут возникать как из-за ошибок, так и вследствие вмешательства защиты операционной системы Виндовс 10. Так, операционка блокирует приложения без цифровой подписи, а также ПО, загруженное через интернет.
Для снятия ограничений необходимо посетить «Центр безопасности защитника Windows». Здесь следует поменять настройки фильтра с «Жесткого» на «Средний». В таком случае Виндовс перестанет блокировать установку софта.

Как обойти беспричинную блокировку
Для того чтобы решиться на такие действия в Windows 10, необходимо обладать правами администратора.
- Удалить цифровую подпись с помощью программы File Unsigner.
- Отключить контроль учётной записи (UAC). Так как это может повлиять на безопасность системы, делать процедуру следует лишь на время установки нужной утилиты. Далее в панели управления выбрать «Пуск», «Все приложения» и «Служебные». В настройках параметров установить на «Просмотр» и «Крупные значки». Открыть учётные записи пользователей и выбрать пункт «Изменить параметры». Установить бегунок на нижний уровень.
- Установить программу с помощью командной строки. Здесь правым нажатием мыши кликнуть на «Пуск» и выбрать «Командная строка/администратор», ввести полный путь с расширением (путь с пробелами заключить в кавычки) и сделать ввод.
- Для того чтобы обойти недоверие системы, начиная от 7 и заканчивая 10 версией Windows следует назначить себя администратором.
Существует 3 способа это сделать:
Выполняя действия по разблокировке программ для инсталляции на компьютер, следует, прежде всего, разобраться в причине такого поведения ОС и только после этого начать пользоваться вышеизложенными методами.
Как узнать, какие программы установлены в Windows 10
Кроме традиционного списка программ, который можно просмотреть, открыв пункт «Программы и компоненты» в «Панели управления», в Windows 10 узнать, какие приложения установлены на компьютер, можно через новый системный интерфейс, которого не было в Windows 7.
Открытие списка программ из основных настроек Windows
В отличие от предыдущих версий Windows, попасть в список имеющихся приложений можно, пройдя путь: «Пуск» — «Параметры» — «Система» — «Приложения и возможности».

Чтобы узнать дополнительную информацию о программе, щёлкните по её названию
Вызов списка программ из поисковой строки
Откройте меню «Пуск» и начните вводить слово «программы», «удаление» или словосочетание «удаление программ». Поисковая строка выдаст два результата поиска.

В последних версиях Windows можно найти программу или компонент по названию
Запустите «Программы и компоненты», чтобы сразу попасть в менеджер приложений Windows.
Как запустить в Windows 10 несовместимую программу
Приложения для Windows XP/Vista/7 и даже 8, ранее работавшие без проблем, в подавляющем большинстве случаев не работают в Windows 10. Сделайте следующее:
- Выберите «проблемное» приложение правой кнопкой мыши, кликните «Дополнительно», а затем «Запуск от имени администратора». Есть и более простой запуск — через контекстное меню значка пускового файла приложения, а не только из меню ярлыка программы в главном меню Windows.Права администратора дадут возможность применить все настройки работы приложения
- Если способ помог, сделайте так, чтобы приложение всегда запускалось с правами администратора. Для этого в свойствах во вкладке «Совместимость» поставьте галочку напротив «Выполнять эту программу от имени администратора».Поставьте галочку напротив «Выполнять эту программу от имени администратора»
- Также во вкладке «Совместимость» кликните на «Запустить средство устранения проблем с совместимостью». Откроется мастер устранения неполадок с совместимостью программ Windows. Если же вы знаете, в какой из версий Windows программа запускалась, то в подпункте «Запустить программу в режиме совместимости с» из списка ОС выберите нужную.Мастер устранения проблем с запуском старых программы в Windows 10 предлагает дополнительные настройки совместимости
- Если вашей программы нет в списке, выберите пункт «Нет в списке». Так делают при запуске portable-версий программ, переносимых в Windows обычным копированием в папку Program Files и работающих напрямую без стандартной установки. Выберите ваше приложение из списка или оставьте параметр «Нет в списке»
- Выберите способ диагностики приложения, которое упорно отказывается работать, несмотря на ваши предыдущие попытки запустить его.
Для ручного указания режима совместимости выберите «Диагностика программы» - Даже если вы выбрали неутвердительный ответ, Windows 10 проверит информацию о работе с данным приложением в интернете и попытается вновь её запустить. После этого можно закрыть помощник по совместимости программ.
В случае полного провала всех попыток запустить приложение есть смысл его обновить или сменить на аналог — редко, но бывает, что при разработке программы в своё время не была реализована всесторонняя поддержка всех будущих версий Windows. Так, положительным примером служит приложение Beeline GPRS Explorer, выпущенное в 2006 году. Оно работает и с Windows 2000, и с Windows 8. А отрицательным — драйверы для принтера HP LaserJet 1010 и сканера HP ScanJet: данные устройства продавались в 2005 году, когда ни о какой Windows Vista компания Microsoft даже не упоминала.
Также помочь с проблемой совместимости могут:
- декомпиляция или разбор установочного исходника на компоненты с помощью специальных программ (что не всегда может быть законно) и установка/запуск их по отдельности;
- установка дополнительных DLL-библиотек или системных файлов INI и SYS, о нехватке которых система может сообщить;
- переработка частей программного кода исходника или рабочей версии (программа установлена, но не работает), чтобы упрямое приложение всё-таки запустилось на Windows 10. Но это уже задача для разработчиков или хакеров, а не для рядового пользователя.
Работа с мастером совместимости программ в Windows 10
https://youtube.com/watch?v=ptFsnqs-vs8%3Ffeature%3Doembed%26wmode%3Dopaque
Как назначить приложению в Windows 10 приоритет
Любой программе соответствует определённый процесс (несколько процессов или копии одного процесса, запущенные с разными параметрами). Каждый процесс в Windows разделяется на потоки, а те, в свою очередь, «расслаиваются» далее — на дескрипторы. Не будь процессов, не работали бы ни сама операционная система, ни сторонние программы, которыми вы привыкли пользоваться. Приоритизация определённых процессов позволит ускорить программы на старом «железе», без которых невозможна быстрая и эффективная работа.
Назначить приложению приоритет можно в «Диспетчере задач»:
- Вызовите «Диспетчер задач» клавишами Ctrl + Shift + Esc или Ctrl + Alt + Del. Второй способ — кликните на панели задач Windows и выберите в контекстном меню «Диспетчер задач».
Вызвать «Диспетчер задач» можно несколькими способами - Перейдите на вкладку «Подробности», выберите любое из ненужных вам приложений. Кликните по нему правой кнопкой мыши и нажмите на «Задать приоритет». Выберите в подменю тот приоритет, который вы бы дали этому приложению.
Назначение приоритета даёт возможность улучшить планирование процессорного времени - Нажмите кнопку «Изменить приоритет» в запросе подтверждения смены приоритета.
Не экспериментируйте с низким приоритетом для жизненно важных процессов самой Windows (например, процессы службы Superfetch). Система Windows может начать давать сбои.
Задать приоритет можно и сторонними приложениями, например, с помощью программ CacheMan, Process Explorer и ещё многих аналогичных приложений-менеджеров.
Чтобы оперативно управлять быстродействием программ, нужно разобраться, какой процесс за что отвечает. Благодаря этому вы меньше, чем за минуту, отсортируете наиболее важные процессы по их приоритету и назначите им максимальное значение.
Как назначить приложению наивысший приоритет в Windows 10
https://youtube.com/watch?v=ad82M-fe9Zg%3Ffeature%3Doembed%26wmode%3Dopaque
Как установить программу в автозагрузку на Windows 10
Самый быстрый способ включить автостарт программы при запуске Windows 10 — через уже знакомый «Диспетчер задач». В предыдущих версиях Windows эта функция в нём отсутствовала.
- Откройте «Диспетчер задач» и перейдите во вкладку «Автозагрузка».
- Щёлкните правой кнопкой мыши по нужной программе и выберите «Включить». Для отключения кликните на «Отключить».
Удаление программ из автозагрузки позволит разгрузить ресурсы, а их включение — облегчить вашу работу
Автостарт большого количества приложений после начала нового сеанса работы с Windows — расточительство системных ресурсов ПК, которое следует резко ограничить. Остальные способы — редактирование системной папки «Автозагрузка», настройка функции автозапуска в каждом из приложений (если такая настройка имеется) являются классическими, «перекочевавшими» в Windows 10 ещё из Windows 9x/2000.
Включение автостарта приложения через реестр и «Планировщик заданий»
https://youtube.com/watch?v=h1B_TdBpN-s%3Ffeature%3Doembed%26wmode%3Dopaque
Как запретить установку программ в Windows 10
В прежних версиях Windows, например, на Vista, достаточно было запретить запуск любых новых приложений, включая установочные исходники типа setup. exe. Никуда не делся также родительский контроль, который не позволял запускать программы и игры с дисков (или иных носителей) или скачивать их из интернета.
Установочный исходник — это инсталляционные пакетные файлы. msi, упакованные в один файл. exe. Несмотря на то, что установочные файлы являются неустановленной программой, они всё же остаются исполняемым файлом.
Запрет запуска сторонних программ
В этом случае игнорируется запуск любых сторонних. exe-файлов, включая установочные, кроме получаемых из магазина приложений Microsoft.
- Пройдите путь: «Пуск» — «Параметры» — «Приложения» — «Приложения и возможности».
- Установите настройку «Разрешать использование приложений только из Магазина».
Настройка «Разрешать использование приложений только из Магазина» не позволит устанавливать программы с любых сайтов, кроме сервиса Магазин Windows - Закройте все окна и перезапустите Windows.
Теперь запуск файлов. exe, скачиваемых с любых других сайтов и получаемых через любые накопители и по локальной сети, будет отклоняться вне зависимости от того, готовые ли это программы или инсталляционные исходники.
Как разрешить использование приложений только из «Магазина Windows»
https://youtube.com/watch?v=bAxKdGAvaI4%3Ffeature%3Doembed%26wmode%3Dopaque
Запрет всех программ через настройку политики безопасности Windows
- Откройте окно «Выполнить», нажав Win + R, и введите команду «secpol.msc».
Нажмите «OK», чтобы подтвердить введённое - Кликните по «Политики ограниченного использования программ» правой кнопкой мыши и выберите в контекстном меню «Создать политику ограниченного использования программ».
Выберите пункт «Создать политику ограниченного использования программ», чтобы создать новый параметр - Зайдите в созданную запись, кликните правой кнопкой мыши на пункте «Применение» и выберите «Свойства».
Для настройки прав необходимо зайти в свойства пункта «Применение» - Поставьте ограничения для обычных пользователей. Администратор не должен ограничивать эти права, т. к. ему может понадобиться изменение настроек — иначе он не сможет запускать сторонние программы.Права администраторов ограничивать не нужно
- Кликните правой кнопкой мыши по «Назначенные типы файлов» и выберите «Свойства».
В пункте «Назначенные типы файлов» можно проверить, есть ли запрет на запуск файлов-установочников - Удостоверьтесь, на месте ли в списке запретов расширение .exe. Если нет, добавьте его.
Сохраните, нажав «OK» - Перейдите в раздел «Уровни безопасности» и включите запрет, установив уровень «Запрещено».
Подтвердите запрос на изменение настройки - Закройте все незакрытые диалоговые окна, нажав «OK», и перезапустите Windows.
Если всё сделано верно, первый же запуск любого файла. exe будет отклонён.

Исполнение файла-установочника отклонено политикой безопасности, которую вы изменили
Смена места автоматического сохранения скачанных приложений в Windows 10
Когда диск C переполнен, на нём мало места из-за обилия сторонних приложений и личных документов, которые вы ещё не перенесли на другие носители, стоит сменить место автоматического сохранения приложений.
- Откройте меню «Пуск» и выберите «Настройки».
- Выберите компонент «Система».
- Зайдите в «Хранилище».
Выберите подраздел «Хранилище» - Следуйте вниз, где указываются данные о сохранении местоположений.
Просмотрите весь список в поисках метки диска для приложений - Найдите элемент управления установкой новых приложений и измените диск C на другой.
Как изменить место сохранения скачанных приложений в Windows 10
https://youtube.com/watch?v=Aaxp5LWk_78%3Ffeature%3Doembed%26wmode%3Dopaque
Как удалить уже установленные программы в Windows 10
Воспользуйтесь популярнейшим способом — через «Панель управления» Windows 10:
- Зайдите в «Пуск», откройте «Панель управления» и выберите «Программы и компоненты». Откроется список установленных приложений.
Выберите любую программу и нажмите кнопку «Удалить» - Выберите любое приложение, ставшее для вас ненужным, и нажмите «Удалить».
Часто установщик Windows запрашивает подтверждение на удаление выбранной программы. В иных случаях — это зависит от разработчика стороннего приложения — сообщение-запрос может быть на английском, несмотря на русскоязычный интерфейс версии Windows (или на ином языке, например, китайском, если приложение не имело хотя бы английского интерфейса, например, оригинал программы iTools), или не появляться вообще. В последнем случае удаление приложения произойдёт сразу.
Удаление программ через новый интерфейс Windows 10
Чтобы удалить программу через новый интерфейс Windows 10 откройте «Пуск», выберите «Параметры», дважды кликните на «Система» и нажмите на «Приложения и возможности». Щёлкните правой кнопкой мыши по ненужной программе и удалите её.

Выберите приложение, кликните по нему правой кнопкой мыши и выберите в контекстном меню «Удалить»
Удаление обычно происходит безопасно и полностью, исключая изменения системных библиотек или драйверов в папке Windows, общих файлов папки Program Files или Program Data. В случае неустранимых неполадок воспользуйтесь установочным носителем Windows 10 или встроенным в Windows мастером «Восстановление системы».
Удаление программ в Windows 10 с помощью стандартных и сторонних утилит
https://youtube.com/watch?v=o4TWbRtAMyw%3Ffeature%3Doembed%26wmode%3Dopaque
Повреждение установочного файла
Это не основная причина, однако, она может возникать у неопытных пользователей. Установочный exe-файл может быть поврежден потому, что его загрузка осуществлялась не с официального сайта или была прервана. Потому я рекомендую вам загружать игры, приложения и даже музыку или видеоклипы с проверенных источников.
Также стоит обратить внимание на то, что файл был точно загружен на 100%. Если загрузка файла оборвалась при скачивании даже на 99%, то запустить его вам никак не удастся.
Отсутствие требуемой версии Visual C++
Visual C++ – это специальная библиотека, которая требуется при установке различного софта. Чаще всего она встречается при инсталляции различных компьютерных игр. Обычно во время установки инсталлятор не уведомляет о том, что отсутствует Visual C++, но зато будет выведена ошибка отсутствия конкретного DLL. В таких случаях пользователю требуется найти ту библиотеку, которая должна быть установлена, либо добавить все существующие версии Visual C++.
Также вы можете столкнуться и с тем, что при установке программы приходит запрос на установку Visual C++. Таким образом, если запрос будет отклонен, может возникнуть все та же самая ошибка. Так что я рекомендую вам внимательно следить за всеми уведомлениями, возникающими во время установки.
Отсутствие требуемой версии. NET Framework
Компонент. NET Framework выполняет примерно ту же функцию, что и Visual C++. Пользователи часто сталкиваются с проблемами, когда инсталлируемый файл требует наличия специальной версии. NET Framework. В таких случаях необходимо установить самую последнюю версию, и этого будет достаточно.

Загружаем последнюю версию NET Framework с официального сайта
Сервис автоматически подберет для вашей системы необходимую версию и начнет загрузку на компьютер.
Отсутствие DirectX
DirectX – это набор компонентов в любой операционной системе Windows, позволяющий программному обеспечению напрямую взаимодействовать с видео- и аудиооборудованием. Таким образом, данный компонент в основном связан с установкой игр, однако он может препятствовать установке прочего софта.
В Windows 10 обычно автоматически устанавливается последняя версия DirectX, однако из-за каких-либо сбоев может случиться так, что свежей версии может и не быть. Давайте для начала узнаем, какая версия установлена на компьютере. Для этого воспользуемся комбинацией клавиш «Win+R», где Win – это клавиша, расположенная в нижнем левом углу клавиатура с логотипом Windows. Далее вводим запрос dxdiag.

Открываем средство диагностики DirectX
В отобразившемся окне обращаем внимание на нижнюю часть утилиты и находим строку «Версия DirectX». В ней как раз-таки и указана установленная версия DirectX. В моем случае это 12-я версия, самая последняя на данный момент.

Узнаем установленную версию DirectX
Если у вас установлена далеко не последняя версия, то, скорее всего, в этом и есть причина ошибки установки. Хотя не так много программ существует на данный момент, которые требуют исключительно DirectX 12. Но если все же вам потребуется последняя версия, то вы можете ее в любой момент загрузить с официальной страницы Microsoft. Достаточно перейти по ссылке, чтобы загрузка началась автоматически. Далее жмем на скачанный файл, чтобы запустить автоматическую инсталляцию.
Блокировка программы антивирусом
У большинства пользователей Windows 10 функционирует предустановленный защитник системы, а контроль выполняется встроенным средством безопасности. Случаются ситуации, когда возникает конфликт между сторонним ПО и инструментом защиты от вирусов. Иногда это случается по ошибке, но бывает и такое, что антивирусная защита отвергает установку той или иной программы. Если вы уверены, что ваша программа не содержит никаких вирусов, то можете отключить антивирусное средство Windows 10 на некоторое время и установить нужное ПО.
А вот с защитником Windows 10 придется немного повозиться. Для этого воспользуемся инструкцией:
- Зажимаем на клавиатуре комбинацию клавиш «Win+I» и переходим в раздел «Обновление и безопасность» (раздел отмечен на скриншоте).Открываем настройки обновлений и безопасности
- Переходим в раздел «Безопасность Windows» и открываем меню «Защита от вирусов и угроз».Открываем раздел «Защита от вирусов и угроз» и отключаем средство защиты
После этого отключаем все средства защиты и пробуем установить нужную программу.
Обычно на домашнем компьютере используется только одна учетная запись, являющаяся администратором системы. В таких случаях с правами никаких проблем не возникает. А вот в тех же офисах и прочих учреждениях создается несколько учетных записей Виндовс с отдельными разрешениями. Таким образом, не все учетные записи имеют права администратора, и, следовательно, их нужно получить для более обширного доступа к системе.
О том, как получить права администратора в Windows 10, вы можете прочитать в нашей другой статье, которая подробно об этом рассказывает.
Неправильный выбор разрядности системы при загрузке ПО
На данный момент существует две разрядности системы: x64 и x32. Если первая версия хорошо совместима со второй, и все продукты, требующие 32-х битную версию, будут устанавливаться и на 64, то наоборот это никак не будет работать. Хоть и большинство пользователей давно перешли на 64-х битные системы, некоторые все еще используют 32-х битную разрядность.
Таким образом, прежде чем установить необходимую программу, нужно знать, какая установлена разрядность системы. Посмотреть это можно следующим образом:
- Находим на рабочем столе проводник «Этот компьютер» и кликаем по нему правой кнопкой мыши. В отобразившемся меню выбираем «Свойства».Открываем свойства компьютера
- Далее находим строку «Тип системы» и смотрим в ней, какая установлена разрядность системы. В моем случае это 64-х битная разрядность.Разрядность системы может быть x64, либо x32 (тоже самое, что x86)
Конфликт с предыдущими версиями программы
Пользователи часто удаляют программное обеспечение с компьютера, но затем пытаются установить его повторно. Либо еще хуже – это когда программа установлена, но юзер об этом не знает, и пытается установить ее на ПК снова. Такая операция, как вы можете понять, ни к чему не приведет. Поэтому в таких случаях рекомендуется открыть специальную утилиту от Windows и удалить старое ПО.
Чтобы удалить любую программу с компьютера, воспользуйтесь следующей инструкцией:
- Откройте папку «Этот компьютер» и перейдите в раздел «Удалить или изменить программу».Смотрим список программ
- В отобразившемся окне выберите нужную программу и кликните по ней левой кнопкой мыши. Затем выберите «Удалить».Удаляем нужную программу, как показано на скриншоте
К сожалению, данная процедура не всегда полностью очищает программное обеспечение с компьютера. В таких случаях рекомендую воспользоваться программой CCleaner, которая доступна для загрузки на официальном сайте разработчика.
Несоответствие программы минимальным требованиям системы
Данная причина в основном характерна для ситуаций, когда пользователи хотят установить на свой компьютер слишком мощную игру или специализированный софт, не оптимизированный для слабеньких компьютеров.
Проверить, какие требования необходимы для установки той или иной программы, вы можете на том сайте, откуда происходит загрузка ПО. Обычно там указываются минимальные системные требования.
А сами системные требования вы вкратце можете посмотреть в свойствах компьютера – обычно этого хватает для понимания минимальных требований системы. Кликните для этого по папке «Этот компьютер» и выберите из выпадающего меню «Свойства». Затем в открывшемся окне вы можете посмотреть такие параметры компьютера как: тип операционной системы, объем ОЗУ и название процессора с основными характеристиками.

Смотрим возможности своего железа
Если для вас этого недостаточно, то вы можете прочитать в нашей другой статье, как посмотреть все характеристики компьютера.
Блокировка установки официальным приложением Windows Store
Последняя причина из нашей статьи, которая может возникнуть – это блокировка всех установок приложением Windows Store. По умолчанию данная функция отключена, но, возможно, у вас она по каким-то причинам активирована. Тогда запуск установочного файла из любой другой директории будет невозможен. Посмотрим далее, как ее можно отключить:
- Зажимаем на клавиатуре комбинацию клавиш «Win+I» для перехода в параметры и затем открываем раздел «Приложения».Открываем список приложений на компьютере
- Убеждаемся, что в правой части окна выбрана функция «Из любого места». Это как раз-таки и позволяет устанавливать любую программу, которую вы загружаете из сети Интернет.Разрешаем установку приложений из любого места
На этом у меня все! Был рад рассказать о причинах, которые могут возникнуть при установке программного обеспечения и игр. Надеюсь, вы смогли решить свою проблему с установкой софта одним из вышеперечисленных способов.
Не устанавливаются игры на Windows 10
Отдельно нужно сказать о так называемых магазинных приложениях Windows 8. 1 и 10, «привязанных» к версии системы. Но обо всём по порядку.
Требования игры не соответствуют техническим характеристикам компьютера
Прежде чем скачивать игру (неважно с какого источника), внимательно ознакомьтесь с предъявляемыми ею требованиями к ресурсам процессора, видеокарты, оперативной памяти и, конечно же, разрядности. Если вы попробуете запустить 64-битную игрушку в 32-битной системе, естественно, ничего хорошего из этого не выйдет: установщик попросту выдаст ошибку. Также рекомендуем обращать внимание на объем свободного места на жёстком диске, так как некоторые игры могут занимать не один десяток гигабайт дискового пространства. Вы имеете дело с репаком
Понятно, что выкладывать круглую сумму за новенькую популярную игрушку неохота, поэтому многие геймеры-любители скачивают взломанные или перепакованные игры, которые могут содержать ошибки в коде, препятствующие корректной установке игрового пакета. То, что взломанная игра без проблем установилась у вашего соседа, ещё ни о чём не говорит, у него установилась, а вот у вас может и не установиться по причине разной конфигурации компьютеров. Установочный носитель или файл игры повреждён
Нельзя исключать и банального повреждения установочного носителя или скачанного файла. Если вы скачали игру со стороннего ресурса, скажем, торрент-трекера, сравните его контрольную сумму с хэшем, опубликованным на ресурсе-источнике, если, конечно, последний предоставляет эти данные. Отсутствие на ПК соответствующих программных компонентов
Ещё одной распространённой причиной проблем с установкой игр является отсутствие на компьютере необходимых для запуска и функционирования игрового движка программных компонентов. Мы не будем подробно останавливаться на каждом из них, давая ему подробное описание, так как Windows 10, скорее всего, сама сообщит об отсутствии необходимого компонента. Приведём лишь их список с краткими комментариями.
• Microsoft. NET Framework — содержит набор универсальных библиотек, используемых программным обеспечением. Желательно, чтобы на ПК были установлены все актуальные версии этого фреймворка.
• Microsoft Visual C++ Redistributable — компонент так же является набором библиотек, содержащих исполняемый код, используемый программами и играми, в разработке которых была использована среда MSVC. • DirectX — важный компонент, принимающий непосредственное участие в исполнении задач, связанных нормализацией работы игровых приложений. Обновлённые версии DirectX могут поставляться вместе с играми. Отсутствие прав администратора
Маловероятно, но вполне допустимо, что для установки игры могут понадобиться права администратора. В этом случае рекомендуем запустить исполняемый файл игрового приложения из контекстного меню, выбрав в нём соответствующую опцию.
Отсутствие на компьютере OpenGL
Многие современные игры требуют наличие на компьютере OpenGL — программного интерфейса, широко используемого при создании программного обеспечения, использующего двумерную и трёхмерную компьютерную графику. Если игры не устанавливаются из Windows Store
Причины, препятствующие установке «универсальных» игр из Магазина, могут быть несколько иные. Опять же, перед тем как устанавливать ту или иную игру, убедитесь, что предъявляемые ею требования соответствуют характеристикам вашего компьютера. Если проблемы с совместимостью отсутствуют, трудности с установкой могут быть вызваны этими причинами:
• Вы используете локальную учётную запись. • Файлы игры не могут загрузиться на компьютер (можно попробовать установить игру из автономного файла). • Приложение «Windows Store» работает некорректно (проблема обычно решается его перерегистрацией или сбросом кэша).
Похожая ситуация может наблюдаться с другими игровыми платформами проблемы Origin, Steam, UPlay и т. Устраняется неполадка либо повторным скачиванием игрового дистрибутива, либо переустановкой клиента. Аппаратные проблемы
Это что касалось программных проблем, но препятствовать установке игр могут также и аппаратные неполадки, в частности, наличие на жёстком диске сбойных секторов. Как правило, большинство компьютерных игр занимают на жёстком диске значительное пространство, и когда в процессе распаковки файлов на жёсткий диск встречается bad-блок, возникает неисправимая ошибка критическая ошибка (ошибка при записи на диск), препятствующая дальнейшей установки игры. В этом случае мы настоятельно рекомендуем проверить жёсткий диск на предмет бэдов программой Victoria и произвести при необходимости процедуру ремапинга.
Действия по устранению проблем с открытием установочного пакета
- Убедитесь, что приложение разблокировано
- Временно отключите антивирус
- Проверьте, работает ли служба установщика Windows
- Изменить ваш реестр
- Создать новую учетную запись пользователя
- Включить скрытую учетную запись администратора
- Переместите установочный файл в корневой каталог
- Создать файл .bat
- Попробуйте использовать другой браузер
- Убедитесь, что установочный файл находится на локальном диске
- Перерегистрировать установщик Windows
- Изменить переменные среды
- Полностью удалите iTunes и QuickTime
Решение 1. Убедитесь, что приложение разблокировано
В зависимости от ваших настроек безопасности Windows 10 может иногда блокировать установку определенных приложений, вызывая ошибку Этот установочный пакет не может быть открыт. Чтобы решить эту проблему, вам просто нужно найти установочный файл и разблокировать его. Это довольно просто:
- Найдите проблемный установочный файл, щелкните его правой кнопкой мыши и выберите в меню Свойства .
- Когда откроется окно Свойства , перейдите на вкладку Общие и установите флажок Разблокировать внизу. Убедитесь, что опция Разблокировать отмечена.
- Теперь нажмите Применить и ОК , чтобы сохранить изменения.
- Если вы видите подтверждающее сообщение, нажмите Продолжить .
После разблокировки установочного файла попробуйте снова запустить приложение. Если у вас нет опции «Разблокировать», это означает, что этот файл уже разблокирован, поэтому вам нужно использовать другое решение.
Решение 2. Временно отключите антивирус.
Ваш антивирус – одно из самых важных приложений на вашем компьютере, защищающее вас от небезопасных и вредоносных файлов. Однако он также может помешать запуску определенных файлов. В этом случае может появиться сообщение об ошибке Этот установочный пакет не может быть открыт.
По словам пользователей, вы можете решить эту проблему, просто отключив антивирусное программное обеспечение. После отключения антивируса попробуйте снова запустить файл установки и проверьте, появляется ли сообщение об ошибке.
Помните, что Windows 10 поставляется со встроенным антивирусом вместе с Защитником Windows, поэтому даже если вы отключите сторонний антивирус, ваш компьютер останется в безопасности.
Если отключение антивируса устраняет проблему, вы можете проверить его конфигурацию и попытаться найти причину проблемы.
С другой стороны, если эта ошибка появляется часто, вы можете попробовать обновить антивирус. В худшем случае вам может потребоваться переключиться на другое антивирусное программное обеспечение.
Решение 3. Проверьте, работает ли служба установщика Windows
Для установки любого приложения необходимо запустить установщик Windows. Однако иногда эта служба может быть отключена, что может привести к ошибке Этот установочный пакет не может быть открыт.
Чтобы это исправить, вам нужно вручную запустить установщик Windows. Это относительно просто:
- Нажмите Windows Key + R и введите services.msc . Нажмите ОК или нажмите Enter .
- Появится список всех доступных сервисов. Найдите службу Установщик Windows и дважды щелкните ее, чтобы открыть ее свойства.
- Если можете, установите для Тип запуска значение Автоматически . Теперь проверьте статус сервиса. Если служба остановлена, нажмите кнопку Пуск , чтобы запустить ее. После этого нажмите Применить и ОК , чтобы сохранить изменения.
- Закройте окно Службы и попробуйте снова установить приложение.
Процесс установки тесно связан со службой установщика Windows, поэтому, если у вас возникла эта проблема, обязательно проверьте, работает ли вышеупомянутая служба.
Решение 4 – измените реестр
По словам пользователей, вы можете решить эту проблему, просто изменив свой реестр. Изменение реестра может быть потенциально опасным и может привести к нестабильности системы, поэтому мы советуем вам соблюдать осторожность.
Чтобы изменить свой реестр, сделайте следующее:
- Когда откроется редактор реестра, на левой панели перейдите к HKEY_LOCAL_MACHINESYSTEMCurrentControlSetControlFileSystem .
- Необязательно: Нажмите правую кнопку Файловая система и выберите в меню Экспорт .
Введите желаемое имя файла, выберите место для сохранения и нажмите кнопку Сохранить .
Вы можете использовать этот файл для восстановления реестра, если что-то пойдет не так. Этот шаг не является обязательным, но всегда полезно сделать резервную копию, прежде чем вносить какие-либо изменения в реестр. - После перехода к ключу FileSystem найдите NtfsDisable8dot3NameCreation DWORD на правой панели. Проверьте значение Данные для этого DWORD. Если Данные не установлены в 0, дважды щелкните NtfsDisable8dot3NameCreation , чтобы открыть его свойства.
- Теперь установите Значение данных на 0 и нажмите ОК , чтобы сохранить изменения.
- Найдите Win31FileSystem DWORD и проверьте его значение Данные . Если значение Data не установлено в 0, обязательно измените его, используя те же методы, которые мы использовали выше.
- Закройте Редактор реестра .
После внесения изменений попробуйте начать установку снова.
Решение 5. Создание новой учетной записи пользователя
По словам пользователей, вы можете исправить ошибку Этот пакет установки не удалось открыть , просто создав новую учетную запись пользователя. Иногда ваша учетная запись обычного пользователя может не иметь необходимых привилегий или она может быть повреждена, что приводит к возникновению этой проблемы.
Чтобы решить эту проблему, вам нужно создать новую учетную запись пользователя и попытаться установить приложение из этой учетной записи:
- Нажмите Windows Key + I , чтобы открыть приложение «Настройки».
- Когда откроется приложение Настройки , перейдите в раздел Аккаунты и выберите вкладку Семья и другие люди . В разделе Другие люди нажмите кнопку Добавить кого-то еще на этот компьютер .
- Нажмите У меня нет информации для входа этого человека .
- Теперь нажмите Добавить пользователя без учетной записи Microsoft .
- Введите нужное имя пользователя и нажмите Далее .
После создания новой учетной записи пользователя выйдите из своей текущей учетной записи и переключитесь на новую.
Теперь найдите установочный файл и попробуйте запустить его. Если вам удастся установить приложение, вы можете вернуться к своей основной учетной записи и попробовать запустить его снова.
После этого вы можете удалить только что созданную учетную запись, поскольку она вам больше не понадобится.
Несколько пользователей сообщили, что эта ошибка возникает из-за специального символа в имени пользователя.
Некоторые установочные файлы не могут обрабатывать специальные символы, поэтому они выдадут вам это сообщение об ошибке. В таком случае вам придется создать новую учетную запись, в имени которой есть только буквенно-цифровые символы, и использовать ее для установки проблемного приложения.
Решение 6. Включите скрытую учетную запись администратора.
Если создание новой учетной записи пользователя не устраняет ошибку Этот установочный пакет не может быть открыт , возможно, вам необходимо включить скрытую учетную запись администратора. Это довольно просто:
- Нажмите Windows Key + X , чтобы открыть меню Win + X. Выберите в меню Командная строка t (администратор) .
- После открытия командной строки введите сетевой пользователь администратор/активный: да .
- Закройте Командную строку .
Это активирует скрытую учетную запись администратора. Теперь выйдите из своей текущей учетной записи и переключитесь на новую учетную запись администратора. После этого найдите файл установки и попробуйте снова установить приложение.
Если вам удалось установить приложение, вернитесь к своей основной учетной записи.
После возврата к основной учетной записи проверьте, правильно ли работает приложение.
Решение 7. Переместите установочный файл в корневой каталог.
Иногда, чтобы исправить ошибку Этот установочный пакет не может быть открыт , вам необходимо переместить установочный файл в корневой каталог на вашем ПК.
Для этого вам просто нужно найти установочный файл и переместить его в C: или в любой другой корневой каталог. После этого просто запустите установку, и она должна работать без проблем.
Имейте в виду, что вы можете переместить установочный файл в любой корневой каталог на вашем жестком диске.
Решение 8. Создание файла. bat
По словам пользователей, вы можете решить эту проблему, создав файл. bat и используя его для запуска установки. Для этого выполните следующие действия:
- Откройте Блокнот .
- Установите для Сохранить как тип значение Все файлы и введите install.bat как Имя файла . Выберите место для сохранения и нажмите Сохранить.
- Чтобы установить определенное приложение, просто перетащите установочный файл в файл install.bat . Помните, что это решение работает только с MSI-файлами.
Если этот метод работает, вам придется использовать его каждый раз, когда появляется это сообщение.
Несколько пользователей также предлагают внести некоторые изменения в ваш реестр, чтобы решить эту проблему. Прежде чем мы начнем, мы советуем вам сделать резервную копию вашего реестра на всякий случай.
Мы должны отметить, что это решение потенциально опасно, поэтому используйте его на свой страх и риск. Чтобы внести эти изменения, сделайте следующее:
- Когда откроется Редактор реестра , перейдите к HKEY_CLASSES_ROOTMsi.Packageshell на левой панели. Мы рекомендуем вам экспортировать ключ shell , если вам нужна резервная копия. Чтобы узнать, как экспортировать ключ, установите флажок Шаг 3 в разделе Решение 4 .
- Откроется окно свойств. В поле «Значение» удалите кавычки вокруг % 1 . Будьте осторожны, чтобы не удалить что-либо еще из этого поля. Если вы случайно удалили что-то другое, вы можете вызвать проблемы с вашим ПК. Подводя итог, замените «% SystemRoot% System32msiexec.exe»/i «% 1»% * на «% SystemRoot% System32msiexec.exe»/i% 1% * . Нажмите ОК , чтобы сохранить изменения.
- Когда откроется окно свойств, замените «% SystemRoot% System32msiexec.exe»/f «% 1»% * на «% SystemRoot% System32msiexec.exe»/f% 1% * в поле Значение. Нажмите ОК , чтобы сохранить изменения.
- Измените значение данных с «% SystemRoot% System32msiexec.exe»/x «% 1»% * на «% SystemRoot% System32msiexec.exe»/x% 1% * . Нажмите ОК , чтобы сохранить изменения.
- Закройте Редактор реестра и попробуйте снова установить приложение.
Это немного продвинутое решение, поэтому вы должны быть особенно осторожны при выполнении шагов с 3 по 8.
Как мы уже упоминали, настоятельно рекомендуется создать резервную копию вашего реестра, чтобы вы могли легко восстановить ее в случае, если что-то пойдет не так.
Решение 9. Попробуйте использовать другой браузер.
По словам пользователей, ошибка Не удалось открыть этот установочный пакет , так как ваша загрузка повреждена. Чтобы решить эту проблему, вам необходимо снова загрузить установочный файл с помощью другого браузера.
Несколько пользователей сообщили, что это решение работает для них, поэтому мы настоятельно рекомендуем вам попробовать его.
Решение 10. Убедитесь, что установочный файл находится на локальном диске.
Пользователи сообщали, что ошибка Этот установочный пакет не может быть открыт , если ваш установочный файл находится на сетевом диске.
Если это так, просто переместите установочный файл с сетевого диска и попробуйте установить его снова.
Решение 11. Перерегистрируйте установщик Windows.
Возможно, вам удастся исправить ошибку Этот установочный пакет не может быть открыт , просто перерегистрировав установщик Windows. Это относительно просто:
- Запустите Командную строку от имени администратора.
- Когда откроется Командная строка , введите следующие строки:
msiexec/unregister
msiexec/regserver
- msiexec/unregister
- msiexec/regserver
- После выполнения обеих команд закройте командную строку.
После этого попробуйте снова установить приложение и проверить, устранена ли проблема.
Решение 12. Изменение переменных среды
Вы можете решить эту проблему, просто изменив переменные окружения. Это относительно просто, и вы можете сделать это, выполнив следующие действия:
- Нажмите Windows Key + S и введите переменные . Выберите в меню Изменить системные переменные среды .
- Откроется окно Системные свойства . На вкладке Дополнительно нажмите кнопку Переменные среды .
- Появится список переменных среды. Дважды нажмите переменную TEMP , чтобы изменить ее.
- Когда откроется окно свойств, измените Значение переменной на C: Temp . Нажмите ОК , чтобы сохранить изменения.
- Повторите те же шаги для переменной TMP и сохраните изменения.
После этого попробуйте установить приложение еще раз. Если проблема не устранена, вы можете вернуть переменные среды к значениям по умолчанию.
Решение 13. Полностью удалите iTunes и QuickTime.
По словам пользователей, они получают эту ошибку при попытке установить iTunes.
Чтобы решить проблему, вам нужно удалить iTunes и QuickTime. Для этого выполните следующие действия:
- Нажмите Windows Key + I , чтобы открыть приложение «Настройки».
- Перейдите в раздел Система и выберите вкладку Приложения и функции . Выберите iTunes или QuickTime и нажмите кнопку Удалить .
- После удаления проблемных приложений попробуйте установить iTunes снова.
Несколько пользователей сообщили, что для решения проблемы вам необходимо удалить все файлы, связанные с iTunes и Quicktime, поэтому обязательно сделайте это. После этого вы сможете установить приложение без проблем.
Ошибка Этот установочный пакет не может быть открыт может помешать вам установить новые приложения, и хотя эта ошибка может быть неприятной, вы должны быть в состоянии решить ее с помощью одного из наших решений.
Корректировка работы Microsoft Store

Как и любой другой софт, Microsoft Store сложно назвать абсолютно стабильным, и проблемы при установке – все еще распространенное явление.
Самое простое решение – выйти в Microsoft Store из своей учетной записи и вновь зайти.
После выхода из Microsoft Store рекомендуется перезагрузить ПК.
Если это не помогло, можно перезагрузить сам сервис. Для этого в окошке «Выполнить» (сочетание Win+R на клавиатуре) нужно ввести wsreset. exe, нажать ОК и после перезагрузить устройство.
Если и это не помогло, остается только переустановка Microsoft Store. Сделать это можно либо сторонними приложениями, либо в штатном режиме. Однако необходимо понимать, что удаление стандартных компонентов Windows 10 – процедура потенциально опасная, предварительно будет нелишним создать точку восстановления системы.
Сторонние магазины
Приложения от сторонних магазинов также могут некорректно устанавливаться на Windows 10. Ниже перечислены решения проблем с наиболее известными поставщиками игрового ПО на сегодняшний день.
Steam

Один из наиболее «взрослых» магазинов игрового ПО с не самой плохой технической поддержкой. Тем не менее, проблемы с приложениями от Steam имеют место быть.
Первоначально необходимо проверить качество подключения устройства к интернету — стабильность работы игрушек от Steam непосредственно зависит от сети.
Также поможет перезапуск Steam через панель задач. Этот метод позволит исключить программный сбой.
Не самая распространенная причина – отсутствие свободного места на диске. В играх от Steam есть возможность выбора месторасположения файлов.
Origin

Сервис Origin признан одним из наиболее «глючных», с обилием ошибок, в том числе – и некорректной установкой на Windows 10. Проблемы, связанные с ПО от Origin, решаются запуском приложений от имени администратора.
Если это не помогло, можно полностью переустановить клиент с перезагрузкой и точным следованием инструкциям в процессе новой установки.
UPlay

С сервисом UPlay ситуация обстоит лучше, чем с Origin, тем не менее могут возникнуть проблемы при установке игр. Это решается запуском установки с правами администратора. Для удобства такую функцию можно сделать постоянной: нужно выбрать значок запуска на рабочем столе правой кнопкой мыши, выбрать «Свойства», и во вкладке «Совместимость» отметить запуск с администраторскими правами.
Необходимо отметить, что у всех перечисленных магазинов есть служба поддержки на тот случай, если проблему с установкой игр не удалось решить самостоятельно.

Игры в Windows 10 можно устанавливать самостоятельно, без клиентов и приложений. Алгоритм решения проблем с установкой не особо оригинален: первоначально нужно проверить на предмет физических повреждений носитель установки программы – диска или флешки. Обычно с инсталлятором присутствует файл сверки контрольной суммы; рекомендуется проверить ее, несовпадение данных свидетельствует о повреждении ПО.
Еще одна проблема связана с пиратскими версиями ПО. Какими способами пираты организовывают инсталляцию игр, для конечного пользователя остается загадкой, в любом случае, решение одно – лицензионная версия.
Проблемы с ОС

Сбои в самой Windows 10 могут быть причиной некорректной установки ПО. Первоначально нужно убедиться в наличии свободного места на диске. Далее необходимо проверить всю ОС на вирусы – любой софт может зависнуть при установке именно по этой причине.
Пакеты обновлений Windows 10 также могут влиять на установку игр, причем в обе стороны: иногда процессу инсталляции могут мешать уже установленные обновления, иногда – отсутствие какого-либо апдейта.
Аппаратные проблемы

Наиболее серьезная проблема. Установке игр могут препятствовать неисправность одного (или даже нескольких) аппаратных элементов устройства.
В случае проблем с железом, выход всегда один: замена неисправного элемента.
