В настоящий момент всё большую популярность получает операционная система Windows 10. Именно она является последним продуктом компании Microsoft и заслуживает большего количества обновлений. Несмотря на это, в мире остаётся до сих пор чрезвычайно много верных приверженцев Windows 7.
Некоторые ошибки, возникающие со стандартными средствами Windows, можно исправить с помощью встроенной программы в автоматическом режиме. Мастер устранения неполадок присутствует во всех версиях операционной системы, начиная с Windows XP, поэтому им можно пользоваться и в Windows 7, ничего дополнительного не устанавливая.
- Зачем нужно устранение неполадок от Windows
- Как запустить процесс
- С помощью панели управления компьютером
- Напрямую
- Примеры по использованию мастера
- Починка центра обновлений
- Устранение проблем со звука
- Устранение неполадок после обновления и восстановления системы
- Что делать, если мастер не работает
- Использование сторонних программ
Как это ни странно, сегодня приходится констатировать тот факт, что любые операционные системы далеко не без изъянов, и Windows — яркое тому доказательство. Обычно при поиске софта, исправляющего баги в ОС Windows 10, 8. 1 и Windows 7 люди натыкаются на приложения, очищающие с компьютера лишние файлы, вроде CCleaner, но ни в коем разе ни приложение, способное вернуть к жизни неоткрывающийся диспетчер задач, исправить сетевую проблему или баг с надписью «DLL отсутствует на компьютере», неправильно отображающиеся значки на рабочем столе, баги при использовании разного софта и прочие. В нашей статье мы попытались отыскать все известные методы борьбы с распространенными багами в Windows на автомате, используя бесплатный софт. Какие-то приложения являются универсальными, а какие-то применяются в определенных случаях: допустим, избавиться от проблемы пропавшего сетевого подключения, поменять ассоциацию файлов и прочих проблем.
- Kaspersky Cleaner
- Windows Repair Toolbox
- Kerish Doctor
- Microsoft Fix It (Easy Fix)
- File Extension Fixer и Ultra Virus Killer
- Устранение неполадок Windows
- Anvisoft PC PLUS
- NetAdapter Repair All In One
- Антивирусная программа AVZ
- Registry Repair
- Какую из перечисленных утилит выбрать?
Причин этому может быть масса — какая-нибудь чистилка удалит «лишний» файлик или антивирус ошибочно «защитит» Ваш компьютер, но это уже не важно. Главное теперь, как устранить неполадки Windows, желательно быстро и качественно, правда?

Программа Microsoft Fix it Portable создана производителями операционной системы, полностью бесплатна и помогает решить около тридцати самых распространённых системных проблем всего парой кликов.
«На данный момент времени это средство исправления неполадок Windows ушло на пенсию» — это дословное сообщение на официальной странице Microsoft Fix it. Поэтому информация в статье ниже уже, к сожалению, не актуальна (дам ссылку на другое рабочее подобное средство).
Сразу хочу успокоить многих пользователей — проверки на подлинность лицензии Windows программка не делает, во всяком случае я не заметил.
Исправление неполадок Windows можно осуществить в онлайн режиме просто перейдя на официальный сайт корпорации, но удобнее воспользоваться портабельной Microsoft Fix it Portable — её Вы сможете сохранить на флешке и ремонтировать систему на любых компьютерах.
Кстати, даже если Вы уверены в исправности своей операционки — провериться никогда не помешает.
Во время работы ПК в системе задействовано огромное количество различных служб и компонентов, которые взаимодействуют друг с другом. В результате неправильных действий пользователя или по другим причинам, появляются сбои и неполадки, мешающие стабильной работе операционной системы.
- Устранение проблем Windows 7 по шагам
- Исправление ошибок на компьютере Windows 7 в FixWin
- Windows Explorer — решение проблем с Проводником
- Internet & Connectivity — решение проблем с Интернетом
- Windows Media — ошибки Windows Media Player
- System Tools — восстановление системных инструментов
- Additional Fixes — дополнительные исправления
- Выводы статьи
Исправление ошибок Windows 7 поможет устранить негативное воздействие неполадок на работу системы или различных компонентов компьютера. В результате проблема будет решена, и пользователь сможет продолжить использовать ПК в обычном режиме.
Исправление ошибок в системе Windows 7 производится с использованием системных инструментов или стороннего программного обеспечения. Сейчас мы поговорим о приложении, которое восстанавливает работу системы и исправляет распространенные проблемы Windows.
Использование штатного средства Microsoft Fix It было прекращено Майкрософт, поэтому пользователи должны воспользоваться услугами других подобных программ.
Бесплатная программа FixWin предназначена для исправления ошибок Windows. В данном случае, версия приложения FixWin 1. 2 предназначена для использования на компьютерах с установленной операционной системой Windows 7 или Windows Vista в 32-битной и 64-битной версиях.
Программу FixWin v. 2 разработал Рамеш Кумар для The Windows Club — одного из ведущих в мире сайтов, посвященных компьютерной тематике. С помощью приложения вы можете исправить около 50 распространенных проблем с ПК и операционной системой Windows.
Программа FixWin, служащая для исправления ошибок Windows 7, не требует установки на компьютер. Это приложение весит всего лишь 529 КБ.
В этой статье мы расскажем о возможностях приложения и об алгоритме использования программы FixWin.
Устранение проблем Windows 7 по шагам
Прежде, чем приступить к восстановлению параметров операционной системы на компьютере, необходимо выполнить некоторые действия, которые повысят шансы пройти этап устранения различных неполадок с положительным результатом.
Вам необходимо пройти несколько шагов:
На первом этапе необходимо проверить системные файлы Windows. По результатам сканирования системное средство SFC. exe проверит, а затем заменит поврежденные системные файлы. После этого этапа, возможно, некоторые проблемы будут решены на вашем ПК и дальнейшие действия не понадобятся.
Точка восстановления системы, созданная перед внесением изменений в настройки, позволит вам откатить назад Windows, если что-то пошло не так после применения исправлений в FixWin. В этом случае, вы сможете откатить ОС в то состояние, которое она имела на момент создания точки восстановления.
После этих подготовительных мероприятий вы можете провести исправление ошибок Windows 7 бесплатно с помощью утилиты FixWin.
Исправление ошибок на компьютере Windows 7 в FixWin
Программа FixWin работает на английском языке и запускается из папки.
- Распакуйте ZIP-архив с приложением в удобном месте.
- Откройте папку, чтобы запустить программу на компьютере.
Приложение открывается во вкладке приветствия «Welcome». Вам предлагают сначала проверить системные файлы с помощью утилиты SFC. exe, а затем создать точку восстановления системы непосредственно из окна программы.
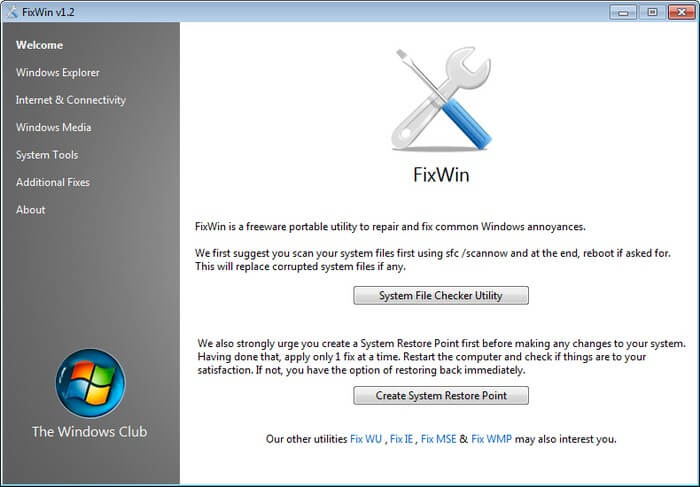
Работать в программе очень просто: вам нужно выбрать проблему, возникшую на вашем компьютере, а затем применить автоматическое исправление:
- В окне программы FixWin сначала выберите подходящую категорию, а затем конкретную неполадку.
- Чтобы решить данную проблему нажмите на кнопку «Fix».
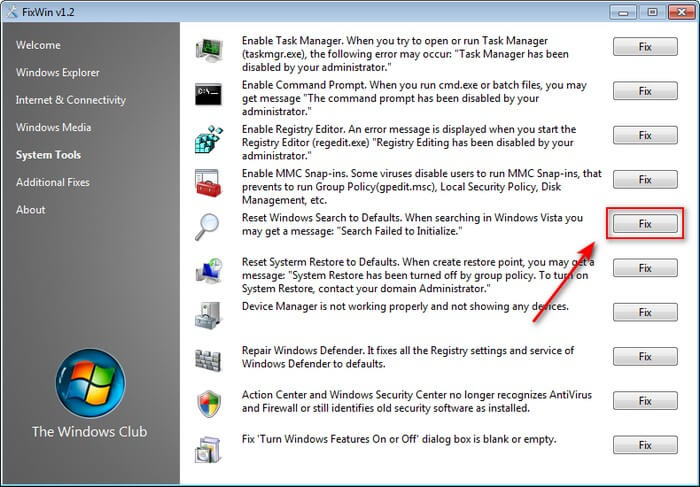
Сначала проверьте ушла ли проблема, а затем приступайте к решению следующей задачи, если на вашем ПК имеется несколько неполадок.
FixWin работает на английском языке, поэтому часть пользователей испытает трудности при выборе правильных настроек программы. Поэтому мы сделали перевод на русский язык всех параметров приложения.
Windows Media — ошибки Windows Media Player
Вкладка «Windows Media» предназначена для устранения неисправностей, связанных с Проигрывателем Windows Media и мультимедиа файлами.
Вы можете решить следующие проблемы:
- Windows Media Player does not start and an error message appears ”An internal application error has occurred.” — Проигрыватель Windows Media не запускается, и появляется сообщение об ошибке «Произошла внутренняя ошибка приложения».
- Windows Media Player stops responding after you install a third-party product that registers its own version of the Wmp.dlI file — Проигрыватель Windows Media перестает отвечать на запросы после установки стороннего проигрывателя, который регистрирует свою собственную версию файла Wmp.dlI.
- Windows Media Player does not show slideshow correctly — Проигрыватель Windows Media неправильно отображает слайд-шоу.
- Media files associated with Windows Media Player are missing right click Context menu — Файлы мультимедиа, связанные с Проигрывателем Windows Media, отсутствуют в контекстном меню правой кнопкой мыши.
- Windows Media Player Compositing Mixer is not working properly — Микшер компоновки Проигрывателя Windows Media работает неправильно.
- Windows Media Player is not installed properly and must be reinstalled. Do you want to install the Player from Microsoft Web site? — Проигрыватель Windows Media установлен неправильно и его необходимо переустановить. Вы хотите установить проигрыватель с веб-сайта корпорации Майкрософт?
- Reset Windows Media Library and fix library sync issues — Сбросьте библиотеку Windows Media и устраните проблемы с синхронизацией библиотек.
- Automatic Updates not working for Windows Media Player — Автоматическое обновление не работает для Проигрывателя Windows Media.
- Flush and rebuild Windows Media Center database — Очистка и перестроение базы данных Windows Media Center.
- Fix: Windows Media Player doesn’t show flash content while visiting Online Stores or Media Guide — Исправление: проигрыватель Windows Media не отображает флэш-содержимое при посещении магазинов или мультимедийного руководства.
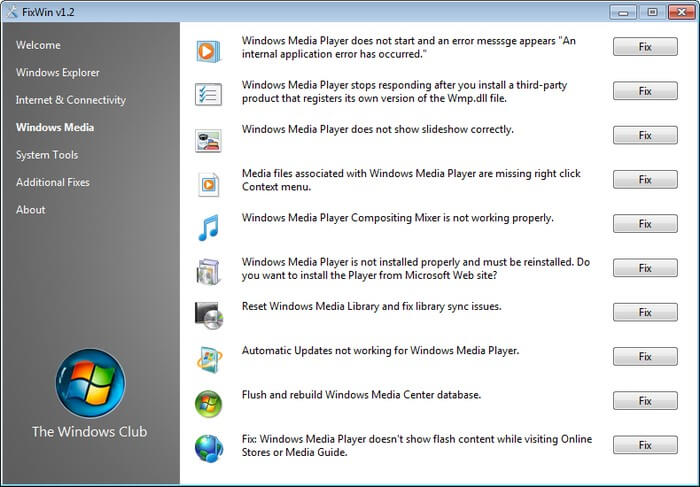
System Tools — восстановление системных инструментов
Из вкладки «System Tools» вы можете восстановить работу системных инструментов, функционирование которых была нарушено вследствие разных причин.
Воспользуйтесь следующими средствами:
- Reset Windows Search to Defaults. When searching in Windows Vista you may get a message: ”Search Failed to Initialize.” — Сбросить Поиск Windows по умолчанию. При поиске в Windows Vista вы можете получить сообщение: «Поиск не удалось инициализировать».
- Device Manager is not working properly and not showing any devices — Диспетчер устройств не работает должным образом и не показывает никаких устройств.
- Repair Windows Defender. It fixes all the Registry settings and service of Windows Defender to defaults — Восстановите Защитник Исправление всех настроек реестра и службы Защитника Windows по умолчанию.
- Action Center and Windows Security Center no longer recognizes AntiVirus and Firewall or still identifies old security software as installed — Центр уведомлений и Центр безопасности Windows больше не распознают антивирус и брандмауэр или по-прежнему идентифицирует старое программное обеспечение безопасности как установленное.
- Fix ”Turn Windows Features On or Off” dialog box is blank or empty — Исправьте пустое диалоговое окно «Включение или отключение компонентов Windows».
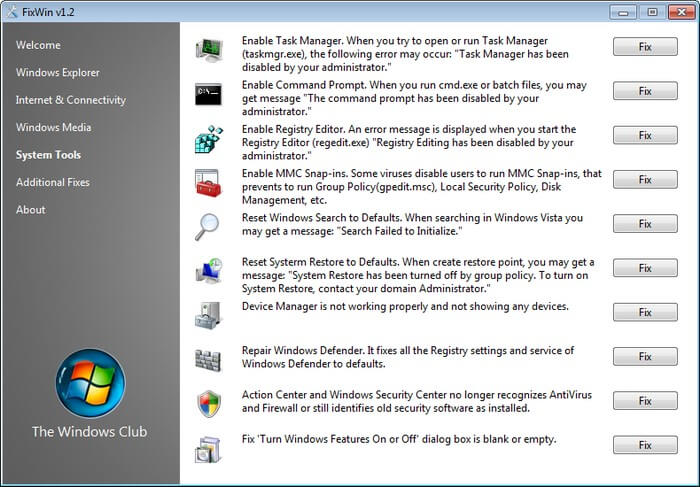
Additional Fixes — дополнительные исправления
Во вкладке «Additional Fixes» находятся отдельные инструменты для устранения различных мелких неполадок в операционной системе.
Примените следующие параметры:
- Enable Hibernate and Hybrid Sleep feature. Fixes Hibernate is missing from Shutdown button — Включите функцию гибернации и гибридного спящего режима. Исправление отсутствия кнопки выключения гибернации.
- Restore the Windows Sidebar Gadgets. Sidebar Gadgets missing from Gadget panel — Восстановите мини-приложения боковой панели Гаджеты боковой панели отсутствуют в панели гаджетов.
- Restore the Sticky Notes delete warning dialog box — Восстановите диалоговое окно предупреждения об удалении заметок.
- When you open Windows Update website, you get a blank Windows Update page — При открытии веб-сайта Центра обновления Windows открывается пустая страница Центра обновления Windows.
- Unable to open Help files that require the Windows Help (WinHIpexe) program on Windows Vista and Windows 7 — Не удается открыть файлы справки, для которых требуется программа Справка Windows (WinHIp32.exe) для Windows Vista и Windows 7.
- Fix Corrupted Desktop Icons. Clear and rebuild corrupted icon cache and increase maximum icon cache limit upto 5000 — Исправьте поврежденные значки на рабочем столе. Очистка и восстановление поврежденного кэша значков, и увеличение максимального лимита кэша иконок до 5000.
- Taskbar JumpList is missing or doesn’t store MRU file list —Список переходов на панели задач отсутствует или не хранит список файлов MRU.
- Aero Snap is not working — Aero Snap не работает.
- Aero Shake is not working — Aero Shake не работает.
- Aero Peek is not working — Aero Peek не работает.
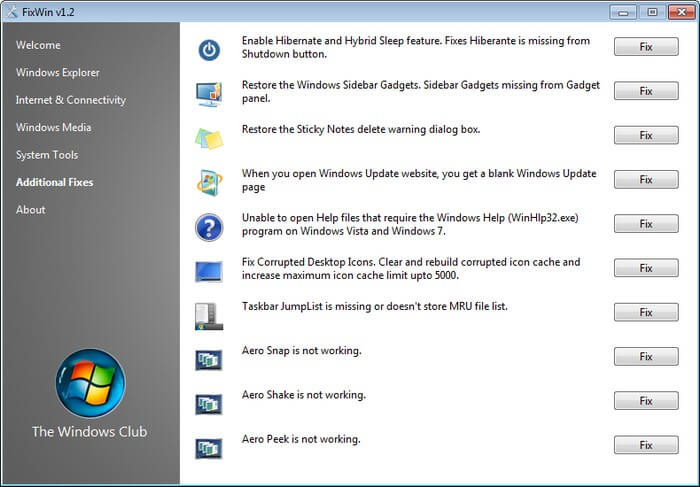
Приложению FixWin 10 удалось занять свою нишу в результате релиза Windows 10. Но не нужно заострять внимание на названии и обманываться тем, что в программе можно работать исключительно на Windows 10 — просто функции, работающие в Windows 10 расположены в отдельном разделе приложения, другие же разделы в равной мере применимы для прочих версий Windows. Основные преимущества приложения — ее не надо устанавливать, достаточно большой выбор автоисправлений для наиболее часто встречающихся багов (не рабочий Пуск, не открывающиеся приложения, как с самого файла, так и с ярлыка, не открывающийся редактор реестра или диспетчер задач и т. В утилите вы также можете найти мануал по самостоятельному избавлению от данных багов (см. картинку). Основной минус для русскоязычным юзеров — отсутствует родной язык.

Kaspersky Cleaner

Определенное время назад на сайте издателя одного из самых известных антивирусных приложений появилось бесплатное для скачивания программное обеспечение Kaspersky Cleaner, способное кроме очистки ПК от всякого мусора справляться с известными багами Windows 10, 8 и Windows 7, к примеру:
- Неверная ассоциация расширений EXE, LNK, BAT и прочих.
- Баг не отрывающихся диспетчера задач, редактора реестра и прочих составляющих системы, возвращение их оригиналов.
- Коррекция определенных опций системы.
Основные плюсы программы — в ней чрезвычайно легко разобраться даже новичку, программа русифицирована, а возможность применения исправлений очень продумана, поэтому даже будучи новичком, у вас не получится изменить систему настолько, чтобы затронуть какие-то важные функции.
Windows Repair Toolbox

Windows Repair Toolbox — системное решение, способное исправлять самые известные баги в Windows и загружать самые используемые сторонние утилиты, способные это делать. При помощи программы вы избавитесь от багов с выходом в сеть, выявить в системе вредностное ПО, провести сканирование жесткого диска и оперативной памяти, посмотреть сведения о начинке вашего персонального компьютера.
Kerish Doctor

Kerish Doctor — решение, способное обслуживать ваш ПК, очищать его от всяческого «мусора» и подходящее для прочих целей, однако в нашей статье мы обсудим исключительно способность борьбы с багами в Windows. Все доступные возможности для автоисправления известных багов в Windows 10, 8 (8. 1) и Windows 7 вы найдете в пункте «Обслуживание» — «Решение проблем с ПК».
Список распространенных ошибок, решаемых утилитой:
- Неработающее обновление системы, незапускающиеся системные утилиты.
- Нерабочая поисковая система.
- Баги со входом в сеть с использованием Wi-Fi, включая не показывающиеся точки доступа.
- Незагружающийся рабочий стол.
- Коррекция ассоциаций файлов (не запускаются приложения как с самого файла, так и со значка на рабочем столе и прочих основных типов файлов).
Это отнюдь не всё, и вы скорей всего найдете фикс для своего бага, если он довольно распространен. Приложение платное, однако бесплатный период предоставляет доступ абсолютно ко всем возможностям, позволяя исправлять распространенные системные баги.
Microsoft Fix It (Easy Fix)

Пользоваться Microsoft Fix It достаточно просто:
- Начинаем с выбора «тематики» вашего бага (очень жаль, но присутствуют решения исключительно для Windows 7 и XP, для 8 и 10 — отсутствуют).
- Далее выбираем подраздел, допустим, «Подключение к Интернету и сетям», если это нужно, заполните «Фильтр для решений» для оперативного нахождения фикса для вашего бага.

File Extension Fixer и Ultra Virus Killer

File Extension Fixer и Ultra Virus Scanner — оба приложения принадлежат одному издателю. Первое абсолютно свободно распространяется, другое распространяется платно, однако большинство возможностей, в числе которых автоисправление наиболее известных багов Windows поддерживаются в бесплатной версии. File Extension Fixer предназначается преимущественно для коррекции ассоциаций расширений Windows: exe, msi, reg, bat, cmd, com и vbs. Разработчики позаботились о пользователях, у которых отказываются запускаться. exe файлы и на официальном сайте разместили приложение также в. com формате.
В разделе System Repair вы найдете такие фиксы системных багов, как:
- Активировать незапускающийся редактор реестра.
- Активировать неработающий диспетчер задач или msconfig.
Чтобы исправить наиболее известные баги Windows при использовании UVK, необходимо перейти в раздел System Repair — Fixes for common Windows Problems, но нужно обратить внимание и на прочие пункты программы, какие-то из них также могут помочь вам с вашей бедой (сбросить параметры, найти вредностное ПО, исправить значки браузеров, активировать меню F8 в Windows 10 и 8, почистить кэш и удалить временные файлы, установить компоненты системы Windows и т.
После отметки галочкой необходимых пунктов, нужно щелкнуть «Run selected fixes/apps» чтобы начать процесс по исправлению багов. К несчастью, программа не русифицирована, но назначение многих нужных пунктов, скорей всего, будет понятно большинству пользователей.
Устранение неполадок Windows

Большинство пользователей не знают о существовании или не замечают интрегрированную в Windows 10, 8. 1 и 7 функцию Устранение неполадок. И очень зря, ведь она тоже бывает полезной и может режиме автоисправления справиться с многочисленными багами и проблемами с вашим ПК.
После запуска «Устранение неполадок» из панели управления, щелкните по надписи «Просмотр всех категорий», вы увидите все доступные автоисправления, интегрированные в ОС и работающие без необходимости устанавливать прочие утилиты. Конечно не в 100% случаев, но довольно часто данная интегрированная утилита сможет помочь вам с вашей бедой.

Anvisoft PC PLUS

Anvisoft PC PLUS — еще один довольно неплохой софт, устраняющий известные баги с Windows. Работает примерно так же, как Microsoft Fix It, но в целом пользоваться ей более удобно. Довольно большим преимуществом перед Fix It выступает поддержка Windows 10 и 8.
В использовании приложение достаточно просто: на стартовом экране нужно выбрать категорию проблемы — баги значков на рабочем столе, невозможность выхода в сеть, системные ошибки, проблемы при запуске приложений и игр.

Затем нужно отыскать баг, требующий исправления и нажать кнопку «Fix now», в итоге PC PLUS сам предпримет меры для помощи с вашей проблемой (для большей части действий потребуется выход в сеть для скачивания нужных файлов).
Из замеченных минусов — отсутствие русификации и относительно маленькое количество предлагаемых исправлений (но они постоянно пополняются). К настоящему моменту в утилите есть фиксы для:
- Большей части багов со значками.
- Багов «запуск программы невозможен, так как файл DLL отсутствует на компьютере».
- Не открывающихся редактора реестра, диспетчера задач.
- Удаления временных файлов, устранения синего экрана смерти и аналогичные.
Тем, что выгодно отличает программу от всяких «Free PC Fixer» и аналогичных ей является то, что «DLL Fixer», а соответственно и PC PLUS не будет пытаться произвести установку ненужного ПО на ваш ПК. Перед использованием программы настоятельно советуем произвести создание точки восстановления системы, а загрузку PC Plus производить с сайта разработчика.
NetAdapter Repair All In One

Свободно распространяемое приложение Net Adapter Repair используется для избавления от всяческих багов, вызывающих невозможность выхода в интернет в Windows. Используйте ее чтобы:
- Включить проводные или беспроводные адаптеры
- Сбросить Winsock и протокол TCP/IP
- Очистить кэш DNS, статических IP подключений и таблицу маршрутизации
- Перезагрузить NetBIOS
- И много чего еще.
Антивирусная программа AVZ

Главной целью антивирусного программного обеспечения AVZ является нахождение и удаление троянов, шпионских и прочих вредностных программ с компьютера. Однако, кроме этого, программа содержит маленький, но довольно действенный модуль «Восстановление системы» для автоисправления багов с выходом в интернет, багов в проводнике, с ассоциациями расширений и прочих.
Для запуска этой возможности в AVZ, щелкните «Файл» — «Восстановление системы» и проставьте галочки у тех действий, какие нужно предпринять. За большей информацией советуем посетить официальный сайт издателя и перейти в раздел «Документация по AVZ» — «Функции анализа и восстановления» (кстати скачивание утилиты тоже советуем производить оттуда).
Registry Repair

Registry Repair от Glarysofte — довольно несложная в применении программа, позволяющая устранять баги реестра в Windows 7, 8 и XP. Она производит сканирование реестра системы на присутствие багов, некорректных путей, не полностью удаленных записей и применяет к ним автоисправление. Отличительной чертой Registry Repair является возможность распознания до 18 разных багов реестра. Используемая методика поиска оптимально пользуется ресурсами системы и не тормозит работу компьютера. Что может Registry Repair:
- Производить сканирование всего реестра или конкретных областей («Пуск», системные службы, шрифты, пути программ, автозапуска, ассоциаций файлов и другие);
- Искать и удалять записи, которые сделали шпионские и рекламные программы;
- Полностью сканировать раздел с системой, общий раздел юзеров и только текущего юзера;
- Позволяет пользователю создавать список исключений из проверки;
- Отменять изменения, произведенных приложением (создавать резервные копии реестра до внесения изменений);
- Сохранять историю изменений с возможностью их посмотреть.
В Registry Repair есть поддержка многих языков (русский присутствует), утилита абсолютно бесплатна и понятна даже начинающему юзеру. Также, по заявлению разработчика, утилита не позволит внести в систему изменения, способные сказаться на работоспособности Windows.
Какую из перечисленных утилит выбрать?
Наибольшим спектром функций сможет похвастаться Kerish Doctor, но это единственная платная программа в нашем списке. Наиболее профессиональная утилита – это NetAdapter Repair, но, к несчатью, подойдет она далеко не всем. Registry Repair устраняет проблемы только в реестре, а Anvisoft PC PLUS затрагивает все по чуть-чуть. Приложения Microsoft Fix it — наиболее «родные» для Windows — близкие и защищенные. Как вы поняли, каждое приложение в какой-то мере «самое», поэтому выбрать, какая же подходит именно вам, сможете только вы сами.
Нашли опечатку? Выделите текст и нажмите Ctrl + Enter
Зачем нужно устранение неполадок от Windows
Эта функция пригодится в том случае, если какая-нибудь системная функция или сервис перестанет работать, запускаться или начнёт выдавать ошибку. Открыв мастер устранение неполадок, вы запустите процесс автоматического сканирования системных файлов на наличие битых элементов, конфликтующих программ или некорректно выполняющихся задач. Есть шанс, что благодаря этому процессу система найдёт причину поломки и самостоятельно исправит её, от вас потребуется только подтверждение о начале и окончании операции.
Существует два основных вида мастера неполадок:
- первый предназначен для функций и сервисов, его можно запустить после входа в систему для таких элементов, как воспроизведение звука, видео, работа принтера, Bluetooth, сетевого адаптера и остальных подключённых устройств и программ.
- второй нужен для решения проблем, мешающих работе самой системы, он активируется либо вручную, либо самостоятельно, когда понимает, что Windows не сможет запуститься самостоятельно. В этом случае мастер попытается просканировать системные файлы, найти повреждённые элементы и восстановить их.
Если мастер не справится с устранение неполадки, то придётся решать её другими методами, ища причину и устраняя её вручную. Бывают случаи, когда благодаря проведённой диагностики вы узнаете причину появления проблемы, но она не будет устранена.
Как запустить процесс
Существует два способа запустить диагностику: через панель управления компьютер и напрямую. Переход к автоматическому устранению проблем, связанных с запуском системы, будет рассмотрен отдельно в следующем пункте «Примеры по использованию мастера».
С помощью панели управления компьютером
- Запустите панель управления через меню «Пуск».Открываем панель управления
- Перейдите к разделу «Устранение неполадок».Переход к разделу «Устранение неполадок»
- На этой странице вы найдёте краткий список программ и сервисов, которые подлежат починке через мастера устранения неполадок. Чтобы открыть полный список, кликнете по кнопке «Просмотр всех категорий».Переход к разделу «Просмотр всех категорий»
- Выберите из списка любой элемент, чтобы начать процесс восстановления.Список того, для чего можно использовать автоматическое устранение неполадок
Напрямую
Этот способ лучше использовать, если вам нужно починить какую-нибудь встроенную или стороннюю программу. Найдите файл, запускающий приложение, и кликнете по нему правой клавишей мышки, а в открывшемся меню выберите пункт «Исправление проблем с совместимостью». После этого начнётся диагностика, которая поможет вам устранить проблему или хотя бы найти причину поломки.
Кликаем по функции «Устранение проблем с совместимостью»
Примеры по использованию мастера
Устранение ошибок с помощью мастера практически всегда происходит по одному сценарию, поэтому каждый из вариантов его использования описывать нет смысла, но некоторые примеры будут рассмотрены.
Починка центра обновлений
Если у вас не устанавливаются или не загружаются обновления, то причины может быть две: повреждение системных файлов или некорректная работа центра обновлений. В первом случае необходимо выполнить восстановление системы, которое описано ниже, а для починки центра обновлений выполните следующие действия:
- Находясь в списке со всеми категориями, выберите раздел «Центр обновлений Windows». Как попасть к этому списку, описано выше в этой же статье, в пункте «Как запустить устранение неполадок».Выбираем пункт «Центр обновлений Windows»
- Подтвердите, что хотите продолжить процесс.Подтверждаем начало диагностики
- Дождитесь, пока мастер просканирует центр обновлений на наличие ошибок.Дожидаемся окончания диагностики
- Если он их найдёт, то предложит устранить, согласитесь с ним. Но если процедура не даст результата, то вам будет предложена повторная проверка с использованием прав администратора. Согласитесь на неё и дождитесь окончания диагностики.Начинаем проверку от имени администратора
- Если ошибка будет найдена, то вам предложат её устранить, если нет, то остаётся два варианта: либо мастер не справляется, необходимо искать причину и устранять её вручную, либо ошибка кроется не в центре обновлений, а в системе, в этом случае надо выполнить восстановление Windows.Диагностика завершена, ошибки исправлены
Устранение проблем с USB и ошибки 43
Скачиваем средство для отладки USB с сайта Microsoft
Если это не поможет устранить проблему, то проверьте, стабильно ли работает подключённое устройство или флешка на другом компьютере, и установлены ли и обновлены ли нужные драйвера на вашем компьютере.
Устранение проблем со звука
Если компьютер не воспроизводит или не записывает звук, то можно воспользоваться мастером устранения неполадок, выбрав в разделе «Просмотр всех категорий» соответствующий пункт «Воспроизведение звука» или «Запись звука». Как оказаться в этом разделе, смотрите выше в этой же статье, в пункте «Как запустить устранение неполадок». Все дальнейшие действия будут совпадать с шагами, описанными в подпункте «Починка центра обновлений», который находится выше в этой же статье.
Открываем пункты, связанные со звуком, через общий список категорий
Устранение неполадок после обновления и восстановления системы
Эта инструкция подойдёт вам в том случае, если Windows перестала запускаться после установки обновлений или из-за повреждения системных файлов, процессов или задач.
- Выключите компьютер, начните его включение и сразу же начните нажимать клавишу F8 на клавиатуре, пока на экране не появится меню, позволяющее выбрать способ входа в систему. Перейдя к этому меню, выберите вариант «Устранение неполадок компьютера».Выбираем режим «Устранение неполадок компьютера»
- Укажите язык, на котором хотите работать.Выбираем язык
- Если дело не в обновлениях, то есть система сломалась по каким-то другим причинам, то выберите первый вариант «Восстановление системы» и дождитесь, пока окончится диагностика. Если это поможет, то компьютер самостоятельно перезагрузится и включится в обычном режиме, если же нет, то необходимо выполнять откат до точки восстановления, восстанавливать систему из образа или в крайнем случае переустанавливать её.Выбираем пункт «Восстановление системы», чтобы восстановиться из образа
- Если дело в обновлениях, то перейдите к командной строке.Открываем командную строку
- Последовательно выполните команды DiskPart — для запуска программы по просмотру информации о компьютере и системе, list disk — для определения жёстких дисков, sel disk 0 — для выбора жёсткого диска, detail disk — для получения информации о разделах, на которые разбит диск. В итоге вы получите название разделов, выраженные буквами, нужны они нам для того, чтобы узнать, как называется раздел, на котором установлена сама Windows. В проводнике он назывался бы диск C, но в системе он может называться по-другому, поэтому внимательно проверьте эту информацию.Выполняем команды, чтобы найти нужную букву
- Чтобы вызвать информацию об обновлениях, установленных на компьютере, выполните команду dism /image:X: /get-packages, где X — название раздела диска, на который установлена система. Ориентируясь по времени установки, найдите то обновление, которое мешает запуститься системе, и скопируйте строчку «Удостоверение пакета», относящуюся к нему.Копируем удостоверение пакета
- Используйте команду dism/image:X: /remove-package /packagename: Y, где X — название раздела диска, а Y — скопированная ранее строчка. Выполнение этой команды приведёт к удалению обновления. Если обновлений, вызывающих ошибку, несколько, то повторите эти действия для всех из них.Выполняем команду dism/image:X: /remove-package /packagename: Y
- После окончания удаления обновлений выйдете из командной строки, перезагрузите компьютер и, если система загрузится, то сразу же отключите автоматическую установку обновлений, чтобы удалённые вами обновления не загрузились снова. Если же система не запустилась после удаления обновлений, то её нужно восстановить из образа, откатить до точки восстановления или, в крайнем случае, переустановить.Деактивируем автоматическое обновление системы
Восстановление через мастера
https://youtube.com/watch?v=b-3cZxCXFEg%3Ffeature%3Doembed
Что делать, если мастер не работает
Если мастер перестал запускаться после установки сторонних программ или обновлений, то удалите их и проверьте, заработает ли он после этого. Если это не поможет, или программы и обновления не были причиной поломки мастера, то необходимо откатить систему до ближайшей точки восстановления, чтобы получить компьютер в том состоянии, когда мастер работал полноценно.
- Через меню пуск откройте вкладку «Восстановление».Открываем вкладку «Восстановление»
- Запустите процесс восстановления, кликнув по соответствующей кнопке. Учтите, для этого действия вам понадобятся права администратора.Кликаем кнопке «Запуск восстановления системы»
- Выберите точку, к которой хотите откатиться, и начните процесс восстановления.Отмечаем, до какой точки необходимо откатиться
Если у вас нет точки восстановления, или откат не помог починить мастера устранения неполадок, то остаётся два варианта: восстановление системы из образа или её переустановка. Но это радикальные методы, поэтому сначала рассмотрите вариант использования сторонних программ, заменяющих стандартное средство устранения неполадок.
Использование сторонних программ
Существует множество программ, позволяющих исправить ошибки и проблемы Windows в автоматическом режиме. Например, можно использовать приложение WinFix 10, которое хоть и предназначено для Windows 10, но при этом подходит для предыдущих версий ОС. В WinFix не поддерживается русский язык, но при этом есть удобный дизайн и большое разнообразие в списке по выбору проблемы, также к плюсам относится то, что программа не требует установки.
Исправляем ошибки с помощью Win Fix
Также вы можете перейти на официальный сайт Microsoft и подобрать отдельную программу под свою поломку. Для просмотра списка проблем, решающихся с помощью мини-программ Easy Fix, используйте сборник, расположенный на следующей странице:
Выбираем EasyFix для своего случая
Устранение неполадок может помочь многие проблемы, связанные со сторонними и встроенными программами, процессами и функциями Windows. Если мастер устранения не помогает устранить ошибку, то займитесь ей вручную или восстановите систему, используя образ или точки восстановления. Также для починки некоторых элементов можно использовать дополнительные программы от Microsoft и сторонних разработчиков.
(4 голоса, среднее: 3 из 5)
Средство Microsoft Fix it (Easy Fix)
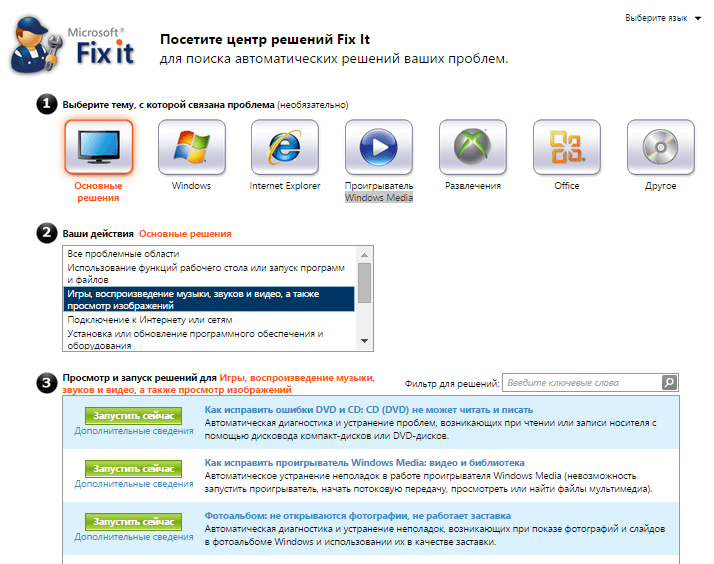
Данная программа, как ясно из названия, является продуктом корпорации Microsoft. Этот сборник утилит нельзя назвать универсальными, так как они создаются для исправления конкретных неполадок, например, они помогут в случае невозможности произвести копирование файлов либо же очистить корзину. Все пользователи Windows могут воспользоваться этими утилитами абсолютно бесплатно.
Обратите внимание, что применять данную Fix it можно не только для операционной системы Виндоус 7, но и для версий 8 и даже XP. Для этого необходимо будет лишь зайти на страницу Центра решения проблем Microsoft и выбрать там тип проблемы, которые разбиты по категориям. После этого система в автоматическом режиме предложит подходящую утилиту, которая полностью соответствует Вашей ситуации.
Запустив её (с правами администратора) начнётся работа по исправлению ошибок, после чего компьютер перезагрузится. Несомненным преимуществом утилиты является простое и максимально безопасное решение проблем, а ввиду того, что они являются подконтрольными продуктами Microsoft, они не внесут никаких исправлений, которые в дальнейшем смогут нарушить работоспособность компьютера.
Исправляйте ошибки с Registry Repair
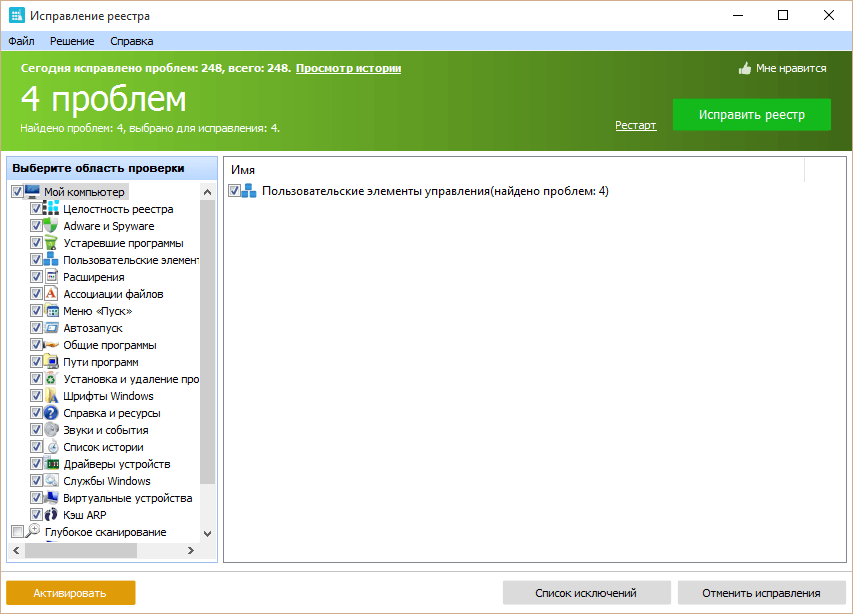
Эту программу создала компания glarysoft. Она предназначена для исправления ошибок в Виндоус 7, а также в Виндоус 8 и XP. В основе функционала лежит проверка системного реестра на наличие сбоев. Разработчики заявляют, что система способна распознавать до восемнадцати типов неисправностей, ввиду чего гарантирована максимальная эффективность работы утилиты.
Сканирование производится в щадящем режиме и не перегружает ПК. Можно выделить следующие преимущества работы программы:
- Полноценное сканирование всего реестра либо же возможность проверить отдельные области.
- Распознавание и удаление данных, которые были сделаны с помощью рекламных или шпионских программ.
- Возможность проведения глубокого сканирования системного раздела и текущей учётной записи.
- Сохраняется вся история с возможностью изучения.
- Можно отменить все изменения, которые произвела Registry Repair.
- Программа создает список исключений.
Стоит отметить, что лицензионный софт русифицирован и распространяется бесплатно, поэтому им может воспользоваться каждый желающий юзер.
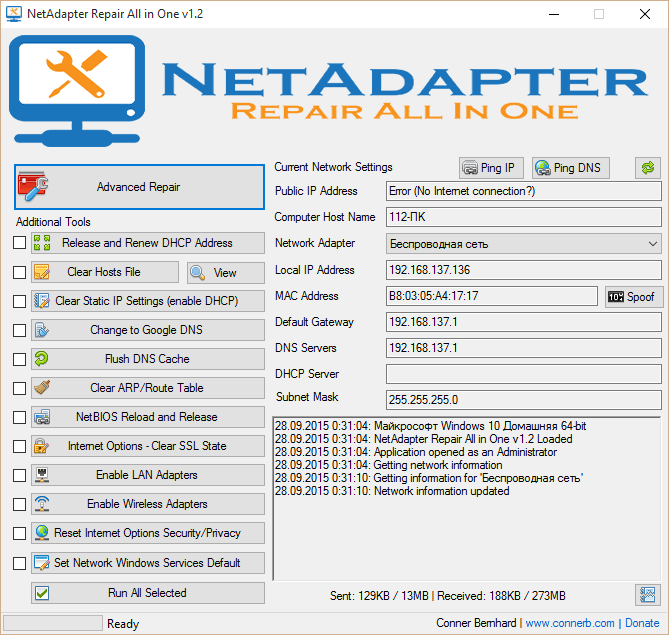
Это одна из самых популярных программ, которая позволяет исправить любые ошибки в сетевых подключениях операционных систем Виндоус 7, 8 и XP. При этом, стоит отметить, что программа рассчитана на профессионального юзера, который изначально понимает алгоритм действия подсистем, включая хосты, службы DNS и прочее.
Программа не предназначена для автоматического устранения ошибок. Она лишь указывает на них и предлагает пользователю решить, что с ними делать в дальнейшем. В интерфейс входят специальные средства диагностики для сетевых настроек. При этом, функции управления остаются доступны исключительно администратору ПК.
С помощью данной программы можно исправить следующие распространённые ошибки:
- заменить адреса DNS на публичные от Гугл;
- настроить приватную работу в сети;
- настроить DHCP;
- произвести настройки сетевых служб Виндоус;
Обратите внимание, что в приложении есть возможность нажатием одной кнопки сбросить настройки по умолчанию для большинства систем. Данная программа будет особенно полезна тем, кто хорошо понимает смысл проводимых операций.
Легендарный Kerish Doctor
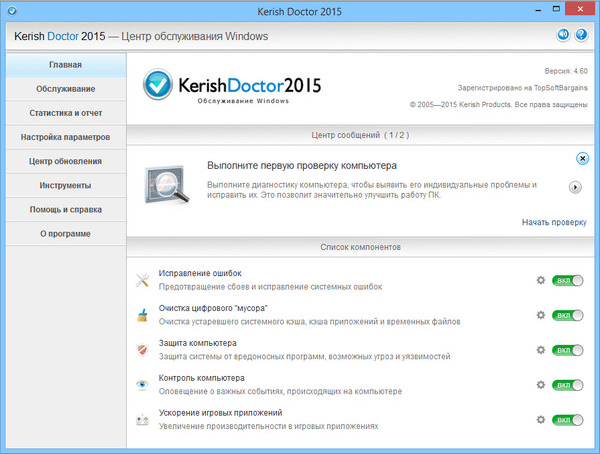
Это своеобразный оптимизатор, который позволит улучшить эффективность работы компьютера за счёт исправления ошибок. Возможности софта достаточно широкие:
- Работа с ошибками реестра.
- Контроль всех системных событий.
- Защита от вирусов.
- Защита «железа» от перегрева.
- Перекрытие уязвимостей операционной системы.
- Возможность работы в оптимальном геймерском режиме.
- Повышение скорости интернет-соединения.
- Удаление мусорных файлов.
Стоит отметить, что эта программа способна работать как в ручном, так и в автоматическом режиме. Во втором случае она будет функционировать в фоновом режиме, хотя на этот процесс будет уходить достаточно много ресурсов процессора. В случае ручного управления юзер сам будет выбирать, что он хочет оптимизировать.
Печалит лишь один факт — данный великолепный и мощный оптимизатор платный.
Определяемся с софтом
Естественно, каждый пользователь самостоятельно принимает решение по поводу использования той или иной программы для исправления ошибок в ОС. При этом, одним из самых распространённых решений является всё-таки Kerish Doctor. Несмотря на то, что это платное решение, а бесплатный период действует всего 15 дней, софт обладает большим набором функций, позволяющим удовлетворить все требования пользователя.
Anvisoft РС, к сожалению, не сможет решить все наши проблемы, тогда как Registry Repair работает только с реестром. А самым безопасным и близкими для ОС являются именно Fix it (теперь Easy Fix) от корпорации Microsoft (кстати, который уже описывал тут на сайте). Утилиты максимально простые в использовании.
Вот Вам и 5 лучших программ для исправления ошибок на Windows 7. До новых полезных компьютерных программ и интересных приложений для Андроид.
ПОЛЕЗНОЕ ВИДЕО
Уверенный пользователь трех домашних ПК с многолетним опытом, «компьютерщик» для всех родственников, соседей и знакомых, в течении 12-ти лет автор более тысячи обзоров интересных и полезных программ для компьютера на собственном софтовом блоге OptimaKomp



Скачать средство устранения неполадок Windows
Ссылку на Microsoft Fix it Portable оставлю на всякий случай — может в старых версиях операционной системы эта утилита и будет работать, но проверить не могу — все семейные компьютеры на «десятках».
Естественно, актуальное средство устранения неполадок Windows имеет другой внешний вид и алгоритм работы, но Вы легко там разберетесь — поддерживается многими языками оно и очень простое в применении.
Информацию и скриншоты ниже оставлю для истории
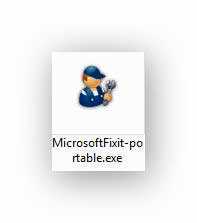

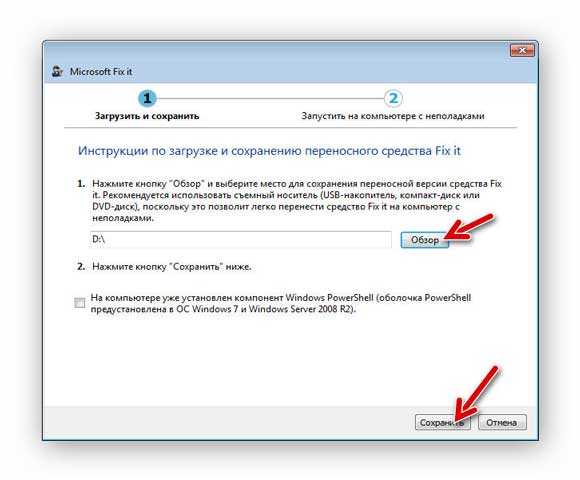

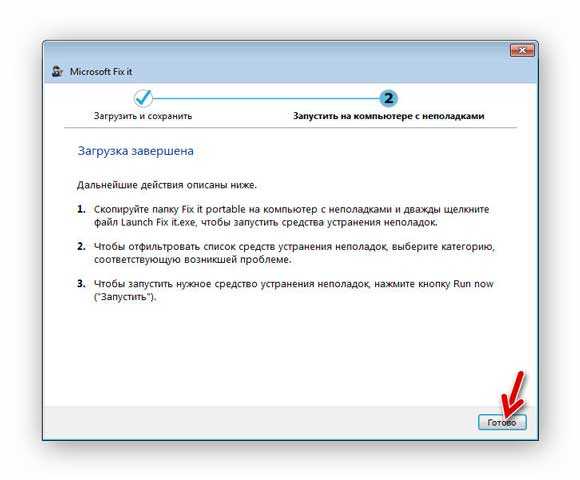

Как использовать Microsoft Fix it Portable
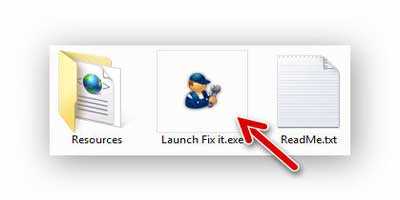
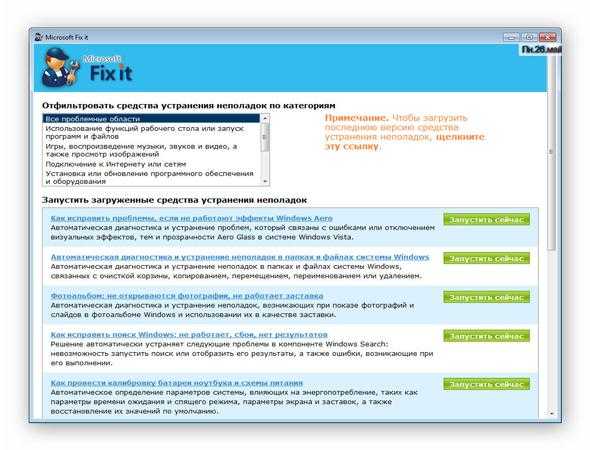
Вам остаётся выбрать из нескольких категорий нужные Вам и кликнув на «Запустить сейчас» исправить проблемы Windows. Программа сама проведёт диагностику неисправности и победит её, если обнаружит.
Вот и всё на сегодня — здоровья Вам и Вашему компьютеру. До новых полезных компьютерных программ и интересных приложений для Андроид.
Windows Explorer — решение проблем с Проводником
Во вкладке «Windows Explorer» находятся различные исправления, связанные с Проводником Windows и сопутствующими компонентами системы.
Ознакомьтесь с возможными вариантами исправления ошибок:
- Recycle Bin icons is missing from your desktop — Значок Корзины отсутствует на вашем рабочем столе.
- Resets or fixes folders view settings to default, when folders are showing different command bar and controls than content — Сбрасывает или исправляет параметры просмотра папок по умолчанию, когда папки отображаются панель команд и элементы управления отличающиеся от содержимого.
- Games Explorer is not working or unable to open Games Explorer folder — Обозреватель игр не работает или не удается открыть папку Обозревателя игр.
- Enable Folder Options. Fixes when Folder Options is missing from Tools menu and Control Panel — Включите параметры папки. Исправление, когда в меню «Сервис» и панели управления отсутствуют параметры папки.
- Restore the Windows Sidebar. Fixes when you try to run the program to start it, Windows Sidebar does not appear on desktop — Восстановите боковую панель Исправления при попытке запустить программу, чтобы ее запустить, боковая панель Windows не отображается на рабочем столе.
- Fixes Recycle Bin icon, when it doesn’t refresh automatically — Исправление значка Корзины, когда он не обновляется автоматически.
- Explorer.exe won’t start at boot in Windows — Проводник не запускается при загрузке в Windows.
- CD drive or DVD drive is missing or is not recognized by Windows or other programs — Дисковод CD-дисков или DVD-дисков отсутствует или не распознается Windows или другими программами.
- Thumbnails not working in Windows Explorer — Эскизы не работают в Проводнике.
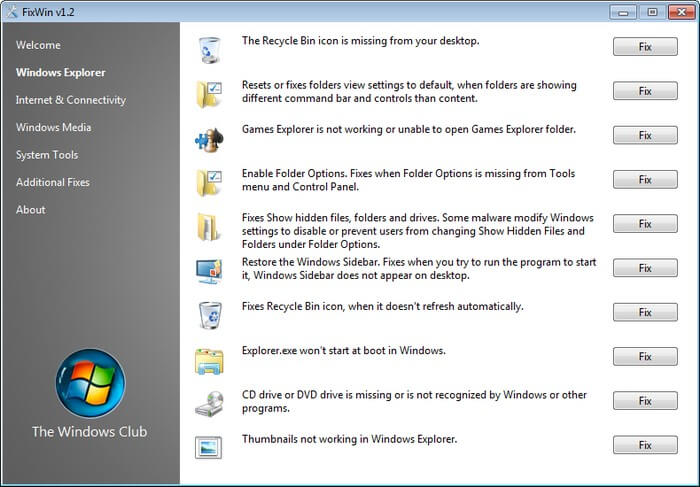
Internet & Connectivity — решение проблем с Интернетом
Во вкладке «Internet & Connectivity» вы найдете инструменты, устраняющие ошибки с Интернетом и соединениями.
Здесь доступны следующие параметры:
- Internet Explorer icon is missing from desktop. It creates an Internet Explorer icon on your desktop — Значок Internet Explorer отсутствует на рабочем столе. Создать значок Internet Explorer на рабочем столе.
- Complete or Skip the Run Once Wizard, when running Internet Explorer for first time — Завершить или пропустить работу мастера однократного запуска при первоначальном запуске Internet Explorer.
- Internet options are missing under Settings on the Advanced tab of the ”Internet Options” dialog box — Настройки Интернета отсутствуют в разделе «Параметры» во вкладке «Дополнительно».
- Optimize Internet Explorer maximum connection per server to download more than two files at once — Оптимизация максимального количества подключений Internet Explorer на сервер для загрузки более двух файлов одновременно.
- Unable to change home page, Internet Explorer launches every time MSN default home page — Не удается изменить домашнюю страницу, Internet Explorer запускается каждый раз, открывая домашнюю страницу MSN по умолчанию.
- Fix Runtime Error Dialogs are appearing in Internet Explorer, while surfing — Исправление ошибок появления дополнительных окон во время серфинга в Internet Explorer.
- Repair internet connection or Reset TCP/IP to default state — Восстановите подключение к Интернету или сбросьте TCP/IP в состояние по умолчанию.
- Reset Internet Explorer settings to default configuration — Сбросьте параметры Internet Explorer до конфигурации по умолчанию.
- Right Click Context Menu In Internet Explorer disabled — Отключено контекстное меню правой кнопкой мыши в Internet Explorer.
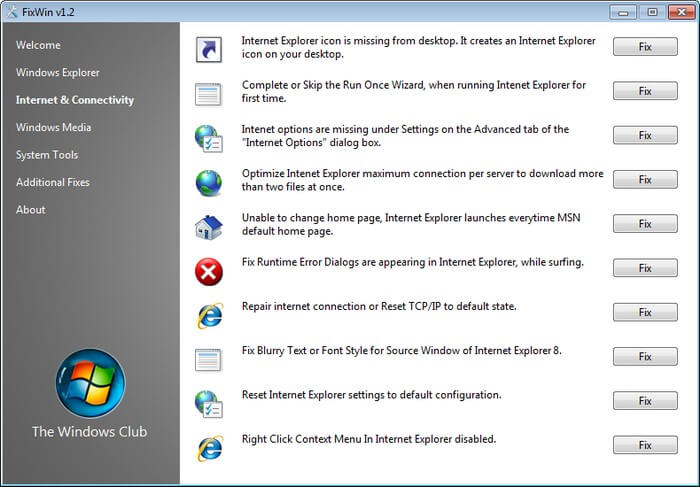
Выводы статьи
На компьютерах многих пользователей, работающих в операционной системе Windows 7, время от времени возникают проблемы и сбои. Для исправления ошибок пользователь может воспользоваться бесплатной программой FixWin, которая устраняет большое количество различных неполадок в Windows 7. Приложение поможет исправить неисправности, связанные с системными компонентами, Интернетом, Windows Media и другими средствами системы.
- CCEnhancer — расширение функциональности CCleaner
- Ashampoo WinOptimizer 17 — оптимизация и обслуживание Windows
- Autoruns — управление автозагрузкой Windows и программ
- PC Win Booster Free — программа для очистки и оптимизации компьютера
Anvisoft РС Плюс
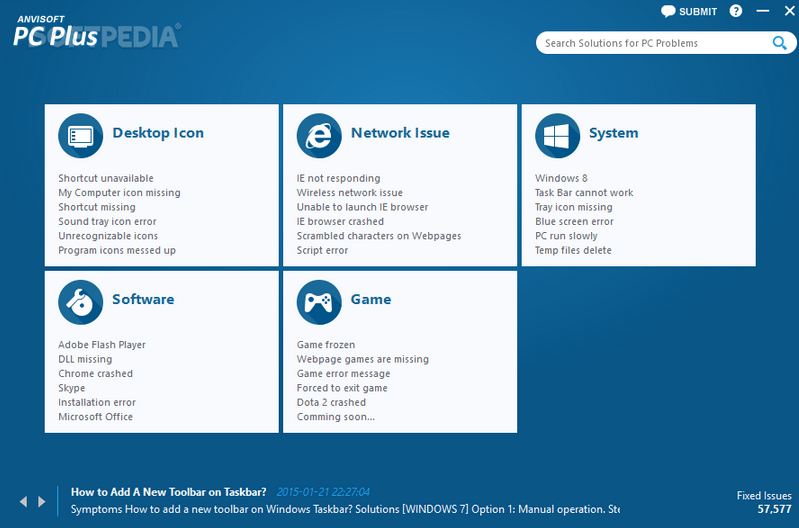
Это ещё одно средство, позволяющее эффективно устранять все возможные ошибки. Софт доступен всем абсолютно бесплатно. Главными возможностями ПО является:
- устранение ошибок в сторонних программах, установленных на ПК;
- решение неполадок, связанных с ярлыками и значками;
- устранение проблем с сетевым подключением;
- информирование пользователей о существующих неполадках;
- быстрая и эффективная очистка кэша;
- техподдержка 24 часа в сутки (не русифицированная).
Несмотря на отсутствие русской версии программы, практика показывает, использовать её может даже новичок, не владеющий языком, так как управление интуитивно понятное.
