Обновление за август 2022 г.
Теперь вы можете предотвратить проблемы с ПК с помощью этого инструмента, например, защитить вас от потери файлов и вредоносных программ. Кроме того, это отличный способ оптимизировать ваш компьютер для достижения максимальной производительности. Программа с легкостью исправляет типичные ошибки, которые могут возникнуть в системах Windows — нет необходимости часами искать и устранять неполадки, если у вас под рукой есть идеальное решение:

Если вы не можете удалить Microsoft Security Essentials с помощью компонента «Установка и удаление программ» или элемента «Программы и компоненты», выполните шаг 2: Сохранить реестр и шаг 3: Удалить подразделы реестра для Microsoft Security Essentials. Шаг 2: сохранить запись
Очистка реестра трассировки Microsoft Security Essentials

Удалите следующий раздел реестра:
HKEY_CLASSES_ROOT> Установщик> Коды обновления> 26D13F39948E1D546B0106B5539504D9
Затем переустановите Microsoft Security Essentials, вы можете обнаружить, что он не обновляется в первый раз, но после перезагрузки все в порядке.
Принудительно перезагрузить Windows в безопасном режиме
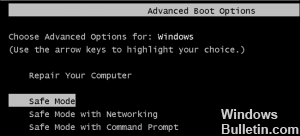
Откройте расширенные параметры загрузки в Windows 10 или Windows 8, если вы используете одну из этих операционных систем. Поскольку вы не можете правильно запустить Windows, используйте методы 4, 5 или 6, описанные в этом руководстве.
В Windows 7 или Windows Vista запустите параметры восстановления системы, используя установочный носитель или дискету для восстановления системы. дисковод, К сожалению, этот процесс не работает в Windows XP. Примечание. Если вы хотите принудительно запустить или остановить запуск безопасного режима и получить доступ к Windows правильно, вам не нужно выполнять описанную ниже процедуру. Гораздо более простое руководство по запуску Windows в безопасном режиме с использованием процесса настройки системы.
После пробного использования одного из этих решений, пожалуйста, сообщите нам, помогло ли оно вам каким-либо образом.

CCNA, веб-разработчик, ПК для устранения неполадок
Я компьютерный энтузиаст и практикующий ИТ-специалист. У меня за плечами многолетний опыт работы в области компьютерного программирования, устранения неисправностей и ремонта оборудования. Я специализируюсь на веб-разработке и дизайне баз данных. У меня также есть сертификат CCNA для проектирования сетей и устранения неполадок.
Самые популярные ошибки обновления Секьюрити Эссенциале
- Не происходит обновления базы в авторежиме.
- В момент проверки софта, выпрыгивает сообщение, что обновления невозможно установить.
- При наличии интернета не получается провести загрузку обновлений.
- Программа антивируса выводит оповещение о том, что невозможно осуществить обновление.
Чаще всего, одной из самых основных проблем в подобной ситуации является интернет-соединение, его отсутствие, или же просто проблемы в настройках самого браузера.
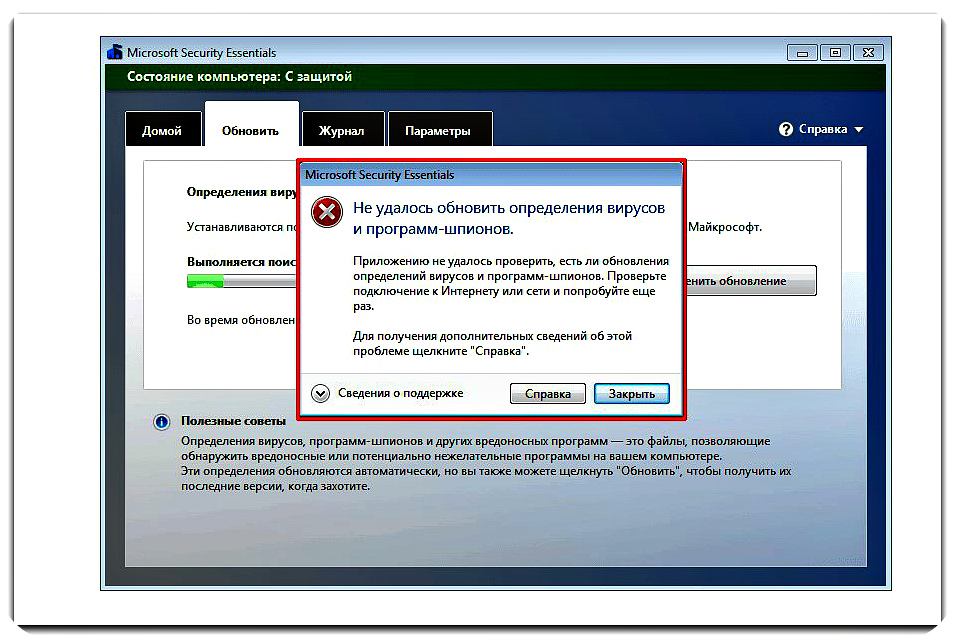
Ручной способ обновления баз Microsoft Security Essentials
- В случае если, как и ранее нет автообновления, тогда приступаем к ручной настройке.
- Итак, скачиваем по ссылке.
- После загрузки, открываем программу.
- Находим наличие обновлений в антивирусе, открыв его и посмотрев дату самого последнего обновления.
Дата или время на ПК выставлены не правильно
Еще одна очень часто встречаемая программа, когда данные не совпадают с реальными. Поэтому нужно проверить дату и время.
- Чтобы изменить дату и время, потребуется нажать один раз в правом нижнем углу на дату. Затем выбрать изменение настроек.
- Проверяем обновления.
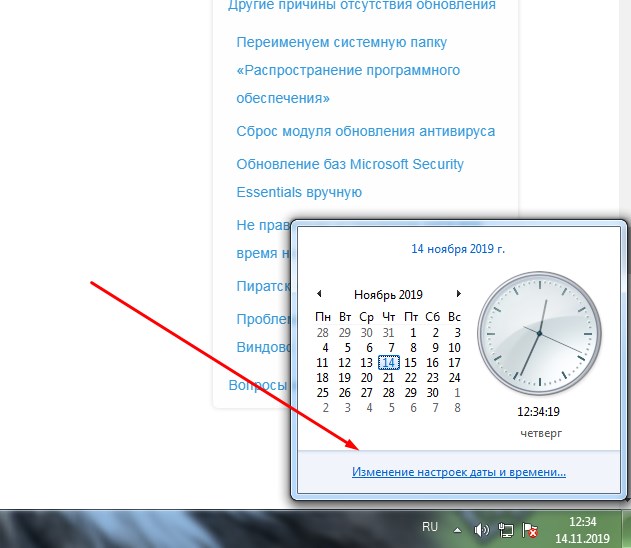
Вписываем правильную дату и время.
Базы не обновляются в автоматическом режиме.
В процессе проверки программа выводит сообщение, что обновления не могут быть установлены.
При активном подключении к интернету, загрузить обновления не получается.
Антивирус постоянно выводит сообщения о невозможности произвести обновление.
Зачастую, причиной таких проблем является интернет. Это может быть отсутствие подключения или проблемы в настройках браузера Интернет Эксплорер.

Решаем проблемы связанные с интернетом
Для начала необходимо определить, есть ли вообще подключение к интернету. В правом нижнем углу посмотрите на иконку подключение по сети или сеть Wi-Fi. Иконка сети не должна быть перечеркнута, а в значке Вай Фай не должно быть никаких символов. Проверьте наличие интернета на других приложениях или устройствах. Если все остальное работает, переходим к следующему действию.

Закрываем браузер Интернет Эксплорер.


Открываем Эксплорер и Эсентиале и пробуем обновить базы.
Если не помогло, ищем проблему дальше.
Перед тем как изменить браузер по умолчанию, закрываем все окна программ.
Заходим в диалоговое окно редактирования свойств интернета.

Не помогло? Идем дальше.
Стандартное обновление
Здесь нет совершенно ничего сложного. Для того, чтобы произвести обновление Microsoft Security Essentials вручную, потребуется всего лишь:

Важно! Скриншоты, приведенные в этой статье, сделаны на базе Защитника Windows, который входит в состав Windows 8. Это не имеет большого значения, так как программа Security Essentials является его полным аналогом, но только для предыдущих редакций ОС. Структура вкладок, настроек и окон в этих приложениях полностью идентична.
Сразу же после выполнения последнего действия в вышеприведенной инструкции, произойдет поиск, скачивание и установка актуальных сигнатур:

Прокси
По идее, ход процедуры обновления при правильных настройках доступа к интернету не должен вызывать каких-либо затруднений. Однако, как и любой другой программный комплекс, антивирус Microsoft Security Essentials не обновляется, если компьютер обращается к прокси-серверу, а настройка системы для этого не произведена должным образом.

Всё, что теперь нужно – указать корректные настройки для доступа к Интернету, введя адрес прокси-сервера и порт в соответствующие поля внизу. Здесь я не могу дать каких-либо точных значений и рекомендаций, и эти данные вы должны узнать самостоятельно у своего системного администратора, или у провайдера, предоставляющего вам соединение с Сетью.
Важно! Вы должны понимать, что неправильные настройки доступа к сети, это лишь одна из немногих причин, почему не обновляется Microsoft Security Essentials. Возможно, вам стоит просто попробовать повторить процедуру обновления позже, так как сервер Microsoft может быть просто перегружен.
Итак, это всё, что я хотел рассказать по поводу проведения обновления Защитника Windows. Надеюсь, многие пользователи сделают выбор в пользу него и сделают данное приложение своим стандартным антивирусом на компьютере. А если вы хотите удалить данный антивирус, то как это сделать можно прочесть. До скорого!
Периодически, у некоторых пользователей Microsoft Security Essentials возникают проблемы с обновлением. Причин для этого может быть несколько. Давайте разберемся, почему так происходит?
Зачастую, причиной таких проблем является интернет. Это может быть отсутствие подключения или проблемы в настройках браузера.





Защитник Windows не будет обновляться
- Предварительные исправления
- Установить определения обновлений вручную
- Убедитесь, что у вас есть все необходимые файлы Центра обновления Windows
- Установить службу Защитника Windows как автоматическую
- Запустите сканирование SFC
– СВЯЗАННЫЕ: Обзор: Bitdefender Total Security 2018, лучший антивирус для вашего ПК с Windows
Предварительные исправления
- Проверьте, установлено ли у вас другое защитное программное обеспечение, поскольку оно отключит Защитника Windows и отключит его обновления. Удалите текущее антивирусное программное обеспечение
- Установите все ожидающие обновления и перезагрузите компьютер, затем повторите попытку Защитника Windows. Настройте Защитника Windows на автоматическое получение обновлений (это происходит как часть обновлений Windows)
- Запустите средство устранения неполадок Центра обновления Windows
Вручную установите определения обновлений
Microsoft обычно доставляет обновления через Центр обновления Windows, Автоматические обновления или Службу обновления Windows Server (WSUS). В некоторых случаях Защитник Windows не обновляется из-за проблем с этими службами. В этом случае обновите определения вручную, так как это может быть вызвано Центром обновления Windows. Сделать это:
- Перейти на портал безопасности Windows
- Следуйте инструкциям, чтобы загрузить и установить обновления определений
- Если вы не можете установить вручную или по-прежнему получаете ошибки обновления, существуют другие препятствующие этому факторы, поэтому обратитесь в службу технической поддержки Microsoft для получения дополнительной помощи.
Примечание. Если вам удалось установить обновления вручную, проблема связана с проблемой Центра обновления Windows.
Убедитесь, что у вас есть все необходимые файлы Центра обновления Windows
- Откройте веб-сайт Центра обновления Windows
- Установите все рекомендуемые обновления
- Просмотрите файл Windowsupdate.log на наличие сообщений об ошибках, нажав Пуск, затем введите % windir% windowsupdate.log в поле Поиск и нажмите клавишу ВВОД.
- Перейдите на веб-страницу справки и инструкции Windows и введите ключевые слова, описывающие проблему, из найденного файла журнала.
Установите службу Защитника Windows как автоматическую

- Введите services. msc и нажмите enter
- Щелкните правой кнопкой мыши антивирус Защитника Windows .

- Нажмите Свойства .
- Убедитесь, что Статус службы запущен .


– СВЯЗАН: лучшее антивирусное программное обеспечение, которое можно использовать в 2018 году для ПК с Windows 10
Запустите сканирование SFC
Это проверит наличие поврежденных системных файлов, из-за которых Защитник Windows не обновляется. Сделать это,
- Нажмите Пуск .
- Введите CMD в поле поиска.
- Щелкните правой кнопкой мыши Командная строка и выберите Запуск от имени администратора .


Windows 10/8 не будет обновлять защиту от вирусов и шпионских программ? Вот несколько жизнеспособных решений
- Проверьте наличие обновлений
- Убедитесь, что не установлен сторонний антивирус
- Перезапустите сервисы
- Запустить SFC
- Используйте CMD для обеспечения обновления
- Проверьте групповую политику
- Сброс ПК до заводских значений
Проверить наличие обновлений
Выполните следующие действия для обновления Защитника Windows через Центр безопасности:
- Откройте Центр безопасности Защитника Windows в области уведомлений.
- Выберите Защита от вирусов и угроз .
- Откройте обновления защиты от вирусов и угроз .
- Нажмите кнопку Проверить обновления .
Если ошибка не устранена, выполните дополнительные действия, которые мы предоставили ниже.
Убедитесь, что не установлен сторонний антивирус
Теперь вы уже знаете, что в Windows 10 нет места для двух решений для защиты от вредоносных программ. В любом случае, для любой итерации Windows. Если вы решите доверять стороннему антивирусу, Защитник Windows будет автоматически отключен. Теперь, если вы тем временем решите использовать Защитника Windows, очень важно удалить все следы стороннего антивируса, которые предшествовали ему.
Поэтому для того, чтобы Защитник Windows работал без проблем, необходима тщательная очистка. Вы можете перемещаться и очищать связанные файлы самостоятельно или использовать сторонний инструмент, который сделает это за вас. Существует огромный список доступных Деинсталляторов и Очистителей, поэтому мы рекомендуем проверить наш список лучших доступных инструментов.
Эти инструменты очистят все оставшиеся файлы, и после перезагрузки Защитник Windows должен работать нормально. Однако, если это не так, вы можете сделать еще несколько вещей.
Перезапустить сервисы
Перезапуск выделенного сервиса для Центра безопасности также может помочь. Если Защитник Windows активен, эта служба должна автоматически запускаться вместе с системой. Однако из-за небольшой ошибки некоторые системные службы имеют тенденцию останавливаться. Кроме того, перезапуская службу под рукой, вы перезапускаете системное приложение, и это может привести к срабатыванию Защитника Windows.
Вот где найти сервис и как его перезапустить:
- Введите сервисы в строке поиска Windows и откройте Сервисы из списка результатов.
- Перейдите к службе « Центр безопасности » и убедитесь, что она работает.
- Если он не запущен, нажмите на него правой кнопкой мыши и выберите Пуск .
Запустить SFC
Когда встроенные системные ресурсы начинают выходить из строя, шаги по устранению неполадок, которые мы обычно используем в сторонних приложениях, недоступны. Вместо этого мы можем использовать встроенные инструменты. Одним из часто используемых инструментов для устранения системных ошибок является средство проверки системных файлов, также известное как SFC. Этот инструмент запускается через командную строку и проверяет целостность системных файлов.
Вот как запустить SFC в Windows 10:
- В строке поиска Windows введите cmd , щелкните правой кнопкой мыши командную строку и запустите ее от имени администратора .
- В командной строке введите sfc/scannow и нажмите Enter.
- Дождитесь окончания процедуры и перезагрузите компьютер.
- Попробуйте обновить определение вирусов и шпионских программ Защитника Windows еще раз.
Используйте CMD для обеспечения обновления
Командная строка вступает в игру в тех случаях, когда вам нужно полностью контролировать свою систему. Очистка обновлений с причиной зависания и перезапуск процесса обновления могут быть легко выполнены с помощью нескольких команд. После того, как вы это сделаете, цикл обновления должен продолжать работать как задумано – без ошибок и вовремя.
Выполните следующие действия, чтобы принудительно установить обновления Защитника Windows с помощью командной строки:
- В строке поиска Windows введите cmd , щелкните правой кнопкой мыши командную строку и запустите ее от имени администратора .
В командной строке скопируйте и вставьте следующие строки и нажмите Enter:
cd% ProgramFiles% Защитник Windows MpCmdRun.exe -removedefinitions -dynamicsignatures MpCmdRun.exe -SignatureUpdate
После этого нажмите Enter еще раз, чтобы обновить подписи и перезагрузить компьютер.
- В строке поиска Windows введите cmd , щелкните правой кнопкой мыши командную строку и запустите ее от имени администратора .
- В командной строке скопируйте и вставьте следующие строки и нажмите Enter:
cd% ProgramFiles% Защитник Windows MpCmdRun.exe -removedefinitions -dynamicsignatures MpCmdRun.exe -SignatureUpdate
- cd% ProgramFiles% Защитник Windows MpCmdRun.exe -removedefinitions -dynamicsignatures MpCmdRun.exe -SignatureUpdate
- После этого нажмите Enter еще раз, чтобы обновить подписи и перезагрузить компьютер.
Проверьте групповую политику
Как мы уже говорили, при установке стороннего антивируса Защитник Windows автоматически отключается. Система позаботится об этом. Однако, если вы передумали, возвращение к Защитнику Windows для некоторых пользователей может быть довольно сложной задачей. А именно, чтобы восстановить Защитник Windows, необходимо подтвердить, что эта функция включена в редакторе групповой политики.
Вот что вам нужно сделать:
- Введите групповую политику в поиске Windows и откройте « Изменить групповую политику ».
- Перейдите по адресу: Конфигурация компьютера/Административные шаблоны/Компоненты Windows/Антивирус Защитника Windows .
- Убедитесь, что « Отключить антивирус Защитника Windows» отключен или не настроен.
Выполните следующие действия, чтобы настроить параметры реестра, связанные с Защитником:
- Перейдите к: HKEY_LOCAL_MACHINESOFTWAREPoliciesMicrosoftWindows Defender.
- Если есть запись DisableAntiSpyware , щелкните ее правой кнопкой мыши и откройте Свойства.
- Измените его значение на 0 (ноль) и выйдите из редактора реестра.
Скачать обновления вручную
Если проблема не устранена и Windows просто не соответствует требованиям, вы можете попробовать обновить базу данных вирусов и шпионских программ вручную. А именно, все последние определения хранятся в Интернете, на специальном веб-сайте. Вы можете перемещаться по нему и загружать соответствующие обновления определений, в зависимости от вашей версии ОС (Windows 10 или Windows 8/8. 1) и архитектуры системы.
Выполните следующие шаги, чтобы установить обновления для Защитника Windows вручную:
- Перейдите на официальный сайт с обновлениями определений, здесь.
- Прокрутите вниз и загрузите нужную версию, подходящую для версии и вашей системы .
- Установите его как любое другое приложение и перезагрузите компьютер.
Сброс ПК до заводских значений
Наконец, если вы все еще не можете решить проблему после всех предыдущих шагов, мы предлагаем восстановить Windows по умолчанию. Это намного лучше, чем переустановка, поскольку вы сохраняете свои файлы. Это скорее обновление для системы и жизнеспособное последнее средство, если системные функции доставляют вам неудобства.
Выполните следующие действия, чтобы восстановить заводские настройки вашего компьютера:
- Нажмите клавишу Windows + I, чтобы открыть Настройки .
- Выберите Обновление и безопасность .
- Выберите Восстановление .
- Нажмите « Начало работы » в разделе Сбросить настройки этого компьютера .
- Выберите сохранить файлы и продолжить процедуру сброса.
Это оно. Мы надеемся, что это было информативное чтение, и теперь вы можете без проблем обновить Защитник Windows. Это определение нужно всегда обновлять, поэтому пренебрегать им довольно опасно.
Кроме того, не забудьте высказать свое мнение об этой проблеме и предложить альтернативные решения. Раздел комментариев чуть ниже.
Устранение неполадок обновления для Microsoft Security Essentials
Поддержка Windows 7 закончилась 14 января 2020 г.
Microsoft Security Essentials автоматически работает с Центром обновления Майкрософт, чтобы обеспечить актуальность ваших определений вирусов и шпионских программ.
Дополнительная информация
Чтобы устранить проблему, из Microsoft Security Essentials не обновлялись автоматически, перейдите на следующий веб-сайт Майкрософт: устранение неполадок с обновлением Microsoft Security Essentials
Пиратская версия Windows
Когда у пользователя стоит не лицензированная версия, есть вероятность, что обновления не смогут быть установлены. Поскольку система автоматически блокирует скачивание каких-либо обновлений.
Кликаем на пуск, после чего выбираем «Компьютер», далее смотрим на наличие лицензии. Внизу должен располагаться ключ, соответствующий наклейке в комплекте с установленным диском. Когда ключ отсутствует, обновить антивирус не получится.
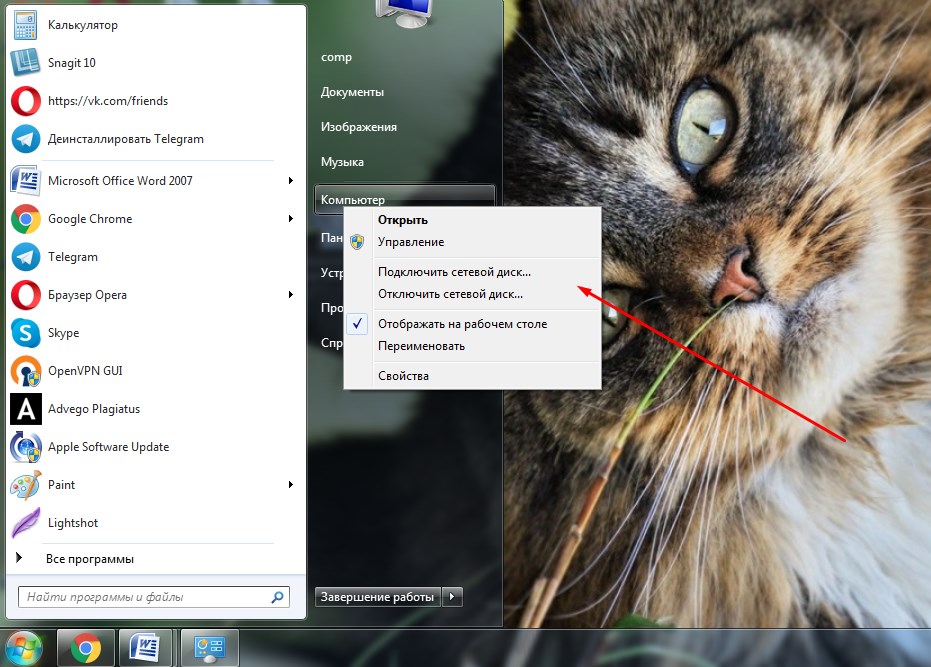
Проверяем версию антивируса
Не могу обновить защиту от шпионских программ в Windows 10/7/8, 8
Наличие всего актуального имеет первостепенное значение. Можно было бы оправдать переход с Windows 7 на Windows 8 или Windows 10 с помощью новейших обновлений защиты, которые устраняют угрозы вирусов и шпионских программ. Тем не менее, даже самые отличительные преимущества иногда терпят неудачу. А именно, умеренное количество пользователей не получало никаких обновлений Защитника Windows в Windows 10 или Windows 8/8. 1, соответственно.
Для решения этой проблемы мы предоставили список наиболее жизнеспособных решений. Если вы не видите обновлений определений для Защитника Windows, постепенно перемещайтесь по списку.
Эта программа (или Служба Защитника Windows) является полноценным антивирусом, при ее наличии нет нужды устанавливать на компьютер другие антивирусные программы.
Лучше на компьютер не ставить одновременно две и более антивирусные программы, поскольку они могут друг друга воспринимать в качестве вирусов или шпионов. Более того, если в системе используется сторонний антивирус, Защитник Виндовс 8 отключается автоматически.
Настройка Защитника Windows 8
На сайте разработчика Windows (фирма Microsoft) про Защитник читаем следующее:
Быстро проверить, есть ли на вашем компьютере вирусы, можно с помощью Защитника Windows. Это антивредоносное приложение входит в состав Windows и помогает обнаружить и удалить вирусы, программы-шпионы и другие вредоносные программы.
Добавлю, что правильные настройки позволяют надежно защищать операционную систему от вирусов и шпионских программ.

В данной вкладке нужно сделать следующее:
Зачем они, эти исключения, вообще нужны? Ситуации бывают разные. Лично я встречался с пользователем компьютера, который в прямом смысле этого слова коллекционировал вирусы на своем ПК. Обнаруженные вирусы он помещал в специальную папку. Зачем? Да кто ж его знает! Но в этом случае эту папку он должен был бы пометить как исключение для антивируса Защитник Виндовс 8. Иначе при первой же проверке компьютера на вирусы и шпионы, все коллекционные вирусы были бы обнаружены и изолированы или удалены с ПК.
Но я предпочитаю проверять все типы файлов, поскольку современное программное обеспечение позволяет активно обмениваться данными разных типов между собой с помощью буфера обмена. И, значит, внутри. doc и. docx могут быть картинки. jpeg, слайды. ppt и. pptx и многое другое. И зачем рисковать? Пусть антивирус проверяет все типы файлов без исключений.
Изначально Защитник Виндовс 8 не проверяет флешки и внешние диски. Поэтому скорость работы с ними высокая, но безопасность компьютера снижается. Чтобы исправить ситуацию,
В результате программа будет работать немного дольше, но безопасность будет намного выше.
Вирусы и шпионы постоянно совершенствуются. Поэтому антивирусные программы нуждаются в постоянном обновлении. Это относится и к Защитнику Windows. Фактически Защитник Виндовс 8 надо обновлять ежедневно, а то и чаще. Повторюсь, не потому что Защитник Windows столь несовершенен, а потому, что вирусы и шпионы постоянно совершенствуются, и требуются новые и новые методы защиты от них.

- Защитник Windows давно не обновлялся и ожидает дальнейших действий от пользователя ПК (установите обновления, как именно – описано далее)
- Защитник Windows давно не делал проверку компьютера на наличие вирусов и шпионов и ожидает дальнейших действий от пользователя ПК (проверьте компьютер на наличие или отсутствие вирусов и шпионов – об этом речь пойдет ниже).
- Защитник Windows обнаружил и изолировал вирусы или шпионы на компьютере, и ожидает дальнейших действий от пользователя ПК (определитесь, что делать с зараженными файлами – подробнее об этом ниже).

Рис. Диагностическое сообщение о невозможности обновить Защитник Windows, если нет подключения к Интернету
- Выполняется поиск (в это время программа обновления Защитника Windows будет искать в Интернете новые обновления).
- Выполняется скачивание (в это время найденные обновления будут скачиваться из Интернета на ПК).
- Выполняется установка (в это время скачанные обновления будут устанавливаться на компьютер).

Во время обновления Защитника окно Защитника Windows 8 можно свернуть. Не обязательно визуально наблюдать за процессом. Поскольку данный процесс может идти довольно долго. Во время обновления Защитника Виндовс 8 можно открывать другие окна, и запускать другие программы на компьютере.

Рис. Напоминание в Панели задач о необходимости своевременного обновления защиты от вирусов и программ-шпионов

Рис. Окно программы Защитник Windows когда все действия по защите компьютера выполнены в полном объеме, и компьютер защищен.

Таким образом, Защитник Windows и операционная система Windows 8 постоянно предупреждают пользователя ПК о необходимости выполнить процедуру обновления защиты от вирусов и программ-шпионов. Чтобы компьютер был надежно защищен.
Защитник Виндовс 8 в реальном времени, в фоновом режиме постоянно контролирует и не допускает проникновения на ПК вирусов и программ-шпионов. Но также дополнительно периодически с помощью Защитника Windows надо проверять компьютер на наличие (точнее, на отсутствие) в нем вирусов и шпионов. Зачем? Чтобы иметь дополнительную уверенность в том, что компьютер надежно защищен. А также в том случае, если Вы заметите какие-то странности в поведении своего ПК.
- выбранный тип проверки,
- время запуска (начала) проверки,
- длительность проверки,
- количество проверенных файлов и папок (объектов) (цифра 2 на рис. 8).

Во время проверки, которая может длиться достаточно долго, окно программы Защитник Виндовс 8 можно свернуть. И параллельно можно заниматься другой работой на компьютере, не дожидаясь окончания проверки.

После удаления всех программ (файлов), зараженных вирусами, следует повторить проверку (полную проверку!) компьютера. И только после того, как полная проверка ПК покажет полное отсутствие вирусов и шпионов, можно считать компьютер полностью защищенным. Причем, так уверенно считать, что проблем нет, можно только до следующей проверки.
Важно, чтобы окно Защитника Windows всегда имело вид, как это показано на рис. А именно,
Если хотя бы одна из этих надписей отсутствует или выглядит иначе, а также вместо зеленой полосы в верхней части окна Защитника Windows имеет место быть желтый цвет, тогда следует немедленно предпринять определенные действия:
- обновить определения вирусов и программ-шпионов,
- произвести проверку ПК,
- удалить обнаруженные на компьютере вирусы или программы-шпионы и
- т.п.
В некотором смысле данные рекомендации можно воспринять, как спасение утопающих – дело рук самих утопающих. Но так оно на самом деле и есть. Служба Защитник Windows надежно защищает компьютер пользователя, если сам пользователь в этом заинтересован. Пользователь ПК не должен расслабляться настолько, чтобы не контролировать Защитник Windows.
Этот контроль состояния дел у Защитника Виндовс 8 нужно делать регулярно, желательно ежедневно при включении ПК. Включили ПК, и первым делом вызвали программу Защитник Windows. Убедились в том, что проблем нет, и продолжаем работу. Если появились признаки выполнения требуемых действий, то запускаем обновления, проверку и прочее.
- из-за проблем с Защитником Windows (например, если совсем давно, ну очень давно, он не обновлялся),
- или с компьютером пользователя (например, обнаружены ну очень неприятные вирусы).
Надеюсь, что до красного уровня опасности у Вас дело не дойдет. И зеленый цвет Защитника Windows, как в окне этой программы, так и в Панели задач (там значок Службы Защитник Windows также синхронно меняет свой цвет с зеленого на желтый при обнаружении опасности и на красный при наличии реальной угрозы операционной системе) будет служить Вам сигналом безопасной работы на компьютере.
Антивирусная программа предназначена для обнаружения и обезвреживания угроз безопасности. Интересно, что в процессе эволюции антивирусы совершенствовали методы обнаружения: от определения вредоносов по сигнатурам до эвристического анализа и выявления подозрительного поведения.
Антивирусы делятся на сканеры и резидентные модули. Сканеры находят файлы на дисках, читают их и делают вывод об инфицировании вирусом. Резидентные антивирусы постоянно работают в оперативной памяти и проверяют каждый новый файл и программу на заражение вирусом. При таком подходе расходуются ресурсы компьютера: процессор и оперативная память. Именно из-за этого некоторые пользователи не любят антивирусы, не хотят собственноручно замедлять работу компьютера. Но работать без антивируса сегодня небезопасно, так можно делать только в случае полной уверенности в своих действиях и посещаемых ресурсах в интернете.
Какие угрозы обнаруживаются антивирусами
Стоит отметить, что на самом деле вирус и вредоносная программа, это немного разные определения. Вредоносное ПО – это любой программный код, цель которого нанести вред или ущерб компьютеру, операционной системе или лично человеку, похитив конфиденциальные данные (пароли, данные кредитных карт, деньги с электронных кошельков). Вирус же способен самореплицироваться, т. самостоятельно распространяться, заражая другие программы и компьютеры. Пользователю нужно запустить вирус или инфицированную программу, чтобы он начал вредить.
Червь, в отличии от вируса, существует самостоятельно, не заражая другие файлы. Для заражения червём не требуется запуск заражённой программы или посещение инфицированного сайта. Червь использует сетевые уязвимости и эксплоиты операционки Windows. Эксплоит (exploit) – это код, последовательность команд, которая использует обнаруженную хакером брешь в системе безопасности, например ошибку при переполнении буфера, которая позволяет выполнить любой код.
Поэтому червь пролазит в компьютер сам, и затем дальше ищет другие уязвимости в сетях, к которым подключён компьютер. Червь может выполнять любые злонамеренные действия: кража паролей, шифрование файлов, нарушение работы ОС, перезагружать компьютер и т.
- Получают доступ к ядру ОС
- Изменяют системные файлы
- Маскируются под системные процессы
- Загружаются до запуска операционной системы
- Работают в теневом режиме
Всё это осложняет обнаружение и удаление руткитов.
Spyware – шпионские программы, которые следят за активностью пользователя в сети, запоминают нажатия клавиш, находят данные карт, кошельков, документы и передают их хакеру.
Ransomware – это вымогатели, которые шифруют личные и рабочие документы на дисках. Вымогатель требует выкуп за получение ключа расшифровки. Как правило, выкуп просят в биткоинах, но никакого ключа расшифровки не существует. Лечения от вымогателя не существует, данные теряются навсегда.
Следуйте правилам безопасности, работая за компьютером и в интернете, используйте антивирусное ПО, например Total AV.
Сбрасываем настройки браузера
Переходим в «Панель управления». Находим вкладку «Сеть и Интернет». Заходим в «Свойства браузера». На экране отобразилось диалоговое окно для редактирования свойств интернета. Во вкладке дополнительно, нажимаем кнопку «Сброс», в появившемся окне повторяем действие и нажимаем «Ok». Ждем пока система применит новые параметры.
Можно перейти в «Свойства: Интернет», через поиск. Для этого в поле поиска необходимо ввести inetcpl. cpl. Открываем двойным кликом найденный файл и переходим в окно настройки свойств интернета.
Меняем браузер по умолчанию
Переходим во вкладку «Программы». Здесь нам необходимо нажать кнопку «Использовать по умолчанию». Когда браузер по умолчанию измениться, вновь открываем Explorer и пробуем обновить базы данных в Microsoft Security Essentials.
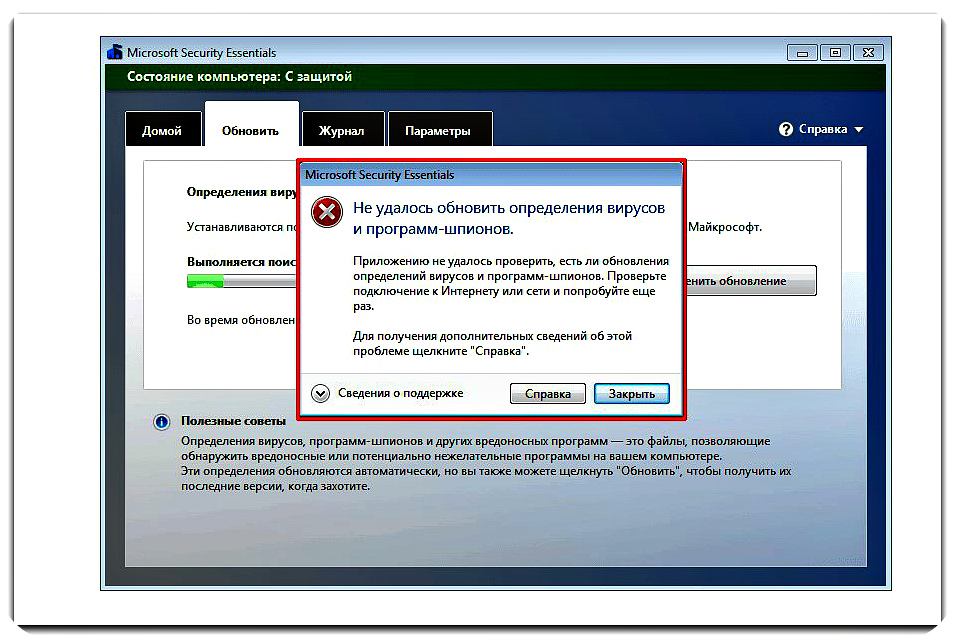
Окно с ошибкой
Сброс настроек браузера
Для этого нужно действовать следующим образом:
- Открываем «Панель управления», затем нужно отыскать «Свойства браузера». На экране откроется окно.
- После чего нужно кликнуть на «Сброс», и подтвердить действие.
- Открываем «Свойства: Интернет» используя поиск, введя cpl. Двойным нажатием открываем нужный файл, затем перед вами откроется окно с настройками свойств сети.
Вводим в поиск inetcpl.cpl. - Теперь нужно открыть Эксплорер и Эсентиале, и обновляем базы.
Если же данные действия не сработали, действуем дальше.
- Обязательно закрываем окна всех программ.
- Переходим в диалоговое окно, с целью отредактировать свойства сети.
- Открываем программы, затем выбираем «Использовать по умолчанию».
- Только после снова открываем браузеры, обновляем базы.
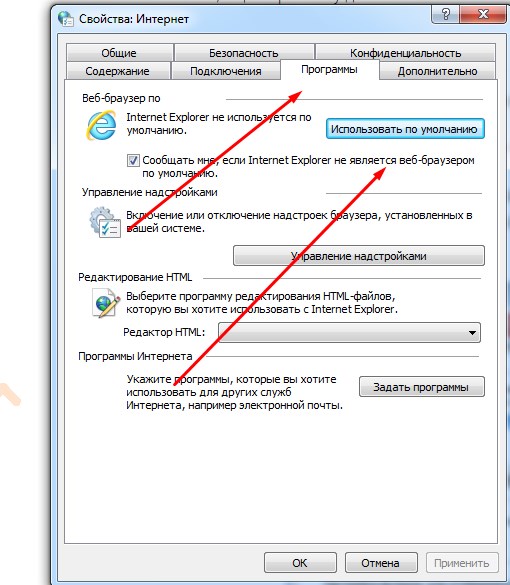
Выставляем по умолчанию
Сбрасываем модуль обновления антивируса
- Открываем, командную строчку, как ранее.
- Вводим команды описанные ниже на скриншоте.
Команды для ввода - Перезагружаем систему.
- Обновляемся.
Еще одна очень часто встречаемая программа, когда данные не совпадают с реальными. Поэтому нужно проверить дату и время.
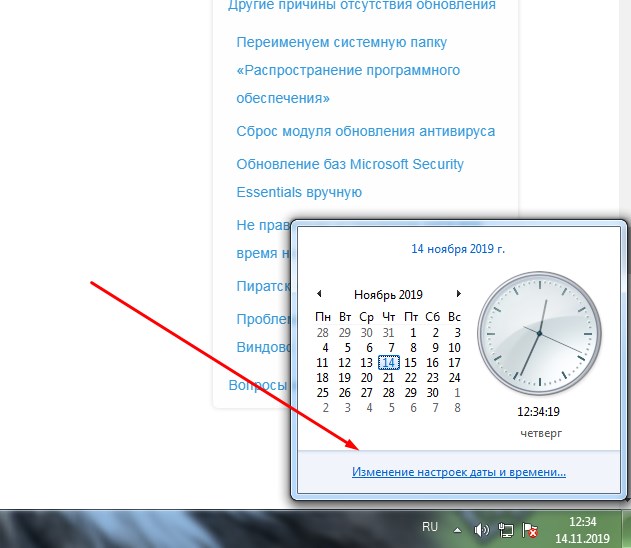
В документе поддержки компания Microsoft отмечает, что после 14 января компьютеры Windows 7 не будут защищаться Microsoft Security Essentials (MSE):
Microsoft Security Essentials был специально разработан для Windows 7 и имеет такой же жизненный цикл, как и операционная система.
Microsoft рекомендует организациям воспользоваться возможностью получения расширенных обновлений безопасности (ESU).
Бесплатный антивирус Security Essentials был выпущен в 2008 году и изначально предназначался для домашних пользователей. Тем не менее, в 2010 году Microsoft предложила продукт организациям малого бизнеса с количеством рабочих станций до 10. Два года спустя, с релизом Windows 8, на смену Security Essentials пришел Защитник Windows.
Защитник Windows поставлялся с каждой последующей версией Windows, включая Windows 10. В Windows 7 был доступен только Security Essentials.
Ранее ожидалось, что Microsoft может продолжить выпускать обновления сигнатур для MSE после завершения поддержки Windows 7. Предположения строились на анализе поведения Microsoft пятилетней давности, когда после завершения поддержки Windows XP в апреле 2014 года, компания на протяжении еще нескольких месяцев выпускала обновления сигнатур для MSE.
С другой стороны, в 2014 году потенциальная аудитория Microsoft Security Essentials была гораздо более многочисленной, потому что Windows 7 являлась лидером рынка. Так как Microsoft продолжала выпускать обновления сигнатур для Windows 7, то было несложно поставлять те же самые обновления и для Windows XP. Теперь все по-другому: жизненный цикл Windows 7 завершается.
Без сомнений, продолжение выпуска обновлений сигнатур для MSE после 14 января 2020 года позволило бы поддерживать здоровое состояние экосистемы Windows в целом. Ведь незащищенные системы могут привести к компрометации других устройств в рамках одной сети. По всей видимости Microsoft все взвесила и выбрала для себя другой приоритет – побудить клиентов выполнить миграцию на Windows 10.
Решение
Примечание: Чтобы выполнить эти действия, вам придется выйти из Internet Explorer. Поэтому распечатайте или запишите их либо скопируйте в другой файл, а затем поместите данную страницу в закладки, чтобы потом можно было легко найти ее.
Действие 1. Сбросьте параметры Internet Explorer.
Закройте все работающие программы, включая Internet Explorer.
Примечание: При сбросе этих параметров в Internet Explorer будут удалены временные файлы, файлы cookie, журнал браузера и ваши пароли в Интернете. Тем не менее избранные элементы не будут удалены.
Нажмите кнопку Пуск, в поле Начать поиск введите inetcpl. cpl, а затем нажмите клавишу ВВОД.
В диалоговом окне Свойства: Интернет откройте вкладку Дополнительно.
В разделе Сброс параметров настройки Internet Explorer нажмите кнопку Сброс, а затем еще раз нажмите кнопку Сброс.
Подождите, пока Internet Explorer завершит сброс параметров, а затем нажмите кнопку ОК.
Откройте Internet Explorer.
Откройте Microsoft Security Essentials, перейдите на вкладку Обновление, а затем щелкните Обновить. Если ошибка повторится, перейдите к следующему действию.
Действие 2. Назначьте Internet Explorer браузером, используемым по умолчанию.
В диалоговом окне Свойства: Интернет откройте вкладку Программы.
В разделе Веб-браузер по умолчанию щелкните Использовать по умолчанию. Нажмите кнопку ОК.
Откройте Microsoft Security Essentials. Откройте вкладку Обновление и выберите Обновить. Если ошибка повторится, перейдите к следующему действию.
Действие 3. Убедитесь, что на компьютере правильно настроены дата и время.
Если в отобразившемся сообщении об ошибке есть код 0x80072f8f, то проблема скорее всего вызвана неправильной датой или временем на компьютере.
Чтобы сбросить параметры даты и времени на компьютере, выполните действия, описанные в статье Устранение поврежденных сочетаний клавиш и общих задач обслуживания системы.
Действие 4. Измените имя папки «Распространение программного обеспечения» на компьютере.
Останов службы автоматического обновления
Нажмите кнопку Пуск, щелкните Выполнить, введите services. msc, а затем нажмите кнопку ОК.
Щелкните правой кнопкой мыши службу Автоматическое обновление и выберите Остановить.
Сверните оснастку «Службы».
Переименуйте каталог SoftwareDistribution указанным ниже образом.
Нажмите кнопку Пуск, щелкните Выполнить, введите cmd, а затем нажмите кнопку ОК.
Введите cd %windir%, а затем нажмите клавишу ВВОД.
Введите ren SoftwareDistribution SDTemp, а затем нажмите клавишу Ввод.
Введите Exitи нажмите клавишу Ввод.
Запустите службу автоматического обновления указанным ниже образом.
Разверните оснастку «Службы».
Щелкните правой кнопкой мыши службу Автоматическое обновление и выберите Запустить.
Закройте окно оснастки «Службы».
Действие 5. Сбросьте модуль обновления антивирусной программы Майкрософт на компьютере.
Нажмите кнопку Пуск, последовательно щелкните Все программы и Стандартные, правой кнопкой мыши щелкните Командная строка, а затем выберите Запуск от имени администратора.
В окне Командная строка введите указанные ниже команды, нажимая клавишу ВВОД после каждой команды.
cd program filesmicrosoft security essentials
Действие 6. Вручную установите обновления определений вирусов и программ-шпионов
Щелкните Запустить. Последние обновления будут установлены на вашем компьютере.
Действие 7. Обращение в службу поддержки.
Если указанные выше действия не помогли, обратитесь в службу поддержки. Дополнительные сведения можно найти в разделе Служба поддержки клиентов.
