В этой статье я расскажу вам о десяти самых частых причинах, почему не устанавливаются программы. Вы узнаете о симптомах той или иной причины и сможете диагностировать и устранить её самостоятельно.
Итак, поехали – десятка причин, почему не устанавливаются программы на Windows.
Часто бывают моменты, когда пытаешься поиграть в старую игру, а она не запускается.
Или же, наоборот, хочешь опробовать новый софт, скачиваешь и устанавливаешь последнюю версию, а в ответ тишина или ошибка.
А бывает и так, что вполне рабочее приложение перестаёт работать на ровном месте, хотя ничто беды не предвещало.

- 1 Отсутствие NET Framework необходимой версии
- 2 Отсутствие Visual C++ и Direct X необходимой версии
- 3 Неправильная разрядность Windows
- 4 Повреждённый файл инсталляции
- 5 Отсутствие необходимой DLL-библиотеки
- 6 Кривые сборки программ
- 7 Без прав администратора
- 8 Блокировка программами безопасности
- 9 Конфликты с не полностью удалёнными старыми версиями программ
Традиционный набор интегрированных в систему приложений не всегда соответствует нашим потребностям. Более того, стандартные средства Windows намного уступают по функционалу и комфорту использования абсолютно бесплатного софта различного предназначения, который сегодня свободно распространяется в сети Интернет. Однако контекст предыдущего предложения требует правильного решения, и если для вас вопрос, как установить программу на компьютере, является своеобразной проблемой — вам стоит обратить внимание на эту статью.
- Как правильно устанавливать приложения?
- Этап II: решение проблем
- Нелицензионное или некорректное приложение
- Что делать если не устанавливается драйвер устройства?
- Версия для всех смартфонов от 01 апреля 2015!
- Способ 3: Установка драйверов в режиме совместимости
- Причины сбоев при установке
- Критическая ошибка при установке World of Tanks
Windows 7, несмотря на выход более новых операционных систем этого семейства, до сих пор остается одной из самых популярных и востребованных среди пользователей всего мира, благодаря своей универсальности. Но и в ней, как оказывается, не всегда можно использовать некоторые приложения, инсталлируемые пользователем. Чаще всего такие ситуации проявляются еще как раз на стадии установки. Но почему же на Windows 7 не устанавливаются программы, которые, по идее, должны были бы в ней работать без всяких проблем? На это есть масса причин, о которых далее и пойдет речь. Но к рассмотрению предлагаются только самые основные и наиболее часто встречающиеся проблемы, поскольку осветить их все просто невозможно, особенно если учесть каждый конкретный случай появления сбоев и ошибок.
Причин, из-за которых установленные на компьютере программы вдруг перестают работать или вообще запускаться — огромное количество. К сожалению, многие из них носят исключительно специфический характер, связанный с определенными программными и техническими нюансами каждого отдельно взятого приложения и требуют от пользователя эксклюзивного подхода к решению вопроса по восстановлению их работоспособности.
Однако, есть немало и общих, достаточно часто возникающих причин, устранив которые, можно без особого труда восстановить работу большинства софта. Такие, реально действенные универсальные решения мы и хотим предложить нашим пользователям в приведенных ниже инструкциях.
Итак, если у вас перестала работать или запускаться какая-либо установленная на компьютере программа, нужно.

Отсутствие NET Framework необходимой версии
Самая частая причина, почему не устанавливаются программы, это отсутствие системной библиотеки NET Framework необходимой версии. В этой библиотеке содержатся ресурсы, которые нужны для нормальной работы той или иной программы. Поэтому если её нет, то и программа установиться не сможет.
Рекомендуется установить на свой компьютер все версии NET Framework, начиная с 2. 0 и заканчивая самой старшей, которую поддерживает ваша Windows. Это обеспечит нормальную работу всех совместимых с вашей ОС программ.
Чтобы узнать, какая версия NET Framework установлена на вашем компьютере, нажмите на кнопку «Пуск», выберите «Панель управления», затем откройте раздел «Программы», а потом – «Программы и компоненты» (пример для Windows 7).
Докачать версии, которых вам не хватает, можно на сайте Microsoft, здесь.
Как правило, если программы не устанавливаются по причине отсутствия нужной NET Framework, появляется сообщение с указанием версии, которую нужно докачать.
Отсутствие Visual C++ и Direct X необходимой версии
Следующей частой причиной, почему не устанавливаются программы, является отсутствие компонентов Visual C++ и Direct X. Visual C++ необходима для работы программ, которые написаны на популярном языке С++, а Direct X требуется для большинства игр. Как и в случае с NET Framework, есть разные версии этих компонентов.
Узнать версию Visual C++ можно так же, как и NET Framework – в разделе «Программы и компоненты».
А для того, чтобы узнать версию Direct X, нажмите «Пуск» и откройте «Выполнить» (или ctrl+R). Запишите команду dxdiag и нажмите «Ок».
Неправильная разрядность Windows
Windows могут быть 32-х и 64-х разрядными. На 64-х разрядные операционные системы можно установить 32-х и 64-х разрядные программы. А на 32-х разрядных системах будет работать только 32-х разрядная программа. Поэтому вы не сможете установить на неё 64-х разрядную программу.
Чтобы определить разрядность системы, нажмите правой кнопкой на «Компьютер» и выберите «Свойства».
Разрядность программы можно узнать в её описании. Если она не подходит, то в процессе установки появится соответствующая ошибка.
Повреждённый файл инсталляции
Редкой причиной, почему не устанавливаются программы, является отсутствие каких-то библиотек в системе, которые должны были бы быть в ней по умолчанию. Такое случается, если используется неофициальная сборка Windows или эти библиотеки были удалены преднамеренно.
Проблема проявляется в сообщении, которое ругается на какой-либо файл DLL.
После этого следует зарегистрировать библиотеку. Для этого нужно нажать «Пуск» и выбрать «Выполнить» (или клавиши ctrl+R). Затем записать cmd и нажать «Ок». В командной строке библиотеки регистрируются командой regsvr32 file. dll , где file. dll – это наименование файла библиотеки.
Кривые сборки программ
Нередкой причиной, почему не устанавливаются программы, являются кривые руки у пиратов, которые их взламывают и отдают вам в бесплатное пользование, либо как-то видоизменяют, то есть делают собственную сборку (репак). Чтобы избежать этого, ознакомьтесь с комментариями тех, кто уже попробовал то, что вы устанавливаете.
Сложно сказать, какие могут быть ошибки при установке таких программ. Может быть всё, что угодно.
Без прав администратора
Если вы работаете в офисе, то вы можете столкнуться с тем, что у вашего пользователя нет прав администратора. Ваш системный администратор может преднамеренно запретить установку программ. Чтобы решить это, обратитесь к нему за помощью.
Это может случиться не только в офисе, но и дома, если ваш пользователь на ПК не имеет прав администратора.
Блокировка программами безопасности
На всех компьютерах есть антивирусы и некоторый софт может блокироваться ими. Это тоже частая причина того, почему программы не устанавливаются. Решить её просто – отключите ваш антивирус или другую программу безопасности и установите программу. При необходимости внесите этот софт в доверительный список в антивирусе или в программе безопасности.
Будьте бдительны. Если вы не уверены в благонадёжности источника программы, то лучше не устанавливайте её, если антивирус ругается.
Конфликты с не полностью удалёнными старыми версиями программ
Если вы обновляете версию программы, и сначала удалили старую, а потом пытаетесь установить новую, то может случиться конфликт, если компоненты старой версии не были удалены полностью. Это часто бывает при использовании стандартного удаляльщика Windows.
Чтобы исправить эту проблему, необходимо удалить все компоненты предыдущей версии вручную. Также можно воспользоваться программами-чистильщикам, например, CCLeaner.
Недостатки оборудования
Сегодня появились такие программы и игры, которые могут установиться уже не на все компьютеры. Так они могут предъявлять особые требования к видеокартам, оперативной памяти, процессору.
Решить такую проблему докачиванием каких-то файлов не получится. Здесь нужно апгрейдить свой компьютер и докупать железки.
Для того, чтобы упростить установку новых программ на свой компьютер, вы можете воспользоваться сайтом OfflineInstaller.
Сверить технические требования (System Requirements)

Изучая тех. требования каждого приложения, обращайте внимание на следующие нюансы, особенно, если у вас проблемы не с «бытовым» софтом, а со специализированными утилитами (
например, не запускается / не работает программа для настройки, тестирования и разгона какого-либо «железа» или другие профессиональные приложения):
- Мощность процессора, его марка, модель и другие дополнительные параметры (например: Intel Core 2 Extreme QX9650, 3ГГц).
- Объем оперативной памяти, ее марка, тип, частота шины и др. (например: Corsair DDR3 2048Мб, 1333МГц).
- Параметры видеокарты: марка, модель, интегрированная (встроенная) или дискретная (внешняя), объем и тип ее видеопамяти и др. (например: AMD Radeon HD 7770, 1Гб GDDR5 ).
- Жесткий диск: обязательно уточните объем свободного места, необходимый для установки программы + дополнительное место для хранения временных и создаваемых в этой программе файлов, а так же: марку, модель, тип (внешний или внутренний), вид (SSD, HDD или SSHD) и иные тех. параметры жесткого диска.
- Звуковая карта. Внимательно проверьте все требования к звуковому устройству: марка, модель, тип (внутренняя или внешняя) и др. Особенно, это нужно для запуска и использования специализированных программ для настройки и тестирования звуковых карт, аудио редакторов, конвертеров и т.п.
- Требования к операционным системам: обязательно сверьте версию ОС, номер ее сборки, требования к наличию установленных сервис-паков, разрядность «операционки» и т.д. (например: Windows 7 Home Premium SP1 x64 или Windows 10 Build 10547).
- Дополнительное ПО. Помимо аппаратных требований, необходимых для запуска и работы программ, существуют еще и «программные требования» к софту. То есть, для нормального функционирования какого-либо приложения, может потребоваться обязательная установка дополнительного технического ПО. Вот, список того, что обязательно нужно установить на свой компьютер и периодически обновлять, поддерживая актуальность установленной версии: Microsoft DirectX. Набор библиотек и инструментов, необходимый для обработки и воспроизведения компьютерной графики.K-Lite Codec Pack или Advaced Codecs. Наборы мультимедиа кодеков, необходимые для воспроизведения аудио и видео на компьютере. Очень часто используются и специализированными программами для редактирования и конвертирования аудио и видео.Adobe Flash Player. Программа-дополнение для браузера, которая позволяет воспроизводить видео в интернете.Microsoft Visual C++. Набор библиотек и плагинов, необходимых для работы многих компьютерных программ (в том числе и для видеоигр), написанных на языках С++ или С#.Microsoft .NET Framework. Необходим для работы программ и игр, написанных с использованием технологии .NET.Java JRE. Необходима для работы программ, созданными с использованием языка Java.
- Microsoft DirectX. Набор библиотек и инструментов, необходимый для обработки и воспроизведения компьютерной графики.
- K-Lite Codec Pack или Advaced Codecs. Наборы мультимедиа кодеков, необходимые для воспроизведения аудио и видео на компьютере. Очень часто используются и специализированными программами для редактирования и конвертирования аудио и видео.
- Adobe Flash Player. Программа-дополнение для браузера, которая позволяет воспроизводить видео в интернете.
- Microsoft Visual C++. Набор библиотек и плагинов, необходимых для работы многих компьютерных программ (в том числе и для видеоигр), написанных на языках С++ или С#.
- Microsoft .NET Framework. Необходим для работы программ и игр, написанных с использованием технологии .NET.
- Java JRE. Необходима для работы программ, созданными с использованием языка Java.
Остальные программные требования, уточняйте на официальных сайтах разработчиков программ! Внимательно изучив все аппаратные и программные требования, вы сразу же поймете, «потянет» ли ваш компьютер нужную программу или нет!
Обновить / переустановить драйверы
Драйвер является важнейшей технической программой от которой на 100% зависит нормальная работа всех устройств, подключенных к компьютеру (процессор, видеокарта, звуковая карта и другие устройства), а так же самой операционной системы и всего установленного на ней софта. Согласитесь, если у вас будут какие-либо проблемы с драйвером веб-камеры, то вы вряд ли сможете воспользоваться программой для записи с вебки или сделать видеозвонок в Скайпе. Другой вариант. К примеру, если у вас на компьютере не установлен (или начал конфликтовать) драйвер звуковой карты, то ваш медиаплеер однозначно покажет «немое кино», и про работу в аудиоредакторах / конверторах тоже можно забыть. Поэтому, совершенно очевидно, что за драйверами нужно внимательно следить и вовремя их обновлять!
Для решения этой задачи можно воспользоваться специализированными программами для поиска и установки драйверов или же сделать это вручную.
Полная деинсталляция и переустановка неработающих программ
Действительно такой метод реально может сработать. Сбоящие или вовсе не запускающиеся приложения стоит попробовать удалить из системы и установить заново. Для корректного удаления программ из «операционки», лучше всего использовать специализированные приложения «деинсталляторы». Для этих целей, мы рекомендуем воспользоваться Revo Uninstaller.
Впрочем, программ-деинсталляторов на сегодняшний день создано немало. Если вышеуказанная программа вас чем-то не устроит, то можно выбрать любое-другое понравившееся приложение.
Полная очистка системы программами-чистильщиками
Такой метод тоже вполне оправдан, особенно, в качестве профилактики сбоев работы программ в будущем. Запомните! Чем меньше всякого «мусора» будет скапливаться в операционной системе, тем стабильнее, она и весь установленный на ней софт будут работать!
Для выполнения задач подобного плана так же, лучше всего пользоваться специальными программами — «чистильщиками». Лучшей из них, бесспорно, является CCleaner.
Впрочем, программ-чистильщиков на современном компьютерном рынке тоже достаточно много. Если возникнет необходимость, можно легко выбрать любую-другую программу для очистки «операционки».
Удаление программ из автозагрузки (автозапуска)
Программы, находящиеся в автозапуске, всегда автоматически стартуют вместе с операционной системой и в дальнейшем продолжают висеть в ней «фоном». Без сомнения, многие из них вполне могут конфликтовать с другими приложениями, запускаемыми / работающими на ПК, а так же сильно тормозить работу системы и даже нередко приводить к ее сбоям! Попробуйте убрать из автозагрузки все лишние приложения и, вполне возможно, нужные вам программы снова начнут запускаться и нормально работать.
Очистить автозагрузку от лишних объектов можно разными способами, как вручную (через службу msconfig), так и с помощью специализированных утилит, например, все тот же CCleaner.
Очистка компьютеров от вирусов
Вредоносное ПО, так же может оказаться реальной причиной из-за которой могут не работать или не запускаться те или иные программы на компьютере, поскольку, вирусы могут легко повреждать, удалять и блокировать рабочие файлы программ. По этому, рекомендуем всем пользователям обзавестись серьезным антивирусом и полностью проверить систему!
Добавить исключения в антивирус
Как известно, идеальных антивирусов не существует. Многие из них зачастую грешат ложными срабатываниями. В любой момент, антивирус может легко удалить с компьютера чем-то «не понравившиеся» ему файлы какой-либо программы или заблокировать их выполнение. Соответственно, эти программы тут же перестанут работать или вовсе запускаться.
Чтобы избежать подобных неприятных ситуаций, нужно воспользоваться функцией «Исключения», имеющейся практически в каждом нормальном антивирусе. Учтите! В исключения можно добавлять только те файлы и папки, которые вы считаете стопроцентно безопасными!
Запуск программ от имени администратора и отключение UAC
UAC — система контроля учетных записей пользователей Windows, созданная для контроля за разграничением прав доступа пользователей к функциям операционной системы и предотвращения несанкционированного запуска различных приложений в «фоновом» режиме.
Повышенными привилегиями в системе обладает только администратор. И только он может запускать многие системные службы и установленные на компьютере приложения! По этому, если у вас не запускается какая-либо программа, попробуйте ее перезапустить с административными правами. Заодно, можно отключить систему UAC, чтобы не мешала в дальнейшем.
Различные сетевые проблемы.
Здесь вы найдете решения для наиболее часто встречающихся сетевых проблем из-за которых перестают работать или запускаться многие программы, установленные на компьютере.
Прописывание DNS Гугля
Многим программам для запуска и работы, в обязательном порядке, необходимо постоянное и стабильное интернет-соединение, с чем, у большинства наших провайдеров частенько возникают серьезные проблемы. Одна из наиболее частых проблем — сбои DNS-серверов. Итак, если ваш роутер фиксирует наличие подключения, но при этом, страницы в браузере по непонятной причине не грузятся, вполне возможно, что у провайдера возникли какие-то проблемы с DNS-серверами. Для устранения проблемы необходимо прописать в настройках сетевой платы альтернативные DNS серверы от Google.
Делается это так. Кликаем на значок сети (в правом нижнем углу экрана) и открываем «Центр управления сетями и общим доступом».

В открывшемся меню, выберите опцию «Изменение параметров адаптера» и вы попадете в раздел «Сетевые подключения».

В этом разделе выберите «Подключение по локальной сети» или же «Беспроводное сетевое соединение» (если получаете интернет через Wi-Fi). Кликните по выбранном объекту правой клавишей мыши и выберите пункт «Свойства».

В свойствах сетевой платы, выберите пункт «Протокол Интернета версии 4 (TCP/IPv4)», кликнув по нему дважды. В открывшихся свойствах сетевого протокола, пропишите следующие цифры: «Предпочитаемый DNS-сервер» — 8. 8, «Альтернативный DNS-сервер» — 8. После чего, для подтверждения операции нажмите «ОК».



После этого, если проблема была именно с DNS-серверами, странички в браузере начинают нормально открываться, а работа многих программ, требующих подключение к интернету, нормализуется.
Добавление программ в сетевые исключения антивирусов
Как уже говорилось ранее, в одной из вышеописанных инструкций, многие современные антивирусы далеко не идеальны и зачастую огорчают пользователей ложными срабатываниями. По своему «сугубо личному» усмотрению они легко могут и заблокировать всю сетевую активность любых работающих / запускающихся на компьютере программ. К чему это приведет, догадаться не сложно! Бороться с этим, так же, можно только одним способом — добавлять программы и запущенные в системе процессы в исключения.
Выключение автономной работы в Internet Explorer
Делается это так. Запустите Internet Explorer. Нажмите клавишу «ALT», чтобы появилась панель управления браузером. Откройте вкладку «Файл» и уберите значок-флажок с пункта «Работать автономно» (так же, эта опция может находиться в вкладке «Сервис»).

Однако, учтите, что в новых версиях браузера IE, такой опции в панели управления нет, и отключить автономный режим можно только через редактирование реестра!
Делается это следующим образом. Откройте меню «Пуск» и в поисковой строке наберите команду: regedit. Кликните лев. клавишей мыши на появившемсяся вверху ярлыке regedit. exe, чтобы запустить редактор реестра.


Если такого параметра в реестре вы найдете, то его обязательно нужно создать! Кликните правой клавишей мыши в правом окне редактора реестра и выберите опцию «Создать», а затем «Параметр DWORD».


После завершения всех операций, автономный режим IE будет точно отключен и работоспособность нужных вам программ должна восстановиться.
На этом, данное руководство заканчивается. Мы по возможности представили вам все самые быстрые и эффективные методы для решения распространенных проблем, связанных с запуском и работой софта. Попробуйте воспользоваться наиболее подходящими из них и, скорее всего, ваши программы снова заработают!
Проблемы с защитным ПО
Теперь предположим, что запуск инсталляторов производится с необходимыми правами, но все равно на Windows 7 программы не устанавливаются. Что делать? Для начала следует почитать условия установки, если вы пытаетесь инсталлировать не официальную версию приложения, а используете какой-то взломанный или пользовательский репак.
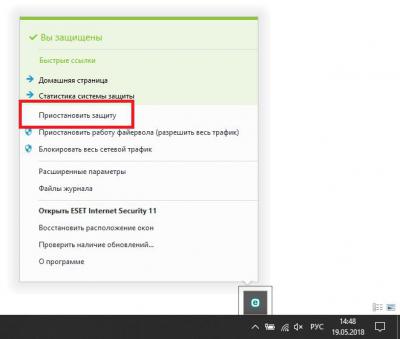
Хотя это в равной степени может относиться и к некоторым версиям легального ПО, иногда рекомендуется на время выполнения установки отключить антивирусную защиту в реальном времени, особенно если у вас на компьютере установлен какой-то бесплатный антивирус вроде Avast. В принципе, аналогичные действия можно произвести и с брэндмауэром Windows, однако в большинстве случаев в этом собой необходимости нет.
Разрядность системы
Теперь несколько слов еще об одной ситуации, когда на Windows 7 программы не устанавливаются. Ошибка установщика может появляться снова и снова в том случае, если ваша операционная система имеет архитектуру, отличную от той, для использования которой предназначено инсталлируемое приложение.
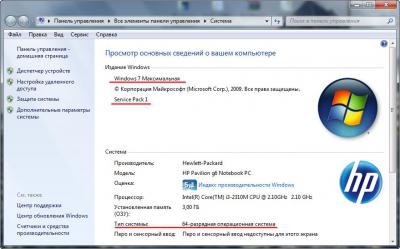
В свойствах компьютера через ПКМ посмотрите на краткое описание используемой системы. Если у вас Windows 7 x64, проблем быть не должно, поскольку в эту систему можно установить и 64-, и 32-битные программы. А вот наоборот – никак.
Оборудование, драйверы и обновления системы
Иногда можно встретить и проблемы с установленным на компьютере «железом», например, процессорами, которые не поддерживают архитектуру х64. Но, поскольку сегодня это большая редкость, в основном появление конфликтов, если на Windows 7 программы не устанавливаются ни под каким предлогом, связывают с некорректной установкой драйверов, их отсутствием или устареванием. То, что система сама умеет выбирать наиболее подходящий для какого-то устройства драйвер (как ей кажется), еще абсолютно не означает, что оборудование под управлением такого программного обеспечения будет работать без сбоев. В этом случае следует инсталлировать исключительно «родные» (желательно обновленные) драйверы, скачав их, например, с официального сайта производителя устройства.
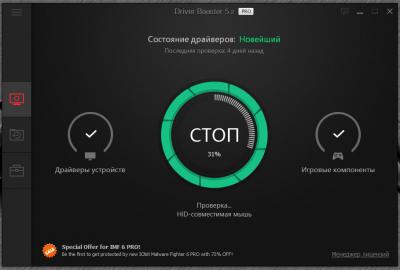
Для автоматизации таких процессов можно использовать специальные программы для обновления драйверов вроде Driver Booster, которые находят самые свежие версии управляющего ПО с нужной архитектурой и интегрируют их в систему без участия пользователя.
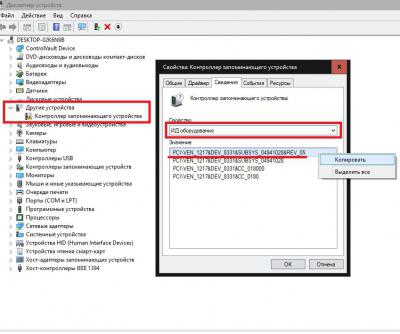
Нередко современные программные продукты подразумевают еще и установку самых последних обновлений для самой операционной системы.
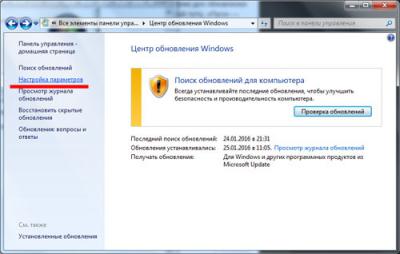
В случае если такие пакеты не были найдены и интегрированы в систему автоматически, в «Центре обновления» можно задать их ручной поиск с последующей инсталляцией по окончании загрузки.
Неофициальные сборки приложений и отсутствующие библиотеки
Иногда программы на Windows 7 не устанавливаются по причине того, что для этого используется какой-то неофициальный (чаще всего урезанный) репак, в котором могут отсутствовать важные файлы инсталлируемого приложения. В этом случае лучше не заниматься экспериментами, а найти официальный релиз программы. Но бывает и так, что в самой системе отсутствуют нужные динамические библиотеки, которые необходимы для корректной работы приложения. Некоторые советуют скачивать недостающие компоненты самостоятельно, затем помещать их в папку System32, а затем регистрировать с помощью инструмента regsvr32. Дело, надо сказать, достаточно утомительное.

Так не проще ли воспользоваться специальной утилитой DLL Suite, которая способна автоматически определить отсутствующие или поврежденные библиотеки и догрузить их из интернета?
Некорректно установленные и устаревшие дополнительные платформы
Если говорить именно об играх и мультимедиа, в любой системе должны быть установлены специальные дополнительные платформы, без которых ни одна такая программа работать попросту не будет. Среди них выделяют три основных:
- DirectX;
- .NET Framework;
- Visual C++ Redistributable.
Тут проблема в том, что если для первых двух платформ найти и установить самые последние версии можно непосредственно с официального сайта Microsoft, то версия третьего компонента, например, для несколько устаревших игр, необязательно должна быть самой последней. Вообще, в инсталляторе изначально должен присутствовать инструмент, устанавливающий требуемую модификацию платформы, но если сам установщик «битый», этот компонент придется интегрировать в систему самостоятельно.
Для мультимедиа, если пользователь имеет дело с программами, разработанными корпорацией Apple, которые были адаптированы под Windows 7 x64 или х86, также может потребоваться установка дополнительных компонентов. Чаще всего требуется наличие платформы QuickTime.
Остатки удаленных старых версий программ
Еще одна причина того, что программы на Windows 7 не устанавливаются, может быть связана с остатками от удаленных более ранних версий приложений. Как известно, тщательное и максимально полное удаление установленных программ является одной из самых слабых сторон всех систем этого семейства. А ведь нередко по окончании таких процессов можно встретить огромное количество остаточных компонентов в виде файлов, каталогов и ключей реестра. Поэтому для максимально полного удаления приложений лучше использовать автоматизированные программы-деинсталляторы (например, iObit Uninstaller) или производить очистку системы за счет применения оптимизаторов (CCleaner, Advanced SystemCare и др.
Использование режима совместимости
А вот некоторые устаревшие приложения (или даже их установку), которые без проблем работают в более ранних версиях Windows, иногда целесообразно запускать с использованием так называемого режима совместимости.
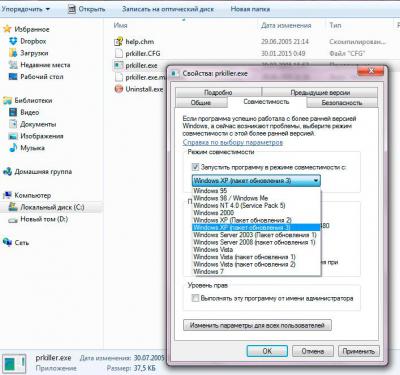
В Windows 7 в этом случае произойдет распознавание ОС инсталлятором или установленным приложением не как седьмой версии, а более ранней модификации. Обратите внимание, что повышение версии системы не предусмотрено, то есть в седьмой модификации совместимость с Windows 8, 8. 1 или 10 отсутствует вообще (хотя теоретически все четыре системы могут обеспечивать корректную работоспособность одной и той же программы). Выбрать нужный режим можно через свойства запускаемого файла, используя для этого пункт свойств и соответствующую вкладку, на которой из списка выбирается требуемая версия операционной системы.
Поврежденные файлы установщика и неполадки в работе службы
Наконец, одна из самых распространенных проблем с установкой касается повреждения самого инсталлятора. Частично это может быть связано с неполной загрузкой дистрибутивов или файлов установки, упакованных в архивы, иногда неправильно может работать сам встроенный инсталлятор Windows и т.
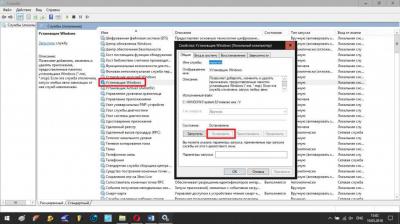
В первом случае нужно просто произвести повторную загрузку контента, во втором – воспользоваться разделом служб (services. msc), остановить службу «Установщика Windows», перезагрузить компьютерное устройство и включить ее заново, если активация не произойдет автоматически.
Вирусное воздействие
Наконец, самый настоящий бич всех Windows-систем – вирусные апплеты. Проникают они в систему различными способами, поражая ее важные компоненты, однако чаще всего такие угрозы можно встретить на всевозможных торрент-трекерах. Поэтому после загрузки файлов с таких интернет-ресурсов их сразу же необходимо проверить каким-нибудь портативным сканером. Но и тут следует четко понимать, что далеко не все современные вирусы могут определяться антивирусными сканерами. Некоторые из них (например, рекламные апплеты, называемые угонщиками браузеров), могут маскироваться под официальные партнерские программы и проникать в систему совершенно легально.
Техническое “разочарование”
Не каждая программа может быть установлена на ваш компьютер. Ограничивающим фактором могут являться такие причины как:
- маломощный процессор;
- недостаточный объем оперативной памяти;
- слабая видеокарта;
- отсутствие свободного пространства на жестком диске и др.
В общем, ресурсов вашего ПК может попросту не хватить. Исключительно поэтому у пользователей часто возникает вопрос: как установить программу на компьютере, когда софт “отказывается” инсталлироваться на винчестер? Ответ очевиден и, как это ни парадоксально, практически всегда “мелькает” перед глазами пользователя.
Аппаратная “зависимость”
Прежде чем устанавливать программное обеспечение, обратите внимание на системные требования софта. Обычно такого рода (ограничивающие) характеристики указываются на обратной стороне коробки с приобретаемым диском или же описываются на сайте разработчика. Как правило, неблагоприятные ситуации с установкой происходят во время инсталляции компьютерных игр, а также при условии отсутствия критически важных системных компонентов. И если оборудование вашего ПК позволяет установить программу, а результат процесса “внедрения” софта нулевой, требуется более детально разобраться, в чем кроется ошибка, и проанализировать, не нарушалась ли правильная последовательность действий.
После запуска уже известного вам исполнительного файла Setup. exe перед вами появится окно приветствия. С этого момента обращайте внимание на каждую деталь — и вы поймете не только, как установить программу на компьютер, но правильно произведете все требующиеся от вас действия. Жмем кнопку «Далее».
Перезагрузите компьютер и примите поздравления: теперь вы знаете, что установка программ вам под силу!
13 причин, по которым программа не хочет устанавливаться на компьютер

Сразу хочу предупредить, что речь будет идти об операционной системе Windows, поэтому, если у вас компьютер с другой системой, то вам эта статья не поможет.
Если вы не понимаете, о чем идет речь, то почитайте следующие статьи
Какая операционная система на моем компьютере
Что такое операционная система. Виды операционных систем
Причин, по которым не устанавливается программа или игра может быть много. Мы рассмотрим только некоторые из них:
- Не соответствуют минимальные технические характеристики компьютера
- Не подходит версия или тип (64 или 32 bit) операционной системы Windows
- Не соответствует разрядность Windows
- Поврежден установочный файл
- Кривая сборка программы
- Не соответствует Direct X
- Отсутствует NET Framework подходящей версии
- Отсутствует Visual C++
- Отсутствует файл DLL-библиотеки
- Требуется установка под правами администратора
- Блокировка установки антивирусной программой и программами безопасности
- Не полностью удалена старая версия программы
- Изменен путь установки программы
Не соответствуют минимальные технические характеристики компьютера
Перед тем, как устанавливать новую программу на свой компьютер, внимательно читайте её инструкцию и проверьте, соответствует ли ваш компьютер техническим требованиям программы. Любая программа требует:
- место на жестком диске,
- соответствующий процессор
- определенное количество памяти,
- подходящие параметры видеокарты
- и др.

Например, современные игры просто не встанут на старенький компьютер из-за нехватки даже минимальных параметров, и никакие дополнительные программы вам не помогут.
Понятно, что вам придется каким-то образом сначала узнать характеристики своего компьютера. О том, как это сделать, читайте в этих статьях:
Как узнать параметры своего компьютера за пару минут
Какой процессор установлен на моем компьютере
Какая видеокарта на моем компьютере
Как узнать название и параметры своей видеокарты
Сколько в компьютере памяти. Где это можно увидеть
Не подходит версия операционной системы Windows
Если программа или игра выпущена для Windows 10, то на Windows XP она не установится. Иногда, за редким исключением, бывает даже необходима определенная версия сборки одной и той же программы.

Как узнать версию сборки Windows 10 на своем компьютере
Не соответствует разрядность Windows
Разрядность операционной системы тоже играет немаловажную роль для установки программы. Все Windows могут быть либо 32-х, либо 64-х разрядными. Обычно на 64-х разрядные системы можно установить, как 32-х, так и 64-х разрядные программы. А вот 64-х разрядную программу установить на 32-х разрядную операционную систему уже не установить.
Как узнать разрядность системы
Если разрядность вашей системы не подходит устанавливаемой программе, то в самом начале установки появится окошка с предупреждением.
Поврежден установочный файл
Иногда бывает, что поврежден сам файл установки (инсталлятор) программы. Обычно это происходит при скачивании программы с интернета. Либо файл не до конца загрузился, либо его «почистил» ваш антивирусник.
Кривая сборка программы
Один и тот же файл может оказаться на сотнях сайтов, поэтому, если программа у вас не установилась, то искать ту же самую сборку программы не целесообразно. Лучше взять более старую, но проверенную и надежную.
Не соответствует Direct X
Direct X – это специальный набор файлов программных библиотек, который обеспечивает слаженную работу операционной системы с другими приложениями, в основном игр с драйверами видеокарты. Он позволяет полностью реализовать всю вычислительную мощь компьютера для отрисовки красивой графики.
Direct X уже присутствует в операционной системе Windows, поэтому его не надо устанавливать дополнительно.
Windows XP SP2 — DirectX 9
Windows Vista SP1 — DirectX 10
Windows Vista SP2 — DirectX 11
Windows 7 — DirectX 11
Windows 8 — DirectX 11
Windows 8. — DirectX 11
Windows 10 — DirectX 12
Многое зависит от драйвера видеокарты, сборки и установленных обновлений операционной системы.
Чем новее видеокарта, тем более высокую версию DirectX она поддерживает. Но и операционная система тоже должна поддерживать версию DirectX, иначе нет смысла покупать такую видеокарту.
Версию своей DirectX и проверку её вы можете увидеть после одновременного нажатия клавиш Win+R, и ввода в окошко команды dxdiag


И он не улучшает графику, а делает её красивее. Если игра разрабатывалась для более ранней версии Direct X, то установив более новую Direct X ничего не даст.

Если каких-то файлов библиотек не хватает в Direct X, то игры будут идти без дополнительных эффектов. Но если игра создана для какого-то определенного набора Direct X, то она может и не запустится, пока вы его не обновите. В таком случае обычно выскакивает ошибка, что « не найден d3dx9_42. dll», или что-то в этом роде.
Установить другую версию DirectX нельзя. Можно только добавить дополнительные файлы при помощи специального установщика. Не скачивайте ни с каких сайтов DirectX. Кроме вирусов вы ничего не получите! Обновлять его можно только при помощи установки обновлений Windows.
Отсутствует NET Framework подходящей версии
Эта причина является самой частой. Исправить её можно, скачав требуемую версию с официального сайта, и запустить её установку. Наберитесь терпения и подождите до её окончания. Иногда на это уходит много времени. Все зависит от параметров вашего компьютера.
Отсутствует Visual C++
Иногда программа не устанавливается из-за нехватки какого файла в динамической библиотеке DLL (файлы с расширением. dll). Если операционная система лицензионная, то такого быть не должно, разве что вы сами что-то накосячили.
Лучше это сделать при помощи программы DLL Suite, которая сама определит недостающие библиотеки и сама же их загрузит в нужный каталог.

Требуется установка под правами администратора
Если вы работаете не на домашнем компьютере, то установка программ может быть запрещена обыкновенному пользователю. В этом случае необходимо зайти в систему под правами администратора. А для этого вам скорее всего потребуется пароль.
Блокировка установки антивирусной программой и программами безопасности
Если у вас на компьютере работает антивирус, то он может посчитать установочный файл за вирус, и уничтожить его еще при скачивании, или отправит его в карантин. Если вы уверены, что программа чистая от вирусов, то на время скачивания её и установки остановите работу антивирусника.
Не полностью удалена старая версия программы
Так же программа может не устанавливаться пока не будет удалена её предыдущая версия или её аналог. Так, например антивирус Касперского не хочет устанавливаться на антивирус NOD или Аваст.
Или, если до этого вы пользовались взломанной программой, а потом все же решили установить лицензию. В этом случае вам придется сначала полностью вычистить файлы предыдущей программы. А для этого лучше воспользоваться программой Iobit Uninstaller или подобными её.

Изменен путь установки программы
Некоторые программы не устанавливаются, если изменить путь установки по умолчанию. В таком случае придется её переустановить в тот каталог, который она требует.
Видео о том, почему не устанавливается программа
Теперь вы знаете самые главные причины, почему не устанавливается программа. Оказывается всё не так страшно, как казалось сначала.
Как правильно устанавливать приложения?
Каждый пользователь должен знать, как установить приложение на Android разными способами – через Play Market (Google Play) и APK-файл. Это позволяет снизить количество ошибок при инсталляции программ и дает возможность выбирать более подходящий метод для каждой конкретной ситуации. Чтобы установить приложение из Play Market:
- Запустите приложение Play Market на Android. Если вы еще не добавили аккаунт Google, система предложит создать новую учетную запись или указать данные имеющегося профиля.
- Наберите в поисковой строке приложение, которое хотите установить.
- Откройте страничку найденного приложения. Убедитесь, что оно совместимо с устройством, и нажмите «Установить».
- Примите требуемые разрешения.
- Дождитесь завершения скачивания и установки программы.
После успешной инсталляции появится уведомление о том, что приложение установлено. Откройте его, чтобы проверить работу. Аналогичные действия можно выполнить на компьютере с помощью сайта Google Play.
- Откройте в браузере сайт Google Play. Авторизуйтесь в аккаунте, который добавлен на телефон.
- Найдите приложение, убедитесь в совместимости и нажмите «Установить».
- Если аккаунт добавлен на несколько устройств, выберите телефон, на который нужно инсталлировать приложение.
Главное условие для удаленной установки программы – подключение телефона к Wi-Fi. Через мобильный трафик приложение не будет скачиваться из Google Play.
Ручная установка приложения
Если вы хотите установить приложение из стороннего источника, а не из Play Market, то первым делом необходимо подготовить систему.
- Откройте настройки, перейдите в раздел «Безопасность».
- Найдите пункт «Неизвестные источники» и поставьте возле него галочку.
Теперь можно скачивать на компьютер APK-файл приложения и переносить его в память телефона. Перенести файл можно любым способом – через подключение по USB, по почте, через Bluetooth. Главное запомнить папку, в которую вы отправили APK.
Для установки приложения из APK используйте любой файловый менеджер. Найдите и запустите APK-файл. Система установит приложение и сообщит об успешном завершении операции уведомлением.
Чтобы упросить процедуру установки приложения с компьютера, используйте специальный софт – например, программу Install APK. При использовании подобного софта вам не нужно переносить APK-файл в память телефона. Вы просто добавляете его в интерфейс программы и устанавливаете на подключенное к компьютеру устройство.
Для работы таких утилит на компьютере должны быть установлены драйверы телефона, однако с некоторыми моделями работать все равно не получится.
На Android не устанавливаются приложения
- Android «Ошибка при синтаксическом анализе пакета»
- Google Play: Приложение не поддерживается на вашем устройстве
- На Android не обновляются приложения
- На Android не устанавливаются сервисы Google Play
Нелицензионное или некорректное приложение
Проверьте источник, откуда вы хотите установить приложение. Многие гаджеты сегодня используются с установкой антивирусных программ и других систем безопасности. Если устанавливаемое приложение оказывается несовместимым с официальной версией ОС Андроид либо содержит вирусы, оно не будет установлено. Разработчик ОС Андроид рекомендует для установки использовать только приложения из Плей Маркета, поскольку их безопасную и корректную работу он может гарантировать.
Если вы все же хотите установить приложение из другого источника, зайдите в настройки безопасности и разрешите установку стороннего ПО. Не исключено, что в этом случае оно закачается в память вашего Андроид-устройства как файл, и его затем придется запускать специальным инсталлятором. Но в этом случае никто не сможет гарантировать, что оно будет корректно работать на вашем устройстве и не войдет в конфликт с другими приложениями.
Что делать если не устанавливается драйвер устройства?
Причин по которым не получается установить драйвер устройства может быть несколько. Поэтому способов устранения неполадок тоже ничуть не меньше. В данной публикации мы с вами рассмотрим наиболее распространенные из них.
Неподходящие драйвера
Неподходящие, не правильные драйвера — это наиболее часто встречающаяся причина не возможности установки драйвера устройства. Из-за неопытности пользователи часто пытаются установить драйвер предназначенный для другой версии операционной системы. А ведь помимо версии нужно учитывать ещё и разрядность системы. Например драйвер предназначенный для Windows 10 x64 не получится установить на Windows 10 x32 и наоборот. Если у вас не устанавливаются драйвера устройств, то в первую очередь проверьте предназначен ли он для вашей версии и типа ОС.
Конфликт с уже установленным программным обеспечением
Иногда сбои в установке драйвера (либо сбои в работе устройства) связаны с возникновением конфликта с другим ПО компьютера. Такой конфликт приводит к постоянным «слётам» определенных драйверов и неправильной работе устройств. Для устранения конфликта проанализируйте программы установленные на ПК, проверьте даты их установки и сверьте с временем начала проблем. Если есть совпадения попробуйте временно удалить эту программу. Если после удаления программы проблема решилась, значит причина конфликта была в этой программе и вам следует поискать альтернативу этому ПО.
Отсутствие прав Администратора
Если у пользователя учётная запись «Гость», то естественно он не сможет вносить изменения в систему — устанавливать и удалять драйвера, а также вносить изменения в иное программное обеспечение. Чтобы устанавливать драйвера в систему нужно чтобы пользователь осуществил вход в систему с правами администратора.
Поврежденные файлы драйверов
Не редко скачивая драйвер по интернету из-за сбоев теряется часть информации, то есть файлы драйвера скачиваются не полностью. В результате появляются ошибки при инсталяции.
Невозможность установки поверх старого
Причиной того, что драйвер не устанавливается может также стать невозможность его установки поверх старого. В этом случае следует сначала удалить старый драйвер и затем уже попытаться установить новый драйвер. Для корректного удаления старых драйверов есть спец программы.
Отсутствие электронной подписи
При отсутствии электронной подписи у драйвера его установка становится проблематичной. Придется отключить у ОС проверку подписи у драйверов(о том как отключить проверку подписи расскажу в одной из следующих статей).
Неисправность устройства
Неисправность самого устройства делает невозможной установку для него драйвера. В этом случае поможет только замена неисправного устройства. Но прежде проверьте его работоспособность на другом ПК.
Послесловие:Приведенные здесь причины не являются исчерпывающими. Просто это одни из наиболее часто встречающихся из них. Возможна одна из них именно Вам даст ответ на вопрос: Почему не устанавливается драйвер устройства?
Версия для всех смартфонов от 01 апреля 2015!
Способ 1 (без геморройный). Качаем с OneDrive. Только APK файл, КЭШ скачает сам, по этому не забудьте подключить смартфон к WiFi!
Способ 2 (классический). Качаем с OneDrive.
Если приложение ставится впервые:
- Положить кэш в память устройства/android/obb/com.blizzard.wtcq.hearthstone (в конечной папке должно быть два файла с расширением .obb + .apk)
пример расположения файлов - Установить апк из архива
- Запустить игру.
Если хотите обновить уже установленное приложение:
Для владельцев устройств с андройд 5. 0, 5. 1:Если при запуске приложения выскакивает ошибка «приложение не установлено», нужно удалить BNET Authenticator с телефона и/или WoW Armory и перезагрузиться.
Записываем папку com. blizzard. wtcg. hearthstone на SD карту или в телефон в директорию PhoneAndroidobb или SDAndroidobb 2. Запускаем файл 2. 8108 (810805) — modified. apk 3. Наслаждаемся игрой
НИЖЕ СТАРЫЕ ВЕРСИИ И ОПИСАНИЯ К НИМ
Версия для всех СМАРТФОНОВ!Версия от 30/01/2015
Что нового в обновлении? ОБЩИЕ *Добавлена рубашка «Мараад». *Классические комплекты перестали быть выбором по умолчанию в магазине. *Добавлен «режим погружения». *Убрана блокировка экрана в процессе игры или в режиме наблюдателя. ИЗМЕНЕНИЯ КАРТ * «Могильщик» больше не получает +1 к здоровью, когда вы призываете существо с «Предсмертным хрипом». ИСПРАВЛЕНИЯ *Анимация секрета начинается в момент срабатывания. *Имена игроков не отображаются как «Неизвестно».
Установка: 1. Закинуть все файлы в папку /Android/obb Конечный путь всех файлов: PhoneAndroidobbcom. blizzard. wtcg. hearthstonemain. 738705. com. blizzard. wtcg. hearthstone. obb PhoneAndroidobbcom. blizzard. wtcg. hearthstonepatch. 738705. com. blizzard. wtcg. hearthstone. obb PhoneAndroidobbcom. blizzard. wtcg. hearthstone. APK 2. Запустить APK файл.
ПРЕДУПРЕЖДЕНИЕ: После каждого обновление игры весь кэш придётся скачивать заново!
Ниже старое, можно не читать
Сослаться на этот пост!
- SEO софт для iPhone или Android
- Tag Heuer Link–Android смартфон за 5 тысяч евро
- Тест WordPress клиента для Android
- Motorola Milestone и русификация
- РСЯ — итоги первой половины месяца
Установка драйверов в режиме совместимости
В некоторых случаях софт для работы Realtek HD может не устанавливаться по причине несовместимости – в частности, подобная проблема возможна на свежих ревизиях «десятки» (1903 и 1909). Метод устранения заключается в установке сбойного компонента в режиме совместимости.
Перейдите к «Рабочему столу» и найдите на нём ярлык инсталлятора. Вызовите его контекстное меню и воспользуйтесь пунктом «Свойства».
Откройте вкладку «Совместимость». Найдите на ней блок «Режим совместимости» и отметьте в нём опцию «Запустить в режиме совместимости».
Станет активным выпадающее меню с выбором операционных систем, установите в нём позицию «Windows 8».
Кликните «Применить» и «ОК», после чего закройте «Свойства» и попробуйте инсталлировать драйвера.
Если инсталляция снова выдаёт ошибку, повторите действия из шагов 3-5, только на этапе выбора ОС укажите «Windows 7».
Запуск в режиме совместимости позволяет устранить сбой, если причина заключалась именно в этом.
Критическая ошибка при установке World of Tanks
Для ряда ошибок, препятствующих установке World of Tanks уже есть готовые решения. Критические ошибки 0xc000007b и d3dx9_43. dll рассмотрены в этой инструкции.
Решение проблем
Итак, на предыдущем этапе мы убедились, что все в порядке и приложение и смартфон совместимы, возможно, удалили что-то ненужное, ради установки новой игры. При скачивании из сторонних источников, самым жутким испытанием остается выбор и правильная распаковка кэша, но и с ней можно справиться, если внимательно читать инструкцию: выбирать правильный тип файлов, прописывать верный путь для их сохранения и не забывать использовать архиватор. Кроме того, не забывайте следить за тем, куда сохраняете данные: съемная карта памяти не всегда подходит для этих целей. А вот если речь идет о Google Play, с ним придется еще немного пободаться и сейчас мы расскажем как. Первым делом, переходим по пути Настройки — Приложения и уведомления — Показать все приложения — Google Play Маркет — Хранилище. Здесь нам следует очистить кэш приложения и данные. В зависимости от установленной на вашем смартфоне прошивки, этот путь может незначительно отличаться, но конечный пункт будет всегда одинаков. Пугаться жутких предупреждений не стоит: если магазин приложений привязан к тому же аккаунту, что и смартфон, система сама восстановит все данные. После проделанных манипуляций не забываем перезапустить приложение Google Play. Как правило, этих действий уже достаточно, чтобы решить бОльшую часть ошибок, но если не помогло — переходим к следующему способу. Идем по уже отработанному пути Настройки — Приложения и уведомления — Показать все приложения — Google Play Маркет — Хранилище, но теперь выбираем “Удалить обновления”
Это позволит вам заново установить Google Play, и если проблема ошибки кроется именно в нем — таким образом решить ее. Также стоит уделить внимание еще одному приложению — “Сервисы Google Play”. Чтобы найти его, идем по уже известному пути (на всякий случай повторим, Настройки — Приложения и уведомления — Показать все приложения) и также очищаем кэш и данные
И снова не забываем о перезапуске Маркета после всех манипуляций. Самый радикальный в этом списке способ — полностью снести Google-аккаунт на смартфоне, перезагрузиться и ввести данные заново. Эти простые шаги позволяют решить большинство проблем, с которыми вы сталкиваетесь, при скачивании приложений из Google Play. Но есть и более специфические, которые требуют особых решений. Так, если на у вас в Google Play сохранено несколько аккаунтов, попробуйте переключиться на другой профиль или если игра/программа недоступна в каком-то конкретном регионе, воспользуйтесь VPN.
