Microsoft объяснила, как правильно прекратить получение предварительных сборок Windows 10
Ранее участникам программы Windows Insider, чтобы прекратить получать новые тестовые сборки, необходимо было выполнить следующие действия:
Прекращение получения предварительных сборок
Теперь в Windows 10 Build 20241 (Dev) вместо переключателя доступна опция «Просмотреть варианты», которая открывает отдельную страницу «Прекращение получения предварительных сборок», содержащую подробное описание о процессе, как прекратить получать сборки Insider Preview.
Первая опция содержит все тот же переключатель, но уже с подробным и понятным описанием:
Прекращение получения предварительных сборок после выхода следующей версии Windows
Доступно для бета-канала и канала Release Preview. Включите эту функцию, чтобы прекратить получение сборок Windows 10 Insider Preview после запуска следующего общедоступного основного выпуска Windows 10. До этого ваше устройство будет получать сборки Insider Preview и обновления для обеспечения безопасности. Все ваши приложения, драйверы и параметры будут сохранены даже после того, как вы перестанете получать предварительные сборки.
Быстрая отмена регистрации устройства
Чтобы прекратить получение сборок Insider Preview на устройстве, вам потребуется вернуть компьютер в исходное состояние и выполнить чистую установку последней версии Windows 10. Примечание. При этом будут удалены все ваши данные и установлена свежая копия Windows 10.
Пока данное изменение доступно только на канале Dev, но скоро оно должно появиться и для сборок на каналах обновления Бета и Release Preview.
Известные проблемы Windows 11 и способы их исправления
Недавно была выпущена первая предварительная сборка Windows 11 – Windows 11 Build 22000. 51 (Dev), и при её использовании обнаружилось множество ошибок, которые обязательно разочаруют тестировщиков. Ниже мы перечислили наиболее очевидные ошибки Windows 11 и способы их исправления.
К счастью, большинство ошибок Windows 11 довольно легко исправить.
Инсайдеры Windows 10 не могут установить Windows 11
В анонсе Microsoft об условиях участия в новой программе Windows Insider, компания пообещала, что существующие инсайдеры Windows 10, находящиеся на канале тестирования Dev смогут установить предварительную сборку Windows 11, даже если их компьютеры не соответствуют минимальным системным требованиям.
Однако, в день выпуска тестовой сборки Windows 11 Insider Preview Build 22000. 51, многие участники программы предварительной оценки сообщили об ошибке обновления по причине несоответствия минимальным системным требованиям.
Более того, пользователи, обладающие современным оборудованием и отвечающим всем требованиям, также не смогли установить предварительную сборку.
Инсайдеры Windows сталкиваются с ошибками обновления из-за несоответствия системным требованиям
Microsoft выпустила обновление для приложения «Параметры», которое устраняет ошибку обновления для инсайдеров на канале тестирования Dev.
Чтобы применить обновление, просто перезагрузите компьютер, и теперь сборки Windows 10 Insider Preview смогут обновиться до Windows 11.
«Для пользователей, которые получают следующее сообщение в настройках программы предварительной оценки Windows:
Ваш компьютер не соответсвует минимальным требованиям к оборудованию для Windows 11. Ваше устройство может получать сборки Insider Preview до тех пор, пока Windows 11 не станет общедоступным, после чего рекомендуется выполнить чистую установку в Windows 10.
Мы обновили приложение «Параметры», чтобы решить некоторые проблемы. Пожалуйста, перезагрузите устройство, чтобы получить последнее обновление», – сообщила Microsoft.
Проводник Windows 11 отображает старый дизайн файлового менеджера Windows 10
Проводник Windows 11 получил новый дизайн с новыми красочными значками и упрощенной панелью действий вверху.
Как включить новый проводник Windows 11
Чтобы решить эту проблему, в Проводнике нажмите на пункт меню «Вид», выберите «Параметры» и, когда откроется диалоговое окно параметров, нажмите на вкладку «Вид».
Затем у вас отобразится список опций, которые вы можете выбрать. Найдите параметр «Запускать окна с папками в отдельном процессе » и отключите данную опцию, как показано ниже на скриншоте.
Теперь нажмите кнопку «Применить» и перезапустите Проводник.
После перезапуска у вас будет использоваться новый дизайн приложения Проводник.
Циклический перезапуск «Проводника Windows» на ноутбуках
Некоторые пользователи ноутбуков после установки сборки Windows 11 Build 22000. 51 (Dev) сталкиваются с циклическим перезапуском «Проводника Windows» (explorer. exe), что делает использование системы практически невозможным. Предполагается, что проблема возникает, когда аккумулятор ноутбука заряжен на 100%.
Если вы столкнулись с этой проблемой, попробуйте следующие решения:
Решение 1
Отключите ноутбук от сети, переключив его на работу от аккумулятора, и дайте ему разрядиться в течение некоторого времени. В большинстве случаев циклическая перезагрузка «Проводника Windows» прекращается.
Решение 2
Если ваш ноутбук всегда подключен к сети, отключите Батарея с ACPI-совместимым управлением (Майкрософт) в Диспетчер устройств > Батарея (спасибо Pif-paf).
Поиск в меню «Пуск» не работает
Для тех, кто быстро открывает меню «Пуск» и начинает вводить текст для выполнения поиска, вы, возможно, заметили ошибку, из-за которой меню «Пуск» не распознает ваш ввод, что фактически нарушает поиск в меню «Пуск».
Microsoft знает об этой ошибке и поделилась её решением. Откройте диалоговое окно «Выполнить» (сочетание клавиш Win + R ), а затем закройте его, чтобы исправить ошибку, препятствующую поиску из меню «Пуск».
Если вы сталкиваетесь с ошибкой поиска в меню «Пуск», то самым простым решением будет – использовать комбинации клавиш Win + R для открытия диалогового окна «Выполнить», а затем нажмите на клавишу ESC, чтобы закрыть окно.
Поиск в меню «Пуск» теперь снова будет работать.
Не открываются всплывающие окна Центра уведомлений, сети и смены раскладки клавиатуры
Если не открываются всплывающие окна Центра уведомлений, сети и смены раскладки клавиатуры, поможет следующее (спасибо zetram):
Перезапустите процесс explorer. exe, и проверьте – появилась ли кнопка уведомлений.
Не открывается приложение «Параметры»
Если в вашей системе используется несколько профилей для разных пользователей, приложение Параметры перестанет работать при переходе с Windows 10 на Windows 11. Это известная проблема сборки Windows 11 Build 22000. 51 (Dev).
К сожалению, есть некоторые другие заметные проблемы, о которых Microsoft знает, но пока не предоставила исправления.
К другим заметным проблемам относятся:
Полный список известных проблем можно найти в полном анонсе Windows 11 Build 22000. 51 (Dev).
Программа предварительной оценки Windows 10 (пустое окно & не работает)
Эта статья расскажет, почему не работает программа предварительной оценки Windows 10. Думаю, Майкрософт не продумали, что делать с пользователями, которые не собираются отправлять данные. Как минимум вместо пустого окна должна быть хотя бы одна подсказка.
Как включить программу предварительной оценки Windows 10


Возможно, в процессе установки Вы отказались отправлять диагностические данные. Последнее время не заморачиваюсь и сразу всё отключаю. Вот почему не работало и было окно пустым.
Как стать участником программы предварительной оценки Windows
Вы можете присоединиться к программе предварительной оценки Window, чтобы получать предварительные сборки и предоставлять отзывы. Этим Вы поможете улучшать систему Windows. Вот теперь, после изменения конфиденциальности, можете нажать кнопку Начать.

Выбрав свою учётную запись Майкрософт, укажите параметры участника программы. Собственно, Канал Dev — для технически подкованных пользователей, Бета-канал — для ранних пользователей или Канал предварительного выпуска — для ознакомления с исправлениями.

Например, первый позволяет получить доступ к новейшим сборкам Windows 11 (на самом раннем этапе цикла разработки). Второй же предоставляет более надёжные сборки, обновления проверяются Майкрософт. Ещё смотрите некоторые следующие рекомендации Майкрософт:
Ваш компьютер не соответствует минимальным системным требованиям
Это в разделе Обновление и безопасность > Программа предварительной оценки Windows. Не паникуйте, если же у Вас ПК не соответствует требованиям к оборудованию для Windows 11. Ваше устройство сможет получать сборки, пока Windows 11 не станет общедоступным.
Смотрите, что делать, если на этом компьютере невозможен запуск Windows 11. Возможно, просто отключён доверенный платформенный модуль TPM 2. Проверьте командой tpm. msc в окне Win+R. Хотя, скорее всего, в официальном релизе эти ограничения будут немного снижены.

Можно предположить, что Вам интересна новая Windows 11. Обидно, когда я зашёл в программу предварительной сборки, а там пустое окно и ничего не прогружается. А это можно исправить переключением буквально одного ползунка в обновлённых параметрах операционной системы.
И сразу же появилась возможность стать участником программы предварительной оценки Windows. Больше нет пустого окна, только кнопка начать. Остаётся ввести данные учётной записи, выбрать канал и проверить обновления. Помните, Майкрософт точно нуждается в Вас.
Остановка получения сборок для участников Программы предварительной оценки Windows 10
Через некоторое время после того, как вы стали участником Программы предварительной оценки Windows и испытали последние сборки, вам может потребоваться отказаться от получения сборок на свой компьютер или телефон — особенно, если на вашем устройстве в настоящий момент используется выпускаемая сборка (Production). Вы можете отказаться от получения сборок с выходом новой выпускаемой сборки или сборки, относящейся к публичному выпуску, либо вернуться к операционной системе, которую использовали ранее.
Отказ от получения сборок с выходом новой выпускаемой сборки
Отказ от получения сборок Insider Preview на компьютер или телефон рекомендуется осуществлять, когда на вашем устройстве используется выпускаемая сборка, которая является более стабильной и вы хотите работать с ней дальше. Сборки Insider Preview менее стабильны по сравнению с выпускаемыми сборками, они не обслуживаются и со временем их срок действия истекает.
Примечание: Отказываясь от получения новых сборок на ваше устройство при использовании выпускаемой сборки вы не потеряете никакую информацию.
Дождитесь объявления следующей сборки. Для этого лучше всего подходит приложение центра отзывов.
Убедитесь, что на вашем устройстве используется выпускаемая сборка. На своем компьютере выполните следующие действия.
Нажмите кнопку Пуск и последовательно выберите пункты Параметры > Система > О системе, а затем найдите сведения о выпуске сборки, ее версию и номер.
В окне Поиск введите winver или одновременно нажмите клавишу Windows и клавишу R, а затем выполните поиск номера сборки.
Нажмите кнопку » Пуск «, а затем выберите Параметры > Обновить & безопасность > программы предварительной оценки Windows, а затем выберите остановить сборки Insider Preview.
Следуйте инструкциям, чтобы отказаться от получения сборок на ваше устройство.
Возврат к исходной версии операционной системы устройства
Чтобы вернуться к использованию стабильной сборки, восстановите на устройстве версию операционной системы, которая была на нем установлена в момент покупки. Чтобы восстановить исходную версию операционной системы, используйте один из следующих образов для восстановления.
Восстановление исходной версии операционной системы на компьютере:
Выполните резервное копирование любой информации, которую необходимо сохранить.
Используйте один из следующих снимков для восстановления: Windows 7, Windows 8,1и Windows 10.
Восстановление исходной версии операционной системы на телефоне:
Чтобы восстановить или сбросить Windows 10 Mobile: нажмите Start кнопку «Пуск», а затем выберите Параметры > система > о > Сброс телефона.
Отключаем режим Insider с небезопасными обновлениями в Windows 10
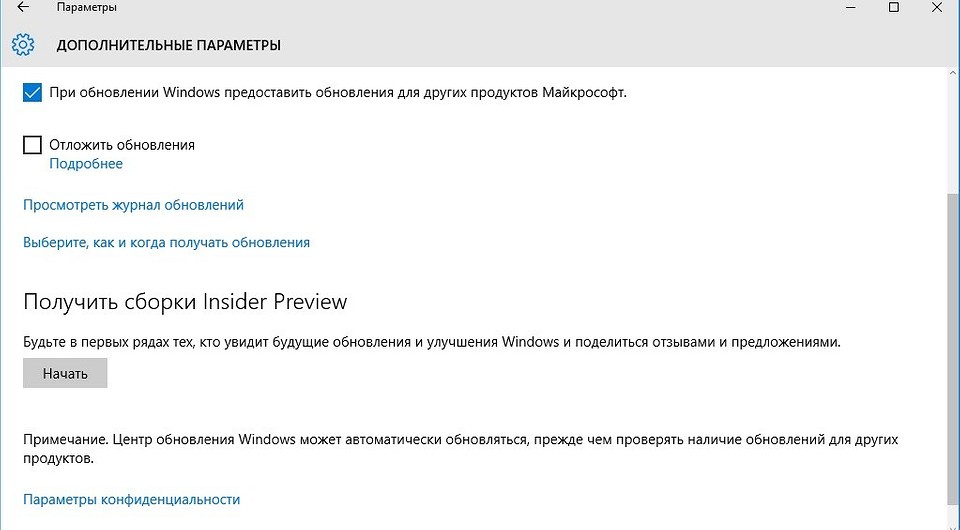
Если вы перешли на финальную версию Windows 10 с Windows Insider Preview, то наш совет избавит вас от вероятных проблем с ОС.
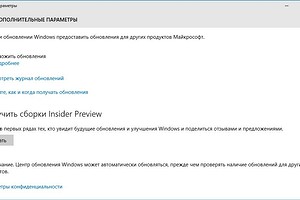
Возможно, в настройках по-прежнему активировано получение сборок для участников программы предварительной оценки Windows, которые могут содержать ошибки и поэтому пригодны для регулярного использования весьма условно.
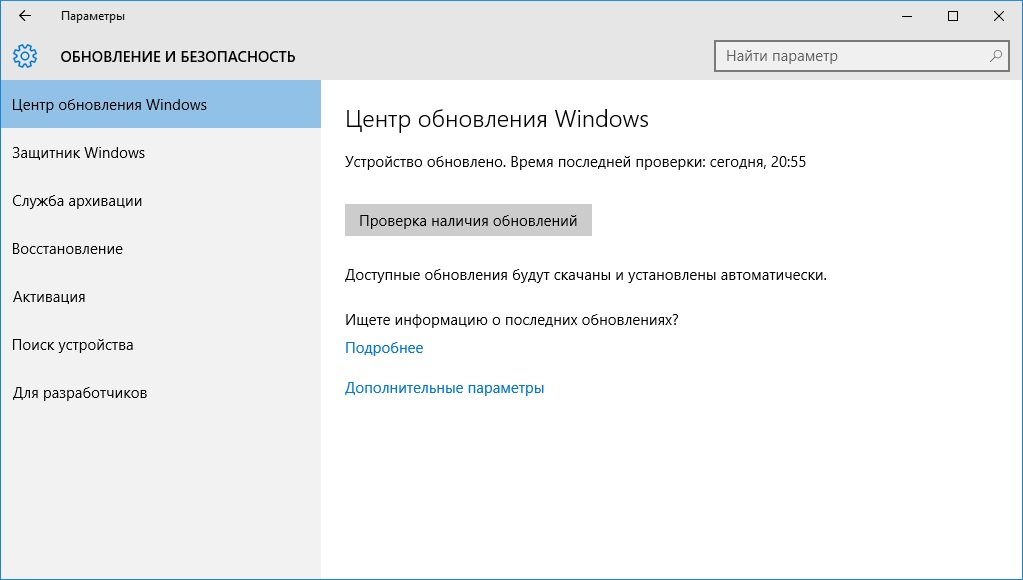
В левом поле выберите «Центр обновления Windows» и далее «Дополнительные параметры», щелкните по кнопке «Остановить получение сборок Insider» под записью «Получение сборок для участников программы предварительной оценки»
Вадим Стеркин
В апреле некоторые читатели решили перейти в кольцо Release Preview, чтобы получить ранний доступ к Windows 10 20H1. Кое-кто из них столкнулся с проблемой – страница программы предварительной оценки в Параметрах оказалось пустой. Сегодня я объясню две возможные причины такого поведения и приведу решения.
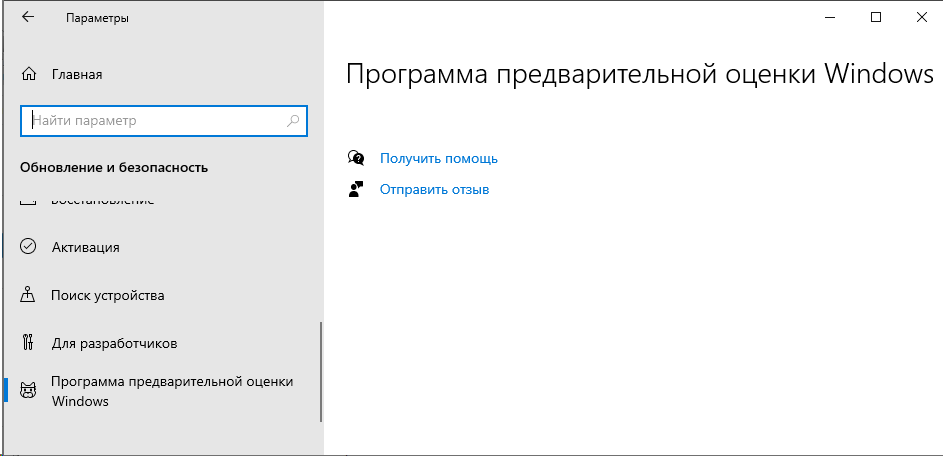
[+] Сегодня в программе
По умолчанию в Windows 10 установлен базовый уровень телеметрии. На картинке Параметры конфиденциальности – Диагностика и отзывы.
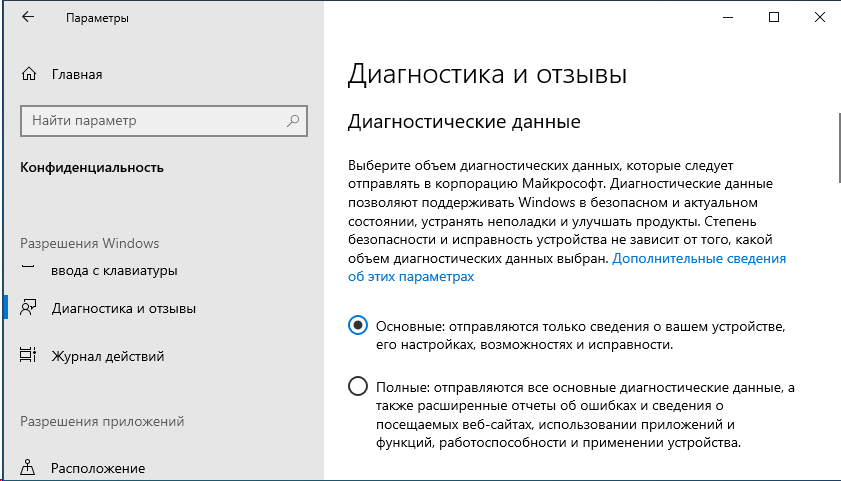
Для получения инсайдерских сборок, куда входит и кольцо Release Preview, необходим полный уровень. В целом, на странице инсайдерской программы в Параметрах предусмотрен сценарий, когда задан другой уровень.
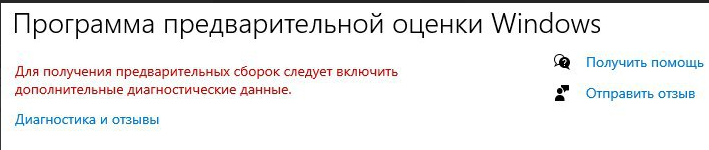
Однако из-за регрессионного дефекта в версии 1909 это сообщение не отображается. Поэтому решение простое – надо установить полный уровень телеметрии. После этого страница инсайдерской программы оживет.
Нарушены разрешения на раздел реестра с параметрами телеметрии
В этом случае уровень телеметрии тоже не полный, но изменить его в Параметрах не удается.
Проблема
Даже если задать в Параметрах полный уровень телеметрии, настройка не применится. Заметить это можно, если перейти на другую страницу параметров, а потом вернуться обратно – уровень телеметрии останется прежним.
Настройка эквивалентна параметрам AllowTelemetry и MaxTelemetryAllowed в разделе реестра.
При основном уровне оба параметра имеют значение 1, а при полном – 3.
Причина
Логично предположить, что внести изменения в реестр из Параметров мешает отсутствие разрешений. Проверить разрешения на раздел реестра можно из Regedit или в PowerShell от имени администратора:
Я решил поковырять вопрос через пару дней, но к сожалению (или к счастью:), эту ОС уже обновили до 20H1. Поэтому дальше мне пришлось экспериментировать на ВМ. И тут я немного пожалел, что не попросил скриншот дополнительных параметров безопасности. Потому что курить синтаксис SDDL грустно даже с мануалом:)
С учетом того, что на проблемном ПК система все-таки имела полный доступ, воспроизвести проблему мне удалось в неочевидной последовательности:
В скобках замечу, что после действия 3 в список субъектов автоматически добавляется из раздела Policies не только система, но и «Прошедшие проверку», что и наблюдалось на проблемном ПК.
Обходной путь
Чтобы задать необходимые параметры телеметрии и разблокировать страницу инсайдерской программы, достаточно задать в реестре верные значения. Например, в PowerShell от имени администратора выполнить:
Чтобы вернуть возможность настройки из Параметров, придется исправить наследование разрешений.
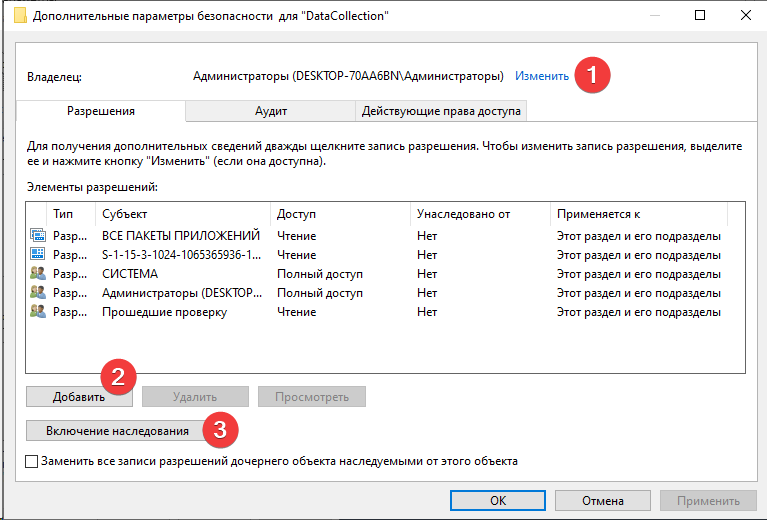
В скобках названия субъектов и терминов для английской ОС. также Как получить доступ к разделу реестра и вернуть все на свои места.
Способы восстановления разрешений на разделы реестра
Трудно сказать, как возник такой расклад. Владелец проблемной системы не лез в разрешения руками, но обнаружил эту ситуацию на двух своих ПК.
Поэтому вероятнее всего изменения внесла какая-то сторонняя программа. Зачем она ломает разрешения – вопрос, ибо у администраторов и так полные права на раздел.
В принципе, сломать можно и руками. Поэтому по ссылке выше описаны методы правки реестра путем запуска cmd/regedit от имени SYSTEM и Trusted Installer. Это не гарантирует отсутствия проблем, но по крайней мере исключает сценарий с неправильными разрешениями.
Для их исправления есть несколько вариантов:
Был еще способ defltbase. inf, но он работал только вплоть до XP. Начиная с Vista, часть разрешений формируется динамически при установке ОС. Поэтому шаблоны разрешений не могут восстановить картину целиком.
Дискуссия и опрос
Не исключаю, что проблему породили те или иные попытки борьбы с телеметрией. Для меня очевидна ее полезность для экосистемы Windows. Однако я остаюсь при мнении, что Microsoft следует дать возможность ее отключения во всех изданиях.
С миллиардом устройств на Windows компании хватит объема данных от тех, кто не меняет стандартные настройки. При этом сразу исключается существенный пласт потенциальных и вполне реальных проблем, вызванных попытками отключить или вырезать телеметрию способами различной степени варварства.
В статье про мифы LTSC был такой фрагмент:
Мне абсолютно понятно, что людей беспокоит передача личной информации. Однако опрашиваемые в чате адепты полного отключения телеметрии не могут назвать конкретные аспекты ее базового уровня, касающиеся персональных данных. Попробуйте и вы — до и после прочтения документации!
Но никто из читателей не откликнулся. Предложение все еще актуально 😉
Что делать, если раздел «Программа предварительной оценки Windows» пустой в Параметрах
Став участником инсайдерской программы Windows, вы сможете получать и тестировать предварительные сборки операционной системы. Подключиться к ней, а затем выбрать инсайдерское «кольцо» можно в разделе «Программа предварительной оценки Windows» приложения Параметры, но может так статься, что указанный раздел у вас окажется пустым. Причина неполадки может быть вызвана некорректными настройками функции сбора данных, которая должна иметь значение Full.

Любое другое значение, скорее всего, приведет к нарушению отображения содержимого страницы «Программа предварительной оценки Windows». Кроме того, значение Full необходимо для участия в самой инсайдерской программе.
Чтобы установить правильное значение, воспользуйтесь следующим решением.

Откройте редактор Regedit одноименной командой и перейдите в расположение этого ключа:
Кликните ПКМ по подразделу DataCollection и выберите «Разрешения».

В открывшемся окошке нажмите «Дополнительно».

И посмотрите имя владельца ключа.

Владельцем должна быть СИСТЕМА, если же владелец иной, замените его указанным,


подтвердите в диалоговом окошке преобразование унаследованного разрешения в явные разрешения этого объекта,

после чего включите наследование.

После перезагрузки Windows 10 содержимое страницы «Программа предварительной оценки Windows» должно стать доступным.
Поиск и устранение неисправностей
Запуск проблемы на Windows Insider Preview сборки? Этот раздел может помочь вам с некоторыми распространенными проблемами.
Мы документировать известные проблемы для создания предварительного просмотра инсайдерской в наших блогах полета. Большинство проблем связаны с определенными сборками, поэтому в первую очередь следует проверить, возникают ли проблемы.
Поиск сведений о компьютере
При предоставлении обратной связи или получении поддержки может быть важно, чтобы вы знали, как найти ключевые сведения о вашем устройстве.
Перейдите Параметры > **** > system About,и номер сборки ОС будет показываться в соответствии с Windows спецификациями.
Или вы также можете ввести в поиск вивер и открыть его, чтобы увидеть последние Windows, в том числе номер сборки ОС.
Если вы на Windows 10, перейдите в Параметры **** > обновление & безопасностиWindows > инсайдерской программы. В статье Выбор параметров insiderвы увидите текущий канал.
Если вы на Windows 11, перейдите в Параметры **** > Windows обновление > Windows инсайдерской программы. В статье Выбор параметров insiderвы увидите текущий канал.
Если вы на Windows 10, перейдите в Параметры **** > обновление & безопасностиWindows > инсайдерской программы. В Windows учетной записи Insider вы увидите привязанную к ней учетную запись.
Если вы на Windows 11, перейдите в Параметры **** > Windows обновление > Windows инсайдерской программы. В Windows учетной записи Insider вы увидите привязанную к ней учетную запись.
Изменение каналов
Если вы устанавливаете предварительную сборку Insider в одном канале и хотите перейти на другой канал, может понадобиться чистая установка Windows и сброс параметров Windows Insider на этом устройстве. Дополнительные новости о переключении каналов.
Не получение обновлений
Если ваше устройство не получает обновлений, проверьте эти проблемы.
Возможно, вы уже в последней сборке предварительного просмотра для канала. Проверьте flight Hub, чтобы узнать, что такое последняя сборка для канала.
Может возникнуть проблема со сборкой предварительного просмотра инсайдеров или следующей сборкой, которая не позволяет получать новые обновления. Проверьте последние записи в блогах полетов, чтобы узнать, влияет ли на вас известная проблема.
Windows необходимо активировать для запуска Windows Insider Preview сборки. Перейдите Параметры > обновления & > активации безопасности, чтобы убедиться, что копия активирована.
Убедитесь, что устройство подключено к зарегистрированной учетной записи в Параметры работе или **** > **** > учебном зачете.
Ваша конфиденциальность важна для нас, поэтому вы контролируете, сколько данных вы делитесь с нами. Но для Windows Insider Preview сборки необходимо разрешить нам видеть определенное количество диагностических данных, чтобы мы могли исследовать проблемы, которые могут возникнуть, например сбои и ошибки. Убедитесь, что параметры данных находятся на нужном уровне для получения сборки предварительного просмотра.
Если ни один из этих параметров не работает для вас, вам может потребоваться сделать чистую установку Windows для сброса устройства. Дополнительные новости о чистых установках с помощью isOs.
Восстановление устройства
Если проблема не позволяет получать обновления или использовать устройство, у вас есть несколько вариантов ее восстановления.
Перед переустановкой или откатом на устройстве убедитесь, что вы сделали архивирование всех важных файлов.
С помощью этого компьютера сбросить устройство, которое Windows на той же сборке, на которой вы сейчас работаете.
Перейдите Параметры > обновления & > ****восстановления безопасности, а в режиме Сбросэтого компьютера выберите Начало работы. Следуйте его указаниям, чтобы сбросить устройство.
Если устройство работало на предыдущей сборке, можно откатиться в течение 10 дней (или до следующей сборки) после установки обновления без полной перезагрузки устройства. После этого вам придется принять новое обновление или сделать чистую установку.
Для начала можно также сделать чистую установку другой сборки предварительного просмотра insider или последней версии Windows 10 с помощью файла ISO. Дополнительные новости о чистых установках с помощью isOs.
Срок действия сборки
Сборки предварительного просмотра для предварительного просмотра истекают в конечном итоге. Получение актуальных обновлений является основным способом устранения рисков безопасности, поэтому важно знать о сроках действия.
Если на устройстве используется сборка с истекающим сроком действия, вы начнете получать уведомления о необходимости обновления. Выберите Параметры > Обновление и безопасность > Центр обновления Windows и нажмите Проверить наличие обновлений, чтобы получить последнее обновление, доступное в вашем канале.
Остановка получения сборки предварительного просмотра
Если вы больше не хотите получать сборки предварительной версии предварительного просмотра, необходимо отостроить устройство. Если вы не покинете программу, вы продолжите получать сообщения электронной почты. Чтобы отокрепить устройство:
Перейдите Параметры > обновления & безопасности > Windowsпредварительной сборки предварительного просмотра программы «Остановка предварительного просмотра», чтобы > **** просмотреть параметры.
Если вы в бета-канале или канале предварительного просмотра выпуска, вы можете щелкнуть переключатель, чтобы остановить получение сборки предварительного просмотра на вашем устройстве при следующем крупном выпуске Windows 10 для общественности. (Если на вашем устройстве в настоящее время запущен общедоступный выпуск Windows, это сразу же откажется от получения сборки предварительного просмотра. Просто перезапустите устройство, чтобы завершить процесс
Если вы получаете сборки предварительного просмотра с помощью работы, но не являются администратором, вы по-прежнему будете получать сборки предварительного просмотра до тех пор, пока организация не выйдет из программы или не настроит параметры.
Оставьте программу
Windows Инсайдеры помогают определять будущее Windows, и ваше участие важно для нас. Но если вы уверены, что хотите прекратить получать от нас Windows 10 и предварительные сборки предварительного просмотра, вы можете оторегистрироваться и выйти из программы.
Если вы просто хотите перестать получать сборки предварительного просмотра, вы также можете отостроить свое устройство с помощью действий в разделе Stop receiving Insider Preview builds above, но оставайтесь на учете, чтобы получать от нас обновления электронной почты.
После того, как вы **** выходите из программы, используйте раздел «Остановка получения предварительной версии предварительного просмотра», чтобы перестать получать сборки предварительного просмотра на устройствах.
Дополнительные справки
Чтобы установить предварительную сборку Windows 11 Insider Preview, выполните следующие действия:
Регистрация и установка
Присоединитесь к программе предварительные оценки Windows, чтобы получать предварительные сборки Windows 11 и предоставлять отзывы. Этим вы поможете улучшить Windows.
Завершение установки
Ваши отзывы, предложения и сообщения об ошибках по сборкам Insider Preview направляются напрямую инженерам Microsoft и помогают совершенствовать операционную систему Windows. Чтобы отправить обратную связь разработчикам, откройте приложение «Центр отзывов» в стартовом меню. Приложение «Центр отзывов» организует быстрый доступ к новостям программы предварительного тестирования, запросам, сообществу и другим ресурсам.
Выбираем подходящий канал обновления
Компания Microsoft решила пересмотреть свою модель инсайдерских каналов в Программе предварительной оценки Windows 11. Вместо схемы, основанной на частоте получения сборок (круги «Ранний доступ», «Поздний доступ» и «Программа Release Preview» ), компания переходит на новую модель, которая позволит улучшить качество сборок и будет оптимальной с точки зрения параллельной разработки решений.
Канал Dev
Предназначен для опытных, технически подкованных пользователей. Инсайдеры на этом канале получат самые ранние сборки в цикле разработки и будут содержать новейший код, созданный инженерами Microsoft. Данные сборки могут иметь проблемы стабильности, нарушения функциональности или требовать ручного исправления проблем.
Сборки на канале Dev не соответствуют определенной версии Windows 11. Новые функции и улучшения ОС на этом канале появятся в будущих выпусках Windows 11, когда они будут готовы. Также они могут быть поставлены в виде обновлений сборки ОС или сервисных релизов. Обратная связь с инсайдерами поможет нашим инженерам внести серьезные исправления и изменения в финальный код.
Так как в лабораторных условиях каждая сборка проверяется на ограниченном количестве устройств перед релизом, существует шанс, что некоторые функции могут не заработать на устройствах с определенной конфигурацией. Если вы столкнетесь с серьезной проблемой работоспособности системы, то сообщите о проблеме в приложение «Центр отзывов» или на форумы Windows Insider и будьте готовы выполнить полную переустановку Windows с помощью Media Creation Tool.
Бета-канал
Идеальный вариант для ранних последователей. Инсайдеры и ИТ-специалисты в бета-канале могут проверить будущие функции Windows 11, используя относительно надежные обновления, проверенные Microsoft.
В рамках канала Beta инсайдеры увидят сборки, которые будут привязаны к конкретному будущему выпуску, как, например, 20H1. Отзывы инсайдеров будут особенно важны, так как они помогут инженерам Microsoft убедиться, что ключевые проблемы выявлены и исправлены до основного релиза.
Канал предварительного выпуска (Release Preview)
Инсайдеры и ИТ-специалисты на канале предварительного получат доступ к предстоящему выпуску Windows 10 до его релиза. Они получат обновления качества и ключевые новые функции. Эти сборки поддерживаются Microsoft. Канал Release Preview рекомендуется использовать компаниям, чтобы просматривать и проверять будущие выпуски Windows 10 перед широким развертыванием в своей организации.
Переключение каналов
Перейти на другой канал обновления несложно. Перейдите в меню Параметры > Обновление и Безопасность > Программа предварительной оценки Windows.
В секции Укажите параметры участника программы предварительной оценки кликните по текущему каналу и выберите тип предварительных сборок, которые вы хотите получить на вашем устройстве: Канал Dev, Бета-канал или Канал Release Preview.
Работа с обновлениями
После регистрации в программе Windows Insider и установки вашей первой сборки Insider Preview, вы станете получать обновления на устройство, подключенное к программе. На стадии разработки новой версии Windows 11 номер тестовой сборки будет меняться с каждым обновлением. Существует два основных типа сборок, поставляемых на устройство.
Основные сборки
Основные сборки включают различные комбинации новых функций, обновлений существующих функций, исправления ошибок, улучшений приложений и других изменений. При выходе основной сборки номер версии сборки изменяется на единицу. Последовательность номеров сборок может не соблюдаться из-за внутренних критериев перехода сборки на другой канал обновления. Например, после сборки 20150 может выйти сборка 20152.
Дополнительные (сервисные) сборки
Известные как «сервисные» или «накопительные» обновления, данные сборки включают небольшой набор изменений к текущей основной сборке. Сервисные сборки обычно включают исправления ошибок, небольшие обновления операционной системы и другие незначительные улучшения. Например, при выходе сервисной сборки номер версии системы может измениться с 19041. 1 на 19041. 21, а потом на 19041.
Какие сборки ожидать на разных каналах обновления
Если вы столкнулись с ситуацией, когда невозможно продолжить использовать компьютер, то следует выполнить действия для восстановления стабильного и работоспособного состояния ПК.
Переустановка системы
Пользователям доступно несколько вариантов действия, например только переустановка операционной системы или полная очистка вашего устройства. Перейдите в меню Параметры > Обновление и безопасность > Восстановление, нажмите «Начать» в секции «Вернуть компьютер в исходное состояние». Следуйте экранным подсказкам для выполнения чистой установки операционной системы.
Возврат к предыдущей версии Windows 11
Если ваш компьютер корректно работал на предыдущей сборки, то вы можете откатиться до старой версии, сохранив все свои данные. Перейдите в меню Параметры > Обновление и безопасность > Восстановление, нажмите «Начать» в секции «Вернуться к предыдущей версии Windows 11».
Примечание: после установки обновления на ваш компьютер, у вас будет всего 10 дней, чтобы вернуться к предыдущей версии. Впоследствии вы сможете либо установить будущее обновление, либо выполнить чистую установки системы с помощью загрузочного носителя.
Чистая установка сборки Insider Preview с помощью загрузочного носителя
Очень часто пользователи задают вопросы, как создать загрузочный USB носитель с копией Windows (из файла ISO). Данный способ установки системы может быть полезен во многих сценариях, начиная от восстановления устройства из-за нестабильной сборки и заканчивая обходом различных видов ошибок или подключением нового ПК к программе Windows Insider.
Если вам нужно создать загрузочный USB носитель из ISO-образа сборки Windows Insider, используйте следующие инструкции:
Как прекратить получать сборки Insider Preview
Чтобы прекратить получать новые тестовые сборки на ваш ПК, перейдите в меню Параметры > Обновление и Безопасность > Программа предварительной оценки Windows и для опции Прекратить получение предварительных сборок переведите переключатель в положение Вкл.
Если вы решили прекратить получать сборки Windows Insider, то рекомендуется делать это, когда на вашем ПК установлена производственная сборка на завершающих этапах цикла разработки – в этом случае вам не нужно будет восстанавливать устройство. Производственные сборки являются стабильными, получают сервисные обновления и позволяют оставаться на актуальной версии Windows, при этом вы не потеряете свои данные. Если вы отключитесь, когда на устройстве установлена сборка Insider Preview, то такая система не будет получать накопительные обновления, может содержать уязвимости безопасности и имеет ограниченный период действия.
Чтобы узнать номер версии вашей системы, перейдите в стартовое меню и введите команду winver, затем выберите «winver – выполнить команду».
Если вы прекратите получать сборки Insider Preview во время цикла разработки, вам нужно будет выполнить восстановление ПК к текущей производственной сборке – для этого воспользуйтесь Media Creation Tool. Воспользуйтесь следующими инструкциями или выберите один из следующих вариантов в зависимости от версии Windows, которую вы хотите восстановить: диск восстановления Windows 7, диск восстановления Windows 8, диск восстановления Windows 11.
Отказ от программы
При желании пользователи могут восстановить первоначальную версию операционной системы или полностью отказаться от получения сборок Windows Insider на своем устройстве или нескольких устройствах.
Вы можете остаться участником программы и получать информацию о сборках Windows Insider, при этом, не получая сами сборки. Если вы хотите полностью покинуть программу предварительной оценки Windows, то вам нужно отменить регистрацию, отвязать устройство, а затем восстановить официальную стабильную сборку.
На сайте программы предварительной оценки Windows, войдите в свою учетную запись Microsoft, связанный с программой Windows Insider. Перейдите на страницу «Прекращение участия в программе» и нажмите кнопку «ОТКАЗ ОТ УЧАСТИЯ В ПРОГРАММЕ».
Отвязываем устройство
На вашем ПК перейдите в меню Параметры > Обновление и Безопасность > Программа предварительной оценки Windows и для опции Прекратить получение предварительных сборок переведите переключатель в положение Вкл. Следуйте подсказкам на экране.
