Друзья, недавно я с удивлением узнал, что не все читатели могут пользоваться очень полезным и встроенным в операционную систему инструментом под названием «Устранение неполадок Windows 8», а тем не менее это очень просто и с помощью него можно запросто найти пропавший звук на компьютере или вернуть ни с того ни с сего исчезнувший интернет, а в некоторых случаях установить драйвер на неизвестное устройство или заставить печатать Ваш капризный принтер.
Привет, друзья. В этой публикации предлагаю рассмотреть один неприметный функционал Windows. Неприметный, но в некоторых случаях он может вам пригодиться – это режим совместимости программ. Наверняка многие из вас работают со старыми программами. Потому что программа более не поддерживается, потому что новые версии программы тяжёлые, грузные, напичканы новыми ненужными функциями или с новым интерфейсом, лично вам неприятным. У каждого свои причины использовать старые программы. Но бывает так, что старые программы, которые не адаптированы под используемую современную версию операционной системы Windows, работают с проблемами, либо не запускаются или даже не устанавливаются. Устранить эти проблемы и призван режим совместимости программ. Давайте разберёмся, что это такое, и как его использовать.
Здравствуйте админ. Вопрос такой. Моей Windows 8 два года и хочу сказать, что всё это время я ей активно пользовался и устанавливал большое количество различного софта и игр, естественно сейчас она в ужасном состоянии и появляется много ошибок, например при подключении встроенного в восьмёрку антивируса Windows Defender появляется ошибка, а при создании диска восстановления выходит «Нам не удается создать диск восстановления на этом компьютере
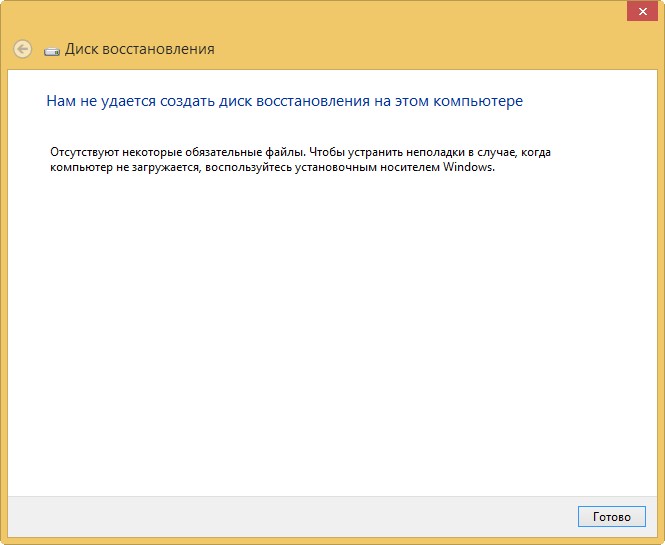
Отсутствуют некоторые обязательные файлы.
Конечно Вы посоветуете произвести проверку целостности системных файлов Windows с помощью команды sfc /scannow, но я её уже проводил и у меня опять выходит ошибка:
Программа защиты ресурсов Windows обнаружила поврежденные файлы, но не может восстановить некоторые из них. Подробные сведения см. в файле CBS. Log, который находится по следующему пути: windirLogsCBSCBS. log. Например. C:WindowsLogsCBSCBS. log. Обратите внимание, что ведение журнала в настоящее время не поддерживается для автономного обслуживания.
Что делать, больно уж не хочется переустанавливать Windows, можно как-то восстановить системные файлы?
И ещё вопросы, а как восстановить системные файлы Windows, если она не загружается?
И откуда вообще Windows берёт оригинальные файлы при восстановлении своей целостности?
Перейдя на Windows 8 почти полгода назад, я стал одним из тех, кого затронул её недуг с замораживанием. Я ссылался на сырость системы и драйверов. Ждал релиз-кандидат и каждый раз надеялся на очередные обновления системы и драйверов, но проблема продолжала регулярно доставать. В Release Preview к моему удивлению этого тоже не исправили. На днях (наконец-то!) появилось решение. С вашего позволения, выкладываю его здесь.
Симптомы
Загуглив я обнаружил, что проблема возникает у многих людей, и симптомы у всех одни и те же: в течение повседневной работы за компьютером без всяких причин перестает реагировать интерфейс. Казалось, повисает именно графическая оболочка, ведь я всё также мог с трудом перемещаться по вкладкам браузера или дописать и отправить сообщение, но внешне картинка замораживалась. Так происходило несколько раз в день, с разной периодичностью. На форумах советовали обновить драйвера видео (NVidia), перепрошить биос и даже говорили о несовместимости браузеров со встроенным в систему Flash. Перепробовав всё: от отключения Flash до перепрошивки BIOS, я ни к чему не пришел.
Решение
28 июня на сайте поддержки Microsoft было опубликовано решение данной проблемы. Как выяснилось, проблема связана с несовместимостью системы с обработкой динамических процессорных тактов на некоторых компьютерах. Лечится всего лишь отключением обработки тактов через командную строку:
bcdedit /set disabledynamictick yes
После выполнения нужно просто перезагрузиться.
В тот же день блоггер Rafael Rivera опубликовал статью с выяснением причин ошибки и о том, что делает команда выше:
Оригинал на английском
Перевод WinReview на русском
Тем временем, в Microsoft уже знают о проблеме. Уже во внутренней сборке проблема решена, что гарантирует исправность системы в RTM.
Иногда случаются ситуации, когда пользователю Windows 8 необходимо установить. NET Framework 3. 5 — чаще всего, это необходимо для обеспечения работоспособности некоторых, относительно старых, программ. В большинстве случаев все проходит без проблем. Однако, недавно возникла ситуация — данный фреймворк отказался устанавливаться на компьютер, находящийся в доменной сети AD с настроенным локальным сервером обновлений WSUS.
Описание проблемы
В обычном случае, установка вышеупомянутого фреймворка осуществляется силами ОС и, по сути, представляет из себя лишь включение компонента, отключенного по умолчанию.
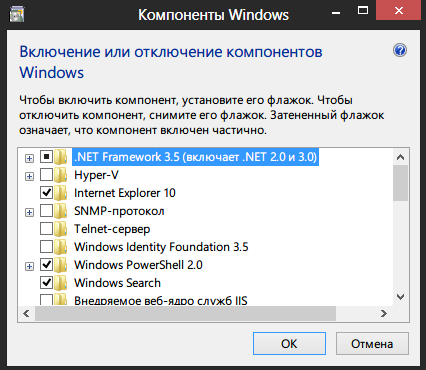
После чего ОС подключается к серверу обновлений, скачивает необходимые файлы, и устанавливает компонент.
- Отсутствует подключение к интернету;
- На сервере обновлений отсутствуют необходимые файлы.
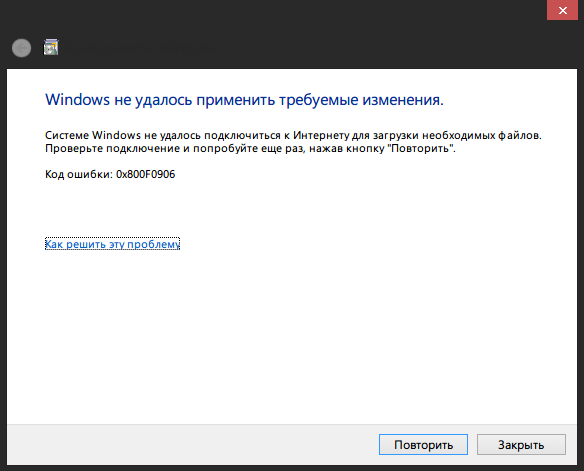
Я столкнулся, как раз, со вторым случаем. Причем, Microsoft в этом случае советует отключить использование локального сервера обновлений WSUS, установить. NET Framework 3. 5, после чего опять включить использование локального WSUS. В моем случае этот вариант был малоприемлем, так как для этого нужно было либо вывести ПК из домена, либо изменить групповую политику. Сконфигурировать WSUS должным образом мне не удалось, он скачивает обновления к. NET Framework 3. 5 и версиям ниже, однако установка через него все равно не проходит.
Решение проблемы
Решением проблемы является установка вышеобозначенного компонента из локальных источников. Для начала необходимо определиться с локальным хранилищем пакетов. Вообще-то, оно находится на установочном диске Windows 8, в директории sourcessxs, но, во-первых, не всегда под рукой есть диск (или iso), во-вторых, установка с первого же попавшегося диска почему-то не прошла, но прошла с другого. Чтобы избежать этих проблем, я подготовил архив со всеми необходимыми файлами. Итак приступим.
- Скачиваем архив с файлами, необходимыми для установки компонента: Sources.zip (102.5 MB)
- Распаковываем архив, для наглядности я распаковал его в корень диска C:
- Запускаем командную строку с правами администратора
- Выполняем код, с учетом пути к распакованным файлам из архива:
DISM /Online /Enable-Feature /FeatureName:NetFx3 /All /LimitAccess /Source:C:Sourcessxs
Это займет несколько минут, но в результате получаем успешный результат!
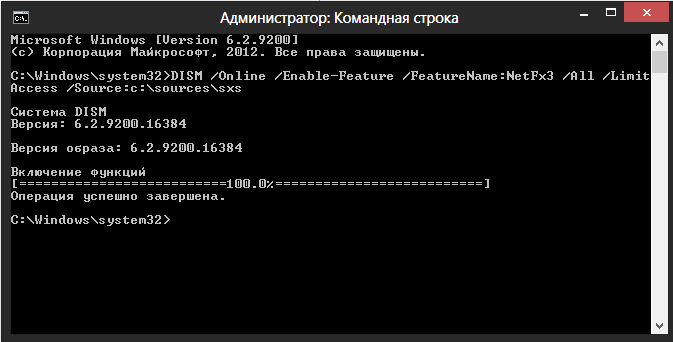
Этот способ можно также применять для установки. NET Framework 3. 5 на компьютеры, ограниченные в подключении к интернету.
Или по-русски:
Конфигурация компьютера — Политики — Административные шаблоны — Система — Укажите параметры для установки необязательных компонентов и восстановления компонентов.
В этой инструкции — несколько наиболее эффективных решений, которые могут помочь в случае возникновения проблем и ошибок при загрузке приложений из магазина (подойдет не только для Windows 8. 1, но и для Windows 8).
Использование команды WSReset для сброса кэша магазина Windows 8 и 8
В рассматриваемых версиях Windows есть встроенная программа WSReset, которая специально предназначена для сброса кэша магазина Windows, что во многих случаях способно помочь решить типичные проблемы и ошибки: когда магазин Windows сам закрывается или не открывается, не запускаются скаченные приложения или появляются ошибки запуска приложения.
Для сброса кэша магазина, нажмите клавиши Windows + R на клавиатуре и просто введите wsreset в окно «Выполнить» и нажмите Enter (Интернет на компьютере должен быть подключен).

Вы увидите быстрое появление и исчезновение небольшого окна, после чего начнется автоматический сброс и загрузка магазина Windows, который откроется уже со сброшенным кэшем и, возможно, без тех ошибок, что мешали с ним работать.
Средство устранения проблем в приложениях Windows 8 от Microsoft

После запуска утилиты, начнется автоматическое исправление ошибок, в том числе, если вы желаете, вы сможете сбросить параметры магазина (включая кэш и лицензии, так же, как и в предыдущем способе).

По окончании работы будет показан отчет о том, какие ошибки были обнаружены и были ли они исправлены — вы можете снова попробовать запустить или установить приложения из магазина.
Одна из частых причин, мешающих скачиванию приложений из магазина
Очень часто ошибки при скачивании и установке приложений Windows 8 бывают связаны с тем, что на компьютере не запущены следующие службы:
- Центр обновления Windows
- Брандмауэр Windows (при этом, попробуйте включить эту службу даже если у вас установлен сторонний фаервол, это действительно может решить проблемы с установкой приложений из Магазина)
- Служба магазина Windows WSService
При этом, прямой зависимости между первыми двумя и магазином нет, но на практике, включение для этих служб автоматического запуска и перезагрузка компьютера часто решает проблемы, когда установка приложений Windows 8 из магазина не удается с сообщением «отложено» или другим или сам магазин не запускается.
Для изменения параметров запуска служб, зайдите в Панель управления — Администрирование — Службы (а можно нажать Win + R и ввести services. msc), найдите указанные службы и дважды кликните по имени. Запустите, при необходимости службу и установите поле «Тип запуска» в «Автоматически».

Что касается брандмауэра, возможен также вариант, когда он или ваш собственный фаервол блокируют доступ магазина приложений к Интернету, в этом случае стандартный брандмауэр можно сбросить на настройки по умолчанию, а сторонний попробовать отключить и посмотреть, решит ли это проблему.
В этом материале подробно расскажу о том, как запустить программу или игру в режиме совместимости с предыдущей версией ОС в Windows 7 и Windows 8. 1, что такое режим совместимости и в каких случаях его использование с большой вероятностью может вам решить те или иные проблемы.
Начну с последнего пункта и приведу пример, с которым мне приходилось сталкиваться очень часто — после установки Windows 8 на компьютер не удавалась установка драйверов и программ, появлялось сообщение о том, что текущая версия операционной системы не поддерживается или у этой программы есть проблемы совместимости. Самое простое и обычно работающее решение — запустить установку в режиме совместимости с Windows 7, в этом случае почти всегда все проходит успешно, ведь эти две версии ОС почти одинаковы, просто встроенный в установщик алгоритм проверки «не знает» о существовании восьмерки, так как был выпущен ранее, вот и сообщает о несовместимости.
Иначе говоря, режим совместимости Windows позволяет запускать программы, имеющие проблемы запуска в той версии операционной системы, которая установлена на данный момент, таким образом, чтобы они «считали», что запускаются в одной из предыдущих версий.
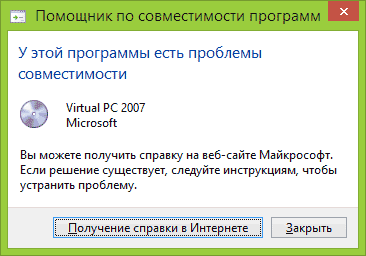
Внимание: не следует использовать режим совместимости с антивирусами, программами для проверки и исправления системных файлов, дисковыми утилитами, поскольку это может привести к нежелательным последствиям. Также рекомендую посмотреть, а нет ли на официальном сайте разработчика нужной вам программы в совместимой версии.
Как запустить программу в режиме совместимости
Прежде всего покажу, как запустить программу в режиме совместимости в Windows 7 и 8 (или 8. 1) вручную. Делается это очень просто:
- Кликните правой кнопкой мыши по исполняемому файлу программы (exe, msi и т.д.), выберите в контекстном меню пункт «Свойства».
- Откройте вкладку «Совместимость», отметьте пункт «Запустить программу в режиме совместимости», а в списке выберите версию Windows, совместимость с которой требуется обеспечить.
- Также вы можете установить запуск программы от имени Администратора, ограничить разрешение и количество используемых цветов (может быть нужным для старых 16-разрядных программ).
- Нажмите кнопку «Ок», чтобы применить режим совместимости для текущего пользователя или «Изменить параметры для всех пользователей», чтобы они были применены для всех пользователей компьютера.
После этого можно снова попробовать запустить программу, в этот раз она будет запущена в режиме совместимости с выбранной вами версией Windows.
В зависимости от того, в какой версии вы проделываете описанные выше действия, список доступных систем будет отличаться. Кроме этого, некоторые из пунктов могут быть недоступны (в частности, если вы хотите запустить 64-битную программу в режиме совместимости).
Автоматическое применение параметров совместимости к программе
В Windows имеется встроенный помощник по совместимости программ, который способен попробовать определить, в каком именно режиме требуется выполнить программу, чтобы она заработала нужным образом.

Для его использования, кликните правой кнопкой мыши по исполняемому файлу и выберите пункт меню «Исправление проблем с совместимостью».

Появится окно «Исправление проблем», а после этого два варианта выбора:
- Использовать рекомендованные параметры (запуск с рекомендуемыми параметрами совместимости). При выборе данного пункта вы увидите окно с параметрами, которые будут применены (они определяются автоматически). Нажмите кнопку «Проверить программу» для ее запуска. В случае удачи, после того как вы закроете программу, вам будет предложено сохранить сделанные настройки режима совместимости.
- Диагностика программы — для выбора параметров совместимости в зависимости от проблем, возникающих с программой (вы сами сможете указать, какие есть проблемы).
Во многих случаях, автоматический выбор и запуск программы в режиме совместимости с помощью помощника оказывается вполне работоспособным.
Установка режима совместимости программы в редакторе реестра
И, наконец, существует способ включить режим совместимости для той или иной программы, используя редактор реестра. Не думаю, что это действительно кому-то пригодится (во всяком случае, из моих читателей), но возможность присутствует.
Итак, вот необходимый порядок действий:
- Кликните правой кнопкой мыши в свободном месте справа, выберите «Создать» — «Строковый параметр».
- Введите полный путь к программе в качестве имени параметра.
- Кликните по нему правой кнопкой мыши и нажмите «Изменить».
- Проделайте то же самое для этой программы в HKEY_LOCAL_MACHINE Software Microsoft Windows NT CurrentVersion AppCompatFlags Layers

Пример использования вы можете видеть на скриншоте выше — программа setup. exe будет запущена от Администратора в режиме совместимости с Vista SP2. Доступные значения для Windows 7 (слева — версия Windows в режиме совместимости с которой будет запущена программа, справа — значение данных для редактора реестра):
- Windows 95 — WIN95
- Windows 98 и ME — WIN98
- Windows NT 4.0 — NT4SP5
- Windows 2000 — WIN2000
- Windows XP SP2 — WINXPSP2
- Windows XP SP3 — WINXPSP3
- Windows Vista — VISTARTM (VISTASP1 и VISTASP2 — для соответствующих Service Pack)
- Windows 7 — WIN7RTM
После внесенных изменений, закройте редактор реестра и перезагрузите компьютер (желательно). В следующий раз запуск программы произойдет с выбранными параметрами.
Возможно, запуск программ в режиме совместимости поможет вам исправить возникшие ошибки. Во всяком случае, большинство из тех, что были созданы для Windows Vista и Windows 7 должны работать в Windows 8 и 8. 1, а программы, написанные для XP с большой вероятностью, удастся запустить в семерке (ну или использовать XP Mode).

Начну я с недостатков, потому что так проще — все проблемы новой Windows имеют в корне одно слово: Metro. Намерения дизайнеров Microsoft читаются ясно: скрестить
коня и трепетную лань
мобильный metro-интерфейс относительно небольшим экраном и крупными, ориентированными на пальцы, плитками-иконками с традиционным интерфейсом десктопных Windows.
Экран «Пуск»
Компактную панель старого «Пуска» заменили целым экраном. Стало больше места для приложений, но теперь тривиальная вещь — запуск ещё одного приложения — отнимает слишком много внимания. Простой пользовательский сценарий: юзер смотрит некое видео и хочет попутно запустить ещё какое-то приложение, например скайп. Пользователь Windows 7 просто нажимает кнопку «Пуск», запускает скайп, почти не отвлекаясь от видео. Пользователь Windows 8 теперь перед запуском скайпа должен сначала поставить на паузу видео — или же, во время перехода на панель «Пуск», он на пару секунд просто выпадет из просмотра.
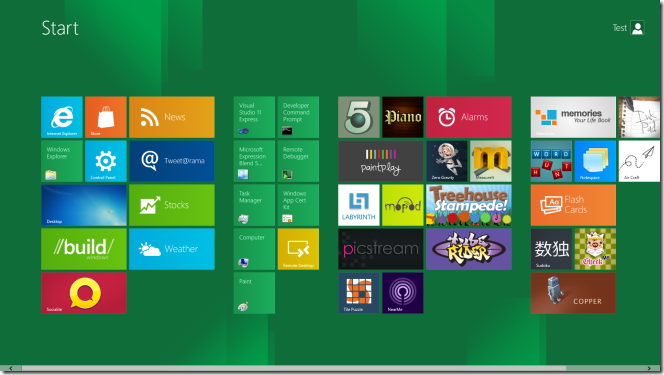
Экран «Пуск» (он же — панель с приложениями Metro) очевидно претендует на то, чтобы заменить по функционалу рабочий стол и старый «Пуск» одновременно, при этом не дает доступа к части функционала (панель задач), а сам рабочий стол спокойно существует параллельно, хотя смысл его — когда это уже не стартовая страница — совершенно непонятен. То есть две одинаковые по назначению сущности — одна недоделанная, другая недобитая — существуют параллельно, путая пользователя. А если добавить сюда дублирование приложений — например, есть просто десктопный Skype, а есть его версия для «Пуска» — то картина попытки жестоко сношать потребительский мозг приобретает почти уголовную окраску.
Скажем, Google Chrome предлагает пользователю «перезапуск в режиме Windows 8». На практике это означает всего лишь тот же Гугл Хром в полноэкранном режиме. Это важный момент — так называемый «Metro-режим» представляет собой всего лишь полноэкранный режим без панели задач.
Истребление панели задач — второй кит, на котором держится интерфейс Win8. Разберём его поподробнее.
Панель задач
Польза панели задач очевидна — это такая статусная строка, которая показывает время, основные параметры (сеть, звук и т. ), запущенные, либо закреплённые приложения и — раньше — кнопку «Пуск», которая давала ещё больше возможностей. Панель задач присутствует и в мобильных ОС — причём, например, на Android её возможности постоянно расширяются. В Windows Phone 7, судя по обзорам, ситуация немного иная — при запуске приложений панель задач скрывается. Решение спорное, но понятное — в мобильном интерфейсе полезная площадь на вес золота. Но для пользователей десктопов и ноутбуков нехватка полезного пространства — проблема во втором десятке списка приоритетов! И большинство приложений можно, при желании, запустить на полный экран одним нажатием клавиши F11. Получается, что Microsoft ограничивает нужный функционал в угоду стандартизации с интерфейсами мобильных устройств — по определению более ограниченными в возможностях. Это называется деградация.
Всплывающие панели
Если навести мышь в правый верхний или нижний угол — вылезет усечённый аналог панели задач, где можно залезть в поиск или перезагрузить компьютер. В нижнем левом углу вы найдёте переход к экрану Пуск», а в верхнем левом — что-то вроде списка последних запущенных приложений.
Всплывающих элементов практически не было в Windows раньше. Единственное известное мне исключение — сворачиваемая панель задач, всплывавшая по наведению мышкой обратно, но этот функционал особой популярностью не пользовался. В остальном — вот у тебя панель задач, где все основные иконки, вот кнопка «Пуск», где все остальные — нажми на кнопку, получишь результат. Однако поворот к Metro-интерфейсу ставит новые задачи — что делать юзеру, когда у него запущено полноэкранное приложение, при условии что большинство windows-юзеров сочетаниями клавиш пользоваться не умеют? Решение пришло в виде всплывающих панелей — наведи мышь туда-то, получи следующее. Классический случай решения проблемы, которую создали себе сами. И ладно бы решение было толковым.
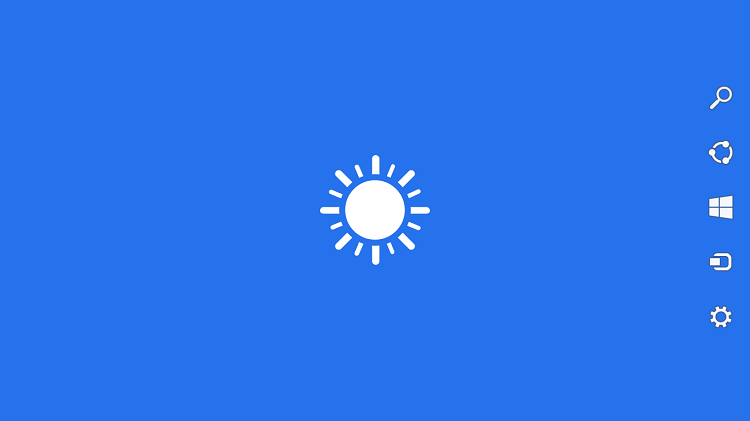
Всплывающие менюшки — это очень плохо. Это решение пришло из веба, и оттуда же известны его слабые стороны. Управление всплывающими меню слишком зависит от точности наведения курсора — что заставляет уделять подобным действиям больше внимания, чем следовало бы.
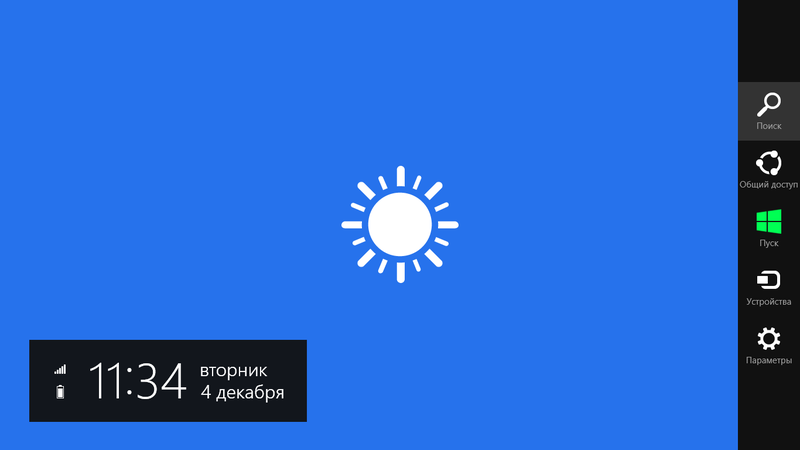
Но к этому ещё можно приноровиться — хуже, что иногда эта панель всплывает случайно от одного неосторожного движения мышью. Это не трагедия, и даже почти не раздражает — но оставляет впечатление неряшливого, сырого решения. Вместо отточенного годами интерфейса — какие-то заплатки.
Очевидно создатели видели Windows 8 как некий переходный этап к совершенно новому интерфейсу. Вместо рабочего стола с хаосом иконок — строгая панель «Пуск», вместо панели задач — контекстное меню, вместо хаоса старых программ под Windows — запускаемые на полный экран, выполненные по гайдлайнам нового стиля Windows приложения. Хотели как лучше, короче. А в результате получился Windows 8: дитя инцеста, от рождения награждённое юзабилити–шизофренией.
Изменения к лучшему
Лёгкий переход — Windows 8 накатывается поверх «семёрки» без особых напрягов где-то за час — или быстрее, если железо позволяет. При этом можно выбрать сохранение всех пользовательские файлов, установленных программ и настроек интерфейса — и они сохранятся. Например, я переживал за свой MS Office starter — бесплатного Word MS больше не дает, поэтому мне было бы жаль потерять его при переустановке. Однако он, как и остальные программы, уцелел. Даже сохранённые пароли в браузере не слетели.
Перед обновлением установщик Windows подскажет, с какими драйверами после установки могут быть проблемы — их надо будет ставить заново. В версии релиз-кандидат были проблемы, например, с некоторыми антивирусами — но к выходу Windows 8 большинство производителей обновили софт, и проблем будет минимум. По сравнению с тем, что было раньше — это уже не просто улучшение, а качественный скачок вперёд.
Онлайнификация учётной записи пользователя. Последние годы Microsoft всеми правдами и неправдами пытался заставить меня завести Live ID, который я, в итоге, сделал просто из любопытства — толку от него для меня не было, так как я не пользуюсь почтой Windows и не пользуюсь их мессенджерами. Но наконец-то они сделали логичный шаг по связке аккаунта пользователя с учёткой Live ID. Это решение укладывается в определённую последовательность: в Windows 7 впервые признали, что ОС используют в основном для выхода в интернет — подключение к wi-fi появилось на этапе установки системы. К Windows 8 созрели и до понимания, что без полноценной интеграции в веб-сервисами выиграть конкуренцию за будущее невозможно. И, используя свои грандиозные ресурсы, быстрыми шагами сокращают отставание от Google.
Звуки Windows Звуки стали приятнее — важная мелочь. Прежние звуки Windows, особенно когда ты делаешь что-то не так, звучали звоном по
ушам. Ощущение, как будто ты зашёл не в ту дверь, а тебя тряпкой по лицу: «Вон отсюда!» Теперь тревожные сигналы звучат так, словно их завернули в толстую ткань, и сообщение читается как вежливое «Извините, вам не сюда». Будучи достаточно чувствительным к акустическому комфорту, могу сказать, что это жирный плюс к ощущениям пользования системой даже несмотря на всё вышеперечисленное.
Быстродействие — ? Этот пункт под вопросом, поскольку небольшое ускорение в каких-то деталях сопровождается возросшим количеством глюков. Что касается приложений Metro, то там ситуация вообще обратная — они очень медленно и тяжело запускаются. Пока что Windows 8 напоминает мощный, но постоянно глохнущий мотор. Разгон — чихнул — тормозит — снова разгон. Но, говорят, на буках с SSD она творит чудеса. Посмотрим.
Что дальше?
Windows 8 оставляет двойственное впечатление — это шаг вперёд и прыжок в сторону одновременно. Судя по слухам о Windows Blue, в Редмонде осознали, что сделали что-то не то. Но мне бы хотелось, чтобы они также поняли, что именно сделали не так. Перекраивать десктопный интерфейс по лекалам мобильных ОС — это архитектурное безумие. Унификация — вещь полезная, если делать её с умом и использовать все возможности платформы по максимуму.
Лично я вижу два варианта развития событий:
Консервативный — вернуть кнопку «Пуск», оставить старый добрый рабочий стол, показывать панель задач во всех приложениях по умолчанию, отказаться от всплывающих панелек за их ненадобностью. Примерно так:

- окончательно отказаться от рабочего стола, заменив его на панель «Пуск»
- расширить функционал экрана «Пуск»: добавить возможность создавать там папки, ярлыки файлов, менять фон и, конечно, корзину (:
- вернуть панель задач, отказавшись от всплывающих панелек.
Если верить прогнозам, новости о том, какой будет Windows дальше, мы услышим довольно скоро.
До того, как появилась Windows 10, Windows 8 доминировала на рынке как последняя OEM-операционная система от Microsoft. Многим пользователям понравился новый интерфейс и городские приложения (приложения WinRT, пришедшие на смену приложениям win32). Приложения Metro можно расположить по вкладкам, что упрощает работу с сенсорным экраном. Эти приложения обычно можно загрузить из магазина приложений Microsoft. Это не означает, что Windows 8 не поддерживает приложение Win32; они по-прежнему работают так же, как на компьютере с Windows 7.
Несмотря на то, что Windows 8 увеличила пробег, несколько пользователей жаловались и до сих пор жалуются на неисправность предустановленных и загруженных приложений из магазина Microsoft Store (метро). Всякий раз, когда кто-то пытается открыть приложение (обычно это приложение метро из плиток), они либо не открываются полностью, либо экран мигает, а затем приложение сразу открывается и закрывается. Другие пользователи сообщают о полном зависании экрана с принудительной перезагрузкой. Эти приложения включают в себя погоду, фотографии, карты, браузеры и даже само приложение магазина. В некоторых случаях приложение магазина может работать, но когда вы пытаетесь установить приложение или удалить и переустановить проблемные приложения, все, что вы получите, — это ошибка.
Чтобы предоставить рабочие решения этой проблемы, в этой статье будет объяснено, почему возникает эта проблема, и предложены решения для указанных случаев.
- Почему приложения Windows 8 не открываются
- Метод 1: сканирование и исправление поврежденных файлов с помощью командной строки
- Метод 2. Сброс кеша приложения в магазине
- Метод 3. Выйдите из системы и снова войдите в свою учетную запись
- Метод 4. Устранение и устранение проблем с приложениями в магазине с помощью инструмента AppDiagnostic
- Метод 5. Зарегистрируйте и инициализируйте AppxManifest.XML с помощью PowerShell
- Метод 6. Разрешить всем пакетам приложений доступ к приложениям Windows
- Метод 7. Создайте новую учетную запись пользователя
- Метод 8: Обновите Windows 8
Почему приложения Windows 8 не открываются
Эта проблема обычно вызвана поврежденными файлами. Это могут быть поврежденные файлы приложений, необходимые для запуска приложений, или даже поврежденная учетная запись пользователя. Поврежденные файлы приложений завершат работу приложений, в то время как поврежденные учетные записи пользователей не позволят разрешить запуск приложений.
Кроме поврежденных файлов, может быть поврежден кеш приложения магазина. Приложения обычно проверяют наличие лицензий в магазине, в том числе через кеш. Поврежденный кеш хранилища приведет к сбою или даже зависанию приложений.
Ниже приведены решения этой проблемы. Если первый метод не работает для вас, перейдите к следующему и т.
Сканирование и исправление поврежденных файлов с помощью командной строки
Сканирование диска позволит найти и исправить поврежденные файлы. Для этого просто:
- Нажмите «Windows Key + C», чтобы открыть панель Charms Bar, и нажмите на поиск.
- Введите« cmd »без кавычек в поле поиска.
- На левой панели щелкните правой кнопкой мыши параметр« cmd »и выберите «Запуск от имени администратора».
- Введите sfc/scannow без кавычек и нажмите Enter. Дождитесь завершения сканирования и перезагрузите компьютер.
Метод 2. Сброс кеша приложения в магазине
Все приложения для городских сетей привязаны к приложению в магазине. Чтобы сбросить кеш приложения магазина, выполните следующие действия.
- Нажмите Windows Key + R, чтобы открыть команду.
- В текстовом поле введите WSReset. exe и нажмите Enter.
- Это сбросит кеш приложения вашего магазина. Возможно, вам придется перезагрузить компьютер и проверить, работает ли он. Перезапустите приложение магазина, чтобы восстановить кеш, а затем проверьте, работают ли ваши приложения.
Метод 3. Выйдите из системы и снова войдите в свою учетную запись
- Нажмите Ctrl + Alt + Del, чтобы открыть меню пользователя.
- Нажмите «выйти»
- Войдите снова в с вашим именем пользователя и паролем и проверьте, работают ли теперь приложения.
Метод 4. Устранение и устранение проблем с приложениями в магазине с помощью инструмента AppDiagnostic
Инструмент диагностики приложений находит и пытается исправить проблемы с вашим приложением. Чтобы попытаться исправить это:
- Загрузите инструмент apps.diagcab отсюда или здесь.
- Дважды щелкните загруженное приложение, чтобы запустить его
- В средстве устранения неполадок приложений Магазина Windows щелкните/коснитесь ссылки «Дополнительно».
- Нажмите/коснитесь «Запуск от имени администратора»
- При запросе UAC нажмите/коснитесь Да.
- Щелкните/коснитесь ссылки «Дополнительно» еще раз.
- Чтобы применить ремонт автоматически, установите флажок «Применить ремонт автоматически» и нажмите/коснитесь Далее. Чтобы выбрать исправления для применения вручную, снимите флажок «Применить исправления автоматически» и нажмите/коснитесь Далее
- Следуйте инструкциям на экране, чтобы завершить сканирование и восстановление, в зависимости от вашего выбора на шаге 7 выше.
Метод 5. Зарегистрируйте и инициализируйте AppxManifest. XML с помощью PowerShell
- Нажмите «Windows Key + C», чтобы открыть панель чудо-кнопок и нажмите на поиск.
- Введите «cmd» без кавычек в поле поиска.
- На левой панели щелкните правой кнопкой мыши параметр «cmd» и выберите «Запуск от имени администратора».
- Скопируйте и вставьте или введите (без кавычек) « powershell -ExecutionPolicy Unrestricted Add – AppxPackage –DisableDevelopmentMode –Register $ Env: SystemRoot WinStore AppxManifest.XML»
- Нажмите Enter, чтобы запустить скрипт. Перезагрузите компьютер, чтобы эффект вступил в силу.
Вы также можете запустить этот сценарий, который работает для других: «powershell -ExecutionPolicy Unrestricted Add-AppxPackage –DisableDevelopmentMode -Register $ Env: SystemRoot ImmersiveControlPanel AppxManifest. xml ”
Метод 6. Разрешить всем пакетам приложений доступ к приложениям Windows
Чтобы разрешить всем приложения для запуска:
- Нажмите «продолжить» для просмотра разрешения объекта
- Для владельца будет отображаться TrustedInstaller; нажмите «изменить»
- В поле ниже «Введите имя объекта », введите ВСЕ ПАКЕТЫ ПРИЛОЖЕНИЙ
- Затем нажмите ОК, владелец займет некоторое время. необходимо изменить.
- Наконец, перезагрузите систему.
Метод 7. Создайте новую учетную запись пользователя
В случае, если ваша учетная запись повреждена, этот метод поможет вам создать новую учетную запись и переместить ваши данные в новую учетную запись.
Шаг 1: Измените проблемную учетную запись пользователя на локальную
- Нажмите клавиши Windows + C, чтобы открыть панель чудо-кнопок, и выберите настройки
- В меню настроек нажмите на “C изменить настройки ПК «
- Нажмите« пользователи »и затем перейдите к своему имени пользователя. Если возможно, нажмите «переключиться на локальную учетную запись»
Шаг 2: Переименуйте пользователя
- Нажмите комбинацию клавиш Windows + R, затем введите netplwiz в диалоговом окне «Выполнить» и затем нажмите OK.
- Щелкните свое имя пользователя и выберите «Свойства».
- Переименуйте пользователя, скажем, в «test» (имя не имеет значения) и нажмите «ОК».
Шаг 3. Создайте новую учетную запись
- Нажмите Windows Key + C, чтобы открыть панель чудо-кнопок, и нажмите «Настройки».
- В меню настроек нажмите «Изменить настройки ПК»
- Нажмите« Добавить пользователя »внизу
- Создайте новую учетную запись Microsoft с исходным именем пользователя и сделайте ее типа администратора;
Шаг 4: Переместите файлы и удалите старую учетную запись
Обновите Windows 8
Обновление Windows 8 вернет ОС обратно в ее настройки и файлы по умолчанию. Это заменит плохие конфигурации и поврежденные файлы. Прежде чем обновлять Windows 8, вы должны это знать; вы потеряете некоторые установленные программы, но это, вероятно, лучше, чем если бы ваши приложения вообще не работали. Вот что произойдет, когда вы обновите свой компьютер: 1. Ваши файлы и настройки персонализации не изменятся, 2. Настройки вашего ПК будут возвращены к значениям по умолчанию, 3. Приложения из Магазина Windows будут сохранены, 4. Приложения, которые вы установили с дисков или веб-сайтов, будут удалены, 5. Список удаленных приложений будет сохранен на вашем рабочем столе. Чтобы обновить Windows 8:
- Нажмите клавиши Windows + C на клавиатуре, чтобы отобразить панель Charms (если вы используете сенсорный экран: коснитесь правого края экрана и проведите пальцем влево)
- Нажмите «Настройки»
- Нажмите «Изменить настройки ПК»
- Щелкните «Общие» в левом столбце.
- В разделе «Обновить компьютер, не затрагивая файлы» щелкните «Начать работу» (помните , это не сбрасывается, а обновляется)
- Нажмите «Далее» и следуйте инструкциям at будет отображаться на экране для обновления вашего ПК.
Разного рода ошибки в Windows являются типичной проблемой пользователя и было бы не плохо иметь программу для автоматического их исправления. Если вы пробовали искать бесплатные программы для исправления ошибок Windows 10, 8. 1 и Windows 7, то с большой вероятностью, находить вам удавалось лишь CCleaner, другие утилиты для очистки компьютера, но не что-то, что могло бы исправить ошибку при запуске диспетчера задач, ошибки сети или «DLL отсутствует на компьютере», проблему с отображением ярлыков на рабочем столе, запуском программ и тому подобные.
В этой статье — способы исправить распространенные проблемы ОС в автоматическом режиме с помощью бесплатных программ для исправления ошибок Windows. Некоторые из них являются универсальными, другие подходят для более конкретных задач: например, для того, чтобы решить проблемы с доступом к сети и Интернету, исправить ассоциации файлов и подобных.
FixWin 10

После выхода Windows 10 заслуженно набрала популярность программа FixWin 10. Несмотря на название, она подойдет не только для десятки, но и для предыдущих версий ОС — все исправления ошибок Windows 10 вынесены в утилите в соответствующий раздел, а остальные разделы в равной степени подходят для всех последних операционных систем от Microsoft.
Среди преимуществ программы — отсутствие необходимости установки, широкий (очень) набор автоматических исправлений для самых типичных и распространенных ошибок (не работает меню Пуск, не запускаются программы и ярлыки, заблокирован редактор реестра или диспетчер задач и т. ), а также информация о способе ручного исправления этой ошибки по каждому пункту (см. пример на скриншоте ниже). Главный недостаток для нашего пользователя — нет русского языка интерфейса.

Kaspersky Cleaner
С недавних пор на официальном сайте Касперского появилась новая бесплатная утилита Kaspersky Cleaner, которая не только умеет очищать компьютер от ненужных файлов, но и исправлять самые распространенные ошибки Windows 10, 8 и Windows 7, среди которых:
- Исправление ассоциаций файлов EXE, LNK, BAT и других.
- Исправление заблокированного диспетчера задач, редактора реестра и других системных элементов, исправление их подмены.
- Изменение некоторых системных настроек.

Преимущества программы — исключительная простота для начинающего пользователя, русский язык интерфейса и продуманность исправлений (навряд ли что-то получится сломать в системе, даже если вы — начинающий пользователь). Подробнее об использовании: Очистка компьютера и исправление ошибок в программе Kaspersky Cleaner.
Windows Repair Toolbox
Windows Repair Toolbox — набор бесплатных утилит для устранения самых разнообразных неполадок Windows и загрузки самых популярных сторонних утилит для этих целей. С помощью утилиты можно исправить проблемы с сетью, выполнить проверку на наличие вредоносных программ, проверку жесткого диска и оперативной памяти, просмотреть сведения об оборудовании компьютера или ноутбука.

Подробно об использовании утилиты и доступных в ней средствах устранения ошибок и неисправностей в обзоре Использование Windows Repair Toolbox для исправления ошибок Windows.
Kerish Doctor
Kerish Doctor — программа для обслуживания компьютера, очистки его от цифрового «мусора» и других задач, но в рамках этой статьи поговорим лишь о возможностях по устранению распространенных проблем Windows.
Если в главном окне программы зайти в раздел «Обслуживание» — «Решение проблем с ПК», откроется список доступных действий для автоматического исправления ошибок Windows 10, 8 (8. 1) и Windows 7.

Среди них такие типичные ошибки как:
- Не работает обновление Windows, не запускаются системные утилиты.
- Не работает поиск Windows.
- Не работает Wi-Fi или не видны точки доступа.
- Не загружается рабочий стол.
- Проблемы с ассоциациями файлов (не открываются ярлыки и программы, а также другие важные типы файлов).
Это далеко не полный список доступных автоматических исправлений, с большой вероятностью в нем вы сможете обнаружить и свою проблему, если она не особо специфичная.
Microsoft Fix It (Easy Fix)

Использование Microsoft Fix It происходит в несколько простых шагов:
- Вы выбираете «тематику» вашей проблемы (к сожалению, исправления ошибок Windows присутствуют, в основном, для Windows 7 и XP, а для восьмой версии — нет).
- Указываете подраздел, например, «Подключение к Интернету и сетям», при необходимости используете поле «Фильтр для решений», чтобы быстрее найти исправление ошибки.
- Читаете текстовое описание решения проблемы (кликнуть по заголовку ошибки), а также, при необходимости скачиваете программу Microsoft Fix It для автоматического исправления ошибки (клик по кнопке «Запустить сейчас»).

File Extension Fixer и Ultra Virus Killer
File Extension Fixer и Ultra Virus Scanner — две утилиты одного разработчика. Первая из них полностью бесплатная, вторая — платная, но многие функции, в том числе исправление распространенных ошибок Windows доступны без приобретения лицензии.

В разделе System Repair программы доступны некоторые дополнительные исправления:
- Включить и запустить редактор реестра, если он не запускается.
- Включить и запустить восстановление системы.
- Включить и запустить диспетчер задач или msconfig.
- Download and run UVK — этот пункт скачивает и устанавливает вторую из программ — Ultra Virus Killer, также содержащую дополнительные исправления Windows.
Исправление распространенных ошибок Windows в UVK можно найти в разделе System Repair — Fixes for common Windows Problems (исправление частых проблем Windows), впрочем и другие пункты в списке также могут оказаться полезными при устранении неполадок системы (сброс параметров, поиск нежелательных программ, исправление ярлыков браузеров, включение меню F8 в Windows 10 и 8, очистка кэша и удаление временных файлов, установка системных компонентов Windows и т.

После того, как необходимые исправления были выбраны (отмечены галочкой), нажмите кнопку «Run selected fixes/apps» для начала применения изменений, для применения одного исправления просто дважды кликните по нему в списке. Интерфейс на английском языке, но многие из пунктов, думаю, вполне будут понятны почти любому пользователю.
Устранение неполадок Windows
Часто незамечаемый пункт панели управления Windows 10, 8. 1 и 7 — Устранение неполадок также может выручить и исправить в автоматическом режиме многие ошибки и проблемы с оборудованием.

Если открыв «Устранение неполадок» в панели управления, вы нажмете по пункту «Просмотр всех категорий» вам будет доступен полный список всех автоматических исправлений, уже встроенных в вашу систему и не требующих использования каких-либо сторонних программ. Пусть не во всех случаях, но достаточно часто эти средства действительно позволяют исправить проблему.

Anvisoft PC PLUS
Anvisoft PC PLUS — недавно попавшаяся мне программа для решения различных проблем с Windows. Принцип ее работы схож с сервисом Microsoft Fix It, но, думаю, несколько более удобен. Одно из преимуществ — исправления работают и для последних версий Windows 10 и 8.

Работа с программой выглядит следующим образом: на главном экране вы выбираете тип проблемы — ошибки ярлыков рабочего стола, подключения к сети и Интернету, системы, запуска программ или игр.

Следующим шагом находите конкретную ошибку, которую требуется исправить и нажимаете кнопку «Fix now», после чего PC PLUS автоматически предпринимает действия по решению проблемы (для большинства задач требуется подключение к Интернет для загрузки необходимых файлов).
Из недостатков для пользователя — отсутствие русского языка интерфейса и сравнительно небольшое количество доступных решений (правда, их число растет), но уже сейчас в программе присутствуют исправления для:
- Большинства ошибок ярлыков.
- Ошибок «запуск программы невозможен, так как файл DLL отсутствует на компьютере».
- Ошибок при открытии редактора реестра, диспетчера задач.
- Решения для удаления временных файлов, избавления от синего экрана смерти и тому подобные.
Ну и главное преимущество — в отличие от сотен других программ, которые изобилуют в англоязычном интернете и называются наподобие «Free PC Fixer», «DLL Fixer» и аналогичным образом, PC PLUS не представляет собой что-то, пытающееся установить нежелательное ПО на ваш компьютер (во всяком случае, на момент написания этой статьи).
NetAdapter Repair All In One
Бесплатная программа Net Adapter Repair предназначена для исправления самых разных ошибок, связанных с работой сети и Интернета в Windows. Она пригодится, если вам требуется:
- Включить Ethernet и беспроводные адаптеры сети
- Сбросить Winsock и протокол TCP/IP
- Очистить кэш DNS, таблицы маршрутизации, очистить статические IP подключений
- Перезагрузить NetBIOS
- И многое другое.

Возможно, что-то из описанного кажется и не ясным, но в случаях, когда не открываются сайты или после удаления антивируса перестал работать Интернет, не получается зайти в контакт и одноклассники, а также во многих других ситуациях эта программа способна вам помочь и очень быстро (правда, стоит понимать, что именно вы делаете, иначе результаты могут быть обратными).
Более подробно о программе и о ее загрузке на компьютер: Исправление ошибок сети в NetAdapter PC Repair.
Антивирусная утилита AVZ
Несмотря на то, что основная функция антивирусной утилиты AVZ — поиск у удаления троянов, SpyWare и Adware с компьютера, она включает в себя также небольшой, но эффективный модуль «Восстановление системы» для автоматического исправления ошибок сети и Интернета, проводника, ассоциаций файлов и других.

Устранение неполадок Windows 8
На днях мне довелось побывать у одного своего знакомого в гостях и естественно мне сразу пожаловались на работу домашнего компьютера, на новогодние праздники к бедному «компу» кто только не подходил и что только не делал на нём и в результате «бедный системничек» забыл как выходить в интернет и как воспроизводить звук и ещё в добавок, в Диспетчере устройств появилось много устройств с восклицательными знаками в жёлтых кружках (слетели драйвера).
С начала было я достал флешку с антивирусной программой и драйверами, но затем решил использовать простое средство устранения неполадок Windows 8 и не прогадал.
Заходим в Диспетчер устройств и видим, что отсутствуют драйвера на: звук, сетевую карту, видеокарту. Ещё одним устройством без драйверов «WD SES Device USB Device» было ничто иное, как внешний жёсткий диск USB Western Digital на 1 ТБ, который то появлялся в операционной системе, то пропадал.
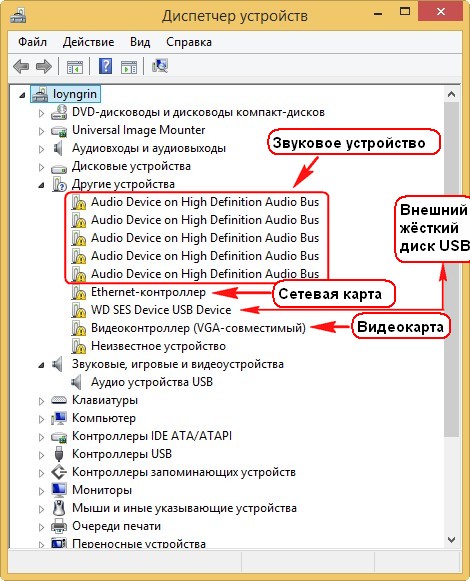
Перемещаем указатель мыши к правому краю экрана, выбираем «Поиск»
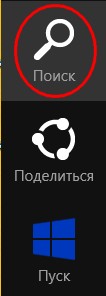
и вводим в нём «Устранение неполадок»
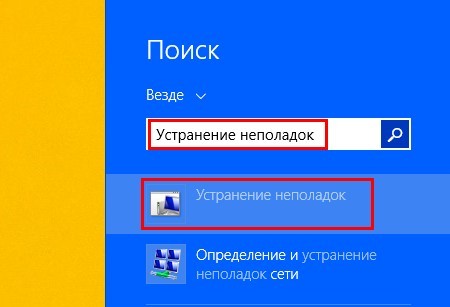
Выбираем «Оборудование и звук»
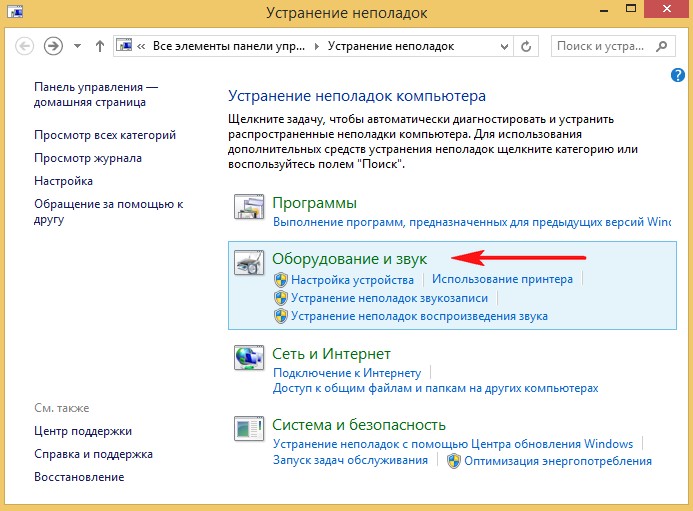
Друзья, в данном окне Вы можете по отдельности решить проблемы с различными устройствами.
Например для устранения неполадок со звуком нажмите первую кнопку Воспроизведение звука (Поиск и устранение проблем с воспроизведением звука).
Если у Вас пропал интернет, выберите кнопку Сетевой адаптер (Поиск и устранение проблем с беспроводными сетями и другими сетевыми адаптерами).
А можно устранить все неполадки махом, нажав кнопку Оборудование и устройства (Поиск и устранение проблем с оборудованием и устройствами) и операционная система проведёт диагностику работы всех устройств компьютера и если какое-то устройство работает некорректно или на него отсутствует драйвера, то Windows попытается устранить проблему.
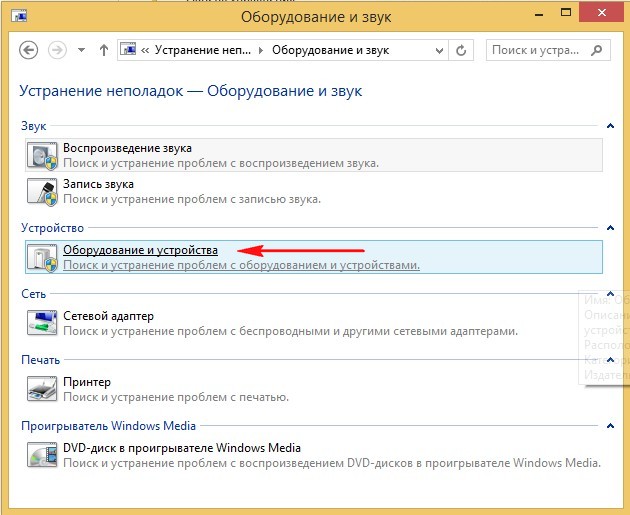
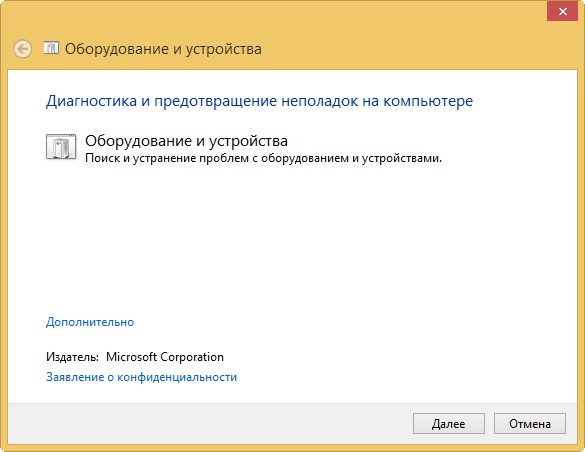
Происходит диагностика конфигурации оборудования
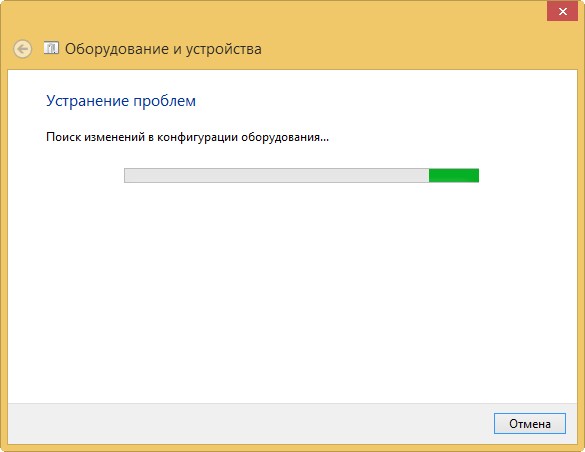
Через минуту средство Устранения неполадок Windows 8 решило проблемы со всеми драйверами и автоматически были установлены драйвера на звук, видеокарту, сетевой адаптер. Установить или нет драйвера на другие устройства операционная система спросила у меня.
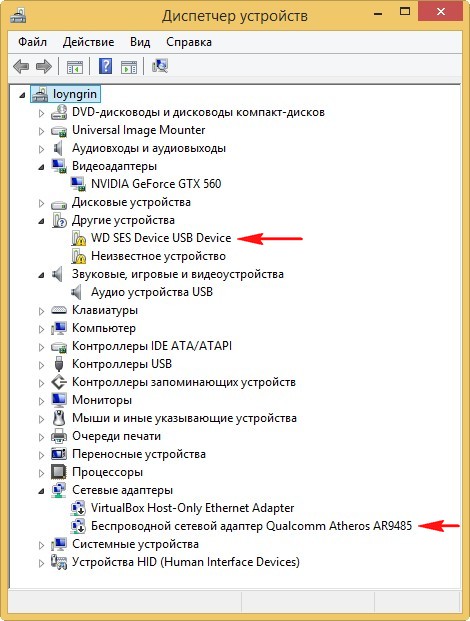
Мне было предложено установить драйвера на «WD SES Device USB Device», а именно внешний жёсткий диск USB Western Digital, я нажал «Применить это исправление» и драйвер был установлен.
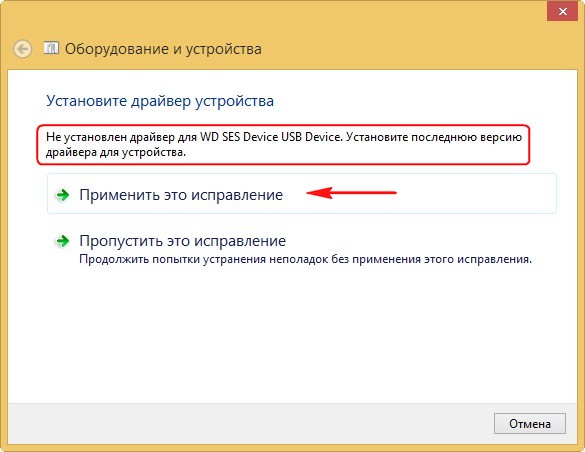
Также я включил Беспроводной сетевой адаптер Qualcomm Atheros AR9485
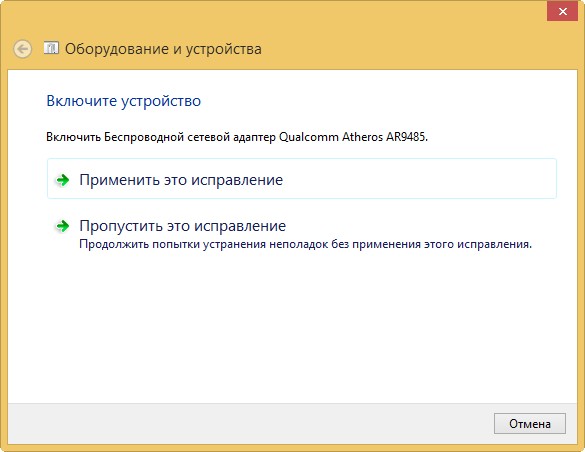
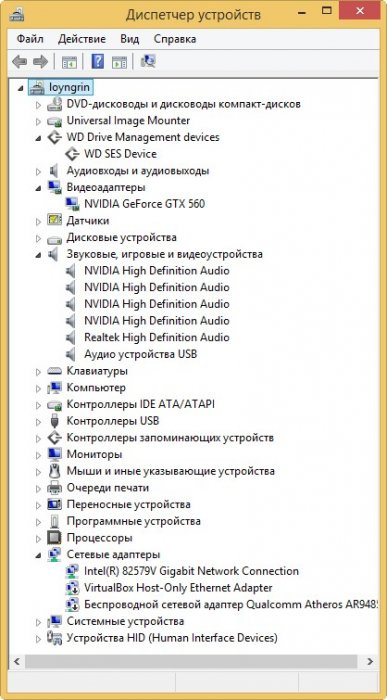
Завтра пойду в другие гости, наверняка не просто так зовут чайку попить, приду и напишу Вам что и как.
Проверка целостности системных файлов Windows 8
Восстанавливаем повреждённые файлы Windows с помощью утилиты Dism.
Восстанавливаем повреждённые файлы Windows с помощью установочного диска Windows.
Думаю все три способа Вам пригодятся.
Примечание: sfc /scannow производит проверку целостности системных файлов Windows 7, 8. 1 и при обнаружении нарушений заменяет повреждённые файлы из специально предназначенной для этого папки WinSxS, в данной папке хранятся все оригинальные компоненты операционной системы.
Да, такое бывает, например Вы решили произвести проверку целостности системных файлов Windows 8. 1 и открыли командную строку от имени администратора, далее ввели команду sfc /scannow, а Вам такой ответ
Программа защиты ресурсов Windows обнаружила повреждённые файлы, но не может восстановить некоторые из них.

В таком случае используем утилиту Dism, специально разработанную для восстановления повреждённых компонентов операционной системы Windows, но нам понадобится интернет, так как в некоторых тяжёлых случаях недостающие файлы скачаются нам через Widows Update.
Открываем командную строку и вводим команду
Dism. exe /Online /Cleanup-image /ScanHealth
В моём случае Dism обнаружила повреждения — Хранилище компонентов подлежит восстановлению
Вводим другую команду
Dism. exe /Online /Cleanup-image /RestoreHealth
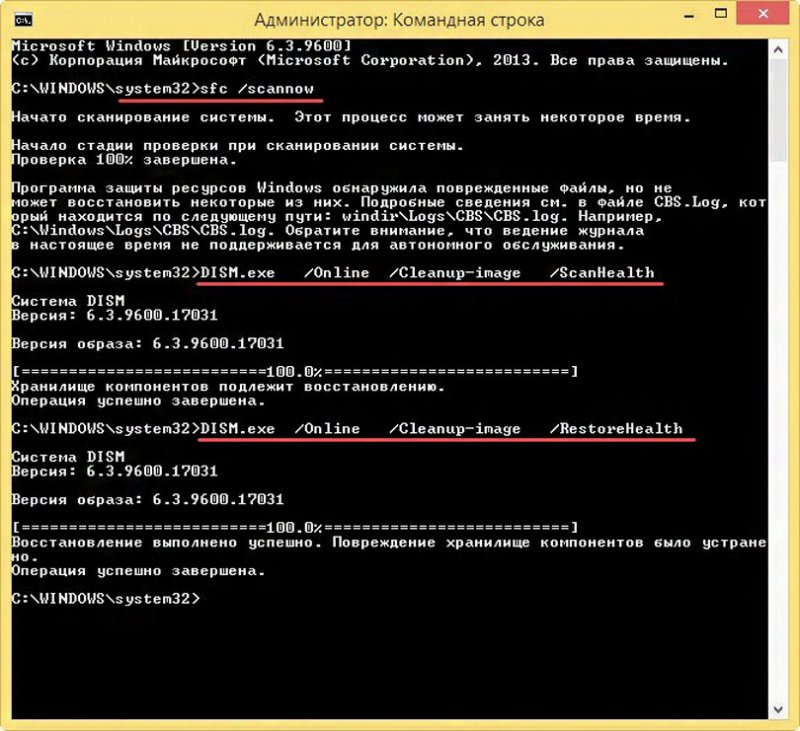
Для интереса производим проверку целостности системных файлов Windows с помощью команды sfc /scannow
Защита ресурсов Windows не обнаружила нарушений целостности

В следующей статье мы с Вами произведём восстановление системных файлов в более сложных условиях, а именно, если Windows не загружается из-за нарушений целостности системных файлов. Статья уже написана, ссылка в начале статьи.
Режим совместимости программ Windows
Режим совместимости впервые появился ещё в Windows Vista. И с тех пор он является неотъемлемой частью классического функционала операционной системы, давая нам возможность запускать старые программы в тех версиях Windows, под которые они не адаптированы своими разработчиками, в режиме совместимости с версиями Windows постарше. Но не только запускать, а также устанавливать: режим совместимости может быть применён и к файлам запуска установленных программ, и к их инсталляторам. Этот режим обнаруживает и устраняет проблемы совместимости с текущей версией Windows и делает возможным установку, запуск и работу старых программ. Если ваша старая программа не устанавливается, не запускается или работает со сбоями, например, в Windows 10, но эта программа исправно работала в Windows 7, запустите программу в режиме совместимости, соответственно, с Windows 7. Как запустить программу в режиме совместимости со старой версией?
Иногда Windows после сбоя работы программы сама предлагает нам запустить её в режиме совместимости. По инициативе же пользователя сделать это можно двумя способами, хотя суть их и одинакова.
Настройка режима совместимости в свойствах файла запуска программы
Если мы точно знаем, что наша старая программа без проблем работала в старшей какой-то версии Windows, мы можем настроить запуск программы в совместимости конкретно с этой версией Windows. На инсталляторе программы или значке её запуска вызываем контекстное меню, кликаем «Свойства».
В окошке свойств идём во вкладку «Совместимость». Активируем «Режим совместимости». Из выпадающего списка выбираем одну из старших версий Windows, где наша старая программа работала исправно. Применяем изменения.

Пробуем запустить и поработать с программой. Либо пробуем установить программу, если мы работали с инсталлятором.
Средство устранения проблем с совместимостью
В той же вкладке «Совместимость» свойств инсталлятора или файла запуска программы будет кнопка запуска средства устранения проблем с совместимостью.

Это средство также можно запустить непосредственно в контекстном меню на инсталляторе или файле запуска программы.

На первом этапе средства можем выбрать «Использовать рекомендуемые параметры».

В Windows 10 по умолчанию будет применена совместимость с Windows 8. Кликаем «Проверить программу». Наша программа запустится, тестируем её. Жмём «Далее» в окошке средства устранения проблем с совместимостью.
Если наша проблема решена, жмём «Да, сохранить эти параметры для программы». Если нет, жмём «Нет, попытаться использовать другие параметры».

В последнем случае далее ставим галочку первого пункта проблем. Жмём «Далее».

Выбираем другую какую-то версию Windows, жмём «Далее».

***
Друзья, иногда с режима совместимости нет никакого толку, более того, бывает так, что он работает некорректно, и запущенная в этом режиме программа может работать ещё с большими проблемами, чем ранее. Вплоть до того, что программа может вообще не запускаться, если без этого режима хотя бы запускалась. И бывает так, что Windows по умолчанию запускает программу в режиме совместимости. Если в этом режиме, автоматически запущенном, программа работает с ошибками или не запускается, нужно попробовать её запустить без режима совместимости. А для этого его необходимо отключить путём остановки его службы, детали смотрите в статье «Как отключить режим совместимости Windows 10».
