Содержание
- Проверка шрифта на стандарт качества Microsoft
- Способ 1: Предоставление прав администратора текущему пользователю
- Способ 2: Разблокировка файла
- Способ 3: Отключение контроля учетных записей
- Способ 4: Переименование шрифта
- Способ 5: Отключение брандмауэра Windows
- Способ 6: Выбор альтернативного метода установки шрифта
- Способ 7: Сканирование целостности системных файлов
- Вопросы и ответы

Если при открытии файла в одном из приложений для настольных ПК на экране появляется сообщение «Отсутствующие шрифты», это значит, что в файле используются шрифты, которых в настоящее время нет на вашем компьютере. Если вы продолжите работу, не решая эту проблему, программа подставит вместо недостающего шрифт по умолчанию. Поскольку такое замещение влияет на внешний вид документа — в некоторых случаях радикально — рекомендуется решить проблему недостающих шрифтов.
По умолчанию Photoshop загружает только текстовый модуль и установленные вами шрифты в этих сценариях:
- Открыт документ, содержащий слой «Текст»
- Инструмент «Текст» выбирается
- Панель «Символ» отображается
При загрузке проблемных или поврежденных шрифтов в Photoshop могут возникать различные проблемы, в том числе низкая производительность, зависание или аварийное завершение работы.
Чтобы получить помощь по обновлению Photoshop до последней версии, см. раздел Обновление приложений Creative Cloud.
Всем привет! После последнего обновления винды (версия 21H2 сборка 22000.613) во множестве программ поплыли шрифты и элементы ux в целом, стало все каким-то нечетким и мыльным. Проблему заметил сначала на ноутбуке с разрешением 2к, потом решил проверить как оно вообще на других устройствах. И проблема оказывается наблюдается на всех устройствах с данным обновлением, особенно на 27 дюймовой мониторе. Масштаб и разрешение стоит везде по умолчанию, ничего не трогалось, проблема появилась после обновления. Поиски в инете ни к чему не привели по решению. Совсем отчаявшись, решил поспрашивать друзей и коллег с работы, сталкивался ли кто-то с подобной проблемой после последнего обновления 11 винды, и как оказалось таких много, все думали, что что-то не так с разрешением и масштабом. Кто-то столкнулся с данной проблемой ещё? Как это лечить? Если проблема массовая, то стоит ли вообще стучать в каналы связи майкрасофт?
Однако в некоторых случаях может случиться так, что, когда мы пытаемся установить разные шрифты на наш компьютер, при копировании и вставке шрифта в нашу папку шрифтов Windows они не отображаются, поэтому мы не можем их использовать. Если у нас возникла эта проблема, мы покажем вам, какие шаги необходимо предпринять для ее решения.

Contents [show]
- Установленные шрифты не отображаются в Windows
- Исправить проблему с не отображаемым шрифтом
- Проверьте, правильно ли установлен шрифт
- Перезапускаем приложение, с которым мы хотим использовать шрифт
- Проверить тип шрифта
- Переустановите шрифт правильно
- Удалить проблемное обновление
- Удалите файл FNTCACHE.DAT
- Восстановить кеш шрифтов
Когда мы правильно устанавливаем шрифты в нашей системе, они должны появиться в папке Windows Fonts. Оттуда они активируются, чтобы мы могли использовать их постоянно. В том случае, если этого не происходит, это может быть связано с различными факторами. С одной стороны, ключ Fonts в реестре мог быть удален или поврежден. Также может случиться так, что опция «Шрифты» не включена по умолчанию, что есть проблемы с кешем или что ошибка вызвана определенным приложением.
Каким бы ни был источник проблемы, правда в том, что мы не можем использовать добавленные шрифты, это может сильно раздражать, особенно если мы не знаем, что делать для ее решения. Поэтому ниже мы увидим некоторые уловки, которые помогут нам решить эту проблему.
Решение: причин проблемы две — разная плотность пикселей + диагонали мониторов и отличие способов рендеринга текста на Mac и Windows. Если не менять монитор, можно сделать следующее
— в настройках встроенной ClearType выбрать комфортное для себя сглаживание;
— в расширенных настройках системы [SystemPropertiesAdvanced] поставить галочку в пункте сглаживания шрифтов;
— увеличить размер шрифта в системе через Панель управления [я поставил 120%];
— установить утилиту MacType [она на основе GDI++ — софта, который занимался этой проблемой; он имитирует сглаживание MacOS/iOS. Мне из расширений MacType лучше всего подошёл ChicoThorn встроенный].
Пока сижу с таким набором, от него моим глазам не так плохо. Дополню пост, если всё это не приживётся.
—
Сам пост:
До этого работал с макбуком, и контраст довольно сильный — шрифтам не хватает сглаживания, будто. У меня 1080p монитор, и я допускаю, что дело может быть в нём, тк на ноуте разрешение всё же выше. Но я на этом же мониторе могу включить запись видео с ноутбука, и на видео всё более менее окей со шрифтами, поэтому мне всё же кажется, что дело в рендеринге шрифтов у винды или видеокарты.
Может, у кого-то есть решение, кто уже сталкивался? Я пробовал настраивать сглаживание через ClearType (самую малость помогло, но проблему не решило), и сглаживание в расширенных настройках системы включено тоже. У меня win 11, но на 10 было аналогично; карта 1050ti, если вдруг, может быть в ней дело.
UPD: у меня стоит убунту второй системой, и там ситуация сильно лучше
GIMP является одним из лучшие альтернативы Photoshop которые мы можем найти для Windows, macOS и Linux. Хотя GIMP может быть не таким полным инструментом для профессионального использования, он позволяет пользователям с легкостью создавать и редактировать все виды фотографий. И с максимально профессиональным результатом.

Плохая вещь в GIMP — это когда мы обнаруживаем один из недостатков, который мешает нам использовать его без проблем. Например, невозможность распознать источники операционной системы, о которых мы говорим в этот раз.
К счастью, пользователи этого OpenSource дизайн программного обеспечения Те, у кого есть проблемы с добавлением и использованием шрифтов в программе, могут легко решить их, следуя этим советам.
Contents [show]
- GIMP совместимые шрифты
- Как добавить шрифты вручную
- Вручную искать новые шрифты из GIMP
- Обновите или переустановите программу
Хотя эта программа способна распознавать большинство шрифтов, которые мы установили, возможно, что если мы скачали из Интернета редкий шрифт, он не сможет открыть его. Поэтому, прежде всего, мы должны убедиться, что тип шрифт то, что мы скачали, соответствует одному из следующих:
- Истинный тип
- Введите 1
- CID-ключ Тип 1
- SBB
- OpenType
- СФНТ
- X11 ПКФ
- Windows FNT
- BDF
- PFR
- Type42
Как добавить шрифты вручную
Если мы попытались установить другой шрифт, GIMP может не распознавать его по умолчанию. В этом случае мы должны скопировать его непосредственно в исходную папку программы, чтобы попытаться распознать его, хотя это не гарантируется.
Для этого первое, что мы сделаем, это выясним, какой каталог GIMP используется по умолчанию. Для этого мы перейдем в меню Edit> Preferences, перейдем в раздел » Папки> Шрифты “, И мы будем искать здесь каталог, где GIMP ищет новые шрифты.
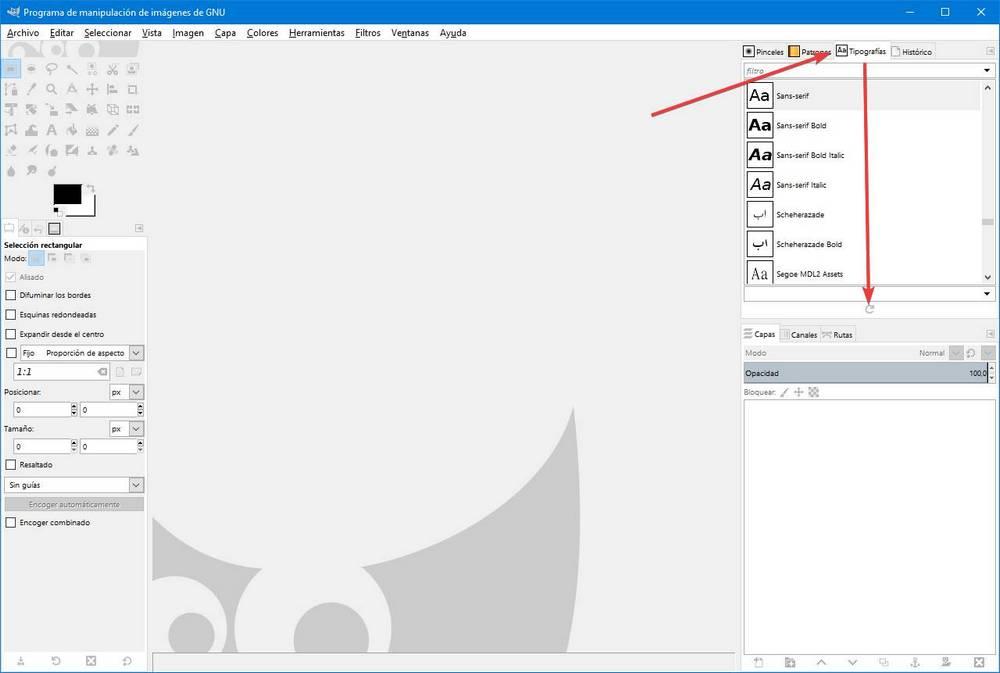
Копируя исходники в этот каталог, мы будем вручную добавлять их в программу. Здесь мы также можем добавить наши собственные исходные каталоги (если они есть), поэтому нам не нужно копировать их в другие пути.
В Windows 7 в некоторых программах возможно некорректное отображение шрифтов (тут учимся устанавливать новый шрифт). Например, знаки вопроса вместо букв или другие символы. Это связано с тем, что в настройках оформления Windows установлена тема, использующая нестандартные шрифты или язык и региональные стандарты отличаются от русского.
Действенный способ, который исправляет кодировку в Windows 7 в особо тяжелых случаях – используйте его, когда уже совсем ничего не помогает. Заходим в Панель Управления, выбираем Язык и региональные стандарты. На вкладке Форматы меняем формат на Английский (США). Затем переходим на вкладку Дополнительно, нажимаем кнопку Изменить язык системы, и также выбираем Английский (США). После этого перезагружаем компьютер. Теперь, когда компьютер перезагрузился, возвращаем настройки языка на Русский (Россия). Кодировка должна исправиться.
Если не помогло, то правим ветки реестра:
Запустите редактор реестра (Пуск — Выполнить -> regedit).
При выполнении следующих действий будьте предельно внимательны — неосторожная работа с реестром Windows может привести к печальным последствиям!
Необходимо поменять значения параметров с «1250» по «1255» — установить значение для каждого из этих параметров «c_1251.nls» — в следующих ключах:
Исправление кодировки в Windows XP
Чтобы ручками не лазить в реестре Windows, попробуйте сделать следующее:
Создать файл в блокноте, скопировав в него приведенный ниже текст, сохранить с расширением «reg» с любым названием, английскими буквами, например 1251.reg, и запустить его. В 90% случаев с «кракозябрами» XP помогает.
Windows Registry Editor Version 5.00
Либо подправить в ветке реестра, отвечающей за отображение шрифтов кириллицы.
изменив на следующие параметры:
1251 REG_SZ c_1251.nls
1252 REG_SZ c_1251.nls
1253 REG_SZ c_1251.nls
Если не помогает, то дополнительно изменить:
1254 REG_SZ c_1251.nls
1255 REG_SZ c_1251.nls
![]() Загрузка…
Загрузка…
|
3 / 3 / 0 Регистрация: 14.09.2012 Сообщений: 83 |
|
|
1 |
|
Проблемы с шрифтами в некоторых программах24.03.2013, 13:59. Показов 5332. Ответов 11 Здравствуйте! Уже довольно давно у меня проблемы с шрифтами в хроме, недавно установил стим, и столкнулся с аналогичной проблемой в стиме. Как решить не знаю, о проблеме подробнее расскажут скриншоты. Благодарствую заранее
__________________
0 |
|
|
Programming Эксперт 94731 / 64177 / 26122 Регистрация: 12.04.2006 Сообщений: 116,782 |
24.03.2013, 13:59 |
|
11 |
|
Модератор
14770 / 7644 / 706 Регистрация: 03.01.2012 Сообщений: 31,429 |
|
|
24.03.2013, 14:04 |
2 |
|
dimsontime, Расплывается текст — не?
0 |
|
|
3 / 3 / 0 Регистрация: 14.09.2012 Сообщений: 83 |
|
|
24.03.2013, 14:11 [ТС] |
3 |
|
вроде не то, там в строчке 2-3 буквы размыто, а у меня вообще не видно ничего. Но почитаю подробнее, спасибо Добавлено через 5 минут
почитал, совсем не то. Винду я не обновлял очень давно, гораздо дольше чем проблема существует. Да и хром на 100 раз обновлялся после этого. Я тут вспомнил, в хроме весь текст раньше такой был, а не только заголовок. Мне советовали в реестре что-то очистить, вот, частично помогло, результат виден. А стим починить очень хотелось бы, может подскажете?
0 |
|
|
2528 / 830 / 36 Регистрация: 28.09.2011 Сообщений: 4,319 |
|
|
24.03.2013, 14:31 |
4 |
|
тут колдовал или сразу регистр чистил?
0 |
|
|
3 / 3 / 0 Регистрация: 14.09.2012 Сообщений: 83 |
|
|
24.03.2013, 15:17 [ТС] |
5 |
|
тут колдовал или сразу регистр чистил? там не колодовал… это где, если не секрет? =)
0 |
|
|
2528 / 830 / 36 Регистрация: 28.09.2011 Сообщений: 4,319 |
|
|
24.03.2013, 15:20 |
6 |
|
хром — настройки -показать дополнительные настройки
0 |
|
|
3 / 3 / 0 Регистрация: 14.09.2012 Сообщений: 83 |
|
|
24.03.2013, 15:23 [ТС] |
7 |
|
хром — настройки -показать дополнительные настройки нашел, спасибо. Но стим — то это не исправит =( Добавлено через 1 минуту
хром — настройки -показать дополнительные настройки да и с заголовками в хроме не помогло. С реестром может подскажете?
0 |
|
|
2528 / 830 / 36 Регистрация: 28.09.2011 Сообщений: 4,319 |
|
|
24.03.2013, 15:24 |
8 |
|
а у вас прадедушку звали Гай Юлия — одновременно на все базары успеваете?
0 |
|
|
3 / 3 / 0 Регистрация: 14.09.2012 Сообщений: 83 |
|
|
24.03.2013, 15:27 [ТС] |
9 |
|
а у вас прадедушку звали Гай Юлия — одновременно на все базары успеваете? не совсем понял претензии, но жду ответа по-поводу реестра.
0 |
|
|
2528 / 830 / 36 Регистрация: 28.09.2011 Сообщений: 4,319 |
|
|
24.03.2013, 15:28 |
10 |
|
я б с реестром поступил проще..
0 |
|
|
3 / 3 / 0 Регистрация: 14.09.2012 Сообщений: 83 |
|
|
24.03.2013, 15:31 [ТС] |
11 |
|
я б с реестром поступил проще.. ладно, понял=) видимо, со стимом аналогично поступить?
0 |
|
|
2528 / 830 / 36 Регистрация: 28.09.2011 Сообщений: 4,319 |
|
|
24.03.2013, 15:39 |
12 |
|
давайте — медленно спустимся с горы и по одной
0 |
|
|
1 / 1 / 1 Регистрация: 08.02.2012 Сообщений: 38 |
|
|
1 |
|
Шрифты в некоторых программах не читаемы29.09.2017, 00:18. Показов 2250. Ответов 8 Обнаружил, что в некоторых программах шрифты на кнопках и в меню нечитаемы. Например SmallFoto установил только сегодня вот с таким результатом. http://cyberstatic.net/images/attach/jpg.gif В других программах это произошло незаметно для меня.
__________________
0 |
|
|
Нарушитель 1794 / 1414 / 214 Регистрация: 03.05.2015 Сообщений: 7,486 |
|
|
29.09.2017, 05:37 |
2 |
|
Берёте копируете файл C_1251.NLS из папки C:\Windows\System32 на Рабочий стол, например. Создаёте на рабочем столе пустую папку. Копируете туда этот файл и переименовываете его в C_1250.NLS, потом опять копируете в эту папку и переименовываете в C_1252.NLS, и так далее до файла C_1255.NLS. В новой папке на рабочем столе у вас получится 5 файлов:
1 |
|
|
8519 / 5404 / 1283 Регистрация: 25.05.2015 Сообщений: 16,434 Записей в блоге: 14 |
|
|
29.09.2017, 10:15 |
3 |
|
Ещё можно сменить кодировку по умолчанию для не-юникодных программ, в региональных настройках.
1 |
|
|
1 / 1 / 1 Регистрация: 08.02.2012 Сообщений: 38 |
|
|
01.10.2017, 12:48 [ТС] |
4 |
|
CoD — MW2, Спасибо! Добавлено через 1 минуту
0 |
|
|
Нарушитель 1794 / 1414 / 214 Регистрация: 03.05.2015 Сообщений: 7,486 |
|
|
01.10.2017, 12:51 |
5 |
|
То же самое, про что писали вам выше
0 |
|
|
8519 / 5404 / 1283 Регистрация: 25.05.2015 Сообщений: 16,434 Записей в блоге: 14 |
|
|
01.10.2017, 12:53 |
6 |
|
Что-то у Майкрософта похоже проблемы тянутся еще с Win95. Проблемы ещё и от программистов, которые напрочь игнорируют юникод и до сих пор пишут тексты в национальных кодировках.
0 |
|
|
Нарушитель 1794 / 1414 / 214 Регистрация: 03.05.2015 Сообщений: 7,486 |
|
|
01.10.2017, 12:59 |
7 |
|
Проблемы ещё и от программистов, которые напрочь игнорируют юникод и до сих пор пишут тексты в национальных кодировках. Согласен. Это не проблема винды, а проблема в том что понапридумывали миллион кодировок, и теперь путаница. Если например в спутниковый тюнер на неизвесной ОС или андроид-телевизор загнать IPTV m3u-плейлист, то он должен быть сохранён в кодировке UTF-8, иначе будут кракозябрами названия каналов.
0 |
|
|
8519 / 5404 / 1283 Регистрация: 25.05.2015 Сообщений: 16,434 Записей в блоге: 14 |
|
|
01.10.2017, 14:28 |
8 |
|
Да не, не совсем. Когда придумывали, на то были причины. Позже придумали юникод.
1 |
|
|
1 / 1 / 1 Регистрация: 08.02.2012 Сообщений: 38 |
|
|
20.02.2018, 23:43 [ТС] |
9 |
|
Все получилось заменой указанных файлов. Спасибо, CoD — MW2, Наивно думал, что удастся обойтись без Unlocker если загрузиться с другого винта. Но не тут то было.
0 |
|
|
0 / 0 / 0 Регистрация: 21.05.2022 Сообщений: 7 |
|
|
1 |
|
Неправильное отображение кириллицы в программах21.05.2022, 20:28. Показов 2251. Ответов 14 Здравствуйте! У меня в Windows 11 проблема с отображением кириллицы в некоторых программах, причем где-то частично. Перепробовал много советов, которые нашел в интернете. В региональных стандартах выбран Русский (Россия) для отображения текста программами. Ниже стоит отметка «использовать юникод». Пробовал рекомендованные манипуляции с C_1251.NLS, C_1252.NLS, C_1253.NLS, C_1254.NLS и C_1255.NLS. Для каждого есть бэкап.
__________________
0 |
|
|
Робот сгибальщик 777 / 414 / 83 Регистрация: 29.07.2020 Сообщений: 2,127 Записей в блоге: 7 |
|
|
21.05.2022, 21:15 |
2 |
|
Что натворил? После чего всё началось?
0 |
|
|
0 / 0 / 0 Регистрация: 21.05.2022 Сообщений: 7 |
|
|
21.05.2022, 21:28 [ТС] |
3 |
|
Так было сразу после установки win 11. Система сама догрузила большинство драйверов, но некоторые пришлось самому ставить, в том числе и на принтер, и на скрине как раз окно установщика софта для принтера, там драйвера ставятся с ним заодно. Вот в этот момент я и заметил что что-то не так. Драйвера на принтер пришлось в итоге ставить через установщик системы, просто указал папку где брать. Потом еще в одной программе увидел эту же проблему.
0 |
|
|
Продавец времени 6983 / 3885 / 894 Регистрация: 12.03.2015 Сообщений: 18,422 |
|
|
21.05.2022, 22:24 |
4 |
|
проблема с отображением кириллицы в некоторых программах Чо за программы?
0 |
|
|
0 / 0 / 0 Регистрация: 21.05.2022 Сообщений: 7 |
|
|
21.05.2022, 23:27 [ТС] |
5 |
|
программы специфические, одна для расчета космограммы (альфа7), другая установщик софта для мфу (MFS2100_103_RUS)
0 |
|
|
Продавец времени 6983 / 3885 / 894 Регистрация: 12.03.2015 Сообщений: 18,422 |
|
|
21.05.2022, 23:32 |
6 |
|
программы специфические, одна для расчета космограммы (альфа7), другая установщик софта для мфу (MFS2100_103_RUS) Это всё?
0 |
|
|
0 / 0 / 0 Регистрация: 21.05.2022 Сообщений: 7 |
|
|
22.05.2022, 00:19 [ТС] |
7 |
|
Это всё? Пока да, в других не замечал, хотя я обычно стараюсь использовать английский интерфейс в программах. В указанных двух выбора языка нет, только русский. Но я в других менял на русский язык интерфейс и проблем не было. До этого была похожая проблема в английской версии win 10, там было тоже самое, но такая же проблема была в Total Commander и AIDA. Вот сейчас нашел старую папку с AIDA, переключил на русский интерфейс и там тоже так, скриншот ниже.
0 |
|
|
Продавец времени 6983 / 3885 / 894 Регистрация: 12.03.2015 Сообщений: 18,422 |
|
|
22.05.2022, 10:14 |
8 |
|
но такая же проблема была в Total Commander и AIDA Total Commander покаж.
0 |
|
|
980 / 1114 / 160 Регистрация: 17.02.2019 Сообщений: 1,725 |
|
|
22.05.2022, 10:37 |
9 |
|
А что стоит в Панель управления > региональные стандарты > вкладка Дополнительно
0 |
|
|
Модератор
14770 / 7644 / 706 Регистрация: 03.01.2012 Сообщений: 31,429 |
|
|
22.05.2022, 10:46 |
10 |
|
Вы там шрифтов для макоси не накачали? Они — на мой взгляд — сугубо любят в винде ромбиками показываться
0 |
|
|
0 / 0 / 0 Регистрация: 21.05.2022 Сообщений: 7 |
|
|
22.05.2022, 12:16 [ТС] |
11 |
|
В Total commander, который сейчас стоит, все в порядке с кириллицей. Как я уже писал, проблема была в win 10 en и там была другая версия Total commander и она уже не доступна.
0 |
|
|
0 / 0 / 0 Регистрация: 21.05.2022 Сообщений: 7 |
|
|
22.05.2022, 12:17 [ТС] |
12 |
|
Вот что в региональных стандартах (дополнительно).
0 |
|
|
0 / 0 / 0 Регистрация: 21.05.2022 Сообщений: 7 |
|
|
22.05.2022, 14:47 [ТС] |
13 |
|
Вы там шрифтов для макоси не накачали? Нет, специально я ничего не качал из шрифтов. Все, что есть, системные. Добавлено через 2 часа
0 |
|
|
3153 / 2431 / 412 Регистрация: 03.05.2011 Сообщений: 5,012 Записей в блоге: 20 |
|
|
23.05.2022, 16:09 |
14 |
|
учитывая, какие проблемы это вызывает проблемы только в рукожопии разрабов, которые писали эти программы.
0 |
|
|
Продавец времени 6983 / 3885 / 894 Регистрация: 12.03.2015 Сообщений: 18,422 |
|
|
23.05.2022, 16:11 |
15 |
|
проблема в том, что некоторые умники, создавая cpp-файл (исходник), юзают ANSI кодировку
0 |
|
Illustrator или InDesign аварийно завершают работу из-за проблем со шрифтом? Узнайте, как определить и удалить поврежденные шрифты из этих приложений.
Проблемы со шрифтами, в особенности поврежденные шрифты, могут привести к различным сбоям в Illustrator и InDesign. В данной статье перечислены шаги, позволяющие устранить эту проблему.
Сначала убедитесь, что у вас установлена последняя версия приложения.
Перед тем, как начать проверку шрифтов, удалите или обновите любые внешние модули шрифтов от сторонних разработчиков.
- Скопируйте утилиту управления шрифтами и вставьте ее на рабочий стол.
 В число утилит по управлению шрифтами входят следующие: Extensis, Suitcase, Font explorer, Font explorer Pro, RightFont и NexusFont.
В число утилит по управлению шрифтами входят следующие: Extensis, Suitcase, Font explorer, Font explorer Pro, RightFont и NexusFont. - Удалите внешние модули из папки внешних модулей.
- Закройте приложение и приложение Adobe Creative Cloud для настольных ПК (если установлено).
- Откройте Терминал.
 Соблюдайте осторожность при использовании приложения «Терминал», так как оно влияет на операционную систему на нижнем уровне. Чтобы ознакомиться с руководством Atsuil, введите man atsutil
Соблюдайте осторожность при использовании приложения «Терминал», так как оно влияет на операционную систему на нижнем уровне. Чтобы ознакомиться с руководством Atsuil, введите man atsutil
и нажмите Enter, или прочитайте эту статью. - Введите следующую команду и нажмите Enter.
sudo atsutil databases –remove

- Включите отображение скрытых файлов и папок.
- Закройте все приложения Adobe, включая Adobe Creative Cloud для настольных ПК (если оно установлено).
- Перейдите к папке C:\Windows\ServiceProfiles\LocalService\Appdata\Local.
- Удалите файл *FNTCACHE*.DAT или *FontCache*.dat.
 Звездочка (*) заменяет различные числа, буквы или слова, например, FontCache-S-1-5-21.dat.
Звездочка (*) заменяет различные числа, буквы или слова, например, FontCache-S-1-5-21.dat.

Папка кэша шрифтов
- В столбце Коллекция выберите параметр Все шрифты.
- Чтобы выбрать все шрифты, выберите шрифт в самом верху столбца Шрифт и используйте сочетание клавиш Cmd+A.
- Удалите поврежденный или повторяющийся шрифт.
При аварийном завершении работы «Книги шрифтов» перезапустите ее и прокрутите шрифты по очереди. Таким образом вы сможете определить вызвавший сбой шрифт. Нажмите клавишу «стрелка вниз», чтобы выбрать первый шрифт, и затем, удерживая клавишу, прокрутите вниз весь список шрифтов.

Шаг 2. Все шрифты

Шаг 4. Проверьте шрифт
- В строке поиска Windows введите Панель управления и нажмите Enter. В Панели управления откройте папку Шрифты.
- Выберите все шрифты, скопируйте и вставьте их в папку на рабочем столе.
- Удалите шрифты из папки Шрифты.
- Копируйте и вставляйте по нескольку шрифтов с рабочего стола в папку Шрифты и запускайте приложение. Если в какой-то момент приложение перестало запускаться, поврежденный шрифт находится в папке Шрифты.
- Найдите и удалите поврежденный шрифт и перезапустите приложение.

- В версии macOSX 10.7 пользовательская папка Library по умолчанию скрыта. Процесс получения доступа к файлам в скрытой папке Library описан в разделе Как получить доступ к скрытым файлам библиотеки пользователя.
- Убедитесь в том, что шрифты находятся в одной папке шрифтов.Если шрифты дублируются, удалите их в одной из папок.
- Создайте две папки на рабочем столе: font test и good fonts.
Проверьте шрифты в следующих папках:
Для проверки наличия поврежденных шрифтов оставьте половину шрифтов в папке Fonts. Другую половину переместите в папку font test, после чего воссоздайте условия, которые приводили к возникновению проблемы.
- Если проблема возникает снова, значит, поврежденный шрифт находится в папке Fonts. Переместите шрифт из папки font test в папку good fonts.
- Если проблема не возникает снова, значит, поврежденный шрифт находится в папке font test. Переместите шрифты из папки Fonts в папку good font. Переместите половину шрифтов обратно в папку Fonts для следующего этапа проверки.
Чтобы удалить поврежденный шрифт, выполните приведенные ниже действия.
- Проверьте половину оставшихся шрифтов и перемещайте нормально работающие шрифты в папку good fonts.
- После выявления шрифта, вызывающего проблему, удалите его из папки Fonts. Переместите все шрифты из папки good fonts обратно в соответствующую папку Fonts, которую вы проверяли. Выполните такую проверку для всех папок Fonts, содержащих шрифты.
Если проблема повторяется и после удаления поврежденного шрифта, продолжайте эти действия до тех пор, пока не будут удалены все поврежденные шрифты.
Если у вас возник вопрос или появилась идея, которой вы хотите поделиться, предлагаем присоединиться к сообществам Adobe Illustrator или Adobe InDesign. Мы будем рады узнать ваше мнение!
В некоторых случаях пользователи седьмой версии ОС от Microsoft сталкиваются со следующей проблемой: часть текста (файлы, элементы управления системой или программами, страницы в браузере) отображаются нечитаемыми символами, т. н. «кракозябрами». Решить эту проблему можно довольно просто.
Основная причина рассматриваемой неполадки – не распознается установленная системой кодировка либо выбрана неправильная таблица перекодировки. Устранить эту проблему можно несколькими методами.
Способ 1: Смена системной локали
В большинстве случаев устранить трудности с распознаванием кодировки можно сменой системной локали – с русской на английскую, затем снова на русскую. Делается это следующим образом:
- Откройте «Пуск» (в английской версии «Start») и выберите пункт «Панель управления» («Control Panel»).
- Переключите отображение элементов панели в режим «Крупные значки» («Big Icons») и выберите пункт «Язык и региональные стандарты» («Regional and Language options»).
- Перейдите к разделу «Языки и клавиатуры» («Keyboards and Languages»), после чего воспользуйтесь выпадающим меню «Выберите язык интерфейса» («Change System Locale»), в котором выберите вариант «English».
- Перезагрузите компьютер, после чего повторите шаги 1-3, но на этот раз выберите язык интерфейса «Русский».



Способ 2: Изменение кодировки через системный реестр
Второй метод исправления ошибок с чтением кодировки заключается в ручном выборе требуемых таблиц через системный реестр.
- Откройте средство «Выполнить» комбинацией клавиш Win+R, пропишите команду
regeditи нажмите Enter на клавиатуре. - Перейдите по адресу
- Далее предстоит довольно затратная по времени процедура – каждый из ключей, который находится в этом каталоге, следует заменить на
CP_1251: откройте произвольный ключ двойным щелчком левой кнопки мыши по нему, введите новое значение ключа и нажимайте «ОК». - Повторяйте шаг 3, пока не замените все. Затем закрывайте «Редактор реестра» и проведите ребут машины.



Альтернативный вариант
Первая представленная последовательность замены кодировки неэффективна по времени, но существует способ её ускорить – создать файл REG с заранее прописанными командами.
- Откройте «Блокнот» с администраторскими полномочиями: откройте «Пуск», начните вводить название программы в строке поиска, затем кликните правой кнопкой мыши по результату и выберите соответствующий пункт в контекстном меню
- Вставьте в окно следующий текст:


Внимание! Обязательно после последней строчки введите пустую строку!
- Далее используйте пункты «Файл» – «Сохранить как».

Откроется окно сохранения – первым делом выберите «Все» в меню «Тип файла», далее введите название создаваемого документа в таком формате:В конце процедуры нажмите «Сохранить».
- Закрывайте «Блокнот» и переходите к директории, в которую сохранили файл. Обратите внимание, что теперь его иконка имеет вид файла реестра. На этом этапе рекомендуем сделать резервную копию данных — откройте «Редактор реестра» и воспользуйтесь пунктами «Файл» — «Экспорт».

После этого можно запустить созданный REG-файл двойным щелчком ЛКМ.
Подтвердите, что желаете внести изменения.
- Перезапустите компьютер.



В большинстве случаев вышеуказанных действий достаточно для устранения всех проблем с кракозябрами, но стоит иметь в виду, что они могут привести к другим неполадкам, поэтому применять его рекомендуем исключительно в крайнем случае.
Способ 3: Переустановка операционной системы
Описанные выше способы могут не иметь желаемого эффекта – проблема продолжает наблюдаться, несмотря на действия пользователя. В таком случае некорректную ассоциацию таблиц кодировок вручную изменить невозможно, и единственным способом её устранить будет переустановка ОС.
Урок: Установка Windows 7 поверх Windows 7
Заключение
Мы рассмотрели методы устранения проблемы с отображением кракозябр вместо нормального текста в Windows 7. Напоследок хотим отметить, что такой сбой чаще всего наблюдается в пиратских «репаках», поэтому ещё раз напоминаем – используйте только лицензионное ПО или его свободные аналоги.
Мы рады, что смогли помочь Вам в решении проблемы.
Опишите, что у вас не получилось.
Наши специалисты постараются ответить максимально быстро.
Помогла ли вам эта статья?
ДА НЕТ
Еще статьи по данной теме:
Обычного пользователя Windows не волнуют шрифты, которые использует пользовательский интерфейс, или, по крайней мере, меня нет. Если вы не один из них, вы всегда можете загрузить пользовательские шрифты и поместить их в соответствующие папки, чтобы тексты отображались так, как вы хотите. Однако многие пользователи наблюдали случаи, когда загрузка и использование пользовательских шрифтов приводила к тому, что пользовательский интерфейс показывал странные символы там, где должен быть текст. Это, очевидно, может очень раздражать, и это, вероятно, связано с тем, что загруженный вами шрифт поврежден. Сегодня мы объясним, как исправить поврежденные шрифты в Windows 11/10.
Чтобы восстановить, сбросить или исправить поврежденные шрифты на компьютере с Windows 11/10, выполните следующие действия:
- Сбросить настройки шрифта по умолчанию с помощью графического интерфейса.
- Сбросить настройки шрифта по умолчанию с помощью реестра
- Вручную воссоздайте кеш шрифтов на вашем ПК
1]Сбросить настройки шрифта по умолчанию с помощью графического интерфейса.
Откройте панель управления, выполнив поиск в области поиска на панели задач. Здесь выберите для просмотра крупных значков и выберите раздел «Шрифты».

В следующем окне вы увидите список опций слева от вас. Щелкните Настройки шрифта.

Вы увидите здесь подсказку. В этом окне «Настройки шрифта» нажмите «Восстановить настройки шрифта по умолчанию». Как только вы закончите с этим, перезагрузите компьютер, чтобы изменения вступили в силу.
2]Сбросить настройки шрифта по умолчанию с помощью реестра.
Тот же процесс, что и выше, может быть воспроизведен путем создания ‘.reg’ с содержимым, чтобы вернуться к настройкам шрифта по умолчанию. Вот что вам нужно сделать:
Откройте диалоговое окно «Выполнить» и в пустом месте введите «Notepad.exe». Нажмите Ctrl + Shift + Enter, чтобы открыть Блокнот с повышенными правами.
Оказавшись там, вставьте туда следующий исходный код:
Редактор реестра Windows версии 5.00
«Segoe UI (TrueType)» = «segoeui.ttf» «Segoe UI Black (TrueType)» = «seguibl.ttf» «Segoe UI Black Italic (TrueType)» = «seguibli.ttf» «Segoe UI Bold (TrueType)» = «segoeuib.ttf» «Segoe UI Bold Italic (TrueType)» = «segoeuiz.ttf» «Segoe UI Emoji (TrueType)» = «seguiemj.ttf» «Segoe UI Historic (TrueType)» = «seguihis.ttf» » Segoe UI Italic (TrueType) «=» segoeuii.ttf «» Segoe UI Light (TrueType) «=» segoeuil.ttf «» Segoe UI Light Italic (TrueType) «=» seguili.ttf «» Segoe UI Semibold (TrueType) » = «seguisb.ttf» «Segoe UI Semilight Italic (TrueType)» = «seguisbi.ttf» «Segoe UI Semilight (TrueType)» = «segoeuisl.ttf» «Segoe UI Semilight Italic (TrueType)» = «seguisli.ttf» «Segoe UI Symbol (TrueType)» = «seguisym.ttf» «Segoe MDL2 Assets (TrueType)» = «segmdl2.ttf» «Segoe Print (TrueType)» = «segoepr.ttf» «Segoe Print Bold (TrueType)» = «segoeprb.ttf» «Segoe Script (TrueType)» = «segoesc.ttf» «Segoe Script Bold (TrueType)» = «segoescb.ttf»
«Segoe UI» = —
Сохраните этот файл под любым именем, но убедитесь, что расширение файла — «.reg». Выберите тип файла «Все файлы», иначе он будет сохранен только как файл «.txt».
Сохраните этот файл в доступном месте и после этого посетите это место.

Щелкните файл правой кнопкой мыши и выберите «Запуск от имени администратора». Подтвердите запрос и подождите, пока процесс завершится.
3]Вручную воссоздайте кеш шрифтов на вашем ПК.
Ситуация, когда вы видите ненормальные шрифты на своем ПК, также может возникнуть, если кеш шрифтов вашего ПК был поврежден. В этом случае вам придется вручную перестроить файл Font Cache.

Поскольку папка Font Cache защищена, вам придется принять меры безопасности, чтобы получить к ней доступ. Вот шаги, которые вам необходимо выполнить:
C: Windows ServiceProfiles
Подтвердите последующее отображаемое предупреждение и перейдите в AppData> Local> FontCache.

Здесь вы увидите несколько файлов.
Нажмите Ctrl + A, чтобы выделить их все, и нажмите Удалить.
C: Windows ServiceProfiles LocalService AppData Local
После этого перезагрузите компьютер и включите службы, которые вы ранее отключили в диспетчере служб.
Как включить ClearType?

ClearType — это служебная программа Windows, которая помогает улучшить удобочитаемость пользователя на компьютере. Чтобы включить ClearType на вашем компьютере, просто найдите его в панели поиска на панели задач. Поскольку это встроенная функция, вы увидите настройку по ее имени в Панели управления. Откройте его, выберите «Включить ClearType» и нажмите «Далее».
Где я могу найти поврежденные шрифты?
Существует очень простой процесс обнаружения поврежденных шрифтов на вашем ПК с Windows. Вот как это происходит:
- Откройте папку Fonts на вашем компьютере. Обычно он находится в папке Windows на диске C:
- Нажмите «Подробности» и выберите опцию «Просмотр».
- Если размер файла шрифта равен «0», этот файл поврежден. Вы можете удалить и загрузить новую копию этого шрифта.
Мы надеемся, что этот пост поможет вам лучше подготовиться к работе с поврежденными шрифтами.
Замените отсутствующие шрифты
Программа Adobe Fonts (ранее — Typekit) полностью интегрирована в настольное ПО InDesign, Photoshop и Illustrator. При открытии файла, в котором используются шрифты, недоступные на вашем компьютере, в окне с недостающими шрифтами указывается, какой из этих шрифтов включен в вашу подписку на Creative Cloud.
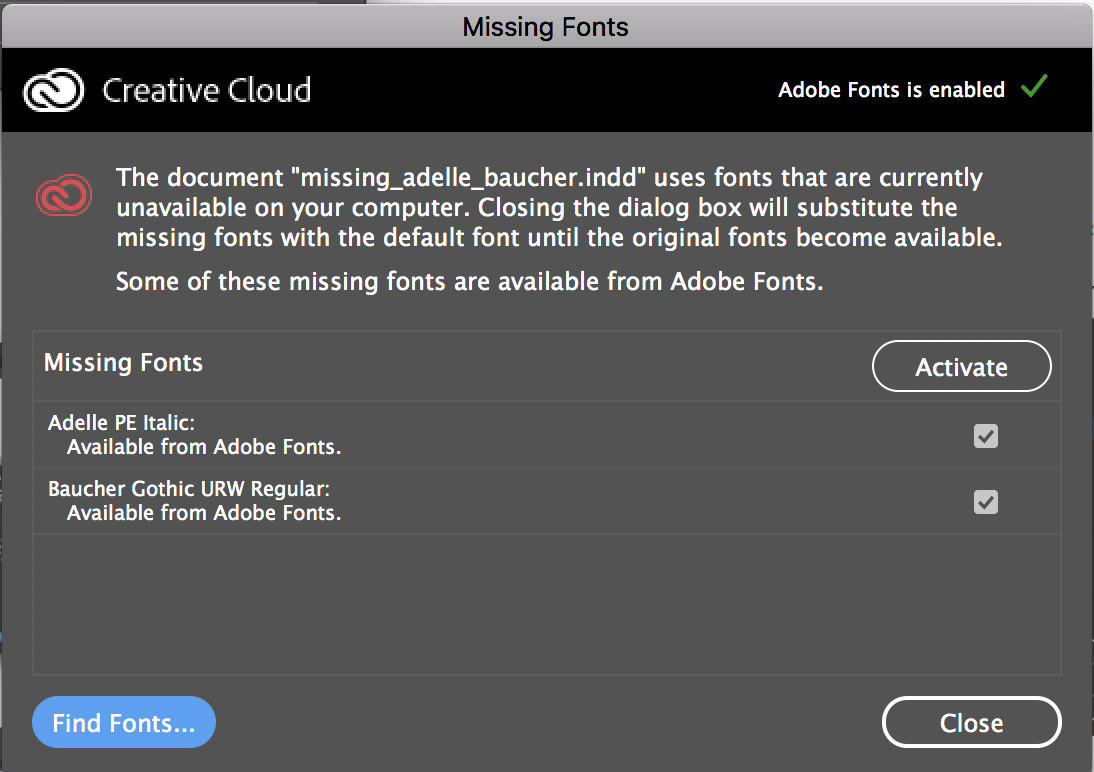
Установите флажки рядом с названиями шрифтов, которые вы хотите активировать, после чего нажмите кнопку «Активировать», чтобы добавить их на свой компьютер.
Вам необходимо подключиться к Интернету и войти в Creative Cloud для настольных ПК, чтобы активировать недостающие шрифты через Creative Cloud.
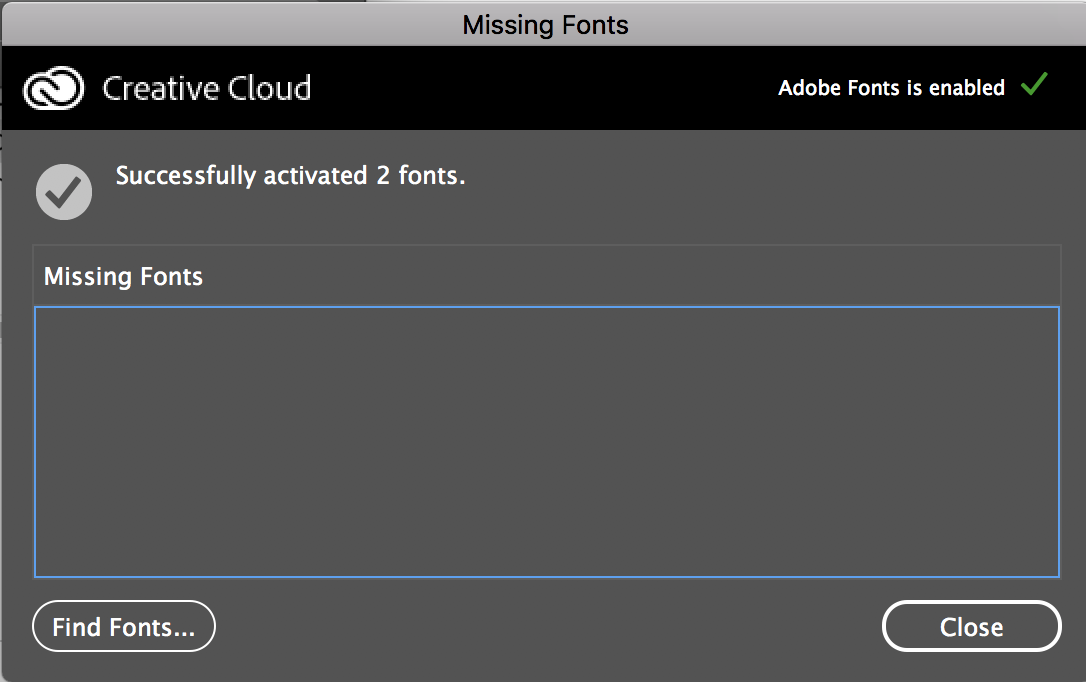
После добавления шрифтов на компьютер они будут автоматически применены к тексту документа. После этого вы сможете продолжить работу с текстом в обычном режиме.
При возникновении проблем с активацией новых шрифтов вы увидите сообщение об ошибке в диалоговом окне «Отсутствующие шрифты» и в Creative Cloud для настольных ПК.
- Сообщение об ошибке: «Шрифт с таким именем уже установлен».
- Сообщение об ошибке: «Не удалось активировать один или более шрифтов».
Если при добавлении новых шрифтов возникнут другие проблемы, обратитесь к руководству по устранению неполадок.
Приложения для настольных ПК без интеграции шрифтов
При открытии в приложении, в которое не встроена функция интеграции шрифтов, документа, в котором отсутствует один из шрифтов, на экране могут отображаться самые разные сообщения. Некоторые приложения могут не содержать предупреждений об отсутствующих шрифтах, и просто автоматически заменять такие шрифты на шрифты по умолчанию.

Вы можете найти недостающие шрифты на веб-сайте Adobe Fonts и активировать их через Creative Cloud для настольных ПК. Сразу после добавления на ваш компьютер они станут доступны для использования в программе.
Возможно, для отображения добавленных шрифтов в программе ее потребуется перезапустить.

Удаление кэша шрифтов Photoshop
Кэш шрифтов Photoshop содержит перечисленный список шрифтов и функций шрифтов, установленных в системе, которую может использовать Photoshop. Удаление этого файла кэша шрифтов позволит Photoshop создать новый.
Если у вас установлены сторонние менеджеры шрифтов, убедитесь, что установлены последние обновления.
Если проблемы устранить не удалось, отключите или удалите менеджер шрифтов перед выполнением следующих шагов.
Известные проблемные шрифты
При установке шрифтов Windows и macOS производят проверку шрифтов и в случае обнаружения проблемного шрифта предупреждают о необходимости работать осмотрительно. Не устанавливайте шрифты, отображающие это предупреждение.
Известно, что следующие шрифты вызывают проблемы при использовании в Photoshop. Если у вас установлен любой из этих или других поврежденных шрифтов их следует удалить или отключить:
Изолируйте проблемный шрифт на macOS
Рекомендации. Убедитесь, что у вас есть только одна версия каждого шрифта, расположенная только в одной из следующих папок со шрифтами:
- /Users/[имя пользователя]/Library/Fonts
- /Library/Fonts
Для тестирования изолируйте проблемные шрифты, создав две папки на рабочем столе, одну с названием fonttest и другую с названием goodfonts.
Шрифты для проверки ищите в этих папках. Выполните проверку для всех следующих папок, содержащих шрифты:
- /Users/[имя пользователя]/Library/Fonts
- /Library/Fonts
- /[сетевой диск]/Library/Fonts
Для проверки наличия поврежденных шрифтов поместите половину шрифтов в папку Library/Fonts, а другую половину в папку fonttest и проведите проверку.
- Если проблема возникает снова, значит, поврежденный шрифт все еще находится в папке Fonts и отсутствует в папке fonttest. Переместите шрифты из папки fonttest в папку goodfonts.
- Если проблема не возникает снова, значит, поврежденный шрифт находится в папке fonttest. Переместите шрифты из папки официальных шрифтов в папку goodfont. Переместите половину шрифтов обратно в папку официальных шрифтов для следующего этапа проверки.
- Продолжайте проверку оставшейся половины шрифтов и перемещайте нормально работающие шрифты в папку goodfonts.
- Когда вы определите шрифт, вызывающий проблему, удалите его из папки официальных шрифтов. Переместите все шрифты из папки goodfonts обратно в соответствующую папку официальных шрифтов, для которых проводилась проверка. Выполните такую проверку для всех папок, содержащих официальные шрифты.
Важно! Если та же проблема возникает после удаления шрифта, значит, есть аналогичная неполадка с одним или несколькими шрифтами. Продолжайте эти действия до тех пор, пока не будут удалены все поврежденные шрифты.
Запуск сценария FontTest. jsx
Сценарий FontTest поможет определить наличие поврежденных шрифтов в системе.
Перед началом работы: прочитайте раздел Важное о FontTest, чтобы узнать, как установить, запустить и интерпретировать результаты сценария.
Нажмите кнопку Получить файл ниже, чтобы загрузить сценарий FontTest для Photoshop. После загрузки распакуйте файл, дважды щелкнув на нем, и при появлении запроса выберите «Извлечь все».
Проверка шрифта на стандарт качества Microsoft
Перед началом чтения следующих методов убедитесь в том, что вы загрузили шрифт с надежного источника и на сайте нет негативных комментариев, связанных с проблемой при его установке. Это необходимо сделать ради того, чтобы удостовериться в качестве данного файла. Дополнительно проверить, является ли шрифт надежным, поможет программа Font Validator, которую мы и рассмотрим далее.
Перейти к скачиванию Font Validator с официального сайта
- Кликните по ссылке выше, чтобы перейти на официальный сайт программы и выбрать один из подходящих источников загрузки.
- При скачивании с SourceForge учитывайте, что вам нужна версия именно для Windows в формате ZIP-архива.
- После сохранения архива с файлами найдите исполняемый файл ПО и запустите его двойным щелчком левой кнопки мыши.
- Для проверки понадобится добавить файл, кликнув на «Add».
- В окне «Проводника» найдите файл, с установкой которого возникают проблемы, и откройте его в Font Validator.
- Нажмите кнопку в виде красной галочки для запуска проверки.
- Она состоит из нескольких этапов, поэтому займет определенное время. По завершении появится информация о том, соответствует ли шрифт требованиям.







Если выяснилось, что сам файл имеет ошибки или обнаружены другие несоответствия, попробуйте скачать его с альтернативного веб-ресурса или отыщите похожий стиль. При отсутствии каких-либо проблем с пригодностью шрифта поочередно выполните следующие методы для устранения ошибки «Не является правильным шрифтом».
Предоставление прав администратора текущему пользователю
Если вы зайдете в окно для инсталляции шрифтов, внутри кнопки «Установить» увидите значок щита, обозначающий то, что данная операция производится от имени администратора. Соответственно, у текущего пользователя должны быть привилегии, позволяющие выполнять подобные действия. Если они отсутствуют, вполне возможно появление рассматриваемой ошибки. Убедитесь в том, что юзер обладает нужными правами, а в случае необходимости предоставьте ему их так, как это показано в руководстве по следующей ссылке.
Подробнее: Как получить права администратора в Windows 7
Разблокировка файла
Почти всегда файл со шрифтом для установки скачивается из открытого источника в интернете, и Windows распознает его как ненадежный. Обычно это не вызывает проблем при инсталляции, но возникают и исключения. Для проверки блокировки и ее снятия потребуется выполнить всего пару шагов.
- Найдите файл и сделайте по нему клик правой кнопкой мыши.
- Через появившееся контекстное меню перейдите в «Свойства».
- Справа от надписи «Осторожно» есть кнопка «Разблокировать», которую нажмите.




Затем возвращайтесь к директории со шрифтом и попробуйте инсталлировать его заново. Если надпись «Осторожно» отсутствует, просто переходите к следующему методу.
Отключение контроля учетных записей
Это еще один способ, завязанный на привилегиях пользователя и администрировании операционной системы. По умолчанию администратор получает уведомления обо всех изменениях, и некоторые из них могут даже автоматически блокироваться, если для компонента контроля учетных записей установлен параметр наивысшей безопасности. Изменяется это вручную путем редактирования всего одной настройки.
- Откройте меню «Пуск» и перейдите в «Панель управления».
- Вызовите «Центр поддержки».
- Через панель слева перейдите в «Изменение параметров контроля учетных записей».
- Передвиньте ползунок в самый низ, чтобы он оказался в состоянии «Никогда не уведомлять».




Соответственно, для активации этой настройки необходимы права администратора, о получении которых мы уже говорили в Способе 1.
Переименование шрифта
Переименование шрифта требуется только в том случае, если изначально его название имеет более 32 символов или специфические знаки, которые могут вызвать появление ошибки «Не является правильным шрифтом» во время установки. Вам необходимо проверить имя и при надобности изменить его: кликните по файлу дважды, открыв его для предварительного просмотра и обратите внимание на строку «Имя шрифта». Если кажется, что название слишком длинное или имеет нестандартные символы латиницы, переименуйте его по дальнейшей инструкции.

Перейти к скачиванию Typograf с официального сайта
- По ссылке выше загрузите программу Typograf, которая предназначена для управления шрифтами в Windows.
- Запустите полученный исполняемый файл и следуйте рекомендациям установщика.
- После запуска приложения приступайте к добавлению проблемного файла через «Проводник».
- В окне «Choose folder» выделите каталог, где расположен сам шрифт.
- Теперь он отобразится в главном меню. Щелкните по нему правой кнопкой мыши и в списке найдите пункт «Properties».
- Нажмите «Rename» для переименования.
- Задайте более простое название для шрифта, состоящее из латинских символов, и сохраните изменения.
- Замените файл при сохранении или выберите для него другое название.
- Откройте его для просмотра точно так же, как это делаете всегда.
- Удостоверьтесь в том, что имя изменено, и запускайте установку.










Имена файлов и названия шрифтов, отображаемые в окне предпросмотра, не всегда совпадают, поэтому нельзя изменить название шрифта, просто переименовав его файл через контекстное меню «Проводника». Для этого используются специальные программы наподобие Typograf, о чем вы и узнали выше.
Иногда некоторые производители лэптопов при базовой настройке операционной системы встраивают параметр брандмауэра, не позволяющий изменять внутренние настройки, под которые попадают в том числе шрифты. Относится это и к корпоративным компьютерам. Если же брандмауэр отключить, это ограничение тоже должно быть снято, но при этом нужно учитывать, что для деактивации межсетевого экрана нужны соответствующие привилегии пользователя.
Подробнее: Отключение брандмауэра в Windows 7
Выбор альтернативного метода установки шрифта
Этот способ хоть и легкий, но не всегда оказывается рабочим, поскольку предполагает лишь немного изменить алгоритм запуска установки шрифта. Однако иногда он позволяет избавиться от появления ошибки, и инсталляция проходит успешно.
- Откройте «Пуск» и перейдите в «Панель управления».
- Там найдите параметр «Шрифты».
- Параллельно откройте папку с файлом шрифта, а затем перетащите его к остальным, подтвердив установку.



Сканирование целостности системных файлов
Завершающая рекомендация подразумевает проверку целостности системных файлов при помощи встроенных в ОС утилит. Это позволяет выявить общие нарушения в работе Windows, которые могут сказываться и на установке шрифтов. Запустите сканирование и проверьте, выявят ли утилиты какие-либо неполадки.
Подробнее: Проверяем целостность системных файлов в Windows 7
Если ничего из этого не помогло, скорее всего, проблема заключается в неправильно подобранном шрифте. Попробуйте найти его в другом формате или вовсе установить другой шрифт. Обладатели некоторых лэптопов, в частности Microsoft Surface, не смогут добавить сторонние шрифты из-за установленных разработчиками ограничений. Если вы — владелец подобного ноутбука, на котором уже была установлена Windows после приобретения, обратитесь напрямую к производителю и уточните этот вопрос.
Опишите, что у вас не получилось.
Наши специалисты постараются ответить максимально быстро.
Исправить проблему с не отображаемым шрифтом
В случае возникновения проблем с просмотром шрифтов, которые мы добавили в Windows, мы можем использовать следующие действия, чтобы попытаться найти решение как можно быстрее.
Проверьте, правильно ли установлен шрифт
Если мы установили шрифт правильно и приложение, с которым нам нужно его использовать, не отображает его, это может быть связано с тем, что это несовместимо с этим . Поэтому первое, что нужно сделать, — это проверить, действительно ли он установлен правильно, что мы можем сделать, протестировав другие приложения.

Для этого мы можем использовать приложение WordPad, которое по умолчанию установлено в Windows. Нам просто нужно ввести WordPad в поле поиска в меню «Пуск» и выбрать его, чтобы открыть. Теперь щелкните вкладку шрифтов и проверьте, отображается ли шрифт, который мы установили. Если шрифт указан в списке, приложение, с которым мы пытаемся его использовать, может быть несовместимо.
Перезапускаем приложение, с которым мы хотим использовать шрифт
Каждый раз, когда мы устанавливаем шрифт в систему, он должен автоматически быть узнаваемым всеми приложениями, которые мы на нем установили. Поэтому при открытии приложения и перечислении списка источников оно должно появиться в нем. В случае, если шрифт не отображается, мы должны попытаться решить его, перезапустив приложение. Достаточно закрыть его и снова открыть, чтобы проверить, отображается ли вновь установленный шрифт в соответствующем списке.
Проверить тип шрифта
Устанавливая шрифт в нашей системе, мы должны помнить, что не все шрифты имеют одинаковый формат. Существует три популярных шрифта, совместимых с Windows 10, например OpenType, Open Web и TrueType . Если мы используем шрифт другого типа, скорее всего, он не будет обнаружен, поэтому необходимо будет использовать другой шрифт. В зависимости от типа расширения файла шрифта мы сможем узнать, какой это тип:
- OTF: в данном случае это шрифт OpenType.
- TTF: это расширение соответствует шрифтам TrueType.
- WOFF — это веб-формат с открытым исходным кодом.
Все эти типы шрифтов совместимы с Windows 10, поэтому мы должны убедиться, что загруженный шрифт имеет один из этих типов расширений.
Переустановите шрифт правильно
Проблема со шрифтом также может быть связана с неправильной установкой шрифта. Шрифты легко устанавливаются, что не означает, что что-то пошло не так и не было установлено правильно, поэтому мы должны продолжить снова, чтобы скопировать это в правильное место.
Для этого мы собираемся открыть Windows Проводник и перейдите по следующему пути:
C: / Windows / Fonts

Затем мы собираемся скопировать и вставить файл шрифта, который мы загрузили в эту папку. В случае появления сообщения, предупреждающего нас о том, что мы собираемся заменить файл, мы подтверждаем. Мы также можем удалить шрифт из местоположения и снова скопировать его. Если мы выполнили шаги правильно и вставили новый шрифт в правильную папку, его можно будет использовать с любым совместимым приложением.
Удалить проблемное обновление
Если у нас есть проблемы с ошибкой шрифта на нашем компьютере с Windows 10, проблема может быть вызвана обновлением системы . Иногда обновления могут вызывать проблемы, поэтому лучший способ решить эту проблему — удалить обновление.

Затем мы собираемся получить доступ к меню «Настройки», нажав сочетание клавиш «Windows + I» и выбрав поле «Обновление и безопасность». В разделе «Центр обновления Windows» мы выберем опцию «Просмотр истории обновлений».

На новом экране мы выбираем опцию Удалить обновления, и появится список со всеми последними обновлениями. Достаточно будет только щелкнуть обновление правой кнопкой мыши, чтобы удалить его. Как только это будет сделано, мы должны проверить, решена ли проблема.

Удалите файл FNTCACHE. DAT
Другой вариант, который мы можем попробовать устранить ошибки шрифтов, чрезвычайно прост, так как достаточно удалить файл FNTCACHE.DAT чтобы решить это. Для этого мы собираемся открыть проводник Windows и перейти по следующему адресу:
C: / Windows / System32

Оказавшись здесь, мы должны найти файл FNTCACHE.DAT. Выбираем его и нажимаем кнопку «Удалить» вверху. Наконец, мы перезагружаем компьютер и проверяем, решена ли проблема.
Восстановить кеш шрифтов
Если ничего из вышеперечисленного не помогло, возможно, поврежден кеш шрифтов, поэтому мы должны удалите временные файлы, чтобы восстановить кеш , то, что мы легко сделаем с помощью инструмента Windows Services.
Первое, что нужно сделать, это нажать сочетание клавиш «Windows + R», чтобы запустить команду «Выполнить», где мы напишем «services.msc» и нажмем Enter. В приложении Services мы найдем сервис «Кэш шрифтов Windows Presentation Foundation 3.0.0» . Мы выбираем его и щелкаем по нему правой кнопкой, чтобы выбрать опцию Stop.

Затем мы снова нажимаем «Windows + R» и вводим следующий путь, как он показан на изображении, нажимая Enter для продолжения:
%windir%/ServiceProfiles/LocalService/AppData

Мы переходим в каталог «Local» и находим любой файл, содержащий префикс ~ FontCache-, выбираем его и нажимаем кнопку «Удалить». Как только это будет сделано, проблема должна быть устранена.
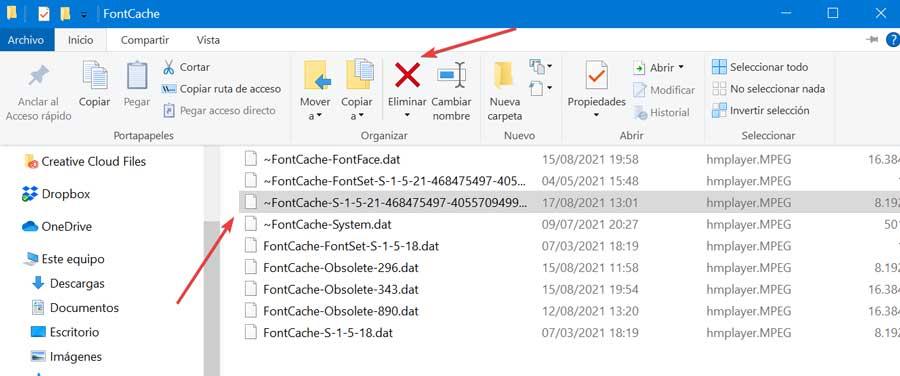
Вручную искать новые шрифты из GIMP
Первый способ заставить программу распознавать шрифты на вашем компьютере — заставить ее искать новые установленные шрифты. Хотя эта программа обычно ищет новые источники каждый раз, когда мы ее открываем, бывают случаи, когда поиск не удался. Мы можем даже отключить его, чтобы программа открывалась быстрее.
Справа от основного интерфейса, над слоями, появится панель элементов проекта. В этом мы выбираем «Шрифты» таб , и в нижней части этой панели мы нажмем кнопку «сканирование», которая появляется.
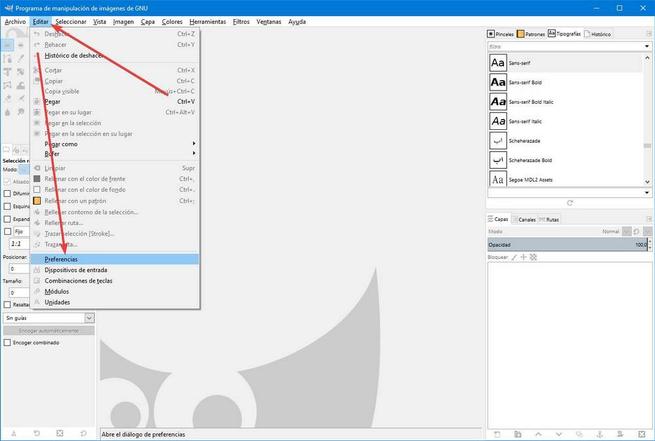
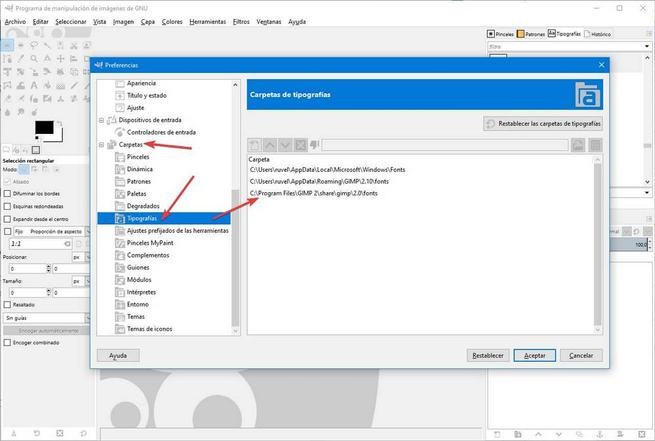
GIMP выполнит поиск новых шрифтов, установленных в системе, и добавит в свою базу данных все те, которые еще не были проиндексированы. Отныне мы можем их использовать.
Обновите или переустановите программу
Если источники по-прежнему не отображаются, мы оставляем основные параметры обслуживания любой другой программы. Первое, что мы протестируем, будет перезагрузить компьютер , так что если что-то было заблокировано в Windows, оно может работать снова.
Если мы не используем последнюю версию этой программы дизайна, то мы также должны перейти на ее сайт и скачать GIMP установить последнюю версию на наш компьютер.
Наконец, если мы уже используем последнюю версию этой программы, то что мы должны сделать, это удалить GIMP полностью и переустановите его. Таким образом, если возникла проблема с нашей установкой программы, она будет решена, и все должно снова работать нормально.


