Как включить режим совместимости в Windows 7 или 10?
Ну вот и мы дошли до главного вопроса сегодняшнего обсуждения. Не будем долго тянуть резину и перейдём сразу к вашим действиям:

- Находим ярлык (или оригинальный файл) запуска программы или драйвера, который вы не могли запустить.
- Кликаем по нему правой кнопкой мыши и заходим в «Устранение неполадок совместимости».
- Теперь вам нужно внимательно читать, что предлагают окна помощи. Сначала выбираем режим работы нашего помощника: диагностика программы. Жмём «Далее».
- В окне появляется вопрос о том, какие проблемы вы заметили при запуске. В нашем случае подходит первый вариант о работе приложения в предыдущих версиях Windows.
- Далее, выбираем ту самую версию операционной системы, в которой у вас было все замечательно. Например, это была Windows Vista. Значит мы кликаем по ней, а потом жмём «Далее». Если вы не уверены в том, какая из версий подходила для ПО (например, при первичном скачивании приложения на компьютер), то придётся пробовать каждую.
- Теперь окно устранения неполадок покажет небольшой отчёт о том, что же мы с вами выбрали. Если всё верно, то кликаем по кнопке «Запуск программы».
Изменение параметров вручную. Включаем или отключаем режим самостоятельно
Предыдущий метод, конечно, никто не отменял, но он занимает некоторое время. Если же вам не нужно, чтобы система сама анализировала и тестировала программу, то вы можете сами настроить параметры вручную. Метод практически ничем не отличается от предыдущего в плане того, как поставить режим совместимости в Windows 7 или 10. Также вы сможете не только включить, но и благополучно отключить его. Итак, начнём:

- Как и в предыдущей инструкции, жмём правой кнопкой мыши по ярлыку или оригиналу программы. Но теперь нужно будет выбрать последний пункт «Свойства».
- В появившемся окне откройте вкладку «Совместимость» и нажмите галочку возле пункта о запуске программы в режиме совместимости.
- В поле, расположенным чуть ниже, необходимо выбрать версию операционной системы.
- По мере надобности можете установить некоторые параметры (Использование 256 цветов, специальное разрешение экрана и другие). Это может также сыграть свою роль при запуске в режиме совместимости.
- Жмём «Применить» и затем «ОК». Теперь можете попробовать запустить программу или драйвер.
- Чтобы отключить эту функцию, надо просто убрать галочку, которую вы ставили на втором этапе.
Не помогает? Не беда!
На самом деле этот режим помогает в единичных случаях. Потому что практически все свои программы известные производители и разработчики сразу готовят к работе с новыми операционными системами. В противном случае может быть такое, когда неполадки связаны совсем не с тем, что ПО предназначено для других версий ОС. Тогда можно попробовать провести диагностику (первая инструкция, второй пункт). Только на этот раз выбираем не первый вариант, а ставим галочку напротив других. Так, методом исключения, можно выявить реальную проблему.
Как запустить в режиме совместимости программу из контекстного меню свойства ярлыка или приложения
Если программа отказывается работать в новой версии операционной системы, следует попробовать устранить проблему при помощи встроенного в Windows режима совместимости.
Кликните правой кнопкой мыши по ярлыку программы или по исполнительному файлу. Если ярлыка приложения нет, то найдите на компьютере файл не запускающейся программы. Программы, обычно, устанавливаются на системный диск, в зависимости от разрядности, в папки Program Files или Program Files (x86). В очень редких случаях, программы устанавливаются в расположении профиля пользователя:
В расположениях ищите папку программу по имени приложения, или по имени производителя данного ПО. Найдите нужную программу, а затем кликните правой кнопкой мыши по файлу приложения.
Обратите внимание: в Windows 10 не всегда можно воспользоваться контекстным меню свойств объекта, потому что система иногда не показывает соответствующую вкладку для конкретного приложения, поэтому воспользуйтесь другим способом.
В контекстном меню нажмите на пункт «Свойства».
В открывшемся окне «Свойства: имя приложения» перейдите во вкладку «Совместимость».
Здесь вы можете сразу запустить средство устранения проблем с совместимостью с помощью кнопки «Запустить средство устранения проблем с совместимостью» или выбрать подходящие параметры вручную.
Для этого, активируйте настройку «Запустить программу в режиме совместимости с:», а затем выберите версию Windows, в которой данное приложение работало нормально.
Настройте дополнительные параметры цветности, разрешения экрана и масштабирования (данные параметры могут не работать в 64 битных системах).
При необходимости, поставьте флажок напротив пункта «Запускать эту программу от имени администратора». Некоторые приложения требуют для своей работы повышенные административные права.
Вот пример из практики: в Windows 10 невозможно установить Skype для рабочего стола на ПК. После запуска установки программы, появляется предложение для загрузки из Магазина (Microsoft Store) приложения Скайп для Windows 10 (эти программы отличаются друг от друга). Остается единственный выход: установка Скайпа для рабочего стола в режиме совместимости с Windows 8.
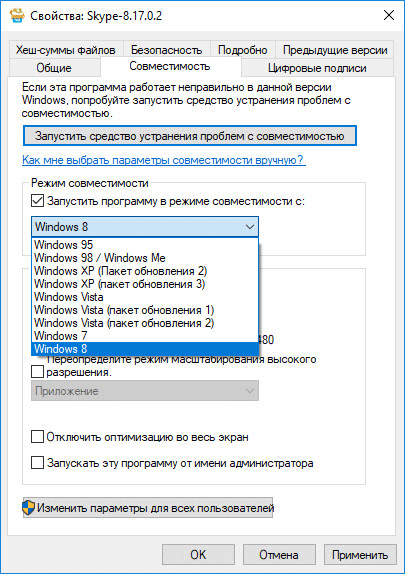
После завершения настроек нажмите на кнопку «ОК». Проверьте работу программы в режиме совместимости.
Как запустить режим совместимости с помощью средства устранения неполадок Windows
Режим совместимости программ в Windows 10, в Windows 7, Windows 8, Windows 8. 1 можно запустить с помощью встроенного средства системы.
Для этого, кликните по ярлыку или файлу программы правой кнопкой мыши, в контекстном меню нажмите на пункт «Исправление проблем с совместимостью».
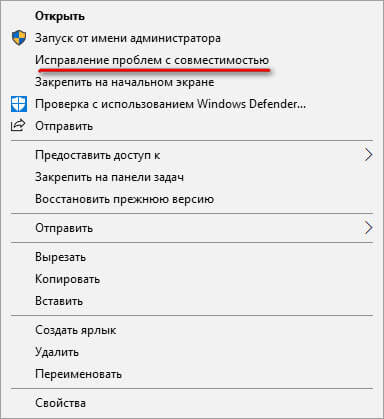
Вторым способом средство запускается из Панели управления, после выбора «Устранение неполадок». В окне «Устранение неполадок компьютера» нажмите на ссылку «Выполнение программ, предназначенных для предыдущих версий Windows».
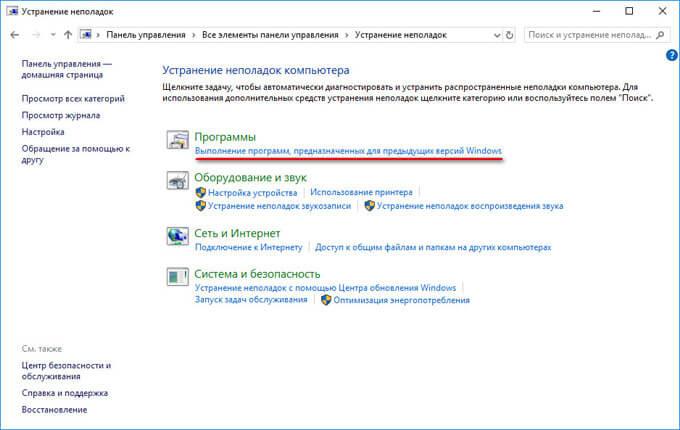
В Windows 10 есть третий способ: запустите приложение «Параметры», войдите в «Обновление и безопасность». Далее откройте раздел «Устранение неполадок», прокрутите список неполадок до опции «Устранение проблем с совместимостью», кликните по параметру, а затем нажмите на кнопку «Запустить средство сейчас».
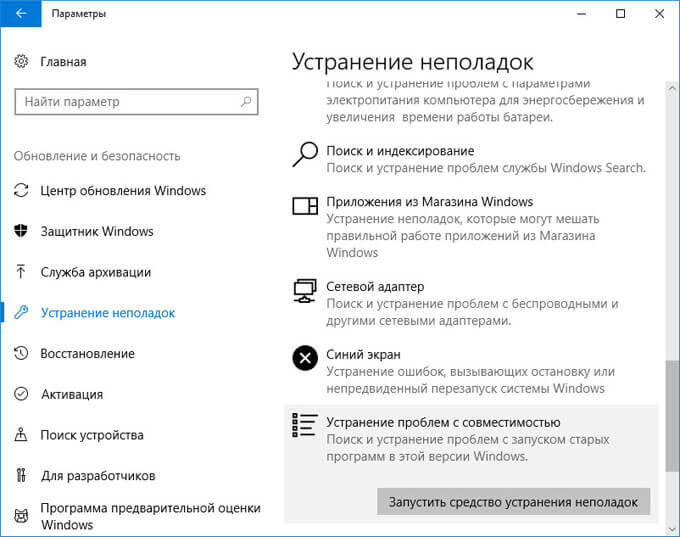
Устранение проблем с совместимостью в Windows
Если средство запущено средствами управления компьютером, а не по файлу конкретной программы, то пользователю нужно будет выбрать программу с проблемами запуска, установки или работы.
После запуска средства устранения неполадок, происходит автоматический поиск обнаружения проблем с совместимостью на компьютере.
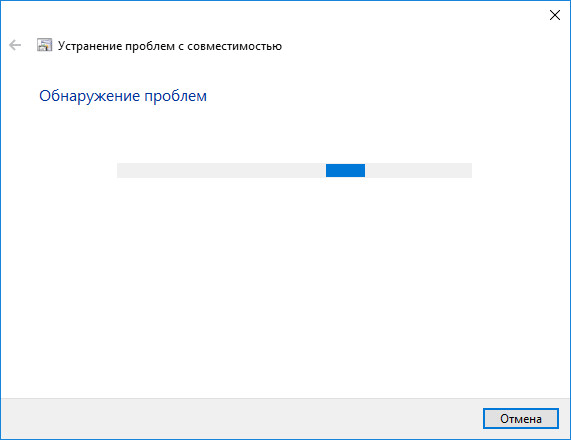
В следующем окне необходимо выбрать режим диагностики. На выбор предлагаются два варианта:
- «Использовать рекомендуемые параметры» — тестовый запуск программы с рекомендуемыми параметрами совместимости.
- «Диагностика программы» — выбор параметров совместимости на основе замеченных проблем.
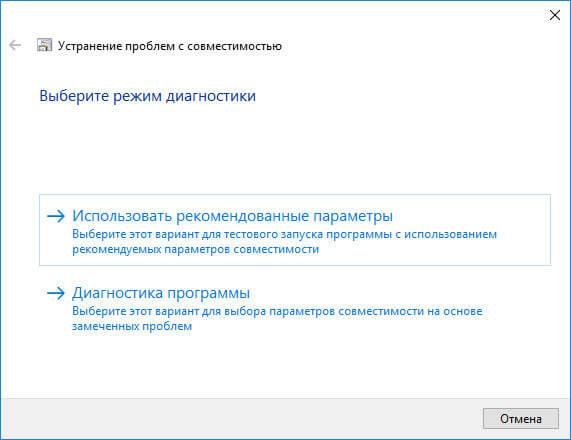
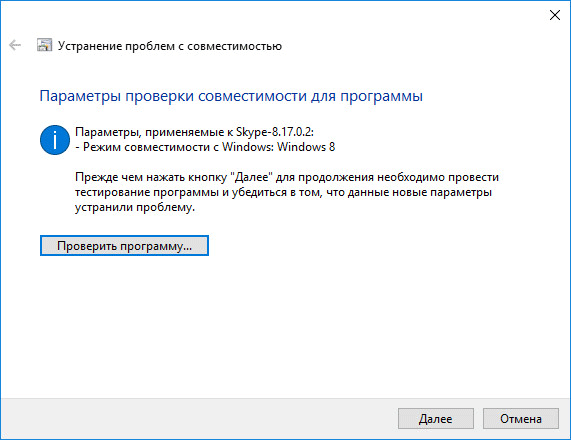
Протестируйте работу программы, а затем нажмите на кнопку «Далее».
В завершающем окне нужно выбрать подходящий вариант ответа на вопрос об устранении проблемы:
- «Да, сохранить эти параметры для программы».
- «Нет, попытаться использовать другие параметры».

При выборе варианта «Диагностика программы», пользователь сможет предложить средству устранения неполадок конкретные варианты замеченных проблем.
В окне «Какие проблемы замечены?» необходимо выбрать один или несколько наиболее подходящих вариантов:
- «Программа работала в предыдущих версия Windows, но не устанавливается или не запускается».
- «Программа открывается, но отображается неправильно».
- «Для программы необходимы дополнительные разрешения».
- «Я не вижу моей проблемы в списке».
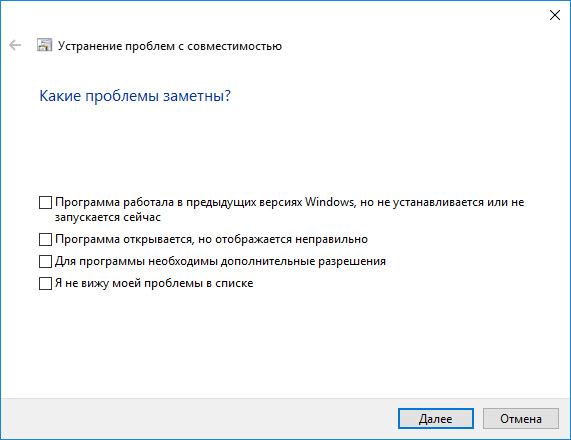
В окне «С какой версией работала программа?» выберите одну из предложенных версий операционной системы Windows.
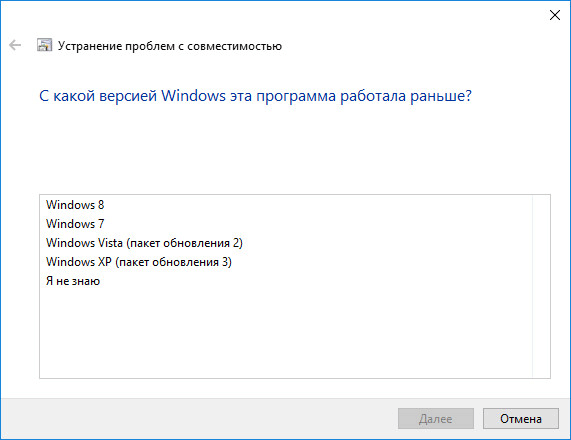
Далее проверьте работу программы, а в случае успешного решения проблемы, сохраните данные параметры для запуска и работы приложения.
Если замеченных проблем нет в этом списке, средство системы предложит ответить на уточняющие вопросы.
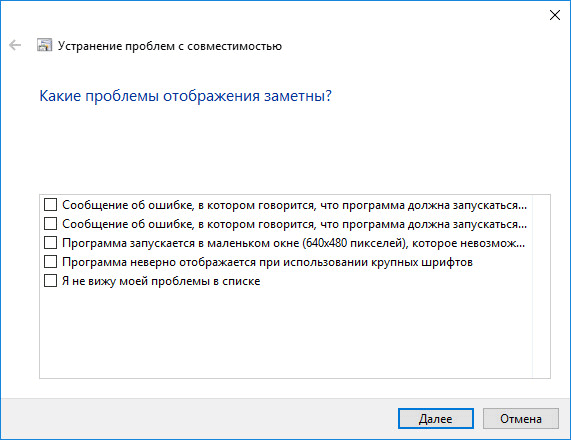
Затем вам предложат проверить работу программы с помощью рекомендуемых параметров по выбору системы.
После проверки в заключительном окне средства ответьте на вопрос об устранении проблемы. Если программа все равно не работает, пробуйте все возможные варианты.
При необходимости, можно отключить режим совместимости программ для отдельного приложения или для всей системы.
Как отключить режим совместимости для отдельной программы (1 способ)
Для отключения режима совместимости для отдельной программы выполните следующие действия:
- Кликните правой кнопкой мыши по ярлыку или файлу программы. В контекстном меню выберите пункт «Свойства».
- В окне «Свойства: Имя приложения» откройте вкладку «Совместимость».
- В разделе «Режим совместимости» снимите галку напротив «Запускать программу в режиме совместимости с:», а затем нажмите на кнопку «ОК».

После этого, в операционной системе Windows будет выключен режим совместимости для данного приложения.
Отключение службы помощника по совместимости в приложении Конфигурация системы (2 способ)
Самый простой способ для отключения службы помощника по совместимости программ в Windows: использование системной программы Конфигурация системы.
Выполните следующие настройки:
- В поисковой строке Windows введите выражение: «msconfig» (без кавычек), а затем запустите системную утилиту.
- В окне «Конфигурация системы» откройте вкладку «Службы», найдите службу «Служба помощника по совместимости программ».
- Снимите галку напротив «Служба помощника по совместимости программ», нажмите на кнопки «Применить» и «ОК» (В Windows 7 служба называется «Информация о совместимости программ»).

После запуска компьютера, служба помощника по совместимости программ будет отключена в операционной системе Windows.
Остановка службы помощника по совместимости программ (3 способ)
Еще один из способов: отключение в локальных службах службы помощника по совместимости в операционной системе Windows.
Настройте следующие параметры:
- Нажмите одновременно на клавиатуре на клавиши «Win» + «R».
- В окне «Выполнить», в поле «Открыть» введите выражение «services.msc» (без кавычек), а затем нажмите на кнопку «ОК» для выполнения команды.
- В окне «Службы» кликните два раза левой кнопкой мыши по службе «Служба помощника по совместимости программ».

- В окне «Свойства: Служба помощника по совместимости программ (Локальная система)», во вкладке «Общие» нажмите на кнопку «Остановить», если служба работает в данный момент времени.
- В настройке «Тип запуска» выберите «Отключена», а затем нажмите на кнопку «ОК».

Отключение помощника по совместимости в Редакторе локальной групповой политики (4 способ)
Пользователи операционной системы Windows в редакциях: Pro, Enterprise, Для образовательных учреждений могут воспользоваться еще одним способом при помощи Редактора локальной групповой политики.
Пройдите последовательные шаги:
- В настройке «Политика “Локальный компьютер”» откройте раздел «Конфигурация пользователя».
- Пройдите по пути «Административные шаблоны», далее «Компоненты Windows», найдите политику «Совместимость приложений».
- Кликните два раза левой кнопкой мыши по параметру « помощника по совместимости программ».


Понятие совместимости приложений
Все дело в том, что с выходом ОС Vista и следующей за ней Windows 7 произошли немаловажные изменения в архитектуре системного ядра. Это было сделано для усовершенствования безопасности работы. Но побочным эффектом стали несовместимые приложения с Windows 7. Естественно, это не критично и данную проблему можно исправить, хотя и несколько неприятно, когда программа в один из дней просто перестает работать.

Дело в том, что архитектура программ Windows 7 в корне отличается от аналогичных в Windows XP. И попытки восстановить совместимость далеко не всегда могут оказаться положительными.
Устранение проблем совместимости
Не стоит опускать руки, если все же на компьютере есть несовместимое приложение с Windows 7. Как исправить его самостоятельно – да очень просто. Для начала нужно разобраться, в чем именно есть проблема. Ведь есть два варианта – приложение не запускается совсем или во время работы неожиданно «слетает», информируя пользователя о проблемах совместимости.

Вот список возможных решений устранения проблем:
- запуск в режиме совместимости с предыдущими версиями ОС;
- тестирование приложения;
- отключение режима контроля учетных записей (рекомендуется только для опытных пользователей).
Совместимость с ранними версиями Windows
Сразу стоит оговориться, что данный метод работает не всегда. Есть несовместимые программы с Windows 7, которые не запустятся даже при запуске под видом предыдущей версии ОС. Это антивирусное ПО, всевозможные системные утилиты (клинеры, реестры и т. Попытки запустить их таким образом могут повлиять на работу системы, а также нанести ей непоправимый ущерб в виде поврежденных системных файлов.

Итак, для того чтобы исправить проблему совместимости этим способом, нужно следовать четкой инструкции:
- Кликнуть ПМК по запускающему файлу приложения.
- Выбрать пункт «Исправление неполадок совместимости».
- Система автоматически пытается определить проблему, после чего выдает два варианта выбора – «использовать рекомендуемые параметры» и «Диагностика программы».
- Нужно выбрать первый пункт, после чего будут применены автоматические подстройки приложения под текущую версию ОС.
- Нужно кликнуть ПКМ по значку приложения и выбрать пункт «Свойства».
- Выбор вкладки «Совместимость».
- Установить флажок на «Запустить программу в режиме совместимости с. », из выпадающего списка выбрать «Windows XP (пакет обновления 3)».
- Нажать применить – «ОК».
- Дополнительно можно поставить флажок «Выполнять эту программу от имени администратора».
Обычно это срабатывает, и приложение начинает работать в штатном режиме.
Упрощенный запуск приложения
Собственно говоря, данное решение является дополнением первого способа. Он касается небольшой разгрузки операционной системы путем отключения некоторых служб.
- клик ПКМ по иконке программы;
- выбор пункта «Свойства»;
- закладка «Совместимость»;
- в открывшемся окне нужно проставить флажки на следующих пунктах: «Использовать 256 цветов», «Отключить визуальное оформление», «Использовать разрешение 640х480», «Отключить композицию рабочего стола», «Отключить масштабирование изображения при высоком разрешении экрана»;
- выдать программе права Администратора, нажать «Применить» и «ОК».

Эти пункты помогают, если есть дополнительная нагрузка на графику, проблемы с отображением шрифтов, нераспознаваемые цвета (в старых «операционках» использовался реестр из 256 цветов), стабилизировать размеры окна приложения.
При этом можно комбинировать оба способа устранения неполадок совместимости, выставляя флажки выборочно, в зависимости от того, какие сопутствующие проблемы наблюдаются.
Использование возможностей Windows 7
Еще несколько действенных методов, помогающих в случаях, если есть несовместимое приложение Windows 7. Как исправить данную проблему? Речь идет о специальном наборе средств для обеспечения нормальной функциональности старых приложений.
Под версию Windows 7 разработчиками выпущен специальный пакет ACT, который призван автоматически настраивать программы под текущую версию системы. Важным является тот факт, то данный пакет отлично адаптирован под текущие компоненты безопасности Windows 7, так что блокировку старых приложений можно обойти абсолютно законным способом.
И, наконец, не стоит забывать про виртуальную ОС, которая также является инновационным решением Windows 7. Для реализации этого метода существует технология Windows Virtual PC, которая создает оболочку ранних версий операционной системы. Примечательно то, что она запускается с обыкновенного ярлыка на рабочем столе компьютера и никак не влияет на производительность системы.
Большинство приложений, разработанных для предыдущих версий Windows, будут по-прежнему работать и в Windows 10, но некоторые старые приложения, возможно, будут работать некорректно или же не запускаться вовсе. Это особенно касается ПО, которое было по каким-либо причинам заброшено разработчиками или же они не успели его обновить до новой версии ОС. Часто проблема совместимости возникает и у игр.

Как включить режим совместимости?
Существуют несколько методов включения данного режима, рассмотрим их по порядку.
Изменение настроек вручную для отдельной программы
Если какое-либо используемое вами ранее приложение перестало работать после обновления на 10-ку, воспользуйтесь нижеприведённом инструкцией:
- Нажмите правым кликом на ярлык программы и выберите пункт Свойства.
- Перейдите во вкладку Совместимость.
- Включите галочку на пункте «Запустить программу в режиме совместимости с» и выберите версию ОС на которой данное ПО работало ранее:
- Если вы не в курсе, какую версию ОС выбрать, то можете воспользоваться мастером, нажав на кнопку «Запустить средства устранения проблем» в этом же окне.
- Утилита автоматически просканирует программу и предложит рекомендуемые параметры.
Для того чтобы отключить режим, просто снимите галочку, которую мы включили ранее.
Использование мастера для сканирования всего имеющегося ПО на компьютере
- В меню Пуск при помощи поиска найдите «Средство устранения проблем с совместимостью».
- Нажмите на кнопку Далее в появившемся окне для начала сканирования.
- По окончанию сканирования на экран будет выведен список ваших приложений.
- Выберите необходимое ПО и нажмите далее, мастер предложит использовать рекомендуемые параметры, соглашайтесь.


Но ОС не всегда правильно определяет, сможет ли ПО корректно работать, и попросту не даёт запустить даже заведомо работающее, заблокировав его работу. Чтобы избежать таких казусов, следует отключить встроенного помощника, для этого:
- Вызовите диалоговое окно запуска команд клавишами Win+R.
- Выполните команду services.mcs для вызова утилиты управления службами.
- Найдите в списке «Помощник совместимости программ».
- Двойным кликом нажмите на него и в появившемся окне напротив Тип запуска выберите Вручную, также нажмите на кнопку Остановить.
Можно также воспользоваться редактором групповых политик:
- В дереве иерархии найдите каталог Административные шаблоны, во вкладке Конфигурация компьютера.
- Щелкните двойным кликом по параметру «Отключение обработчика совместимости приложений» и выберите пункт Включено.
- Проделайте те же действия с пунктом «Отключение помощника режима совместимости».

Помните, что отключив помощник, вы всё еще можете вручную для каждого приложения выставить режим совместимости, тем самым при возникновении действительной необходимости починить неработающую программу.
Полезное видео
Два способа включения данного режима в Виндовс 10 подробно разобраны здесь:
https://youtube.com/watch?v=KUJMz8YwhqA%3Ffeature%3Doembed

Периодически пользователи, желая установить или запустить только что инсталлированную программу сталкиваются с ошибками разного рода. Одной из них является уведомление о несовместимости приложения, из-за чего дальнейшая работа установщика либо самой программы невозможно. Далее мы расскажем, какие существуют решения, устраняющие этот сбой.
Устранение ошибки «Приложение несовместимо» в Windows 7
Для исправления возникшей неполадки есть сразу несколько способов, которые чаще всего могут помочь. Однако стоит понимать и то, что программа, которая действительно несовместима с текущей версией операционной системы, не запустится ни при каких условиях. Из такой ситуации тоже есть выход, но подойдет он не каждому.
Сразу же хотим дать совет и напоминание касательно версии программного обеспечения, с которым у вас возникли сложности:
Запуск средства исправления неполадок совместимости
В Виндовс есть встроенный помощник, который в ряде ситуаций очень выручает юзера, столкнувшегося с рассматриваемой проблемой. Рассмотрим, как им пользоваться.

Начнется поиск возможных проблем.


В зависимости от выбора варианта дальнейшие вопросы могут быть разными. Например, при выборе варианта о том, что программа работала раньше, но не работает сейчас, предлагается указать рабочую версию Windows.

Средство предложит запустить проблемную программу с примененными к ней параметрами, которые написаны в виде списка. Нажмите соответствующую кнопку.

Если это помогло, останется нажать «Да, сохранить эти параметры для программы». Тогда в дальнейшем она будет запускаться с выбранным вариантом. Если нет, попробуйте запуск с другими подобранными параметрами. Когда ни один из вариантов не подходит, можете переходить к следующим рекомендациям.

Ручные настройки совместимости
Аналогично предыдущему пункту настройки совместимости несложно выставить и самостоятельно, отредактировав свойства ярлыка/установщика. Однако по своей функциональности этот метод практически ничем не отличается от предыдущего за исключением некоторых второстепенных параметров. В связи с этим при безрезультатности средства исправления неполадок совместимости этот вариант также, вероятно, не принесет должного результата.

Переключитесь на вкладку «Совместимость».

Здесь поставьте галочку рядом с пунктом «Запустить программу в режиме совместимости с:» и из предложенного списка выбирайте варианты по очереди. После каждого выбора жмите «Применить» и пытайтесь запустить приложение.

Вы также можете настроить дополнительные параметры, упрощающие запуск. Это будет актуально для тех приложений, что работали в прошлых версиях ОС, поскольку все предложенные настройки упрощают запуск и имитируют работу старых Виндовс. Дополнительно поставьте галочку рядом с «Выполнять эту программу от имени администратора», но, как правило, это не влияет на совместимость.

Обратной предыдущим двум рекомендациям выступает эта. Дело в том, что иногда этот компонент намерено блокирует запуск программы, считая ее несовместимой с операционной системой, хотя по факту она вполне может работать на ней. Мы покажем, как производить отключение через «Редактор локальной групповой политики», а тем пользователям, у которых он отсутствует (его нет в начальных версиях Windows 7 — Starter и Home), подойдет альтернатива в виде «Редактора реестра».
Через этот редактор удобнее всего выполнять отключение, поэтому с него и начнем.

В открывшемся окне последовательно разверните пункт «Конфигурация компьютера» >«Административные шаблоны» >«Компоненты Windows» и найдите папку «Совместимость приложений». Выделите ее кликом мыши и справа найдите два пункта: «Отключение обработчика совместимости приложений» и «Отключение помощника по совместимости программ». Их мы и будем отключать. Начнем с обработчика.

Двойным кликом мыши по этому пункту откройте окно с настройками параметра. Задайте ему статус «Включить» и перейдите к следующему параметру при помощи специальной кнопки. Сразу хотим уточнить, что статус «Включить» — это не ошибка, поскольку сейчас компонент работает, и мы по сути включаем его отключением, как бы странно это ни звучало.

Это же значение задаем и следующему параметру (помощнику по совместимости программ), а затем нажимаем на «ОК».

Проверьте, запускается ли программа. Если нет, переходите к следующим советам, а этим параметрам в дальнейшем лучше опять присвоить статус «Не задано», но пока что попытайтесь сочетать его с другими способами, включая и выключая их работу.
Этот вариант для всех тех, кто не может или не хочет пользоваться предыдущим инструментом.


Если папки «AppCompat» у вас нет, кликните ПКМ по папке «Windows» и выберите «Создать» >«Раздел».

Назовите ее «AppCompat», внутри нее кликните правой кнопкой мыши по пустому месту и выберите «Создать» >«Параметр DWORD (32 бита)».

Назовите его «DisablePCA». Двойным кликом левой кнопкой мыши и задайте значение «1». Нажмите на «ОК».


В эту же папку дополнительно добавьте «DisablePCA» со значением «1».

Теперь пробуйте запустить программу. При отсутствии результатов на данный момент или в сочетании со способами, которые мы расскажем далее, вернитесь в указанные ветки реестра и удалите папки «AppCompat» либо измените значения созданных параметров с «1» на «0».
Отключение UAC
UAC представляет собой встроенное в Виндовс приложение, обеспечивающее контроль учетных записей. По сути это некое обеспечение безопасности операционной системы, но иногда оно вызывает сбои в установке или запуске различных приложений. Поэтому имеет смысл на время отключить эту функцию.

Когда установщик отказывается запускаться, следует действовать по простой схеме: отключаете UAC, перезагружаете компьютер, пробуете запустить инсталлятор. При отсутствии положительного результата дополнительно воспользуйтесь приведенными выше способами. Возможно, в сочетании с ними установщик удастся запустить.
Если не запускается установленное приложение, делаете все то же самое, но дополнительно следует обратить внимание на Способ 6. Однако это актуально далеко не для всех программ, а только для тех, которые активно задействуют какие-то комплектующие ПК с драйверами.
В обоих случаях пробуйте установку/запуск с правами администратора (кликните ПКМ по файлу и выберите пункт «Запуск от имени администратора»).
После успешной установки приложения UAC вполне позволяется включить обратно, а вот если проблемы были в запуске уже установленной программы, скорее всего, функцию придется оставить отключенной до момента удаления проблемного ПО из системы.
Проверка пути установки
Некоторые старые программы (и не только старые) могут быть установлены в директории, в пути которых имеются русские символы. Из-за этого возникают неустранимые ошибки, и приложение не удается запустить.

Решение очевидно: удалите программу, а затем заново установите ее, выбрав для этого папки только с латинскими символами.
Переустановка/обновление драйверов
Установленные программы, которые не удается запустить из-за рассматриваемой ошибки, иногда отказываются работать из-за драйверов. Если те слишком старые (реже, наоборот, очень новые для приложения), появляется та самая несовместимость. Нельзя однозначно ответить, какие именно драйверы необходимо переустановить, поскольку все зависит от типа программы, которую необходимо запустить. Здесь вы уже сами должны понять, на чем стоит сделать акцент. Например, если это игра или какое-то приложение, дающее нагрузку на видеокарту, значит стоит переустановить драйвер для нее. Мы лишь можем предоставить материалы, которые помогут вам разобраться с тем, как переустанавливать или обновлять драйверы.

Установка виртуальной машины
Когда никакие методы не помогают установить запустить программу или не дают возможности ее установить, вероятно, она попросту не может работать в Windows 7. Когда возникает острая необходимость ее запустить и никакие другие аналоги не подходят, единственной рекомендацией остается установка виртуальной машины с системой, на которой она будет корректно работать. Именно этот метод в начале нашей статьи мы назвали спорным, а все потому, что он требует большой затратности времени и сил. Вам нужно:

Сам процесс не сложный и под силу большинству не очень опытных пользователей, однако придется проделать много манипуляций. К тому же важно учитывать, что сам компьютер должен располагать мощностями запускать внутри себя эмулятор компьютера и вторую операционную систему. Для этого он должен быть средней мощности, с поддержкой процессором виртуализации и наличием как минимум 4 ГБ оперативной памяти (лучше — больше, иначе при запуске все будет тормозить), а также свободного места на жестком диске от 30 ГБ. Для лучшего понимания того, как происходит процесс работы с виртуальной машиной предлагаем перейти по ссылкам ниже, где объясняется, как устанавливать те или иные ОС через одну из таких программ.
Как установить на Virtualbox операционную систему Windows XP / Windows 10 / Linux
Мы рассмотрели все доступные способы устранения ошибки «Приложение несовместимо». Еще раз напоминаем о том, что практически все предложенные варианты можно и нужно комбинировать между собой, а если они не принесли успеха, не забывайте вернуть измененные настройки обратно.
Отблагодарите автора, поделитесь статьей в социальных сетях.

Когда при установке программы возникает проблема совместимости, известная системе, Windows 7 предупреждает об этом пользователя и открывает Помощник по совместимости программ (Program Compatibility Assistant). Но иногда программа может не устанавливаться или не запускаться по непонятным причинам. Для решения таких проблем необходимо задать настройки совместимости. Это можно сделать двумя способами:
Хотя эти способы действуют примерно одинаково, только с помощью Мастера совместимости программ (Program Compatibility Wizard) можно изменить настройки совместимости для программ, которые находятся на общих сетевых дисках, CD- или DVD-дисководах и других накопителях со съемным носителем. Способность Мастера совместимости программ (Program Compatibility Wizard) работать с различными типами носителей позволяет устанавливать такие программы, которые по-другому установить было бы невозможно.
Запуск Мастера совместимости программ
Мастер совместимости программ (Program Compatibility Wizard) имеет много общего с Помощником по совместимости программ (Program Compatibility Assistant). Однако между ними существуют некоторые различия.
Чтобы найти и устранить проблемы с помощью Мастера совместимости программ выполните следующие действия.
- В меню Пуск (Start), на Рабочем столе или в Проводнике (Windows Explorer) щелкните правой кнопкой мыши на файле или ярлыке программы, выберите Исправление неполадок совместимости (Troubleshoot Compatibility). Будет запущен Мастер совместимости программ (Program Compatibility Wizard).
- Мастер автоматически попытается обнаружить проблемы, связанные с со-вместимостью. Попробуйте запустить программу, выполнив указания по исправлению неполадок. Выберите Использовать рекомендованные параметры (Try Recommended Settings), просмотрите список изменяемых настроек (рис. 4.3) и щелкните на кнопке Запуск программы. (Start the program).
- После запуска программы щелкните на кнопе Далее (Next) и выполните одно из следующих действий.
Для расширенного поиска и устранения проблем с помощью Мастера совместимости программ (Program Compatibility Wizard) выполните следующие действия.
В меню Пуск (Start), на Рабочем столе или в Проводнике (Windows Explorer) щелкните правой кнопкой мыши на файле или ярлыке программы, выберите Исправление неполадок совместимости (Troubleshoot Compatibility). Будет запущен Мастер совместимости программ (Program Compatibility Wizard).
Мастер автоматически попытается обнаружить проблемы, связанные с совместимостью. Чтобы выполнить расширенный поиск и устранение проблем, выберите Диагностика программы (Troubleshoot Program) после завершения автоматического поиска неполадок.
На странице Какие проблемы заметны? (What problems do you notice?) выберите параметры в соответствии с проблемой, которую вы обнаружили (рис. Дальнейшие действия мастера (после щелчка мыши на кнопке Далее (Next)) зависят от выбранного вами параметра.
После этого ознакомьтесь со списком настроек, которые будут изменены. При решении проблем отображения и выборе одного из следующих вариантов обратите внимание на действия мастера.
Если вы не хотите использовать предлагаемые настройки, щелкните на кнопке Отмена (Cancel) и повторите процедуру, выбрав другие параметры. Чтобы протестировать эти настройки, щелкните на кнопке Запуск программы. (Start the program). Мастер выполнит программу, используя выбранные параметры совместимости.
После запуска программы щелкните на кнопе Далее (Next) и выполните одно из следующих действий.
- Если благодаря изменению настроек совместимости проблема была решена и вы хотите сохранить параметры, выберите Да, сохранить эти параметры для программы (Yes, save these settings for this program).
- Чтобы отменить настройки совместимости и выйти из мастера, щелкните на кнопке Отмена (Cancel).
Если настройки экрана вашего компьютера сбросились, не стоит паниковать. Их можно восстановить, просто закрыв программу, которая была запущена в режиме совместимости.
Задание параметров совместимости вручную
Вместо того чтобы использовать Мастер совместимости программ (Program Compatibility Wizard), можно задать настройки совместимости вручную. Это может понадобиться и в тех случаях, когда вы хотите откорректировать параметры, измененные мастером. Для этого выполните следующие действия.
Щелкните правой кнопкой мыши на значке программы и выберите Свойства (Properties). Откройте вкладку Совместимость (Compatibility) (рис. В режиме совместимости нельзя запустить программы, которые являются частью операционной системы Windows. Поэтому эти параметры недоступны для встроенных программ.
Установите флажок Запустить программу в режиме совместимости с (Run this program in compatibility mode for), затем выберите из списка операционную систему, для которой программа была написана.
Можно использовать панель Параметры (Settings), чтобы задать необходимые настройки дисплея для программы. Выберите режим 256 цветов или разрешение экрана 640×480 (или и то и другое).
Можно отключить визуальное оформление, композицию рабочего стола, масштабирование изображения при высоком разрешении экрана или все три параметра одновременно.
Щелкните на кнопке ОК. Щелкните дважды на ярлыке, чтобы выполнить программу и проверить, как она будет работать с выбранными параметрами совместимости. Если проблемы останутся, необходимо будет снова изменить настройки совместимости, связаться с разработчиком ПО для получения об-новления или попробовать запустить программу в режиме Windows ХР (подробнее об этом режиме рассказывается в разделе Запуск приложений в режиме Windows ХР),
