Приложения Windows 10 не открывались на моем ПК
Приложения для Windows 10 являются важной частью Windows, но иногда проблемы с приложениями для Windows могут возникать в различных обстоятельствах. Например:
- Приложения для Windows 10 не открывают Администратор – по словам пользователей, эта проблема возникает при попытке запуска приложений при использовании учетной записи администратора. Это довольно необычно, поскольку приложения обычно запускаются без проблем, если вы запускаете их как администратор.
- Приложения Windows 10 не будут открываться с панели задач – в этом случае ваши приложения не будут запускаться с помощью ярлыка на панели задач. Эта проблема обычно возникает, если вы используете настройку с двумя мониторами.
- Приложения Windows 10 не будут открываться после обновления – некоторые обновления могут вызвать проблемы с Windows и помешать запуску ваших приложений. Многие пользователи сообщили, что эта проблема начала появляться после установки определенного обновления Windows.
- Приложения Windows 10 не будут открываться после восстановления системы . Восстановление системы, вероятно, является одним из самых простых способов решения различных проблем на вашем компьютере. Однако есть сообщения о том, что восстановление системы может вызвать эту и другие проблемы.
- Приложения для Windows 10 не запускаются, не запускаются, не запускаются – по мнению пользователей, эта проблема также может препятствовать запуску приложений. В некоторых серьезных случаях ваши приложения для Windows 10 вообще не загружаются.
- Приложения для Windows 10 не останутся открытыми . Одной из самых неприятных проблем, с которыми вы можете столкнуться, является постоянный сбой ваших приложений. Многие пользователи сообщали о сбое приложений Windows 10 при запуске. Это большая проблема, которая сделает все ваши приложения практически непригодными для использования.
- Приложения для Windows 10 не будут отображаться – пользователи также сообщили, что они не могут видеть свои приложения. Кажется, что приложения работают, но пользователи сообщают, что не могут их использовать. По словам пользователей, похоже, что приложения для Windows 10 закрываются.
- Приложения для Windows 10 не максимизируют – эта конкретная проблема аналогична предыдущей, и во время работы приложений пользователи не могут получить к ним доступ. Этот тип проблемы обычно возникает при использовании двух мониторов. Приложения будут находиться на панели задач, но пользователи не смогут максимизировать их вообще. На самом деле, кажется, что приложения для Windows 10 вообще не работают.
- Приложения для Windows 10 перестали работать – это, вероятно, одна из самых серьезных проблем, с которыми вы можете столкнуться. Эта проблема может повлиять на все ваши приложения и помешать вам использовать их.
- Приложения для Windows 10 не будут устанавливаться, загружаться, обновляться – по мнению пользователей, в некоторых случаях ваши приложения вообще не будут работать. Это может быть серьезной проблемой, поскольку пользователи не могут обновлять, устанавливать или загружать новые приложения.
Исправлено – приложения Windows 10 не открывались
Решение 1. Убедитесь, что служба Центра обновления Windows работает.
Пользователи сообщают, что приложения Windows 10 не будут открываться, если служба Windows Update не работает, поэтому давайте проверим состояние службы Windows Update. Для этого выполните следующие действия:
- Нажмите Windows Key + R , чтобы открыть диалоговое окно «Выполнить». Когда откроется диалоговое окно «Выполнить», введите services.msc и нажмите Enter или нажмите ОК .
- Найдите Центр обновления Windows в списке служб. Убедитесь, что для Тип запуска установлено значение Ручной или Автоматический .
- Если это не так, дважды щелкните сервис Центр обновления Windows , чтобы открыть его свойства.
- Когда откроется окно Свойства , найдите раздел Тип запуска и выберите Ручной или Автоматический из списка.
- Нажмите Применить и ОК , чтобы сохранить изменения.
Возникли проблемы со службой Центра обновления Windows? Исправь их как настоящий техник!
Решение 2. Смена владельца вашего диска C:
Иногда приложения Windows 10 не открываются из-за проблем с правами собственности, но это легко исправить. Чтобы изменить владельца папки или раздела жесткого диска, выполните следующие действия:
- Откройте Этот компьютер и найдите диск, на котором установлена Windows 10. По умолчанию это должно быть C .
- Нажмите на диск правой кнопкой мыши и выберите Свойства .
- Перейдите на вкладку Безопасность и нажмите кнопку Дополнительно .
- Найдите раздел Владелец и нажмите Изменить .
- Появится окно Выбрать пользователя или группу . Нажмите кнопку Дополнительно .
- Нажмите кнопку Найти сейчас . Появится список пользователей и групп пользователей. Выберите группу Администраторы и нажмите ОК .
- В окне Выбрать пользователя или группу нажмите ОК .
- В Дополнительные параметры безопасности необходимо изменить владельца окна на Администраторы , а группу Администраторы добавить в список Записи разрешений . Установите флажок Заменить владельца на подконтейнерах и объектах .
- Нажмите Применить и ОК . Подождите, пока процесс завершится.
Кроме того, вы можете добавить разрешения «Полный доступ» к диску для группы ВСЕ ПАКЕТЫ ПРИЛОЖЕНИЙ.
- Откройте раздел Свойства на диске и перейдите на вкладку Безопасность .
- Нажмите кнопку Изменить .
- Откроется окно Разрешения для локального диска . Нажмите кнопку Добавить .
- Появится окно Выбрать пользователя или группу . Нажмите кнопку Дополнительно , а затем нажмите Найти сейчас .
- Найдите ВСЕ ПАКЕТЫ ДЛЯ ПРИЛОЖЕНИЙ в списке, выберите его и нажмите ОК .
- Нажмите ОК еще раз.
- ВСЕ ПАКЕТЫ ПРИЛОЖЕНИЙ теперь будут добавлены в список. Нажмите на нее и выберите Полный контроль . Нажмите Применить и ОК , чтобы сохранить изменения.
- Если проблема не устранена, откройте свойства раздела диска, перейдите на вкладку «Безопасность» и добавьте Полный контроль в группу Пользователи .
Пользователи сообщают, что приложения не открываются в Windows 10, а некоторые пользователи даже сообщают о проблемах с меню «Пуск» при использовании учетной записи администратора.
Если у вас возникли те же проблемы, вы можете исправить их, выполнив следующие действия:
- Когда откроется Редактор реестра , перейдите к следующему ключу на левой панели:
HKEY_LOCAL_MACHINESOFTWAREMicrosoftWindowsCurrentVersionPoliciesSystem
- HKEY_LOCAL_MACHINESOFTWAREMicrosoftWindowsCurrentVersionPoliciesSystem
- Закройте Редактор реестра и перезагрузите компьютер.
Редактор реестра Windows слишком сложен? Получить еще один инструмент для редактирования реестра из этого свежего списка!
Решение 4. Убедитесь, что ваши приложения обновлены.
Иногда приложения не запускаются, если они не обновлены до последней версии. Чтобы это исправить, вам нужно сделать следующее:
- Откройте приложение Магазин Windows , это можно сделать, нажав Клавиша Windows + S и введите Магазин . Из списка результатов выберите Магазин .
- Когда откроется приложение Windows Store , нажмите значок Учетная запись Microsoft в правом верхнем углу (рядом с полем поиска) и выберите Загрузки и обновления . из меню.
- Нажмите кнопку Проверить обновления и обновите все приложения.
Если приложение Store не работает, вы можете попробовать выполнить те же действия из другой учетной записи на своем компьютере или использовать командную строку для принудительного обновления. Для этого выполните следующие действия:
- Нажмите Windows Key + X и выберите в меню Командная строка .
- При запуске Командная строка введите следующую строку и нажмите Ввод :
schtasks/run/tn «Обновление приложения MicrosoftWindowsWindowsUpdateAutomatic»
- schtasks/run/tn «Обновление приложения MicrosoftWindowsWindowsUpdateAutomatic»
Решение 5. Убедитесь, что Windows 10 обновлена .
Иногда эти типы проблем могут быть устранены с помощью Центра обновления Windows, поэтому убедитесь, что у вас установлены последние обновления. Чтобы проверить наличие обновлений, сделайте следующее:
- Откройте Приложение настроек и перейдите в раздел Обновление и безопасность .
- Перейдите в раздел Центр обновления Windows и загрузите последние обновления.
Мы также рекомендуем этот сторонний инструмент (на 100% безопасный и протестированный нами) для автоматической загрузки всех устаревших драйверов на ваш ПК.
Решение 6. Запустите средство устранения неполадок
Решение 7. Переустановите проблемное приложение.
Если определенное приложение не будет работать в Windows 10, иногда вам просто нужно переустановить его. Для этого выполните следующие действия:
- Откройте меню «Пуск» и найдите проблемное приложение.
- Нажмите правой кнопкой мыши и выберите Удалить .
- После удаления приложения откройте приложение Магазин и повторите попытку загрузки.
Сделайте свою жизнь проще, используя инструмент для удаления из нашего великолепного списка!
Решение 8. Использование PowerShell
Если приложение Store не может запуститься, вы не сможете обновить ни одно из приложений, которые не открылись, поэтому рекомендуется использовать PowerShell для решения этой проблемы. Чтобы устранить эту проблему, просто выполните следующие действия:
- Нажмите Windows Key + S и введите PowerShell . Найдите PowerShell в списке результатов и щелкните его правой кнопкой мыши. Выберите Запуск от имени администратора .
- $ bundlefamilies = (get-appxpackage -packagetype Bundle) .packagefamilyname
Решение 9. Выполните сброс кэша магазина.
Если вы не можете открыть приложение Store и не можете обновить ваши приложения, вы можете выполнить сброс кэша Store, выполнив следующие действия:
- Откройте Командную строку от имени администратора . Для этого нажмите Ключ Windows + X и выберите Командная строка (Администратор) .
- При запуске Командная строка введите wsreset.exe и нажмите Enter , чтобы запустить его.
- Закройте Командную строку и попробуйте запустить приложение Store и обновить свои приложения.
Решение 10. Используйте командную строку.
- Запустите Командную строку от имени администратора .
- При запуске Командная строка введите следующую команду и нажмите Enter , чтобы запустить ее:
ren% windir% System32AppLockerPlugin *. * * .bak
- ren% windir% System32AppLockerPlugin *. * * .bak
- Закройте Командную строку и перезагрузите компьютер.
Решение 11. Убедитесь, что служба идентификации приложений работает.
Если у вас есть проблемы с приложениями Windows 10, которые не запускаются, вы можете проверить, работает ли служба идентификации приложений. Для этого выполните следующие действия:
- Нажмите Windows Key + R и введите services.msc . Нажмите Enter или нажмите ОК .
- Когда откроется окно Службы , найдите Службу идентификации приложений и дважды щелкните по нему.
- Когда откроется окно Свойства удостоверения приложения , найдите раздел Статус службы .
- Если для Состояние службы установлено значение Остановлено , нажмите кнопку Пуск , чтобы запустить службу.
- Нажмите Применить и ОК , чтобы сохранить изменения.
- Закройте окно Службы и перезагрузите компьютер.
Решение 12. Переместите папку базы данных из одного профиля в другой.
Чтобы завершить это решение, нам нужно создать два новых профиля и переместить папку базы данных из одного профиля в ваш основной профиль.
Хотя этот процесс может показаться немного сложным, просто следуйте инструкциям внимательно, и вы сможете завершить его.
- Нажмите Windows Key + X и выберите Командная строка (Администратор) .
- Выйдите из своей учетной записи, нажав Ctrl + Alt + Delete и нажав Выйти .
- Перейдите на вкладку Вид и нажмите Скрытые элементы . Это покажет скрытые файлы и папки.
- Найдите папку База данных , щелкните ее правой кнопкой мыши и выберите Копировать .
- Найдите папку База данных и измените ее имя на База данных.BAD .
- Нажмите правой кнопкой мыши на пустом месте и выберите в меню Вставить .
- Перезагрузите компьютер и вернитесь в свой основной профиль.
- Нажмите Windows Key + S и введите Учетные записи пользователей . Выберите Аккаунты пользователей в списке.
Как я могу исправить сообщение об ошибке «Это приложение не может работать на вашем компьютере»?
Существуют различные проявления этого сообщения об ошибке. Вот самые распространенные из них:
- Это приложение не может быть запущено на вашем ПК. Ошибка игры . Большинство игроков уже знакомы с этим сообщением об ошибке. На самом деле, это предупреждение довольно часто влияет на игры, не позволяя игрокам запускать свои любимые игры.
- Это приложение не может работать на вашем ПК. Ошибка Магазина Windows . Как вы уже, наверное, догадались, эта ошибка распространена в приложениях Магазина Windows, но она также влияет на само приложение Магазина Windows. К счастью, есть много обходных путей, которые вы можете использовать для решения проблемы и восстановления доступа к вашим приложениям.
- Это приложение не может быть запущено на вашем командном файле ПК – . Пакетный файл – это неформатированный текстовый файл, который пользователи ПК создают для хранения и запуска различных команд. Эти файлы обычно имеют расширение имени файла .bat или .cmd. Сначала убедитесь, что вы запускаете их в режиме администратора. Если проблема не устранена, выполните действия по устранению неполадок, перечисленные ниже, чтобы устранить ее.
- Это приложение не может быть запущено на вашем ПК для проверки у издателя программного обеспечения . Многие пользователи сообщают, что не могут открывать определенные приложения из-за сообщения об ошибке, в котором им предлагается связаться с издателем программного обеспечения. Эта ошибка обычно касается сторонних приложений, загружаемых непосредственно с официального сайта разработчиков. Это редко влияет на приложения Магазина Windows. Вот как один пользователь описывает эту проблему на форумах Microsoft:
Я испробовал почти все способы, отображаемые в Интернете и на форуме, и ничто не устранило сообщение «это приложение не может работать на вашем компьютере, чтобы найти версию для вашего компьютера, проверить с издателем программного обеспечения». Я получаю это сообщение во многих приложениях, таких как Google Chrome Photoshop и других приложений.
Это руководство по устранению неполадок содержит различные решения для следующих конкретных случаев:
- Это приложение не может работать на вашем компьютере – общие решения для устранения неполадок, чтобы решить все проблемы, перечисленные выше
- Приложения не будут работать на 32-битной Windows 10
Исправить – это приложение не может работать на вашем компьютере
Решение 1. Создайте новую учетную запись администратора.
Немногие пользователи сообщили, что сообщение об ошибке «Это приложение не может работать на вашем компьютере» довольно часто встречается на их ПК. По их словам, это сообщение об ошибке появляется при попытке открыть некоторые из основных приложений Windows 10, такие как, например, диспетчер задач.
Если проблема не устранена, возможно, это связано с вашей учетной записью пользователя, и для ее устранения рекомендуется создать новую учетную запись администратора. Для этого выполните следующие действия:
- Перейдите в раздел Другие пользователи и нажмите Добавить кого-то еще на этот компьютер .
- Выберите У меня нет информации для входа этого человека .
- Теперь выберите Добавить пользователя без учетной записи Microsoft .
- Введите имя и пароль для новой учетной записи администратора.
- Вы должны увидеть новую учетную запись, доступную в разделе Другие пользователи . Выберите новую учетную запись и нажмите кнопку Изменить тип учетной записи .
- Выберите Администратор в меню Тип учетной записи и нажмите ОК .
После переключения на вновь созданную учетную запись администратора проблемы с сообщением об ошибке «Это приложение не может работать на вашем компьютере» должны быть исправлены. Если проблема решена, вам нужно переместить свои личные файлы и папки в эту учетную запись и использовать ее вместо старой.
Если у вас возникли проблемы с открытием приложения Настройка, обратитесь к этой статье, чтобы решить эту проблему.
Узнайте все, что нужно знать об учетной записи администратора и о том, как ее можно включить/отключить прямо здесь!
Решение 2. Отключите SmartScreen
SmartScreen – это встроенная функция Windows 10, предназначенная для защиты от фишинговых атак и вредоносных программ. Согласно отчетам, эта функция может иногда вызывать ошибку «Это приложение не может работать на вашем компьютере» , поэтому лучше отключить ее.
Чтобы отключить SmartScreen, сделайте следующее:
- Нажмите Windows Key + S и введите умный экран . Выберите Изменить настройки SmartScreen в списке результатов.
- Перейдите в раздел Безопасность и найдите Windows SmartScreen .
- Нажмите Изменить настройки и выберите Ничего не делать (отключите Windows SmartScreen) . Нажмите ОК , чтобы сохранить изменения.
Нужна дополнительная информация о Windows SmartScreen? Найдите это в этой полной статье.
Решение 3. Включите боковую загрузку приложения.
Чтобы включить боковую загрузку приложения, выполните следующие действия:
- Откройте Приложение настроек и перейдите в раздел Обновление и безопасность .
- Перейдите на вкладку Для разработчиков и в разделе Использовать функции разработчика выберите Режим разработчика .
Решение 4. Создайте копию файла. exe, который вы пытаетесь запустить.
Если вы получаете сообщение об ошибке «Это приложение не может работать на вашем компьютере» при попытке запустить определенное приложение, вы можете попытаться создать копию файла. exe этого приложения.
Для этого просто выберите файл. exe приложения, которое вы пытаетесь запустить, и используйте сочетания клавиш Ctrl + C и Ctrl + V. Вы должны увидеть новый доступный файл. exe. Попробуйте запустить только что созданный файл. exe и проверьте, сохраняется ли проблема.
Решение 5. Обновление Магазина Windows
Если вы не можете открыть определенные приложения Microsoft Store на своем ПК, это может быть результатом временной ошибки, которая мешает текущей версии Магазина. Самый быстрый способ исправить это – проверить наличие обновлений и установить последнюю версию Store.
Чтобы проверить наличие обновлений Microsoft Store, выполните следующие действия:
- Откройте приложение Microsoft Store в меню «Пуск».
- Нажмите на 3-точечное меню в правом углу и откройте Загрузки и обновления .
- Нажмите кнопку «Получить обновления» .

Магазин Microsoft не будет обновляться? Это пошаговое руководство поможет вам сделать это.
Решение 6. Отключите прокси или VPN.
Вот как отключить настройки прокси:
- Щелкните правой кнопкой мыши меню «Пуск» и откройте панель управления.
- Нажмите Свойства обозревателя.
- Откройте вкладку Подключения.
- Нажмите на настройки локальной сети.
- Снимите флажок Использовать прокси-сервер для вашей локальной сети.
Теперь отключите VPN и попробуйте снова запустить Windows Store.
Если приложения не запускаются на вашем ПК из-за проблем с подключением, вызванных прокси-сервером или VPN, это решение должно помочь вам решить проблему.
Иногда прокси не может быть отключен независимо от того, что вы делаете. Мы подготовили простое руководство для такого случая.
Решение 7 – Восстановление реестра.
Неисправные или поврежденные ключи реестра также могут препятствовать запуску приложений на вашем компьютере. Если сообщение «Это приложение не запускается на вашем компьютере» продолжает появляться, самый простой способ восстановить реестр – использовать специальный инструмент, например Advanced System Care Iobit или CCleaner.
Не забудьте сначала сделать резервную копию реестра, если что-то пойдет не так.
Вы также можете использовать средство проверки системных файлов Microsoft для проверки повреждений системных файлов. Утилита проверяет целостность всех защищенных системных файлов и по возможности исправляет файлы. Вот как запустить сканирование SFC:
Перейдите в Пуск> введите cmd >, щелкните правой кнопкой мыши Командная строка> выберите Запуск от имени администратора

Теперь введите команду sfc/scannow

Дождитесь завершения процесса сканирования и перезагрузите компьютер. Все поврежденные файлы будут заменены при перезагрузке.
Если у вас возникли проблемы с доступом к командной строке от имени администратора, то вам лучше ознакомиться с этим руководством. Есть похожая статья о проблемах со сканированием и о том, как их исправить.
Решение 8. Проверьте диск на наличие ошибок
Еще одна причина, по которой приложения не запускаются на вашем компьютере, связана с ошибками диска. Проверка диска может помочь вам выявить и устранить эти ошибки в течение нескольких минут. В Windows 10 вы можете запустить проверку диска с помощью командной строки.
Запустите командную строку от имени администратора и введите команду chkdsk C:/f , а затем нажмите Enter. Замените C буквой раздела вашего жесткого диска.

В качестве быстрого напоминания, если вы не используете параметр/f, chkdsk отображает сообщение о том, что файл должен быть исправлен, но не исправляет никаких ошибок. Команда chkdsk D:/f обнаруживает и устраняет логические неполадки, затрагивающие ваш диск. Для устранения физических проблем также запустите параметр/r.

chkdsk причиняет вам головную боль? Ознакомьтесь с кратким руководством по любым вопросам, связанным с ним.
Решение 9. Очистите кеш браузера.
Иногда причина, по которой приложения не запускаются в Windows 10, заключается в том, что процесс загрузки был поврежден. В результате определенные файлы и папки загружались не полностью или вообще не загружались. Это часто происходит, если вы не очищаете кеш браузера регулярно.
В результате сначала очистите кеш браузера, удалите проблемное приложение, а затем попробуйте загрузить и установить его снова. Чтобы получить пошаговое руководство по очистке кэша вашего браузера, перейдите на официальную страницу разработчика вашего браузера.
Вы также можете использовать специальный инструмент, например, Browser Refresh, и позволить ему автоматически выполнять эту работу за вас.
Решение 10. Очистите временные файлы и папки.
Самый простой и быстрый способ удалить ваши временные файлы и папки – использовать очистку диска. Когда вы пользуетесь компьютером или просматриваете Интернет, ваш компьютер накапливает различные ненужные файлы.
Эти так называемые ненужные файлы могут влиять на скорость обработки вашего компьютера, вызывая медленную реакцию приложений, а также могут вызывать различные коды ошибок. Очистите временные файлы, а затем снова загрузите и установите проблемное приложение на соответствующий диск.
Вот как использовать очистку диска в Windows 10:
Перейдите в Пуск> введите Очистка диска> запустите инструмент

Выберите диск, который вы хотите почистить> инструмент скажет вам, сколько места вы можете освободить

Выберите «Очистить системные файлы».
Проблемы с удалением всех ваших нежелательных файлов? Следуйте этому руководству, чтобы решить проблемы с очисткой диска и сохранить диск.
Решение 11. Запустите полное сканирование системы.
Вредоносное ПО может вызвать различные проблемы на вашем компьютере. Он может вызывать различные коды ошибок, препятствовать установке или запуску приложений и т. Выполнить полное сканирование системы, чтобы обнаружить любые вредоносные программы, работающие на вашем компьютере. Вы можете использовать встроенные в Windows антивирусные программы, Защитник Windows или сторонние антивирусные решения.
Вот как выполнить полное сканирование системы в Windows 10 Creators Update:
- В левой панели выберите значок щита
- В новом окне выберите опцию Advanced Scan
- Установите флажок «Полная проверка», чтобы запустить полную проверку системы на наличие вредоносных программ.
Решение 12. Обновите свою ОС.
Убедитесь, что на вашем компьютере установлены последние обновления ОС Windows. В качестве напоминания, Microsoft постоянно выпускает обновления для Windows, чтобы улучшить стабильность системы и устранить различные проблемы.
Чтобы получить доступ к разделу Центра обновления Windows, вы можете просто ввести «обновление» в поле поиска. Этот метод работает на всех версиях Windows. Затем перейдите в Центр обновления Windows, проверьте наличие обновлений и установите доступные обновления.

После установки последних обновлений снова запустите проблемные приложения, чтобы проверить, сохраняется ли проблема.
Если вы столкнулись с критической ошибкой и Windows удаляет все ваши файлы в процессе обновления, пока не паникуйте. Мы много писали об этом, и наше руководство, несомненно, поможет вам вернуть все ваши файлы.
«Это приложение не может работать на вашем компьютере» Windows 10 32-разрядная версия
Решение – загрузите соответствующую версию для своего ПК
Как вы, наверное, знаете, доступны две версии приложений: 32-битная и 64-битная. Windows 10 не является исключением и поставляется как в 32-битной, так и в 64-битной версиях. 32-разрядная версия предназначена для работы только с 32-разрядными приложениями, а 64-разрядная версия может работать как с 64-разрядными, так и с 32-разрядными приложениями.
Если вы видите ошибку «Это приложение не может работать на вашем компьютере» , возможно, это связано с тем, что вы пытаетесь запустить 64-разрядную версию определенного приложения в 32-разрядной версии Windows 10 ,
Как мы уже упоминали, 32-разрядная версия Windows 10 не может запускать 64-разрядные приложения, и для решения этой проблемы вам нужно найти 32-разрядную версию приложения, которое вы пытаетесь запустить, и установить ее. на твоем компьютере.
Другое решение – перейти на 64-разрядную версию Windows 10. К сожалению, это не простой процесс, и для этого вам придется полностью переустановить Windows 10.
Вы не знаете разницу между 32-битными и 64-битными приложениями? Нет проблем. Мы объясним это прямо здесь!
«Это приложение не может работать на вашем компьютере» Windows 10 AMD
Решение. Загрузите приложение еще раз, используя другой веб-браузер.
Количество пользователей, сообщивших об ошибке «Это приложение не может работать на вашем компьютере» при попытке установить драйверы видеокарты AMD.
По-видимому, проблема была вызвана поврежденной загрузкой, и после переключения на другой браузер и повторной загрузки того же файла проблема была окончательно решена.
Если вы хотите самый последний и лучший браузер, доступный прямо сейчас, ознакомьтесь с нашим лучшим выбором в этой статье.
Исправление – «Это приложение не может работать на вашем компьютере» Windows 10 iTunes
Решение – установите iTunes как администратор
«Это приложение не может работать на вашем компьютере» влияет на количество приложений, и iTunes не является исключением. Если вы не можете установить iTunes на ПК с Windows 10, попробуйте установить его как администратор.
Для этого просто щелкните правой кнопкой мыши файл установки iTunes и выберите в меню Запуск от имени администратора.
Помимо установки iTunes в качестве администратора, многие пользователи сообщали об успешном завершении повторной загрузки установочного файла.
Как упоминалось ранее, в некоторых случаях загрузка может быть повреждена, и вам может потребоваться повторно загрузить один и тот же файл несколько раз, прежде чем вы сможете установить его. В дополнение к повторной загрузке, многие пользователи предлагают использовать другой браузер для загрузки одного и того же файла.
Если iTunes не открывается, нет причин для паники. У нас есть замечательное руководство о том, как заставить его работать снова.
Исправлено – «Это приложение не может работать на вашем компьютере» Broadcom 802
Пользователи сообщали об ошибке «Это приложение не может работать на вашем компьютере» при использовании сетевого адаптера Broadcom 802. По-видимому, существует проблема с файлом WLTRAY. EXE, и для решения этой проблемы рекомендуется удалить его из автозагрузки. Для этого выполните следующие действия:
- Запустите Диспетчер задач , нажав Ctrl + Shift + Esc .
- Когда откроется Диспетчер задач , перейдите на вкладку Запуск , найдите Апплет для беспроводного сетевого лотка для сетевого адаптера Broadcom , щелкните его правой кнопкой мыши и выберите Отключить .
- Закройте Диспетчер задач .
После перезагрузки компьютера вы не увидите значок Broadcom на панели задач, но проблема с сообщением об ошибке «Это приложение не может работать на вашем компьютере» будет решена.
Сообщение об ошибке «Это приложение не может быть запущено на вашем компьютере» может быть проблемой, поскольку оно может повлиять практически на любое приложение на ПК с Windows 10. Эта ошибка часто вызвана несовместимостью или поврежденной загрузкой, но вы можете легко исправить ее, воспользовавшись одним из наших решений.
Если у вас есть еще вопросы, не стесняйтесь оставлять их в разделе комментариев ниже.
Не удалось запустить программу установки с mediacreationtoolx64 —
Некоторые пользователи так и не смогли завершить обновление до Windows 10 с помощью MediaCreationToolx64. exe после необходимости прервать процедуру на полпути из-за непредвиденных обстоятельств. Как оказалось, неожиданный сбой или ручное отключение во время процесса обновления может привести к поломке MediaCreationToolx64. exe.
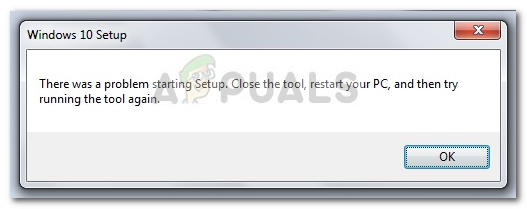
Затронутые пользователи сообщают, что всякий раз, когда это происходит, MediaCreationToolx64. exe при открытии утилиты отобразится следующее сообщение об ошибке:
«При запуске программы установки возникла проблема. Закройте инструмент, перезагрузите компьютер и попробуйте снова запустить инструмент ».
Видимо, очевидные вещи, такие как перезагрузка системы или загрузка другого MediaCreationToolx64. exe не решит проблему.
Однако существует ряд исправлений, которые многие пользователи в аналогичной ситуации использовали для решения этой проблемы. Пожалуйста, следуйте приведенным ниже методам, чтобы найти исправление, которое решит проблему и позволит завершить процесс обновления.
В большинстве случаев эта конкретная проблема вызвана парой скрытых папок, связанных с MediaCreationToolx64. exe инструмент — $ Для Windows
Решение включает удаление двух папок вместе с их содержимым, что позволяет MediaCreationToolx64. exe инструмент для начала с нуля. Однако к папкам нельзя дотронуться, если вы не используете безопасный режим. Чтобы упростить вам задачу, вот пошаговое руководство по перезапуску в безопасном режиме и удалению $ Для Windows
Способ 2. Применение всех ожидающих обновлений Windows
Другие пользователи сообщили, что проблема была устранена автоматически после успешного использования Центра обновления Windows для применения каждого ожидающего обновления. Пользователи, столкнувшиеся с той же проблемой, сообщили, что Media Creation Tool открылся без «При запуске программы установки возникла проблема». ошибка после того, как все обновления были успешно применены.
Вот краткое руководство по обновлению вашей версии Windows:
Если вы все еще сталкиваетесь с той же проблемой, переходите к следующему метод ниже.
Запуск setupprep. exe в папке ESD
Другие пользователи смогли решить эту проблему, запустив исполняемый файл SetupPrep из папки ESD.
Папка ESD находится в корневой папке диска Windows и используется операционной системой для рутинных операций по доставке программного обеспечения. Чтобы быть более точным, Windows использует его для установки файлов на ваш компьютер через интернет-соединение.
Перейдите к C: ESD Windows sources и посмотреть, удастся ли вам найти setupprep. exe. Если вы это сделаете, дважды щелкните по нему и следуйте инструкциям на экране для завершения обновления отсюда. Вы должны быть в состоянии сделать это, не видя «При запуске программы установки возникла проблема».
Если вы все еще испытываете то же самое поведение, продолжите со следующим методом ниже.
Способ 4. Запуск средства устранения неполадок Центра обновления Windows
Если все вышеперечисленные методы оказались неудачными, вы должны увидеть, удалось ли устранить неполадку с помощью Центра обновления Windows. Некоторые пользователи сообщают, что проблема была устранена автоматически после запуска средства устранения неполадок Центра обновления Windows.
Вот краткое руководство по запуску средства устранения неполадок Центра обновления Windows:
Программе установки windows не удалось настроить Windows — Решение
Некоторые пользователи при установке обновления функций или полной установке / переустановке Windows 10 могут получить сообщение об ошибке. Программе установки Windows не удалось настроить Windows для работы с оборудованием этого компьютера, сразу после или во время этапа «Завершение установки» процесса. Процесс установки не будет продолжен после ошибки. Если вы перезагрузите компьютер, процесс установки вернется с той же ошибкой без дальнейшего прогресса.
Эта ошибка возникает из-за ряда причин, таких как поврежденные установочные файлы обновления (особенно во время крупного обновления, таких как компонентов Windows 10), невидимая проблема со службами Центра обновления Windows, ошибка активации Windows (если вы устанавливаете Windows 10), ошибка системного файла ОС или даже конфликты между существующим программным обеспечением.
Программе установки не удалось настроить Windows для работы с оборудованием
Возможное решение этой проблемы — вручную запустить программу msoobe. exe (которая обеспечивает активацию и правильную регистрацию версии Microsoft Windows), чтобы позволить завершить установку.
Вот как вручную запустить программу msoobe. exe:
Затем введите команду ниже и нажмите Enter.
Далее вам может быть предложено создать имя учетной записи и пароль, а также установить время и дату. Нажмите Готово, когда закончитеЕсли это Retail-лицензия Windows 10, вам также может быть предложено ввести ключ продукта. Введите ключ и нажмите Готово.
Процесс установки должен завершиться и позволить компьютеру загрузиться в Windows.
2] Измените некоторые настройки BIOS
В BIOS имеются определенные параметры, которые отлично подходят для более старых версий операционной системы Windows, но они плохо работают в Windows 10, и это может часто приводить к возникновению этой ошибки. В этом случае сделайте следующее:
Не забудьте вернуть настройки в исходное состояние после того, как вы успешно завершили процесс и установили Windows 10 на свой компьютер.
Совет: ATA — наиболее разумный вариант для установки новых обновлений.
3] Отключите разгон процессора
Разгон — это процесс, при котором вы меняете частоту и скорость вашего процессора на большее значение и выше рекомендуемых заводских настроек. Это может дать вашему ПК значительное преимущество в скорости.
В этом случае возврат частоты вашего ЦП к исходному состоянию зависит от того, какое программное обеспечение вы в первую очередь использовали для разгона — Это может решить проблему.
4] Проверьте и вручную установите проблемные драйверы
Отключив различные устройства на вашем компьютере через диспетчер устройств. После чего можно перезапустить процесс установки и проверить, когда ошибка не появляется. Если это так, то это устройство вызывает проблемы и на время установки его следует отключить или удалить драйвер.
Решения описанные выше, предназначены для случая, когда ошибка возникает при установке Windows. Если вы столкнулись с этой ошибкой при обновлении, то вы можете попробовать следующее решение.
1] Перезагрузите компьютер и перезапустите Центр обновления Windows.
Это могут быть некоторые загруженные ранее установочные файлы, которые были повреждены или отсутствуют. Перед повторным запуском Центра обновления Windows перейдите в эту папку C:WindowsSoftwareDistribution и переместите все файлы в любую другую папку(просто создайте папку на рабочем столе), либо вы можете просто удалить папку Software Distribution.
Обычно после удаления файлов в C:WindowsSoftwareDistribution, Виндовс перезагружает все, что нужно, при повторном запуске Центра обновления Windows.
2] Запустите средство устранения неполадок Центра обновления Windows.
Для любой проблемы связанной с Windows 10, с которой вы столкнулись, самое первое, что вы должны сделать, это запустить встроенный инструмент устранения неполадок Windows 10 для конкретной области, в которой возникла проблема. В этом случае вы должны попытаться запустить средство устранения неполадок Центра обновления Windows и посмотреть, решена ли проблема.
3] Запустите сканирование SFC/DISM
SFC & DISM — это инструменты для автоматического сканирования и восстановления отсутствующих файлов или поврежденных системных файлов в ОС Windows 10, а в некоторых случаях для восстановления образа системы. Процедура не влияет на ваши личные файлы.
В целях простоты и удобства вы можете запустить сканирование, используя следующую процедуру.
Откройте Блокнот — скопируйте и вставьте команду ниже в текстовый редактор
Сохраните файл с именем и добавьте расширение файла. bat — например; SFC-DISM-scan. bat.
Запустите файл с правами администратора (щелкните правой кнопкой мыши сохраненный файл и выберите «Запуск от имени администратора» из контекстного меню) — после чего вы можете перезагрузить компьютер и посмотреть, не удалось ли настроить программу установки Windows.
4] Установите Центр обновления Windows через Windows 10 Update Assistant или Media Creation Tool.
Центр обновления Windows можно установить несколькими другими способами, например с помощью Ассистента обновлений или средства создания мультимедиа. Для основных обновлений, таких как Windows 10 Feature Update, вы можете обновить его вручную, используя два упомянутых инструмента.

Буквально недавно многие пользователи столкнулись с новым багом на этапе установки приложения Media Creation Tool: По неизвестной причине запуск этого средства на вашем компьютере не удался. Код ошибки 0x80072F76 – 0x20017. Данное сообщение может появляться на начальном этапе установки софта, так и в момент самого монтирования. Мы постарались собрать все реальные решения данной проблемы обновления до Windows 10, а также раскрыть причины ошибки.
Причины сбоя
Причина появления сбоя всего одна – разработчики из Microsoft опять недоработали свой продукт на предмет проверки сетевых протоколов, и теперь установка программы блокируется. Так уже было весной, когда MCT не видел флешки пользователей. Вот теперь нам подкинули новый баг. В официальной классификации от Майкрософт сказано, что код ошибки 0x80072F76 – 0x20017 напрямую связан с интернет подключением к серверам. Вот от этого и будем плясать.
Код ошибки 0x80072F76 – 0x20017 в Media Creation Tool
На отдельных форумах буржунета указывается, что в октябрьских обновлениях Windows был вписан какой-то сетевой драйвер, который конфликтует с серверами компании. Признаюсь честно, в этот момент я не вникал.
Как убрать код ошибки 0x80072F76
Далее я дам список всех советов, которые помогли пользователям в решении этой проблемы. Естественно, начинайте с самых простых советов:

Смена DNS на публичные

Запуск хранилища временных файлов


Всё о Интернете, сетях, компьютерах, Windows, iOS и Android
Проверяем работу Медиа Криэйшн Тул. Не помогло? Идём дальше. Следующая возможная причина — Вашей учётной записи не хватает прав на запуск программы. Попробуйте кликнуть на её значке правой кнопкой и в появившемся меню выберите пункт «Запуск от имени Администратора». Как вариант, можно попробовать создать ещё одну учётную запись Windows с административными правами и попробовать — запустится ли утилита теперь.
И в завершении очистим кеш ДНС: ipconfig/flushdns
Теперь нужно проверить что есть доступ в сеть Интернет и после этого проверить работу Медиа Криэйшн Тул.
Полностью очищаем её содержимое и перезагружаемся. Ну уж если и после этого не работает Media Creation Tool, то тогда выход один единственный — скачивать установочный образ и создавать загрузочный диск на другом компьютере, а тогда уже переходить на этот и переустанавливать ОС.
Ответы (11)
* Попробуйте выбрать меньший номер страницы.
* Введите только числа.
Добрый день. Нажмите Win+X, выберите командная строка(администратор) или PowerShell(администратор). В открывшемся окне напечатайте Dism /Online /Cleanup-Image /RestoreHealth и нажмите Enter.
Обязательно дождитесь окончания этой команды. Сообщите результат.
Напечатайте sfc /scannow и нажмите Enter. Сообщите результат.
Сообщение о нарушении
Был ли этот ответ полезным?
К сожалению, это не помогло.
Отлично! Благодарим за отзыв.
Насколько Вы удовлетворены этим ответом?
Благодарим за отзыв, он поможет улучшить наш сайт.
1 пользователь нашел этот ответ полезным
Имеется Win 10, лицензия с последними обновлениями.
Скачал с сайта MediaCreationTool20H2 чтобы сделать образ Win10 и установить новую лицензию на ноутбук.
Собственно вылетает на стадии проверки
Сообщите результат картинкой.
2 польз. нашли этот ответ полезным
Закончилось вроде все ок. Скриншот ниже.
Проблема не исчезла(
Запустите MediaCreationTool от имени администратора
Что-то там он восстановил, но проблема не исчезла(
Это было одно из первых попыток)
Исправляем проблему в Windows 7/8/10
На самом деле, причин может быть множество. Нужно смотреть на источник скачанного софта — левые (взломанные) копии сбоят очень часто. Загружайтесь только на официальных ресурсах. Проверьте систему через CCleaner, выполнить в ней две опции — «Очистка» и «Реестр». Запустите от админа функцию «Командной строки» и там выполните команду: sfc /scannow.

Наиболее часто, сбои возникают из-за проблем с совместимостью. Пробуйте стандартные операции с проблемным приложением — запуск от администратора, подключение совместимости с Windows Vista SP 2 и XP. Отдельно упомяну про необходимость включения опции «Устранение проблем с совместимостью», она находится также в той же вкладке. Пробуйте переустановить программу в другую директорию, лучше всего расположить её на системном C-диске. Если все эти движения не помогут, попробуйте следующее.

Проверьте все пункты Совместимости
Вирусы
Трояны блокируют не только доступ к интернету, но также и разный софт. Заменяя собой уже встроенные файлы, утилиты в системе начинают работать некорректно. Их естественное действие – это отключиться.

Обязательно проверьте ПК на наличие зловредов
Сборка Windows
Редко кто решается купить Windows. Из-за этого приходится качать мало проверенные сборки, которые собираются любителями. Отсюда неизбежны ошибки в работе системы. Утилиты становятся коряво, обновления не загружаются, теряются файлы.
Обновление
Установка актуальных пакетов дополнений — важный шаг на пути к стабильной работе ОС. Если обновления устанавливаются некорректно или вообще отсутствуют, то утилиты будут отказываться запускаться. В современном мире без загрузки актуальных данных многие программы просто не будут работать. Это относится к новым апдейтам сборки Windows, драйверам и т. То же самое следует сказать про стандартные. NET Framework и DirectX, которые желательно обновить до актуальных. Microsoft Visual C++ свежих версий, можно также загрузить, однако учтите момент, что некоторые программы требуют наличия определенных версий визуализатора.

Проверьте наличие актуальных обновлений
Выход в интернет
Сеть для многих игр важный момент. Ошибка «Возникшая проблема привела к прекращению работы программы» может появляться из-за блокирования интернета. Многие антипиратские защиты в утилитах требуют выход в сеть для проверки лицензии.
Отдельные советы для игр
Нехватка ОЗУ для выполнения операций. В данном случае следует проверить загруженность оперативной памяти при запуске и работе вашего приложения. Возможно, системе просто не хватает ее. Итак, необходимо:
Открыть диспетчер задач — для этого жмем сочетание клавиш «Ctrl + Alt + Delete» и в появившемся окне выбираем «Запустить диспетчер задач»;
Альтернативный вариант — нажать сочетание кнопок «Win + R» и в открывшемся окошке «Выполнить» набрать taskmgr, после чего нажать «Enter».
Запустить программу и во вкладке «Процессы» диспетчера задач проследить, какое количество ОЗУ требуется ей для работы. Если его не хватает, то остается два варианта:
В этом же разделе закрыть ненужные процессы.
Увеличить объем файла подкачки — это позволит (в том случае, если программе не хватает ОЗУ и она обращается к жесткому диску для того, чтобы хранить там промежуточные данные об операциях), выделить больше места на винчестере для выполнения приложения. Осуществить это можно так:
Зайти в «Панель управления», выбрать вкладку «Система и безопасность», затем «Система», в сведениях об имени компьютера нажать на «Изменить параметры», далее «Дополнительно». Параметры «Быстродействия», снова «Дополнительно» и в блоке «Виртуальная память» выбираем вкладку «Изменить», после чего увеличиваем файл подкачки и нажимаем «ОК» — готово.

Отсутствие необходимого ПО
Отсутствие специальных исполняемых библиотек и другого обязательного системного API, предназначенного для интеграции программ с ПК, также может стать причиной данной проблемы. Потому, нелишним будет установить следующее ПО:
Для Win32 (x86):
После этого перейдите в центр обновления Windows и установите все обновления данного ПО.
Проблемы самой программы
Ошибка «Возникшая проблема привела к прекращению работы программы» может возникать и в том случае, если сама версия программы, используемая вами, некорректна. Это может возникать, если:
Большинство программ не запускаются
Помогите, может кто сталкивался с такой проблемой. Windows 7 x64 , большинство программ и игр не запускаются и пишется ошибка «Прекращена работа программы. » и ниже текст ошибки. В безопасном режиме все работает. На вирусы проверял доктор вебом, ни чего не нашел.
Имя события проблемы: APPCRASH Имя приложения: opera. exe Версия приложения: 11. 1100. 0 Отметка времени приложения: 4e9c6c1d Имя модуля с ошибкой: StackHash_56ad Версия модуля с ошибкой: 0. 0 Отметка времени модуля с ошибкой: 00000000 Код исключения: c0000005 Смещение исключения: 00441946 Версия ОС: 6. 7601. 256. 1 Код языка: 1049 Дополнительные сведения 1: 56ad Дополнительные сведения 2: 56ad976cad7ce7e698f789aedbf97c59 Дополнительные сведения 3: 0470 Дополнительные сведения 4: 0470aafa9aab30f4e035b529d5b11982
Если заявление о конфиденциальности в Интернете недоступно, ознакомьтесь с его локальным вариантом: C:Windowssystem32ru-RUerofflps. txt
Большинство программ не запускаются со словами «Прекращена работа программы»Подскажите пожалуйста что мне делать. Много программ не открываются. вот ссылка на отчет.
Внезапный крах системы: «Прекращена работа программы. » — «Программа. не работает»Добрый утроденьвечерночь дорогие читатели, спасибо что заинтересовались и желаете помочь! История.

Сообщение «Прекращена работа программы. » при открытии любой программы (Skype, AIMP и т. )Приветствую. Со вчерашнего дня наблюдаю проблему, когда открываю любую программу (skype, torrent.
Повреждение системных файлов
Если вирусы успели повредить файлы операционной системы, то программа Справки БК может вести себя некорректно. В числе прочего, она может неожиданно завершить свою работу. Нужно выполнить проверку и попытаться восстановить системные файлы.



Эта команда запустит проверку целостности системных файлов и в случае необходимости восстановит их. По завершении процедуры обязательно нужно перезагрузить компьютер. Иначе сделанные изменения не будут учтены.
! Если эта процедура не помогла, то файлы Windows повреждены серьезно. Здесь справиться с проблемой поможет только полная переустановка операционной системы. Этот процесс потребует много времени, но результат будет стопроцентный.
Драйвер на видеоадаптер
Причиной множественных проблем, особенно тех, что касаются видео составляющей, является драйвер на видео. Он состоит из сложных механизмов, часто обновляется, адаптеров и разновидностей драйверов существует огромное количество – все это вызывает риск сбоев в приложении.
Следует просто обновить драйвер, для этого:
- Пуск и ПКМ по «Компьютер»;
- Далее выбрать «Свойства»;
- Теперь открыть «Диспетчер устройств»;

- В разделе «Видеоадаптеры» следует выбрать пункт с дискретной картой;
- Двойной клик и перейти во вкладку «Драйвер»;
- Теперь выбрать «Обновить».

Альтернативный вариант заключается в использовании графического интерфейса от производителя драйвера, но он не всегда работает корректно.
Использовав один из предложенных подходов, с большой долей вероятности, удастся устранить ошибку и вернуть правильную обработку проводника. Довольно часто неисправность находится во второстепенных программах, и гораздо реже причина в системных сбоях.
Если у Вас остались вопросы по теме «Исправление ошибки «Прекращена работа проводник»», то можете задать их в комментариях
Проверяем, есть ли обновления для «Ворда» и драйверов ПК
Что делаем в первую очередь: обновляем офис и драйверы, если те нуждаются в апдейте. Как проверить наличие апдейта для офиса 2010 и выше:
- Щёлкните по «Файл» вверху. Перейдите в раздел «Учётная запись».
- Кликните по плитке «Параметры обновления».
- Нажмите на первый пункт «Обновить».

Дайте команду обновить «Ворд»
Сразу зайдите в «Диспетчер устройств», чтобы проверить работоспособность драйверов аппаратных частей ПК:
- Зажмите «Вин» и R на клавиатуре, напишите код devmgmt.msc и щёлкните по ОК.
- Откройте диспетчер. Здесь вам нужно просмотреть все вкладки в списке. Если на каком-то пункте стоит жёлтый значок с восклицательным знаком, знак вопроса, значит, с драйвером этого устройства что-то не в порядке. Вам нужно его попробовать обновить.
- Щёлкните правой клавишей мышки по проблемному пункту. Выберите «Обновить драйвер».

Запустите обновление проблемного драйвера

Запустите также апгрейд самой операционной системы в «Центре обновления Виндовс». Если у вас «десятка», сделайте следующее:
- Зажмите «Вин» и I. Выберите в окошке «Параметры» плитку для обновления.
- В первом же разделе запустите проверку наличия апдейта.

Нажмите на серую кнопку «Проверка обновлений»
