Проблема
При открытии Photoshop появляется следующее сообщение об ошибке: «В Photoshop обнаружена проблема с драйвером дисплея. Функции, использующие графическое аппаратное обеспечение, временно отключены», и элементы и функции, для которых используется графическое оборудование, становятся недоступны.

Photoshop обнаружил проблему с драйвером дисплея и временно отключил расширения графического процессора (ГП). Попробуйте загрузить последнию версию ПО видеокарты с веб-сайта производителя. Расширения ГП могут быть включены с панели Производительность в окне настроек. видяшка моя nvidia geforce 8600gt системка win XP
9 лет
таже фигня бывает. ток у меня 7ка и фш цс5. решаю так — захожу в фш -> производительность, и меняю в минус 1% использование памяти (в плюс не пробовал ахах) ) далее ок, закрываю фш, потом открываю и вуаля)) все работает. скорей всего баг в самом фш. хз мне такой способ помогает. попробуй мб те поможет
Значит проблема с Photoshop
видеокарту получше преобрести
- Проблема
- Решение
- Дополнительная информация
Обзор проблем, вызванных неисправным, неподдерживаемым или несовместимым графическим процессором или графическим драйвером
Если вы столкнулись с проблемами визуализации изображений, низкой производительностью или сбоем в работе, причина может заключаться в неисправном, неподдерживаемом или несовместимом графическом процессоре (также называемом графической платой, видеокартой или ГП) или графическом драйвере.
- Вы недавно выполнили обновление до Windows 8 или Windows 10 и полотно изображения начало мигать или мерцать? См. меры в разделе «Устранение неполадок, связанных с графическим процессором (ГП)» ниже.
- При запуске Photoshop возникает сбой в работе приложения или приложение зависает? См. меры в разделе «Устранение неполадок, связанных с графическим процессором (ГП)» ниже.
- При использовании Photoshop возникают сбои или проблемы с производительностью, неправильной визуализацией окон и объектов, перерисовкой изображений или артефактами? Некоторые функции не работают или работают очень медленно? См. меры в разделе «Устранение неполадок, связанных с графическим процессором (ГП)» ниже.
- При использовании Adobe Camera Raw возникают сбои, проблемы с производительностью, неправильной визуализацией окон и объектов, перерисовкой изображений или артефактами? Некоторые функции не работают или работают очень медленно? , где приводится дополнительная информация по устранению неполадок.
- Нет уверенности, что графический процессор или драйвер является причиной неполадки? См. раздел «Отключение графического процессора для быстрого сужения поиска причин возникшей проблемы», где приводится дополнительная информация.
«Отключение ГП для быстрого сужения поиска причин возникшей проблемы».
Можно быстро определить, связана ли проблема с графическим процессором или драйвером, выполнив следующие действия:
- Запустите приложение Photoshop.
- Снимите флажок в поле «Использовать графический процессор».
- Закройте и перезапустите Photoshop.
Если проблема исчезла, то, скорее всего, она связана с графическим процессором или драйвером. раздел «Устранение неполадок, связанных с графическим процессором (ГП)», где приводятся дальнейшие меры по устранению неполадок.
Если проблема не исчезла, то графический процессор не является ее причиной. Для дополнительного устранения неполадок обратитесь к следующим разделам:
Шаги по устранению неполадок в работе графического процессора (ГП) и графического драйвера.
На этой странице
在中国购买的 Creative Cloud 产品不含 CC 桌面应用程序中的 Creative Cloud 移动应用程序和在线服务及相关功能。


Вы дважды щелкаете по ярлыку Adobe Photoshop на рабочем столе Windows, как обычно, но, к сожалению, на этот раз вы не видите обычное окно Photoshop; Вместо этого вы увидите окно с сообщением о том, что Photoshop столкнулся с проблемой с драйвером дисплея. Вы не можете редактировать или оформить изображение сейчас. Вы должны быть очень раздражены и расстроены этой проблемой. Не нервничай Хорошая новость это ты МОЖНО решить эту проблему легко самостоятельно. Здесь, в этом посте, мы представим вам два метода. Пожалуйста, попробуйте метод 2, если метод 1 не работает. Способ 1. Обновите драйвер дисплея Способ 2. Установите Photoshop на системный дискСпособ 1. Обновите драйвер дисплеяЭта проблема обычно вызывается старым драйвером дисплея на вашем компьютере. Вы можете обновить драйвер дисплея, чтобы быстро решить эту проблему. Вы можете выбрать обновить драйвер дисплея вручную, или альтернативно сделай это автоматически с Водитель Легко. Вариант 1. Обновите драйвер дисплея вручнуюВы можете загрузить последнюю версию драйвера дисплея с веб-сайта производителя вашего компьютера или с веб-сайта производителя видеокарты, например AMD, NVIDIA, Intel. 1) Зайдите на сайт производителя и найдите страницу загрузки драйверов. 2) Найдите правильный последний драйвер для вашей видеокарты. Драйвер должен соответствовать модели вашей видеокарты и системе Windows. 3) Загрузите и установите драйвер на свой компьютер. 4) Перезагрузите компьютер и попробуйте запустить Adobe Photoshop, чтобы убедиться, что все прошло успешно. Вариант 2. Обновите драйвер автоматическиЕсли вы не знакомы с обновлением драйверов вручную или, если вы хотите сделать это быстро и легко, Водитель Легко помочь тебе. Driver Easy автоматически распознает вашу систему и найдет для нее правильные драйверы. Вам не нужно точно знать, на какой системе работает ваш компьютер, вам не нужно рисковать загрузкой и установкой неправильного драйвера, и вам не нужно беспокоиться об ошибках при установке. 2) Нажмите Сканировать сейчас. Все проблемы с драйверами вашего компьютера будут обнаружены менее чем за 1 мин. Ваш драйвер дисплея не является исключением.
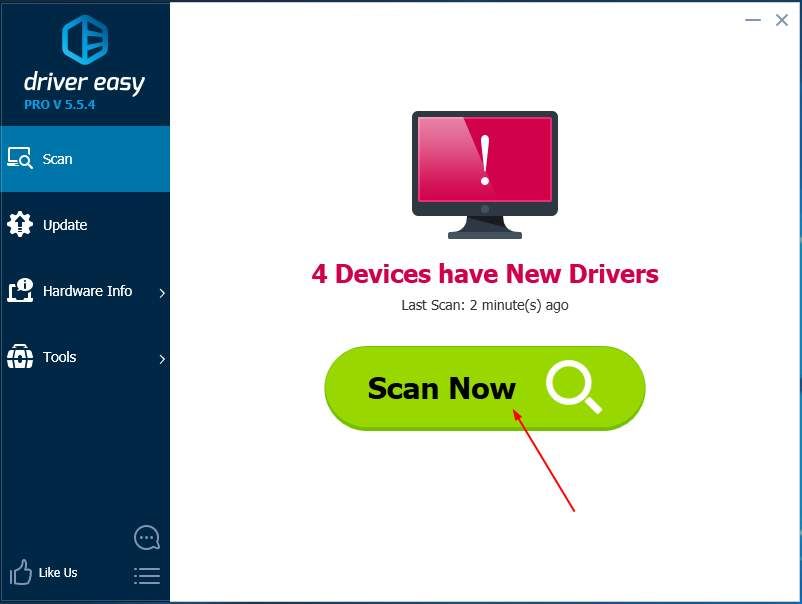
3) Если вы попробуете бесплатную версию, нажмите Обновить рядом с вашим отмеченным драйвером дисплея, чтобы автоматически загрузить и установить правильную версию этого драйвера. Или, если вы используете Pro версию, нажмите Обновить все автоматически загрузить и установить правильную версию все драйверы, которые отсутствуют или устарели в вашей системе.
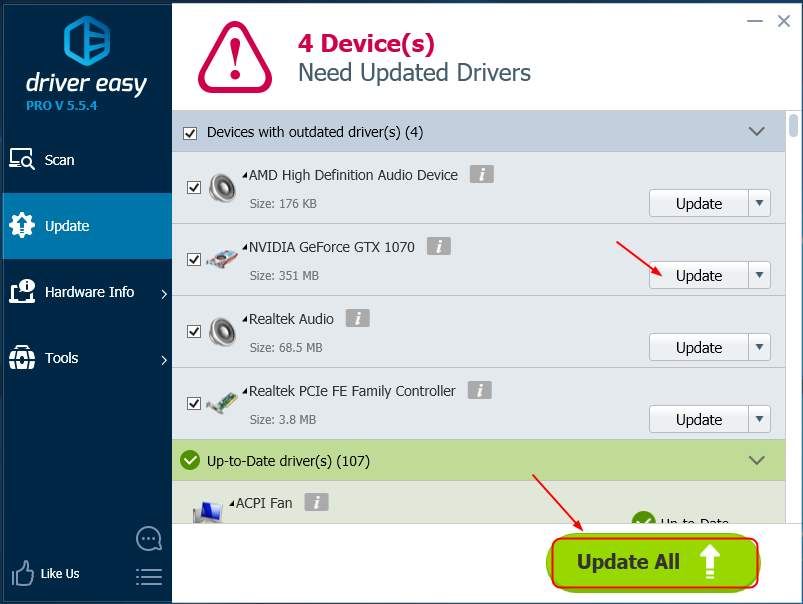
4) Перезагрузите компьютер и попробуйте запустить Adobe Photoshop, чтобы убедиться, что все прошло успешно. Способ 2. Установите Photoshop на системный дискВ основном, ваш Photoshop установлен на системном диске (где установлена система Windows и обычно это диск C). Но ваш Photoshop может быть установлен на другой диск. Если это так, то, вероятно, возникают проблемы при поиске файлов Photoshop и драйвера дисплея через другой диск. В результате, когда вы открываете Photoshop, появляется ошибка. Следуйте, чтобы проверить:1) Щелкните правой кнопкой мыши ярлык вашего Photoshop на рабочем столе, затем выберите Откройте расположение файла.
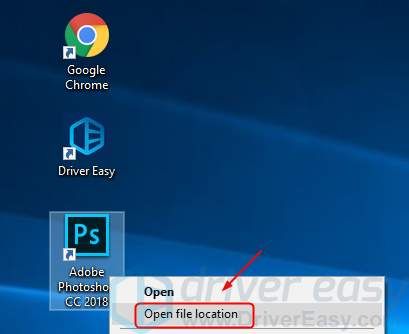
2) Проверьте адрес файла, если он находится на вашем системном диске.
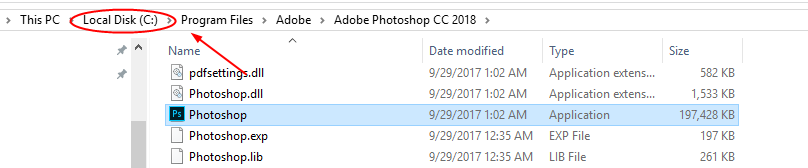
Если это не так, следуйте инструкциям, чтобы переместить ваш Photoshop на системный диск:1) В том же окне файла нажмите вверх кнопка:

2) Щелкните правой кнопкой мыши Adobe Photoshop CC 2018 (твой может быть 2017, 2016 и т. ), затем копия.
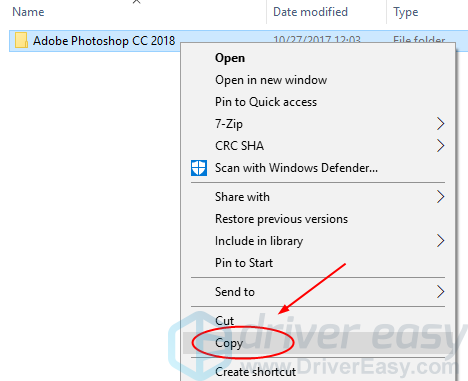
3) Перейдите на системный диск (обычно это диск C), затем щелкните правой кнопкой мыши пустую область и выберите Вставить.
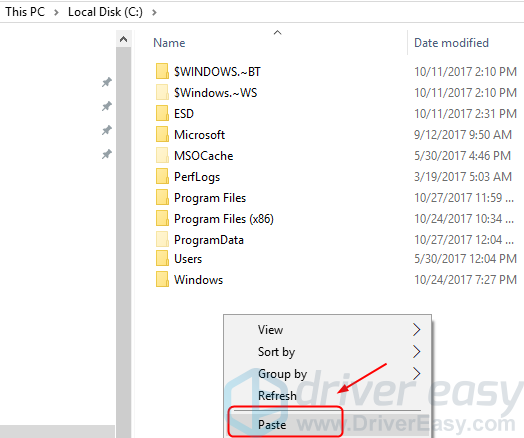
4) Перезагрузите компьютер и запустите Photoshop, чтобы убедиться, что все прошло успешно.
Дополнительная информация
Чтобы предотвратить сбои, связанные с неподдерживаемыми видеоадаптерами и драйверами, в Photoshop используется программа под названием GPU Sniffer.
При каждом запуске Photoshop запускает этот анализатор. Анализатор проводит элементарное тестирование графического процессора и сообщает о результатах программе Photoshop.
Если происходит сбой анализатора пакетов или формируется отчет об ошибке, в Photoshop отображается сообщение с указанием о том, что обнаружена проблема. В Photoshop отключается параметр «Использовать графический процессор» на панели «Производительность» в разделе «Установки». При последующих запусках это сообщение не появляется.
Если проблема устраняется путем замены видеокарты или обновления драйвера, в анализаторе пакетов при следующем запуске появится сообщение об успехе, и параметр «Использовать графический процессор» будет включен.

Пользователи сталкиваются с сообщением об ошибке ‘Photoshop обнаружил проблему с драйвером дисплея’, Когда приложение не может правильно подключиться и использовать графическое оборудование. Все улучшения, использующие графику, временно приостановлены. Поскольку Photoshop в значительной степени полагается на рендеринг графики, это сообщение об ошибке делает его практически непригодным для использования.

Adobe признала эту ошибку и даже выпустила официальную документацию на веб-сайте с описанием причин. Устранение неполадок, предлагаемое Adobe, бесполезно и оставляет пользователя в недоумении относительно того, что делать. Это сообщение об ошибке может показаться пугающим, но его можно исправить с помощью обходных путей, перечисленных ниже.
Что вызывает ошибку «Photoshop обнаружил проблему с драйвером дисплея»?
Это сообщение об ошибке появляется только тогда, когда Photoshop не может получить доступ к вашим графическим ресурсам для своих операций. Причины, по которым он не может получить доступ, могут варьироваться от компьютера к компьютеру. Вот некоторые из причин:
- Eсть конфликт с вашей встроенной и выделенной графикой, установленной на вашем компьютере.
- В анализатор графики Программа Adobe Photoshop не работает должным образом и не может получить сведения об установленном графическом оборудовании.
- Приложение не установлен в вашем системном каталоге что может вызвать проблемы с разрешениями на доступ к графическим ресурсам.
- Проблема с вашим графические драйверы. Если драйверы не работают должным образом, ни одно приложение не сможет использовать ресурс.
Прежде чем мы начнем с обходных путей, убедитесь, что вы вошли в систему как администратор на своем компьютере и имеете открытый доступ в Интернет.
Решение 1. Отключение sniffer. exe
Исполняемый файл sniffer. exe — это приложение, которое обнаруживает графические модули, установленные на вашем компьютере. Он обнаруживает ваш графический ресурс и передает информацию в приложение, чтобы этот ресурс можно было использовать. Иногда сниффер может перейти в состояние ошибки, из-за чего Photoshop не сможет обнаружить какое-либо оборудование. Мы можем попробовать переместить / переименовать его и посмотреть, решит ли это проблему.

Решение 2. Отключение встроенной графики (если установлена выделенная графика)
Еще одно решение, о котором сообщили пользователи, — это отключение встроенной графики, если на вашем компьютере установлена выделенная графика (например, AMD или NVIDIA). Кажется, что у Photoshop возникают проблемы, когда доступны два варианта графики, и он не может выбрать, какой из них использовать для рендеринга и операций. Перед выполнением этих действий необходимо убедиться, что видеокарта стороннего производителя работает правильно.
- Нажмите Windows + R, введите «devmgmt.msc»В диалоговом окне и нажмите Enter.
- В диспетчере устройств перейдите к записи «Видеоадаптеры”, Щелкните правой кнопкой мыши встроенную графику и выберите Отключить устройство.

Решение 3. Смена каталога Adobe Photoshop
Еще одна проблема, с которой сталкивается Photoshop, — это разрешения, если он установлен в другом каталоге. Каждый раз, когда приложение устанавливается в программных файлах (драйвер, в котором установлена ОС), оно автоматически получает все основные разрешения. Если ваш Photoshop находится в другом каталоге, мы можем попробовать изменить его каталог и посмотреть, решит ли это проблему. Если просто изменить каталог не удается, возможно, вам придется переустановить приложение в целевой каталог.


Решение 4. Обновление графических драйверов
Если ваши графические драйверы не работают или установлены неправильно, Photoshop не сможет использовать графические ресурсы. Драйверы — это основные модули, которые обеспечивают взаимодействие между оборудованием и программным обеспечением, и если они повреждены / устарели, доступ к ресурсам может быть закрыт. Мы можем попробовать обновить ваши графические драйверы и посмотреть, решит ли это проблему.
- Нажмите Windows + R, введите «devmgmt.msc»В диалоговом окне и нажмите Enter.
- Разверните категорию «Видеоадаптеры’И выберите видеокарту. Теперь есть два варианта. Либо вы можете найти в Интернете последнюю / более старую версию драйвера, доступную для вашего оборудования, на сайт производителя например NVIDIA и т. д. (и установить вручную), или вы можете позволить Windows сама устанавливает последнюю версию (поиск обновлений автоматически).
- Здесь мы просто посмотрим, как обновляться автоматически. Щелкните правой кнопкой мыши свое графическое оборудование и выберите Обновить драйвер.


Предыдущая статья

Фотошоп обнаружил проблему с драйвером монитора.
Помогите пожалуйста, после установки фотошопа cs6 выскакивает ошибка, что фотошоп обнаружил проблему с драйвером монитора, в результате чего отключилась галочка для использования open gl. Драйвер видеокарты установил сразу же, причем последнюю версию, но это не помогло. Прочитал на форумах, что нужно использовать расширенную версию фотошопа, чтобы была возомжность включить аппаратное ускорение. Снес этот фотошоп и установил новый. Все равно проблема появилась. Помогите пожалуйста!!!!
6 лет
Дополнен 6 лет назад
