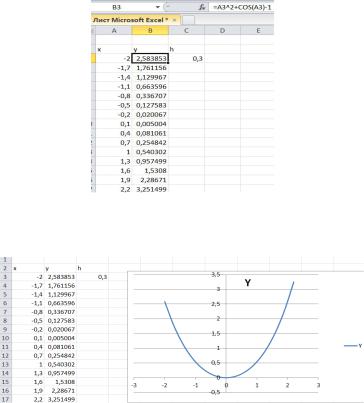
4.4. Научитесь редактировать объемные диаграммы.
4.4.1. Установите поворотдиаграммы вокруг оси Z для просмотра:
фронтально расположенных рядов (угол 0 );под углом в 30 ; под углом в
Измените перспективу, сужая и расширяя поле зрения.
Измените порядок рядов, представленных в диаграмме. 5. Предъявите результаты работы преподавателю.
Значение переменной x задается следующим образом: в ячейку А4 ввести формулу =A3+$C$3 и распространить ее с помощью маркера автозаполнения до ячейки А17 2,2 , где А3= — 2 – первоначальное значение, $C$3 – это шаг — h, в ячейку В3 ввести формулу для вычисления значения функции — =A3^2+COS(A3)-1 и распространить ее с помощью маркера автозаполнения до ячейки В17 (рис.12).
Выделить область значений y в пункте меню Вставка — Тип диаграммы
Точечная. Результат представлен на рис.13. Для форматирования графика, необходимо правой кнопкой мыши щелкнуть по области графика и в появившемся меню выбрать необходимые действия (рис.14).
Рис.12. Заполнение исходных данных
Рис.13. Результат построения диаграммы
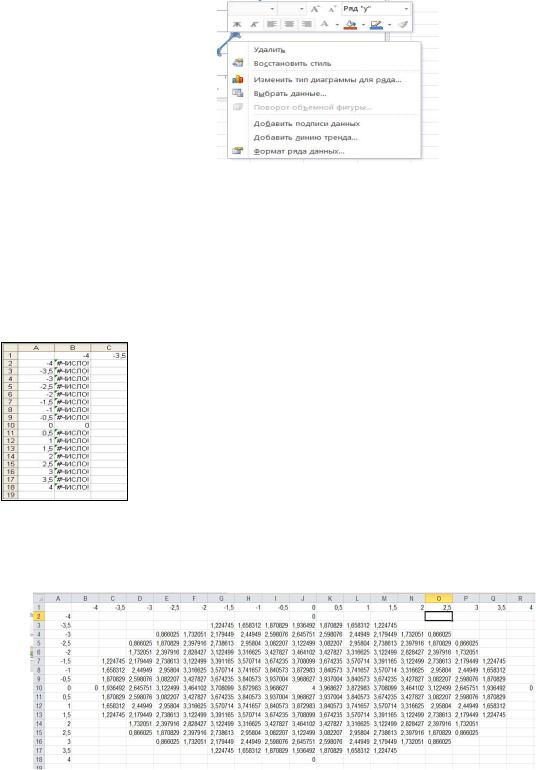
Рис.14. Контекстное меню редактирования диаграммы
Построение полусферы в изометрической проекции по формуле:
В ячейки A2:A18 и B1:R1 ввести числа от -4 до 4 с интервалом 0,5
В ячейку B2 ввести формулу: =КОРЕНЬ(16-A2^2-$B$1^2) и распространить ее с помощью маркера автозаполнения до ячейки В18. Во всех ячейках, кроме В10 получим сообщения об ошибке #ЧИСЛО! Пока исправлять ничего не надо.
В ячейках В2:В18 в расположенных там формулах необходимо поменять относительные адреса
ячеек на абсолютные, а абсолютные – на относительные. Это необходимо для того, чтобы при горизонтальном распространении формул ссылки в формулах на столбец А2:А18 не изменялись.
Поменять относительные адреса ячеек на относительные и наоборот можно с помощью клавиши F4. Изменение формулы завершается нажатием клавиши
Рис.15. Результат копирования формул
Получив, таким образом таблицу 17х17, удалите из нее ошибочные
Выделите всю таблицу А1:R18 и постройте диаграмму «Поверхность» на отдельном листе.
Подпишите название диаграммы, удалите легенду, измените объемный вид (изометрию) и расположите на весь лист.
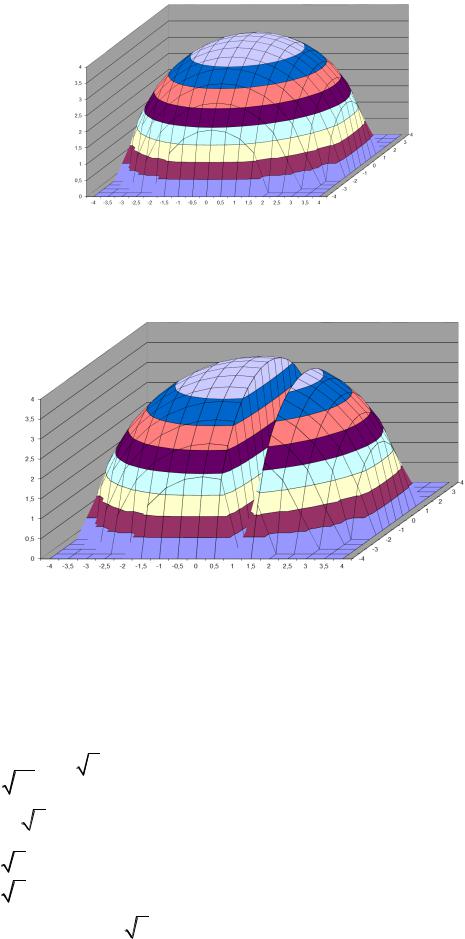
Рис.16. Результат построения поверхности
7. Если в таблице удалить какой-либо столбец или строку, то в диаграмме «вырежется» соответствующий кусок
Рис.17. Результат построения поверхности
3. ИНДИВИДУАЛЬНЫЕ ПРАКТИЧЕСКИЕ ЗАДАНИЯ
Вычислить значения указанной функции в указанных точках:
а) х=0,5; х=1; х=1,5:
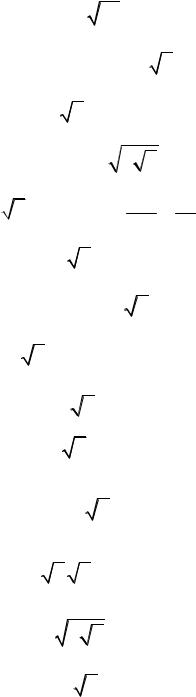

2015 году в банк положена сумма руб., сроком на лет. Каждый год эта сумма увеличивается на % .
созданной таблице должная быть предусмотрена возможность изменения суммы вклада и ставки процента.
Необходимо рассчитать, какая сумма будет на счете через лет. Рассчитайте срок вклада в днях, если деньги вложены с 15 апреля 2015г.
по 16 апреля соответствующего варианту года.
Исходные данные для каждого варианта представлены в таблице.
сумму элементов по строкам;
произведение элементов по столбцам;
минимальный и максимальный элемент матрицы;
среднее арифметическое значение элементов матрицы. Исходные данные для каждого варианта представлены в таблице:
eесли x n
z xесли nx n
x если x n
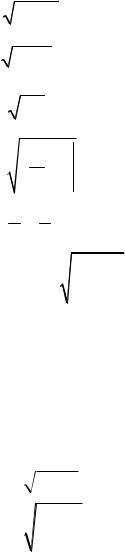
Создать таблицу успеваемости некоторой группы студентов из 20 человек по трем предметам (на выбор студента) за 1, 2 семестр и итоговые, вычислить количество пятерок, четверок, троек и двоек по каждому столбцу оценок.
По созданной таблице построить круговые диаграммы успеваемости за год по каждому предмету с указанием процентного отношения каждой оценки на диаграмме.
По таблице построить диаграмму сравнения успеваемости по предметам.
Построить графики успеваемости по каждому предмету.
Постройте графики указанных функций с шагом 0,25:




Постройте поверхность двумя способами:
создав таблицу значений функции, используя смешанные ссылки;
используя таблицу подстановок.
ВИДЫ И МАТЕРИАЛЫ КОНТРОЛЯ ВЫПОЛНЕНИЯ РАБОТЫ
ходе выполнения лабораторной работы студент должен: изучить теоретический материал; получить допуск у преподавателя к выполнению лабораторной работы; предоставить результаты свей работы – файлы, созданные при выполнении лабораторной работы, отчитаться у преподавателя по исполненному заданию; подготовить отчет по лабораторной работе, ответить на дополнительные и контрольные вопросы преподавателя.
Отчет должен содержать:
1. Титульный лист с указанием группы, фамилии студента, номера и названия лабораторной работы, фамилии преподавателя, принимающего отчет по лабораторной работе;
2. Цель работы.
4. Распечатки всех результатов, созданных при выполнении работы. 5. Выводы по работе.
1.Что такое ячейка и как определяется ее положение в таблице? Какая ячейка называется активной и как она выделяется?
Что называется рабочей книгой в Excel? Каково отличие рабочей книги от листа?
Каково назначение строки формул, поля имени текущей ячейки?
Как будет воспринято программой число, в котором разделителем дробной части вместо точки поставлена запятая: как ошибка, как алфавитная информация или как формула?
Как ввести данные в ячейку таблицы? Какими способами фиксируется их значение в ячейке? Как отредактировать данные в ячейке?
Что такое функция? Что такое Мастер функций?
В какой последовательности выполняются операции в арифметическом выражении?
Как следует записывать аргумент тригонометрической функции, если он записан в градусах?
Как с помощью мыши упростить ручной набор формулы? Как увидеть формулу, записанную в ячейку? Как сделать так, чтобы в ячейке отображался не результат вычислений по формуле, а сама формула?
Поясните различие между относительными и абсолютными ссылками
Как быстро изменить тип ссылок в формуле с относительных на абсолютные?
Что означает запись $C3, B$4, $A$10?
13. . Что такое таблица подстановки и для чего она используется?
Опишите порядок создания таблицы подстановки с одной и двумя переменными.
Как ввести в ячейку формулу и как вставить в формулу функцию?
Как вычислить среднее значение содержимого ячеек?
Как можно редактировать содержимое ячейки?
Как осуществить обращение к значению ячейки, расположенной на другом листе?
Где можно найти интересующую вас информацию по Microsoft Excel?
Как объединить ячейки?
21. . Расшифруйте значение логической функции «ЕСЛИ».
В каких случаях необходимо использовать логическую функцию «ЕСЛИ»?
Что такое диаграмма?
Что такое гистограмма и когда используется?
Что такое график и когда используется?
Что такое круговая диаграмма и когда используется?
Что такое линейчатая диаграмма и когда используется?
Что такое диаграмма с областями и когда используется?
Перечислите шаги построения графиков.
Как производится форматирование диаграммы?
Что такое автозаполнение и когда оно используется?
Как оформить область диаграммы рисунком?
Опишите порядок использования приема автозаполнения при создании таблиц значений функций одной или двух переменных.
Как создать смешанную диаграмму?
Как добавить название диаграммы?
Как добавить подпись элемента данных?
Как вставить в диаграмму новые данные?
Как изменить цвет диаграммы?
Как отобразить или скрыть оси?
Представленный в данной методичке материал может быть полезен для изучения базовых возможностей MS Excel.
Выполнение предлагаемых практических заданий позволит закрепить теоретические знания, а также понять принципы и возможности альтернативного использования некоторых инструментов программы.
Голышева, А. В. Excel 2007 «без воды»: все, что нужно для уверенной работы / А. В. Голышева, В. Н. Корнеев. — Санкт-Петербург : Наука и Техника, 2008. — 192 c. — ISBN 978-5-94387-449-9. — Текст : электронный //
Журавлева, Т. Ю. Практикум по дисциплине «Бизнес-анализ с помощью Microsoft Excel»: автоматизированный практикум / Т. Ю. Журавлева.
Корнеев, В. Н. Microsoft office Excel 2007 : просто о сложном / В. Н.
Корнеев, А. В. Куприянова. — Санкт-Петербург : Наука и Техника, 2008. — 164 c. — ISBN 978-5-94387-440-6. — Текст : электронный // Электронно-
Excel 2010: эффективный самоучитель + Справочник пользователя / В. В. Серогодский, А. Ю. Дружинин, Д. А. Козлов, Р. Г. Прокди. — Санкт-
Петербург : Наука и Техника, 2012. — 394 c. — ISBN 978-5-94387-698-1. —
Официальный сайт технической поддержки MS Office. URL:
Время на прочтение
CSV является стандартом де-факто для связи между собой разнородных систем, для передачи и обработки объемных данных с «жесткой», табличной структурой. Во многих скриптовых языках программирования есть встроенные средства разбора и генерации, он хорошо понятен как программистам, так и рядовым пользователям, а проблемы с самими данными в нем хорошо обнаруживаются, как говорится, на глаз.
История этого формата насчитывает не менее 30 лет. Но даже сейчас, в эпоху повального использования XML, для выгрузки и загрузки больших объемов данных по-прежнему используют CSV. И, несмотря на то, что сам формат довольно неплохо описан в RFC, каждый его понимает по-своему.
В этой статье я попробую обобщить существующие знания об этом формате, указать на типичные ошибки, а также проиллюстрировать описанные проблемы на примере кривой реализации импорта-экспорта в Microsoft Office 2007. Также покажу, как обходить эти проблемы (в т.ч. автоматическое преобразование типов Excel-ом в DATETIME и NUMBER) при открытии .csv.
Начнем с того, что форматом CSV на самом деле называют три разных текстовых формата, отличающихся символами-разделителями: собственно сам CSV (comma-separated values — значения, разделенные запятыми), TSV (tab-separated values — значения, разделенные табуляциями) и SCSV (semicolon separated values — значения, разделенные точкой с запятой). В жизни все три могут называться одним CSV, символ-разделитель в лучшем случае выбирается при экспорте или импорте, а чаще его просто «зашивают» внутрь кода. Это создает массу проблем в попытке разобраться.
Как иллюстрацию возьмем казалось бы тривиальную задачу: импортировать в Microsoft Outlook данные из таблицы в Microsoft Excel.
В Microsoft Excel есть средства экспорта в CSV, а в Microsoft Outlook — соответствующие средства импорта. Что могло быть проще — сделал файлик, «скормил» почтовой программе и — дело сделано? Как бы не так.
Создадим в Excel тестовую табличку:

Какой вывод мы делаем из этого?.. То, что здесь Microsoft называет «CSV (разделители — запятые)», на самом деле является форматом с разделителями «точка с запятой». Формат у Microsoft — строго Windows-1251. Поэтому, если у вас в Excel есть Unicode-символы, они на выходе в CSV отобразятся в вопросительные знаки. Также то, что переводами строк является всегда пара символов, то, что Microsoft тупо берет в кавычки все, где видит точку с запятой. Также то, что если у вас нет Unicode-символов вообще, то можно сэкономить на объеме файла. Также то, что Unicode поддерживается только UTF-16, а не UTF-8, что было бы сильно логичнее.
Два майкрософтовских продукта не понимают друг друга, у них напрочь отсутствует возможность передать через текстовый файл структурированные данные. Для того, чтобы все заработало, требуются «пляски с бубном» программиста.
Мы помним, что Microsoft Excel умеет работать с текстовыми файлами, импортировать данные из CSV, но в версии 2007 он делает это очень странно. Например, если просто открыть файл через меню, то он откроется без какого-либо распознавания формата, просто как текстовый файл, целиком помещенный в первую колонку. В случае, если сделать дабл-клик на CSV, Excel получает другую команду и импортирует CSV как надо, не задавая лишних вопросов. Третий вариант — вставка файла на текущий лист. В этом интерфейсе можно настраивать разделители, сразу же смотреть, что получилось. Но одно но: работает это плохо. Например, Excel при этом не понимает закавыченных переводов строк внутри полей.
Более того, одна и та же функция сохранения в CSV, вызванная через интерфейс и через макрос, работает по-разному. Вариант с макросом не смотрит в региональные настройки вообще.
Стандарта CSV как такового, к сожалению, нет, но, между тем, существует т.н. memo. Это RFC 4180
года, в котором описано все довольно толково. За неимением ничего большего, правильно придерживаться хотя бы RFC. Но для совместимости с Excel следует учесть его собенности.
Вот в нотации ABNF описание формата:
Также при реализации формата нужно помнить, что поскольку здесь нет указателей на число и тип колонок, поскольку нет требования обязательно размещать заголовок, здесь есть условности, о которых необходимо не забывать:
Пример валидного CSV, который можно использовать для тестов:
Фамилия, Имя, Адрес, Город/штат, индекс, просто строка
Иванов,Иван, Ленина 20, Москва, 08075, «1/3»
Tyler, John,110 terrace, PA,20121, «1.24»
«Петров
«»Кул»»», Петя,120 Hambling St., NJ,08075, «1,24»
Смирнов,Вася,»7452 Street «»Near the Square»» road», York, 91234, «3-01»
,Миша,,Ленинград, 00123, «03-01»
«Джон «»Черная голова»», Клод»,Рок,»», Маями бич,00111, «0000»
Сергей,,
точно такой же SCSV:
Фамилия; Имя; Адрес; Город/штат; индекс; просто строка
Иванов;Иван; Ленина 20; Москва; 08075;»1/3″
Tyler; John;110 terrace; PA; 20121;»1.24″
«Петров
«»Кул»»»; Петя;120 Hambling St.; NJ;08075;»1,24″
Смирнов;Вася;»7452 Street «»Near the Square»» road»; York; 91234;»3-01″
;Миша;;Ленинград; 00123;»03-01″
«Джон «»Черная голова»»; Клод»;Рок;»»; Маями бич;00111; «0000»
Сергей;;
Первый файлик, который реально COMMA-SEPARATED, будучи сохраненным в .csv, Excel-ом не воспринимается вообще.
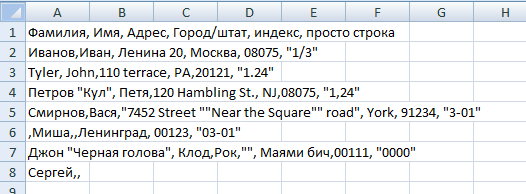
Второй файлик, который по логике SCSV, экселом воспринимается и выходит вот что:

Ошибки Excel-я при импорте:
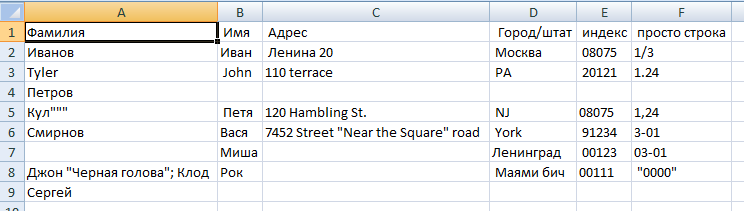
С приведением типов сработало, но зато теперь не обрабатываются нормально переводы строк и осталась проблема с ведущими нулями, кавычками и лишними пробелами. Да и пользователям так открывать CSV крайне неудобно.
Есть эффективный способ, как заставить Excel не приводить типы, когда это нам не нужно. Но это будет CSV «специально для Excel». Делается это помещением знака «=» перед кавычками везде, где потенциально может возникнуть проблема с типами. Заодно убираем лишние пробелы.
Фамилия;Имя;Адрес;Город/штат;индекс;просто строка
Иванов;Иван;Ленина 20;Москва;=»08075″;=»1/3″
Tyler; John;110 terrace;PA;=»20121″;=»1.24″
«Петров
«»Кул»»»;Петя;120 Hambling St.;NJ;=»08075″;=»1,24″
Смирнов;Вася;»7452 Street «»Near the Square»» road»;York;=»91234″;=»3-01″
;Миша;;Ленинград;=»00123″;=»03-01″
«Джон «»Черная голова»»;Клод»;Рок;»»;Маями бич;=»00111″;=»0000″
Сергей;;
И вот что случаеся, если мы открываем этот файлик в экселе:
Чтобы сгенерировать такой CSV, которым можно было бы пользоваться, пользователю нужно дать возможность сделать следующие настройки перед экспортом:
Чтобы построить хороший и удобный импортер CSV, необходимо помнить о следующем:
Рауф Алиев,
заместитель технического директора Mail.Ru Group
11. Для чего используются имена ячеек (диапазонов)? Какие символы могут входить в имя ячейки?
12. Назовите основные виды информации, используемые в электронных таблицах. По каким признакам Excel отличает число от текста, текст от формулы?
13. Как будет воспринято программой число, в котором разделителем дробной части вместо точки поставлена запятая: как ошибка, как алфавитная информация или как формула?
14. Что такое функция? Что такое Мастер функций и какие способы его запуска вы знаете?
15. В какой последовательности выполняются операции в арифметическом выражении?
16. В каких случаях применяются логические функции? Чем отличается функция ЕСЛИ от остальных функций?
17. Составьте примеры случаев, в которых необходимо использовать функцию ЕСЛИ и логические функции И, ИЛИ. Чем отличаются функции И и ИЛИ от функции ЕСЛИ?
18. Как увидеть формулу, записанную в ячейке? Как сделать так, чтобы в ячейках отображался не результат вычисления по формулам, а сами формулы?
19. Как установить точность отображения числа и результаты вычислений?
20. Зачем копируются формулы? Опишите способы копирования формул.
21. Что такое генеральная совокупность, выборка, объем выборки?
22. Какие основные характеристики выборки вы знаете?
23. Каково назначение диаграмм?
24. Для чего используется защита ячеек? Как защитить ячейки?
25. Как отсортировать значения в смежных ячейках столбца?
Темы для лабораторных занятий
Тема 1. Работа с простой таблицей
Задание.Составить таблицу расчета оплаты за аренду помещений в зависимости от площади: если арендуемая площадь меньше 100 м2, то арендная плата составляет 500 р. за 1 м2, если арендуемая площадь больше чем 100 м2, но не превышает 200 м2, то арендная плата составляет 700 р. за 1 м2. За площадь более 200 м2 арендная плата — 800 р. за 1 м2.
Тема 2. Составление штатного расписания частной больницы
Решение. Примем следующую модель решения задачи. За основу берется оклад санитарки, а все остальные оклады вычисляются, исходя из него: во столько-то раз или на столько-то больше. Пусть X — оклад санитарки, А и В — коэффициенты, которые определяются для каждой должности, т. е. оклад остальных должностей определяется как АХ+В с соответствующими коэффициентами.
Медсестра должна получать в 1,5 раза больше санитарки (А=1, В=0)- врач — в 3 раза больше санитарки (А=3, В=0); заведующий отделением — на 1000 р. больше, чем врач (А=3, В=1000); заведующий аптекой — в 2 раза больше, чем санитарка (А=2, В=0); заведующий хозяйством — на 1300 р. больше, чем медсестра (А=1,5, В=1300); главный врач — в 4 раза больше санитарки (А=4, В=0);

Рис. 5.18. Штатное расписание частной больницы
заведующий больницей — на 900 р. больше главного врача(А=4, В=900). Общий месячный фонд заработной платы составляет 380 000 р.
Составить таблицу как показано на рис. 5.18.
Заполнить таблицу, подбирая зарплату санитарки так, чтобы уложиться в месячный фонд заработной платы 380 000 р. Если расчетный фонд заработной платы не равен заданному, внести изменения в зарплату санитарки или изменить количество сотрудников в пределах штатного расписания.
Тема 3. Работа с диаграммами
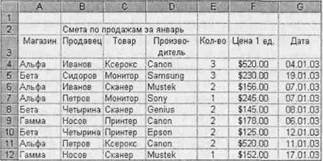
Рис. 5.19. Смета по продажам
Задание.Составить таблицу, содержащую смету по продажам (рис. 5.19). Отсортировать ее по названию магазинов. Добавить информацию о суммарных продажах (в денежном выражении) для каждого магазина. Защитить ячейки, содержащие данные о суммарных продажах. Построить диаграмму распределения суммарных продаж по магазинам.
ОБРАБОТКА ЧИСЛОВОЙ ИНФОРМАЦИИ
ТАБЛИЧНЫМ ПРОЦЕССОРОМ EXCEL
6.1. Общие сведения
При проведении инженерных, технических и научных расчетов большую долю времени занимает анализ числовых данных, полученных либо в результате наблюдения за некоторыми процессами (например, изменение среднесуточной температуры за определенный период времени), либо как результат вычисления значений сложных функций. Во всех этих случаях приходится иметь дело с большими массивами числовых данных. Специалистам легче делать значимые выводы относительно изучаемых явлений, когда числовая информация представлена в графической форме, т.е. в виде графиков, отражающих соответствующие зависимости.
Второй важный класс задач, возникающих при проведении различного рода исследований, составляют задачи решения уравнений и систем уравнений, нахождение максимальных или минимальных значений функций от нескольких переменных.
Для решения задач подобного типа в последние годы разработаны мощные программные системы, лидером среди которых следует считать систему MATLAB. Система MATLAB (Matrix Laboratory) стала практически мировым стандартом в области научных и технических расчетов. Основная причина этой популярности кроется в том, что MATLAB дал инженерам и ученым то, что им было нужно, — возможность с непревзойденной легкостью применять к произвольным данным, представленным в виде векторов и матриц, разнообразнейшие численные алгоритмы, которые встроены в систему.
Однако работать с системой MATLAB не очень просто. Дело в том, что решение задач в этой системе связано со специальным языком программирования, изучение которого может потребовать значительного времени.
К счастью, уже известная нам программа Excel позволяет достаточно просто решать многие из задач обработки числовых данных, в частности построение графиков и решение уравнений и систем уравнений. Эти возможности Excel мы и рассмотрим ниже.
6.2. Построение графических зависимостей
С помощью программы Excel построить график функции можно достаточно просто. Поясним соответствующую процедуру на конкретном примере. Пусть требуется построить график функции
_ (x-5)lg(l+x) 1 + 0,5 sin nx
Как правило, точки х, выбираются с постоянным шагом, равным некоторой величине А:
Примем для нашей функции А= 0,5. При таком значении А и
ni.o r аг b-а , 8-0
значениях а = 0, о = 8 число точек будет равно N =— + 1 =——- +
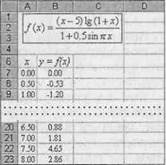
Рис.. 6.1. Исходные данные для графика функции
Для перехода к следующему шагу надо нажать мышкой кнопку Далее. В окне Мастера диаграмм (шаг 2 из 4) — Источник данных диаграммы выберем закладку Ряд и перейдем к следующему окну (рис. 6.2). В окне Ряд выделим строку х и нажмем кнопку Удалить. Прямая линия (график значений х) исчезнет. Чтобы ось X была
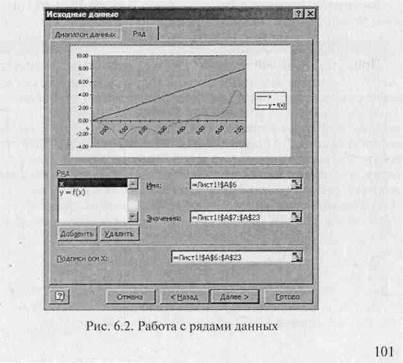
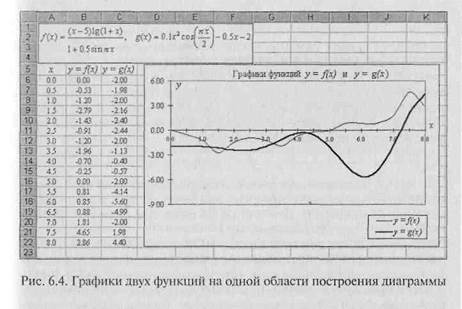
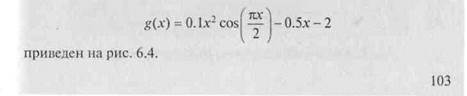
правильно размечена в окне Подписи оси X укажем диапазон ячеек, содержащих значения аргумента — А7:А23. Для этого достаточно выделить мышью диапазон на рабочем листе. Шаг 2 построения графика закончен. По кнопке Далее перейдем к следующему окну Мастера диаграмм (шаг 3 из 4) — Параметры диаграммы (см. рис. 6.2).
Это окно содержит шесть закладок, из которых нам потребуются закладки Заголовки и Легенда (условные обозначения). Выбрав закладку Заголовки, мы запишем в соответствующих полях название диаграммы (по умолчанию там уже будет стоять подпись у =f(x), которую можно изменить или оставить) и названия осей (1и Y). Затем перейдем по закладке Легенда к опции Добавить легенду и «погасим» ее. Осталось выполнить последний и самый простой шаг построения графика. В окне Мастер диаграмм (шаг 4 из 4) — Размещение диаграммы надо указать, на каком листе книги будет расположен наш график. Обычно оставляют тот же лист, на котором размещены столбцы данных.
Рис. 6.3. Результат построения графика
Полученная картинка может не устраивать вас: метки осей Хн У наползают друг на друга, размер шрифта у них слишком велик, область построения графика наоборот мала и т. д. Эти недостатки графика легко исправить. Надо выделить мышью соответствующий объект полученной диаграммы и изменить формат или положение этого объекта. На рис. 6.3 показан окончательный вариант графика.

На одной диаграмме можно нарисовать графики нескольких функций. Процесс построения практически остается тем же самым. Есть только одно исключение: нам потребуется легенда — небольшая картинка в стороне от области построения графиков (обычно справа), в которой указаны типы линий, соответствующие каждому графику. Это необходимо для того, чтобы различать, какой график к какой функции относится. По умолчанию процессор Excel всегда сам формирует легенду, предлагая различать линии по цвету.
Такой тип линий вполне допустим, если только вы не предполагаете выводить графики на печать, используя черно-белый принтер. В противном случае необходимо изменить типы линий: они все должны быть черного цвета и отличаться лишь по толщине или по типу (пунктирная, штрихпунктирная и т.п.). Это легко сделать, щелкнув указателем мыши по соответствующей линии графика. Далее щелчок правой клавишей мыши приведет к появлению окна меню, в котором надо выбрать команду Формат рядов данных/Вид. Дальнейшие действия очевидны и не нуждаются в пояснениях.


Рис. 6.7. Результат подбора параметра
После щелчка кнопкой OK Excel выполнит необходимые вычисления и выведет диалоговое окно Результат подбора параметра (рис. 6.7). Ячейка В4 будет содержать найденный корень уравнения.
Примечание. В нашем случае уравнение имеет два корня хх — 2 и х2 = 3. Excel всегда дает только один корень в зависимости от начального значения изменяемой ячейки.
6.4. Решение систем уравнений
Для решения систем уравнений с несколькими неизвестными надстройка «Подбор параметра» не годится, так как надо изменять не одну, а несколько ячеек. Воспользуемся для этой цели надстройкой «Поиск решения».
Пусть нам требуется решить систему уравнений:
х2 + 5у = 29;
5х + у2 = 31.
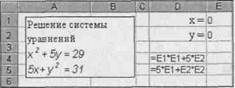
Рис. 6.8. Подготовка к решению системы уравнений
Подготовим рабочий лист так, как показано на рис. 6.8. Ячейки D4 и D5 содержат формулы, выражающие левые части уравнений, ячейки Е1 и Е2 — значения неизвестных х и у (изменяемые ячейки).

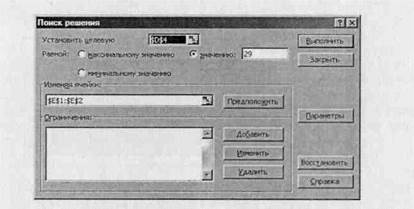
Рис. 6.9. Диалоговое окно Поиск решения
Выполним команду Сервис/Поиск решения. На экране откроется диалоговое окно Поиск решения (рис. 6.9). Установим в поле Установить целевую ячейку адрес первой формулы D4, в поле Равной значению — число 29 (правая часть первого уравнения), а в поле Изменяя ячейки диапазон Е1:Е2.
Второе уравнение мы запишем как ограничение в поле Ограничения. Для этого нажмем кнопку Добавить и в открывшемся диалоговом окне Добавить ограничения заполним соответствующие поля как показано на рис. 6.10. После нажатия кнопки ОК произойдет возврат в окно Поиск решения. Нам остается только щелкнуть по кнопке Выполнить.
Результат поиска решения показан на рис. 6.11. Полученные результаты можно сохранить, нажав кнопку ОК.
Чтобы решить систему из более, чем двух уравнений, надо одно из них, например первое, выбрать как целевое, т.е. адрес соответствующей формулы внести в поле Установить целевую ячейку, а остальные — как ограничения.
Надстройка «Поиск решения» как и «Выбор параметра» позволяет находить только одно решение системы.
В заключение добавим, что возможности надстройки «Поиск решения» не ограничиваются только решением уравнений. С ее помощью можно решать довольно сложные задачи на экстремумы

Рис. 6.11. Результат команды Выполнить
функций нескольких переменных при наличии ограничений на эти переменные.
1. Как с помощью Excel построить графики?
2. Как пометить ось абсцисс значениями аргумента функции?
3. Можно ли в одной области построения диаграммы изобразить графики нескольких функций?
4. Что такое Легенда в графике, какова ее роль?
5. Как форматировать уже построенный график?
6. Что такое надстройка к программе Excel? Какие надстройки используются для решения уравнений и систем уравнений?
7. Можно ли с помощью программы Excel решать системы неравенств?
Темы для лабораторных занятий Тема 1. Табулирование функций
Задание. Составить таблицу значений следующих функций:
2) fix) = 2х + 3, если х < 0; f(x) = х2 + 3, если 0 < х < 2;
f(x) = 7 sin — + 2, если 2 < х,
Тема 2. Решение вычислительных задач
Задание.Решить следующие уравнения и системы уравнений:
1) х3 — х2 + 4cos — = 0;
2) х = log x + 5;
3) х2 +ху = 1 -у2; x + 5y2=9-f,
4) 2x + 3y~5z = 10; -х + 6у + z = 4; 3x-4y~2z = 3.
Проверить, меняется ли решение при изменении начальных значений неизвестных.
ГЛАВА 7 ПОДГОТОВКА КОМПЬЮТЕРНЫХ ПРЕЗЕНТАЦИЙ
7.1. Общие сведения
Себя можно убедить в чем угодно, особенно когда сильно этого хочешь. А как быть с другими людьми? Они не всегда верят на слово. Пусть нам надо убедить совет компании в необходимости выделить деньги на разработку новой компьютерной программы или обновление компьютеров в нашем отделе. Нам эти цели кажутся важными, а руководство может думать по-другому. Или нужно представить результаты своих исследований на научной конференции, защитить диплом перед комиссией. А если нужно объяснить студентам, как рисовать диаграммы с помощью MS Excel?
В таких случаях необходимо наглядно, внятно и убедительно изложить аудитории свою позицию, привести обоснования и примеры, привлечь внимание слушателей простой, но убедительной аргументацией, чтобы сделать их своими заинтересованными союзниками. Для этого существуют плакаты, краткие отчеты, которые можно раздать перед выступлением, в конце концов, доска, на которой можно написать фломастером или мелом. Однако современные информационные технологии предлагают и другой метод, который не только включает в себя возможности плакатов, слайдов и рекламных листков, но позволяет создать целое слайд-шоу с включением графиков и рисунков, звуковых и анимационных эффектов, с возможностью печати этих слайдов на бумаге или прозрачной пленке.
Такой упорядоченный набор слайдов называется презентация (от англ. present — представлять), а использование этой технологии позволяет придать выступлению уверенность, стройность и необходимый шарм, когда вы хотите убедить в чем-то аудиторию.
В составе средств MS Office есть специальное приложение PowerPoint, которое позволяет подготовить и осуществить эффектную компьютерную презентацию на любую тему и в любой аудитории.
Чтобы создать нужное впечатление, сделать выступление ярким и понятным нужно много поработать. Создание презентации требует усилий, знаний и навыков и состоит из нескольких ос-
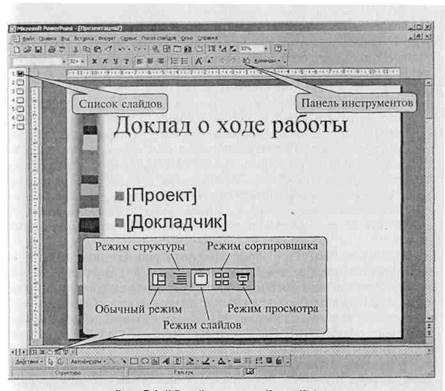
новных этапов. Первым делом нужно создать презентацию, затем нужно ее усовершенствовать и настроить, а уже потом можно ее демонстрировать. На всех этих этапах использование PowerPoint позволяет решить многочисленные технические задачи и проявить свои творческие способности.
Приложение PowerPoint входит в MS Office и имеет дружественный интерфейс, во многих аспектах аналогичный интерфейсу других офисных приложений. Самые важные и часто используемые команды программы расположены в меню. Во второй строке окна расположены значки панели инструментов, многие из которых уже знакомы по работе с Word и Excel. Но, разумеется, здесь есть и новые команды, предназначенные для работы со слайдами и их оформлением.
При создании и работе с презентацией приходится то видеть последовательность слайдов, чтобы понять их взаимосвязь, то подробно рассмотреть и настроить конкретный слайд, то переставить порядок показа слайдов. Для выполнения этих различных действий в PowerPoint предусмотрены различные режимы просмотра. Всего существует шесть режимов.
Обычный режим — это базовый режим, в котором обычно открывается PowerPoint. Он позволяет видеть и структуру презентации и непосредственно работать с конкретным слайдом. Этот режим наиболее универсален.
Режим структуры — это режим, показывающий структуру презентации, здесь основным являются заголовки и текст слайдов. Этот режим сродни режиму структуры документа в WORD. Его хорошо использовать при составлении общего плана выступления, упорядочивании последовательности показа и комментариев.
Режим слайдов предназначен для работы с конкретным слайдом. Здесь удобно ввести или отредактировать текст, разместить элементы слайда, расположить подписи или графики.
Режим сортировки показывает набор всех слайдов в виде маленьких картинок, расположенных друг за другом в порядке их будущего показа. Здесь удобно увидеть общую последовательность презентации, переставить и отсортировать слайды для получения наибольшей убедительности при демонстрации.
Режим показа служит для репетиции самой презентации. PowerPoint последовательно показывает слайд за слайдом с теми звуковыми и анимационными эффектами, которые будут возникать в реальной демонстрации. Работа в этом режиме позволяет представить весь ход презентации и навести в ней последний лоск.
Рис. 7.1 Общий вид окна PowerPoint
Особенно полезен этот режим, если предполагается работа других людей с этой презентацией. Заметки позволяют сообщить коллеге дополнительную информацию.
Для перехода из режима в режим есть специальная панель переключателя режимов, расположенная обычно в левом нижнем углу окна PowerPoint, как это показано на рис. 7.1.
7.2. С чего начать?
Итак, надо создать презентацию, т.е. придумать последовательность взаимосвязанных слайдов, которые будут показываться во время выступления друг за другом. Что именно показывать, какие данные приводить и какие цифры демонстрировать, автор решает в зависимости от поставленных задач. А возможности PowerPoint позволяют грамотно оформить выступление.
Важным элементом презентации является правильное оформление экрана при выводе слайдов, единый стиль выступления и дизайн экрана. PowerPoint обладает специальными инструментами для управления этими элементами презентации.
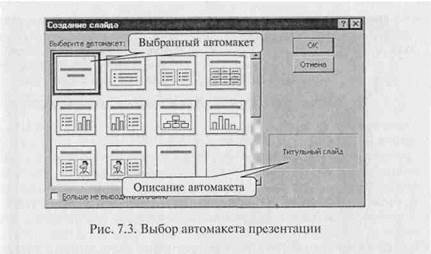

Шаблоны — это специальные заготовки презентаций, созданные профессионалами для упрощения подготовки, чтобы автор мог сконцентрироваться на содержательной части своего выступления. Шаблоны оформления созданы профессиональными художниками и дизайнерами специально для более приятного восприятия. Они обеспечивают единую цветовую гамму каждого слайда и общее цветовое решение всей презентации. Для выбора желаемого шаблона оформления из довольно большого списка при создании презентации нужно встать на закладку Шаблоны оформления окна создания новой презентации. Названия шаблонов уже дают некоторое представление о стиле оформления, предлагаемого шаблоном. Среди таких названий, как «античность», «горы», «синий обелиск» или «осень в городе» можно найти тот стиль, который соответствует теме выступления и внутренним ощущениям автора.
Создатели PowerPoint предусмотрели ряд типичных тем презентаций, например, для обсуждения планов или отчетов по работе, обучения или собрания коллег. Для обеспечения удобства при создании таких стандартных выступлений есть шаблоны презентаций. В отличие от шаблонов оформления эти шаблоны кроме стилевого оформления дополнительно содержат и типовую структуру самого выступления. Разумеется, это только общая схема выступления, но для многих случаев она уже содержит стандартные разделы и помогает специалисту быстро наполнить их нужным содержанием. Среди стандартных шаблонов есть такие как «Диплом», «Бизнес-план», «Учебный курс» и ряд других. Выбрать нужный шаблон презентации можно в окне Создание презентации (рис. 7.2).
Кроме шаблонов презентации в целом, про которые говорилось ранее, в PowerPoint есть специальный инструмент для удобного расположения информации на конкретном слайде. На одном из слайдов рисунок располагается слева, на другом график — справа, а третий слайд вообще не содержит картинок. Для выбора схемы слайда можно воспользоваться автомакетом, пример такого выбора представлен на рис. 7.3. При создании нового слайда можно выбрать из предлагаемого перечня форму представления слай-
да, которая нужна именно для него. При этом выбранный шаблон оформления будет конечно, сохранен. После выбора конкретной формы слайда можно начать заполнение слайда необходимой информацией: внести заголовок слайда, вставить свой рисунок или график, набрать и отредактировать текст слайда.
Для работы с текстом доступны все стандартные инструменты MS Office: выбор и настройка шрифта, форматирование абзацев, использование нумерации или маркировки. Знакомые инструменты работы с рисунками, таблицами и диаграммами позволяют легко использовать их для создания слайдов. С целью придания тексту специальных эффектов можно воспользоваться инструментом Word Art, который работает точно так же, как Word. Если вы не уверены в правильности написания слов, можно стандартным образом проверить орфографию набранного текста.
Для начального ввода текста и размещения рисунков можно использовать заполнители (рис. 7.4). Наиболее удобными для этого являются обычный режим и режим структуры.
Иногда удобно создать новый слайд на основе уже существующего. В этом случае можно воспользоваться функцией «Дублирование слайда» из меню Вставка. В результате этой операции выделенный слайд будет скопирован и помещен сразу вслед за тем, из которого произошло дублирование. После создания копии, новый слайд становится самостоятельным и может быть исправлен и отредактирован совершенно независимо от того слайда, с которого он был сдублирован.
Вставка картинки ничем не отличается от этой же операции, проводимой в других приложениях MS Office. В меню Вставка нужно выбрать пункт «Рисунок» и указать источник включения графического объекта. В слайд может быть вставлен объект любого графического формата, поддерживаемый MS Office.
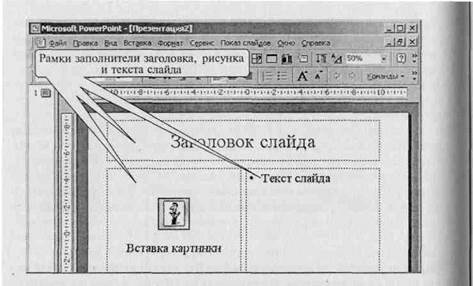
Рис. 7.4. Заполнители слайда
Одним из часто используемых графических объектов являются автофигуры, содержащие большое количество удобных стилизованных картинок. Эти картинки разбиты на группы, среди которых есть, например, блок-схемы, стрелки, другие полезные фигуры. К обычным картинкам, которые используются в Word, в PowerPoint добавлена новая группа «Управляющие кнопки», которые можно использовать не только как графические образы, но и действительно как кнопки управления демонстрацией. Характерной особенностью автофигур и кнопок, в том числе, является возможность изменять и настраивать их внешний вид. Рядом с изображением автофигуры при ее создании появляется небольшая желтая точка, двигая которую можно изменять размеры и форму автофигуры.
поненты этих эффектов — это анимация, звук, видеоклипы, управление с помощью кнопок. Именно удачное использование этих эффектов делает презентацию живой и выгодно отличает ее от простого скучного слушания выступления.
Дополнительные задания
Все, кто когда-либо писали программы на C#, использовали такую простую функцию как
у меня, как и у остальных, до определенного момента никаких проблем с ней не возникало. У этой функции есть такая особенность, которая не всем известна — это то, что разделитель по умолчанию используется тот, который стоит в системе.

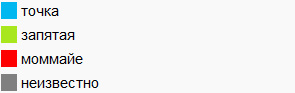
В англоязычных странах в качестве разделителя используется точка, а в остальных странах, преимущественно, запятая. Всё в принципе, не плохо, и среда .Net, как и большинство современных программ знают, какой именно разделитель используется системой. Но такая программа, как Meta Trader была написана русскими программистами, которые о разделителе как-раз таки не знали, и программа всегда использует по умолчанию запятую. Нужно было реализовать передачу с MT4 на приложение данных и обратно через сокеты. Во время тестирования у себя на компьютере странного поведения замечено не было, т.к. у меня в системе стоит по умолчанию «,». Но программа писалась для иностранного заказчика, у которого по идее всё должно было работать точно также. Непонятно по какой причине, данные, принимаемые моей программой, при переводе из строки в Double обрабатывались не правильно и без всяких исключений. Например, преобразование из строки «1,4174» в число у меня на компьютере давало такой же результат, в то время как у заказчика «1,4174» давало результат 14174, то есть пятизначное число без всяких разделителей, которое было замечено не сразу.
Решение, в отличие от самой ошибки было найдено моментально – заменить запятую, на знак, используемый системой.
String Source = «0,05»;
Double number = Convert.ToDouble(Source);
вызывают FormatException в случае если разделителем в системе выступает точка.
Заменяем их на
и проблема решена, не зависимо от того, какой знак используется системой, заменив в строке запятую на этот знак — получим подходящий формат для преобразования.
Что бы изменить разделитель в системе заходим сюда:
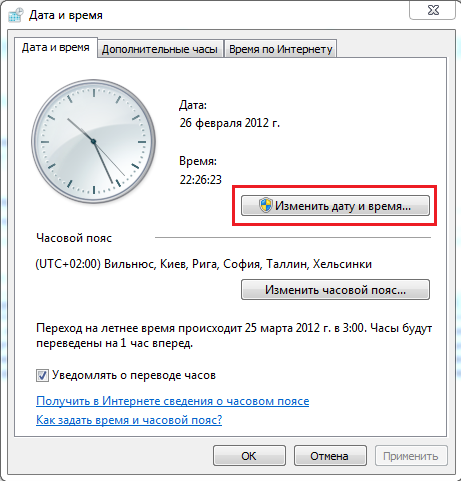


Надеюсь, вы никогда не забудете об этом нюансе, в случае работы на иностранного заказчика. И это поможет сохранить некоторое время.
