Причины
Excel довольно большая и сложная программа, причин может быть много. Но давайте остановимся на основных.
- Проблемы с настройками Excel;
- Программа сломалась после аварийного отключения;
- Конкурирующие приложения мешают работе программы;
- Проблемы с приложением по-умолчанию для открытия таблиц;
- Файл таблицы, которую вы открываете, поврежден.
У меня несколько раз были такие ситуации, когда сроки горят, нужно срочно-срочно сдать отчёт, а программа отказывается работать!
Если вы работаете в Excel очень много — когда-нибудь обязательно столкнетесь с этим.
В данной статье мы рассмотрим причины и методы заставить Excel работать.
- Причины
- Что же делать?
- Отключаем DDE-запросы
- Отключаем дополнительные пакеты
- Восстанавливаем Excel
- Проверяем приложения по-умолчанию
- Отключаем аппаратное ускорение обработки изображения
- Ничего не помогло, что делать?
Почему Excel не открывается в Windows 10?
- Microsoft Excel неправильно обновлен или установлен на вашем ПК/ноутбуке
- Файлы Excel могли быть повреждены
- MS Excel не может получить доступ к настройкам принтера по умолчанию на вашем ПК/ноутбуке
- Другие сторонние приложения, такие как утилиты Tuneup , Kaspersky Antivirus, Abby Fine Reader и т. Д. Могут вызвать проблему.
- Иногда надстройки могут вызывать эту проблему.
- MS Office может работать в режиме совместимости для предыдущая версия, чем текущая версия в Windows
- Аппаратное ускорение графики может вызвать эту проблему
- Проблема защищенного просмотра
Узнав причины проблемы с Excel, вы можете попробовать описанные ниже методы восстановления файлов Excel после обновления.
Обновлено Лиза Оу / 25 марта 2022 г. 09:20
Excel не отвечает — это проблема, которая, скорее всего, случится с кем угодно. Предположим, вы работаете над новым файлом Excel для работы, бизнеса, учебы, личных или других целей, но программа внезапно зависает, зависает или перестает отвечать на запросы. На экране может появиться новое окно с сообщением, что Excel не отвечает или Excel перестал работать. Возможно, первое, что вы делаете, это паникуете и беспокоитесь о файле Excel, над которым работаете, если вы его еще не сохранили. Возможно, вы не знакомы с этой проблемой, так как впервые сталкиваетесь с таким обстоятельством.
Когда Excel не отвечает, как сохранить файл, над которым вы работаете, является вашей первой заботой. Если вы столкнулись с таким обстоятельством и не знаете, как правильно поступить, не беспокойтесь, потому что этот пост сообщит вам об этом.
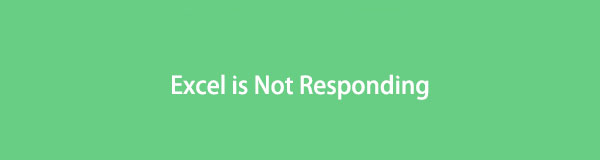
- Часть 1. Почему мой Excel не отвечает
- Часть 2. Что делать, если Excel не отвечает
- Часть 3: Excel не отвечает — как восстановить утерянный Excel с помощью FoneLab Data Retriever
- Часть 4. Часто задаваемые вопросы о том, что Microsoft Excel не отвечает
Офисные инструменты Microsoft являются одними из наиболее широко используемых в научных кругах, бизнесе и практически везде, где нужен набор инструментов для форматирования слов. Но Excel подвержен ошибкам и сбоям. Некоторые из которых могут иметь катастрофические результаты.
Одной из таких ошибок является случай Excel не отвечает. Представьте ситуацию:
Вы работаете над важной электронной таблицей с финансовыми данными вашей компании и финансовыми прогнозами на новый квартал, когда вдруг Excel перестает отвечать, и вы остаетесь там, пытаясь спасти то, что вы можете.
Ужасно, правда? Что ж, к счастью, хотя мы не можем гарантировать, что вам никогда не придется столкнуться с такой ситуацией, мы заверяем вас, что с помощью этой статьи вы сможете полностью контролировать и сохранить все свои данные. Итак, читайте дальше, чтобы узнать, что делать, если Excel не отвечает.
Исправления, когда Excel не отвечает
- Исправление 1, если Excel не отвечает: Проверка наличия обновлений
- Исправление 2, если Excel не отвечает: Проверьте, не использует ли другой процесс Excel
- Исправление 3, если Excel не отвечает: Найдите любые проблемные надстройки
- Исправление 4, если Excel не отвечает: Сделать исключение для антивируса
- Заключение

Вы тот, кто сталкивается с Excel, не отвечающим на Windows 10 или Excel не открывается в Windows 10 как проблемы? Знаете ли вы причину , почему Excel не открывается в Windows 10?
Если вы ищете исправления для решения этой проблемы, Excel не отвечает после проблемы с обновлением Windows 10 вы находитесь на нужной странице.
Этот конкретный пост поможет вам получить все подробности относительно , почему Excel не отвечает на Windows 10 и способы его устранения.
Часть 1. Почему мой Excel не отвечает
Прежде чем углубляться в то, что делать, вы должны знать, что вызвало это. Различные факторы вызывают зависание, зависание, остановку и зависание Excel. И к таким факторам и причинам относятся следующие:
- Использование устаревшей программы Microsoft Excel делает ее менее эффективной и несовместимой с версией операционной системы вашего компьютера.
- Когда Excel используется в другом процессе, действия, которые вы пытаетесь выполнить, могут быть недействительными, и Excel может не отвечать.
- Установленные надстройки в программе мешают вашему Excel работать неправильно.
- Когда проблема заключается в самой программе MS Office, она остается нерешенной.
- Когда на вашем компьютере используется устаревшее антивирусное программное обеспечение или когда Excel конфликтует с антивирусным программным обеспечением, установленным на вашем компьютере.
- Когда какая-то другая программа на вашем компьютере конфликтует с программой Excel.
- Некоторые программы работают в фоновом режиме на вашем компьютере, мешая работе Excel.
FoneLab Data Retriever
FoneLab Data Retriever — восстанавливайте потерянные / удаленные данные с компьютера, жесткого диска, флэш-накопителя, карты памяти, цифровой камеры и многого другого.
- С легкостью восстанавливайте фотографии, видео, контакты, WhatsApp и другие данные.
- Предварительный просмотр данных перед восстановлением.
Вот некоторые из наиболее вероятных причин, по которым Excel перестает отвечать на запросы. Ознакомьтесь со следующими 5 решениями и попытайтесь исправить, что Excel не отвечает на вашем компьютере.
Часть 2. Что делать, если Excel не отвечает
Безопасный режим для Excel позволяет использовать программу без запуска специальных программ. Использование Excel в безопасном режиме позволяет обойти некоторые функции и настройки. Такие функции будут обходить альтернативные места запуска, измененные панели инструментов, папку xlstart и надстройки.
Однако такого безопасного режима для Excel нет только на Mac. Если вы являетесь пользователем Mac, перейдите к следующим частям.
Шаги, чтобы открыть Excel в безопасном режиме:
Шаг 1Для начала нажмите кнопку Windows + R ключи полностью на вашем компьютере. Эта комбинация клавиш открывает Run диалоговое окно.

Шаг 2От этого Run диалоговое окно, введите excel. exe / сейф, Затем нажмите Enter.
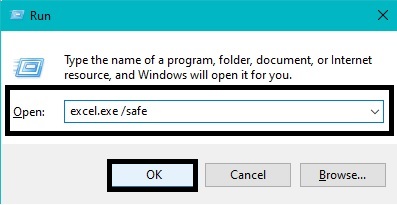
После этого Microsoft Excel автоматически откроется и войдет в безопасный режим. Это откроет программу Microsoft Excel в безопасном режиме.
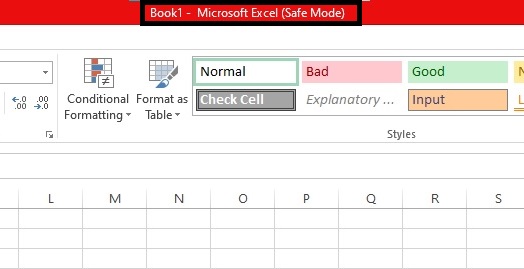
Шаг 3Наконец, вернитесь к Не отвечающий файл Excel or Окно.
Вы должны получить доступ к файлу Excel, над которым вы работали, с помощью этого метода. Если это так, скопируйте все данные и сохраните их в новый файл Excel. Однако, если это не работает, вы можете проверить версию Microsoft Office, которую вы используете.
Способ 2. Обновите Office до последней версии на Windows и Mac
Использование последней версии всех программ на вашем компьютере может быть лучшим и наиболее эффективным средством для улучшения взаимодействия с пользователем. Однако использование устаревшей программы может привести к различным неудобствам, таким как низкая производительность, частые зависания и другие уязвимости в программе. Получите максимум от Excel и других программ Microsoft Office. Кроме того, избегайте проблем, таких как зависание, настроив автоматические обновления, чтобы ваши программы всегда были в актуальном состоянии.
Действия по обновлению Office до последней версии в Windows:
Шаг 1Во-первых, откройте Панель управления на твоем компьютере.
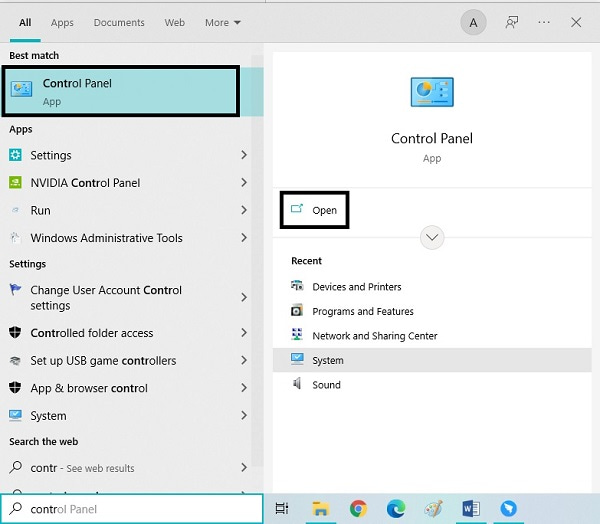
Шаг 2Во-вторых, выберите Система и безопасность из главного меню.
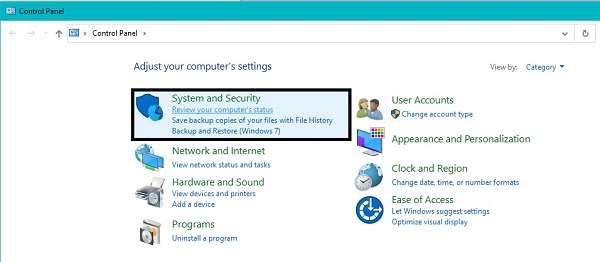
Шаг 3В-третьих, нажмите Безопасность и обслуживание чтобы открыть все доступные параметры обслуживания.
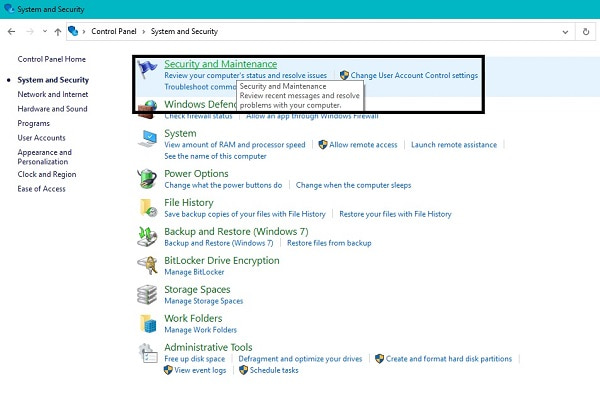
Шаг 4Наконец, нажмите старт техническое обслуживание для настройки Автоматический режим и обновить все, что необходимо обновить.
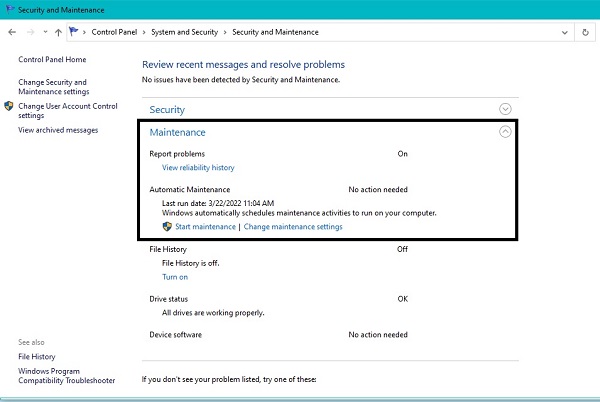
Действия по обновлению Office до последней версии на Mac:
Шаг 1Откройте App Store, затем нажмите Обновления.
Шаг 2Оттуда нажмите Обновить все или выберите правильный.
Этот процесс автоматически установит последнюю версию Microsoft Office, которая включает в себя исправление существующих проблем. И наоборот, возможно, вы заметили, что Excel перестает отвечать каждый раз, когда вы используете макросы. Таким образом, следующее решение лучше всего подходит для вас.
Способ 3. Перекомпилируйте макросы на Windows и Mac
Макросы в Microsoft Excel — это действие или набор действий для более эффективной работы в программе. Эта функция лучше всего подходит для многократного или частого использования Excel, поскольку позволяет записывать макросы, а затем автоматизировать аналогичные задачи. Создание макроса означает запись каждого щелчка мыши и нажатия клавиш, создавая автоматизацию для будущего использования. Excel может использовать более значительную часть памяти, вызывая проблемы с неответом.
Шаги для перекомпиляции макросов в Windows:
Шаг 1Сначала откройте Excel и перейдите к разработчик, После этого нажмите Визуальный Бейсик затем перейдите к Инструменты.
Шаг 2Затем нажмите Доступные опции, затем перейдите к Общие на вкладке Доступные опции окно. Затем очистите Компилировать on Спрос.
Шаг 3После этого щелкните правой кнопкой мыши Модули, А затем выберите Вставить. Наконец, сохраните файл Excel и закройте программу.
Шаги для перекомпиляции макросов на Mac:
Шаг 1Откройте приложение Excel приложение, затем нажмите Настройки.
Шаг 2Затем нажмите Безопасность и конфиденциальность, Выбрать Отключить все макросы без уведомления or Отключить все макросы с уведомлением.
Однако, если это не помогает вашему Excel не отвечать, вы можете обратиться к следующему решению. Возможно, проблема не в макросах, а в надстройках.
Способ 4. Отключить надстройки Excel в Windows
В Excel надстройки подобны расширению программы, что позволяет использовать различные функции на разных платформах. Эта функция позволяет лучше использовать Excel при чтении и записи данных, таких как объекты Excel. Но это также может вызвать проблемы в определенных условиях. Вы должны отключить их, чтобы решить эти проблемы.
Действия по отключению надстроек Excel:
Шаг 1Сначала нажмите Файл в верхней части Excel, затем нажмите Доступные опции. С Вариант Excel окна, щелкните Надстройки.
Шаг 2Затем выберите тип надстроек, которые вы хотите отключить, нажмите Go, А затем выберите Тип.
Шаг 3После этого снимите галочки со всех надстроек, которые нужно удалить. Наконец, нажмите OK.
После выполнения этого метода, когда ваш Excel по-прежнему не отвечает, вы можете перейти на следующий уровень решения.
Способ 5. Переустановите Microsoft Excel на вашем Windows или Mac
Удаление Microsoft Excel и повторная установка на компьютер — наиболее эффективный способ решения проблем. Удаление программы на вашем компьютере удаляет все данные и функции, которые в настоящее время находятся в нем, а также все проблемные вопросы.
Действия по переустановке Microsoft Excel в Windows:
Шаг 1Начнем с посещения Панель управления, затем направляемся в Программы.
Шаг 2После этого отправляйтесь в Программы и компоненты, затем перейдите к Microsoft Офис.
Шаг 3Наконец, щелкните правой кнопкой мыши на нем, затем нажмите Удалить.
Действия по переустановке Microsoft Excel на Mac:
Шаг 1Перейдите в Приложения меню в Mac Finder. Перейдите к Microsoft Офис, затем нажмите Command кнопку.
Шаг 2После этого нажмите кнопку Control
при выборе Все приложения MS Office, После этого нажмите Переместить в корзину.
Шаг 3Вскоре после удаления приложения на Mac перейдите на официальный сайт Microsoft Office и загрузите программу.
Предположим, вам удалось решить проблему с Microsoft Excel, и он снова стал отлично работать. Однако, возможно, вы не можете сохранить файл, над которым работали, когда возникла проблема. Не беспокойтесь, потому что есть решение, позволяющее вернуть потерянные файлы.
Часть 3. Excel не отвечает — как восстановить утерянный Excel с помощью FoneLab Data Retriever
FoneLab Data Retriever является эффективным и безопасным инструментом для извлечения данных. Этот инструмент популярен, так как он никогда не испортит качество исходных данных, как если бы вы их потеряли. Кроме того, этот инструмент имеет функцию предварительного просмотра, чтобы увидеть, что вам нужно восстановить. Прежде всего, FoneLab Data Retriever позволяет вам восстановить данные из вашей Windows или компьютеры Mac, жесткий диск, флэш-накопитель, карта памяти, цифровая камера и другие.
Шаги о том, как восстановить потерянный Excel с помощью FoneLab Data Retriever:
Шаг 1Во-первых, нажмите кнопку загрузки ниже, чтобы загрузить и установить FoneLab Data Retriever на свой компьютер.

Шаг 2Далее поставьте галочку напротив Документ и другие данные, которые вы хотите получить, затем нажмите Scan.

Шаг 3Затем нажмите кнопку XLSX папку, чтобы увидеть все извлекаемые файлы Excel.
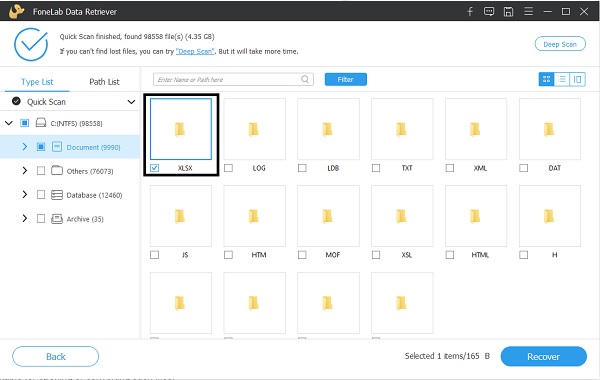
Шаг 4Наконец, выберите все файлы Excel, которые вы хотите получить, затем нажмите кнопку Recover кнопку.
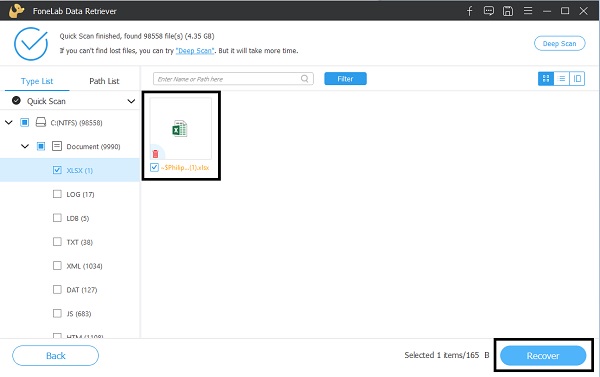
Часть 4. Часто задаваемые вопросы о том, что Microsoft Excel не отвечает
Что произойдет, если вы случайно нажмете «Не сохранять в Excel»?
Невозможность сохранить файл Excel, над которым вы работаете, при закрытии программы может быть проблемой, если у вас нет правильного решения. Первоначально вы можете открыть новое окно Excel, а затем нажать Инфо. Оттуда нажмите Управление версиями, затем нажмите Восстановить несохраненный документ. В худшем случае вы можете использовать FoneLab Data Retriever чтобы получить файл Excel.
В чем разница между Сохранить и Сохранить как в Excel?
Игровой автомат Сохраните опция позволяет сохранить все изменения в уже сохраненном файле автоматически. Наоборот, Сохранить как это то, что позволяет вам сохранить существующий файл как другой файл с новым именем файла или только что созданный файл, который еще не был сохранен.
Заключение
В заключение, вы только что узнали о возможных причинах, по которым Excel не отвечает, и о решениях по их устранению. Как вы, возможно, заметили, различные причины вызывают эту проблему и тот факт, что для нее существуют различные решения. Исправьте свою программу Excel и используйте ее с оптимальной производительностью.
Более того, FoneLab Data Retriever Это очень рекомендуемый инструмент, поскольку он позволяет восстановить любые данные, независимо от того, как вы их потеряли или где они были изначально сохранены.
Об Excel, не отвечающем на Windows 10
Microsoft Excel — одна из самых распространенных, необходимых и мощных компьютерных программ, которые используется во всем мире на рабочем месте.
Тем не менее, Microsoft Excel имеет тенденцию зависать, давать сбой или прекращать работу во время сложных электронных таблиц. В такой ситуации пользователи получают сообщение об ошибке: « Excel не открывается в Windows 10 ″, « Excel не работает » или «Excel перестал работать». Это может произойти, если вы обновили Windows 7,8 до Windows 10.
Чтобы исправить не отвечающий файл Excel, мы рекомендуем этот инструмент:
Это программное обеспечение предотвратит повреждение и повреждение данных книги Excel, таких как данные бизнес-аналитики, финансовые отчеты и другую аналитическую информацию. потеря данных. С помощью этого программного обеспечения вы можете восстановить поврежденные файлы Excel и восстановить каждое визуальное представление и набор данных в исходное неповрежденное состояние за 3 простых шага:
- Загрузить инструмент восстановления файлов Excel с оценкой Отлично от Softpedia, Softonic и CNET.
- Выберите поврежденный файл Excel (XLS, XLSX) и нажмите Восстановить , чтобы начать процесс восстановления.
- Просмотрите исправленные файлы и нажмите Сохранить файл , чтобы сохранить файлы в нужном месте.
Просмотрите исправления, указанные ниже, а также узнайте причины, по которым Excel не работает после обновления Windows 10 проблема.
Лучшее Мягкий Программное обеспечение, чтобы исправить ошибку Excel, не отвечающую на проблему с Windows 10
Поскольку ручные методы требуют много времени и технических средств, они не охватят больше, если вы не разбираетесь в компьютере. Чтобы решить проблему, связанную с Excel, рекомендуется использовать MS Excel Repair Tool , чтобы исправить ошибки Excel.
Этот инструмент не только устраняет все виды проблем, ошибок и повреждений в книгах Excel, а также восстановить удаленные данные Excel. Он очень прост в использовании и может использоваться как с операционными системами Windows, так и с Mac. Этот инструмент поддерживает все версии Excel.


Как исправить, что Excel не отвечает после обновления Windows 10?
Вот несколько лучших ручных исправлений, перечисленных ниже, которые помогут вам исправить Excel не открывается в Windows 10 или Excel не отвечает на запросы Windows 10 , как проблемы.
1: Попробуйте Запуск Excel в безопасном режиме
2: попробуйте отключить надстройки
3: Восстановите Microsoft Office
4 : Изменение настроек принтера.
5: конкретный файл MS Excel не отвечает
6: попробуйте отключить аппаратное ускорение графики
7: устраните проблему с защищенным просмотром
Метод 1. Попробуйте запустить Excel в безопасном режиме
Если ваш MS Excel не отвечает после обновления Windows 10 или ваша электронная таблица зависла, попробуйте запустить Excel в безопасном режиме. Для этого выполните следующие действия:
- Нажмите Windows + R .
- Введите превосходный. exe/safe

- Нажмите OK , чтобы запустить программу MS Excel в безопасном режиме.
- Теперь откройте файл Excel, который не отвечает.
Попробуйте отключить надстройки
Попробуйте отключить надстройки, если вы регулярно сталкиваетесь с замедлением работы MS Excel, не отвечающего , зависает или зависает на вашем компьютере. Выполните следующие действия, чтобы отключить надстройки:
- Нажмите Windows + R .
- Введите excel.exe/safe
- Нажмите OK , чтобы запустить программу MS Excel.
- В MS Excel, щелкните значок файл в верхнем левом углу экрана и нажмите кнопку Параметры Excel

- Теперь щелкните надстройки в боковом меню.
- Выберите надстройки Excel и нажмите кнопку перейти , чтобы получить доступ экран выбора надстроек.


Метод 3. Восстановите Microsoft Office
Если проблема MS Excel не работает на ПК/ноутбуке с Windows 10, то это может быть связано с повреждением файлов. Эта проблема может быть решена с помощью функции восстановления программы MS Office в вашей системе. Для этого выполните следующие действия:
- Щелкните значок Windows , прокрутите вниз и щелкните Система Windows.
- Коснитесь параметра Панель управления в системной папке Windows



Часто Microsoft Excel может перестать отвечать, если не может установить связь с принтером по умолчанию на вашем ПК/ноутбуке. Обычно это происходит, когда принтер подключен к вашему компьютеру и возникают проблемы, или если драйверы не обновлены.
Вы можете изменить принтер по умолчанию на ПК на Microsoft XPS Document Writer. Выполните следующие действия, чтобы изменить настройки принтера:
- Щелкните правой кнопкой мыши кнопку Пуск
- Щелкните Диспетчер устройств option

- Затем щелкните вкладку Действие
- Щелкните параметр Устройства и принтеры


После установки Microsoft XPS Document Writer в качестве принтера по умолчанию на вашем компьютере откройте MS Excel и проверьте, решена ли проблема.
Конкретный файл MS Excel не отвечает
Если ваш MS Excel нормально работает на вашем ПК и проблема возникает только на некоторых ular файлы MS Excel, которые не отвечают. Затем эту проблему можно решить, очистив условное форматирование для этой конкретной электронной таблицы.
Выполните следующие действия, чтобы выполнить условное форматирование:

- Это очищает Условное форматирование с определенного листа.
- Выберите другие вкладки в нижней части листа и затем снимите условное форматирование на этих листах.
- Сейчас , сохраните файл Excel с новым именем, чтобы исходный файл Excel также был на вашем компьютере.
После выполнения вышеупомянутых шагов, если он исправит ошибку проблема с MS Excel не работает или зависает, замедляется ваша система, затем подтверждается, что проблема вызвана форматированием на определенном листе в конкретном файле MS Excel.
Попробуйте отключить аппаратное ускорение графики
Попробуйте отключить аппаратное ускорение графики, чтобы позволить MS Excel работать после обновления Windows 10, для этого выполните следующие действия:
- Откройте MS Excel
- Установите флажок «Отключить аппаратное ускорение графики»

Метод 7. Устранение проблемы с защищенным просмотром

- Нажмите Защищенный просмотр
- Снимите все флажки

Также измените указанные ниже настройки
- В настройках центра управления безопасностью. ,
- Нажмите «Настройки блокировки файлов»

Шаги по использованию Excel Recovery Tool
Вкл. Mac? См. Раздел Автоматическая проверка обновлений Office для Mac.
Щелкните здесь, чтобы получить последние обновления для версий Office, использующих установщик Windows (MSI).
Выберите свою версию Office
Если вы не знаете, какая версия У вас есть Office, см. Какую версию Office я использую?
Не знаете, какой у вас тип установки?
Разверните этот раздел, если вы не уверены в своем типе установки
Откройте приложение Office, чтобы проверить тип установкиПримечание: Если вы можете Не открывайте приложение, чтобы проверить тип установки, попробуйте сначала выполнить более распространенные действия по удалению «нажми и работай» или MSI.
- Создать или откройте существующий файл и выберите Файл > Учетная запись (или может быть написано Учетная запись офиса ).
- В разделе «Информация о продукте» найдите кнопку О и проверьте следующее:Нажми и работайУстановки нажми и работай имеют версию и сборку число, а и включите фразу Click-to-Run .Следуйте инструкциям Click-to-Run или MSI ниже.У установки MSI нет номера версии или сборки.Microsoft Установки магазина имеют номер версии и сборки и включают фразу Microsoft Store .Если у вас установлен этот тип установки, выберите вкладку Microsoft Store.
Более новые версии Office 2013 Office 2010 Office 2007 Office 2003Новые версии Office
Откройте любое приложение Office, например Word, и создайте новый документ. Перейдите в Файл > Учетная запись (или Учетная запись офиса , если вы открыли Outlook). В разделе Информация о продукте выберите Параметры обновления > Обновить сейчас. Примечание: вам может потребоваться сначала нажать Включить обновления , если вы не видите справа вариант Обновить прочь. Закройте окно « Вы в курсе! » после того, как Office завершит проверку и установку обновлений.
Вы можете также используйте кнопку Параметры обновления , чтобы Отключить обновления или Просмотреть обновления , которые были ранее установлены. Office в Microsoft StoreЕсли вы приобрели Office из приложения Microsoft Store на своем устройстве Windows, вы можете обновить Office из того же места!
- Выйти из всех приложений Office.
- Откройте приложение Microsoft Store , набрав «Microsoft Store» в строке поиска на панели задач и нажмите Enter .
- Щелкните и убедитесь, что вы вошли в учетную запись Microsoft, связанную с вашей лицензией Office.
- Щелкните значок > выберите Загрузки и обновления .
- Нажмите Получить обновления .
Не работает? Попробуйте следующее
- Убедитесь, что ваш компьютер подключен к Интернету.
- Если Параметры обновления отсутствуют и есть только кнопка О , вы либо установите корпоративную лицензию или ваша компания использует групповую политику для управления обновлениями Office. Попробуйте Центр обновления Майкрософт или обратитесь в службу поддержки вашей компании.
- Чтобы загрузить обновление вручную, см. Обновления Office.
- Если вы хотите обновить Office, но не можете открыть ни одно из своих приложений Office, попробуйте восстановить пакет Office:
Перейти в Панель управления > Программы > Удаление программы .
Найдите и выберите свою версию Microsoft Office на вашем компьютере. На панели вверху нажмите Изменить .
Выберите Быстрое восстановление > Ремонт . Если это не помогло, повторите эти шаги, но вместо этого выберите Онлайн-ремонт . Если вам по-прежнему не удается открыть какие-либо приложения, удалите и повторно установите Office. - Перейти в Панель управления > Программы > Удаление программы .
- Найдите и выберите свою версию Microsoft Office на вашем компьютере. На панели вверху нажмите Изменить .
- Выберите Быстрое восстановление > Ремонт . Если это не помогло, повторите эти шаги, но вместо этого выберите Онлайн-ремонт . Если вам по-прежнему не удается открыть какие-либо приложения, удалите и повторно установите Office.
Office 2013
Откройте любое приложение Office 2013, например Word, и создайте новый документ. Нажмите Файл > Учетная запись (или Учетная запись Office , если вы открыли Outlook 2013). В разделе Информация о продукте выберите Параметры обновления.

Посмотрите эти шаги в видео.
Нажмите Включить обновления , если опция доступна.
Выберите Обновить сейчас , чтобы вручную проверить и установить обновления Office. Закройте окно « Вы в курсе! » после того, как Office завершит проверку и установку обновлений.
- Убедитесь, что ваш компьютер подключен к Интернету.
- Если Параметры обновления отсутствуют в разделе Информация о продукте , а Кнопка «О программе» — единственный доступный вариант: либо у вас есть корпоративная лицензия, либо ваша компания использует групповую политику для управления обновлениями Office. Попробуйте Центр обновления Майкрософт, чтобы получить последние обновления, или обратитесь в службу поддержки вашей компании.
- Чтобы загрузить обновление вручную, см. Обновления Office.
- Если вы хотите обновить Office, но не можете открыть ни одно из своих приложений Office, попробуйте восстановить свой пакет Office.
Office 2010
- Откройте любое приложение Office 2010, например Word 2010, и создайте документ.
- Перейдите в Файл > Справка > Проверить обновления .
- Выберите Установить обновления или Проверить наличие обновлений . Если ни один из вариантов недоступен, выполните дополнительные действия, указанные во всплывающем окне, которое появляется после выбора Проверить наличие обновлений .
- Убедитесь, что ваш компьютер подключен к Интернету.
- Если параметр «Обновление» отсутствует или вы не можете выполнить обновление, попробуйте Центр обновления Майкрософт, чтобы установить обновления Office через Windows.
- Чтобы загрузить обновление вручную, см. Обновления Office.
- Если вы хотите обновить Office, но не можете откройте любое из приложений Office, попробуйте восстановить пакет Office:
Перейдите в Панель управления > Программы > Удаление программы .
Найдите и выберите свою версию Microsoft Office на вашем компьютере. На панели выше нажмите Изменить .
Если вы хотите обновить Office, но не можете открыть ни один из своих Приложения Office, попробуйте восстановить свой пакет Office. - Перейдите в Панель управления > Программы > Удаление программы .
- Найдите и выберите свою версию Microsoft Office на вашем компьютере. На панели выше нажмите Изменить .
- Если вы хотите обновить Office, но не можете открыть ни один из своих Приложения Office, попробуйте восстановить свой пакет Office.
Office 2007
Благодарим вас за использование Office 2007. Если вы ищете обновления, поддержка Office 2007 закончилась.
Чтобы использовать новейшие функции и получить самые последние обновления безопасности, мы рекомендуем вам получить последнюю версию Office.
Office 2003
Благодарим вас за использование Office 2003. Если вы ищете обновления, поддержка Office 2003 закончилась.
Чтобы использовать новейшие функции и получать самые свежие обновления безопасности, мы рекомендуем вам установить последнюю версию Office.
Используйте восстановление данных с помощью эхо-ресурса.
Что делать, если ни одно из исправлений не работает и приходится принудительно останавливать Excel, когда он не отвечает?
Это определенно заставит вас потерять всю свою тяжелую работу, и, если вы не будете регулярно сохранять или создавать резервные копии на отдельном диске есть шанс, что мы говорим о часы этого.
К счастью, есть решение, которое поможет вам восстановить все ваши файлы Exel всего за несколько минут. Его уникальные алгоритмы восстановления данных гарантируют 100%-ную вероятность успеха для файлов Excel. и любой другой документ, а его интуитивно понятный интерфейс сделает весь процесс детской игрой.
На самом деле, мы покажем вам, насколько это здорово ниже.
Как восстановить файлы, если Excel не отвечает
Выберите Я не знаю вариант, поскольку вы имеете дело с повреждением данных, и выберите Документ и Другое коробки. (Нам нужны Другие, потому что поврежденные документы могут не иметь правильного расширения)
Не волнуйтесь, приведенный выше список предназначен только для того, чтобы помочь программе оптимизировать поиск, и выбор другого варианта на нее не повлияет.
Затем нажмите Далее.

Как только приложение будет готово, вы увидите, что оно нашло. Выберите файлы, которые хотите восстановить, и нажмите Recover.

Что же делать?
Итак, причины рассмотрели. Теперь давайте узнаем, что делать в каждом случае.
Эта статья написана по порядку самых эффективных способов. То есть, если вы столкнулись с проблемой, выполняйте все шаги по порядку.
Отключаем DDE-запросы
Это самая частая причина поломок в программе.
Что такое DDE-запросы? Это запросы от других приложений.
Изначально, эти запросы выключены. Если они у вас включены — они могут являться причиной многих ошибок.
Пошаговая инструкция исправления:
- Найдите группу «Общие»;
- И включите параметр, указанный на картинке;
Отключаем дополнительные пакеты
Большое количество пользователей, для тех или иных целей используют дополнительные пакеты.
Часто бывает, что из-за них Excel может не открываться.
Пошаговая инструкция по исправлению:
Это, наверное, самая частая причина. Если файл открылся, но дополнительные пакеты нужны вам при работе, включайте их по одному, чтобы понять какой именно вызывает ошибки.
Восстанавливаем Excel
Если, например, у вас выключился свет и после этого не открывается Excel, то повреждена сама программа, нужно восстановить её.
Как это сделать:
Итак, Excel начал восстановление. Это что-то по типу отката к заводским настройкам.
Если дело было в программе, то с помощью этого метода вы решите свою проблему.
Проверяем приложения по-умолчанию
Приложения по-умолчанию, это такая опция в Windows, которая позволяет выбрать стандартное приложение для открытия, например, таблиц.
Бывает такое, что эта опция, на открытие таблиц, у вас сбита и там указана совсем другая программа.
Как это исправить?
- Откройте «Панель управления»;
- Щелкните «Программы»;
Если проблема была в этом — Excel откроется. Однако обратите внимание, что мы сбросили эту настройку абсолютно для всех типов файлов в Windows. Не только для табличек Excel.
Отключаем аппаратное ускорение обработки изображения
Эта опция помогает вашей видеокарте быстрей обрабатывать различные изображения и элементы интерфейса самых разных программ. В Excel эту опцию можно отключить.
Как это сделать?
Готово! Проверьте, открывается ли Excel теперь.
Ничего не помогло, что делать?
Все эти способы хороши, но что же делать если ничего не помогло?
Я бы попробовал переустановить программу, но если даже это вам не помогло — рекомендую обратиться в поддержку.
Это можно сделать по этой ссылке:
А еще, вы можете поделиться проблемой на разных форумах по Excel. Возможно кто-то из пользователей форума уже сталкивался с вашей проблемой.
Естественно, это далеко не все проблемы Excel, мы рассмотрели только самые распространенные.
Вот и все!
Чаще всего вам поможет первый или второй способ, рассмотренный в этой статье. Но если не помогло, попробуйте все остальные.
Надеюсь, эта статья оказалась полезна для вас!
Надеюсь, что после выполнения вышеупомянутых исправлений ваша проблема, связанная с тем, что Excel не работает после обновления Windows 10 , решена.
Если проблема все еще не устранена, вы можете попробовать рекомендуемый инструмент восстановления Excel, чтобы решить проблему.

Маргрет

Маргрет Артур — предприниматель и эксперт по контент-маркетингу. Она ведет технические блоги и специализируется на MS Office, Excel и других технических вопросах. Ее отличительное искусство подачи технической информации простым для понимания языком очень впечатляет. Когда не пишет, она любит незапланированные путешествия.
