Одной из возможных ошибок, с которыми пользователи могут столкнуться поле установки Виндовс 10, являются кракозябры. Они появляются в интерфейсе программ вместо русских букв, могут встречаться в документах. Зачастую кириллица неправильно отображается в изначально англоязычных вариантах и не полностью лицензированных версиях ОС, но случаются и исключения.
В данной инструкции мы рассмотрим различные способы, как исправить иероглифы (кракозябры), а точнее – отображение в Виндовс 10 кириллицы.
Внимание! Мы не несем ответственности за ваши действия. Обратитесь за помощью к профессионалам в сервисный центр, как наш.
Веду разработку на операционной системе macOS. Возникают кучи проблем с кириллицей (string или char*), например, при работе с функциями regex, ::tolower/::toupper и тд.
При запросе locale в терминале, имею следующее:
LANG=»ru_RU. UTF-8″
LC_COLLATE=»ru_RU. UTF-8″
LC_CTYPE=»ru_RU. UTF-8″
LC_MESSAGES=»ru_RU. UTF-8″
LC_MONETARY=»ru_RU. UTF-8″
LC_NUMERIC=»ru_RU. UTF-8″
LC_TIME=»ru_RU. UTF-8″
LC_ALL=
Использую C++11. Boost принципиально использовать не хочу и, желательно, чтобы решение могло быть перенесено в будущем на линкус (отсылка к непереносимому codecvt).
Собственно сам вопрос: как можно исправить проблему кириллицы во всей программе? Например, использовать грамотно locale. h (и как это — грамотно?) или что-нибудь еще.
Вывод текста я осуществляю непосредственно в консоль. В консоль вывод происходит отлично, вот только преобразования через transform, используя параметры ::tolower, ::toupper успешно игнорируются. Используя codecvt я смог получить из string -> wstring, выполнил ::tolower и смог так же сделать wstring->string, однако, это явный «костыль» и использовать его всегда, когда мне надо что-то сделать с байтами строки — не выход.
Если я вывожу русский текст в ncurses, получается так:
(Я какой-то текст) «Я какой-?~Bо ?~Bек?~A?~B»
Методы, которые работают плохо (но могут помочь вам)
Метод, который часто рекомендуют — использование конструкции setlocale(LC_ALL, «Russian»); У этого варианта (по крайней мере в Visual Studio 2012) гора проблем. Во-первых, проблема с вводом русского текста: введённый текст передаётся в программу неправильно! Нерусский текст (например, греческий) при этом вовсе не вводится с консоли. Ну и общие для всех неюникодных решений проблемы.
Ещё один метод, не использующий Unicode — использование функций CharToOem и OemToChar. Этот метод требует перекодировки каждой из строк при выводе, и (кажется) слабо поддаётся автоматизации. Он также страдает от общих для неюникодных решений недостатков. Кроме того, этот метод не будет работать (не только с константами, но и с runtime-строками!) на нерусской Windows, т. там OEM-кодировка не будет совпадать с CP866. В дополнение можно так же сказать что эти функции поставляются не со всеми версиями Visual Studio — например в некоторых версиях VS Express их просто нет.
- к сожалению, автор того вопроса пользовался компилятором MinGW под Cygwin и WinXP, что делает большинство современных решений неприменимыми.
- Output unicode strings in Windows console app
- What’s the difference between printf(“%s”), printf(“%ls”), wprintf(“%s”), and wprintf(“%ls”)?
- Русский язык в исходном коде в Dev C++
- Code Page Identifiers
В Windows 10 есть много различных языковых и региональных параметров, которые пользователь может настраивать соответственно своим предпочтениям. Часто бывает так, что владельцы компьютеров сталкиваются с некорректным отображением кириллических (русский, украинский и другие языки) шрифтов. Вместо нормальных знаков и русских букв почему-то отображаются крякозябры в Windows 10, делающие работу с операционной системой фактически невозможной. При этом сам язык системы может отображаться нормально, но попытка открыть текстовый файл или запустить приложение, в котором используется кириллический текст, приведет к весьма унылому результату:

Причиной этому является сбой кодировки операционной системы. Чинится все предельно просто и потребует от вас лишь несколько кликов и одну перезагрузку компьютера. При этом починка осуществляется как простым способом через Панель управления, так и более сложным через редактор реестра или подмену кодовых таблиц операционной системы. Мы рекомендуем использовать первый метод, так как в 99. 99% случае проблема решается именно так.
Примечание: вы не сможете исправить кракозябры в Windows 10, если ваша учетная запись не имеет прав Администратора. Позаботьтесь узнать пароль от учетной записи Администратора, либо убедитесь, что ваш профиль имеет принадлежащий уровень прав доступа (является учетной записью Администратора).

Особенно сильно проблема с кодировкой стала актуальна после выхода новой Windows 10. Микрософты опять что-то перемудрили и в итоге, в некоторых приложениях вместо языка одни кракозябры. Но все решаемо
На самом деле причин сброса или изменения кодировки может быть довольно большое множество. Но основные из них, это:
— обновление системы
— установка какого-то системного патча
— действие вируса
— кривые шаловливые руки и непомерная любознательность ( самая распространенная причина всех бед в windows )
Восстановление кодировки
Тем не менее, раз уж данная проблема возникла, нужно ее решать. Ниже приведены скрины, любезно предоставленные одним человеком с одного популярного форума. На них можно посмотреть без риска и экспериментов на собственной системе, ‘что будет если сменить кодировку’. Все шрифты представлены как совершенно нечитаемые арабские кракозябры.
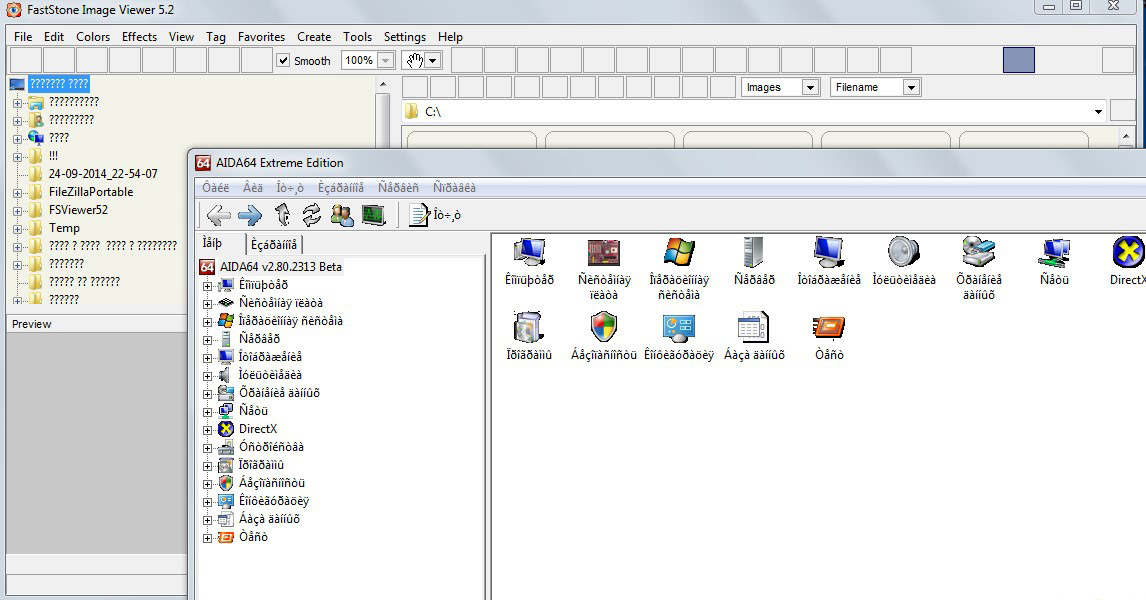
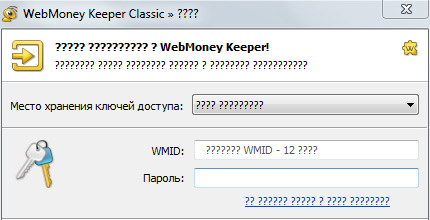
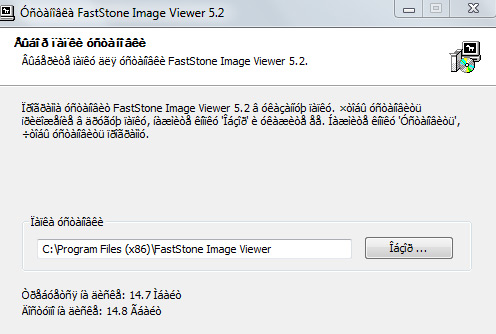
При всем, казалось бы, диком ужасе ситуации, решается данная проблема весьма несложно:
заходим в Панель управления->Язык и региональные стандарты->Закладка «Дополнительно»->Язык программ не поддерживающих Юникод. Меняем язык с Русского на Английский, перезагружаем компьютер, снова меняем на русский и опять перезагружаем компьютер. Снова наслаждаемся красивыми родными шрифтами!
В windows 10 кодировка привязывается глобально к общему языку системы. Поэтому если у вас проблемы с отображением шрифтов, то нужно пройти: Пуск -> Параметры -> Время и Язык -> Регион и язык -> Дополнительные настройки даты и времени, региональные параметры -> и посмотреть настройки в пунктах: Язык и Региональные стандарты.
Операционная система Windows кэширует установленные шрифты, с целью более быстрого их отображения в пользовательском интерфейсе различных приложений. Когда кэш поврежден, мы можем увидеть так называемые “кракозябры” вместо нормальных слов. Как и у значков Рабочего стола, кэш в виде нескольких файлов хранится в специальной папке. Она, конечно же, защищена по умолчанию и не обладая правами администратора, пользователь не сможет с ней работать, получив соответствующее сообщение об ошибке. Неправильное отображение шрифтов в системных приложениях заставляет пользователя работать, например, с их пунктами меню по памяти. Какое-либо важное сообщение становится невозможно прочитать, что значительно снижает производительность работы на компьютере и существенно нервирует. Что после этого делать, тот же среднестатистический пользователь не знает. Но, прочитав эту инструкцию до конца, он найдет правильный способ исправить ошибку. Также ознакомившись с инструкцией по этой ссылке, в случае необходимости, легко можно будет заставить корректно отображаться и ярлыки на Рабочем столе, которые ломаются чаще шрифтов. Ведь от этого тоже ничья система не застрахована. Теперь, если вы готовы, давайте перейдем к практическим шагам. В качестве экспериментальной ОС, мы будем работать с Windows 10. Как мы упоминали ранее, кэш шрифтов находится в специальной папке по такому пути:%WinDir%ServiceProfilesLocalServiceAppDataLocalFontCacheкоторая защищена. Но, прежде, чем с ней работать нам необходимо:
- воспользоваться сочетанием клавиш Win+R на клавиатуре и вызвать системную утилиту “Выполнить”;
- ввести “services.msc” в соответствующем поле и нажать кнопку “ОК” для запуска приложения “Службы”;
- найти “Службу кэша шрифтов Windows” и остановить её;
- далее удалить файл с названием “FNTCACHE.DAT” из папки “System32”;
- запустить остановленную ранее службу и перезагрузить компьютер.


Служба кэша шрифтов Windows


Зачастую у программистов появляются проблемы с русским языком в консоли при загрузке в неё текстового файла — вместо кириллицы появляются какие-то непонятные символы или вопросительные знаки. Данная проблема очень легко решается — нужно просто сменить кодировку файла на UTF-8 или на Юникод (либо на какую-либо другую, с которой консоль заработает). Как это сделать, вы узнаете в нашей статье. Итак, если у вас в консоли вместо кириллицы написано что-то похожее на символы с нижнего изображения, либо просто непонятный набор неизвестных символов, то всё дело в неправильной кодировке файла.
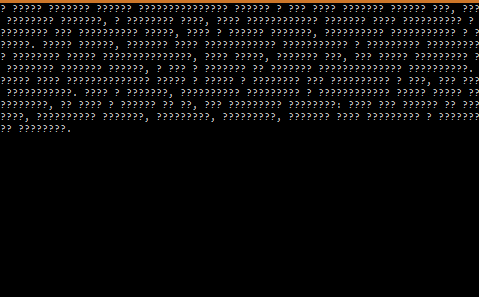
Исправить данную проблему не составит труда. Проблемы с кодировкой кириллицы в блокноте
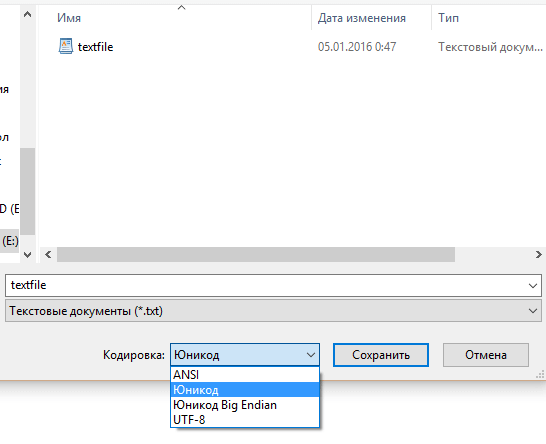
После сохранения файла попробуйте запустить консоль ещё раз, всё должно заработать. Проблемы с кодировкой кириллицы в WordPadНам нужно выбрать тип «Текстовый документ в Юникоде» и таким образом сохранить файл.
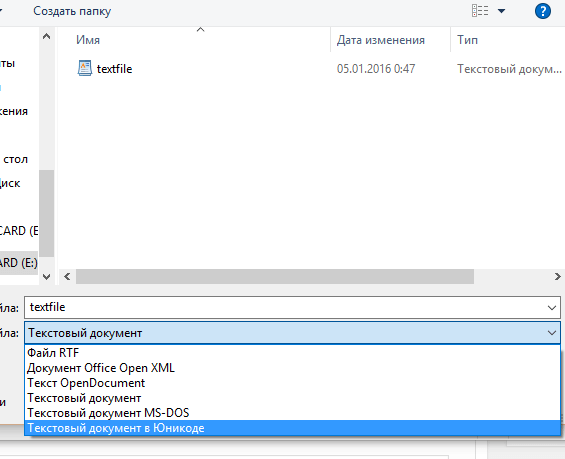
Проблемы с кодировкой кириллицы в Visual StudioВариант 1. Изменение кодировки файла. Если ваш файл открыт у вас в Visual Studio, то для смены кодировки нужно выполнить следующие действия: В рабочей среде кликнуть на вкладке файла:
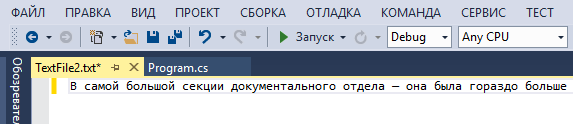
Затем перейди в меню «Файл» -> «Дополнительные параметры сохранения.
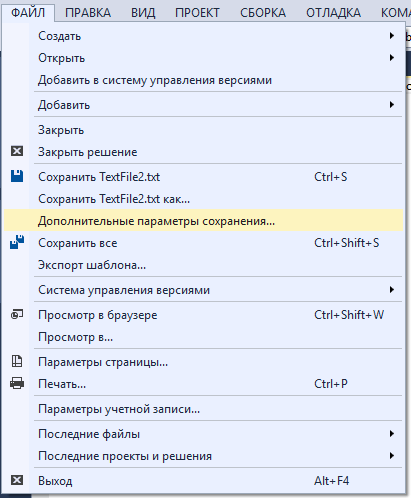

Кракозябры, или иероглифы, вместо русских букв в Windows 10 появляются зачастую после установки операционной системы. Непонятные символы встречаются в документах. Кириллица искаженно транслируется, если пользователь воспользовался не совсем лицензированной или английской версией Виндовса. Это самые распространенные причины неполадки, которые исправит любой человек. Причины отображения иероглифов вместо русских буквОбычно проблемы с кодировкой встречаются не во всех текстовых файлах и установщиках программного обеспечения сразу. Например, при открытии инсталлера ПО его название корректно, а вот содержимое неправильно отображается. Или при написании текста в «блокноте» появляются вопросы и кракозябры.

К причинам некорректного отображения кириллицы относят:
- Ошибка русификации приложений.
- Сбой обновлений.
- Использование английской версии операционной системы.
Пользователи спешат исправить неполадки простой переустановкой ОС. Но это не всегда помогает. Особенно, если проблема заключается не в Виндовсе. Частый вопрос от пользователей – почему в ОС Windows 10 в известной программе «Налогоплательщик ЮЛ» отображаются иероглифы и кракозябры. Данная проблема решается просто: в шрифтовую систему устанавливают MS Sans Serif.

Методы исправления проблемыЕсть 2 метода, которые помогают убрать каракули в текстовых файлах и программах Виндовс 10. Первый вариант – смена языка системы. Он простой. Вариант посложнее — подмена файла кодовой страницы. Изменение языка системыЗа отображение текста в программном обеспечении системы и сторонних приложений отвечает настройка в Панели управления с названием «Региональные стандарты». Убрать каракули со знаками вопроса можно через редактирование настроек:




После перезагрузки пользователь проверяет, подействовал метод исправления ошибки или нет. Если же операция не принесла успеха, пробуют следующий способ. Путем подмены файла кодовой страницы на c_1251. nlsДанный метод практически всегда помогает убрать непонятные символы и восстановить отображение кириллицы. Для этого на пути «C:WindowsSystem32» подменяют файл кодовой страницы. Способ эффективен, если пользователь уверен, что система использует кодовую страницу со значением 1252. Алгоритм действий:




- После зажимают на клавиатуре клавишу «CTRL» и перетаскивают файл вверх для создания его копии.
- В конце созданную копию переименовывают в «NLS». С этого момента можно считать, что некорректные каракули в программах и текстах исчезли.
Восстановить отображение кириллицы на Виндовс 10 легко и просто. Главное – знать причину появления проблемы. Не рекомендуется просто переустанавливать Windows. Скорее всего, данный метод не поможет.
Кракозябры — что за слово такое интересное? Этим словом обычно русские пользователи называют неправильное/неверное отображение (кодировку) символов в программах или самой Операционной Системы. Почему такое случается? Однозначного ответа Вы не найдёте. Это может быть в следствии проделок наших «любимых» вирусов, может из-за сбоя работы ОС Windows (например пропало электричество и выключился компьютер), может программа создала конфликт с другой или ОС и всё «полетело». В общем причин может быть много, а самая интересная — это «Оно само вот так взяло и сломалось». Читаем статью и узнаём как исправить проблему с кодировкой в программах и ОС Windows, раз уж она случилась.
Кто до сих пор не понял о чём я имею ввиду, вот вам несколько скриншотов:



Кстати, я тоже попал однажды в эту ситуацию и до сих пор на Рабочем столе лежит файл, который помог мне справится с ней. Поэтому и решил написать данную статью.
За отображение кодировки (шрифта) в Windows отвечает несколько «вещей» — это язык, реестр и файлы самой ОС. Теперь будем их проверять по отдельности и по пунктам.
Как убрать и исправить кракозябры вместо русского (русских букв) в программе или Windows.
Проверяем установленный язык для программ, не поддерживающих Юникод. Может он у Вас сбился.
Итак, переходим по пути: Панель управления — Язык и региональные стандарты — вкладка ДополнительноТам смотрим чтобы язык был Русский.

В Windows XP помимо этого внизу есть список «Кодовые страницы таблиц преобразования» и в нём есть строчка с цифрой
Нужно чтобы там тоже был Русский

Перезагружаемся или перезапускаем проводник и смотрим не исчезла ли проблема. Нет? Тогда следующий пункт.
Может у Вас слетели системные настройки шрифтов? Тогда вот Вам один хороший файл, который содержит стандартные настройки шрифтов для Windowsstandartnye_shrifty. zip1,05 Kbcкачиваний: 32767На всякий случай вот Вам архиваторы
Внутри настройки реестра для Windows XP, Vista, 7 и 8
Для тех, кто любознателен или не доверяет сайту или мне, показываю содержимое этих файлов.
Вы сами можете скопировать этот текст в Блокнот, а затем Сохранить как файл с любым названием, но главное чтобы расширение было
После запуска reg файла, Вы должны согласиться с предупреждением системы о внесении изменений в реестр.
Снова перезагружаемся или перезапускаем проводник. Если проблема не пропала, то переходим к следующему пункту.
Меняем в реестре кодировку на стандартную. Здесь всё то же самое что и в пункте 2. Снова даю Вам файл для разных версий ОС Windowsstandartnaya_kodirovka. zip1,21 Kbcкачиваний: 21373снова даю текст, содержащийся в этих файлах.
Для Windows XPДля Windows vista, 7 и 8
Эти действия Вы можете сделать и вручную, если хотите — пишите в комментариях и я напишу в какой ветке что находится и что менять нужно.
И снова нужно перезагрузиться или перезапустить проводник (перезайти в систему).
Кстати, после этого и предыдущего пункта проверяйте на всякий случай то, что написано в первом пункте. Может быт такое, что язык сменится на Английский и нужно будет поставить Русский.
Меняем системные файлы. А если точнее, то мы не будем их менять, а лишь переименуем, чтобы до системы дошло наконец что мы хотим.
Первым делом идём по пути
и листаем вниз в поисках следующих файлов:
C_1250. NLSC_1252. NLSC_1253. NLSC_1254. NLSC_1255. NLS
Нашли? Отлично. Теперь переименовываем их. Лучше будет просто добавить к названию что-то, например
Здесь есть небольшая загвоздка, заключающаяся в том, что это системные файлы Windows, и ОС не даст Вам вот так просто переименовать их. Для этого нужно находиться под учетной записью администратора. Если уж совсем не получается, то кликаем правой кнопкой мыши по файлу и выбираем пункт Свойства. В окне свойств выбираем вкладку Безопасность и жмем кнопку Дополнительно.

В этом окне есть вкладка Разрешения и в ней выбираем Администратора, затем жмём кнопку Изменить разрешения

Следующее окно будет почти таким же, только там есть кнопка Изменить. Жмем её

На заметку: если в списке нет Администратора, то добавьте его через кнопку Добавить.
Вот и добрались до нужного нам окна. Здесь нужно поставить галочку напротив Полного доступа, а можете и вообще все галочки поставить

Всё. Теперь можете переименовать файл. И так делается со всеми файлами.
1 Далее что нам нужно сделать, после того как переименовали файлы, это скопировать файл
в какую-нибудь папку или место. Это самый нужный файл, который как раз и отвечает за русскую кодировку.
2 Теперь этот файл переименовываем как
, копируем и вставляем в папку
3 В принципе можно на этом уже и закончить, но если начали, то давайте делать до конца. А это значит что нужно вновь переименовать тот файл, который скопировали в папку (первоначально он был
, а сейчас
и потом его снова вставить в
Затем всё это повторяем для других файлов, переименовывая и вставляя
в папку system32.
Не запутались? Может быть.
В итоге в папке
у Вас должно быть так:

Надеюсь доступно объяснил. Если проще, то мы просто берем файл
и переименовываем его в другие, перед этим те самые другие переименовав, чтобы не было конфликтов в названии. Вот как то так.
Нашёл в интернете интересную программку, сам её не тестировал, но автор обещает что с её помощью можно исправить кракозябры.

находится она по
Последний пункт, в котором я даю Вам файл, который помог мне всё исправить когда-то и именно поэтому я его оставил на память. Вот архив:krakozyabrooff. zip1,85 Kbcкачиваний: 28821Внутри два файла:
Принцип у них одинаковый — исправить всеми способами иероглифы, квадратики, вопросы или восклицательные знаки в програмах и ОС Windows (в простонародье кракозябры). Я пользовался первым и мне помогло.
Ну и напоследок пара советов:1) Если работаете с реестром, то не забывайте делать бэкап (резервную копию) на тот случай, если что-то пойдёт не так. 2) Желательно после каждого пункта проверять 1ый пункт.
На этом всё. Теперь Вы знаете как исправить убрать/исправить Кракозябры (квадратики, иероглифы, восклицательные и вопросительные знаки) в программе или Windows.
Обычного пользователя Windows не волнуют шрифты, которые использует пользовательский интерфейс, или, по крайней мере, меня нет. Если вы не один из них, вы всегда можете загрузить пользовательские шрифты и поместить их в соответствующие папки, чтобы тексты отображались так, как вы хотите. Однако многие пользователи наблюдали случаи, когда загрузка и использование пользовательских шрифтов приводила к тому, что пользовательский интерфейс показывал странные символы там, где должен быть текст. Это, очевидно, может очень раздражать, и это, вероятно, связано с тем, что загруженный вами шрифт поврежден. Сегодня мы объясним, как исправить поврежденные шрифты в Windows 11/10. Чтобы восстановить, сбросить или исправить поврежденные шрифты на компьютере с Windows 11/10, выполните следующие действия:
- Сбросить настройки шрифта по умолчанию с помощью графического интерфейса.
- Сбросить настройки шрифта по умолчанию с помощью реестра
- Вручную воссоздайте кеш шрифтов на вашем ПК

В следующем окне вы увидите список опций слева от вас. Щелкните Настройки шрифта.



Поскольку папка Font Cache защищена, вам придется принять меры безопасности, чтобы получить к ней доступ. Вот шаги, которые вам необходимо выполнить:C: Windows ServiceProfilesПодтвердите последующее отображаемое предупреждение и перейдите в AppData> Local> FontCache.

Здесь вы увидите несколько файлов. Нажмите Ctrl + A, чтобы выделить их все, и нажмите Удалить. C: Windows ServiceProfiles LocalService AppData LocalПосле этого перезагрузите компьютер и включите службы, которые вы ранее отключили в диспетчере служб. Как включить ClearType?

ClearType — это служебная программа Windows, которая помогает улучшить удобочитаемость пользователя на компьютере. Чтобы включить ClearType на вашем компьютере, просто найдите его в панели поиска на панели задач. Поскольку это встроенная функция, вы увидите настройку по ее имени в Панели управления. Откройте его, выберите «Включить ClearType» и нажмите «Далее». Где я могу найти поврежденные шрифты?Существует очень простой процесс обнаружения поврежденных шрифтов на вашем ПК с Windows. Вот как это происходит:
- Откройте папку Fonts на вашем компьютере. Обычно он находится в папке Windows на диске C:
- Нажмите «Подробности» и выберите опцию «Просмотр».
- Если размер файла шрифта равен «0», этот файл поврежден. Вы можете удалить и загрузить новую копию этого шрифта.

Кракозябры — что за слово такое интересное? Этим словом обычно русские пользователи называют неправильное/неверное отображение (кодировку) символов в программах или самой Операционной Системы.
Через правку реестраСамый простой и чаще всего работающий способ убрать кракозябры и вернуть русские буквы в Windows 10 — исправить некоторые неправильные настройки в параметрах системы или с помощью реестра. Что мы с вами и будем делать. Откройте редактор реестра. Нажмите клавиши Win+R и в появившемся окне впишите слово «regedit» и после того как откроется окно перейдите в эту ветку:HKEY_LOCAL_MACHINESYSTEMCurrentControlSetControlNlsCodePageВсё, что нужно сделать — выставить на проблемном компе такие значения у определённых параметров:«ACP»=»1251» «OEMCP»=»866» «MACCP»=»10007»

Исправление ошибки чтения кириллицы путем подмены файлов кодировок
- Идем в папку: C:WindowsSystem32. И ищем файл с названием c_1252.nls и нам нужно переименовывать его в c_1252.bak или перенести в какой-нибудь другой каталог.Но по-умолчанию это действие запрещено. Для этого можно воспользоваться утилитой Unlocker или стать владельцем файла и разрешить себе полный доступ к нему. Кто хочет качаем Unlocker я покажу как стать владельцем.
- Открываем «Свойства» файла и переходим на вкладку «Безопасность», внизу кнопка «Дополнительно».
- В открывшемся окне вверху, в пункте «Владелец» выбираем «Изменить».
- Жмем внизу «Дополнительно», потом справа «Поиск» и в результатах поиска выбираем «Администраторы».
- Жмем ОК. Еще раз ОК. Теперь вы владелец этого файла.
- Сохраняем изменения, нажав ОК и возвращаемся на вкладку «Безопасность» в свойствах файла. Теперь жмем кнопку «Изменить».
- Выставляем «Полный доступ» для группы «Администраторы».
- Сохраняем изменения и переименовываем файл.
- Файл переименован, теперь копируем файл c_1251.nls в эту же папку.
- Переименовываем копию файла в c_1252.nls.
- Перезапускаем компьютер. После загрузки компьютера кириллическая кодировка будет без проблем отображаться.

Если у вас возникнут еще какие-либо проблемы с отображением или этот способ не помог, повторите так же эти операции к файлам c_1253. nls, c_1254. nls, c_1255. nls. Так же заменив их копиями файла c_1251. nls. Используем системные настройки для решения проблемыПрежде всего, попробуем исправить ошибку через панель управления. Чтобы зайти в неё нажимаем ПКМ по кнопке-меню «Пуск» и в выпавшем списке выбираем соответствующий пункт.

В открывшемся новом окне находим раздел Часы, язык, регион. В новом разделе выбираем категорию региональных стандартов. Здесь мы сможем настроить вариант даты и времени, а также числовой разделитель, количество дробных значений, формат отрицательных чисел, систему единиц измерения и пр. Также здесь нам предлагается изменить формат денежных единиц и обозначение таковых. Здесь же мы можем настроить локальные параметры для разных регионов, включая отображаемые в системе текстовые символы. Именно эти опции нас и интересуют. Для их выбора переходим ко вкладке «Дополнительно» в верхней части окна. Переходим в раздел выбора языка, не поддерживающего Юникод, и далее выбираем опцию изменение языка системы.

В списке выбираем нужный вариант (в нашем случае «Русский (Россия)» и нажимаем «ОК») В появившемся окне уведомлений выбираем «Перезагрузить сейчас». ПК уйдёт в перезагрузку, после чего проблема с кракозябрами должна исчезнуть. Однако не всегда этот способ срабатывает. Ну и напоследокЕсли работаете с реестром, то не забывайте делать бэкап (резервную копию) на тот случай, если что-то пойдёт не так. На этом всё. Теперь Вы знаете как исправить убрать/исправить Кракозябры (квадратики, иероглифы, восклицательные и вопросительные знаки) в программе или Windows. Если вам понравились материалы сайта, вы можете поддержать проект финансово, переведя некоторую сумму с банковской карты, счёта мобильного телефона или из кошелька ЮMoney.
Навигация по записям
.jpg)
Максимально простой и наиболее работающий способ убрать иероглифы и возвратить русские буквы в Виндовс 10 – исправить определенные неправильные настройки в системных параметрах.
Для этого нужно выполнять такие шаги. В инструкции будем приводить названия необходимых пунктов и на английском языке. Необходимость исправить кириллицу может возникнуть в версиях на английском языке, без нужды изменять язык интерфейса.
- Открываем панель управления. Для этого в поиске следует начать набирать «Control Panel» или «Панель управления».
- Нужно убедиться, что в разделе «View by» (Просмотр), установлено «Icons» (Значки) и необходимо выбрать «Region» (Региональные стандарты).
- Выбираем русский язык, подтверждаем «Ок» и делаем перезагрузку компьютера.
.jpg)
После процесса перезагрузки необходимо проверить, решен ли вопрос с отображением в интерфейсе документов и программ русских букв. Обычно после данных простых действий кракозябры будут исправлены.
.jpg)
Изменение кодовых страниц для исправления иероглифов Виндовс 10
Кодовые страницы являются таблицами, в которых определенные символы сопоставляются определенным байтам, а отображение кириллицы в качестве кракозябров в Windows 10 связано с установкой по умолчанию не той кодовой страницы. Это исправляется различными способами, которые будут полезными, когда нужно в параметрах не изменять системный язык.
Редактор реестра
К первому способу относится использование редактора реестра. Это будет наиболее щадящим методом для системы, тем не менее, лучше создать точку восстановления перед началом работы.
- Переходим к меню HKEY_LOCAL_MACHINESYSTEMCurrentControlSetControlNlsCodePage, а в правой части нужно пролистать значения до конца данного раздела.
- Теперь кликаем дважды по параметру ACP, где устанавливаем значение 1251 (для кириллицы это кодовая страницы), нажимаем «Ок» и закрываем реестровый редактор.
- Перезагружаем компьютер (нужна именно перезагрузка, а не простое завершение работы). Для Виндовс 10 это имеет значение.
Зачастую это обеспечивает исправление проблемы с неправильным отображением букв на русском языке. Вариация способа с использованием реестрового редактора (менее предпочтительная) – узнать текущее значение ACP параметра (часто – 1252 для изначально установленной англоязычной системы). Потом в данном разделе нужно отыскать значение параметра 1252 и заменить его с c_1252. nls на такое c_1251. nls.
.jpg)
Изменение на c_1251. nls файла кодовой страницы
Данный способ подойдет для тех пользователей, кто считает вариант с правкой реестра достаточно опасным или сложным. Здесь необходимо осуществить подмену файла кодовой страниц по пути C:WindowsSystem32. В данном случае предполагается, что используется кодовая страница западно-европейской версии – 1252. Узнать, какая текущая кодовая страницы, можно с помощью параметра ACP в реестре, аналогично предыдущему способу.
- Переходим по пути C:WindowsSystem32, где следует найти файл c_1252.NLS. По нему нужно кликнуть правой кнопкой мыши, чтобы выбрать меню «Свойства» и открыть вкладку «Безопасность». Там нужно нажать на «Дополнительно».
- В разделе «Владелец» кликаем на «Изменить».
- В меню «Ввода имени выбираемых объектов» следует указать имя пользователя (с административными правами). Если в Виндовс 10 применяется Майкрософт учетная запись, то вместо имени пользователя нужно ввести e-mail. Нажимаем «Ок» в окне ввода пользователя, и в следующем окне (Дополнительные параметры безопасности).
- Теперь будет открыт раздел «Безопасность» в меню свойства файла. Кликаем по кнопке «Изменить».
- Теперь задача переименовать файл c_1252.NLS. Изменить расширение можно на .bak, чтобы файл не был потерян.
- Путем удержания клавиши Ctrl, нужно перетащить файл c_1251.NLS (для кириллицы кодовая страница) располагающийся в C:WindowsSystem32 в иное место данного окна проводника, чтобы была создана копия файла.
- Переименовываем сделанную копию c_1251.NLS в новую c_1252.NLS.
- Перезагружаем компьютер.
После выполнения перезагрузки компьютера, в Windows 10 кириллица будет отображаться не как кракозяблы, а в виде русских букв.
Восстановление данных с жесткого диска на Windows 10
Windows 10: сам включается или выходит из спящего режима
Windows 10: соединение Wi-Fi ограничено или не работает
Windows 10: диск загружен на 100% — что делать
Вопросы с меткой [кириллица]
Кириллица — термин, обозначающий группу языков, объединенных общими историческими корнями, включающих в себя семейства как славянских языков (русский, украинский, болгарский ит. ), так и неславянских (казахский, киргизский, монгольский, таджикский, и т.
- Лучшие участники
- Синонимы (1)
0
голосов
1
ответ
83
показа
MariaDB INSERT с данными в кириллице из MS Windows console (cp1252) не принимается
Требуется помощь с определением источника проблемы вставки данных в кириллице в консольном клиенте на MS Windows (cp1252). Операционная система Windows 10 с кодовой страницей cp1252 (North America).
задан 12 ноя 2020 в 5:59
1
голос
0
ответов
40
показов
Кирилица и json decode в wp_localize_script — WordPress не отображает кирилический текст
Имеется JS скрипт Яндекс. Карт, который собирает данные о метках через глобальную переменную (CDATA) и добавляет их на карту. В данную переменную сначала приходит массив данных из полей админки. Далее.

задан 20 окт 2020 в 8:17
43
показа
Значения на русском не отображаются корректно в режиме отладки Visual Studio
Доброго дня 🙂 Пишу маленькую программу по учебе. В ней я считываю текст из файла и работаю с ним. Столкнулась с проблемой — в режиме пошаговой отладки не могу посмотреть значения считываемых строк.
задан 9 окт 2020 в 16:01
Как написать кириллицу на картинку с помощью imagestring
Я пробовал с помощью, но безуспешно. iconv(«WINDOWS-1251″,»UTF-8″,»Русяшный текст»);
И юникод также не работает. Русяшный.
задан 4 окт 2020 в 12:36
3
ответа
151
показ
Некорректное отображение данных в БД phpMyAdmin
задан 4 окт 2020 в 1:16
Php файл не корректно отображает кириллицу
задан 3 окт 2020 в 21:45
В PyCharm файл на русском языке (словарь русского языка) выводится непонятными символами
Вот кусок кода, в котором нужно ввести слово, затем идет чтение файла, копия всего текста в переменную, и вывод текста на экран:
first_gamer_word = input(«Первый игрок
«)
file = open(‘D:\.

задан 29 июл 2020 в 13:36
Panda не отображает кирилицу при чтении excel
Пытаюсь посмотреть эксель файл в кодировке cp1251 выдаёт:
Проектируемый
pd. read_excel(r’R:TEST1. xlsx’,sep=’None’)
Что можно добавить в код чтобы нормально выводило кириллицу
Варианты.

задан 28 июл 2020 в 8:19
Требуется напечатать русский текст с помощью PyAutoGUI
Требуется печатать текст на русском для автоматизации некоторых процессов. Нашёл такую вещь, как PyAutoGUI, но с русским текстом она не работает, печатает оттуда только пробелы и символы. Есть ли.
задан 27 июл 2020 в 17:13
Кирилица и json [дубликат]
Есть код:
import json
with open(«index. json», «r») as read_file:
data = json. load(read_file,)
print(json. dumps(data,sort_keys=False,indent=4,ensure_ascii=False,separators=(‘,’.
задан 25 июл 2020 в 11:27
243
показа
NodeJS. Загрузка файла с кириллицей в имени
Использую nodejs express для простой api. При загрузка файлов с кириллицей в имени, например ‘Test Тест. jpg’, мне приходит имя ‘Test «5AB. jpg’. Просто текстовые поля приходят нормальными.
задан 2 июл 2020 в 15:43
171
показ
Кодировка кириллицы в Facebook JSON файле
задан 14 июн 2020 в 11:19
86
показов
Питон не replace кириллицу в файле?
Задача состоит в том чтобы стереть все русские буквы в файле(. txt). Допустим на входе qweqweqweабв. На выходе питон почему-то пишет в файл вот такое: qweqweqwe°±І. Думаю проблема состоит в кодировке.
задан 26 мая 2020 в 16:16
Работа с файлами С++. 1)Выводит иероглифы
задан 23 мая 2020 в 20:00
2
ответа
368
показов
Регулярное выражение C# URL

задан 15 мая 2020 в 11:00
Менее правильные, но пригодные решения
В любом случае, поставьте юникодный шрифт в консоли. (Это первый абзац «сложного» решения
Убедитесь, что ваши исходники в кодировке CP 1251 (это не само собой разумеется, особенно если у вас не русская локаль Windows). Если при добавлении русских букв и сохранении Visual Studio ругается на то, что не может сохранить символы в нужной кодировке, выбирайте CP 1251.
(1) Если компьютер ваш, вы можете поменять кодовую страницу консольных программ на вашей системе. Для этого сделайте вот что:
- На всякий пожарный экспортируйте куда-нибудь реестр (этот шаг все почему-то пропускают, так что когда всё сломается, мы вас предупреждали).
- Не забудьте перегрузиться после изменений в реестре.
Преимущества способа: примеры из книг начнут работать «из коробки». Недостатки: смена реестра может повлечь за собой проблемы, кодировка консоли меняется глобально и перманентно — это может повлиять сломать другие программы. Плюс эффект будет только на вашем компьютере (и на других, у которых та же кодировка консоли). Плюс общие проблемы неюникодных способов.
(2) Вы можете поменять кодировку только вашей программы. Для этого нужно сменить кодировку консоли программным путём. Из вежливости к другим программам не забудьте потом вернуть кодировку на место!
Это делается либо при помощи вызова функций
в начале программы, либо про помощи вызова внешней утилиты
(То есть, у вас должно получиться что-то вроде
и дальше обыкновенный код программы
Можно обернуть эти вызовы в класс, чтобы воспользоваться плюшками автоматического управления временем жизни объектов C++.
(если выполняете задание из Страуструпа можно вставить в конец заголовочного файла std_lib_facilities
Если вам нужен не русский, а какой нибудь другой язык, просто замените 1251 на идентификатор нужной кодировки (список указан ниже в файле), но, разумеется, работоспособность не гарантируется.
Остались методы, которые тоже часто встречаются, приведём их для полноты.
Как исправить кракозябры и иероглифы в Windows 10
- Нажмите Win + R и введите control. Система откроет классическую Панель управления.
- На главной странице перейдите в группу Часы, язык и регион – Изменение форматов даты, времени и чисел.
- На открывшемся окне Регион откройте вкладку Дополнительно.
- Нажмите кнопку Изменить язык системы в секции окна Язык программ, не поддерживающих Юникод.
- В открывшемся окошке выберите из выпадающего списка необходимый вам язык, к примеру, Русский (Россия). Нажмите Ок.
- Windows предупредит вас, что необходимо перезагрузить компьютер, чтобы изменения вступили в силу. Согласитесь на перезагрузку сейчас и нажмите Перезагрузить сейчас.
После запуска компьютера текст должен отображаться как положено.
Как исправить кодировку в Windows 10 через редактор реестра
- Теперь вам надо перейти по адресу КомпьютерHKEY_LOCAL_MACHINESYSTEMCurrentControlSetControlNlsCodePage. Чтобы не тратить время на поиск нужной ветки, просто скопируйте адрес и вставьте в верхнюю адресную строку редактора (она доступна только на компьютерах с Windows 10 Creators Update и выше).
- Опуститесь в самый низ списка и дважды кликните на ключ ACP. Измените его значения на 1251. 1251 – это кодовое обозначение кириллической страницы.
- Нажмите Ок и перезагрузите компьютер.
После этого Windows 10 перестанет отображать иероглифы вместо текста.
Как исправить иероглифы в Windows 10 подменой файла кодовой страницы
Способ далеко не самый удобный, но тоже имеющий право на свое существование. В конце концов, вы сами решаете, каким образом чинить неполадки своего компьютера.
Обратите внимание: в этой инструкции показана подмена кодовой страницы 1252, которая отвечает за западноевропейскую кодировку. Если в системе используется другая кодовая страница, вам понадобится узнать ее номер. На случай, если вы не сможете это сделать, воспользуйтесь методами изменения кодировки Windows 10, которые описаны выше.
- Откройте Проводник и перейдите по адресу C:Windowssystem32. Воспользуйтесь поиском в правой верхней части окна, чтобы найти файл c_1252.NLS.
- Нажмите по нему правой кнопкой мыши и выберите Свойства.
- В окне свойств откройте вкладку Безопасность и затем кликните Дополнительно.
- Откроется окно изменения параметров безопасности для выбранного файла. В его верхней части нажмите Изменить.
- В новом окне пропишите адрес электронной почты вашей учетной записи (у нее должны быть права Администратора) и нажмите Проверить имена. Система должна отобразить полное имя пользователя и его адрес электронной почты. Нажмите Ок.
- В окне Проводника кликните по найденному вами файлу C_1252.NLS и нажмите Расположение файла. Проводник покажет вам, где находится этот файл.
- Перейдите на вкладку проводника Вид и убедитесь, что у вас активирован параметр Расширения имен файлов. Если нет – активируйте.
- Теперь нажмите правой кнопкой мыши по файлу C_1252.NLS и выберите Переименовать. Переименуйте его в C_12521.NLS1, к примеру. Это необходимо сделать, чтобы оригинальный файл у вас был на случай необходимости откатить изменения.
- После этого найдите файл C_1251.NLS. Скопируйте его и тут же вставьте. У вас должна появиться копия файла. Переименуйте ее в C_1252.NLS.
- Перезагрузите компьютер.
Таким образом вы заставляете систему использовать нужную вам кодовую страницу в качестве стандартной. Метод весь кустарный, но он должен справиться с поставленной задачей.
Правильное, но сложное решение
Lucida Console и Consolas справляются со всем, кроме иероглифов. Если ваши консольные шрифты позволят, вы сможете вывести и 猫, если нет, то лишь те символы, которые поддерживаются.
Дальнейшее рассмотрение касается лишь Microsoft Visual Studio. Если у вас другой компилятор, пользуйтесь предложенными на свой страх и риск, никакой гарантии нету.
Теперь, кодировка входных файлов компилятора. Компилятор Microsoft Visual Studio (по крайней мере, версии 2012 и 2013) компилирует исходники в однобайтных кодировках так, как будто бы они на самом деле в ANSI-кодировке, то есть для случая русской системы — CP1251. Это означает, что кодировка исходников в CP866 — неправильна. (Это важно, если вы используете L». «-строки. ) С другой стороны, если вы храните исходники в CP1251, то эти же исходники не будут нормально собираться на нерусской Windows. Поэтому стоит хранить исходники в Unicode (например, UTF-8).
Настроив среду, перейдём к решению собственно задачи.
Правильным решением является уйти от однобайтных кодировок, и использовать Unicode в программе. При этом вы получите правильный вывод не только кириллицы, но и поддержку всех языков (изображение отсутствующих в шрифтах символов будет отсутствовать, но вы сможете с ними работать). Для Windows это означает переход с узких строк (char*, std::string) на широкие (wchar_t*, std::wstring), и использование кодировки UTF-16 для строк.
(Ещё одна проблема, которую решает использование широких строк: узкие строки при компиляции кодируются в однобайтную кодировку используя текущую системную кодовую страницу, то есть, ANSI-кодировку. Если вы компилируете вашу программу на английской Windows, это приведёт к очевидным проблемам
Вам нужно _setmode(_fileno(. ), _O_U16TEXT); для переключения режима консоли:
Такой способ должен работать правильно с вводом и выводом, с именами файлов и перенаправлением потоков.
Важное замечание: потоки ввода-вывода находятся либо в «широком», либо в «узком» состоянии — то есть, в них выводится либо только char*, либо только wchar_t*. После первого вывода переключение не всегда возможно. Поэтому такой код:
cout << 5; // или printf(«%d», 5);
wcout << L»привет»; // или wprintf(L»%s», L»привет»);
вполне может не сработать. Используйте только wprintf/wcout.
Если очень не хочется переходить на Unicode, и использовать однобайтную кодировку, будут возникать проблемы. Для начала, символы, не входящие в выбранную кодировку (например, для случая CP1251 — базовый английский и кириллица), работать не будут, вместо них будет вводиться и выводиться абракадабра. Кроме того, узкие строковые константы имеют ANSI-кодировку, а это значит, что кириллические строковые литералы на нерусской системе не сработают (в них будет зависимая от системной локали абракадабра). Держа в голове эти проблемы, переходим к изложению следующей серии решений.
