Жесткий диск издает странные звуки и трещит
Если жесткий диск издает скрежет или трещит, это не обязательно значит, что он неисправен.
Во-первых, диск может быть просто недорогим и в силу своих технических характеристик и особенностей конструкции издавать подобные шумы. В таком случае можно обратиться в сервисный центр, чтобы установить дополнительную шумоизоляцию.
Еще одним выходом из ситуации является замедление перемещения головок внутри диска с помощью настройки параметра AAM. Для этого можно использовать множество программ, в том числе перечисленные в данной статье. Однако, необходимо понимать, что чем медленнее перемещаются головки, тем медленнее функционирует диск.
Однако, если вы все же понимаете, что раньше таких звуков не возникало, и начинаете замечать, что система стала работать некорректно, доступ к файлам стал осуществляться медленнее, появляются ошибки жесткого диска, немедленно обратитесь в сервисный центр, так как скорее всего конструкция диска механически повреждена.
Обратите внимание! Чем раньше вы обратитесь в сервисный центр во втором случае, тем выше шанс избежать поломки всего ПК, так как механические повреждения жесткого диска связаны не только с утратой информации, но и функционированием системы устройства в целом.
Ошибки жестких дисков в Windows 10, например ошибка данных CRC, являются довольно распространенной проблемой. Чтобы определить способ, как исправить ошибки на жестком диске, необходима соответствующая диагностика.
Для начала требуется провести проверку устройства на наличие подобных проблем, а в случае их обнаружения воспользоваться программами для исправления. В данной статье мы детально рассмотрим, как же осуществить проверку и исправление ошибок.
По причине возникновения возникновения ошибки HDD делятся на 2 категории:
- Физические. Подобные ошибки возникают после физического воздействия на запоминающее устройство: падений, тряски, запыленности.
- Логические. Этот вид ошибок возникает вследствие заражения компьютера вирусами или некорректной работе устройства во время оперирования данными.

По сравнению с любой другой операционной системой для настольных ПК, Windows предоставляет пользователям больше функций и утилит для устранения неполадок. Если вы какое-то время использовали операционную систему Windows, то, возможно, знаете, что в ОС иногда встречаются ошибки. Чаще всего пользователи Windows сталкиваются с проблемами, связанными с повреждением файлов, ошибками BSOD, ошибками жесткого диска и т. д.
Однако хорошо то, что Microsoft предоставляет инструменты для устранения всех проблем в Windows. Один из таких инструментов известен как Check Disk Utility. Для тех, кто не знает, Check Disk или Chkdsk — это встроенная утилита для анализа и исправления ошибок жесткого диска в Windows.
Почти все ошибки жесткого диска можно исправить, запустив утилиту проверки диска в Windows. Однако в некоторых особых случаях Chkdsk может работать не так, как ожидалось. Могут быть разные причины, по которым Chkdsk не работает, например, атака вредоносного ПО, повреждение системных файлов и т. д.
Какой бы ни была причина, в этой статье мы поделимся некоторыми из лучших инструментов для проверки и исправления ошибок жесткого диска.
CheckDiskGUI
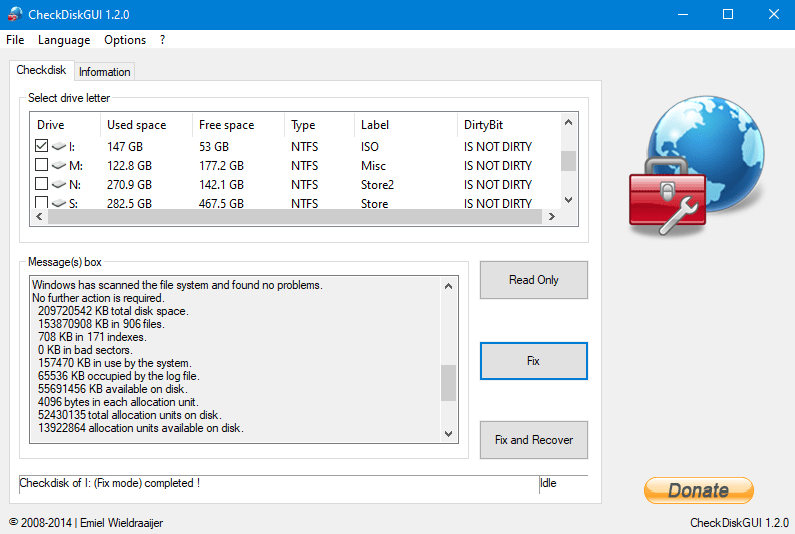
Это сторонний инструмент в списке, который имеет все функции, необходимые для запуска команды проверки диска в Windows. Важно то, что CheckDiskGUI позволяет пользователям выбирать несколько дисков для сканирования на наличие ошибок. После сканирования он предоставляет файл журнала всех ошибок, а также исправляет ошибки одним щелчком мыши.
Disk Check
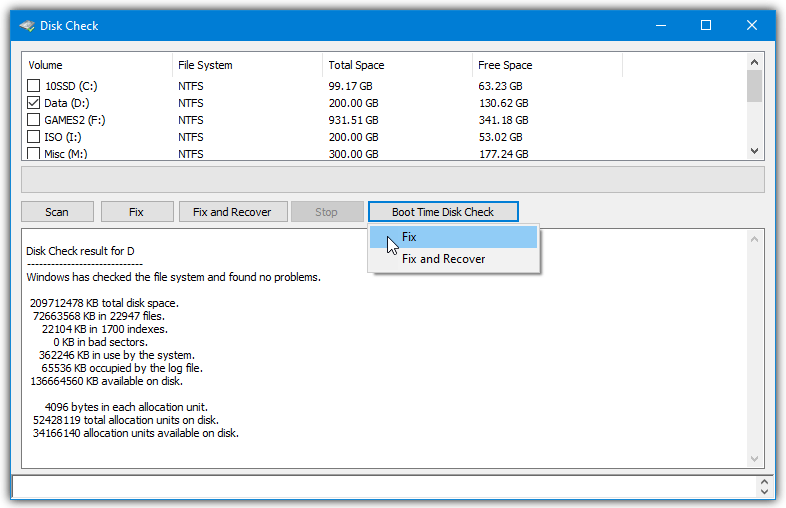
Это утилита для расширенной проверки диска, доступная для компьютеров с Windows. Программное обеспечение работает как в 32-битных, так и в 64-битных операционных системах и предоставляет пользователям множество дополнительных опций. Если говорить о стандартных функциях, Disk Check может сканировать, исправлять и восстанавливать битые сектора. Кроме того, программа также позволяет сканировать несколько дисков.
Glary Utilities
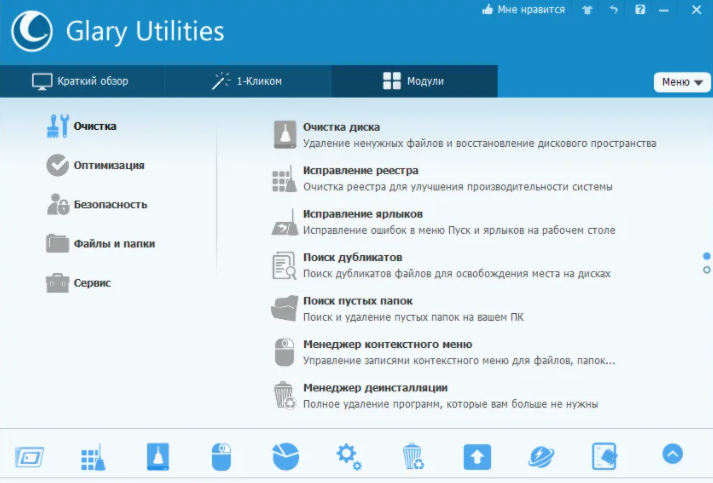
Glary Utilities — это универсальная утилита для очистки вашего ПК с Windows. Самое замечательное в Glary Utilities — это то, что он предлагает более 20 инструментов для увеличения производительности вашего ПК. С помощью Glary Utilities вы можете быстро восстановить реестр, удалить повторяющиеся файлы, исправить ошибки жесткого диска и т. д.
CheckDrive
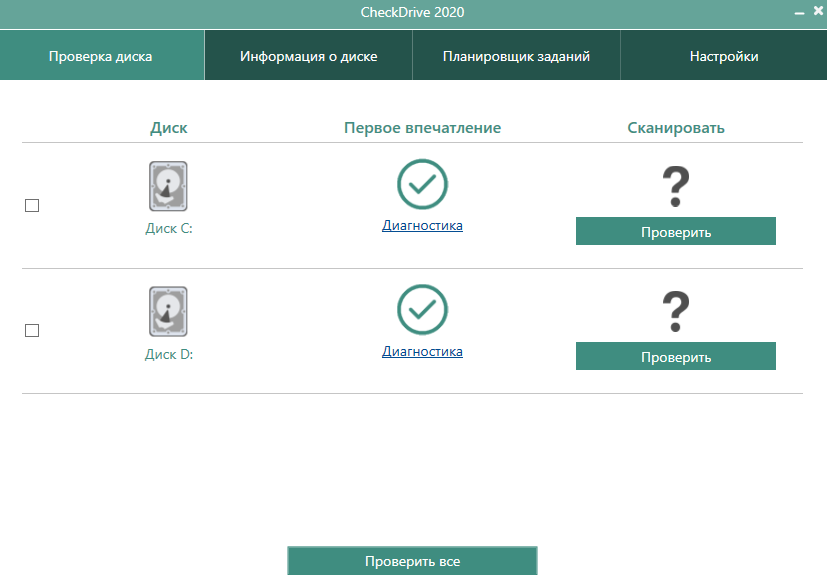
CheckDrive — это премиальный инструмент, который в основном используется для проверки и исправления ошибок жесткого диска. CheckDrive показывает информацию о ваших дисках и определяет, нужно ли очистить жесткий диск или дефрагментировать. Он работает в фоновом режиме и отслеживает все значения вашего жесткого диска.
Partition Guru
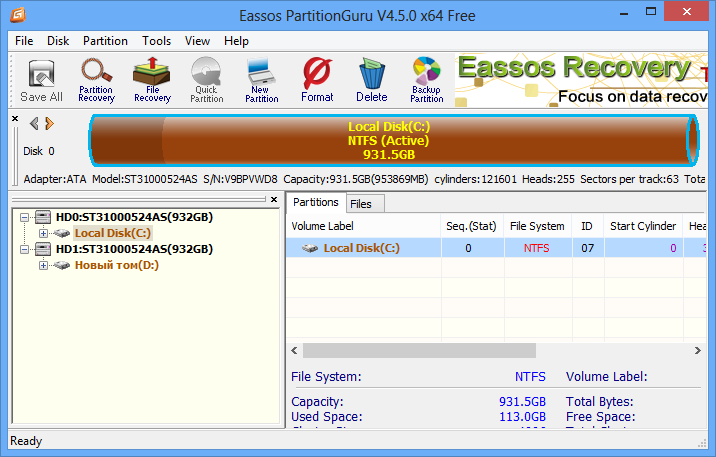
Partition Guru — это полноценное программное обеспечение для управления разделами, доступное для Windows. С помощью Partition Guru вы можете легко изменять размер, создавать или объединять существующие разделы. Кроме того, он сканирует и удаляет сбойные сектора с жесткого диска. Partition Guru определенно один из лучших инструментов для исправления ошибок жесткого диска.
Итак, это были пять лучших инструментов для проверки и исправления ошибок жесткого диска. Если вам известны другие подобные программы, сообщите нам об этом в поле для комментариев.
Поделиться
В этой подборке мы познакомимся с лучшими бесплатными и платными программами для диагностики состояния жесткого диска и восстановления обнаруженных ошибок. Все утилиты относятся к категории многофункциональных программ – они могут не только сканировать устройство на предмет ошибок, но и откорректировать их. Перед тем как восстановить винчестер с битыми секторами или исправить другие виды сбоев программы производят процесс диагностики. Все утилиты являются бесплатными.
Во время оценки каждой из утилит мы традиционно учитывали удобство интерфейса и набор доступных возможностей. Кроме этого, мы использовали такой критерий как «совместимость», чем выше в нем оценка, тем с большее количество устройств поддерживает рассмотренный софт.
С функциональными особенностями каждой программы можно ознакомиться в таблице.
Бесплатные программы для восстановления жестких дисков
Начнем обзор с полностью бесплатных инструментов. Программы в данном разделе не требуют регистрации на любом этапе работы.
- разделение отчета на физические и логические диски;
- несмотря на «фирменность», утилита совместима со всеми современными устройствами.
- нельзя экспортировать отчеты;
- нерусифицированный интерфейс.
Фирменная утилита от производителя устройств, в этот раз от Western Digital (WD). Утилита может выполнять SMART-анализ и показывать информацию об установленных устройствах. В программе от WD есть возможность линейного форматирования поверхности диска – она способна не только изменять сведения о пространстве в служебных разделах, но и шаг за шагом очищать информацию в каждом секторе диска. Обращаем внимание, что после завершения данного процесса все файлы будут утеряна.
- многофункциональность;
- возможно решение «сложных» проблем;
- встроенный менеджер файлов.
- давно не обновлялась;
- работа из-под DOS;
- специфический интерфейс с изобилием технических терминов;
- могут быть проблемы совместимости.
Название этой программы знакомо всем опытным системным администраторам, ведь в начале века она была фактически единственным универсальным инструментом для реанимирования жестких дисков. Victoria HDD может анализировать носители различными методами, выявлять показатель их «здоровья», восстанавливать проблемные сектора, определять скорость работы накопителя и управлять запоминающим устройством.
К сожалению, программа давно не обновлялась, поэтому при анализе современных носителей у нее могут возникнуть проблемы. Кроме этого, утилита не может работать в среде ОС Windows, ее нужно запускать из-под DOS-платформы.
- низкоуровневый анализ;
- установка пароля на доступ к устройству;
- управление шумом шпинделя.
- возможные проблемы совместимости;
- специфический интерфейс.
Некогда «конкурент» Victoria HDD, обладающий весомым преимуществом – MHDD может запускаться из-под оболочки операционной системы Виндовс. Правда среди последней официально поддерживаемой версией значится Windows XP, для более новых модификаций платформы следует при запуске задать режим совместимости.
Функциональность MHDD на самом высоком уровне – программа способна вести низкоуровневую диагностику, обнаруживать физические повреждения поверхности диска, исправлять ошибки нулевых секторов, добавлять пароль на доступ к устройству. Все действия утилиты логируются.
Программы для восстановления винчестеров с ограничениями в бесплатной версии
Программы в данной категории тоже могут исправлять обнаруженные ошибки, однако ряд функцией недоступны в бесплатной версии. Чтобы воспользоваться всеми предусмотренными опциями необходимо будет приобрести лицензионный ключ.
- возможно управление размером тома;
- лояльное ограничение в бесплатной версии.
- всего один метод восстановления;
- высокая стоимость лицензии для юридических лиц.
Специализация данной утилиты – низкоуровневая очистка информации на диске. Она пригодится при повреждении данных в служебном разделе накопителя, а также в случае, если вы хотите удалить информацию с диска таким образом, чтобы ее нельзя было восстановить даже с применением специализированных инструментов. Программа поддерживает все распространенные типы устройств и современные протоколы связи.
Free-версия HDD Low Level Format Tool включает единственное ограничение – скорость обработки информации лимитирована 50 Мегабайтами в секунду. Цена полной версии составляет чуть более 3 долларов для частных пользователей и 27 долларов для коммерческих организаций.
- передовые алгоритмы восстановления;
- отличная функциональность;
- онлайн-мониторинг.
«Тяжелая артиллерия», способная выручить в тот момент, когда другие утилиты не нашли сбои. В программе применяются собственные алгоритмы анализа и восстановления, которые в некоторых случаях позволяют реанимировать носитель без очистки данных. Функционал утилиты также на высоком уровне – отображение сведений об установленном оборудовании, контроль температуры устройства и мониторинг ошибок в онлайн-режиме.
Бесплатная версия HDD Regenerator позволяет лишь диагностировать ошибки, для их исправления нужно приобрести полную версию, цена которой составляет практически 100 долларов.
- хорошая функциональность;
- администрирование нескольких ОС;
- менеджер томов;
- конвертация разделов MBR в GPT и обратно.
Довольно известная программа для восстановления жестких дисков с интерфейсом на русском языке, ее разработчиком является признанный специалист в области работы с запоминающими устройствами – компания Acronis. Утилита позволяет выполнять диагностику, низкоуровневое форматирование, восстанавливать поврежденные тома и даже администрировать загрузочную область (например, управлять несколькими установленными операционными системами на диске).
Без покупки лицензии вы не сможете обрабатывать данные объемом более 100 Мегабайт. Стоимость лицензии зависит от региона пребывания и начинается от отметки в 30 долларов США.
Для исправления ошибок посоветуем Western Digital Data Lifeguard Diagnostic. Как и HDD Low Level Format Tool, программа может форматировать носитель на низком уровне, однако при этом остается абсолютно бесплатной без всяких условных ограничений. Если же вы столкнулись с непредвиденной ситуацией и вам нужно восстановить винчестер и при этом сохранить информацию, взгляните в сторону полной версии HDD Regenerator. Также рекомендуем почитать нашу подборку: Программы для диагностики HDD.
Лучшие программы для диагностики винчестера
Один из самых важных компонентов системы – накопитель данных или просто жесткий диск. На нем хранятся все объекты операционной системы и локальные пользовательские файлы. Чтобы избежать случайной потери важной информации или предотвратить сбои в работе операционки, следует следить за состоянием носителей. Для этого существуют специальные утилиты для диагностики жестких и современных твердотельных дисков. Часть из приложений позволяют своевременно обнаружить повреждения на поверхности и другие ошибки, некоторые из программ способны даже исправлять проблемы в работе накопителей.
Для начала рассмотрим утилиты, которые позволяют получить различные сведения о состоянии накопителя без возможности исправления выявленных ошибок.
- различные алгоритмы тестирования эмулируют разные сценарии записи
- поддержка всех типов носителей
Приложение, получившие «второе дыхание» после распространения твердотельных накопителей. Утилита позволяет узнать реальную скорость чтения и записи информации на диск, при этом используется четыре различных метода тестирования. Один из них — алгоритм последовательной записи «Seq» — применяют производители накопителей, поэтому пользователь может сравнить полученные цифры с заявленными разработчиком устройства показателями.
Перед диагностикой можно изменить объем переданной информации в момент тестирования. Советуем немного уменьшить размер записываемого блока (до 100 МБ). Это положительно отразится на скорости анализа и практически не повлияет на релевантность результата. Готовый отчет можно экспортировать в буфер обмена или сохранить в виде текстового файла.
- генерирование отчета о секторах с низкой скоростью доступа
- поддержка Flash-накопителей
Утилита для просмотра информации об устройствах хранения данных и тестирования дисков по разным алгоритмам – S.M.A.R.T. и режим линейной обработки. Есть функция отображения температуры накопителя, а также возможность генерирования отчета, содержащего информацию о «медленных» секторах. Программа поддерживает различные интерфейсы подключения, может работать с RAID-массивами, анализировать не только классические носители, но и SSD-диски и карты памяти.
Из минусов утилиты отметим отсутствие индикации хода выполнения задания, ведь линейная диагностика занимает много времени.
Отдельно отметим два бесплатных анализатора с функцией отправки оповещений в случае обнаружения критических сбоев на дисках – DiskCheckup и CrystalDiskInfo.
- ведение истории S.M.A.R.T.-диагностики
- развитая система уведомлений
Неплохой инструмент для диагностики носителей. «Изюминка» приложения – это возможность не просто сгенерировать отчет со S.M.A.R.T.-параметрами диска, но и сверить их с показателями, полученными при более раннем анализе. При выявлении проблем в работе накопителя программа сразу же отправляет письмо на заранее указанный адрес электронной почты.
При тестировании утилита безошибочно построила S.M.A.R.T.-образы для установленных устройств, а вот функция самодиагностики была недоступна для твердотельного накопителя. Это связано с поддержкой ограниченного количества контроллеров.
- построение истории показателей
- мониторинг температуры
Программа для диагностики винчестера компьютера с русской версией меню от создателя популярного тестировщика скорости Crystal Disk Mark. Как и DiskCheckup, утилита может вести историю S.M.A.R.T.-показателей, с той лишь разницей, что у нее есть больше инструментов для визуализации. Благодаря такой функции можно графически построить историю «здоровья» накопителя и своевременно выявить ухудшение состояния диска.
Система уведомлений программы позволяет следить за температурой устройств и отправлять письмо на E-Mail в случае достижения критических значений.
Следующие два решения – официальные утилиты от производителей винчестеров. Они «заточены» под собственные продукты, однако успешно работают с устройствами других компаний.
- уведомление о наличии новой версии прошивки для дисков
- панель доступа к системным утилитам
Фирменная утилита от известного производителя жестких дисков. Приложение позволяет определить состояние накопителя по S.M.A.R.T.-алгоритму. Правда, получить подробную информацию о каждом показателе нет возможности. По запросу пользователя с помощью Seagate SeaTools можно произвести три типа анализа – так называемый короткий selftest, экспресс-тест методом непродолжительного чтения последовательных массивов и полную диагностику последовательного чтения.
«Фишка» приложения – функция проверки актуальности ПО для дисков, с помощью которой можно узнать о выходе новой версии прошивки. Правда, она работает не со всеми устройствами.
- возможность корректировки доступа к плохим секторам
- поддержка SSD разных вендоров
Основные возможности для анализа этой программы сопоставимы с Seagate SeaTools, однако приложение от компании Western Digital мы рекомендуем более продвинутым пользователям. Причина – наличие функции безвозвратного глубокого форматирования накопителя, после которого нет возможности восстановить удаленные файлы. В меню она называется «WRITE ZEROS».
Еще одна особенность утилиты – возможность переназначения битых секторов. Это особый метод анализа, при котором при выявлении повреждений на поверхности носителя программа ставит специальные метки, запрещающие доступ к проблемным секторам. Таким методом исключается возможность повторной записи на плохие участки.
Western Digital Data Lifeguard Diagnostic открывает категорию программ, способных не только диагностировать ошибки, но и исправлять некоторые из них.
- нестандартный алгоритм форматирования
- быстрое переключение между подключенными накопителями
Небольшая утилита, «заточенная» на работу с флешками разных производителей. Она позволяет форматировать указанный переносной накопитель с использованием нестандартного алгоритма удаления данных. Именно поэтому с помощью программы можно восстановить работу флешек, которые содержали неправильные записи в разделах. Еще одна особенность приложения – функция создания разделов FAT32 на дисках, объем которых превышает 32 Гигабайта. Правда, подобная опция не сильно востребована среди пользователей, ведь, в отличие от другой популярной файловой системы NTFS, разметка FAT32 не позволяет записывать объекты с объемом, превышающим 4 Гигабайта.
В заключение рассмотрим утилиты, имеющие специальную версию для запуска без старта операционной системы. Их можно использовать при повреждении целостности структуры ОС.
- длительное время сканирования
- нет поддержки Windows 7 и новее
- сложности при диагностике SSD-устройств
Программа-«ветеран», знакома всем пользователям «со стажем» со времен одноядерных процессоров. Инструментами приложения можно выполнить низкоуровневую проверку жесткого диска, выявить поврежденные области и переназначить их. Утилита также позволяет контролировать уровень шума винчестера и имеет функцию установки пароля на устройство хранения данных.
Из-за отсутствия поддержки Windows Vista, 7 и новее эту утилиту чаще всего используют в виде загрузочного образа как портативный вариант диагностики HDD без запуска операционной системы.
- применение эффективных алгоритмов восстановления диска
- поддержка различных носителей и интерфейсов подключения
Если вкратце охарактеризовать эту программу, то ее можно назвать «современным вариантом MHDD». Утилита использует собственные методы реанимации битых участков, при этом она не только запрещает доступ к проблемной области поверхности, но и пробует восстановить ее специальной комбинаций сигналов высокого и низкого уровня. Данный алгоритм более эффективен, чем способ низкоуровневого форматирования. Приложение поддерживает все популярные интерфейсы подключения накопителей.
Единственный минус программы – без регистрации доступны только функции анализа, за возможность восстановления bad-секторов следует заплатить 90 долларов. Это единственное платное приложение в обзоре.
- различные методы анализа
- множество дополнительных функций
Один из самых популярных инструментов для исправления битых секторов. Кроме стандартных функций для экспресс-анализа и переназначения проблемных областей, приложение содержит интегрированный файловый менеджер, функцию поиска плохих контактов в шлейфе и позволяет оценивать производительность дисков. Программа поддерживает различные способы подключения накопителей, включая самые популярные – IDE и SATA. Несмотря на длительное отсутствие обновлений, утилита успешно работает с современными SSD-накопителями.
К сожалению, Victoria HDD не имеет официальных версий для запуска на Windows-системах, рекомендуем использовать ее отдельно от ОС.
- есть возможность низкоуровневого сканирования;
- режим выявления нетипичных ошибок.
- минимальная функциональность бесплатной версии;
- нет официальной локализации.
Простое бесплатное приложение, позволяющее выявить неполадки в работе носителей двумя способами – произвести экспресс-диагностику по методу S.M.A.R.T. или выполнить низкоуровневый анализ в режиме чтения. При этом, программа задействует собственные алгоритмы для обнаружения нестандартных ошибок. Утилита поддерживает классические HDD и современные SSD-накопители.
Отметим, что существует также платная версия утилиты HD Tune Pro, в которой применяется большее количество инструментов для сканирования винчестеров.
Как вы заметили, мы сопоставили возможности программ по юзабилити интерфейса, их функциональности и удобству использования. Отметим, что в последней категории («Удобство»), мы отдельно оценивали поддержку современных версий ОС, возможность сравнения полученной информации с критическими значениями, а также функции для экспорта отчетов.
Среди перечисленных инструментов для онлайн-мониторинга выделим CrystalDiskInfo из-за наличия русскоязычного меню, остальные функции данной категории приложений сопоставимы. Если же вам нужно исправить ошибки на носителе, в первую очередь обратите внимание на Victoria HDD. Пусть программа не обладает современным интерфейсом и стартует из-под DOS, зато ее эффективность достаточно высока.
Если с помощью Victoria HDD не удалось переназначить проблемные области, тогда попробуйте привлечь «тяжелую артиллерию» в виде платной версии HDD Regenerator.
Перечисленные приложения могут спрогнозировать большинство сбоев, однако они не смогут помочь при внезапном механическом повреждении накопителя. Чтобы избежать потери информации в подобном случае, рекомендуем бэкапить важные файлы в «облаке» с помощью специальных программ, ознакомиться с которыми можно в нашем отдельном обзоре.
Ответы на вопросы читателей
Каковы признаки неисправности жесткого диска?
Среди фактов, указывающих на некорректную работу диска, встречаются: медленная обработка файлов компьютером; ошибки во время работы с файлами; системные ошибки, связанные с некорректной работой жесткого диска; высокая температура диска во время работы; шумы, звуки, вибрация, не свойственные конкретной модели диска.
Что делать, если секторы жесткого диска повреждены?
В этом случае воспользуйтесь одной из указанных выше программ или обратитесь в сервисный центр.
Может ли софт решить проблемы с жестким диском?
Да. Если проблема не физическая, ПО без проблем с ней справится.
Что делать, если жесткий диск издает странные звуки?
Если ранее звуков не было, и вы стали замечать, что система работает некорректно, пора обратиться в сервисный центр.
Какая программа является лучшей для устранения ошибок жесткого диска?
Однозначного ответа на этот вопрос дать нельзя, так как каждая программа обладает своими преимуществами и недостатками, и что выбрать, решает сам пользователь.
Как решается проблема битых секторов? Ведь их количество в диске ограничено.
При создании диска производитель закладывает в устройство дополнительные — резервные ячейки как раз для таких случаев. Однако не стоит забывать, что их количество ограничено.
Диск при работе сильно нагревается. Это нормально?
Это зависит от причины нагрева. Иногда некоторые модели действительно сильно греются в силу своей конструкции. Но если вы стали замечать повышенные температуры недавно — это повод обратиться в сервисный центр.
Бесплатные программы для лечения жесткого диска
Жесткому диску компьютера и находящимся на нем файлам и документам могут угрожать самые разнообразные вирусы, износ или неосторожность пользователя. Повреждения жесткого диска можно и нужно исправлять, помогут в этом специальные программы.
Программы для лечения и восстановления жесткого диска позволят быстро и без особых усилий восстановить утерянные данные, заменить поврежденные элементы на исправные. Некоторые из программ позволяют проводить тестирование винчестера на наличие повреждений и неисправностей, форматировать диск, создавать резервные копии диска, восстанавливать как удаленные файлы, так и поврежденные разделы дисков.
Работа с жестким диском DiskGenius (PartitionGuru)
Категория: Восстановление файлов

DiskGenius – это программа для создания и управления разделами на диске, для восстановления данных. Позволяет создавать, удалять, скрывать, форматировать разделы дисков, а также восстанавливать утраченную информацию или разделы, создавать резервные копии данных.
Утилита для жесткого диска Victoria HDD/SSD
Категория: Дисковые утилиты

Victoria HDD/SSD – низкоуровневая программа, созданная для тестирования, обслуживания HDD/SSD и оказания помощи в восстановлении утраченных данных. Она сочетает в себе функции для тестирования, оценки состояния и лечения винчестеров, которыми оснащены фирменные утилиты, но поддерживает широкий спектр дисковых устройств. Victoria включает в себя профессиональные инструменты и функции для домашнего использования (определение состояния диска, исправление битых секторов).
Проверка секторов жесткого диска HDAT2

HDAT2 – это утилита для выявления и исправления поврежденных секторов жесткого диска. Она заменяет их на исправные сектора, взятые из резервной копии диска. Выявление повреждений происходит путем тестирования и диагностирования.
Сканер жетского диска Macrorit Disk Scanner

Macrorit Disk Scanner – программа для сканирования жестких дисков и других носителей на наличие битых секторов (бэдов). Программа не исправляет поврежденные сектора, но обладает высокой скоростью проверки, благодаря чему сканирует диск намного быстрее других подобных утилит.
Диагностика жесткого диска HDDScan

HDDScan – программа для точной и эффективной диагностики жестких дисков и не только. Поддерживает интерфейсы IDE, SATA, SCSI, RAID-массивы, USB-накопители, SSD. Умеет проводить все необходимые тесты, чтобы определить, исправен ли накопитель.
Форматирование диска HDD Low Level Format Tool

HDD Low Level Format Tool – как и гласит название, это утилита для низкоуровневого форматирования жестких дисков и различных флеш-накопителей, в том числе карт памяти. Поддерживает все распространенные интерфейсы, в том числе USB, и устройства всех популярных производителей.
Диагностика жесткого диска MHDD

MHDD представляет собой целый программный комплекс, который позволяет производить точную диагностику, а также профилактику накопителей. Работа с накопителями осуществляется на низком уровне через порты контроля, тое есть напрямую. Диагностика поверхности накопителя осуществляется очень точно и оперативно, в отличие от аналогичных программ. Проверка не зависит от данных, имеющихся на этом накопителе. Избавиться от «soft»-bad секторов можно на максимальной скорости.
Проверка жесткого диска на ошибки Windows 10
Итак, первый этап исправления ошибок – проверка. Всего существует несколько способов, среди которых: проверка с помощью сторонних программ, проверка с помощью встроенных утилит и проверка с помощью команд.
Способ 1. HD Tune Pro
Данный способ подходит для пользователей любого уровня. Программа обладает удобным интерфейсом, широким ассортиментом тестов, при этом обеспечивая высокое качество их проведения.
Важно отметить! Программа не используется как утилита, позволяющая устранить ошибки и предназначена только для обнаружения неисправностей. Совместима со всеми моделями жестких дисков.
Алгоритм действий заключается в следующем:
1. Скачивание и установка программы;
2. Нажать «Error Scan»;
3. Нажать «Start»;
Для проверки накопителя на физические повреждения выберите «Quick scan».
Главными недостатками софта являются невозможность исправления ошибок и отсутствие официальной версии на русском языке.
Способ 2. Victoria HDD
Эта программа обладает довольно сложным интерфейсом, однако, в отличие от HD Tune Pro, доступна для скачивания на русском языке, поэтому может быть без проблем использована пользователями, знакомыми с основами использования ПК. Обладает широким функционалом, совместима с любыми моделями дисков, способна сканировать запоминающие устройства объемом более 1 ТБ.
Для начала проверки диска необходимо:
2. Нажать клавишу F4;
2. Выбрать вкладку «Test & Repair«:
3. Нажать «Scan«:
Читать полученные в правом столбце результаты необходимо таким образом: чем большее значение стоит напротив красной или оранжевой строки, тем в худшем состоянии находится диск.
Главным недостатком данного софта является отсутствие интуитивно-понятного интерфейса, однако на эффективность использования это никак не влияет.
https://youtube.com/watch?v=b8Q8VUVYF-8%3Ffeature%3Doembed
Способ 3. HDDScan
Этот полностью бесплатный софт так же, как и HD Tune Pro, не имеет возможности восстанавливать некорректно работающие секторы и устранять ошибки. В сравнении со всеми программами из списка обладает лучшим интерфейсом: он максимально прост, в силу чего овладеть HDDScan сможет даже новичок.
Среди возможностей приложения присутствуют:
- Возможность работы в свернутом виде — фоновом режиме;
- Запуск и работа без установки на ПК — на съемном носителе;
- Возможность печати полученной в ходе проверки информации.
Обратите внимание! Данное ПО не предназначено для устранения ошибок и используется только в целях диагностики винчестера.
Чтобы проверить диск на наличие дефектов нужно:
После диагностики программа покажет три индикатора: зеленый, желтый, красный. Зеленый означает, что диск функционирует корректно. Желтый — есть неполадки. Красный — имеются критические ошибки, которые надлежит срочно устранить.
Среди недостатков присутствует только английский интерфейс.
Способ 4. Seagate Seatools
Несмотря на то, что эта программа для проверки hard диска на ошибки была выпущена компанией Seagate, Seatools подходит для работы с любой моделью жестких дисков. Интерфейс выполнен на английском языке, однако использовать софт сможет абсолютно любой пользователь. Программа доступна для скачивания бесплатно с официального сайта.
Данный софт предлагает сразу четыре метода проверки:
- Короткий;
- Длинный;
- Универсальный;
- Проверка S.M.A.R.T запоминающих устройств.
Для получения объективных результатов рекомендуется поочередно пройти все четыре диагностики.
Для проведения диагностики необходимо:
Если алгоритмы обнаружат поврежденные элементы, диагностика завершится со статусом «Failed».
Единственный недостаток — английский интерфейс.
Способ 5. Western Digital Data LifeGuard Diagnostics Tool
Эта программа обладает гораздо меньшим функционалом, однако не теряет из-за этого в качестве диагностики. По прошествии проверки возможны два результата: «Pass» в случае, если состояние диска в норме и ошибка, если работа устройства некорректна.
Преимуществом является простота использования: проверить наличие ошибок сможет абсолютно любой юзер.
Чтобы это сделать необходимо:
Софт может проводить диагностику двух видов:
- Быструю. Сканирование занимает не более полутора минут. Процесс проходит в фоновом режиме. В случае обнаружения критических ошибок Data LifeGuard Diagnostics предложит провести полное сканирование;
- Полную. Выполнение этого вида проверки может занимать вплоть до часа.
Среди недостатков можно отметить отсутствие официальной версии на русском языке и небольшой функционал.
Способ 6. HDDLife
Данный способ является уникальным, так как проверка диска осуществляется беспрерывно в реальном времени. Простой интуитивно понятный интерфейс, переведенный на 25 языков мира, делает возможность использования пользователям любого уровня. При обнаружении сбоев в работе винчестера программа отправляет всплывающее уведомление, либо письмо на электронную почту.
Верхние вкладки указывают на возможные для сканирования диски. При нажатии на конкретную вкладку откроется панель с более детальной информацией о девайсе.
Шкала «Здоровье» демонстрирует параметр надежности диска, а вкладка «Заключение» содержит более подробный отчет о состоянии устройства и рекомендации для дальнейших действий. электронную почту с указанием возможного решения проблемы.
Главным недостатком является довольно ограниченный функционал, однако со своей задачей HDDLife справляется без проблем.
Способ 7. CrystalDiskInfo
Функционал данного приложения максимально схож с функционалом HDDLife. Интерфейс прост и удобен в использовании, официально переведен на русский язык. Софт в состоянии дать экспресс-отчет о состоянии диска буквально за в течение минуты.
Как преимущество можно отметить регулярное обновление и выпуск новых версий CrystalDiskInfo со стороны девелопера.
В открывшемся окне будет указана детальная информация о диске, в том числе информация о техническом состоянии в окне «Техсостояние». Если состояние удовлетворительное, появится статус «Хорошо». Если же программа обнаружила какие-либо ошибки, предшествующие поломке девайса, будет статус «Тревога».
Внимание! Если вы видите статус «Тревога» в окне «Техсостояние» незамедлительно просканируйте диск с помощью любого указанного в списке способа для обнаружения, в чем заключается неполадка.
Способ 8. Без установки дополнительного ПО (CHKDSK)
Простейший способ в исполнении, однако требующий хотя бы базовых знаний в области пользования ПК — с помощью встроенной командной строки. Данный способ не запрашивает установку какого-либо софта: все выполняется с помощью функций Windows.
Чтобы провести анализ состояния диска с помощью командной строки необходимо:
N.B. Запуск программы от имени администратора необходим для обеспечения правами администратора программы.
Примечание: Если диск является системным, панель выведет следующее сообщение:
В этом случае нужно ввести «Y», а затем нажать «Enter».
https://youtube.com/watch?v=GdgcbO-kFqY%3Ffeature%3Doembed
Главным недостатком данного способа является необходимость наличия как минимум базовых навыков владения ПК.
Способ 9. Через свойства
Этот способ значительно проще всех вышеперечисленных и точно подойдет для любого юзера.
Главными преимуществами являются отсутствие необходимости установки стороннего ПО и простота алгоритма действий.
Чтобы проверить диск на ошибки данным способом, необходимо:
- Нажать правой кнопкой «Пуск»;
- Выбрать «Проводник», чтобы открыть Проводник Windows;
- Выбрать «Этот компьютер»;
- Вызвать меню доступных дисков;
- Щелкнуть правой кнопкой мыши по необходимому для проверки;
- Выбрать «Свойства»;
Программа начнет проводить проверку hard диска и по окончании выдаст результат в диалоговом окне.
Как исправить ошибки жесткого диска
Второй этап исправления ошибок — использование специальных программ для их устранения. Если вдруг неполадки в работе винчестера все же обнаружились, необходимо незамедлительно действовать, так как чем раньше вы приступите к спасению диска, тем меньше вероятность, что информация будет безвозвратно утеряна.
Рассмотрим проблему логических ошибок при работе дисков.
Обратите внимание! Перед проведением манипуляций по устранению неполадок в работе HDD/SSD необходимо создать резервную копию данных, располагающихся на данных устройствах: несмотря на то, что шанс на успех высок, всегда остается вероятность потери данных.
Способ 1. Victoria HDD
Обратимся к вышеописанной программе Victoria HDD. Для исправления ошибок необходимо воспользоваться функцией «Remap«.
Чтобы это сделать нужно:
- Открыть заранее установленную программу;
- Выбрать вкладку «Test & Repair»;
Программа перенесет информацию из некорректно работающих секторов в резервные.
Важно! Резервные сектора — это дополнительные сектора жесткого диска, которые могут быть задействованы в случае выхода из строя некоторых основных.
Процесс занимает немного времени, прост и не требует углубленных знаний, поэтому подходит для пользователей любого уровня.
https://youtube.com/watch?v=b8Q8VUVYF-8%3Ffeature%3Doembed
Однако Victoria HDD официально перестала поддерживаться разработчиком в 2008 году, вследствие чего многие эксперты рекомендуют рассматривать аналоги при работе с современными моделями дисков, несмотря на высокие рейтинги программы.
Способ 2. CheckDisk
Программа обладает интуитивно понятным интерфейсом, но на английском языке, что в некоторой степени усложняет работу. Тем не менее для работы она подходит даже неопытным пользователям.
Для начала устранения ошибок необходимо:
По завершении исправления ошибок программа предоставить отчет в основном окне.
Из недостатков можно отметить только англоязычный интерфейс.
Способ 3. HDD Master
Данная утилита способна отлично исправлять любые логические ошибки. Интерфейс прост в использовании, так как представляет собой консоль, и переведен на русский язык. Пользователь абсолютно любого уровня способен задействовать полный функционал программы.
Для устранения ошибок HDD/SSD необходимо:
- В открывшемся меню выбрать «Проверка поверхности»;
- После проведения программой сканирования вы будете ознакомлены со списком обнаруженных ошибок и возможными решениями.
Важно! Хотя разработчик и заявляет, что никакие данные не могут быть утеряны в ходе процесса, мы настоятельно рекомендуем сделать резервную копию.
Способ 4. HDD Regenerator
Эта программа эффективно справляется с широким спектром логических ошибок винчестера. Как и в ситуации с HDD Master интерфейс состоит только лишь из консоли. Алгоритм действий прост: от пользователя не требуются знания каких-либо нюансов работы системы.
Главным преимуществом являются невысокие системные требования и скорость установки программы на ПК.
Чтобы исправить логические ошибки жесткого диска с помощью HDD Regenerator нужно:
- Открыть программу;
- Выбрать диск, необходимый для проверки;
- Кликнуть по нему два раза;
Во время процесса программа просканирует диск на наличие ошибок и автоматически их исправит. После устранения всех ошибок программа предоставит отчет об успешности/неуспешности завершения процесса и проделанных действиях.
Недостатком утилиты является наличие только английской официальной версии, однако даже при этом интерфейс понятен и не вызовет проблем у пользователя.
Способ 5. Partition Table Doctor
Partition Table Doctor — универсальная программа для работы с жесткими HDD/SSD дисками, одной из функций которой является возможность устранения возникающих логических ошибок. Обладает простым понятным полностью русскоязычным интерфейсом.
Главным преимуществом является скорость, с которой софт устраняет эти самые ошибки.
Чтобы запустить процесс устранения ошибок в Partition Table Doctor необходимо:
Уже в процессе установки программа начнет сканирование диска и предложит все возможные варианты решения проблемы.
Способ 6. Через свойства
Шестой способ основывается все на том же методе, использующим свойства диска, однако добавляет еще два пункта к алгоритму.
Чтобы исправить ошибки жесткого диска необходимо:
- Нажать «Пуск»;
- Выбрать «Проводник», чтобы открыть Проводник Windows;
- Выбрать «Компьютер»;
- Вызвать меню доступных дисков;
- Щелкнуть правой кнопкой мыши по необходимому для проверки;
- Выбрать «Свойства»;
- Нажать «Проверить»;
- Выбрать «Автоматически исправлять системные ошибки»;
- Выбрать «Проверять и восстанавливать поврежденные сектора».
Программа еще проведет проверку и автоматически постарается устранить все ошибки. По окончании процесса вам будет предоставлен отчет о проделанных действиях в диалоговом окне.
Что делать, если ошибка физическая, а не логическая?
Вы этом случае вам следует обратиться в сервисный центр, так как никакая программа уже не поможет решить эту проблему.
Обратите внимание! Чем раньше вы свяжетесь с сервисным центром, тем выше вероятность спасти данные.
Ошибка данных CRC на жестком диске
Подобная ошибка является довольно частой, поэтому заслуживает отдельного освещения. Сама ошибка подразумевает изменение контрольной суммы файла и ее несоответствие той, что должна быть. Это значит, что файл либо был видоизменен, либо просто-напросто поврежден.
Среди причин появления проблемы возможны следующие:
- Использование торрент-треккеров;
- Прочие причины.
В первом случае алгоритм исправления ошибки довольно простой:
- Открыть торрент, который вы используете;
- С его помощью удалить проблемные файлы вместе с закачкой;
- Найти другую раздачу и воспользоваться ею.
Второй случай не обойдется без использования сторонних специализированных программ.
- Для начала обратимся к способу 9 для определения ошибки;
- Запустите дефрагментацию диска.
Если это не помогло, приступаем ко второму способу:
Если же и этот вариант не помог, то последнее, что можно сделать — это обратиться в сервисный центр, одновременно готовясь к покупке нового жесткого диска и потере данных.
