Неофициальный блог

Microsoft Fix it ProgramInstallUninstall (полное название, MicrosoftFixit. ProgramInstallUninstall. RNP. Run) — бесплатная утилита для Windows, которая позволяет автоматически найти и исправить ошибки связанные с удалением старых программ или установкой новых.
При запуске, используя средство диагностики, утилита выполнит на компьютере поиск определённых неполадок. После этого, Microsoft Fix it ProgramInstallUninstall автоматически исправит найденные проблемы и проверит применение исправлений. И напоследок, уточнит, исправлена ли проблема, и если нет, предложит дополнительные варианты решения ошибки.
Размер файла
Утилита Microsoft Fix it ProgramInstallUninstall очень проста в использовании, благодаря чему, даже неопытный пользователь может исправить сложные ошибки связанные с удалением или установкой программ. Вот список проблем, которые могут быть исправлены с помощью этой утилиты:
Исправляет повреждённые разделы реестра Windows, которые управляют данными, связанными с обновлением и исправлением программных компонентов.
Устраняет проблемы, которые препятствуют установке новых программ.
Устраняет проблемы, которые препятствуют полному удалению программ, блокирующих впоследствии установку новых программ и обновлений.
Данное действие решает большинство проблем, связанных со службой Windows Installer, и не затрагивает ранее установленные с использованием данной службой программы.
Или:По иконке «Мой компьютер», выбрав пункт «Управление», и в появившейся панели отыскав «Службы приложения». — «службы «- «Windows Installer» Или «Установщик Windows» и посмотрите её статус. Статус должен быть «Позволяет». Если он отличен от «работает» — запустите службу вручную, заодно поставьте ей параметр «Запуск в ручную»
Выполните повторную регистрацию службы Windows Installer. Данное действие решает большинство проблем, связанных со службой Windows Installer, и не затрагивает ранее установленные с использованием данной службой программы. Для повторной регистрации службы Windows Installer выполните следующие действия: 1. Нажмите кнопку Пуск и выберите пункт Выполнить. В поле Открыть введите команду: «msiexec /unregister» (без кавычек) и нажмите кнопку OK. Нажмите кнопку Пуск и выберите пункт Выполнить. В поле Открыть введите команду: «msiexec /regserver» (без кавычек) и нажмите кнопку OK. Правой кнопкой на Мой компьютер—Управление—Службы и приложения—службыWindows Installer в положение вручную. Если не помогло:1. Правой кнопкой на Мой компьютер—Управление—Службы и приложения—службы2. Цindows Installer — остановить службу. Попробовать установить Windows Installer 3. 1, возможно, повредился существующий и установка более нового поможет. Правой кнопкой на Мой компьютер—Управление—Службы и приложения—службы —Windows Installer в положение вручную.
Указанная учетная запись уже существует
При установке новых и удалении старых Платформ 1С может возникнуть ситуация, препятствующая выполнению этих операций. Прочитав статью, вы узнаете, как исправить ошибку «Указанная учетная запись уже существует», возникающую при удалении Платформы 1С.
Как правильно удалять Платформу 1С
Правильное удаление старой Платформы 1С, рекомендуемое разработчиками, производится через Приложения
настроек ОС: кнопка ПУСК — Настройки управления («шестеренка») — Приложения.
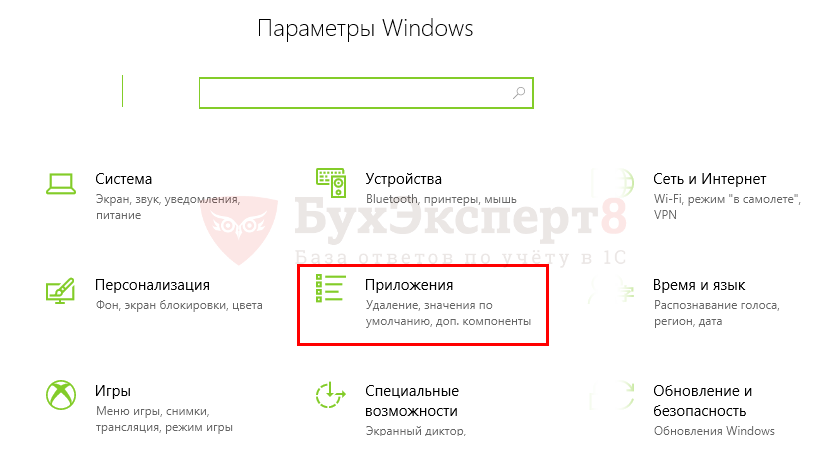
Просто удалять папку с установленными Платформами 1С на компьютере неправильно. В Реестре Windows остаются ссылки на удаляемые программы, которые приводят к ошибкам работы с программами, в том числе и той, которую мы рассматриваем в этой статье.

Тем не менее, даже при правильном удалении Платформы 1С ошибки все равно могут возникать, пусть и нечасто. Рассмотрим, как действовать в таких случаях.
При удалении Платформы 1C через раздел Приложения
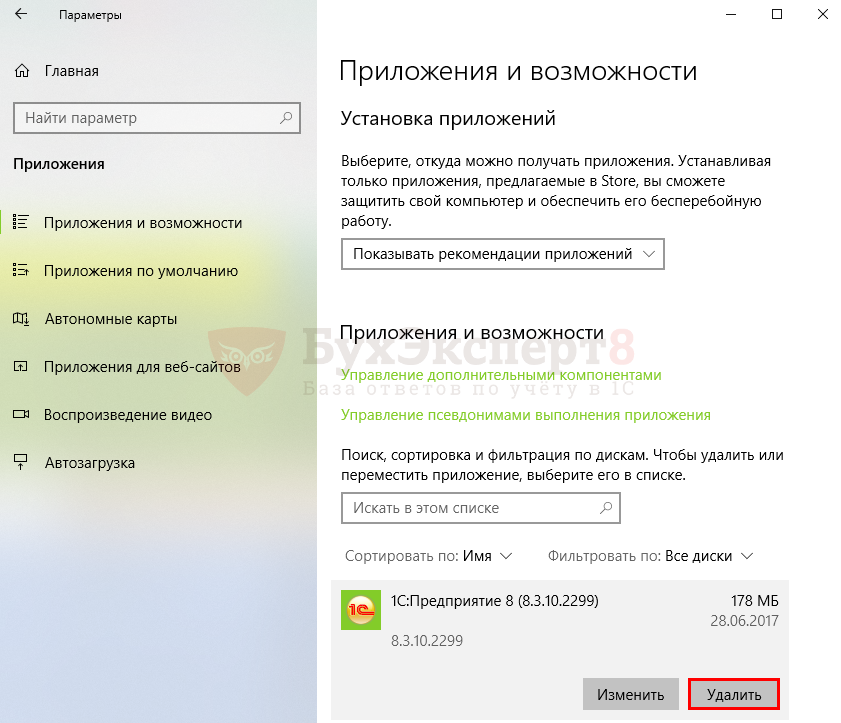
Данная ошибка не связана непосредственно с 1С и возникает при удалении совершенно разных программ, не только Платформ 1С.
Наибольший всплеск этой ошибки был зафиксирован при переходе пользователей на Windows 10. Именно после обновления на Windows 10 при установке и удалении некоторых программ начали появляться сообщения Указанная учетная запись уже существует. И если при установке новой программы можно было, удалив старую, все-таки успешно установить ее, то при удалении программы круг замыкался: программу не удавалось удалить по причине той же самой ошибки.
Встроенная компонента ОС
Пошаговая инструкция использования встроенной компоненты ОС Устранение неполадок Windows
Шаг 1. В меню Пуск
(значок «шестеренка»).
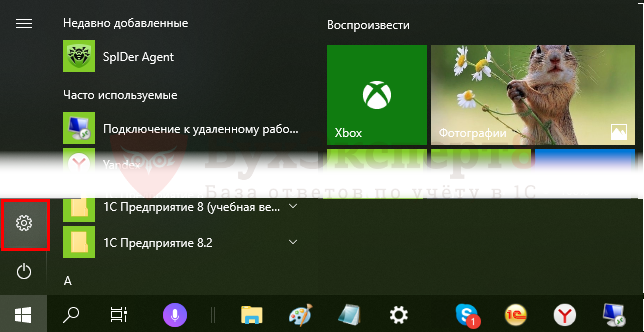
Шаг 2. Перейдите на вкладку Обновление и безопасность
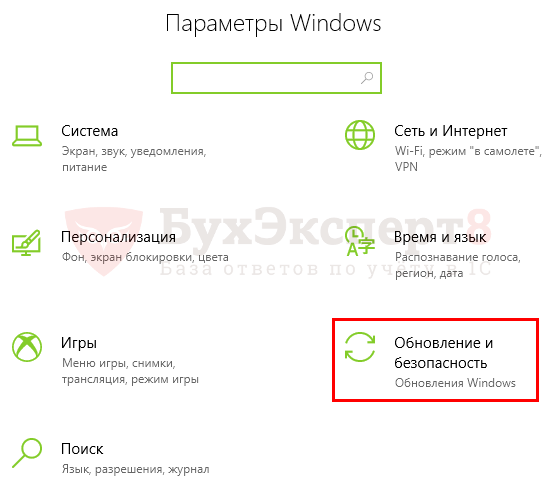
Шаг 3. На вкладке Устранение неполадок
просмотрите список ошибок, которые соответствуют типу проблемы.
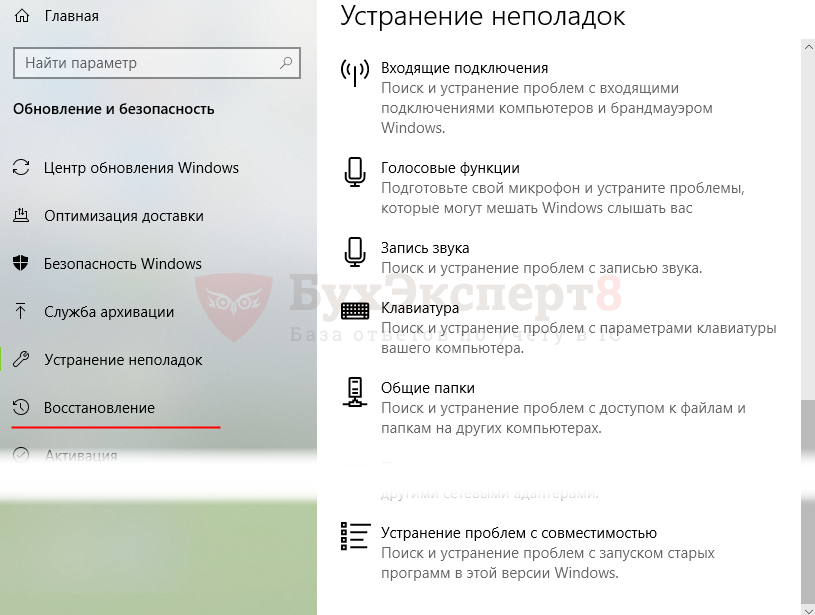
Прямо из странички можно запустить поиск решений проблемы.
Мастер устранения неполадок Microsoft
Если решить проблему с помощью встроенной компоненты ОС не удалось, установите на компьютере Мастер устранения неполадок
от Microsoft.
Пошаговая инструкция запуска Мастера устранения неполадок
и устранения проблемы.
Шаг 1. Перейдите на страничку поддержки Windows и устранения проблем Microsoft по ссылке Устранение проблем, препятствующих установке или удалению программ.
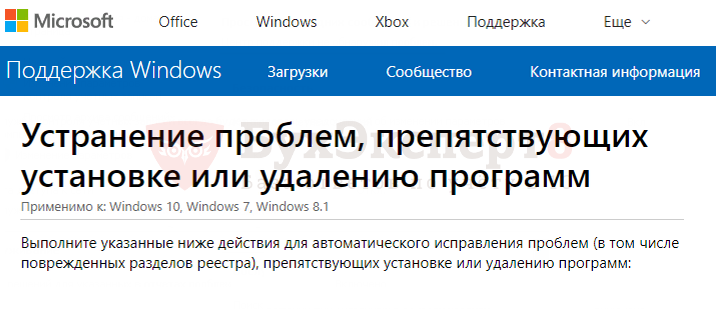
На указанной страничке вы найдете программу для автоматического исправления ошибок, в том числе поврежденных разделов Реестра Windows, препятствующих установке или удалению программ на вашем компьютере.
подходит для операционных систем Windows 7, Windows 8. 1, Windows 10.
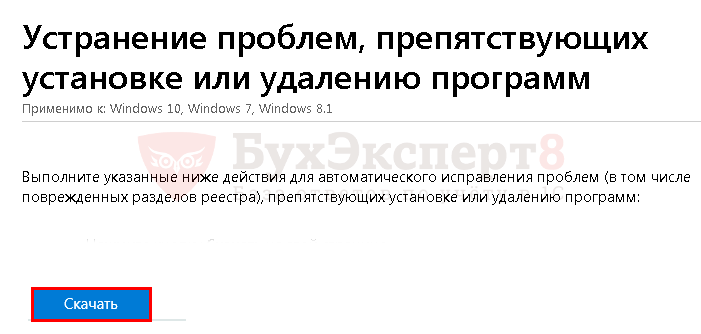
Шаг 3. Запустите Мастер устранения неполадок
и следуйте шагам проверки.
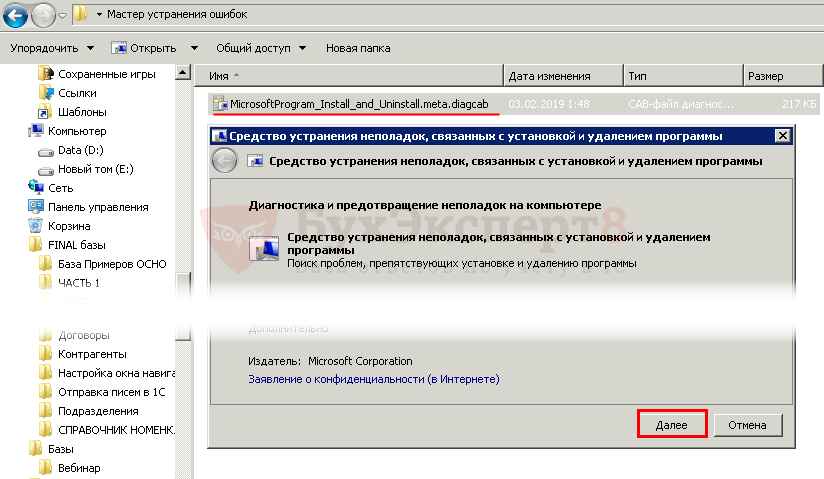
Шаг 4. На вопрос Мастера устранения неполадок
о месте возникновения проблемы выберите пункт:

Шаг 5. В списке программ выберите ту, при удалении которой происходит ошибка.

Шаг 6. Запустите автоматическое удаление программы и чистку ссылок на нее в Реестре Windows.

Дождитесь завершения работы Мастера устранения проблем
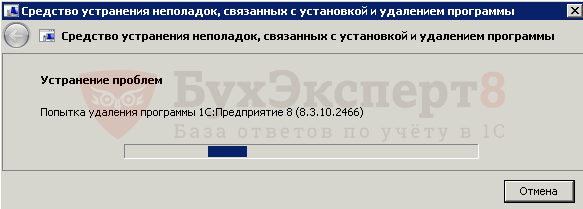
В большинстве случаев Мастер устранения неполадок
отлично справляется с данной ошибкой.
Если предложенные инструменты не помогли, ситуацию для исправления лучше передать специалистам, они найдут в Реестре Windows ссылки на упоминание удаляемой программы и вручную вычистят их. Самостоятельно эту работу проводить не рекомендуется, есть риск нарушить работу ОС при непрофессиональной корректировке данных.
- Установка запрещена на основании системной политики 1С 8.3
- Обнаружено неправомерное использование данного программного продукта в 1С: как убрать
- Ошибка ввода пинкода. Пинкод не укомплектован в 1С 8.3
- Печатная форма недоступна 1С 8.3 при вызове внешней печатной формы
- Записи регистра сведений стали неуникальными при обновлении 1С
Если Вы еще не являетесь подписчиком системы БухЭксперт8:
После оформления подписки вам станут доступны все материалы по 1С Бухгалтерия, записи поддерживающих эфиров и вы сможете задавать любые вопросы по 1С.
Sql-server — Как разрешить «указанную учетную запись уже существует» при установке SQL Server 2008 R2
У меня недавно возникла проблема при установке Visual Studio 2012 и SQL Server 2008 R2 на новую машину разработки. Моя последовательность установки была Visual Studio 2012, затем установите SQL Server 2008 R2.
Произошла ошибка в середине установки SQL Server:
Я потратил свой день, пытаясь исправить эту проблему.
3 ответа
Сначала выполните поиск в журнале установки. В моем случае это было по следующему пути:
В этом журнале я нашел следующие записи:
Затем я нашел файл sqlncli. msi и открыл командную строку для выполнения этой команды:
Затем я удалил собственный клиент SQL Server и снова выполнил установку для SQL Server.
Относительно того, где указывается, что причиной является собственный клиент SQL — ошибка на самом деле возникает при попытке установить более новый клиент SQL. Решение похоже: перейдите в «Установка и удаление программ» , а затем удалите старый клиент SQL и повторите попытку. Не нужно прерывать установку.
После того как старый клиент Native Client был удален, установка, похоже, протекает без каких-либо проблем.
Для полноты: Это также происходит, когда исходный пакет msi имеет другое имя.
Если вы установили myproductV1. msi, а затем попытались обновить его, используя
работает так, как ожидалось. Но при использовании
он не справляется с указанной ошибкой. Предполагая, что изменяется только имя файла. Содержимое (особенно все GUIDS) остается тем же самым
Похожие вопросы
nginx не может разрешить восходящие имена при перезагрузке, даже если они разрешают ОС
Полученный баланс счета против сохраненного баланса счета для простого банковского счета?
Отправляя эфир из учетной записи в Node1 в другую учетную запись в Node2, оба узла работают в одной сети
Как я могу проверить свою учетную запись PayPal, не предоставляя им прямой доступ к моему банковскому счету?
Как включить отмененную учетную запись пользователя учетной записи Adwords в приглашенную учетную запись?
Как отправить транзакцию смарт-токена из одной учетной записи в другую учетную запись с использованием интерфейса JSON RPC
В Windows 7 можно сделать UAC в приглашении учетной записи администратора для пароля, точно так же, как ограниченная учетная запись?
Почему у меня есть учетная запись «libvirt qemu» в настройках учетной записи Lock /Switch в Ubuntu 16. 04?
Передача эфира со счета на счет с умным контрактом не работает
Заметки из учетной записи iCloud не синхронизируются с устройствами при добавлении в качестве дополнительной учетной записи
Сброс пароля пользователей в Active Directory с помощью учетной записи администратора домена или другой учетной записи службы
Попросить пользователя взять деньги с расчетного счета и перевести его на сберегательный счет
Как удалить личную учетную запись Google с тем же адресом, что и учетная запись Apps?
Средство устранения проблем, препятствующих установке и удалению программ
Несмотря на свою богатую историю и продуманность в деталях, система Windows тоже не является идеальной. Время от времени пользователей этой ОС беспокоят разнообразные ошибки в работе. Ситуация усугубляется ещё и огромным разнообразием софта для компьютеров, исходный код которых может быть недостаточно отлажен. Кроме того, некоторые программы могут попросту конфликтовать друг с другом при установке на одну систему. Причём ошибки способны доставить неудобства как во время установки и работы, так и во время удаления программы с компьютера.
Если на вашем компьютере возникают ошибки при установке или удалении программ, то, в первую очередь, советуем вам воспользоваться средством устранения проблем непосредственно от разработчика ОС, компании Microsoft.
ПОДДЕРЖИВАЕМЫЕ ПЛАТФОРМЫ
➤Windows 7
➤Windows 8
➤Windows 8. 1
➤Windows 10
Как видите, средство работает на большинстве современных ОС. Теперь рассмотрим типовые проблемы, которые устраняются этой утилитой.
Данное исправление устраняет следующие проблемы системы:
✓Поврежденный раздел реестра в 64-разрядных операционных системах
✓Поврежденные разделы реестра, которые управляют обновлением данных
✓Проблемы, которые препятствуют установке новых программ
✓Проблемы, которые препятствуют полному удалению или обновлению существующих программ
✓Проблемы, которые препятствуют удалению программ с помощью средства «Установка и удаление программ» (или «Программы и компоненты») в панели управления
Разархивируете исполнительный файл MicrosoftProgram_Install_and_Uninstall. meta. diagcab в удобное место на компьютере и запускаете его.

Нажимаем кнопку Далее и ожидаем окончания проверки и исправления ошибок.
Если средство от Microsoft применено, а вам по-прежнему не удаётся удалить программу, или какая-то из недавно установленных программ прописалась в автозагрузку и препятствует нормальному запуску системы (подробнее об управлении автозагрузкой здесь: Автозагрузка. Добавление приложений в автозагрузку Windows), то можно попробовать деинсталлировать приложение через Безопасный режим Windows. Данный способ пригодится и в тех случаях, когда разработчик программного обеспечения сам рекомендует удалять программу именно в Безопасном режиме.
Что такое Безопасный режим, все способы запуска системы в Безопасном режиме, нюансы входа в Безопасный режим для ОС Windows 10, отличия в действиях для предыдущих версий ОС, Windows 7 и Windows XP, рассмотрены в соответствующей статье: Безопасный режим Windows. Safe mode. В рамках текущей записи мы не будем подробно на этом останавливаться.
Что ж, мы зашли в Безопасный режим, открываем меню Программы и компоненты в Панели управления Windows, находим там приложение, которое хотим деинсталлировать, нажимаем кнопку Удалить и. получаем ошибку следующего содержания:
Не удалось получить доступ к службе установщика Windows Installer. Возможно, не установлен Windows Installer. Обратитесь за помощью в службу поддержки.

Более того, если мы попробуем запустить службу Установщик Windows вручную, то получим другую ошибку
Не удалось запустить службу Установщик Windows на Локальный компьютер.
Ошибка 1084: Эта служба не запускается в безопасном режиме (Safe Mode)

Устранение ошибок запуска Windows Installer
Чтобы запустить службу Установщик Windows, необходимо внести изменения в системный реестр Windows.
Открываем редактор реестра Windows
В редакторе реестра переходим в следующую ветку:
Если вы будете работать в безопасном режиме с загрузкой сетевых драйверов, то дальнейшие действия нужно проделывать на ветке:
HKEY_LOCAL_MACHINESYSTEMCurrentControlSetControlSafeBootNetwork
Здесь, в левой же части редактора реестра, нужно создать ещё один раздел, назвав его MSIServer
В созданный раздел, в правой части окна редактора реестра, у созданного строкового параметра (добавляем новый строковый параметр, если он не появился автоматически) в поле Значение пишем Service

Сохраняем изменения и закрываем окно редактора реестра.
Теперь вы можете запустить службу Windows Installer. Сделать это можно двумя основными способами, которые мы и рассмотрим ниже.
Запуск службы Windows Installer из командной строки
В открывшейся консоли вводим команду
net start msiserver
И нажимаем клавишу Enter. Консоль выдаст вам сообщение о том, что служба успешно запущена.
Можно не вводить команду вручную, а просто запустить созданный ранее bat-файл, который прикреплён к данной статье: msiserver_start Подробнее о батниках и о том, как писать их самостоятельно, можно почитать в записи Пакетные файлы (bat, батники) Windows
Запуск Windows Installer из меню Службы
Открываем меню Службы в Windows:
- Жмём правой кнопкой на (в Windows 7 проводник называется просто , в Windows 10 — ), здесь выбираем пункт (в Windows 10 этот пункт находится по пути — ). Теперь слева раскрываем меню Службы и приложения и кликаем на вариант .
- Либо идём по пути — — Система и безопасность — —
Далее в правой части окна находим службу с именем Установщик Windows, нажимаем на неё правой кнопкой мышки и жмём Запустить

На этом всё. Теперь вы можете спокойно удалить любое приложение в Безопасном режиме Windows как сторонними программами деинсталляторами, так и стандартной утилитой Установка и удаление программ в Панели управления.
Устранение проблем, препятствующих установке или удалению программ
Выполните указанные ниже действия для программ Windows. Если у вас возникли проблемы с приложением из Microsoft Store, ознакомьтесь со статьей Устранение проблем с приложениями из Microsoft Store.
Средство устранения неполадок, связанных с установкой и удалением программ, помогает автоматически устранять неполадки, которые блокируют установку или удаление программ. Кроме того, оно восстанавливает поврежденные разделы реестра.
Если после запуска скачивания отображается окно Загрузка файла, щелкните Запустить или Открыть.
Средство устранения неполадок предоставляет необходимые инструкции. Если программа не указана в разделе параметров удаления, вам будет предложено ввести код продукта этой программы. Для доступа к этому коду вам понадобится средство для чтения MSI-файлов, которое, как правило, есть у ИТ-специалистов. Код продукта указан в таблице свойств MSI-файла.
Исправляемые проблемы
Средство устранения неполадок помогает устранить следующие проблемы.
Поврежденные разделы реестра в 64-разрядных операционных системах.
Поврежденные разделы реестра, которые управляют обновлением данных.
Проблемы, которые препятствуют полному удалению или обновлению существующих программ.
Проблемы, которые препятствуют удалению программ с помощью средства «Установка и удаление программ» (или «Программы и компоненты») в панели управления.
Если вы пытаетесь удалить вредоносную программу, вы можете воспользоваться службой Безопасность Windows (или другим антивирусным инструментом) либо использовать средство удаления вредоносных программ Windows.
Удаление файлов, которые не удаляются

Обо всем по порядку. Для начала стоит определить, не используется ли удаляемый элемент каким-то приложением или программой, если так, то запрет на удаление объясним. Если же причина не в этом, а пользователь проверил реестр, завершил процесс, а завершить действие не получается, то копать нужно глубже. Возможно, не удаляется файл из-за действий администратора, который наложил запрет на процесс и забыл об этом, что маловероятно. Причин подобной проблемы множество, а действенных способов, когда не удаляется файл и пишет, что используется, всего 3. О них и поговорим подробно.

Кроме этого пользователь узнает, как удалить программу, которая не удаляется встроенными и сторонними утилитами.
Деинсталляция файла без использования сторонних утилит
Когда пользователь пытается удалить файл, который не удаляются, то перед ним всплывает окно, как представлено выше. Если рассмотреть внимательно, что указано, то можно увидеть какая именно программа использует удаляемый элемент. Следуя стандартной логике, удаление возможно при создании условий, когда исполняемый файл не будет задействован. В моей ситуации открывается вот такое окошко, у вас принцип тот же самый, только программа может быть другой:
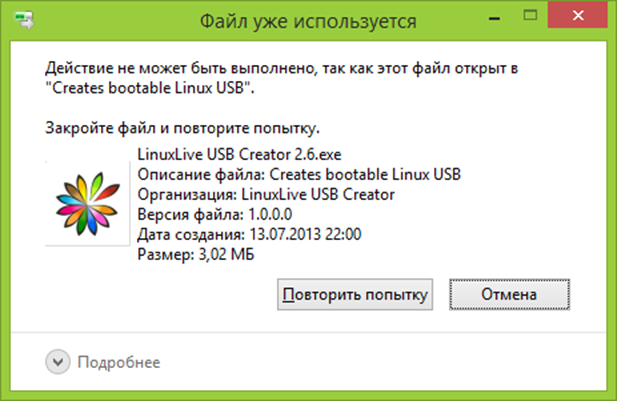
В этом случае удалить программу, если она не удаляется, нам поможет встроенный диспетчер задач.

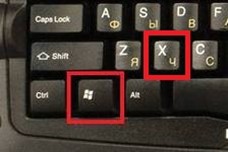
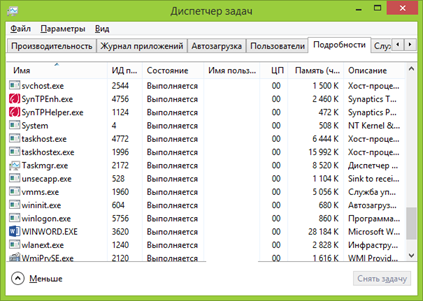
Если у вас в окне было указано, что файл занят, например, браузером, то именно его работу нужно завершать в диспетчере.
Установочный диск или флешка, для удаления файлов
Теперь рассмотрим способ, который позволит удалить сопротивляющийся элемент. Для его реализации вам потребуется загрузочный диск или флешка. Пользователь может использовать носитель, который он подготовил на случай аварийного восстановления компьютера. При запуске системы юзер определяет удобный интерфейс управления (виндовс или командная строка).
Совет! Если вы решили реализовать описываемый метод деинсталляции файлов, то рекомендуется обратить внимание на имена разделов, при подобном способе загрузке, они могут отличаться от заданных ранее. Это поможет вам избежать удаления важной информации.
Когда комп загрузится, определить требуемый диск можно через команду в системной строке:
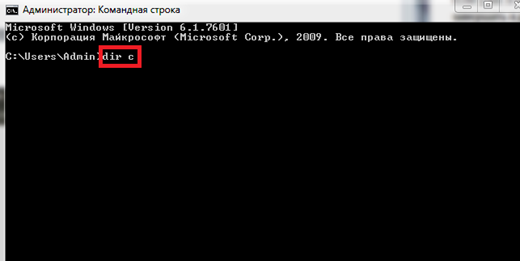
Далее нажать кнопку ввода и на мониторе высветиться перечень папок на диске:
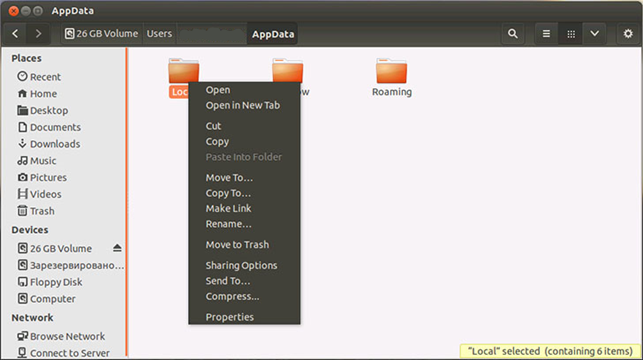
Кликая по ним ПКМ можно перемещаться внутри и деинсталлировать ненужные элементы.
Если вы решили удалить файлы, которые не удаляются, посредством установочной флешки или диска, то нужно выполнить запуск. Далее подождать когда система перейдет к определению языкового сопровождения, и здесь нажать комбинацию:

Это проведет вас в командную строку.
Использование программы Unlocker, чтобы удалить файл
Если описанные ваше варианты не подходят, то предлагаю альтернативный вариант сторонние утилиты. К рассмотрению предлагается одна из лучших программ – Unlocker. Список ее достоинств не маленький, из главных:
Когда пользователь сталкивается с проблемой удаления файла, у опытных юзеров в голове сразу проскакивает название только этой программы, что и понятно. Ведь она справляется со своей основной задачей – закрытие процессов блокировки файла. С ее помощью можно не только деинсталлировать, но и давать другое название, менять расширение.
Для начала установим ее на свой компьютер. В процессе инсталляции программа предложит панель управления или тулбары, можно смело отказываться, они все равно не помогут удалить не удаляющиеся файлы, нас интересует только утилита.
Приветственное окно выглядит так, здесь снимаем ненужные отметки:
Как удалить программу, которая не удаляется (в Windows 11/10)

Я установила одну игру, и теперь никак не получается ее удалить (пробовала через установку и удаление программ в панели управления Windows). При удалении пишет: «Операция невозможна, файл-установщик поврежден. Попробовала вручную найти папку с игрой и удалить ее — появилась ошибка, что нет доступа.
Доброго времени суток!
На самом деле, многие приложения (а игры особенно) не всегда удаляются через меню ПУСК или через «Установку и удаление программ» в Windows. Видимо разработчики приложений считают, что главное, чтобы программа правильно установилась и запустилась, а уж об удалении можно и не думать — над этим пусть ломает голову сам пользователь.
Впрочем, не могу не отметить и тот факт, что установщик игры мог быть поврежден (например, вирусом или некорректной установкой) и из-за этого удаление классическим способом стало невозможно.
В статье рассмотрю, что с этим можно сделать.

Как удалить не удаляемую программу
Совет банален, но все же в ряде случаев это работает. Обратите внимание, что иногда Windows предлагает удалить программу из списка (в разделе «Программы и компоненты» 👉 в панели управления ) — если вы соглашаетесь на это, имейте ввиду, что сами файлы программы и записи в реестре остаются у вас на жестком диске (и в некоторых случаях их нужно будет в последствии удалить вручную)

Окно с ошибкой удаления ПО
Затем перейдите в раздел «Приложения/Приложения и возможности» и пред вами предстанет полный список установленного софта (см. скриншот ниже)

Windows 10 — приложения — приложения и возможности
Проверьте диспетчер задач
Ряд программ нельзя удалить пока они запущены и работают. Причем, бывает иногда так, что сама программа вроде бы закрыта, а ее процесс работает (например, из-за некорректного завершения работы приложения).
Чтобы узнать, не запущено ли ваше удаляемое приложение — зайдите в диспетчер задач и проверьте воочию.
Если программа в диспетчере задач будет найдена — просто закройте ее (команда «Снять задачу») и попробуйте еще раз удалить ее классическим способом.

Закройте процесс программы, перед ее удалением
Воспользуйтесь специализированным софтом
Если все вышеперечисленное не могло удалить программу — то порекомендую переходить к специализированным утилитам. Их довольно-таки много, но я рекомендую остановиться на следующих: IObit Uninstaller, Geek Uninstaller, CCleaner, Revo Uninstaller. И на мой (скромнее скромного 👌) взгляд — IObit Uninstaller одна из самых лучших!
Очень мощная утилита для контроля за состоянием системы и удаления различных приложений в Windows. Она поможет справиться даже с тем софтом, в котором обнаружились ошибки, сбои, некорректная установка и т. выручит в тех случаях, когда справиться сама Windows не может!).
Еще один весомый плюс IObit Uninstaller удаляет не только саму программу, но и подчищает за ней все хвосты (записи в реестре, временные файлы, папку установки и т. К тому же, в программу встроен спец. модуль защиты, отслеживающий установку дополнений в браузеры и контролирующий их автозагрузку. В общем, на 10 из 10 баллов!
Как удалить программу с помощью IObit Uninstaller
Рассмотрю теперь сам процесс удаления. Допустим, решили деинсталлировать какое-то приложение. Рассмотрю все действия по порядку.
1) Запускаем IObit Uninstaller.
2) Находим это приложение в списке всех установленных программ: сделать это можно при помощи вкладок слева в меню, либо при помощи поисковой строки.

IObit Uninstaller — список программ, запуск удаления / Кликабельно
3) Далее программа переспросит, точно ли это приложение нужно удалить. Кстати, обратите внимание, что перед операцией деинсталляции приложения можно создать точку восстановления (на всякий случай).

IObit Uninstaller — деинсталлировать
4) После того, как программа будет удалена, IObit Uninstaller автоматически проведет сканирование системного реестра, чтобы найти «хвосты»: различные записи, временные файлы и прочие данные, оставшиеся от удаленного приложения. Обычно, оно длится не более 10-15 сек.
После проведения сканирования — вы увидите, что еще десяток файлов остался на диске, и возможно есть записи в реестре (см. скрин ниже 👇). Рекомендуется их так же все удалить!

IObit Uninstaller — автоматически нашел оставшиеся записи в реестре (хвосты)
При удалении программ через стандартного установщика Windows — сколько же остается мусора в системе.
5) В конце процедуры увидите краткий отчет — все остаточные файлы были успешно удалены.

Успешное удаление программы (отчет)
Расположение файлов и RegEdit
Кстати, обратите внимание, что в утилите IObit Uninstaller есть две архи-полезные ссылки:

Расположение приложения и его ветки в реестре
Таким образом, используя утилиту IObit Uninstaller, можно вручную удалить информацию из реестра и файлы с диска любой из программ (в некоторых случаях очень выручает).
Удалить игру


Зачем защищать свою базу, если в следующем бою дадут новую?
Куда он мог деться сам по себе? Я в компе ничего не делал.

Уважаемый пользователь, сообщите пожалуйста название этого файла
Вы должны вручную удалить папку с игрой, включая папку в Appdata
Удали папку игры, зайти в «Програмы и компоненты», жмем удалить, на сообщение, что уже удалено удалить ли из списка, жми ДА. В %appdata%/Roaming/ Удалить папку Wargaming. net.
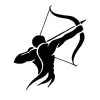

Вполне может быть. У меня такая беда с кораблями была. Даже форматирование диска не помогло.
Спасибо. А при новой установке, все полностью загрузится или опять чего то не хватать будет?
модов нет и не было



Удаляйте вручную, также необходимо удалить папку:
Безнадёжно отстал в плане вооружения.
Что делать, если программа не удаляется стандартными средствами Windows?
С подобной ситуацией наверняка сталкивались если не все пользователи операционной системы Windows, то многие. При попытке удалить ту или иную программу через панель управления – > Программы и компоненты (Установка и удаление программ) появляется ошибка, гласящая об отсутствии возможности удаления в лучшем случае, а в худшем при нажатии на кнопку “Удалить” просто ничего не происходит.
В данной статье мы расскажем вам о бесплатной программе, которая навсегда избавит вас от подобных проблем.
Сразу отметим, что приложение бесплатное и не занимает много места на жестком диске. Также приятной особенностью является то, что при удалении той или иной программы через Uninstall Tool, вы подчищаете все хвосты, которые остаются при стандартном удалении через панель управления.
Для начала скачиваем приложение по ссылке ниже и устанавливаем его стандартным способом.
В окне выбора параметров установки нужно установить все так, как на скриншоте ниже:
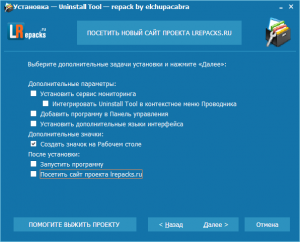
Опции, которые стоит оставить во время установки uninstall tool
После установки она должна запуститься автоматически. Если этого не произошло, то запускаем программу через ярлык на рабочем столе.
Главное окно представляет из себя перечень всех установленных на вашем компьютере приложений.
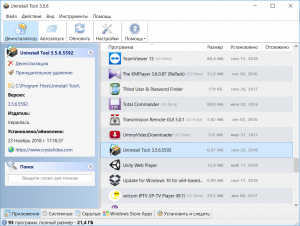
Главное окно Uninstall Tool
Для того, чтобы удалить “неудаляемую” программу находим ее в этом списке и жмем по ней правой кнопкой мыши. В открывшемся меню выбираем “Деинсталляция”.
Начнется процесс удаления по окончанию которого вам будет предложено просканировать компьютер на предмет наличия остатков удаляемого приложения. Соглашаемся.
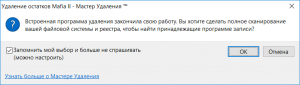
Запрос на поиск остатков удаляемой программы
Если что – то будет обнаружено, то появится вот такое окно, в котором нужно согласиться с удалением.
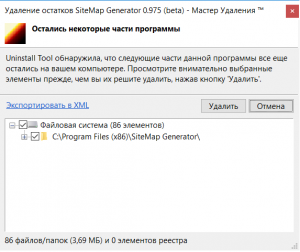
Найденные остатки удаляемой программы
По окончании процесса удаления вы увидите соответствующее сообщение.
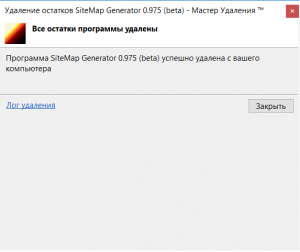
Сообщение об успешном удалении
Может получиться так, что через пункт “Деинсталляция” программа все равно не захочет удаляться. На этот случай имеется функция принудительного удаления. Чтобы ей воспользоваться кликаем правой кнопкой мыши по программе которую нужно удалить и в открывшемся меню выбираем “Принудительное удаление”.
Отобразится вот такое окно, в котором нужно согласиться с предложенными действиями. В первом окне нажимаем “Да”, а во втором – “Удалить”.
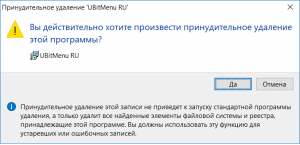
Принудительное удаление программы, которая не удаляется
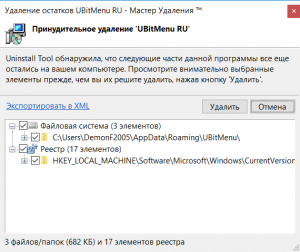
Принудительное удаление вместе со всеми частями и остатками
Далее будет отображено сообщение об успешном завершении.
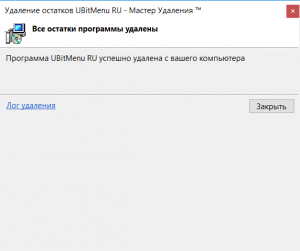
Сообщение об успешном принудительном удалении
Удаление приложений и программ в Windows 10
Удалить приложения и программы можно разными способами, поэтому если вам не удается найти нужное приложение, попробуйте воспользоваться другим расположением. Обратите внимание, что некоторые приложения и программы встроены в Windows и не могут быть удалены. Вы можете сначала попытаться восстановить программу, если она работает неправильно.
Удаление из меню «Пуск»
Нажмите Пуск и найдите приложение или программу в открывшемся списке.
Нажмите и удерживайте (или щелкните правой кнопкой мыши) приложение, а затем выберите пункт Удалить.
Удаление на странице «Параметры»
Нажмите Пуск и выберите Параметры > Приложения > Приложения и возможности. Или просто щелкните ссылку в нижней части этой статьи.
Выберите приложение, которое необходимо удалить, а затем нажмите кнопку Удалить.
Удаление на панели управления (для программ)
Введите панель управления в поле поиска на панели задач, а затем в списке результатов выберите «Панель управления».
Выберите Программы > Программы и компоненты.
Нажмите и удерживайте (или щелкните правой кнопкой мыши) программу, которую требуется удалить, а затем выберите Удалить или Удалить или изменить. Затем следуйте инструкциям на экране.
Требуется дополнительная помощь?
Если при удалении отображается сообщение об ошибке, попробуйте воспользоваться средством устранения неполадок установки и удаления программ.
Если вы пытаетесь удалить вредоносные программы, изучите раздел Защита с помощью панели «Безопасность Windows», чтобы узнать, как выполнить проверку. Если вы используете другую антивирусную программу, проверьте параметры антивирусной защиты.
Деинсталлятор Windows 10/8. 1/7 не работает [100% FIX]
У вас есть программа, которую вы не можете удалить с помощью программы удаления Windows (Программы и компоненты)? Если программа удаления Windows не работает с определенной программой, вам может не потребоваться исправлять программу удаления. Вместо этого может возникнуть ситуация, когда установка программного обеспечения повреждена или у вас недостаточно прав доступа. Вот несколько решений для удаления программы, если программа удаления Windows 7, 8. 1 или 10 не удаляет ее.
Как исправить проблемы с Windows Uninstaller
- Откройте программу установки и удаления устранения неполадок
- Удалить программу сторонним деинсталлятором
- Восстановить программу
- Активируйте встроенную учетную запись администратора
- Удалить программу с восстановлением системы
Откройте программу установки и удаления устранения неполадок
Сначала проверьте устранение неполадок, связанных с установкой и удалением программы. Это средство устранения неполадок Microsoft может исправить ошибки, которые блокируют пользователей, удаляющих программное обеспечение. Вы можете использовать это средство устранения неполадок в Windows 10, 8. 1 и 7 следующим образом.
- Сначала откройте эту веб-страницу в своем браузере.
- Нажмите кнопку Загрузить , чтобы сохранить средство устранения неполадок при установке и удалении программы в папку.
- Затем откройте средство устранения неполадок из папки, в которой вы его сохранили.
- Нажмите Дополнительно и выберите параметр Применить ремонт автоматически .
- Нажмите кнопку Далее и выберите параметр Удаление .
– СВЯЗАННО: Как удалить остатки программного обеспечения
Удалите программу сторонним деинсталлятором
Сторонние деинсталляторы обычно удаляют программное обеспечение более тщательно, чем деинсталлятор Windows, который оставляет после себя несколько оставшихся реестров. Кроме того, утилиты удаления могут включать программное обеспечение, которое не указано в разделе «Программы и компоненты». Таким образом, сторонняя утилита удаления может также удалить программу, которую не удаляет программа удаления Windows. Revo Uninstaller – одна из наиболее высоко оцененных утилит для удаления. Вы также можете удалить программное обеспечение с помощью бесплатной версии Advanced Uninstaller Pro 12 следующим образом.
- Нажмите кнопку Загрузить сейчас на этой странице, чтобы сохранить мастер установки Advanced Uninstaller Pro 12 в папке. Затем вы можете открыть мастер установки, чтобы добавить программное обеспечение в Windows.
- Откройте окно Advanced Uninstaller Pro.
- Выберите программное обеспечение для удаления и нажмите кнопку Удалить .
- Выберите Использовать оставшийся сканер в открывшемся окне подтверждения.
- Затем нажмите Да для подтверждения.
- Выберите все файлы и записи реестра в открывшемся окне удаления приложений и нажмите кнопку Далее .
Восстановить программу
Программа удаления Windows не всегда удаляет поврежденные программы. Программы и компоненты включают параметр Восстановить для некоторых программ, которые можно выбрать для исправления поврежденных установок. Вот как вы можете восстановить программное обеспечение с помощью программ и функций.
- Откройте аксессуар «Запуск», нажав клавишу Windows + горячую клавишу R.
- Введите «appwiz.cpl» в текстовом поле «Выполнить» и нажмите кнопку ОК .
- Выберите программу и нажмите кнопку Восстановить .
– СВЯЗАНО: 10 лучших программ для удаления ПК для пользователей ПК
Активируйте встроенную учетную запись администратора
Обратите внимание, что вам могут потребоваться повышенные права администратора для удаления некоторых программ. Если у вас нет достаточных прав доступа, появится окно с сообщением « У вас недостаточно прав для удаления ». Если это диалоговое окно появляется для вас, вы, вероятно, удаляете программное обеспечение в рамках стандартной учетной записи пользователя. Чтобы это исправить, вы можете активировать встроенную учетную запись администратора следующим образом.
- Сначала введите «Командная строка» в окне поиска Windows (в меню «Пуск» или в Cortana).
- Нажмите сочетание клавиш Ctrl + Shift + Enter, чтобы открыть командную строку от имени администратора.
- Выйдите из системы и войдите в Windows с учетной записью администратора.
- Удалите нужную программу в новой учетной записи администратора.
Удалите программу с восстановлением системы
Восстановление системы – это утилита Windows, которая возвращает вашу систему к выбранной точке восстановления. Таким образом, восстановление Windows до более ранней даты также приводит к удалению стороннего программного обеспечения, установленного после точки восстановления. Таким образом, эта утилита может также избавиться от программы, которую не удаляет программа удаления Windows. Вы можете откатить Windows до точки восстановления следующим образом.
- Нажмите клавишу Windows + R, чтобы открыть Run.
- Введите “rstrui” в текстовое поле “Открыть” и нажмите ОК , чтобы открыть восстановление системы.
- Затем выберите точку восстановления, чтобы вернуться к Windows. Выберите точку восстановления, которая предшествует дате установки программного обеспечения, которое Windows не удаляет.
- Чтобы узнать, какое программное обеспечение удаляется с помощью точки восстановления, нажмите кнопку Сканировать на наличие уязвимых программ .
Таким образом, вы можете удалить программу, если программа удаления Windows не удаляет ее. Помимо этих разрешений, попробуйте удалить программы в безопасном режиме Windows, к которому можно получить доступ на более ранних платформах Windows, нажав клавишу F8 во время запуска системы. Обратите внимание, что некоторые оптимизаторы системы также включают утилиты удаления, которые вы можете использовать в качестве альтернативы программам и функциям.
Не удаляется программа. Как удалить любую программу
Доброго дня. Недавно получил один вопрос от пользователя. Приведу дословно:
Большинство пользователей пользуются стандартной утилитой Windows для установки и удаления программ. Чтобы удалить ту или иную программу, нужно зайти в панель управления Windows и выбрать пункт « удаление программ » (см рис.

Но сравнительно часто, при удалении программ таким способом возникают разного рода ошибки. Чаще всего такие проблемы возникают:
— с играми (видимо разработчики не сильно заботятся о том, что их игру когда-нибудь нужно будет удалить с компьютера);
Если удалить программу через «Установка и удаление программ» (извиняюсь за тавтологию) не получилось, рекомендую использовать следующие утилиты: Geek Uninstaller или Revo Uninstaller.

Рис. Geek Uninstaller 1. 41 — главное окно
Позволяет увидеть все установленные программы в Windows, произвести принудительное удаление (что будет актуально, для не удаляемых программ обычным способом), а кроме этого Geek Uninstaller сможет почистить все «хвосты», остающиеся после удаления софта (например, разного рода записи в реестре).
Кстати, так называемые «хвосты» обычно не удаляются стандартными средствами Windows, что не очень хорошо сказывается на работе Windows (особенно, если такого «мусора» скапливается слишком много).
Чем особо привлекает Geek Uninstaller:
— возможность удалить в ручную запись в реестре (а так же узнать ее, см. рис. 3);
— возможность узнать папку установки программы (таким образом так же удалить ее вручную);
— узнать официальный сайт любой установленной программы.

Рис. Возможности программы Geek Uninstaller
Итог: программа в стиле минимализма, нет ничего лишнего. Вместе с тем, хороший инструмент в рамках своих задач, позволяет удалить весь софт, установленный в Windows. Удобно и быстро!
Одна из лучших утилит для удаления нежелательных приложений из Windows. Программа имеет в своем арсенале хороший алгоритм сканирования системы не только установленных программ, но и тех, которые были давно уже удалены (остатки и «хвосты», ошибочные записи в реестре, которые могут сказываться на скорости работы Windows).

Рис. Revo Uninstaller — главное окно
Кстати, многие рекомендуют ставить подобную утилиту одну из первых, после установки новой Windows. Благодаря режиму «охотнику» утилита способна отслуживать все изменения, которые происходят с системой при установке и обновлении любых программ! Благодаря этому в любой момент можно удалить сбойное приложение и вернуть свой компьютер в прежнее рабочее состояние.
Итог: на мой скромный взгляд, Revo Uninstaller предлагает тот же функционал, что и Geek Uninstaller (разве только, что пользоваться ей по удобнее — есть удобные сортировщики: новые программы, давно не используемые и пр.
На этом все. Всем всего хорошего 🙂
Программа удалена,но Windows думает,что нет.
и не даёт установить её по новой. Говорит установлена уже. Как решить эту проблему?Подскажите кто нибудь пожалуйста. Программа — патч для игры. Брат жены пошалил и теперь не могу увидеть развязку длительного кровопролитья.
AVT: Программа удалена, но Windows думает, что нет. и не даёт установить её по новой. Говорит установлена уже. Как решить эту проблему?Подскажите кто нибудь пожалуйста. Программа — патч для игры. Брат жены пошалил и теперь не могу увидеть развязку длительного кровопролитья.
Какой именно Windows? В любом случае остались «следы» в реестре системы. Можно привести в порядок систему, взять рабочую/лицензионную версию, найти «таблетку», переустановить Win и т. Аналогично, телефонный диалог: « — Доктор. – Слушаю вас. – У меня насморк, что делать?»
1) пуск>2) выполнить>3) «набрать ручками с клавы regedit»>»нажать» ОК. >4) «нажать» Ctrl+f>5) «набрать ручками с клавы название того что надо удалить из винды»>6) «нажать» найти далее>7) «нажать на клавиатуре» Delete>8) GoTo на п. 6) пока не кончится реестр. удачи, и будте акуратнее, а то винде капец может случится.
Далено не каждую программу можно найти в реестре стандартным поиском. Особенно, если она сама того не желает. В частности, я так и не смог поставить Касперского после уже удаленного ДрВеба — говорит, что стоИт другой антивирус. ——РегКлиинер странно как-то себя ведет: после стандартной инсталляции запускается как процесс, но его не видно. При включении режима «совместимость с вин98» — запускается в окне, как положено, но не видит своих собственных ИНИ-файлов (то есть, каждый запуск происходит как первый). Странно, на других машинах с той же самой системой (вин-ХР), более того, установленной с того же самого дистрибутива, — работает нормально. Но, к слову сказать, и он ничего не видит, если программа так хочет. Да и после его «чисток» ни размер реестра не уменьшается, ни заметных изменений в работе нет. Штука интересная, но по-моему бесполезная.
«Программа удалена, но Windows думает, что нет»-Виндусу вообще-то пофигу. Это инсталлятор думает. Возможно и не в реестре дело, а файлы какие от нее остались — но найти их тоже не всегда получится. Попробуйте кстати саму игру грохнуть и заново установить. Файлы-то возможно уже пропатчены.
ajbat: Какой именно WindowsХР. ajbat: У меня насморк, что делать?»Нет. Так: Что обычно делают при насморке? Cheeeper. Я пользовал Registry Repair 2006. Не помогло. Я сильно и не надеялся,что поможет. Система-то думает,что в этом месте всё в порядке. Попробую RegCleaner. semm. Попробую и так.
Вообще-то игра может быть удалена, а патч-остаться. Так бывает, когда для удаления пользуются стандартными анинсталлерами. Надо посмотреть в папке игры.
Для удаления программы (или подчистки удаленной) я использую McAffee QuickClean, затем, для подчистки реестра, NBG Clean Registry. Немножко долго, но программы переустанавливаются без проблем.
Форум про радио — сайт, посвященный обсуждению электроники, компьютеров и смежных тем.
Более новая версия приложения уже установлена на этом компьютере.
Во время установки или переустановки программы AutoCAD некоторые пользователи сталкиваются с проблемой, когда процесс прерывается ошибкой с текстом “Более новая версия приложения уже установлена на этом компьютере. Если необходимо установить эту версию, удалите более новую”.
В данной статье мы рассмотрим причины появления данной ошибки, а также методы ее устранения.
Что делать?
Так как причины ошибки кроются в неудаленных остатках программы, то это значит, что для устранения проблемы эти остатки нужно удалить.
Ручным поиском по всему реестру мы заниматься не будем. Ведь что – то удалять в нем нужно с особой осторожностью.
Лучше всего воспользоваться программой Uninstall Tool. Это бесплатное приложение, которое поможет Вам удалить любую игру или программу, причем вычистив за ней все остатки из системного реестра.
Для начала скачиваем и устанавливаем Uninstall Tool по ссылке ниже.
Далее запускаем установленную программу. В главном окне будут отображены все установленные на вашем компьютере программы.

Все установленные на компьютере программы
Обратите внимание, нет ли среди них чего – то связанного с автокадом. Если есть – поочередно удаляем, нажимая правой кнопкой мыши, выбирая “Принудительное удаление” и соглашаясь со всеми задаваемыми вопросами.

Принудительно удаление остатков автокада
Далее внизу окна переходим на вкладку “Системные” и проделываем тоже самое – ищем любые упоминания автокада и принудительно их удаляем.

Удаление остатков автокада с вкладки “Системные” программы uninstall tool
Также проверяем вкладку “Скрытые”.
После того, как на всех трех вкладках программы Uninstall Tool вы принудительно удалили все остатки AutoCAD, нужно перезагрузить компьютер и попробовать его установить. Ошибки “Более новая версия приложения уже установлена на этом компьютере. Если необходимо установить эту версию, удалите более новую” больше появляться не должно.
Устранение проблем при установке Acrobat Reader | Windows
某些 Creative Cloud 应用程序、服务和功能在中国不可用。

Пользователям Macintosh: если вы собираетесь установить программу на Mac OS, обратитесь к разделу «Установка Adobe Reader на Mac OS».
Выявленные неполадки
Компанией Adobe были выявлены некоторые проблемы с текущим центром загрузки Reader. Команда разработчиков Adobe работает над их устранением. Здесь приведены временные решения для таких выявленных неполадок.
Аутентификация на прокси-серверах
Проблема: При установке Acrobat Reader могут возникнуть трудности при работе в некоторых средах через прокси-сервер.
Антивирус
Проблема. Антивирусные программы некоторых фирм, например Comodo, Jiangmin и Rising, ошибочно идентифицируют установщик Adobe Reader как вредоносную программу. Варианты ложных сообщений от данных поставщиков: “TrojWare. Win32. Trojan. Agent. Gen,” “Trojan/JmGeneric. bcy” и “Подозрительный файл”. Пользователи также сообщали о сообщениях «Ошибка инициализации» и о помещении установщика в карантин.
Временное решение: поставщики антивирусного программного обеспечения и поставщики услуг в настоящее время пытаются найти решение этой проблемы, поскольку признали, что программа установки Acrobat Reader совершенно безопасна. Убедитесь, что ваши антивирусные базы обновлены.
Системные требования
Убедитесь, что ваша система соответствует минимальным системным требованиям.
Примечание. Если вы пользуетесь Windows 7 или 8, то можете установить Reader X или более поздней версии. Если вы пользуетесь Windows 10, то можете установить Acrobat Reader XI или Acrobat DC.
Не уверены, какая именно у вас версия Windows? См. раздел «В какой операционной системе Windows я работаю?»
Устранение неполадок при загрузке
Если одна из следующих ошибок возникает при попытке подключения к сайту или при загрузке с сайта Adobe, проработайте способы, предложенные ниже.
- Ничего не происходит.
- Файл преждевременно прекращает загрузку.
- Появляется одно из следующих сообщений об ошибках: «Сервер вернул расширенную информацию». «Сбой подключения прервал загрузку. Проверьте настройки Интернета и нажмите снова».«Не удается подключиться к серверу, сервер не найден.»
Попробуйте загрузить Acrobat Reader еще раз.
Если вы видите следующую страницу, нажмите кнопку«Установить сейчас», чтобы загрузить последнюю версию Reader.

Если вы видите следующую страницу, это значит, что работает старая версия Windows и можно установить старую версию Reader. Выберите свою версию Windows, язык и версию Reader, которую вы хотите установить. Затем нажмите Загрузить сейчас.

Убедитесь, что ваше подключение к Интернету стабильно.
Нестабильное подключение к Интернету может мешать загрузке с других сайтов. Попробуйте загрузить файл с другого сайта, например, с www. microsoft. com, www. apple. com, или www. mozilla. com. Если неполадка не устранена, свяжитесь со своим администратором сети, службой технической поддержки или обратитесь к Интернет-провайдеру (ISP).
После установления стабильного подключения к Интернету, попробуйте загрузить файл еще раз. Если первоначальная попытка загрузить файл была прервана, перезапустите процесс загрузки в браузере, который вы использовали.
Загружайте файлы при меньшей активности в Интернете.
Высокая активность может мешать подключению к Интернету. Для получения наилучших результатов попробуйте загрузить файлы при меньшей активности (например, поздней ночью, рано утром или в выходные).
Ошибка «Установка завершена. Не удалось установить некоторые программы. » во время установки программы Autodesk
Во время установки программы Autodesk отображается следующее сообщение:
«Установка завершена. Не удалось установить некоторые программы
В качестве примера используется AutoCAD Electrical, но такое же сообщение отображается и в других программах Autodesk.
Причины
Чтобы устранить эту проблему, выполните следующие действия.
- Войдите в систему в качестве администратора.
- Очистите папку TEMP. Чтобы открыть папку TEMP, введите %TEMP% в адресной строке проводника Windows и нажмите клавишу ENTER.
- Отключите антивирусное программное обеспечение. Убедитесь в том, что Защитник Windows отключен.
Попробуйте повторить установку.
Если проблему не удается устранить, найдите неисправные компоненты и перезапустите программу.
- Перейдите к основному файлу журнала установки: Setup.log. Пример: Autodesk AutoCAD 2017 Setup.log.
- Определите компоненты, с которыми возникли проблемы во время установки. Выясните, существуют ли проблемы с обязательными компонентами Microsoft и ключевыми компонентами программного обеспечения Autodesk.
- Примеры обязательных компонентов Microsoft: распространяемые компоненты Visual C++, универсальная среда выполнения C, .NET Framework Runtime.
- Примеры ключевых компонентов Autodesk: Autodesk Material Library, пакеты локализации продуктов, пакеты для конкретного продукта и т. д.
- Чтобы убедиться, что компонент полностью удален, воспользуйтесь утилитой Microsoft Install and Uninstall Troubleshooter (ранее — Microsoft Fix it). Дополнительные сведения см. в разделе Удаление программ с помощью средства Microsoft для устранения неполадок с установкой.
- Перезагрузите компьютер.
- Переустановите неисправные компоненты Microsoft. Если библиотеки среды выполнения Microsoft Visual C++ были удалены, переустановите их.Если компонент Microsoft .NET Framework был удален, переустановите его.Примечание. Если при установке программного обеспечения Autodesk версии 2015 или более поздней появилось сообщение «Платформа .NET 4.5 не установлена», следуйте инструкциям в статье Платформа .NET 4.5 не установлена.
- Если библиотеки среды выполнения Microsoft Visual C++ были удалены, переустановите их.
- Если компонент Microsoft .NET Framework был удален, переустановите его.
Запустите программу и средство устранения неполадок при удалении, чтобы удалить —
Если вы не можете удалить какой-либо пакет приложений со своего компьютера, выполните следующие действия:
Загрузите MicrosoftProgram_Install_and_Uninstall. meta на свой компьютер. Нажмите « Загрузить », чтобы загрузить его на свой компьютер.

Теперь перейдите в папку для загрузки на вашем компьютере.
Дважды щелкните « MicrosoftProgram_Install_and_Uninstall. meta », чтобы запустить средство устранения неполадок на вашем компьютере.

В окне « Установщик и деинсталлятор программ» нажмите « Далее », чтобы запустить средство устранения неполадок на вашем компьютере.

Когда вас спросят: « Возникли проблемы с установкой или удалением программы? »На своем компьютере, просто нажмите« Удаление ».

В окне « Выберите программу, которую вы хотите удалить » выберите программу из списка программ и пакетов, а затем нажмите « Далее ».

Наконец, нажмите « Да, попробовать удалить », чтобы начать процесс удаления на вашем компьютере.

Подождите, пока средство устранения неполадок удалит пакет приложения с вашего компьютера. После завершения процесса удаления перезагрузите компьютер.
Кроме того, если вы хотите узнать о различных методах удаления пакетов приложений с вашего компьютера, следуйте этому руководству.
Запустите программу и удалите средство устранения неполадок для установки-
Если вы столкнулись с проблемой во время установки пакета на свой компьютер, выполните следующие действия, чтобы решить проблему.
Вам необходимо дважды щелкнуть « MicrosoftProgram_Install_and_Uninstall. meta », чтобы запустить средство устранения неполадок на вашем компьютере.
Теперь вам нужно нажать « Далее », чтобы запустить средство устранения неполадок на вашем компьютере.
Теперь вам нужно выбрать « Установка ».

В следующем окне выберите пакет программного обеспечения, при установке которого у вас возникли проблемы, и после этого нажмите « Далее », чтобы начать процесс установки.

По завершении процесса установки закройте окно средства устранения неполадок.
Ваша проблема должна быть решена.
Windows 10 блокирует установку программ, издатель неизвестен, что делать?
Привет, друзья. Продолжаем уходить от «рекомендуемых настроек» безопасности Windows10. Только что установленная (или обновленная) «десятка» иногда любит удивлять пользователей возникающими неудобствами. Довольно частая проблема — система блокирует установку некоторых программ и приложений, которые кажутся ей потенциально опасными.

Параметры легко и быстро изменяются, нет ничего сложного. Предполагается, что на компьютере с антивирусом все в порядке и его фильтры настроены правильно. Обычно вредоносное ПО хороший антивирус удаляет в карантин сразу. Но если у вас в антивирусной программе запрещен запуск неизвестных программ, то сначала разбираемся с антивирусом, далее читаем материал.
