Многие пользователи сталкиваются с тем, что на операционной системе Windows 10 не удается установить ту или иную программу. Проблем, из-за которых происходит ошибка при инсталляции софта, игр и прочих приложений – масса. В сегодняшней статье мы поговорим с вами о том, как избавиться от всевозможных сбоев, возникающих до и во время установки любой программы.
Прежде чем приступить к решению проблем, возникающих при инсталляции программ, давайте рассмотрим все основные причины, которые могут повлиять на ошибку установки. Возможно, некоторые из них вам уже давно знакомы, и вам не придется пробовать все варианты.
А для тех, кто никогда не сталкивался с ошибками при установке программы в Windows 10, рекомендую поочередно пройтись по нижеуказанным способам, чтобы оперативно найти главную причину.
Основные проблемы, которые могут возникнуть при установке программы в Windows 10:
- повреждение установочного файла;
- отсутствие требуемой версии Visual C++;
- отсутствие требуемой версии .NET Framework;
- отсутствие DirectX;
- блокировка антивирусом;
- отсутствие прав администратора;
- неправильный выбор разрядности системы при загрузке ПО;
- конфликт с предыдущими версиями;
- несоответствие минимальным требованиям системы;
- блокировка установки официальным приложением Windows Store.
Повреждение установочного файла
Это не основная причина, однако, она может возникать у неопытных пользователей. Установочный exe-файл может быть поврежден потому, что его загрузка осуществлялась не с официального сайта или была прервана. Потому я рекомендую вам загружать игры, приложения и даже музыку или видеоклипы с проверенных источников.
Также стоит обратить внимание на то, что файл был точно загружен на 100%. Если загрузка файла оборвалась при скачивании даже на 99%, то запустить его вам никак не удастся.
Отсутствие требуемой версии Visual C++
Visual C++ – это специальная библиотека, которая требуется при установке различного софта. Чаще всего она встречается при инсталляции различных компьютерных игр. Обычно во время установки инсталлятор не уведомляет о том, что отсутствует Visual C++, но зато будет выведена ошибка отсутствия конкретного DLL. В таких случаях пользователю требуется найти ту библиотеку, которая должна быть установлена, либо добавить все существующие версии Visual C++.
Также вы можете столкнуться и с тем, что при установке программы приходит запрос на установку Visual C++. Таким образом, если запрос будет отклонен, может возникнуть все та же самая ошибка. Так что я рекомендую вам внимательно следить за всеми уведомлениями, возникающими во время установки.
Отсутствие требуемой версии. NET Framework
Компонент .NET Framework выполняет примерно ту же функцию, что и Visual C++. Пользователи часто сталкиваются с проблемами, когда инсталлируемый файл требует наличия специальной версии .NET Framework. В таких случаях необходимо установить самую последнюю версию, и этого будет достаточно.

Загружаем последнюю версию NET Framework с официального сайта
Сервис автоматически подберет для вашей системы необходимую версию и начнет загрузку на компьютер.
Отсутствие DirectX
DirectX – это набор компонентов в любой операционной системе Windows, позволяющий программному обеспечению напрямую взаимодействовать с видео- и аудиооборудованием. Таким образом, данный компонент в основном связан с установкой игр, однако он может препятствовать установке прочего софта.
В Windows 10 обычно автоматически устанавливается последняя версия DirectX, однако из-за каких-либо сбоев может случиться так, что свежей версии может и не быть. Давайте для начала узнаем, какая версия установлена на компьютере. Для этого воспользуемся комбинацией клавиш «Win+R», где Win – это клавиша, расположенная в нижнем левом углу клавиатура с логотипом Windows. Далее вводим запрос dxdiag.

Открываем средство диагностики DirectX
В отобразившемся окне обращаем внимание на нижнюю часть утилиты и находим строку «Версия DirectX». В ней как раз-таки и указана установленная версия DirectX. В моем случае это 12-я версия, самая последняя на данный момент.

Узнаем установленную версию DirectX
Если у вас установлена далеко не последняя версия, то, скорее всего, в этом и есть причина ошибки установки. Хотя не так много программ существует на данный момент, которые требуют исключительно DirectX 12. Но если все же вам потребуется последняя версия, то вы можете ее в любой момент загрузить с официальной страницы Microsoft. Достаточно перейти по ссылке, чтобы загрузка началась автоматически. Далее жмем на скачанный файл, чтобы запустить автоматическую инсталляцию.
Блокировка программы антивирусом
У большинства пользователей Windows 10 функционирует предустановленный защитник системы, а контроль выполняется встроенным средством безопасности. Случаются ситуации, когда возникает конфликт между сторонним ПО и инструментом защиты от вирусов. Иногда это случается по ошибке, но бывает и такое, что антивирусная защита отвергает установку той или иной программы. Если вы уверены, что ваша программа не содержит никаких вирусов, то можете отключить антивирусное средство Windows 10 на некоторое время и установить нужное ПО.
А вот с защитником Windows 10 придется немного повозиться. Для этого воспользуемся инструкцией:
- Зажимаем на клавиатуре комбинацию клавиш «Win+I» и переходим в раздел «Обновление и безопасность» (раздел отмечен на скриншоте).Открываем настройки обновлений и безопасности
- Переходим в раздел «Безопасность Windows» и открываем меню «Защита от вирусов и угроз».Открываем раздел «Защита от вирусов и угроз» и отключаем средство защиты
После этого отключаем все средства защиты и пробуем установить нужную программу.
Отсутствие прав администратора
Обычно на домашнем компьютере используется только одна учетная запись, являющаяся администратором системы. В таких случаях с правами никаких проблем не возникает. А вот в тех же офисах и прочих учреждениях создается несколько учетных записей Виндовс с отдельными разрешениями. Таким образом, не все учетные записи имеют права администратора, и, следовательно, их нужно получить для более обширного доступа к системе.
О том, как получить права администратора в Windows 10, вы можете прочитать в нашей другой статье, которая подробно об этом рассказывает.
Неправильный выбор разрядности системы при загрузке ПО
На данный момент существует две разрядности системы: x64 и x32. Если первая версия хорошо совместима со второй, и все продукты, требующие 32-х битную версию, будут устанавливаться и на 64, то наоборот это никак не будет работать. Хоть и большинство пользователей давно перешли на 64-х битные системы, некоторые все еще используют 32-х битную разрядность.
Таким образом, прежде чем установить необходимую программу, нужно знать, какая установлена разрядность системы. Посмотреть это можно следующим образом:
- Находим на рабочем столе проводник «Этот компьютер» и кликаем по нему правой кнопкой мыши. В отобразившемся меню выбираем «Свойства».Открываем свойства компьютера
- Далее находим строку «Тип системы» и смотрим в ней, какая установлена разрядность системы. В моем случае это 64-х битная разрядность.Разрядность системы может быть x64, либо x32 (тоже самое, что x86)
Конфликт с предыдущими версиями программы
Пользователи часто удаляют программное обеспечение с компьютера, но затем пытаются установить его повторно. Либо еще хуже – это когда программа установлена, но юзер об этом не знает, и пытается установить ее на ПК снова. Такая операция, как вы можете понять, ни к чему не приведет. Поэтому в таких случаях рекомендуется открыть специальную утилиту от Windows и удалить старое ПО.
Чтобы удалить любую программу с компьютера, воспользуйтесь следующей инструкцией:
- Откройте папку «Этот компьютер» и перейдите в раздел «Удалить или изменить программу».Смотрим список программ
- В отобразившемся окне выберите нужную программу и кликните по ней левой кнопкой мыши. Затем выберите «Удалить».Удаляем нужную программу, как показано на скриншоте
К сожалению, данная процедура не всегда полностью очищает программное обеспечение с компьютера. В таких случаях рекомендую воспользоваться программой CCleaner, которая доступна для загрузки на официальном сайте разработчика.
Несоответствие программы минимальным требованиям системы
Данная причина в основном характерна для ситуаций, когда пользователи хотят установить на свой компьютер слишком мощную игру или специализированный софт, не оптимизированный для слабеньких компьютеров.
Проверить, какие требования необходимы для установки той или иной программы, вы можете на том сайте, откуда происходит загрузка ПО. Обычно там указываются минимальные системные требования.
А сами системные требования вы вкратце можете посмотреть в свойствах компьютера – обычно этого хватает для понимания минимальных требований системы. Кликните для этого по папке «Этот компьютер» и выберите из выпадающего меню «Свойства». Затем в открывшемся окне вы можете посмотреть такие параметры компьютера как: тип операционной системы, объем ОЗУ и название процессора с основными характеристиками.

Смотрим возможности своего железа
Если для вас этого недостаточно, то вы можете прочитать в нашей другой статье, как посмотреть все характеристики компьютера.
Блокировка установки официальным приложением Windows Store
Последняя причина из нашей статьи, которая может возникнуть – это блокировка всех установок приложением Windows Store. По умолчанию данная функция отключена, но, возможно, у вас она по каким-то причинам активирована. Тогда запуск установочного файла из любой другой директории будет невозможен. Посмотрим далее, как ее можно отключить:
- Зажимаем на клавиатуре комбинацию клавиш «Win+I» для перехода в параметры и затем открываем раздел «Приложения».Открываем список приложений на компьютере
- Убеждаемся, что в правой части окна выбрана функция «Из любого места». Это как раз-таки и позволяет устанавливать любую программу, которую вы загружаете из сети Интернет.Разрешаем установку приложений из любого места
На этом у меня все! Был рад рассказать о причинах, которые могут возникнуть при установке программного обеспечения и игр. Надеюсь, вы смогли решить свою проблему с установкой софта одним из вышеперечисленных способов.
Установка программ в Windows 10 иногда может завершаться ошибками. Одни устраняются внесением изменений в настройки, другие при помощи дополнительных компонентов. В большинстве случаев проблема устраняется относительно просто. В этом материале наши эксперты разбирают основные причины, по которым не устанавливаются программы в Windows 10 и приводят методы решения.
Правила установки приложений
Наличие встроенного в операционную систему магазина Microsoft Store не сильно сказалось на привычках пользователей. Многие предпочитают устанавливать необходимое программное обеспечение по старинке.
Попробуем с начальными установками Windows 10 заменить браузер. При запуске инсталлятора появится показанное на скриншоте окно. Система настоятельно порекомендует использовать пришедший на смену Internet Explorer браузер Edge. Чтобы продолжить установку нажимаем на выделенную рамкой ссылку.
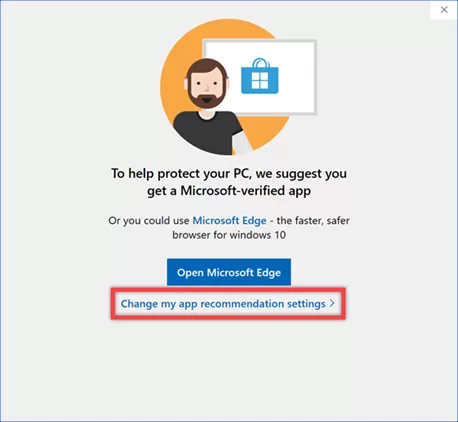
Открывается раздел параметров Windows «Приложения и возможности». Нажимаем на указанное стрелкой меню открывая выпадающий список. Выбираем пункт «Отключить рекомендации приложений». После этого можно выполнять установку любых приложений, не сталкиваясь с системными предупреждениями.
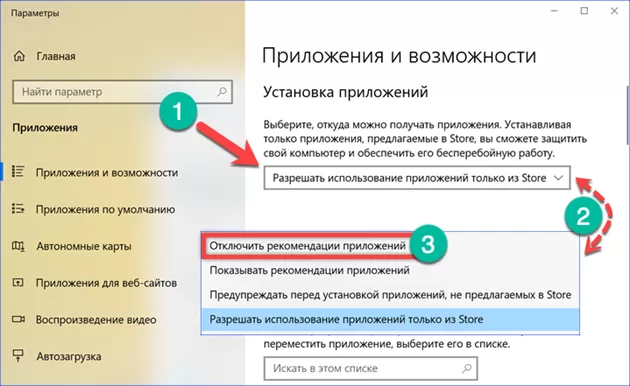
Несовпадение разрядности
Microsoft не торопится полностью переводить Windows на 64-х битную архитектуру. Операционная система по-прежнему имеет версии с разной разрядностью. Для начинающего пользователя это может стать проблемой при установке программ.
На сайтах разработчиков можно встретить разные варианты инсталляторов. Многие делают сдвоенные, содержащие версии сразу двух разрядностей, но встречаются и только 64-х битные варианты. Установить такую программу на Windows 10 c 32-х битной архитектурой невозможно.
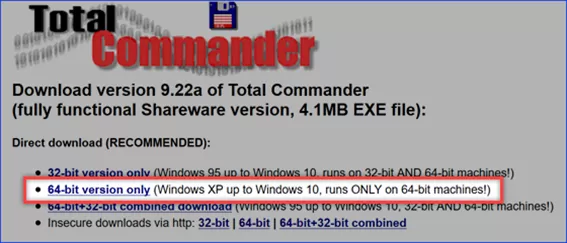
Чтобы не ошибиться при выборе инсталлятора проверяем какая версия установлена на компьютере. Открываем параметры Windows сочетанием клавиш «Win+i». Переходим в раздел «Система».
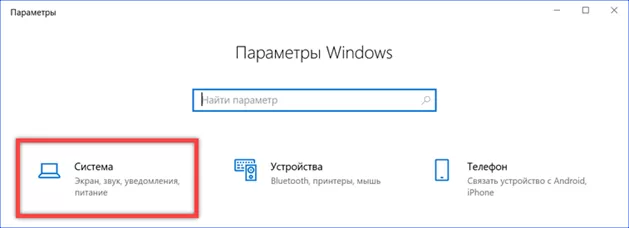
На главной странице приводится основная информация о компьютере. Разрядность указана в области выделенной на скриншоте рамкой.
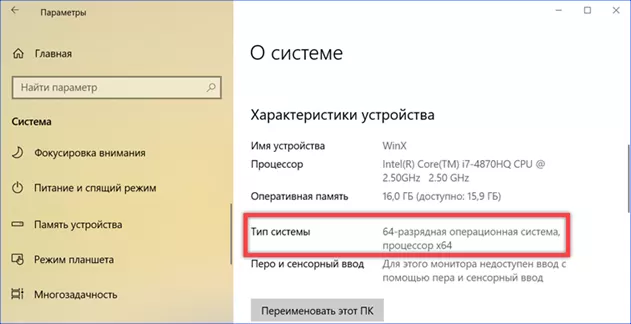
Аналогичную информацию можно получить в классической панели управления. Вызываем диалоговое окно «Выполнить» и вводим в текстовое поле «control». Нажимаем кнопку «ОК» запуская выполнение команды.
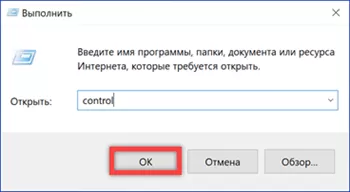
В открывшемся окне панели управления переходим в раздел «Система».
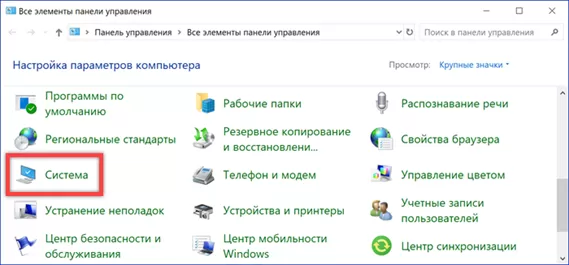
Нужная информация о разрядности выделена рамкой на скриншоте.
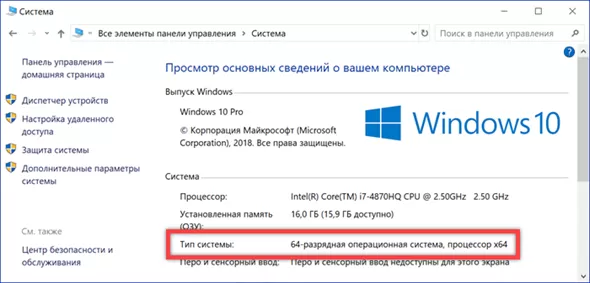
В этих же разделах содержатся данные об установленной оперативной памяти и частоте процессора, что может пригодиться при установке игр и программ требовательных к аппаратным ресурсам.
Отсутствие свободного места
Открываем параметры ОС и переходим в раздел «Система». В области быстрых переходов выбираем пункт «Память устройства». В правой части окна схематически отображается степень использования жесткого диска. На скриншоте показан накопитель с остатком свободного места 18,8 Гб. Учитывая, что некоторые современные игры занимают более 40 Гб, установить их будет невозможно. Нажимаем на отмеченную цифрой «3» гиперссылку, чтобы посмотреть сколько «мусора» накопилось в системе.
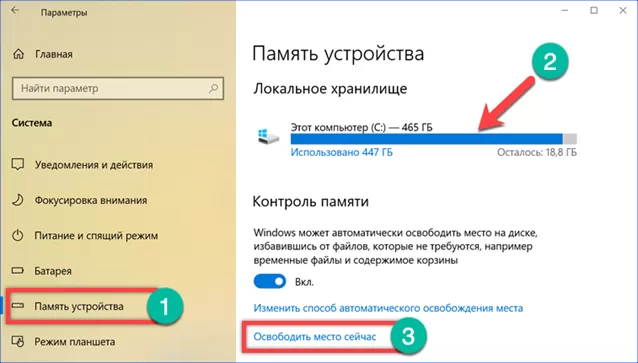
После непродолжительного по времени подсчета Windows предлагает освободить от ненужных файлов 3 с небольшим гигабайта. Чтобы набрать эту цифру полностью, нужно установить показанные стрелками галочки напротив всех перечисленных в списке пунктов. Нажимая на кнопку, отмеченную на скриншоте цифрой «2», активируем процесс удаления «мусора».

Аналогичный результат достигается с помощью программы «Очистка диска» из классического инструментария операционной системы. Находим ее поиском в меню «Пуск» и запускаем с административными правами.
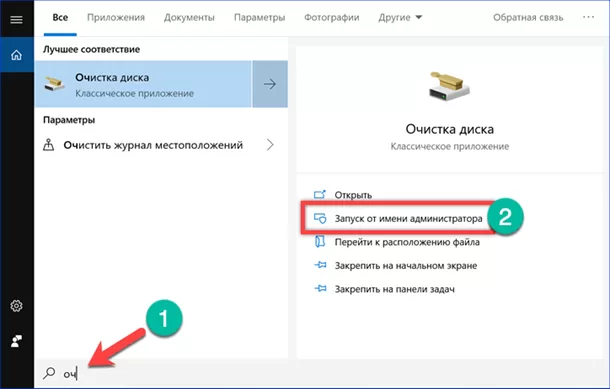
Действия здесь подобны выполняемым выше. В списке файлов отмечаем галочками все доступные пункты и нажимаем кнопку «ОК».
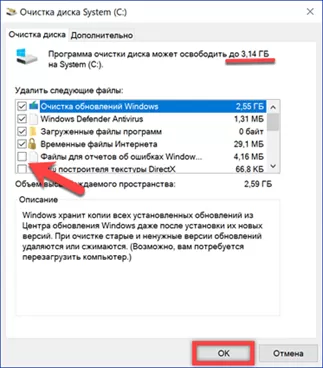
Разумеется, 3 Гб не сыграют существенной роли при установке игры, но для Adobe Photoshop этого как раз достаточно.
Отсутствие компонентов среды разработки
Многие программы для работы требуют наличия динамических библиотек (файлов с расширением DLL), входящих в состав средств разработки Visual C++ или .NET Framework.
Хорошо написанный инсталлятор автоматически обеспечивает загрузку и установку необходимых компонентов. Проблемы начинаются при использовании урезанных различного рода «умельцами» сборок. Для проверки наличия на компьютере необходимых библиотек откроем классическую панель управления. Переходим в раздел «Программы и компоненты».
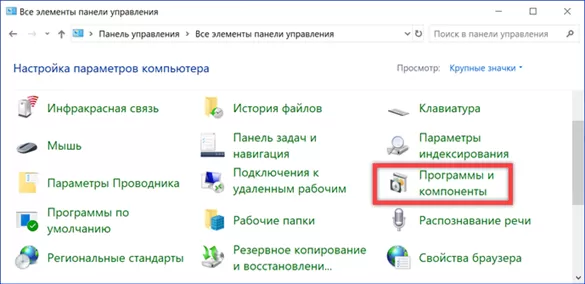
В списке установленного на компьютере ПО числятся автоматически загруженные пакеты Microsoft Visual C++ Redistributable 2012. На скриншоте показан правильный вариант установки в 64-х битных редакциях Windows. Для корректной работы программ в такой системе требуются обе версии пакета С++. Открываем обозначенный стрелкой в области быстрого перехода раздел «Включение и отключение компонентов».
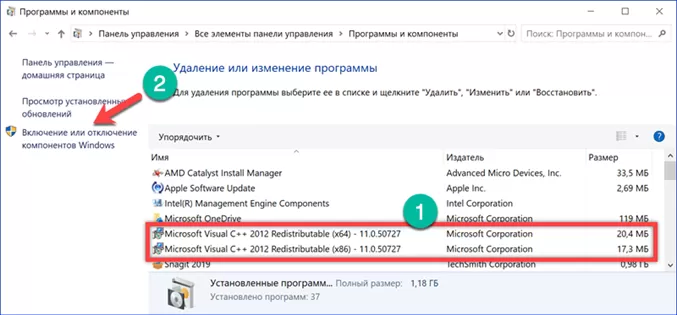
Регулярно обновляющие Windows пользователи могут не беспокоиться о наличии .NET Framework. В обеих сборках 2018 года (1803 April Update и 1809 October Update) он присутствует изначально, включенный в состав необходимых компонентов операционной системы.
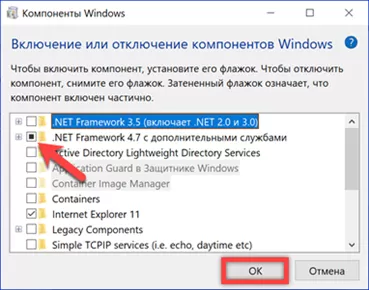
Исправления, выпускаемые для пакетов .NET, устанавливаются на компьютер автоматически. Найти их можно в журнале обновлений Windows.
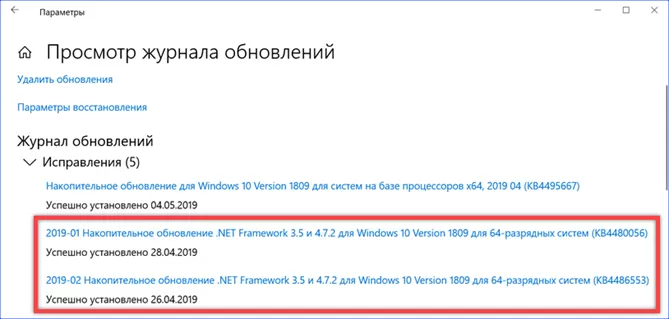
Получение последних версий
Пакеты Visual C++ Redistributable и .NET Framework распространяются свободно. Последние версии всегда можно загрузить с серверов Microsoft.
Необходимости устанавливать все доступные для загрузки версии нет. Если программа при установке сама не смогла определить какой пакет ей нужен, достаточно установить последний, Visual C++ 2017. На странице
технической поддержки Microsoft размещены инсталляторы для разной разрядности. Владельцам 64-х битных версии Windows потребуется загрузить и установить оба варианта.
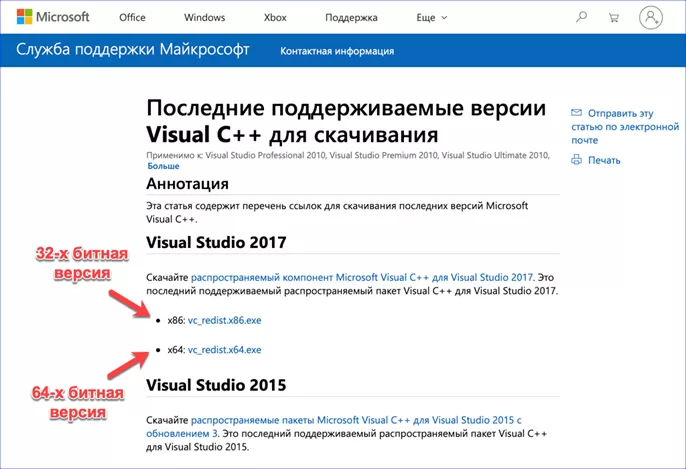
Ни в коем случае не стоит удалять автоматически установленные версии Visual C++ прошлых лет. Даже при наличии на компьютере последних пакетов они могут оказаться необходимыми для корректной работы приложений. При необходимости требуется сначала полностью удалить все имеющиеся версии, а затем установить их в порядке возрастания от младшей к старшей.
Актуальную сборку .NET Framework можно загрузить с посвященной ей страницы. Отдельно скачивается онлайн инсталлятор Runtime, ссылка на который обозначена цифрой «1» и языковой пакет.
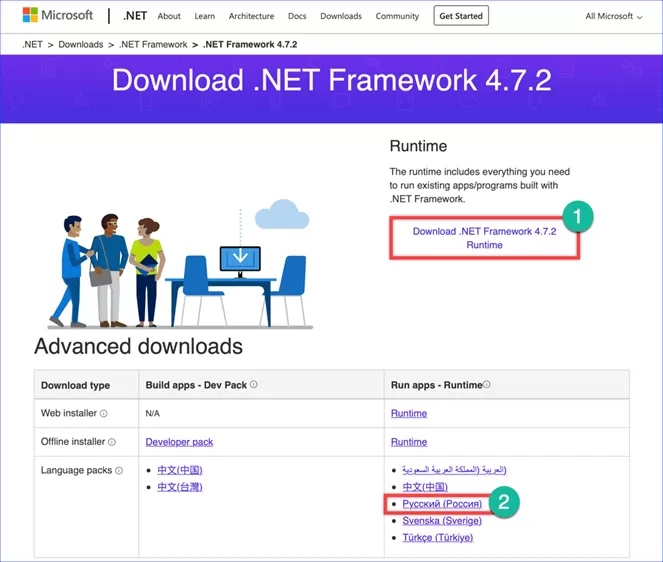
Ошибка динамической библиотеки
Если компьютер завершает установку программ с ошибкой динамической библиотеки ее можно восстановить с помощью встроенных в Windows инструментов. Наши эксперты категорически не рекомендует загружать отдельные файлы DLL из сети для ручной замены. На распространяющих их сайтах с высокой долей вероятности вместо нужной динамической библиотеки можно получить замаскированное под нее вирусное приложение.
Для использования средства проверки и восстановления системных файлов (SFC или System File Checker) воспользуемся командной строкой. Открываем расширенное меню кнопки «Пуск». Запускаем интерпретатор PowerShell в режиме административных привилегий.

Вводим команду «sfc /scannow» и нажимаем клавишу ввода. Windows выполнит сканирование системных файлов, к которым относятся динамические библиотеки, и обнаружив поврежденные автоматически восстановит их.

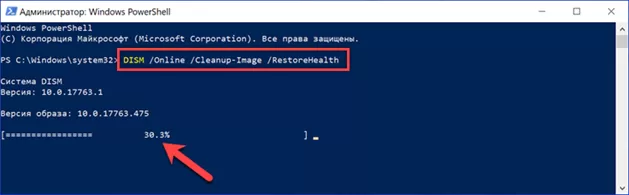
После окончания работы DISM нужно перезагрузить компьютер, и снова запустить средство проверки и восстановления.
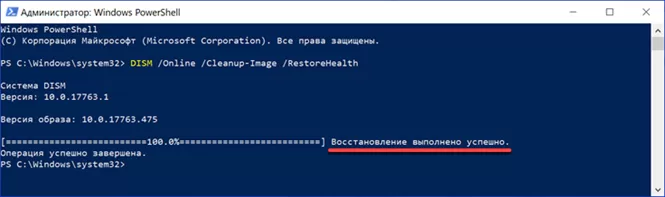
Некоторые программы могут блокироваться системой, к примеру из-за отсутствия у разработчика цифровой подписи Microsoft. В этом случае нужно быть полностью уверенным в целесообразности установки такого ПО. Если такая необходимость существует, а программа получена из надежного источника, блокировку можно временно отключить.
Открываем параметры системы и переходим в отмеченный на скриншоте раздел.
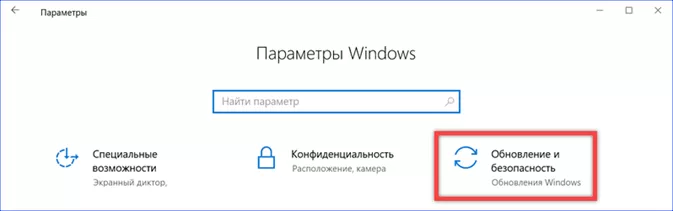
В области быстрых переходов выбираем «Безопасность Windows». Находим в общем списке пункт «Защита от вирусов и угроз» и открываем его.
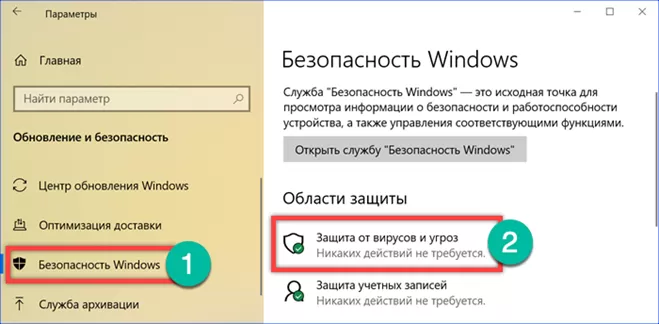
Перемещаемся в область управления параметрами и нажимаем выделенную рамкой гиперссылку.
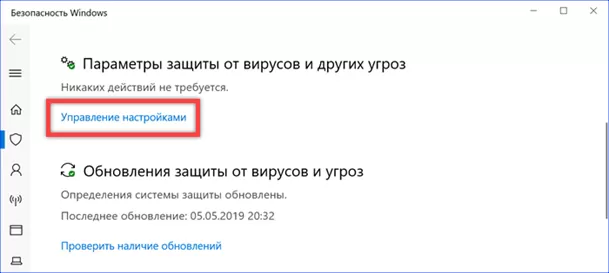
Отмеченные стрелками переключатели переводим в положение «Выкл», останавливая таким образом локальную и облачную защиту компьютера.
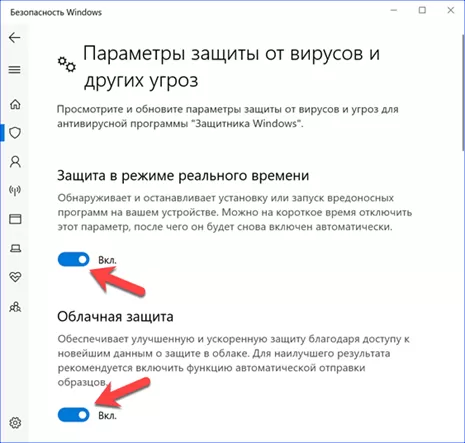
Переходим в классическую панель управления. Открываем раздел «Учетные записи пользователей».
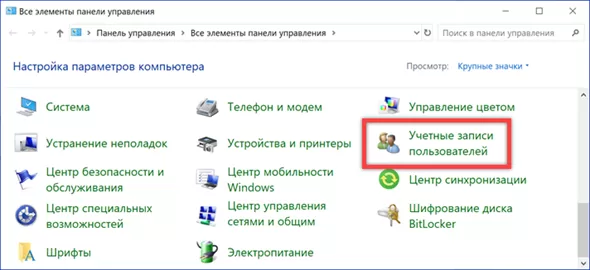
Нажимаем на последнюю в списке гиперссылку, выделенную на скриншоте рамкой.
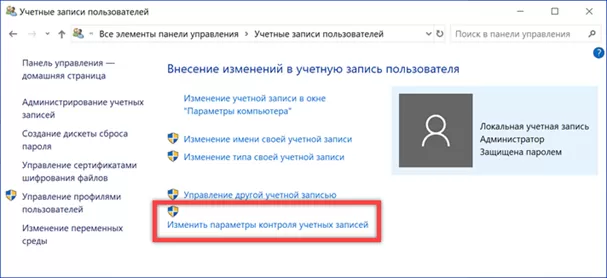
Указанный стрелкой ползунок перемещаем в крайнее нижнее положение. Применяем внесенные изменения нажав кнопку «ОК».
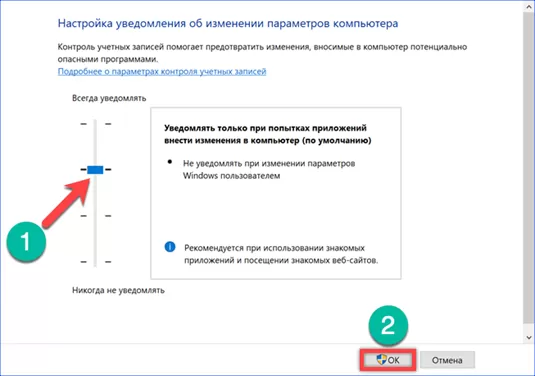
Установив нужную программу, выполняем описанные действия в обратной последовательности. Включаем контроль учетных записей и антивирусную защиту.
В заключение
Все возможные проблемы предусмотреть невозможно, но рекомендации наших экспертов позволяют справиться с наиболее распространенными и установить на компьютер нужную программу.

Использование компьютера напрямую связано с установкой программ. Дополнительный софт позволяет реализовывать новые возможности устройства. Однако пользователи сталкиваются с проблемой, когда операционная система Windows 10 не дает самостоятельно установить программу. Процесс блокируется и прерывается. Но проблему можно решить, разобравшись сначала в причинах ее возникновения.

Причины проблемы
Ошибка при установке программного обеспечения не возникает на пустом месте. Неполадки случаются вследствие проблем, многие из которых можно устранить без каких-либо осложнений. Рекомендуется проверить каждую причину, поскольку даже малейший сбой блокирует процесс установки приложений.

Не работает инсталлятор
Если компьютер на базе операционной системы Виндовс 10 не дает установить программу, сначала необходимо проверить целостность инсталлятора. Файл формата exe отвечает за установку ПО. В том случае, когда сборка была осуществлена неидеально, приложение не удастся поставить даже при полном соответствии системных требований ПК.

Несовместимость версии Windows 10 с программой
Разработчики вынуждены адаптировать софт под разные версии операционных систем. Не исключено, что устанавливаемая программа не совместима с Windows 10. Проверить, так ли это, можно на официальном сайте разработчиков. Изготовитель всегда указывает поддерживаемые версии ОС, где должна быть указана Виндовс 10.
Если окажется так, что программа не работает в связке с Windows 10, придется искать альтернативное приложение или накатывать более подходящую версию операционной системы. Также не исключено решение проблемы путем выхода обновлений ПО.

Компьютер не соответствует системным требованиям
При установке программы пользователь обязан обращать внимание не только на версию ОС, но и на характеристики компьютера. Современный софт не совместим со старыми ПК. Поэтому на странице программы всегда указываются минимальные и рекомендованные системные требования.
На заметку. Чаще всего такая проблема возникает при установке ресурсоемких программ (видеоредакторов и софта, базирующегося на искусственном интеллекте).
К примеру, если ПК имеет 1 Гб оперативной памяти вместо рекомендованных 6 Гб, приложение может не установиться. Чтобы устранить проблему, придется выполнить апгрейд компьютера или обзавестись новым устройством для работы с необходимой программой.

NET Framework, Microsoft Visual C++
Visual C++ представляет собой набор системных библиотек, которые необходимы для запуска исполняемых файлов. Подавляющее большинство программ требует наличия этого пакета для корректной установки. Соответственно, если на Windows 10 не установлен набор, о работе приложения на компьютере не может идти речи.

Скачивать Visual C++ рекомендуется с официального сайта Microsoft.com. В разделе с софтом следует выбрать текущую версию операционной системы для установки правильного пакета. Далее останется выполнить требования разработчиков, в которых представлена подробная инструкция.
Аналогичным образом обстоит ситуация с NET Framework. Это еще один компонент, играющий важную роль во время установки стороннего софта. Без него система блокирует процесс. А после загрузки всех необходимых компонентов рекомендуется перезагрузить компьютер и попробовать снова запустить инсталлятор проблемного приложения.

На ПК не установлена актуальная версия DirectX
DirectX – это пакет программного обеспечения, который отвечает за графическую составляющую компьютера. Одного наличия мощной видеокарты недостаточно для работы игр и программ, занимающихся обработкой изображения. Важно также установить актуальную версию DirectX.
Обычно в сборку Windows 10 уже включен графический пакет. Однако в случае с пиратской версией операционки даже самый важный софт может отсутствовать. К тому же DirectX постоянно обновляется, и сегодня доступна версия 12. Ее и следует накатить перед установкой сторонних программ, включая игры и видеоредакторы.

Неизвестен путь установки
Зачастую инсталлятор программы предлагает пользователю самостоятельно выбрать пункт установки. Если пропустить этот этап, приложение работать не будет.
Важно. Для многих программ обязательным условием является наличие только латинских символов при выборе директории.
Чтобы исправить ошибку, понадобится снова запустить инсталлятор и еще раз проверить, указан ли путь установки. Если директория обозначена верно, останется нажать кнопку «Установить» и дождаться окончания операции.

Недостаточно места для установки программы
Любое приложение требует наличия определенного количества свободного места в памяти компьютера. Если внутренний накопитель заполнен, с установкой даже простой программы могут возникнуть проблемы.
Рекомендуется проверить ПК на наличие бесполезных файлов и приложений. Возможно, есть смысл удалить ранее пройденную игру или загрузить фотографии в «облако». В случае, если освободить место не представляется возможным, следует почистить жесткий диск от мусора при помощи встроенных средств или программы CCleaner.

Блокировка антивирусом
Установку некоторых приложений блокирует антивирус. Такие программы, как Kaspersky, Dr. Web и Avast, предназначены для защиты компьютера, но иногда слишком трепетное отношение к безопасности влечет за собой возникновение других проблем.
Если в установочном пакете антивирус распознает вредоносный файл (это может произойти ошибочно), поставить ПО не получится. Для выхода из ситуации рекомендуется проверить, что за программу планируете установить. Возможно, это вредоносный софт, целью которого является кража персональных данных. Но когда очевидно, что приложение безопасно, рекомендуется на время отключить антивирус и дождаться окончания установки.

Проблемы с цифровой подписью
Компания Microsoft, которая занимается выпуском операционной системы Windows, заключает договоры с издателями приложений. И надежность подтверждается цифровой подписью. Если с этим у разработчиков программы проблемы (была допущена ошибка либо подпись не получена), установить софт не получится.
В подобной ситуации рекомендуется еще раз взвесить все «за» и «против». Возможно, программа является небезопасной. Но, если есть уверенность в обратном, действуйте по инструкции:





Выполнив указанные действия, необходимо еще раз попытаться установить программу. Но помните, что отключение проверки цифровой подписи может привести к фатальным последствиям.
Отсутствие или устаревание драйверов
Причиной возникновения проблемы с установкой программы может быть отсутствие драйверов отдельных компонентов компьютера. Это касается видеокарты, акустической системы и других встроенных элементов ПК.
Для обновления ПО необходимо посетить Диспетчер устройств. Напротив проблемных элементов будет высвечиваться восклицательный знак. Это значит, что для компонента системы установлены не актуальные драйверы. Чтобы обновить их, достаточно кликнуть ПКМ по названию компонента и нажать кнопку «Обновить драйверы» или «Загрузить драйверы», в зависимости от ситуации.

Как обойти блокировку установки программ на Windows 10?
Проблемы с установкой программ могут возникать как из-за ошибок, так и вследствие вмешательства защиты операционной системы Виндовс 10. Так, операционка блокирует приложения без цифровой подписи, а также ПО, загруженное через интернет.
Для снятия ограничений необходимо посетить «Центр безопасности защитника Windows». Здесь следует поменять настройки фильтра с «Жесткого» на «Средний». В таком случае Виндовс перестанет блокировать установку софта.


Магазин приложений Windows 10 является частью операционной системы, входит в базовую комплектацию. Средство помогает скачивать проверенные программы, игры на бесплатной и платной основе. В некоторых ситуациях пользователи могут столкнуться с ошибками, когда приложения с магазина Windows 10 не обновляются и не скачиваются. В этом случае помогут способы устранения неполадки, которые не навредят работе ОС.
- Возможные причины проблемы
- Методы устранения неполадки
Возможные причины проблемы
При запуске встроенного в операционку магазина могут появиться различного рода ошибки, из-за которых не устанавливаются программы.

Причиной возникновения неполадок могут быть:
- сбой в работе реестра;
- блокировка антивирусным ПО;
- некорректная работа службы, отвечающая за магазин;
- сбои во время обновления системы;
- заполненный кэш магазина;
- повреждение файловых систем;
- проблемы с подключением к интернет-сети и другие ошибки.
Сбои в работе магазина приложений Виндовс 10 могут проявляться по-разному. Например, может исчезнуть иконка приложения или интерфейс программы запустится, а откроется пустое меню. Чаще всего появляются системные уведомления с кодом ошибки, указывающим на причину ее появления. После сбоя программа может завершить свою работу или продолжать долгую инициализацию скачивания.

Методы устранения неполадки
Перед тем, как начать искать причину возникновения сбоя, рекомендуется выполнить перезагрузку компьютера. Возможно, магазин приложений перестал функционировать после единичного сбоя в «десятке».
Также можно попробовать временно отключить антивирусную программу, так как она способна блокировать работу софта. Если после этого магазин продолжает отказываться работать, можно воспользоваться более действенными методами.

Применение средства устранения неполадок
В «десятке» предусмотрено средство автоматической самодиагностики, которое может проверить приложение на наличие ошибок и самостоятельно их устранить без вмешательства пользователя. Считается одним из простых и безопасных способов решения проблемы.
Пользователю необходимо выполнить следующее:
- Открыть Пуск.
- Перейти в «Параметры», нажав на значок шестеренки.




Процесс сканирования продлится несколько минут, в результате отобразится уведомление о том, что необходимо сделать пользователю для устранения проблемы.
Отключение лимитных подключений
Активация лимита на трафик для текущего подключения к интернету – удобная и полезная функция, которая имеется только в Виндовс 10. Благодаря этой опции можно не следить за трафиком. Но функция расчета трафика при исчерпывании лимита может ограничить загрузку приложений. Юзер, при желании, может отключить опцию следующим способом:




Сброс Microsoft Store
В Windows 10 есть возможность сброса приложения Microsoft Store, если оно начало работать некорректно. Для этого требуется выполнить следующее:



- Выбрать соответствующее приложение, нажать на него.
- Кликнуть на «Дополнительные параметры».


После сброса потребуется перезагрузка ПК. Далее нужно проверить, помогли ли эти действия устранить проблему. Если утилиты по-прежнему не скачиваются, возможно, поможет следующий способ.
Проверка очереди загрузок
Если пользователь выполнил сброс загрузки, некоторые файлы остаются в очереди на инсталляцию. Приложения не могут загрузиться и влекут за собой сбой загрузки других утилит. В этой ситуации пользователю необходимо проверить список загрузок следующим образом:


- Вверху найти и нажать на троеточие.
- Выбрать из списка «Загрузки и обновления».


Перед владельцем гаджета откроется список файлов, которые стоят в очереди на загрузку. Этот перечень нужно очистить и попробовать возобновить скачивание софтов из магазина.
Повторная авторизация
Если в учетной записи Microsoft Store произошел сбой, то повторная авторизация должна устранить проблему. Этот способ простой, с ним справится даже начинающий пользователь. Для этого нужно следовать схеме:


Установка последних обновлений ОС
Для усовершенствования программ «Майкрософт» постоянно выпускает новые обновления системы. Иногда не установленные вовремя апдейты могут спровоцировать сбои в работе компонентов Виндовса, в том числе отказ работы встроенного магазина. Поэтому наладить скачивание файлов можно с помощью установки обновлений.


Для облегчения задачи владелец компьютера может настроить автоматический поиск и установку апдейтов на свое устройство.
Изменение места установки приложений
В компьютере по умолчанию предусмотрено место инсталляции программных обеспечений. Это способно вызвать сбои при скачивании. Пользователь может поменять адрес установки приложений. Для этого нужно следовать инструкции:



Повторная регистрация магазина в Windows 10
Этот метод лучше применить в том случае, когда все выше перечисленные способы не помогли решить проблему.
- Тапнуть ПКМ по значку «Пуск».
- Выбрать PowerShell с правами Администратора.


Через короткое время появится строка без ошибок. Это говорит об успешной регистрации. Пользователю останется перезагрузить ОС, попробовать снова инсталлировать приложения из «Майкрософт Стор».
В большинстве случаев, возобновить загрузку утилит из магазина Windows Store в «десятке» помогает обычная чистка кэша либо один из выше перечисленных методов устранения неполадок. В редких случаях скачивание приложений возобновляется после использования крайнего метода – отката системы до точки восстановления.
Привет, друзья. Продолжаем уходить от «рекомендуемых настроек» безопасности Windows10. Только что установленная (или обновленная) «десятка» иногда любит удивлять пользователей возникающими неудобствами.
Довольно частая проблема — система блокирует установку некоторых программ и приложений, которые кажутся ей потенциально опасными.
Параметры легко и быстро изменяются, нет ничего сложного. Предполагается, что на компьютере с антивирусом все в порядке и его фильтры настроены правильно. Обычно вредоносное ПО хороший антивирус удаляет в карантин сразу.
Но если у вас в антивирусной программе запрещен запуск неизвестных программ, то сначала разбираемся с антивирусом, далее читаем материал.
Microsoft заключает договоры с издателями программного обеспечения, если считает их надежными. Надежность подтверждается цифровой подписью. При установке программы система проверяет наличие сертификата цифровой подписи в своих базах и если он отсутствует в базе то издатель «неизвестен» или подпись недействительна.
Делается это в целях безопасности, но в действительности многие издатели оборудования не заморачиваются цифровыми подписями. Рекомендуемые настройки иногда блокируют установку и запуск программ, например, если включен максимальный контроль учетных записей.

Windows 10 блокирует установку программ — отключаем контроль учетных записей
При запуске программы от имени администратора появляется окно с запросом на разрешение запуска, а ниже в «Подробно» есть ссылка «Настройка записей таких уведомлений». Нужно отключить эту настройку на самый нижний уровень:

Можно пойти по другому пути «Панель управления» — «Система и безопасность»- «Центр безопасности и обслуживания»:

С каждым годом проблемных программ становиться все меньше и эта настройка в большинстве случаев проблему снимает. Однако ее не стоит отключать совсем, один раз выключение надолго контроля учетных записей сильно меня подвело. Я уже рассказывал о том как поймал вирус шифровальщик, специально отключив эту настройку.
Так что будьте внимательны при отключении настроек безопасности — они в ряде случаев мне реально помогали.
Windows 10 блокирует установку программ из интернета, с диска HDD
Наиболее частая проблема у пользователей «десятки» возникает при установке программ скаченных из интернета. Встроенный в систему браузер Microsoft Edge имеет свой фильтр SmsrtScreen и когда пользователь запускает в нём исполняемый файл, этот фильтр блокирует его.
Отключаем в настройках «Центра безопасности защитника Windows» этот фильтр с самого строгого режима на средний:

Для поклонников «легких» браузеров будет так же не лишним пройтись по настройкам Internet Explorer, некоторые важные настройки безопасности берутся из него:

Возможно, у вас для Интернета выставлен высший уровень защиты (как у опасных сайтов):

Нужно в этом случае переключить его на средний или пока отключить на самый низкий уровень:

Во вкладке «Дополнительно» так же может найтись решение проблемы — можно сбросить настройки на рекомендуемые или снять галочки:



