При попытке установки, обновления или удаления программ в Windows можем столкнуться с ошибкой применения преобразований. Почему возникает эта ошибка? И как её устранить в Windows 7, 8.1, 10 и 11? Итак, ошибка применения преобразований. У неё могут быть разные формулировки, но все они предлагают нам выполнить некое действие в виде проверки путей преобразований.
Ошибка применения преобразований

Препятствует установке, обновлению и удалению сторонних программ в Windows.
Возникает эта ошибка по разным причинам:
- Повреждения связанных с программой записей в реестре Windows;
- Остатки записей ранее удалённой этой же программы, её других версий или разрядностей в реестре Windows;
- Конфликт версий, если на компьютере установлена другая версия или разрядность программы;
- Сбои в работе Windows, баги недоработанных её выпусков и сборок.
Устранить рассматриваемую ошибку можно разными способами. Рассмотрим их.
Перерегистрация службы установщика Windows
Первое, что необходимо сделать при получении рассматриваемой ошибки – перерегистрировать системную службу установщика.
Для этого запускаем командлет «Выполнить» клавишами Win+R. Вводим значения и нажимаем «Ок». Сначала:
msiexec / unregister
msiexec / regserver

Пробуем установить или обновить программу. Если снова получаем ошибку, пробуем после перезагрузки компьютера.
Средство устранения неполадок от Microsoft
Ошибку применения преобразований, возникающую при установке, обновлении и удалении программ, можно попробовать устранить с помощью специального средства устранения неполадок, созданного компанией Microsoft для таких случаев. Это средство устраняет проблемы, возникающие при установке и удалении программ, в частности, исправляет повреждённые ключи системного реестра.
Скачиваем средство с сайта Microsoft:

Выбираем, с чем связана проблема программы – с её установкой или удалением.

Если это установка обновления установленной программы, можем выбрать эту программу из списка. Если это установка программы, выбираем «Нет в списке».

Далее если средство выявит проблемы, оно их устранит. Либо отрапортует о том, что проблемы не обнаружены.
Другой инсталлятор программы
Если при установке или обновлении программы приведённые выше способы устранения ошибки применения преобразований не помогают, можно попробовать использовать другой инсталлятор программы. Это может быть другая версия или сборка программы. Возможно, программа существует в портативной версии.
Удаление программы
При обновлении или удалении программы устранить рассматриваемую ошибку можно с помощью программ-деинсталляторов, обустроенных функцией очистки остатков удаляемых программ. В числе таких остатков могут быть повреждённые записи системного реестра, являющиеся причиной проблемы.
В случае удаления программ деинсталляторы могут решить вопрос своими средствами. В случае обновления программы идея заключается в удалении её старой версии и установки новой с нуля. Соответственно, при полном удалении с очисткой всех остатков программы будут удалены её настройки. И если таковые можно экспортировать для последующего импорта, либо же синхронизировать с интернет-аккаунтом, такой возможностью до удаления программы необходимо воспользоваться.
Программы-деинсталляторы, умеющие выполнять деинсталляцию программ с очисткой всех остатков, обычно платные. Редкая бесплатная программа с таким функционалом — Geek Uninstaller.
На удаляемой программе вызываем контекстное меню.


Далее Geek Uninstaller отобразит обнаруженные в Windows остатки программы – папки и записи в реестре Windows (либо только последние). И предложит их удалить.

Если для программы недоступна функция деинсталляции, либо в процессе деинсталляции происходит сбой, у Geek Uninstaller для таких случаев есть операция принудительной деинсталляции.
Выбираем в контекстном меню на программе «Принудительное удаление».

Подтверждаем принудительное удаление.

И удаляем папки и записи в реестре программы.

Если далее необходимо установить обновлённую версию программы, после деинсталляции старой перезагружаем компьютер. И, собственно, пробуем установить новую версию.
Примечание: для корректной деинсталляции пакета Microsoft Office можно использовать бесплатную утилиту Office Tool. Это сторонний инструмент развёртывания Office, включает различные возможности по его установке, настройке и удалению. Предусматривает функцию полного удаления Office с зачисткой всех остатков. Удаляет даже активацию продукта.

Очистка остатков удалённой программы
Что делать, если рассматриваемая ошибка возникает при установке программы, которая ранее была удалена из Windows без очистки остатков? И, вероятно, эти остатки и являются причиной проблемы.
Остатки необходимо найти и убрать.
Нужно вручную удалить оставшиеся от программы папки и файлы по пути (или C:\Program Files (x86)). Далее можно открыть папку пути и удалить всё её содержимое. Возможно, программа устанавливалась в пользовательский профиль, и её данные содержатся в папке .
В таком случае в командлет «Выполнить» вводим:
Увидим в проводнике содержимое папки . Пересматриваем во всех её вложениях папки удалённой программы и удаляем их.
Далее необходимо выполнить очистку реестра Windows специальными программами. В рамках такой очистки убираются записи удалённых программ.
Но важно: перед использованием таких программ желательно создать
точку восстановления
Windows, чтобы впоследствии при некорректной отработке этих программ можно было вернуться к состоянию операционной системы до чистки реестра.
Одна из программ, выполняющих чистку реестра Windows – CCleaner. Предлагает эту возможность бесплатно.
В программном разделе «Реестр» жмём «Поиск проблем». Немного ожидаем, пока поиск завершится. Жмём «Посмотреть выбранные проблемы».

И жмём «Исправить отмеченные».

Если CCleaner не решит задачу, можно попробовать другие программы для чистки реестра:
- Regseeker ;
- Vit Registry Fix ;
- Wise Registry Cleane ;
- Reg Organizer .
ногда после установки программы на компьютер под управлением Windows 7 или 8 пользователь получает сообщение «Эта программа установлена не правильно». Причина появления такого сообщения чаще всего заключается в частичной несовместимости приложения с операционной системой. Но не стоит спешить удалять или переустанавливать программу с рекомендуемыми параметрами, — как показал опыт, в большинстве случаев это ничего не решает.
Главное не то, что сообщает вам система, а то, как работает «проблемная» программа. Если в ее работе не наблюдается ошибок и сбоев, появление упомянутого выше сообщения можно считать ложной тревогой. Полагаем, опытные пользователи и без всяких подсказок разберутся, правильно ли установлена та или иная программа или нет. Что же касается этого самого сообщения, то его можно отключить, чтобы глаза не мозолило.
Итак, займемся делом. Откройте окошко «Выполнить», вбейте команду services.msc и нажмите ввод. При этом откроется окно с длинным списком служб.

Отыщите в нем пункт «Служба помощника по совместимости программ» и кликните по нему два раза. В окне свойств тип запуска устанавливаем «Отключена», затем жмем «Остановить», а затем «Применить» и «OK».

Для того чтобы изменения вступили в силу перезагрузите компьютер. Все. Теперь раздражающие уведомления о неправильно установленных программах беспокоить вас больше не будут.
Windows 10, Windows 7, Windows 8, Windows Server, Windows Vista
 Убираем окно «Эта программа, возможно, установлена неправильно»
Убираем окно «Эта программа, возможно, установлена неправильно»
- 30.05.2018
- 2 556
- 16.05.2020
- 2

Начиная с Windows Vista, пользователи операционных систем семейства Windows столкнулись с навязчивым окном, которое могло появится после запуска некоторых программ или их установщиков. Это окошко носит заголовок «Помощник по совместимости программ», и заботливо уточняет, правильно ли была установлена программа, или же возникли какие-то проблемы. Так как большинству пользователей такая забота лишь мешает, то возникает вполне логичное желание её отключить. Поэтому, если вы ищите способ избавиться от окна с текстом «Эта программа, возможно, установлена неправильно«, то вам нужно будет проделать всего-лишь несколько простых действий из этой статьи.
Отключаем Служба помощника по совместимости программ
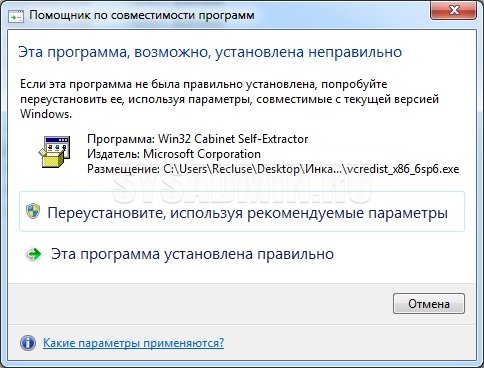
- Открываем консоль управления службами. Самый простой способ это сделать — нажать комбинацию клавиш Ctrl + R, и в появившемся окошке «Выполнить» набрать команду
services.msc, а затем нажать кнопку «ОК». После этого откроется окошко со списком всех служб на вашем компьютере.

- Находим в нем службу «Служба помощника по совместимости программ», и открываем его двойным щелчком мыши (так же можно просто нажать на ней правой кнопкой мыши, и выбрать пункт «Свойства«).
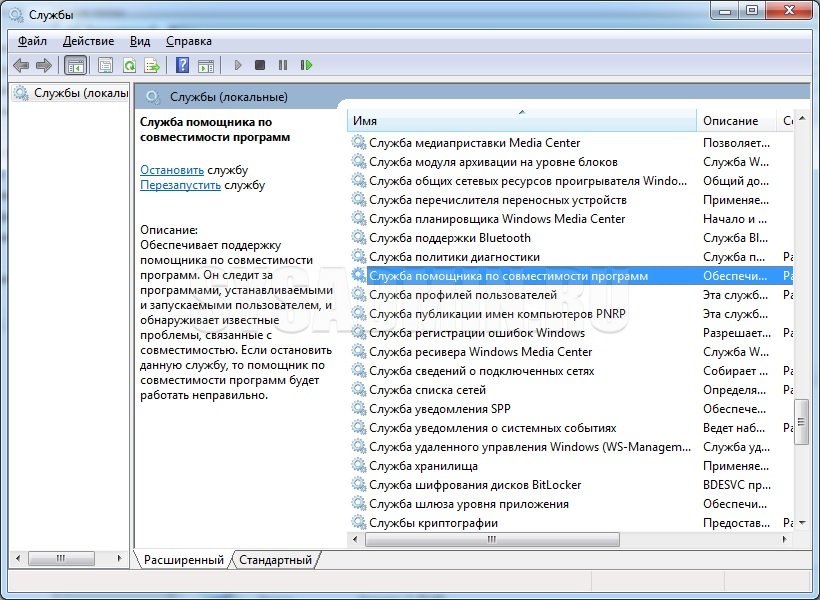
- Нажимаем кнопку «Остановить«, и затем выбираем значение у параметра «Тип запуска» — «Отключена«.

После этого можно закрыть все открытые окна, и наслаждаться отсутствием ранее раздражающего помощника по совместимости программ.
 Убираем сообщение «Эта программа, возможно, установлена неправильно»
Убираем сообщение «Эта программа, возможно, установлена неправильно»
- 05.02.2018
- 8 198
- 18.03.2019
- 3

При использовании Windows 7 можно очень часто наткнуться на сообщения с заголовком «Эта программа, возможно, установлена неправильно»:
Если эта программа не была правильно установлена, попробуйте переустановить ее, используя параметры, совместимые с текущей версией Windows.
Вызвано это работой службы «Служба помощника по совместимости программ», и для отключения появления таких вот сообщений, её нужно выключить.
Решение проблемы
- Нажимаем кнопки Win + R, вводим следующую команду:
services.msc.
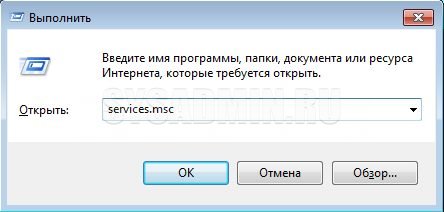
- В открывшемся окне списка служб находим нужную, с названием «Служба помощника по совместимости программ».
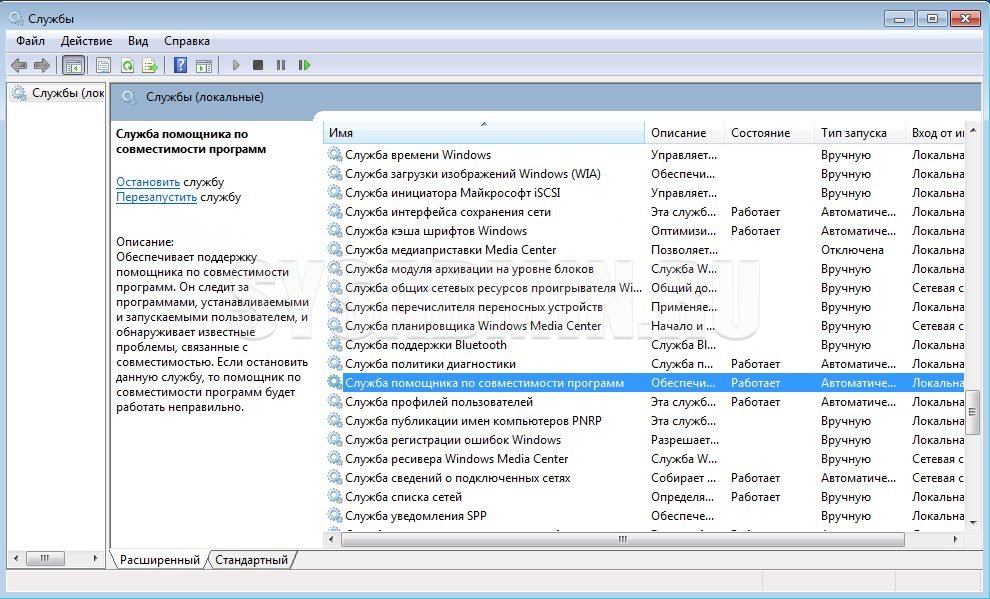
- Дважды щелкаем по ней, или нажимаем правой кнопкой мыши и выбираем пункт «Свойства«.

- Ищем пункт «Тип запуска«, и устанавливаем его значение равное «Отключена«. Затем нажимаем на кнопку «Остановить«, и ждем завершения службы. После этого нажимаем кнопку «ОК», и закрываем все ранее открытые окна.

После проделанных выше действий, больше подобные окна не должны у вас появляться в системе.
роцедура инсталляции большинства программ очень сходна, хотя внешне установщики ведут себя по-разному. Но это не так уже и важно, главное, чтобы программа установилась и запустилась. Но бывает и такое, что приложение упорно отказывается устанавливаться, выдавая при этом того или иного рода ошибку. Почему так происходит и как с этим справиться, читайте ниже.
Отсутствие нужной версии NET Framework
Самая распространённая причина ошибки при установке — отсутствие на компьютере нужной версии NET Framework — системной библиотеки, содержащей необходимые для нормальной работы программы ресурсы.

Отсутствие нужной версии Visual C++ и DirectX
Несовместимость разрядности
Убедитесь, что устанавливаемая вами программа соответствует разрядности системы.

На 64-bit Windows можно устанавливать как 32-bit, так и 64-битные приложения. На 32-разрядную Windows же можно ставить только 32-битные приложения, иначе вы получите ошибку «This version of «программа» only runs on 64-bit operating systems». Поэтому, когда скачиваете программу, обращайте внимание на разрядность. Обычно она указывается в описании.
Повреждение установочного файла
Если при запуске исполняемого файла вы получаете ошибку «This file appears to be corrupted», то знайте, что виной тому .

Отсутствие DLL
Распространённой также является ошибка, при которой установщик требует наличия некой DLL.

Файлы DLL — это небольшие библиотеки, содержащие необходимые для запуска программы или игры ресурсы. В отличие от примера с NET Framework, случаи с отсутствием DLL являются скорее исключениями. Решается эта проблема скачиванием недостающей библиотеки на стороннем сайте, помещении её в каталог system32 или SysWOW64 и последующей регистрации командой regsvr32 Name.dll, где Name — название библиотеки.
Баги пиратских сборок
Разные ошибки в процессе установки, «вылет» программы при запуске характерны для взломанных программ и репаков. Сторонние сборки нередко содержат баги, порой опасные для системы, поэтому перед тем как скачивать и устанавливать такое ПО, внимательно ознакомьтесь с комментариями пользователей. Также по возможности избегайте загрузки пиратского ПО с незнакомых вам сайтов. Если и качать пиратские сборки, то только с крупных торрент-трекеров и варезных порталов.
Нет прав администратора
Софт может не устанавливаться, если вы работаете с правами простого пользователя. Возможно, администратор компьютера запретил установку ПО пользователям. Обычно с этой проблемой сталкиваются пользователи корпоративных компьютеров. За её решением следует обращаться к владельцу ПК.
Конфликты со старыми компонентами
Блокировка SmartScreen или антивирусом
Новые или малоизвестные программы могут блокироваться сторонними антивирусами и встроенной системой защиты SmartScreen.

В этом случае вы получите сообщение «Система Windows защитила ваш компьютер». Если вы доверяете программе, антивирус следует на время установки отключить, а после — внести исполняемый файл приложения в список исключений. При блокировки системой SmartScreen нажмите ссылку «Подробнее», после чего разрешите выполнение программы, нажав кнопку «Выполнить в любом случае».
Не соблюдены аппаратные требования
Наконец, программы могут не устанавливаться, если предъявляемые ими требования не соответствуют техническим характеристикам «железа». Профессиональные видеоредакторы, программы для трёхмерного моделирования и некоторые особо продвинутые игры могут отказаться устанавливаться или запускаться на компьютерах с недостаточно мощным процессором, видеокартой и оперативной памятью менее 4 Гб. Здесь программные методы решения проблемы, увы, бессильны. Единственный способ воспользоваться таким ПО — это обновить «железо» или приобрести более современный компьютер.
