Ошибка sxstrace.exe является довольно неоднозначной проблемой, которая вводит в ступор многих неподготовленных пользователей. При ее появлении, владельцы операционной системы не знают что с ней делать, так как в сообщении ошибки не указывается какой-то определенной информации. Вот, собственно, и та самая ошибка:
Не удалось запустить приложение, поскольку его параллельная конфигурация неправильна. Дополнительные сведения содержаться в журнале событий приложений или используйте программу командной строки sxstrace.exe для получения дополнительных сведений.
Данная проблема может возникать, в большинстве случаев, при запуске определенных утилит, программ или видеоигр на базе операционной системы Windows 7/8/8.10. Так как же как устранить ошибку Sxstrace.exe? Дело в том, что исполнительный файл Sxstrace.exe не является корнем проблемы и исправлять ничего с ним не надо.
Sxstrace.exe – это служебная программа для выполнения диагностики системных компонентов(манифестов), т.е. с помощью этой утилиты возможен поиск сбоящий компонентов, из-за который возникла ошибка при запуске той или иной программы.
Давайте теперь разложим все по полочкам, чтобы ситуация стала более понятна:
- Происходит запуск программы.
- Программа обращается к определенным компонентам в системе Windows.
- Во время обращения, возникает сбой или ошибка и программа не может выполнить свой запуск.
- Система выводит вышеописанную ошибку, указывая на утилиту Sxstrace.exe, которая поможет с нахождением проблемного элемента.
Итак, как вы поняли, Sxstrace.exe не является проблемой. Проблемой является сбоящий элемент, который требуется для запуска нужной вам утилиты. Однако, проблему с ошибкой надо решать и сейчас мы расскажем вам, как пользоваться утилитой Sxstrace.exe.
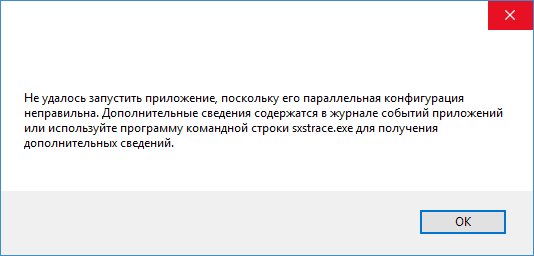
Как исправить ошибку Sxstrace. exe
- Нажмите правой кнопкой мыши на Пуск и выберите «Командная строка(администратор)».
- Как только откроется Командная строка, впишите в нее sxstrace trace /logfile:sxstrace.etl и нажмите Enter. Таким образом вы запустите процесс трассировки программой.
- Затем запустите утилиту, которая вызывает появление ошибки Sxstrace.exe.
- Как только ошибка появится перед вами, закройте ее.
- Далее введите в командной строке sxstrace parse /logfile:sxstrace.etl /outfile:sxstrace.txt и нажмите Enter.
Далее вам потребуется открыть текстовый файл sxstrace.txt, в котором будет содержаться сбоящие манифесты. Все что нужно, так это внимательно рассмотреть написанное там и вы найдете ответ.
Пользователям Windows иногда бывает трудно запустить программу, и в таком случае может появиться сообщение об ошибке, требующее использования инструмента командной строки sxstrace.exe для получения дополнительных сведений.
Файл sxstrace.exe был впервые представлен для Windows в ноябре 2006 года компанией Microsoft и с тех пор является неотъемлемой частью Windows.
Что такое sxstrace. exe?
sxstrace.exe — это исполняемый файл приложения в Windows. Как правило, файлы такого типа содержат ряд инструкций, которые выполняются вашим компьютером при открытии файла.
Если вы искали способ решить проблемы, связанные с этим исполняемым файлом, прочитайте, пока мы выделяем простые способы его устранения.
Как исправить проблемы с sxstrace. exe на моем компьютере?
- Откройте настройки Windows, нажав Windows + I.
- Выберите Центр обновления Windows. Нажмите Проверить наличие обновлений.
- Затем загрузите и установите обновления, если таковые имеются.
- Перезагрузите компьютер, чтобы изменения вступили в силу.
Запустите проверку системных файлов
- Откройте поиск Windows, нажав Windows + Q.
- Введите cmd. Выберите «Командная строка», а затем выберите «Запуск от имени администратора».
- Введите команду ниже:sfc/scannow
- Нажмите Enter. Затем дождитесь завершения проверки.
- Если поврежденных системных файлов не обнаружено, введите команду ниже:DISM.exe /Online /Cleanup-image /Scanhealth
- Затем введите эту команду:DISM.exe /Online /Cleanup-image /Restorehealth
- Закройте командную строку и перезагрузите компьютер.
Запустите средство устранения неполадок совместимости программ.
- Откройте Настройки, нажав Windows + I.
- Выберите Система. Затем выберите «Устранение неполадок».
- Нажмите «Рекомендуемые настройки средства устранения неполадок».
- Если рекомендуемых настроек нет, выберите Другие средства устранения неполадок.
- Затем нажмите «Выполнить», чтобы запустить средство устранения неполадок совместимости программ.
- В списке опций выберите программу, с которой у вас возникли проблемы. Если его нет в списке, щелкните параметр «Нет в списке», чтобы найти его и устранить неполадки.
- После завершения устранения неполадок перезагрузите компьютер.
Зарегистрируйте sxstrace. exe вручную
- Откройте Run, нажав Windows + R.
- Введите cmd. Нажмите Control+ Shift а затем нажмите Enter.
- Появится диалоговое окно разрешения, выберите Да.
- Введите эту команду:regsvr32 /u sxstrace.exe
- Нажмите «Ввод».
- Затем введите команду ниже:regsvr32 /i sxstrace.exe
- Нажмите клавишу Enter.
- Перезагрузите компьютер и повторите попытку запуска программы, которую вы пытались запустить.
Переустановите Windows
- Откройте Настройки, нажав Windows + I.
- Выберите Система.
- Найдите и найдите Recovery.
- Нажмите «Сбросить ПК».
- Затем выберите, следует ли удалить приложения и настройки или удалить все перед переустановкой Windows.
Если проблема не устранена, вы можете переустановить программу, которая вызывает проблему. Если программа требует использования периферийного оборудования, такого как геймпад или мышь, попробуйте обновить драйвер устройства.
Расскажите о своем опыте в поле для комментариев. Мы также приветствуем личные мнения, если вы смогли исправить эту ошибку, используя совершенно другой метод.

Несмотря на прекращение официальной поддержки Виндовс 7, многие пользователи продолжают отдавать предпочтение этой системе. Сегодня расскажу о файле «sxstrace exe», как устранить ошибку Windows 7, применяя данный элемент.
Если на экране отображается уведомление с текстом: «Не удается запустить программу из-за неправильной параллельной конфигурации», и рекомендуется заглянуть в журнал событий для получения дополнительной информации, значит следует обратиться за помощью к утилите sxstrace.exe.

Зачем нужен этот инструмент?
Если возникает ошибка приложения или при запуске игры, то действовать вслепую – нецелесообразно. Можно перепробовать массу решений, но эффективное так и не будет найдено. Чтобы не тратить время, стоит диагностировать неисправность, определить её источник.
Для этого как нельзя лучше подойдет утилита проверки системных компонентов, запускаемая файлом sxstrace.exe.

sxstrace trace -logfile:sxstrace.etl

Таким образом мы запустили процедуру трассировки (отслеживания) изменений, которые будут вноситься в файл «sxstrace.txt».
- Теперь следует открыть приложение, которое приводило к ошибке. Когда отобразится окно уведомления – кликаем по кнопке ОК и возвращаемся к консоли;
- Вставляем очередную команду, которая позволит внести всю информацию в итоговый документ для показа пользователю:
sxstrace parse -logfile:sxstrace.etl -outfile:result.txt


Sxstrace exe как устранить ошибку Windows 7?
Удалось самостоятельно разобраться с проблемными манифестами? Отлично.
Но если Вы впервые видите подобное – что делать? Сначала рекомендую с официального ресурса Майкрософт загрузить утилиту проверки Виндовс, которая подгрузит необходимые компоненты для обновления. В зависимости от разрядности Вашей системы следует переходить по одной из двух ссылок:
Не спешите сразу же запускать скачанный файл. Сначала рекомендую удалить проблемный софт и «снести» все элементы Майкрософт, которые найдете в списке «Программы и компоненты» (.NET, Visual C++).

Завершив инсталляцию указанных объектов, стоит перезапустить компьютер. Осталось лишь установить нужное Вам приложение, которое приводило к ошибке запуска.
Дополнительные методы «лечения»
Помимо описанного выше способа есть еще варианты, способные помочь в исправлении дефекта параллельной конфигурации.
Но можно и вручную «поковыряться» — вот инструкция;
- Проверка дисков на вирусы – пригодится AdwCleaner и DrWeb Cure It. Запускаем их НЕ одновременно, сначала сканируем одним средством, потом – другим;
- Восстанавливаем целостность компонентом ОС. Нужно в командной строке выполнить запрос:

После определения отсутствующих элементов следует перезапустить ноутбук для внесения важных изменений.
- Удаляем файловый мусор из временного хранилища (папка TEMP), исправляем ошибки реестра. В этом деле незаменимым помощником является оптимизатор CCleaner. Качаем, устанавливаем, смотрим простую видео инструкцию по ссылке;
- Запускаем средство восстановления системы для отката к предыдущей успешной конфигурации. Актуально, только если «точки возврата» автоматически создавались после каждого критического изменения – установки программ, обновления Виндовс:

Теперь Вы знаете больше о sxstrace exe, как устранить ошибку Windows 7, предлагающую просмотреть сведения в журнале или с помощью средства sxstrace. Инструкция весьма универсальная и поможет в борьбе с разными неисправностями, в том числе и при запуске Яндекс браузера или Google Chrome.
Устраняем ошибку “параллельная конфигурация неправильна”

Здравствуйте. Сегодня хочу рассказать об ошибке, которая возникает не так часто, но пользователи просят помощи для её устранения – «не удалось запустить параллельная конфигурация неправильна». Как исправить Windows 10? Если используете Виндовс с английским интерфейсом, то сообщение имеет немножко иную формулировку: «The application failed to start because side by side configuration incorrect».
Способы исправления
Начнем с самых простых, которые не предусматривают глубокого погружения в диагностику системы. Это лучший метод для новичков:
Переустановка Microsoft VCR
Не так давно я рассказывал о библиотеке Майкрософт Visual C++ Redistributable, которая помогает устранить ошибку недостающего компонента vcruntime140.dll. Сегодня она нам тоже пригодится.


Перезагружаем ПК и выполняем повторную установку удаленных компонентов. Для этого можете воспользоваться следующими ссылками, ведущими на официальный сайт Майкрософт:
- (2008)
- (2010)
Обратите внимание на разрядность Вашей системы. О том, как её узнать, подробно описано
. Выбирайте инсталляторы из списка выше согласно полученным сведениям.
После установки требуется перезапустить компьютер.
Диагностика причин
Если посмотреть на полный текст сообщения, можно увидеть полезную информацию о том, как получить дополнительные данные о проблеме:

Используя утилиту «Sxstrace» можно выявить сбойный модуль. Сейчас узнаете, как это сделать.

sxstrace trace /logfile:sxstrace.etl
- После этого снова открываем файл (ярлык), вызывающий ошибку.
- Записываем диагностическую информацию в текстовый документ:
sxstrace parse /logfile:sxstrace.etl /outfile:sxstrace.txt
Существует еще один метод, связанный с редактированием реестра. Но, как показывает практика, он эффективен только в руках опытных пользователей. Да и часто после его применения работоспособность системы нарушается. Поэтому, не рекомендую прибегать к нему, если возникает ошибка приложения параллельная конфигурация неправильна. Будем надеяться, что Вам помогут более простые пути. Жду комментариев и вопросов.
Иногда, при запуске разных приложений может отображаться схожее сообщение об ошибке:
Не удалось запустить приложение, поскольку его параллельная конфигурация неправильна. Дополнительные сведения содержатся в журнале событий приложений или используйте программу командной строки sxstrace.exe для получения дополнительных сведений.

Или в среде англоязычных Windows:
Подобная ошибка связана с отсутствием или повреждением системных компонент, требующихся для выполнения приложения. Более точную диагностику проблемы можно получить с помощью программы трассировки SxSTrace.exe.
Формат командной строки SxSTrace:
Параметры командной строки SxSTrace:
trace — включить трассировку.
logfile:FileName — имя и путь файла журнала трассировки, в котором буду сохранены полученные результаты.
nostop — выполнять трассировку в непрерывном режиме.
parse — перевод исходного файла трассировки, полученного с использованием параметра trace в пригодный для чтения формат с записью результатов в файл, имя и путь которого определяются параметром logfile
filter:AppName — фильтр для отбора информации о конкретном приложении из выходного файла журнала трассировки.
Примеры использования команды SxSTrace:
На экране отобразится сообщение:
Начато создание контекста активации.
ProcessorArchitecture = AMD64
CultureFallBacks = ru-RU;ru;en-US;en
ManifestPath = C:WINDOWSsystem32wermgr.exe
AssemblyDirectory = C:WINDOWSsystem32
Application Config File =
ИНФОРМАЦИЯ: анализируется файл манифеста C:WINDOWSsystem32wermgr.exe.
ИНФОРМАЦИЯ: удостоверение определения манифеста:
Microsoft.Windows. Feedback.Watson, processorArchitecture=»amd64″, type=»win32″, version=»1.0.0.0″
ИНФОРМАЦИЯ: ссылка: Microsoft.Windows. Common-Controls, language=»*» ,processorArchitecture=»amd64″, publicKeyToken= «6595b64144ccf1df», type=»win32″, version=»6.0.0.0″
ИНФОРМАЦИЯ: выполняется разрешение ссылки Microsoft.Windows. Common-Controls, language=»*», processorArchitecture=»amd64″, publicKeyToken= «6595b64144ccf1df»,type=»win32″,version= «6.0.0.0».
ИНФОРМАЦИЯ: выполняется разрешение ссылки для ProcessorArchitecture amd64.
ИНФОРМАЦИЯ: выполняется разрешение ссылки для культуры ru-RU.
ИНФОРМАЦИЯ: выполняется разрешение ссылки для культуры Neutral.
ИНФОРМАЦИЯ: выполняется применение политики связывания.
ИНФОРМАЦИЯ: политика автоматического обслуживания перенаправила версию сборки.
ИНФОРМАЦИЯ: удостоверение сборки после применения политики: Microsoft.Windows. Common-Controls, processorArchitecture=»amd64″, publicKeyToken=»6595b64144ccf1df», type=»win32″,version= «6.0.15063.483»
ИНФОРМАЦИЯ: начинается проверка сборки.
ИНФОРМАЦИЯ: попытка проверки манифеста на C:WINDOWSWinSxS manifests amd64_microsoft.windows. common-controls_ 6595b64144ccf1df_ 6.0.15063.483_none_ 26002d27e7c744a2 .manifest.
ИНФОРМАЦИЯ: манифест обнаружен на C:WINDOWSWinSxSmanifests amd64_microsoft.windows. common-control s_6595b64144ccf1df_6.0.15063.483_none _26002d27e7c744a2 .manifest.
ИНФОРМАЦИЯ: проверка сборки завершена.
Ошибка: не удается разрешить ссылку Microsoft.VC90.MFC, processorArchitecture=»amd64″, publicKeyToken=»1fc8b3b9a1e18e3b», type=»win32″,version= «9.0.21022.8».
Реже причиной ошибок может быть компонент .Net Framework, для установки или переустановки которого можно воспользоваться разделом Microsoft .NET Downloads
Иногда, в диагностике проблемы может помочь средство проверки готовности системы к обновлению либо использование команды DISM, ссылка на подробное описание которой имеется на странице со списком команд CMD Windows
TRACERT – трассировка маршрута к заданному узлу в командной строке Windows.
Формат командной строки:
Параметры командной строки:
-d — не использовать разрешение в имена узлов.
-h максЧисло — максимальное число прыжков при поиске узла.
-j списокУзлов — свободный выбор маршрута по списку узлов (только IPv4).
-w таймаут — таймаут каждого ответа в миллисекундах.
-R — трассировка пути (только IPv6).
-S адресИсточника — использовать указанный адрес источника (только IPv6).
-4 — принудительное использование IPv4.
-6 — принудительное использование IPv6.
В основе трассировки заложен метод анализа ответов при последовательной отправке ICMP-пакетов на указанный адрес с увеличивающимся на 1 полем TTL. («Время жизни» —
Time To Live). На самом деле это поле не имеет отношения к времени, а является счетчиком числа возможных переходов при передаче маршрутизируемого пакета.
Каждый маршрутизатор, получив пакет, вычитает из этого поля, сохраняемого в заголовке пакета, единицу и проверяет полученное значение счетчика TTL. Если значение стало равным нулю, такой пакет
отбрасывается и отправителю посылается ICMP-сообщение о превышении времени
жизни (сообщение «Time Exceeded», значение 0x11 в заголовке ICMP).
Если бы не было предусмотрено включение поля TTL в IP пакетах, то при ошибках в маршрутах, могла бы возникнуть ситуация, когда пакет будет вечно циркулировать в сети, пересылаемый маршрутизаторами по кругу.
1 1 ms <1 <1 192.168.1.1
Пример результатов выполнения tracert google.com
tracert google.com — трассировка маршрута к узлу google.com
В результатах трассировки могут присутствовать строки, где вместо адреса
узла отображается звездочка (узел номер 3 в примере). Это не обязательно является признаком неисправности маршрутизатора, и чаще всего, говорит о том, что настройки данного узла запрещают отправку ICMP-сообщений по соображениям безопасности и уменьшения нагрузки на канал при в случае некоторых разновидностей DDoS-атак . Например, подобные настройки используются в сетях Microsoft . Серверы корпорации не отвечают на ping и не позволяют выполнить трассировку маршрута к ним.
tracert google.com — выполнить трассировку маршрута к узлу google.com.
tracert -d -6 ipv6.google.com — выполнить трассировку с использованием протокола IPv6.
Пример результатов трассировки с использованием протокола IPv6:
trace to ipv6.google.com (2a00:1450:4013:c00::71), 30 hops max, 40 byte packets
1 2a02:348:82::1 (2a02:348:82::1) 8.087 ms 8.063 ms 8.086 ms
2 te0-22.cr1.nkf.as49685.net (2001:4cb8:40b:1::1d01) 2.143 ms 2.129 ms 2.103 ms
3 amsix-router.google.com (2001:7f8:1::a501:5169:1) 1.379 ms 1.415 ms 1.422 ms
4 (2001:4860::1:0:87ab) 1.437 ms (2001:4860::1:0:87aa) 2.157 ms (2001:4860::1:0:87ab) 1.408 ms
5 (2001:4860::8:0:87b0) 1.494 ms 1.469 ms (2001:4860::8:0:87b2) 8.350 ms
6 (2001:4860::8:0:b1b7) 5.364 ms 5.321 ms 4.748 ms
7 (2001:4860::2:0:8651) 4.653 ms 6.994 ms (2001:4860::2:0:8652) 13.926 ms
8 ee-in-x71.1e100.net (2a00:1450:4013:c00::71) 4.732 ms 4.733 ms 4.783 ms
Весь список команд CMD Windows
