Доброго времени суток, дорогие читатели!
Иногда, при установке какой-нибудь программы от (например Photoshop, Dreamweaver, Lightroom, Flash), установка не происходит, тобишь Вы щелкаете на , она открывается, а через минуту закрывается. Вы снова щелкаете на ней, но происходит тоже самое.

Смена дистрибутива программы ни к чему не приводит. При этом никакой режим совместимости не помогает и в итоге установить программу, само собой, решительно не получается. Такая проблема чаще всего наблюдается при установке продуктов версии.
Собственно, в этой статье речь пойдет о том как эту проблему решить.
В большинстве случаев установщик не хочет запускаться из-за оставшегося мусора от предыдущих программ от . И нам как раз-таки надо этот мусор найти и удалить.
Во время установки программы Adobe Reader не всегда все проходит гладко, и пользователи сталкиваются с появлением самых разных проблем. Самая распространенная из них появляется на экране с уведомлением “Уже установлена более новая версия”, что означает наличие на компьютере уже установленной копии этого софта. Однако далеко не всегда это действительно так, ведь неполадка может возникнуть даже после удаления предыдущей версии. Далее разберем возможные варианты решения этой ошибки.
Полезно также почитать: Как исправить ошибки c Acrobat.dll
Ошибка при установке Adobe Acrobat Reader «Уже установлена более новая версия»
Существуют самые разные причины появления ошибки “Уже установлена более новая версия” при попытке инсталляции Adobe Reader.
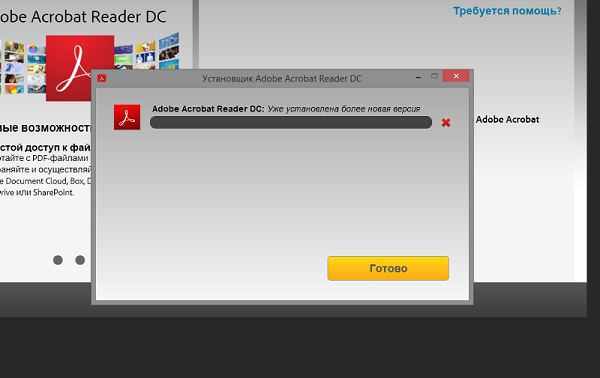
Их можно собрать в один список, чтобы пользователю было проще найти истинного раздражителя проблемы:
- Наличие уже установленной копии Adobe Reader. Возможно, на компьютере уже действительно установлена программа, а вы об этом просто не знаете.
- Присутствие остаточных файлов. Если данный софт недавно удалялся, вполне вероятно, что стандартные средства ОС не очистили остаточные файлы, оставив следы присутствия ПО на компьютере, поэтому установщик и выдает ошибку.
- Файлы Adobe Reader находятся в корзине. Иногда пользователь перемещает связанные с приложением файлы в корзину, забывая очистить ее, что и провоцирует неисправность при инсталляции.
- Неправильная работа антивирусной защиты. Разработчики предупреждают, что некоторые антивирусы видят фирменный инсталлятор как вредоносный файл, поэтому и блокируют дальнейшие действия.
- Включенный прокси-сервер. Если используется прокси-сервер, установщик приложения может не получить доступ к данным, что в итоге приведет к появлению конфликтов.
С причинами появления рассматриваемой ошибки все понятно. Далее остается только разобрать доступные способы ее исправления. Начнем с каждого пункта по порядку, чтобы упростить пользователю процесс поиска подходящего решения.
Удаление установленной копии Adobe Reader
Самый простой вариант — проверить наличие установленного приложения на компьютере. Это можно сделать через раздел “Программы и компоненты”, воспользоваться поиском в меню “Пуск” или в “Проводнике”.
Если софт действительно будет найден, потребуется перейти по пути его расположения и запустить EXE-файл, отвечающий за деинсталляцию. По завершении процесса перезагрузите компьютер, чтобы все изменения вступили в силу, а уже потом пытайтесь повторно запустить установку.
Очистка остаточных файлов
Остаточные файлы — следы присутствия программного обеспечения, которые не удаляются стандартными средствами после деинсталляции софта. Проверить их можно и самостоятельно, введя название программы Adobe Reader в поиске по операционной системе. Следует выполнить и такие действия:

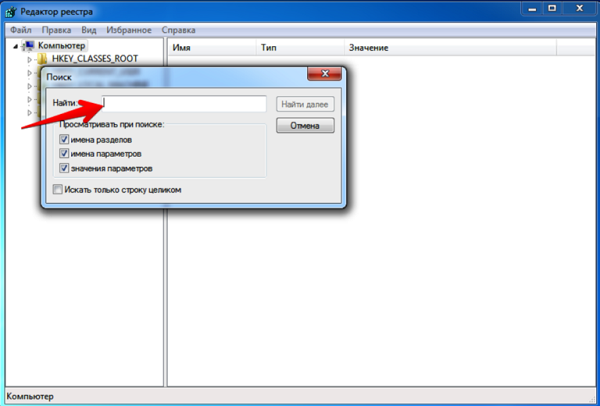
Важно! Изменения, вносимые в редактор реестра, вступают в силу только после перезагрузки компьютера, поэтому сделайте это, а затем проверяйте, была ли устранена рассматриваемая ошибка.
Дополнительно советуем использовать программы от сторонних разработчиков, которые предназначены для удаления софта с дальнейшей очисткой остаточных файлов. Это может быть IObit Uninstaller или, например, Revo Uninstaller. Такие решения распространяются бесплатно и доступны для скачивания на официальных сайтах. После установки проверьте список ПО, найдите там Reader и удалите его с очисткой упомянутых файлов.
Очистка корзины
Вручную помещенные файлы в Корзину все еще находятся на компьютере и могут восприниматься инсталлятором как раздражители, мешающие корректной установке софта. Вам нужно перейти на рабочий стол, щелкнуть по Корзине правой кнопкой мыши и выбрать пункт “Очистить корзину”. По окончании переходите к запуску установщика Adobe Reader и проверяйте, была ли устранена проблема.
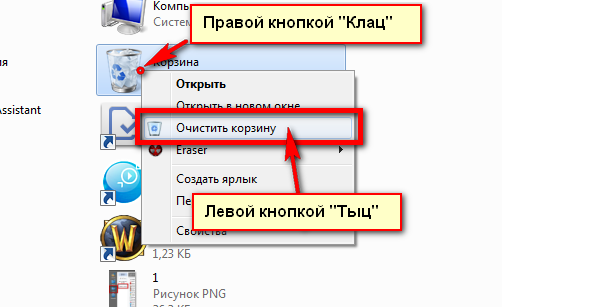
Временное отключение антивируса
Сейчас на компьютерах у многих пользователей установлен дополнительный антивирус от совершенно разных компаний для защиты от вредоносных файлов, поэтому нет конкретной инструкции по его временному отключению. Чаще всего соответствующий пункт появляется при нажатии ПКМ по значку работающего антивируса в трее. Там следует выбрать “Временно отключить защиту” и задать период, на который она будет приостановлена.

Дополнительно может понадобиться открыть непосредственно графическое меню самого антивируса, перейти там в настройки и вручную отключить защиту. Если с отключением возникли проблемы, более детальную информацию о взаимодействии с таким ПО мы советуем поискать на официальном сайте производителя, где точно должны присутствовать подобные инструкции.
Отключение прокси-сервера
Последний вариант редко оказывается эффективным и относится только к пользователям операционной системы Windows 10. Применять его стоит только в том случае, если вы вручную активировали прокси-сервер, а также другие методы решения не принесли должного результата. Отключение данной опции происходит следующим образом:
- Откройте “Пуск” и перейдите в “Параметры”, кликнув по значку в виде шестеренки.
- Там выберите раздел “Сеть и Интернет”.
- Опуститесь вниз по списку и щелкните по пункту “Прокси-сервер”.
- Активируйте пункт “Определять настройки автоматически”, что одновременно отключит “Использовать сценарий настройки”.
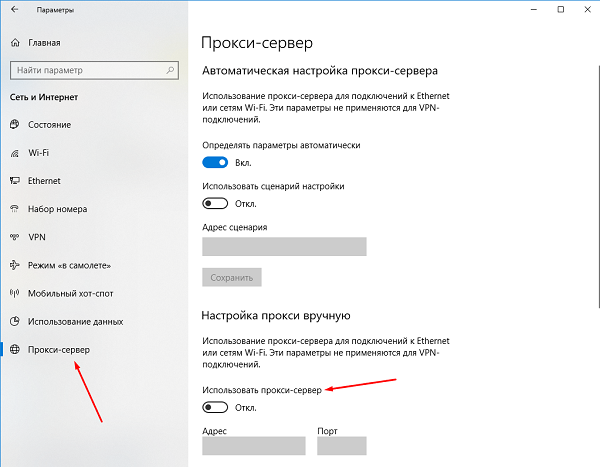
Если на компьютере активировано и стороннее решение, обеспечивающее VPN или прокси-соединение, его тоже советуем временно отключить. Для этого будет достаточно просто полностью закрыть приложение, убедившись, что оно не функционирует фоном.
Справка! Перезагружать операционную систему после выполнения таких действий не нужно, поскольку изменения вступят в силу сразу же.
Рекомендуется поочередно выполнять каждый метод, поскольку они расставлены в порядке эффективности. В случае если первый оказывается неэффективным, следует переходить к следующим до того момента, как решение не будет найдено. Ко всему этому следует использовать только тот установщик, который был получен с официального сайта Adobe, чтобы избежать проблем с репаками и ошибками, допущенными сборщиками инсталлятора при пиратстве.
- Теперь разархивируйте CS5Clean . Далее запускаете CS5InstallerDatabaseUtility.exe . Выбираете язык English (кнопочка «e», потом Enter). Когда всплывет лицензионное соглашение, нажимаете » y » и выбираете первую опцию (CS3, CS4). Когда программа удалит все оставшиеся данные, то выберите вторую опцию, а именно CS5 .
- Запускаете Windows Install Clean Up utilily и выделяете все программы от Adobe . После чего удаляете их, используя кнопочку Remove .

На этом, собственно, всё.
Послесловие
Такие вот дела. Компания Adobe очень не любит убирать за собой мусор, в итоге получаются такие конфликты. Есть, конечно, более простой способ заставить установщик работать — переустановить систему, но этот способ не всем удобен 🙂
Как и всегда, если есть какие-то вопросы, то спрашивайте в комментариях.
PS: За существование оной статьи отдельное спасибо другу проекта и члену нашей команды под ником “barn4k“.
Не устанавливается Adobe Photoshop
Многие из нас пользуются продуктами компании Adobe. Фотошоп это продукт все той же компании. Однако чтобы установить Adobe Photoshop порой требуется приложить немалые усилия.
Дело в том, что разработчики в компании Adobe весьма забавные ребята и в перерывах между работой любят курить забористую траву. Отсюда многочисленные глюки в не только в работе их приложений, но и еще на этапе установки. Шутки шутками, но весь Интернет просто пестрит сообщениями о том, что тот или иной продукт Adobe не может установиться и требует непонятно чего.
Сегодня я сам столкнулся с такой проблемой при установке Adobe Photoshop CS3, который выдал непонятное и лишенное смысла сообщение «Введите Photoshop CS3, чтобы продолжить установку».
Вот то самое оповещение установки с кнопками Отмена и OK:

Из этого сообщения совершенно не понятно что нужно сделать, чтобы установка продолжилась и оно многих ставит в тупик.
Решение этой проблемы кроется в следующем:
— установка Adobe Photoshop CS3 может производиться только с жесткого диска или с другого съемного накопителя, но никак не с CD или DVD дисков. При установке Adobe Photoshop CS3 требуется произвести запись временных файлов в директорию, из которой производится установка. Логично будет предположить, что установщику не удается создать временные файлы на компакт-диске.
— папка, в которой находится установщик Adobe Photoshop CS3 должна называться только как Adobe CS3 или Adobe Photoshop CS3. Если папка с установщиком имеет другое имя, например «Новая папка», то установка будет приводить к сообщению «Введите Photoshop CS3, чтобы продолжить установку».
Проверьте эти две зависимости (название папок и место, откуда производится установка) и пробуйте устанавливать фотошоп. Установка должна пройти успешна. Если что-то не получается — задавайте вопросы, будем разбираться вместе.
Ошибка установки Photoshop CC
И Adobe Illustrator, и Adobe Photoshop вполне способны удовлетворить все требования инструментов любого графического дизайнера.
Трудно найти лучшие решения, если вы не посмотрите на наш Adobe Fix Hub для быстрых советов по любым вопросам, с которыми вы можете столкнуться.
Adobe Photoshop – один из самых известных в мире растровых графических редакторов, поскольку он в основном придумал термин для создания изображения со специальными эффектами.
Программа существует на рынке уже довольно давно, и каждый год Adobe выпускает новую версию программы, еще больше расширяя свой набор инструментов новыми захватывающими функциями.
При этом последняя версия Adobe Photoshop – это Photoshop CC.
К сожалению, некоторые пользователи сообщают о проблемах с новой программой, особенно на этапе установки:
Я пытаюсь загрузить Photoshop в Windows 7 комп. Каждый раз, когда я щелкаю, чтобы загрузить приложение в Creative Cloud, появляется сообщение «Подождите, затем установка не удалась».
Нажмите на это, и он говорит: «Установка не удалась
Ошибка загрузки. Нажмите повторить, чтобы повторить попытку, или обратитесь в службу поддержки. (55)
Я пытался несколько раз, перезагружал компьютер, включал и выключал компьютер, очищал временные файлы.
Не работает Пожалуйста, помогите.
Поскольку не установка программы может быть довольно проблематичной, мы решили рассмотреть некоторые шаги, которые вы можете предпринять, чтобы решить проблему.
Что мне делать, если Photoshop CC не устанавливается?
Чаще всего у многих пользователей возникают проблемы с загрузкой установочного пакета Photoshop CC, а не с его установкой. Тем не менее, это хорошо известный факт, что некоторые расширения безопасности могут мешать процессу загрузки.
Note: Вы также можете попробовать открыть вкладки инкогнито / приват в своем браузере и загрузить Photoshop CC, так как эти вкладки открываются без вмешательства со стороны расширения.
Отключите брандмауэр вашего ПК
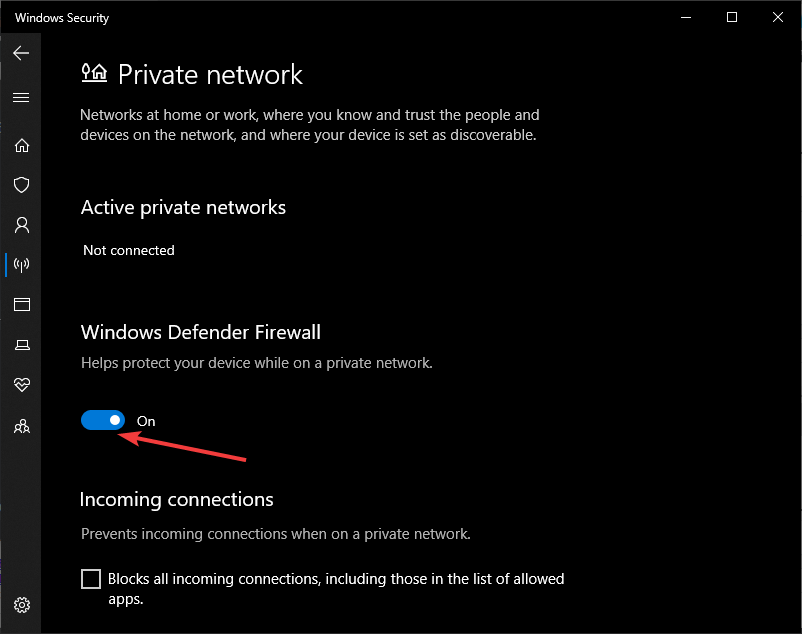
- Нажмите Старт
- Откройте панель управления
- В поле поиска введите брандмауэр, а затем нажмите Windows межсетевые экраны,
- На левой панели нажмите включить Windows Брандмауэр в или выкл.
- щелчок Выключить Windows межсетевые экраны под каждым сетевым местоположением, которое вы хотите защитить, а затем нажмите хорошо,
Удалите Creative Cloud Desktop Manager.
- Загрузите ZIP-файл, содержащий исполняемый деинсталлятор,
- экстракт Creative Cloud Uninstaller.zip.
- Запустите исполняемый файл установщика, Creative Cloud Uninstaller.exe, Установщик попросит вас подтвердить, что вы хотите удалить Настольное приложение Creative Cloud,
- Установщик попросит вас подтвердить, что вы хотите удалить Настольное приложение Creative Cloud,
- Просмотрите сообщение и нажмите деинсталляция,
После удаления Creative Cloud Desktop Manager удалите следующие папки:
- C: Программные файлы (x86) Общие файлы AdobeOOBE
- C: Программные файлы (x86) Common FilesAdobeAdobe Application Manager
- C: Программные файлы (x86). Облачные папки AdobeCreative.
идти C: программа Adobe DATAи переименуйте файл МАГАЗИН SL в качестве SL-STORE_OLD
Note: Вам придется настроить свой Windows Проводник, чтобы увидеть скрытые папки для доступа к некоторым из этих папок.
После удаления и переименования папок перезагрузите компьютер и выполните чистую установку Creative Cloud Desktop Manager, а также чистую установку Photoshop CC.
Выполнив следующие действия, вы сможете легко решить проблемы с установкой Photoshop CC.
Если вам известны какие-либо другие решения, которые мы могли бы пропустить, ознакомьтесь с этой подробной статьей.
Узнайте больше о Photoshop CC
Adobe Photoshop CC – это обновленная и усовершенствованная версия программного обеспечения Photoshop, поскольку она имеет больше улучшений и функций.
CC – это передовое растровое программное обеспечение для обработки изображений для дизайнеров, веб-профессионалов, видеоредакторов и фотографов. Вы можете использовать его для изменения или манипулирования цифровыми изображениями.
Приложения Adobe Photoshop и InDesign теперь бесплатны для студентов. Более того, любой может запросить бесплатную 7-дневную пробную версию для любого из продуктов Adobe.
Не устанавливаются программы Adobe — решение
Иногда, при установке какой-нибудь программы от Adobe (например Photoshop, Dreamweaver, Lightroom, Flash), установка не происходит, тобишь Вы щелкаете на setup.exe , она открывается, а через минуту закрывается. Вы снова щелкаете на ней, но происходит тоже самое.
Смена дистрибутива программы ни к чему не приводит. При этом никакой режим совместимости не помогает и в итоге установить программу, само собой, решительно не получается. Такая проблема чаще всего наблюдается при установке продуктов версии CS3 .
В большинстве случаев установщик не хочет запускаться из-за оставшегося мусора от предыдущих программ от Adobe . И нам как раз-таки надо этот мусор найти и удалить.
Решение проблем с установщиками Adobe
Итак. Нам понадобятся следующие программы:
Теперь, приступим к делу.
- Для начала установите Windows Install Clean Up utilily , используя скаченный Вами инсталлятор.
- Далее зайдите в Пуск — Выполнить (если у Вас XP) или Пуск — Все программы — Стандартные — Выполнить (если Windows Vista или Widnows 7). В появившемся окне напишите cmd , а затем нажмите кнопочку Enter
- Перед Вам откроется консоль. В ней наберите: regsvr32 jscript.dll Нажмите Enter . regsvr32 vbscript.dll И снова нажмите Enter .Таким образом у Вас зарегистрируются библиотеки для javascript и visual basic script , которые могут использоваться установщиком от Adobe .
- Далее. Удалите все программы от Adobe , что у Вас есть, используя Revo Unistaller и статью «Как полностью удалить любую программу». Если некоторые не удастся удалить, то пропустите их.
- Теперь, если она вдруг осталась, то удалите папку Adobe , которая обитает по адресу C:Program FilesCommon Files , где C: — буква диска, на котором установлена Windows

Решение проблем, возникающих при установке Photoshop Elements и Premiere Elements в ОС Windows.
Проблемы установки
Проблемы при установке могут быть вызваны многими факторами, включая конфликтующие элементы автозагрузки, некорректные данные в реестре Windows и конфликты оборудования. Выполните описанные ниже действия по устранению неполадок для устранения большинства типов проблем при установке, включая следующие:
- Пустое или мерцающее диалоговое окно
- Неподвижный курсор или экран, синий экран или неожиданная перезагрузка
- «Эта программа выполнила недопустимую операцию и будет закрыта. Если проблема не решилась, обратитесь к поставщику программы».
- «Ошибка программного интерфейса приложения (API) набора средств настройки MS, недопустимый аргумент 3: AddSectionFiles to CopyList».
- «Настройка не может запустить программу настройки. Может быть ошибка сценария».
- «Настройка не может загрузить файл сценария установки».
- «Невозможно создать каталог в C:WindowsSystem. Проверьте права доступа на запись в каталог».
- «X: недоступен» (где «Х» — буква диска для вашего дисковода CD-ROM).
- «Устройство не готово».
- «Ошибка чтения дисковода CD-ROM». «Ошибка чтения устройства X:» (где «X» — буква диска для вашего дисковода CD-ROM).
При возникновении проблем, связанных с серийным номером, см. раздел Поиск серийного номера.
Перед началом работы
Чтобы наиболее эффективно использовать настоящий документ, соблюдайте следующие рекомендации:
- Выполняйте действия по порядку. Соблюдайте порядок действий по устранению проблем, указанный в настоящем документе.
- Пробуйте выполнить установку после каждого действия. После выполнения действия снова пробуйте выполнить установку, чтобы увидеть, не была ли устранена проблема. Если проблема не была устранена, переходите к следующему действию по устранению проблемы.
- Отслеживайте результаты. Ведите учет выполняемых действий и записывайте результаты каждого шага, в том числе ошибки и иные проблемы. Если вы свяжетесь со Службой технической поддержки Adobe, она будет использовать эту информацию для оказания наилучшей поддержки.
- Выполняйте перезагрузку после каждой попытки установки или после каждой ошибки. Всегда перезагружайте компьютер, если произошел сбой установки или возникла ошибка, чтобы обновить память. Если вы продолжите работу без перезагрузки компьютера, это может лишь усугубить проблему.
Внимание! Некоторые из процедур, описанных в этом документе, могут вызвать диалоговое окно Контроль учетных записей с требованием подтверждения продолжения процедуры. Ознакомьтесь с информацией в этом диалоговом окне, чтобы определить свои дальнейшие действия. В случае отмены диалогового окна выполнение соответствующего действия по устранению неполадок будет невозможно.
Устранение мелких неполадок
Для установки Photoshop Elements или Premiere Elements ваша система должна соответствовать или превосходить системные требования. См. самую последнюю информацию о системных требованиях в Технических характеристиках Photoshop Elements или Технических характеристиках Premiere Elements .
Удалите установленные ранее файлы приложения.
Чтобы удалить файлы после предыдущей попытки установки, выполните следующие действия:
Переместите все свои личные файлы (например, изображения, видео или сторонние плагины) из папок Photoshop Elements, Premiere Elements и Elements Organizer и соответствующих вложенных папок с целью резервного копирования для безопасного хранения.
(Windows 10 / Windows 8) При просмотре панели управления по категориям в категории «Программы» нажмите Удалить программу. При просмотре по значкам выберите Программы и компоненты.

Выберите Adobe Photoshop Elements или Adobe Premiere Elements и нажмите Удалить. Следуйте инструкциям на экране, чтобы удалить приложение.

После завершения процесса удаления закройте панель управления и вернитесь в папку на жестком диске, в которую изначально было установлено приложение. Удалите следующие папки (если программа установки не удалила их): Photoshop Elements или Premiere Elements и Elements Organizer. (По умолчанию они создаются в папке Program Files/Adobe.)

Если появится диалоговое окно подтверждения удаления папки, нажмите кнопку Да.
Очистите корзину, а затем перезагрузите компьютер.
Проверьте CD-диск и дисковод CD-ROM.
Пыль или грязь на CD-диске могут помешать процессу установки и могут препятствовать распознаванию CD-диска в дисководе CD-ROM. Осмотрите CD-диск с Photoshop Elements и Premiere Elements на предмет наличия грязи, пыли или отпечатков пальцев. Осторожно протрите нижнюю часть CD-диска от центра к краю мягкой безворсовой тканью.
Убедитесь, что дисковод CD-ROM может считывать другие СD-диски. Если дисковод CD-ROM не считывает другие CD-диски, осмотрите картридж для CD-диска или загрузочный приемник на предмет наличия грязи, выполните очистку безворсовой тканью. Если он все равно не может считывать другие CD-диски, обратитесь к производителю дисковода или производителю компьютера.
Если ваш диск оказался поврежденным, обратитесь к поставщику для замены.
Установите Photoshop Elements или Adobe Premiere Elements с рабочего стола.
Некоторые компоненты системы, например, драйверы устройства и инструменты защиты от вирусов, могут конфликтовать с программой установки. Они могут привести к неполной установке или к сбою установки. Для предотвращения этих конфликтов выполняйте установку с рабочего стола.
Скопируйте папку Adobe Photoshop Elements или Adobe Premiere Elements с диска на рабочий стол.
Откройте папку Photoshop Elements или Adobe Premiere Elements на рабочем столе.
Такие вот дела. Компания очень не любит убирать за собой мусор, в итоге получаются такие конфликты. Есть, конечно, более простой способ заставить установщик работать — переустановить систему, но этот способ не всем удобен 🙂
- Для начала установите Windows Install Clean Up utilily, используя скаченный Вами инсталлятор.Далее зайдите в — (если у Вас XP) или — — — (если Windows Vista или Widnows 7). В появившемся окне напишите , а затем нажмите кнопочку Перед Вам откроется консоль. В ней наберите:
Нажмите .
И снова нажмите .Таким образом у Вас зарегистрируются библиотеки для и visual basic script, которые могут использоваться установщиком от .Далее. Удалите все программы от , что у Вас есть, используя и статью «Как полностью удалить любую программу». Если некоторые не удастся удалить, то пропустите их.Теперь, если она вдруг осталась, то удалите папку , которая обитает по адресу C:Program FilesCommon Files, где — буква диска, на котором установлена Установите и запустите . В окне программы «— «» — «». На предложение сохранить резервную копию отвечаете «» — Нажимаете «».
- Для начала установите Windows Install Clean Up utilily, используя скаченный Вами инсталлятор.
- Далее зайдите в — (если у Вас XP) или — — — (если Windows Vista или Widnows 7). В появившемся окне напишите , а затем нажмите кнопочку
- Перед Вам откроется консоль. В ней наберите:
Нажмите .
И снова нажмите .Таким образом у Вас зарегистрируются библиотеки для и visual basic script, которые могут использоваться установщиком от .
- Далее. Удалите все программы от , что у Вас есть, используя и статью «Как полностью удалить любую программу». Если некоторые не удастся удалить, то пропустите их.
- Теперь, если она вдруг осталась, то удалите папку , которая обитает по адресу C:Program FilesCommon Files, где — буква диска, на котором установлена
- Установите и запустите . В окне программы «— «» — «». На предложение сохранить резервную копию отвечаете «» — Нажимаете «».
- Теперь разархивируйте . Далее запускаете . Выбираете язык (кнопочка «e», потом Enter). Когда всплывет лицензионное соглашение, нажимаете «» и выбираете первую опцию (CS3, CS4). Когда программа удалит все оставшиеся данные, то выберите вторую опцию, а именно .Запускаете Windows Install Clean Up utilily и выделяете все программы от . После чего удаляете их, используя кнопочку .
- Теперь разархивируйте . Далее запускаете . Выбираете язык (кнопочка «e», потом Enter). Когда всплывет лицензионное соглашение, нажимаете «» и выбираете первую опцию (CS3, CS4). Когда программа удалит все оставшиеся данные, то выберите вторую опцию, а именно .
- Запускаете Windows Install Clean Up utilily и выделяете все программы от . После чего удаляете их, используя кнопочку .
