Внешний жесткий диск не инициализирован из-за ошибки ввода-вывода
Каковы причины, по которым жесткий диск или внешний жесткий диск показывает ошибку ‘неизвестный, неинициализированный’ на вашем ПК? Вот список известных причин:
- Вирусная атака
- Плохие сектора
- Потеря Раздела
- Повреждение файловой системы
- Повреждена Основная Загрузочная Запись (MBR)
Признаки того, что диск не инициализирован:
- 1. Диск отображается как Неизвестный, Не Инициализирован с нераспределённым пространством.
- 2. Диск отображается как Неизвестный, Не Инициализирован с неизвестным объёмом.
Что такое ошибка ввода-вывода?
Ошибка устройства I/O, сокращенно от ошибки устройства Ввода/Вывода, возникает когда Windows не может выполнить действие ввода/вывода (например, чтение или копирование данных) при попытке доступа к диску или приводу. Это может произойти со многими различными типами аппаратных устройств или носителей.
Чтобы исправить ошибку ‘Неизвестный Диск Не Инициализирован’ на внешнем жестком диске, вам следует сначала инициализировать диск в GPT или MBR. Иногда это получается, иногда нет из-за непрекращающихся сообщений об ошибке ‘запрос не может быть выполнен из-за I/O ошибки устройства’.
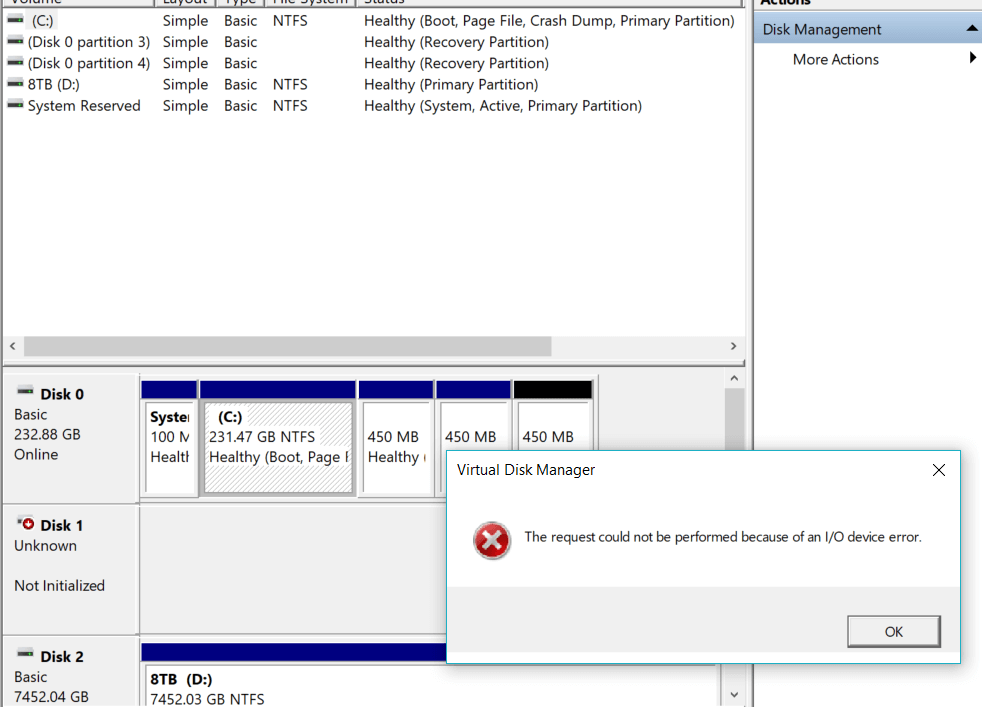
Часть 1. Восстановление данных с неизвестного неинициализированного внешнего жесткого диска с I/O ошибкой
Вы должны знать, что инициализация диска не повредит данные и вообще не вызовет проблем с потерей данных. Можно безопасно инициализировать диск в нормальное состояние, если он отображается как неизвестный не инициализирован.
Для инициализации жесткого диска в Управлении Дисками Windows
Шаг 1. Подключите неинициализированный внешний жесткий диск, HDD или другое устройство хранения данных к компьютеру.
Шаг 2. Нажмите клавиши Win + R, чтобы показать окошко Выполнить, и введите: diskmgmt.mscи нажмите Enter.

Шаг 4. Затем установите диск для инициализации и установите диск как MBR или GPT.

Мастер Восстановления Данных EaseUS широко известен как программа для восстановления данных с жесткого диска, которая может восстанавливать все типы файлов, такие как изображения, raw изображения и документы с различных устройств хранения, при условии, что сам жесткий диск видно в Windows. Если жесткий диск не отображается в Управлении Дисками, то попробуйте сделать его видимым.
Для восстановления данных с внешнего жесткого диска с ошибкой ввода-вывода
Шаг 1. Запустите программу восстановления данных с жесткого диска от EaseUS.
Запустите EaseUS Data Recovery Wizard и выберите тот диск, на котором вы потеряли или случайно удалили файлы.
Нажмите «Сканировать», чтобы начать поиск всех потерянных данных и файлов.

Шаг 2. Дождитесь завершения сканирования.
Программа от EaseUS просканирует указанный диск полностью и представит вам всю потерянную информацию (включая скрытые файлы).

Шаг 3. Просмотрите список найденных файлов и восстановите нужные из них.
После предварительного просмотра, выберите нужные вам файлы, которые были потеряны на диске, и нажмите кнопку «»Восстановить»», чтобы сохранить их в безопасном месте на вашем компьютере или другом внешнем запоминающем устройстве.»

Часть 2. Исправление неинициализированного внешнего жесткого диска с ошибкой устройства I/O
Описание исправления 2 и исправления 4 доступно по ссылкам, а здесь мы расскажем как использовать команду DiskPart для очистки внешнего жесткого диска. Поскольку команда CMD стирает все данные на неинициализированном жестком диске, то если вы не восстанавливали данные заранее, перейдите к Части 1 чтобы восстановить потерянные данные после исправления ошибки неинициализированного внешнего жесткого диска с помощью команд DiskPart.
Чтобы очистить внешний жесткий диск с помощью DiskPart
Шаг 2. Введите: list diskи нажмите Enter.
Шаг 3. Введите: select disk n и нажмите Enter; (замените n буквой неинициализированного внешнего жесткого диска.)
Шаг 4. Введите: clean и нажмите Enter.
Шаг 5. Введите: convert gpt или convert mbr и нажмите Enter.
Шаг 6. Введите: create partition primary и нажмите Enter.
Шаг 7. Введите: format quick fs=ntfs и нажмите Enter.
Шаг 8. Введите: assign и нажмите Enter.
Шаг 9. Введите: exit и нажмите Enter.
Вы можете скопировать нужные команды, кликнув по ним, чтобы исправить ошибку ввода-вывода неинициализированного внешнего жесткого диска, с полным сообщением об ошибке «Запрос не может быть выполнен из-за ошибки устройства ввода-вывода».

Привет всем, я получил сообщение «Запрос не может быть выполнен из-за ошибки устройства ввода-вывода», когда я хотел получить доступ к некоторым папкам на внешнем жестком диске WD. Кто-нибудь может сказать мне, как исправить ошибку ввода-вывода на внешнем жестком диске?
Когда происходит ошибка ввода-вывода (I/O error), это означает, что внешний жесткий диск столкнулся с серьезной проблемой и стал недоступен для передачи и редактирования файлов. Все файлы и данные, хранящиеся на внешнем жестком диске, могут быть безвозвратно потеряны. Продолжайте читать и узнайте, как исправить ошибку ввода-вывода жесткого диска и восстановить файлы внешнего жесткого диска.
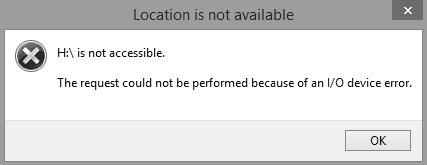
I/O означает ввод/вывод. Ошибка устройства ввода-вывода — это проблема устройства, которая не позволяет Windows читать его содержимое или писать на нем. Она может отображаться на внутреннем жестком диске (HDD или SSD), внешнем жестком диске, USB-накопителе, SD-карте, CD/DVD и так далее. Если на внешнем жестком диске отображается ошибка ввода-вывода, вы не можете передавать данные компьютера на внешний жесткий диск и с него.
Обычно, когда вы получаете 2 сообщения в Windows 10, существует ошибка устройства ввода-вывода. Это соответственно «Запрос не может быть выполнен из-за ошибки устройства ввода-вывода» или «Выполнена только часть запроса памяти процесса чтения или записи в память процесса». Коды ошибок ввода-вывода: ошибка 6, ошибка 21, ошибка 103, ошибка 105 и ошибка 131.
Причины Ошибки Ввода-Вывода Жесткого Диска
Почему на внешнем жестком диске отображается сообщение об ошибке устройства ввода-вывода? В основном она находится на вашем жестком диске.
- Жесткий диск поврежден физически или логически
- Файловая система жесткого диска несовместима с компьютером
- Необходимо обновить драйверы
- Режим передачи Windows несовместим с жестким диском
Как Исправить Ошибку Ввода-Вывода Внешнего Жесткого Диска?
Прежде чем приступить к исправлению ошибки ввода/вывода жесткого диска, вам следует перезагрузить компьютер и снова получить доступ к внешнему жесткому диску. Иногда перезагрузка компьютера может помочь исправить некоторые ошибки жесткого диска. Если ошибка по-прежнему появляется, когда вы хотите передать и записать файлы на диск, не беспокойтесь. Есть 3 решения исправления ошибки устройства ввода-вывода внешнего жесткого диска.
Убедитесь в Правильности Подключения Кабелей
Проверьте кабель, который используется для подключения внешнего жесткого диска к ПК, и убедитесь, что он работает правильно. Привод не будет работать правильно, если кабель не подсоединен должным образом. Попробуйте использовать запасной кабель и проверьте его, подключив к другому USB-порту.
Обратите внимание: Только обученный профессионал должен пытаться заменить кабели внутреннего накопителя ПК. Причина этого в том, что вы можете серьезно повредить внутренние части диска, если выполните эту задачу неправильно. Таким образом, обычные пользователи компьютеров не должны менять кабели, расположенные внутри портативного компьютера или ноутбука.
Попробуйте Выполнить Чистую Загрузку Компьютера
Проверьте, не конфликтует ли драйвер или программа с внешним жестким диском, выполнив чистую загрузку ПК. Если проблема решена после чистой загрузки, возможно, в вашей системе установлен несовместимый драйвер или программа.
В целях безопасности вашего компьютера внимательно следуйте приведенным ниже инструкциям и не отключайте дополнительные параметры загрузки.
Введите «MSConfig» в поле поиска и нажмите Enter, чтобы открыть «Конфигурация Системы».
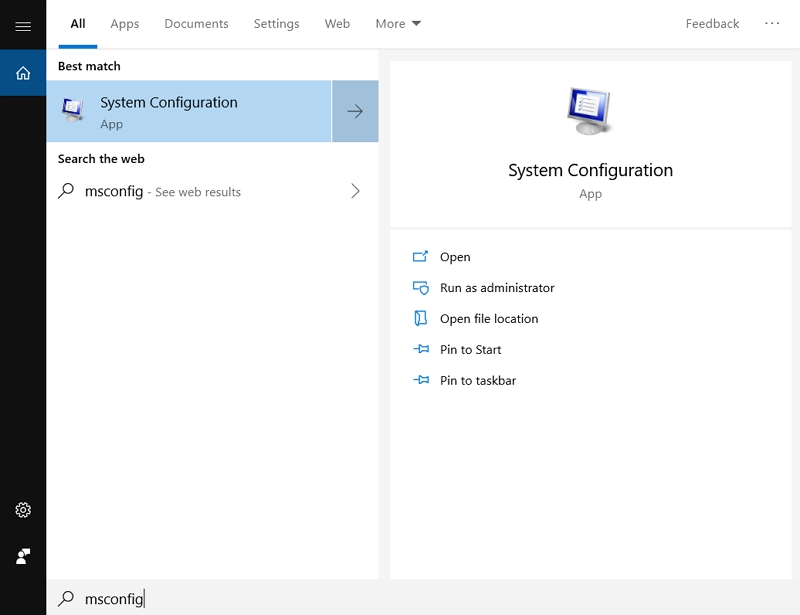
Во всплывающем окне щелкните вкладку «Службы», установите флажок «Скрыть все службы Microsoft» и нажмите «Отключить все».
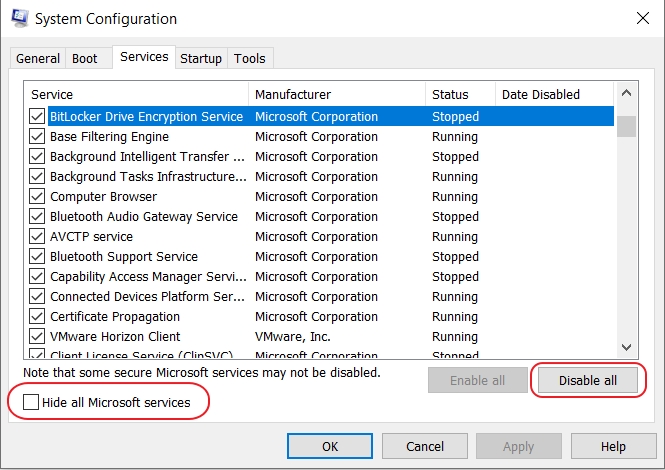
Перейдите на вкладку «Автозагрузка» и нажмите «Открыть диспетчер задач», чтобы открыть окно диспетчера задач.
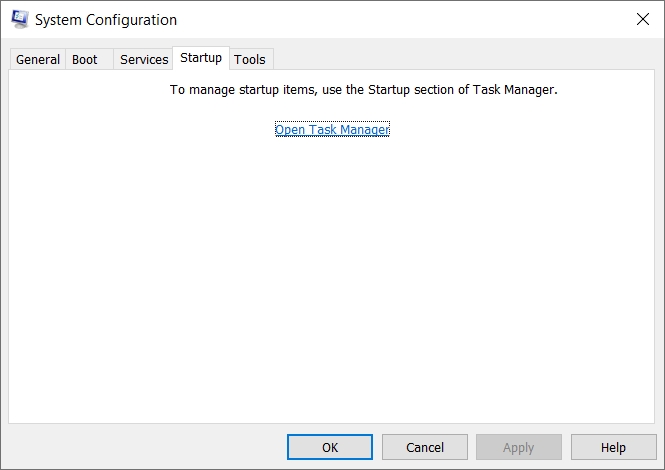
Выберите все элементы автозагрузки и нажмите «Отключить». Нажмите «x», чтобы закрыть Диспетчер Задач.
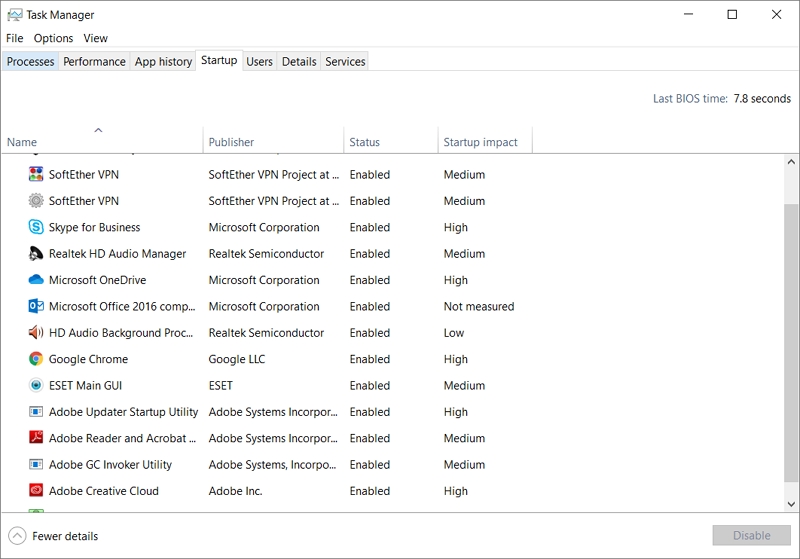
Измените Режим Передачи Диска в Свойствах Канала IDE
Windows не сможет передавать данные между ПК и внешним диском, если режим передачи диска неправильный или был изменен. Исправление режима передачи диска может решить эту проблему. Для выполнения этой задачи вам необходимо выполнить описанный ниже шаг.
Введите «Управление Компьютером» в поле поиска рядом с кнопкой меню «Пуск».
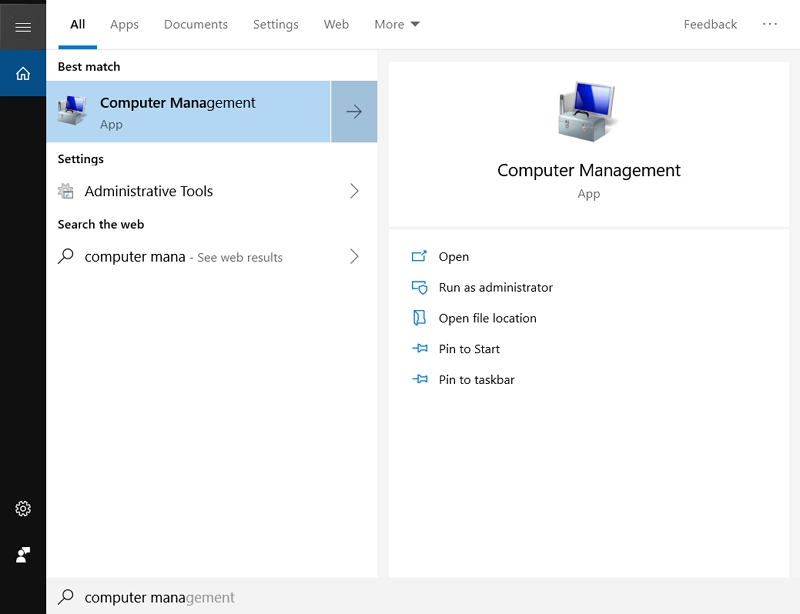
Щелкните «Диспетчер Устройств» на левой панели. Разверните опцию «Контроллеры IDE ATA/ATAPI», и вы увидите список, содержащий различные каналы IDE ATA/ATAPI для вашего ПК.
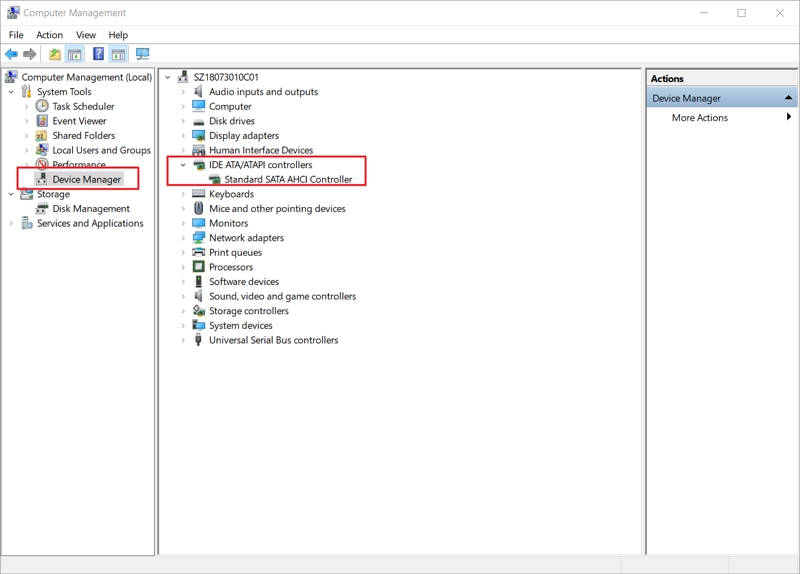
Нажмите кнопку Свойства после щелчка правой кнопкой мыши по каналу, к которому подключен внешний диск. Канал, который обычно используется для внешних жестких дисков, — это Вторичный Канал IDE.
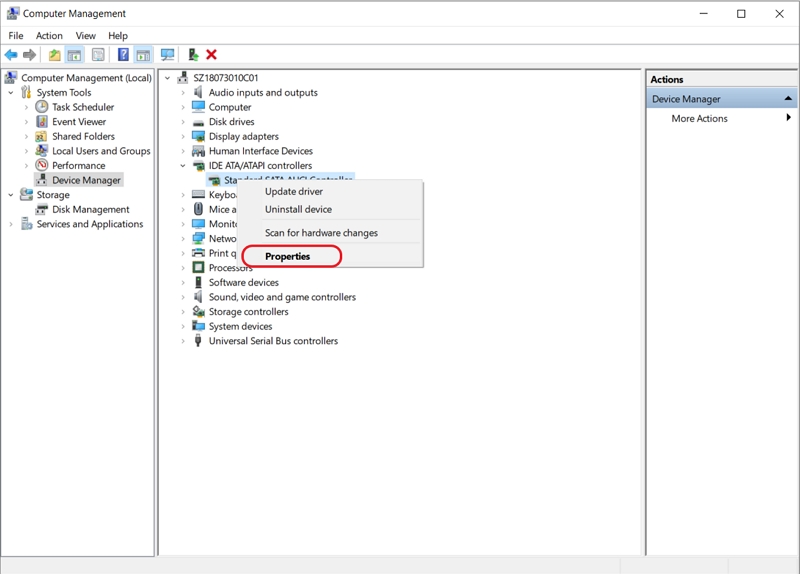
Выберите параметр «Только PIO» в поле «Режим Передачи» для устройства, представляющего внешний жесткий диск, на вкладке Дополнительные Настройки. Обычно это Устройство 0. Закройте все окна и проверьте внешний жесткий диск с ошибкой ввода-вывода после нажатия OK.
Предупреждение: Канал Первичного ID, Устройство 0 используется для системного диска, поэтому не меняйте его. Ваш компьютер даже не будет работать, если вы внесете какие-либо изменения в настройки этого режима передачи.
Диск может отсутствовать, если изменение режима передачи устройства 0 вторичного канала IDE не решит вашу проблему. Если возможно, попробуйте снова изменить режим передачи на DMA, используя тот же процесс. После этого выполните шаги с 1 по 6 для изменения режима передачи устройств IDE в указанном ниже порядке, пока проблема не будет устранена:
Не забудьте перезагрузить компьютер после изменения настроек, чтобы система могла определить внесенные изменения. Проверьте настройки после перезапуска, чтобы убедиться, что они вступили в силу. Ваш внешний жесткий диск начнет работать правильно, если настройки верны.
Отображение ошибки ввода-вывода означает, что внешний жесткий диск может потерять все данные, которые на нем присутствуют. Если у вас есть важные файлы, хранящиеся на внешнем жестком диске, вам необходимо восстановить данные с внешнего жесткого диска, прежде чем потеря данных станет безвозвратной. Вышеупомянутые методы могут исправить ошибку ввода-вывода внешнего жесткого диска, но не могут получить с него данные.
Видеоурок о том, Как Исправить Ошибку Ввода-Вывода Устройства Внешнего Жесткого Диска
Recoverit — это универсальная программа восстановления данных на жестком диске, работающая в различных сценариях потери данных, таких как удаление файлов по ошибке, форматирование внешнего диска, получение поврежденного диска и во многих других случаях. Этот инструмент использует расширенный механизм сканирования и поиска, чтобы помочь вам найти все невидимые и недоступные данные. Поддерживается более 1000 типов и форматов данных.
3 Шага для Восстановления Данных с Внешнего Жесткого Диска
Ниже приводится инструкция, в которой описывается процесс восстановления данных с внешнего жесткого диска с помощью программного обеспечения Recoverit Восстановление Данных.
Выберите жесткий диск
Убедитесь, что ваше внешнее устройство с ошибкой устройства ввода/вывода подключено к компьютеру. Выберите его и нажмите «Начать», чтобы продолжить.

Отсканируйте внешний диск
Сразу начните всестороннее сканирование. Вы можете обнаружить, что файлы на внешнем жестком диске появляются постепенно. Подождите несколько минут и получите меню результатов.

Просмотрите и восстановите данные диска
После сканирования вы можете предварительно просмотреть восстанавливаемый файл с жесткого диска, например изображения, фильмы, музыку, офисные файлы и так далее. Выберите нужные файлы и нажмите «Восстановить», чтобы вернуть все обратно.

Ошибки ввода-вывода внешнего жесткого диска могут оказаться катастрофическими, если их быстро не устранить. Вы можете использовать несколько методов, чтобы исправить ошибку ввода-вывода внешнего жесткого диска. Чтобы восстановить данные с внешнего жесткого диска, вам придется использовать сторонний инструмент, например Recoverit, программное обеспечение для восстановления данных.
Ошибка ввода вывода на устройстве весьма распространена, она появляется как во время обращения к различным накопителям, так и при работе с некоторыми программами, вроде qBittorrent. Сегодня мы разберемся с самой большой категорией сбоев – с теми, которые появляются при попытке извлечь, записать или отредактировать данные на дисках. Это общая ошибка, которая может возникать при инициализации системы, во время попытки изменения разделов через Diskpart или использовании встроенной утилиты «Управление дисками». Здесь представлены причины появления ошибки ввода вывода, ее распространенные разновидности в системах Windows и способы исправления неполадки.

На каких устройствах может возникать ошибка ввода вывода?
В подавляющем большинстве случаев ошибка ввода вывода возникает на устройстве — жесткий диск. Сюда же относятся все его разновидности: как флешки (USB-накопители, карты памяти), так и SSD, HDD. Принципиальных различий для внутренних и внешних жестких дисков не наблюдается.
Почему появляется ошибка ввода вывода на устройствах?
Ошибка ввода вывода на жестком диске часто является следствием физических неполадок: неисправность кабеля, разъема на материнской плате или USB-порта, повреждение самого накопителя. Однако есть много случаев, когда суть проблемы не в аппаратной поломке, а в программном сбое. Среди них могут быть следующие ошибки.
Почему произошла ошибка ввода вывода:
- повреждение файловой системы диска;
- защита внешнего накопителя от перезаписи;
- вирусное заражение Windows в запущенной форме;
- отсутствие корректных драйверов;
- неправильная работа функции быстрого включения;
- проблемное обновление операционной системы;
- конфликт между подключенными накопителями.
Коды ошибок ввода вывода
Распространенные разновидности данной ошибки:
Есть и некоторые другие, более редкие ситуации, связанные с данной проблемой. Однако, чаще всего все дело в том, что «программа Diskpart обнаружила ошибку ввода вывода» при попытке выполнить какую-то процедуру с диском. Остальные сбои тоже поддаются исправлению аналогичными методами, поэтому концентрируем все внимание на основной проблеме, хотя перечисленные ниже руководства помогут и в прочих случаях.
Как исправить ошибку ввода вывода?
Рекомендуем изначально просто перезагрузить компьютер, часто этого бывает достаточно для устранения случайного сбоя, который проявился один раз. После этого можем переходить непосредственно к способам исправления.
Проверяем исправность подключения
В значительной части случаев ошибка ввода вывода HDD или флешки является следствием проблемы на одном из элементов цепи подключения.
- Проверяем исправность USB-кабеля. Часто USB-шнуры изнашиваются, создавая непредвиденные ошибки. Рекомендуем их периодически покупать новыми. В данном случае стоит попробовать использовать другой кабель.
- Меняем разъем. Один, несколько или все USB-входы на панели компьютера могут быть повреждены или просто загрязнены. Совет – для подключения внешних устройств используйте только заднюю панель стационарного компьютера, так как она расположена прямо на материнской плате, поэтому меньше риск проблем. Также рекомендуем переключиться на разъем USB 2.0, он более стабильно работает с большинством устройств.


Запускаем автоматическую проверку диска
При условии, что накопитель отображается в системе в разделе «Управление дисками», его можем просканировать в автоматическом порядке. Для этого будем использовать встроенную утилиту Windows, но также подойдут и другие программы.
- Через клик правой кнопкой мыши (ПКМ) по Пуску выбираем «Командная строка».
- Вставляем команду chkdsk D: /f /r/ /x, где вместо D нужно указать свою букву диска.

Дополнительно советуем посмотреть состояние жесткого диска через СrystalDiskInfo и Victoria. Значения S.M.A.R.T обязаны быть в нормальном состоянии.
Настраиваем права
Есть сведения, что проблема может быть вызвана с отсутствием доступа пользователя к управлению диском. Это сомнительно, но некоторые вирусы действительно могут вмешаться в такие процессы. Более вероятно, что USB-накопитель просто защищен от перезаписи. Если ошибка ввода вывода на флешке или карте памяти, советуем посмотреть на нее, проверив наличие подвижного элемента с изображение замочка. Также рекомендуем проверить отсутствие подобного элемента на адаптере. Если что-то подобное есть, просто переводим его в разблокированное состояние нажатием или перетаскиванием ползунка.

Выключаем Fastboot в Windows
Характерно для этой проблемы то, что ошибка может появляться в момент пуска компьютера из выключенного положения, но при перезагрузке включение происходит нормально. То есть возможно, что диск не инициализируется, ошибка ввода вывода блокирует процедуру, но если нажать клавишу перезагрузки Windows запускается в штатном режиме.
Алгоритм действий по выключению быстрого запуска:
- Открываем пункт «Электропитание» из «Панели управления».
- В меню слева выбираем «Действия кнопок питания».
- Снимаем флажок с пункта «Включить быстрый запуск».
- Кликаем по кнопке «Сохранить изменения».

Устанавливаем драйвера
Наблюдения показывают, что некоторые обновления являются проблемными. В любой момент Windows может выкатить апгрейд, который будет массово вызывать ошибку и уже такое было ранее, хотя проблема и была не столь распространенной. Удаление проблемного обновления должно помочь.
Как удалить обновления:
- Открываем «Параметры» через Пуск или комбинацией Win + I.
- Переходим в пункт «Обновление и безопасность».
- На первой вкладке жмем на кнопку «Журнал обновлений».
- Выбираем «Удалить обновления», кликаем по проблемной версии и жмем «Удалить».

Кстати! Может помочь и простой откаты системы к предыдущему состоянию.
Меняем букву диска в системе
Это элементарное действие, которое не влечет потери данных, но часто помогает. Особенно, если в системе пересекаются имена для штатных и внешних накопителей.
Как исправить ошибку ввода вывода:
- Правой клавишей мыши жмем по Пуску и выбираем «Управление дисками».
- Щелкаем по кнопке «Изменить» и в списке справа выбираем подходящую букву, которая еще не зарезервирована за другим диском.
- Сохраняем внесенные изменения.

Форматируем диск
Действие применимо в основном к внешним накопителям (HDD, SSD, флешкам). Оно является максимально эффективным методом исправления среди программных способов. Только важный нюанс – нужно проводить полное форматирование, так как быстрая процедура может оказаться неэффективной.
Как отформатировать диск:
- Переходим в «Управление дисками» через ПКМ по Пуску.
- Выделяем проблемный диск, кликаем ПКМ и жмем «Форматировать».
- Снимаем галочку «Быстрое форматирование» и щелкаем по кнопке «Ок».

Важно! Это занимает много времени, все зависит от объема диска и его пропускной способности. Чаще всего процедура занимает около 60-120 минут.
Последний способ помогает в случаях, когда повреждена файловая система диска и Windows не загружается. Чтобы провести форматирование, достаточно подключить HDD к другому компьютеру или запустить ПК с другого жесткого диска (флешки) с операционной системой или инструментами восстановления.
Сейчас ошибка ввода вывода на всех устройствах должна отступить, так как для этого есть все предпосылки. Однако, она может сохраниться в случае физического повреждения жесткого диска. В таком случае придется покупать новый накопитель, а данные с этого – восстанавливать. Пишите в комментариях, какая именно проблема была у вас, как вам ее удалось исправить или обращайтесь за советом.
«Запрос не был выполнен из-за ошибки ввода/вывода на устройстве»
Обычно, когда вы пытаетесь получить доступ к файлам устройства, вы получаете сообщение об ошибке устройства ввода-вывода: «Запрос не был выполнен из-за ошибки ввода вывода на устройстве».
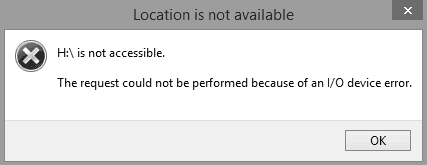
Краткое руководство — 5 способов исправить ошибку устройства ввода-вывода самостоятельно
Чтобы решить вашу проблему, вы можете воспользоваться следующими методами и соответствующими рекомендациями, чтобы немедленно исправить ошибку устройства ввода-вывода на ваших устройствах хранения.
Обзор ошибок устройства ввода/вывода
В большинстве случаев пользователи сталкиваются с ошибкой устройства ввода-вывода при попытке открыть жесткий диск или внешнее запоминающее устройство. Как определить, возникла ли у вас ошибка, и что делать, если она возникла? Давайте посмотрим.
- Отображается сообщение «Запрос не был выполнен из-за ошибки ввода вывода на устройстве».
- «Только часть запроса ReadProcessMemory или WriteProcessMemory была выполнена»
- «Коды ошибок ввода-вывода: ошибка 6, ошибка 21, ошибка 103, ошибка 105, ошибка 131»
- Проблема с подключением между запоминающими устройствами и ПК
- Устаревший драйвер устройства Windows пытается использовать режим передачи, который аппаратное устройство не может использовать
- Ваше устройство повреждено или испорчено, отображается как диск неизвестен или не инициализирован
Итак, что делать с ошибкой устройства ввода-вывода на устройствах? Вот несколько советов:
- 1. Немедленно прекратите использование устройства.
- 2. Не отключайте и не переключайте устройство слишком часто.
- 3. Не пытайтесь форматировать, стирать или заново разбивать устройство на разделы.
В зависимости от основной проблемы у вас есть следующие решения, позволяющие исправить ошибку устройства ввода-вывода на внешнем/внутреннем жёстком диске.
Восстановить данные из устройства с ошибкой ввода-вывода (рекомендуется)
Если у вас есть важные данные, утерянные на внешнем жёстком диске, USB-накопителе или SD-карте до или после исправления ошибки устройства ввода-вывода, вы можете восстановить свои файлы с помощью программного обеспечения для восстановления жёсткого диска — EaseUS Data Recovery Wizard.
Программа для восстановления данных EaseUS поддерживает восстановление удаленных данных, восстановление форматированных файлов, восстановление файлов RAW и многое другое. Чтобы восстановить данные с вашего устройства, на котором произошла ошибка устройства ввода-вывода:
Шаг 1: подключите свою проблемную карту памяти к компьютеру.
Вставьте карту в картридер и подключите его к исправному ПК/ноутбуку.
Шаг 2: запустите программу восстановления данных от EaseUS и начните сканировать карту.
Запустите EaseUS Data Recovery Wizard на своем ПК и выберите карту памяти в столбце «Внешние устройства».
Затем нажмите «Сканировать», чтобы начать поиск потерянных (удаленных) данных на SD-карте.
Шаг 3: проверьте и восстановите потерянные данные.
Способ 1. Проверьте и измените подключение устройства
Плюсы:Легко, быстро, без потери данных.
Вот советы, которые помогут вам проверить, вызвана ли ошибка ввода-вывода неплотным подключением или неисправным кабелем/портом USB:
- Проверьте, не ослаблены ли соединительные кабели, затяните их.
- Если соединительные кабели сломаны, замените на новые и снова подключите устройство.
- Подключите внешний жесткий диск или USB к другому порту (особенно к заднему).
- Если есть другой компьютер, попробуйте подключить то же устройство к другому компьютеру.
Если ошибка устройства ввода-вывода не исчезнет, не беспокойтесь. Вам доступны и другие способы.
Способ 2. Обновите или переустановите драйвер устройства
Плюсы: Легко, быстро, без потери данных.
Минусы:Неправильная работа может вызвать серьезные проблемы. Будьте осторожны!
Устаревший драйвер является потенциальной причиной, которая может привести к различным проблемам на вашем устройстве. Например, «в указанном устройстве нет носителя», USB не отображается в Windows и «запрос не был выполнен из-за ошибки ввода/вывода на устройстве».
Шаг 1. Подключите устройство с «Ошибка устройства ввода-вывода» к ПК, щелкните правой кнопкой мыши по «Этот компьютер» и выберите «Управление».
Шаг 2. Нажмите «Диспетчер устройств», разверните «Дисковые устройства».
Шаг 3. Щелкните правой кнопкой мыши по проблемному устройству и выберите «Обновить драйвер».
Шаг 4. Щелкните «Автоматический поиск драйверов».
Подождите, пока драйвер обновится, затем перезагрузите компьютер. После этого вы можете открыть свое устройство, чтобы проверить, существует ли ошибка ввода-вывода.
Способ 3. Исправить ошибку устройства ввода-вывода — изменить режим передачи в IDE
Плюсы: Без потери данных.
Минусы: Неправильная работа может вызвать серьезные проблемы. Будьте осторожны!
Как уже упоминалось, если Windows пытается использовать режим передачи, который не поддерживает ваше устройство, вы получите сообщение об ошибке «Запрос не был выполнен из-за ошибки ввода/вывода на устройстве». Чтобы исправить ошибку ввода-вывода, вам просто нужно переключить режим передачи, выполнив следующие действия:
Шаг 1. Нажмите сочетание клавиш «Windows + X», чтобы открыть меню, затем выберите «Диспетчер устройств».
Шаг 2. Разверните «Контроллеры IDE ATA/ATAPI». Откроется подмножество со списком различных каналов IDE ATA/ATAPI для компьютера.
Шаг 3. Щелкните правой кнопкой мыши по каналу, к которому подключен соответствующий диск, и выберите «Свойства».
Примечание: Не меняйте основной канал IDE Channel, Device 0. Изменение режима передачи Device 0 может вызвать ошибки в работе компьютера.
Шаг 4. На вкладке «Дополнительные параметры» снимите флажок «Включить MDA» в поле «Режим передачи» для устройства, которое представляет соответствующий диск.
Шаг 5. Затем нажмите «ОК» и закройте все окна.
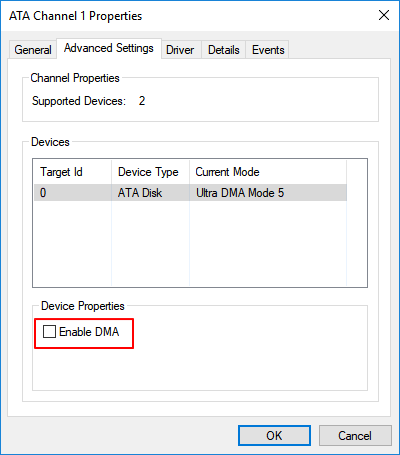
Протестируйте диск и убедитесь, что сообщение «Запрос не был выполнен из-за ошибки ввода/вывода на устройстве» исчезло.
Способ 4. Отправить в ремонт и исправить ошибку устройства ввода-вывода
Минусы: Дорого. Возможно раскрытие конфиденциальности.
Если ни один из вышеперечисленных методов не помогает устранить ошибку устройства ввода-вывода, рекомендуется отправить устройство в ремонт. Для этого у вас есть три варианта:
- №1. Свяжитесь с производителем устройства и отправьте диск в ремонт.
- №2. Отправьте устройство в местный ремонтный центр.
- №3. Воспользуйтесь специализированным сервисом ремонта устройств и восстановления данных.
Здесь вы можете попробовать сервис EaseUS для ремонта диска и восстановления данных с него:
Do You Need Specialized Data Recovery Services?
1. Repair corrupted RAID structure, failed disk with I/O Device error (including .vmdk, .vhd, .vhdx, etc.)
2. Recover data and repair photos, videos from inaccessible, problematic hard drive partitions.
3. Unformat hard drive and repair raw drive(Bitlocker encrypted drive)
Your privacy is secure here with EaseUS.
Способ 5. Исправьте ошибку устройства ввода-вывода в командной строке
Плюсы: Может помочь исправить ошибку устройства ввода-вывода.
Минусы: Высокий риск потери данных.
Эта опция запустит команду CHKDSK для проверки и исправления ошибок на жёстком диске, USB-накопителе или других устройствах хранения, чтобы исправить ошибку устройства ввода-вывода.
Но этот вариант может вызвать серьезную потерю данных. Если вы склонны пробовать этот выход, переходите к следующей части и следуйте инструкции по восстановлению данных, чтобы заранее просканировать и восстановить ваши драгоценные файлы.
Шаг 1. Нажмите сочетание клавиш Windows + S, введитеcmd, щелкните правой кнопкой мыши по «Командная строка» и выберите «Запуск от имени администратора».
Шаг 2. Нажмите «Да», когда вам будет предложено запустить «Командную строку» от имени администратора.
Шаг 3. Введите chkdsk E: /f /r /x(замените E буквой диска вашего устройства, которое выводит ошибку устройства ввода-вывода).
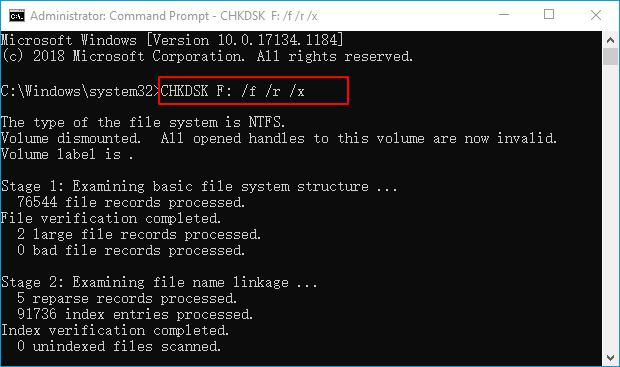
Примечание: некоторые из вас могут получить сообщение об ошибке «не удается открыть том для прямого доступа», используя CMD, но не беспокойтесь и просто перейдите по ссылке, чтобы немедленно исправить ошибку.
Вот более простой способ восстановить поврежденную файловую систему.
EaseUS CleanGenius — это удобный инструмент для ремонта компьютера, который одновременно безопасен и легок. Это прекрасная альтернатива команде CHKDSK. Используйте этот инструмент, чтобы легко исправить поврежденную файловую систему в один клик.
EaseUS CleanGenius — это удобный инструмент для ремонта компьютера, который одновременно безопасен и легок. Это прекрасная альтернатива команде CHKDSK. Используйте этот инструмент в один клик, чтобы легко исправить поврежденную файловую систему.
Step 2. Запустите программу. Щелкните «Optimization», а затем выберите «File Showing».

Step 3. Выберите диск с поврежденной файловой системой. Установите флажок «Check and fix file system error» и нажмите «Execute».

Step 4. Подождите, пока инструмент выполнит ремонтную задачу. После этого нажмите кнопку «here», чтобы проверить диск.

Итог статьи
Хотя мы рекомендуем вам восстанавливать данные с вашего проблемного устройства в случае потери данных после исправления, вы можете попробовать EaseUS Data Recovery Wizard, чтобы восстановить как можно больше файлов, если все возможные решения не устранили проблему «запрос не был выполнен из-за ошибки ввода/вывода на устройстве».
Вы можете избавиться от проблемы «DiskPart обнаружил ошибку: Запрос не был выполнен из-за ошибки ввода/вывода на устройстве» с помощью трёх эффективных решений, перечисленных ниже.
«Здравствуйте, помогите! Вчера я пытался использовать Diskpart для управления своими жёсткими дисками на ПК, но получил сообщение об ошибке, в котором говорилось, что «DiskPart обнаружил ошибку: Запрос не был выполнен из-за ошибки ввода/вывода на устройстве». Что такое ошибка устройства ввода/вывода? Как её исправить?»
Ошибка ввода-вывода на устройстве (на англ. Error I/O или I/O device error) возникает, когда Windows не может выполнить действие ввода-вывода (например, чтение или копирование данных) при попытке доступа к дискам. Ошибка ввода-вывода на устройстве появляется при наличии физических повреждённых секторов (например, из-за повреждённой головки), логических повреждённых секторов или повреждённой таблицы разделов.
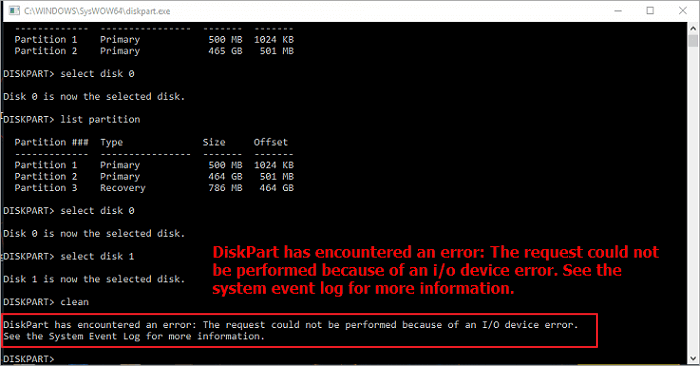
Когда возникает ошибка ввода-вывода на устройстве, и вы запускаете утилиту DiskPart для разбиения диска, вы можете застрять или даже не получить доступ, чтобы отформатировать или разделить жёсткие диски. Большинство пользователей получают сообщение об ошибке, в котором говорится, что DiskPart обнаружил ошибку: Запрос не был выполнен из-за ошибки ввода/вывода на устройстве.
Итак, что вы можете сделать, чтобы решить решить проблему, когда DiskPart обнаружил ошибку устройства ввода-вывода? Для различных причин проблемы мы предоставим действительно эффективные методы. Хотя большинство ошибок ввода-вывода на диске вызвано физическим повреждением диска, мы предлагаем вам попробовать эти решения, чтобы понять, можно ли решить проблему.
Запрос не был выполнен из-за ошибки ввода/вывода на устройстве».
Иногда ошибка устройства ввода-вывода возникает, когда что-то не так с подключением устройства, это могут быть плохие кабели, плохое соединение, повреждённые USB-порты. В этом случае убедитесь, что ваш диск правильно подключён к компьютеру. Кроме того, не используйте несовместимый режим передачи или неподходящий интерфейс, которые также вызывают проблемы с вводом-выводом на диске и мешают нормальной работе утилиты DiskPart.
Если аппаратное подключение и транспортный режим в порядке, но у вас DiskPart до сих пор показывает «Ошибку устройства ввода-вывода» при запуске команд, устраните проблему следующими способами.
Если драйвер устройства устарел или несовместим с вашим жёстким диском, это может повлиять на его функции ввода-вывода и привести к ошибке ввода-вывода. Поэтому обновите или переустановите драйвер жёсткого диска, чтобы устранить неполадки.
Обновление драйвера диска
Шаг 2. Разверните «Дисковые устройства». Щёлкните правой кнопкой мыши по диску и выберите «Обновить драйвер».
Шаг 3. Во всплывающем окне выберите «Автоматический поиск драйверов». Затем подождите, пока компьютер выполнит поиск и установит последнюю версию драйвера.
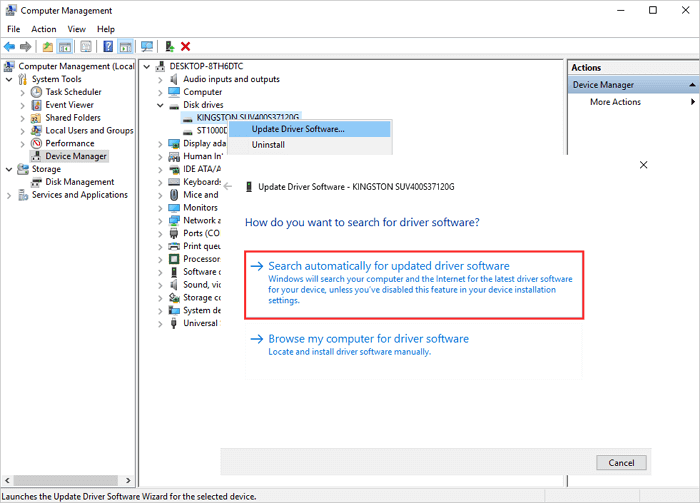
Переустановка драйвера диска
Если обновление драйвера не работает, вы все равно можете попробовать переустановить драйвер, чтобы решить проблему с отсутствующим диском.
Шаг 1. Щёлкните правой кнопкой мыши по диску, нажмите «Удалить устройство». Нажмите «ОК». Перезагрузите компьютер, и Windows попытается переустановить драйвер.
Шаг 2. Или вы можете зайти на сайт компании производителя диска и найти последние обновления, которые необходимо загрузить и установить на свой компьютер.
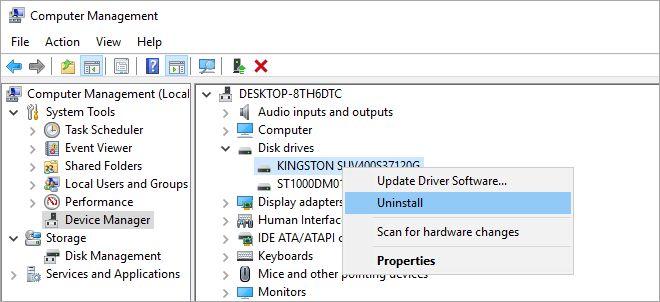
Запустите CHKDSK, чтобы исправить повреждённые сектора на жёстком диске
Команда CHKDSK восстановит и исправит логические повреждённые сектора, которые вызывают ошибки ввода-вывода DiskPart на разделе жёсткого диска, внешнем жёстком диске или других устройствах хранения. Существует два способа запустить CHKSDSK в Windows для исправления ошибок диска в Windows 10, 8.1, 8 или 7.
Запустите CHKDSK в «Командной строке»
Шаг 1. Нажмите клавишу Windows и введите cmd в строке поиска.
Шаг 2. Щёлкните правой кнопкой мыши по «Командная строка» и выберите «Запуск от имени администратора».
Шаг 3. Введите следующую команду:chkdsk E: /f /r /x
где «E» означает букву диска раздела, который вы хотите восстановить.

Используйте бесплатный инструмент диспетчера разделов для запуска CHKDSK
Для проверки файловой системы и восстановления поврежденных секторов запустите EaseUS Partition Master . Программа делает то же самое, что и «Командная строка». Если вы не знакомы с «Командной строкой» и опасаетесь серьёзного ущерба, вызванного неправильной операцией, мы настоятельно рекомендуем использовать этот удобный инструмент. Программа для управления разделами EaseUS позволяет автоматически восстанавливать жёсткий диск в несколько кликов.
Как одна из лучших альтернатив DiskPart, диспетчер разделов EaseUS поддерживает выполнение тех же заданий по созданию разделов, что и Diskpart, таких как создание нового раздела, удаление раздела, очистка раздела, восстановление и исправление раздела и т. п.
- Изменение размера/перемещение разделов (версия Pro позволяет напрямую выделять пространство с диска D на диск C).
- Копирование и клонирование всего диска на другой, даже если целевой раздел меньше исходного
- Преобразование логического раздела в основной или основного раздела в логический, раздела FAT32 в NTFS, диска MBR в GPT или диска GPT в MBR
- Перенос ОС на SSD (версия Pro), чтобы обновить жёсткий диск и ускорить работу Windows
Вы можете загрузить эту программу бесплатно, проверить и восстановить раздел с помощью пошаговых руководств.
Перестройте MBR, чтобы исправить ошибку устройства ввода-вывода DiskPart
Если ошибка ‘DiskPart выводит ошибку: «Запрос не был выполнен из-за ошибки ввода/вывода на устройстве». См. Системный журнал событий для получения дополнительной информации.’ вызвана повреждением MBR (основной загрузочной записи), используйте программу управления дисками EaseUS для восстановления MBR.
Шаг 1: чтобы создать загрузочный диск c EaseUS Partition Master, вам необходимо правильным образом подготовить USB-накопитель, флешку или CD/DVD-диск. Для этого подключите желаемый накопитель к компьютеру, запустите EaseUS Partition Master, и перейдите по ссылке «WinPE Creator» в верхнем меню программы.

Шаг 2: вы можете выбрать USB или CD/DVD, если дисковод доступен. Однако, если у вас нет под-рукой флешки или компакт-диска, вы также можете сохранить ISO-файл на локальный диск, а затем записать его. Выбрав нужный вариант, нажмите «Продолжить».
Если у вас есть RAID-диски, сначала загрузите драйвер RAID, щелкнув «Добавить драйвер» в строке меню (эта функция добавит драйвер вашего устройства в среду WinPE. Прим.: некоторые устройства не могут быть распознаны в среде WinPE без установленных драйверов, например, RAID или какой-то специфический жесткий диск).

Это далеко не новая ситуация, когда некоторые пользователи застревают с проблемой «DiskPart обнаружил ошибку: Запрос не был выполнен из-за ошибки ввода/вывода на устройстве». На этой странице мы кратко проанализировали возможные причины, а также отобразили соответствующие методы, которые помогут вам исправить эту ошибку DiskPart. Надеемся, что данные методы помогут решить вашу проблему.
Другие возможные ошибки при запуске DiskPart: отказано в доступе, неверный параметр, носитель защищён от записи, устройство не готово, проверка циклическим избыточным кодом и т. п. Читайте руководства, чтобы исправить их.
Часто задаваемые вопросы об ошибке устройства ввода-вывода DiskPart в Windows 10/8/7
Ниже приведены часто задаваемые вопросы, связанные с тем, как исправить ‘DiskPart выводит ошибку: «Запрос не был выполнен из-за ошибки ввода/вывода на устройстве»’. Проверьте краткие ответы на эти вопросы.
Как исправить ‘DiskPart выводит ошибку: «Запрос не был выполнен из-за ошибки ввода/вывода на устройстве»’?
Чтобы исправить ошибку устройства ввода-вывода DiskPart, воспользуйтесь приведёнными ниже советами:
- Проверьте аппаратные соединения
- Измените режим передачи для устройства
- Обновите или переустановите драйвер устройства
- Восстановите MBR
Как исправить «DiskPart обнаружил ошибку: система не может найти указанный файл»?
Вы можете получить уведомление «система не может найти указанный файл» в DiskPart в разных ситуациях. Чтобы помочь вам справиться с этой надоедливой проблемой, ниже мы предлагаем возможные способы, которые вам стоит попробовать:
- Запустите команду CHKDSK
- Почините жёсткий диск через чистку диска
- Проверьте файл системного журнала
- Обновите драйвер жёсткого диска
- Установите обновления Windows
Как исправить проблему «Diskpart столкнулся с ошибкой циклической проверки избыточности данных?»
Когда на носителе вашего жёсткого диска имеется плохое место, может возникнуть ошибка CRC. Ошибка циклической проверки избыточности данных также может быть вызвана многими другими причинами, которые кажутся неизбежными. Чтобы исправить ошибку циклической проверки избыточности данных, у вас есть следующие способы.
- Исправьте ошибку в данных (циклическая проверка избыточности) с помощью CHKDSK
- Восстановите отсутствующие/повреждённые системные файлы, которые вызывают ошибку данных (CRC)
- Восстановите данные с недоступного диска с ошибкой данных (CRC)
- Отправьте в ручной ремонт
Как исправить ошибку CRC на внешнем жёстком диске?
Чтобы исправить ошибку CRC на внешнем жёстком диске, вы можете:
- Проверьте жёсткий диск на наличие ошибок, чтобы устранить проблему «Циклической проверки избыточности данных»
- Восстановите файлы с необработанного (RAW) внешнего жёсткого диска, который показывает «Ошибка циклической проверки избыточности данных»
При попытке обращения к файлу на каком-либо носителе (винчестер, USB-накопитель и др.) пользователь может столкнуться с сообщением «Запрос не был выполнен из-за ошибки ввода/вывода на устройстве». Причиной дисфункции может являться комплекс аппаратных и программных причин, наиболее распространённой из которых является наличие повреждённых (битых) секторов на жёстком диске. Ниже разберём суть и причины данной проблемы, а также перечислим способы, позволяющие её исправить.
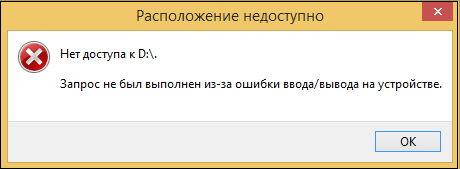
Ошибка ввода/вывода на устройство – что это такое и когда возникает
Ошибка ввода/вывода на пользовательское устройство возникает в ситуации, когда ОС Виндовс не способна считать или записать данные при работе с устройством хранения данных. Последним может являться внутренний или внешний жёсткий диск, SD-карта, флеш-накопитель, СД иди ДВД проигрыватель etc.
Причинами появления рассматриваемой ошибки может быть следующее:
- Устройство хранения данных не подключено к системе должным образом (штекер кабеля устройства плотно не подключён к разъёму, подключению мешает скопившаяся пыль в разъёме, повреждён кабель и др.);
- Порт ЮСБ на ПК или кард-ридер ЮСБ повреждены или вышли из строя;
- Жёсткий диск ПК изношен (битые сектора), повреждён или несовместим с вашим ПК;
- На жёстком диске (флешке) имеются логические ошибки файловой системы. Последние, в частности, возникают из-за внезапного отключения питания ПК или небезопасного отключения от него внешних устройств (той же флешки);
- Внешний жёсткий диск, карта памяти или флешка ЮСБ распознаются с неверной буквой диска;
- ОС Виндовс пробует использовать режим передачи данный, не поддерживаемый данным устройством;
- В системе некорректно установлено очередное системное обновление.
Ошибка «Запрос не был выполнен из-за ошибки ввода/вывода на устройстве» наблюдается на различных версиях ОС Виндовс на протяжении многих лет, что поясняется преимущественно аппаратным характером дисфункции.
Давайте разберёмся, как исправить ошибку ввода/вывода на устройстве.
Проверьте качество подключения носителя к ПК
Первым делом проверьте, насколько хорошо носитель подключён к ПК. Проверьте плотность прилегания штекеров кабеля винчестера в соответствующие разъёмы, в случае устройства ЮСБ попробуйте подключить его в другой разъём ЮСБ.
Просмотрите шлейфы на наличие механических повреждений, замените шлейф на аналог.
Попробуйте подключить устройство к другому ПК для проверки его работоспособности.

Восстановите данные из проблемного устройства
Если по разъёмам и шлейфам замечаний нет, тогда необходимо попытаться восстановить потерянные данные с жёсткого диска (флешки, внешнего ЮСБ-накопителя, СД-карты и др). Для этого стоит воспользоваться специальным софтом, позволяющим восстанавливать битые сектора. Существует множество платных и бесплатных инструментов такого плана, уровня «Victoria HDD», «EaseUS», «ReclaiMe», «FonePaw Data Recovery» и других.

Восстановленные таким образом данные будет необходимо скопировать на другой носитель для создания безопасной копии (бекапа) важной для вас информации.
Затем будет необходимо использовать функционал утилиты CHKDSK для работы с плохими секторами. Запустите от админа командную строку, где наберите:

Вместо Е проставьте букву проблемного диска (флешки), нажмите на Enter, и дождитесь окончания процесса проверки и восстановление битых секторов на носителе (в случае системного диска может понадобиться перезагрузка системы).

Измените свойства передачи канала IDE
В некоторых случаях ОС Виндовс не может передать данные с компьютера по причине выбора некорректного трансферного режима для накопителя. Для решения данной проблемы выполните следующее:
- Перейдите на рабочий стол ПК, наведите курсор на иконку «Мой компьютер», щёлкните ПКМ, выберите «Управление»;
- В появившемся окне выберите «Диспетчер устройств»;
- После запуска ДУ найдите в перечне устройств «Контроллеры IDE ATA/ATAPI» и дважды кликните на нём для раскрытия ветки;
- Найдите второй IDE канал, который отображает подключённый внешний жёсткий диск. Наведите на него курсор, кликните ПКМ, выберите «Свойства»;
- Во вкладке «Расширенные настройки» (Advanced settings) в секции «Device 0» опции «Transfer Mode» выберите «PIO Only». Нажмите на «Ок», и перезагрузите ваш PC, это может помочь избавиться от ошибки ввода/вывода на устройстве. Выберите опцию «PIO Only»
Проверьте установленные обновления
Если рассматриваемая проблема возникла после установки какого-либо обновления, попробуйте удалить данное обновление (для проверки недавно установленных апдейтов нажмите на Win+R, введите там appwiz.cpl, и слева выберите «Просмотр установленных обновлений).
Также следует проверить, нет ли свежих обновлений для вашего внешнего жёсткого диска (при наличии такового в системе). Если есть, установите их на ваш PC.
Заключение
Появление ошибки «Запрос не был выполнен из-за ошибки ввода/вывода на устройстве» обычно сигнализирует о наличии аппаратных проблем с подключаемым к ПК устройством хранения данных. Попытайтесь восстановить ценные для вас данные с помощью специального софта, а также выполните другие перечисленные действия, позволяющие решить ошибку ввода/вывода на устройство на вашем компьютере.
