Adobe Reader — программа для просмотра файлов формата PDF, во время взаимодействия с которой могут возникнуть проблемы, а на экране появится ошибка “Прекращена программа Adobe Reader”. В таких ситуациях следует обратить внимание на несколько способов решения проблемы, о которых и пойдет речь далее.
Полезно также почитать: Как исправить ошибки c Acrobat. dll
Во время установки программы Adobe Reader не всегда все проходит гладко, и пользователи сталкиваются с появлением самых разных проблем. Самая распространенная из них появляется на экране с уведомлением “Уже установлена более новая версия”, что означает наличие на компьютере уже установленной копии этого софта. Однако далеко не всегда это действительно так, ведь неполадка может возникнуть даже после удаления предыдущей версии. Далее разберем возможные варианты решения этой ошибки.
- 1.1 Способ 1: Удаление установленной копии Adobe Reader
- 1.2 Способ 2: Очистка остаточных файлов
- 1.3 Способ 3: Очистка корзины
- 1.4 Способ 4: Временное отключение антивируса
- 1.5 Способ 5: Отключение прокси-сервера
Главная » ИТ » Прекращена работа программы Adobe Acrobat Reader DC в Windows: что делать?
Всё чаще пользователи операционной системы Windows жалуются на внезапный вылет программы Adobe Acrobat Reader DC. Ошибка начала вылетать у всех и в один день. Если обновления не устанавливались, а антивирус не обновлялся, сопутствующих недочетов не выявлено, в чём же тогда проблема?Некоторые считаю, что решить данную проблему возможно с помощью переустановки или перехода на более новую версию, другие утверждают, что это не выход, ведь для установки ПО требуются права администратора. Сами Adobe официально объявили о прекращении работы приложения ещё 7 апреля 2020 года и предложили клиентам перейти на свежие поддержки. Если Вам надоели уведомления о нескончаемых вылетах Acrobat Reader DC во время открытия ПДФ-файлов, есть несколько подходящих решений, рассмотрим каждый из них.
- 1 способ
Запустите программу.
Для автоматического обновления этого продукта до последней вышедшей версии, клиенту необходимо выбрать «Помощь»- «Проверить наличие обновлений». Чётко следуйте инструкциям, указанным в открытом окне. Придерживайтесь установленного порядка. Если и после обновления ничего не изменилось, перейдите к следующему шагу. - 2 способ.
Закройте все фоновые вкладки и программы.
Откройте необходимое Вам приложение.
Выберите окно «Помощь»- «Устранение неполадок во время установки Acrobat. Выполните все экранные указания.
Перезапустите свой компьютер после повторной установки.
Если не помогает и это, переходите к следующим действиям. - 3 способ
Перейдите ко вкладке «Редактировать»- «Параметры» (или «Настройки», тапните пару раз и перейдите к пункту «Безопасность (дополнительно)», находящийся в разделе слева «Категории».
Перед Вами появится панель Sandbox Protections, выберем режим «Защищенный просмотр» и пункт «Выключено».
Нажмите «Окей» и перезапустите приложение. - 4 способ
Зажмите клавиши «Windows»+ «R», чтобы открыть командное окно «Выполнить». Здесь пользователю необходимо ввести код от разработчика- acrodisti. Перезагрузите программу. - 5 способ
Выйдите из учётной записи Виндовс и войдите снова. Создайте или используйте уже существующую учётную запись пользователя. Запустите Reader и проверьте приложение на исправность.
ЗаключениеНе стесняйтесь отсылать в Adobe уведомления об аварийном прекращении работы. Проектно-техническая группа данной организации изучает все выявленные неполадки и старается разобраться с ними как можно скорее. https://www. youtube. com/embed/kEqlc-_u4ug?feature=oembed&wmode=opaque
Ошибка «Прекращена работа программы Adobe Reader»
Если на экране пишет “Прекращена работа программы Adobe Reader”, потребуется обратиться к доступным методам решения этой неполадки.
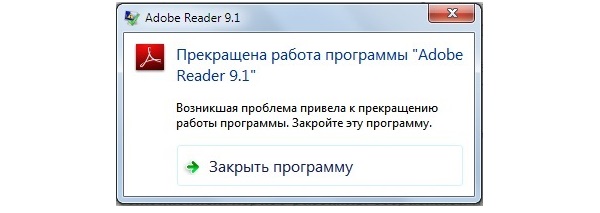
Пройдемся по основным действиям, начав с самого банального:
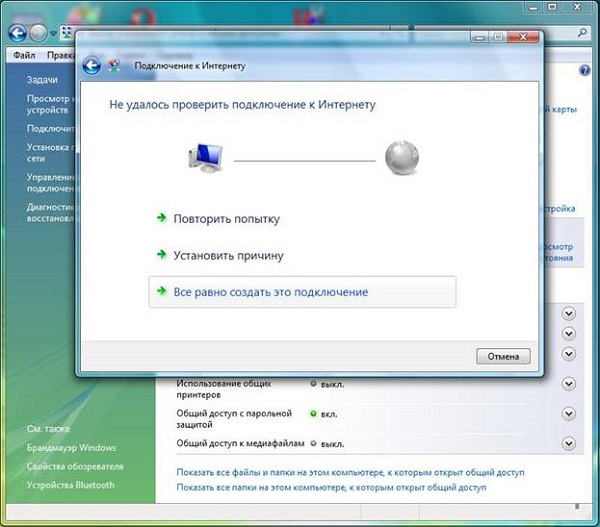
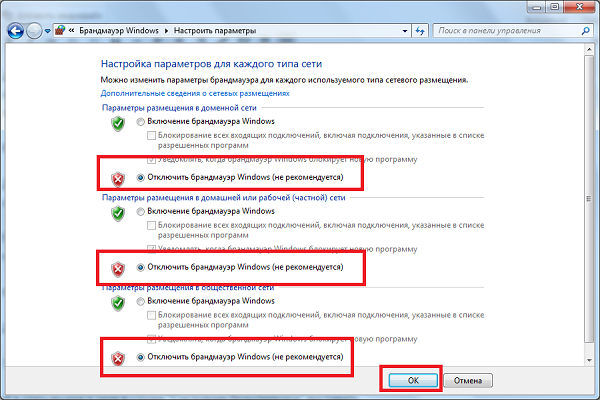
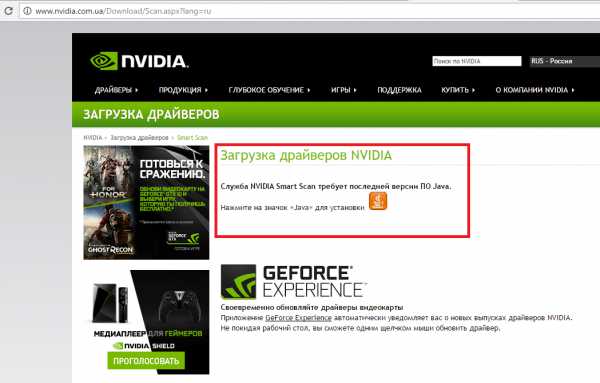
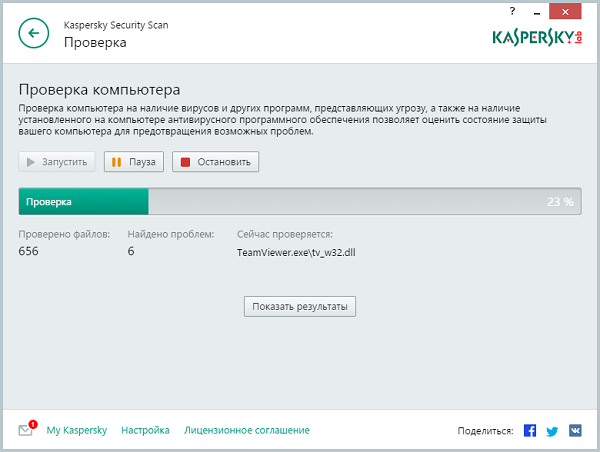
Внимание! Если вы загрузили приложение со сторонних сайтов, возможно, проблема заключается именно в сломанной сборке. Мы советуем удалить такие версии софта и использовать только лицензионные решения, загруженные с официальных источников.
Используйте описанные способы решения проблемы “Прекращена работа программы Adobe Acrobat Reader DC” по очереди, чтобы быстрее найти действенный. Если непредвиденное отключение софта произошло лишь раз и больше не повторялось, скорее всего, это был какой-то системный сбой, и нет повода для переживаний.
Adobe Acrobat Reader — это официальное приложение Adobe для чтения PDF-файлов в собственном формате PDF. Файлы PDF невероятно распространены, и Acrobat Reader — одно из наиболее часто рекомендуемых приложений для их просмотра. Файлы PDF могут быть довольно большими, особенно если они содержат много изображений, например каталоги и брошюры, или если они представляют собой презентации, то есть слайды, сохраненные как изображения. Adobe Acrobat Reader часто не может открыть большие PDF-файлы. Приложение может зависнуть или перейти в приостановленное состояние при попытке открыть большой файл PDF. Если вы часто обнаруживаете, что Adobe Acrobat Reader не отвечает при попытке открыть или прокрутить файл PDF, вы можете попробовать следующие исправления.
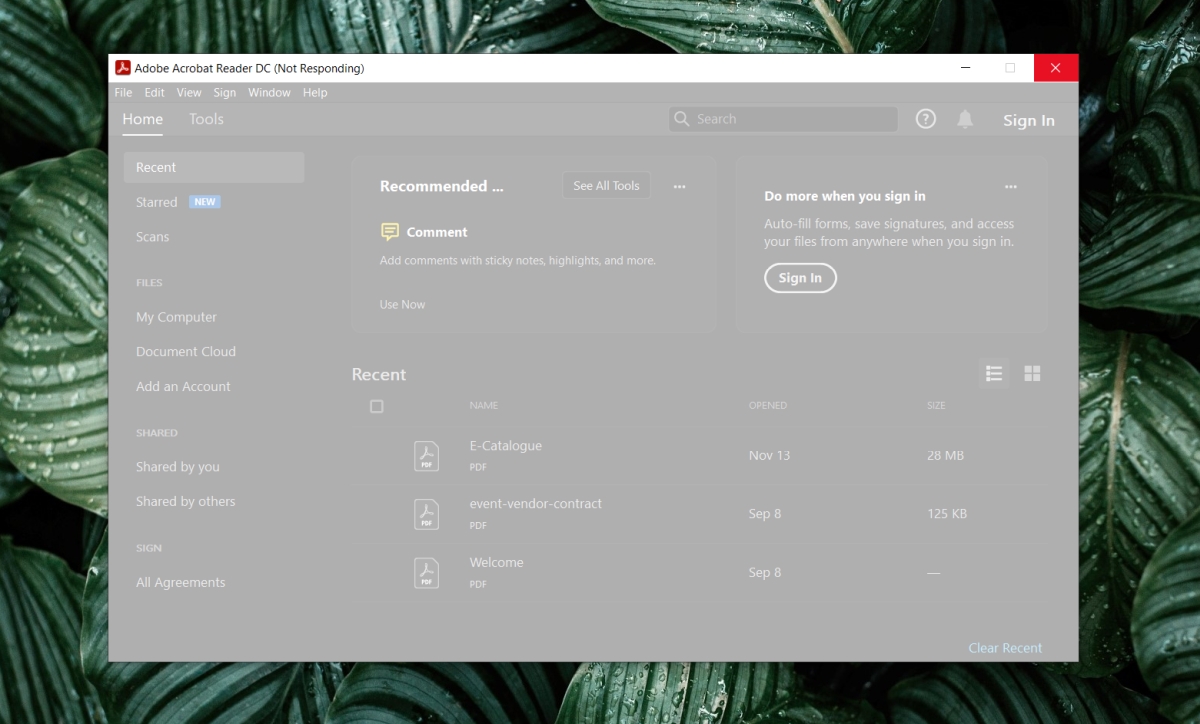
Acrobat Reader может перестать отвечать в любой момент;
- Когда вы открываете PDF-файл.
- Когда приложение запущено.
- Когда вы просматриваете PDF-файл.
- Когда вы пытаетесь перейти на страницу в файле.
Если приложение работает плохо и часто зависает, попробуйте следующие исправления. Восстановить Acrobat ReaderAcrobat Reader, как и многие другие приложения, может быть поврежден. Если приложение внезапно перестало работать после обновления системы или сбоя, попробуйте исправить.
- Открыть Панель управления.
- Ищите и выберите Adobe Acrobat Reader.
- Щелкните значок Кнопка «Изменить» на вершине.
- Выберите Вариант ремонта.
- Разрешить приложение для ремонта и он должен начать работать плавно.
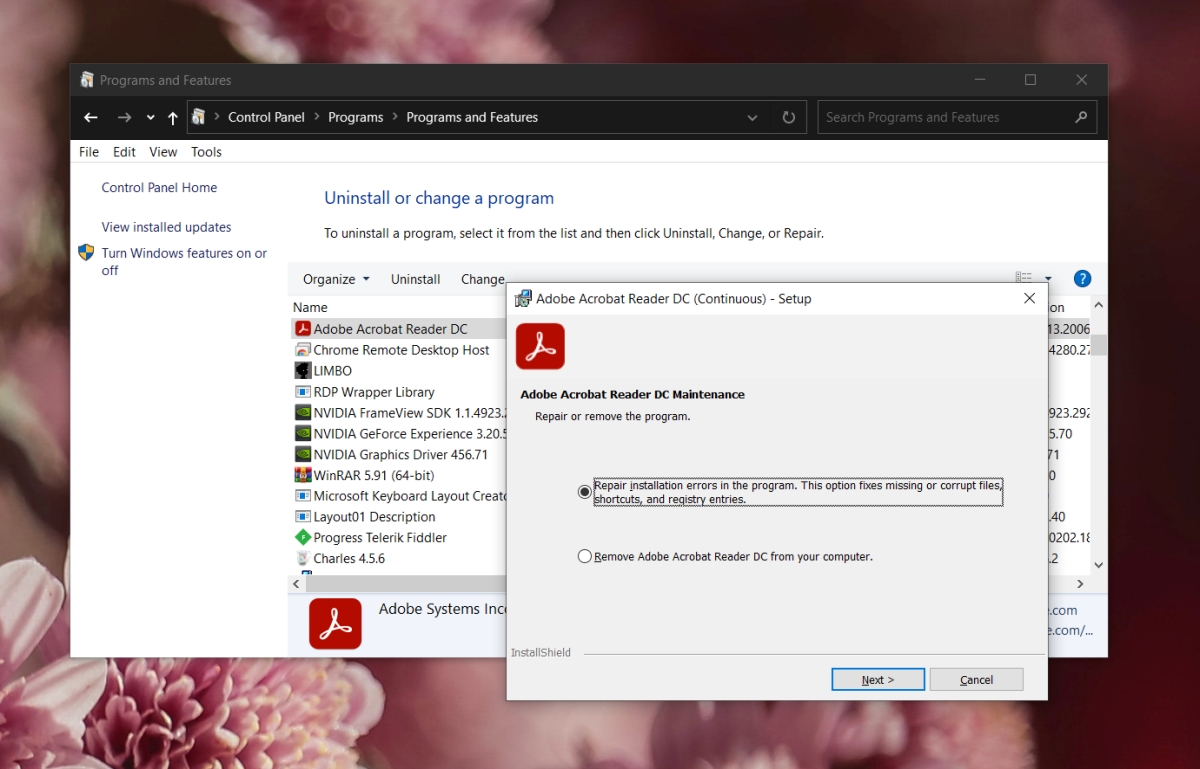
Установка Fresh Acrobat ReaderAdobe теперь связывает множество дополнительных приложений со своими установщиками. Когда вы устанавливаете Acrobat Reader, вместе с ним устанавливается множество этих дополнительных приложений, что вызывает проблемы с приложением. Попробуйте удалить и переустановить Acrobat Reader.
- Распаковать папку и запустить исполняемый файл внутри него.
- Нажмите Следующий, и подтверждать вы хотите удалить приложение.
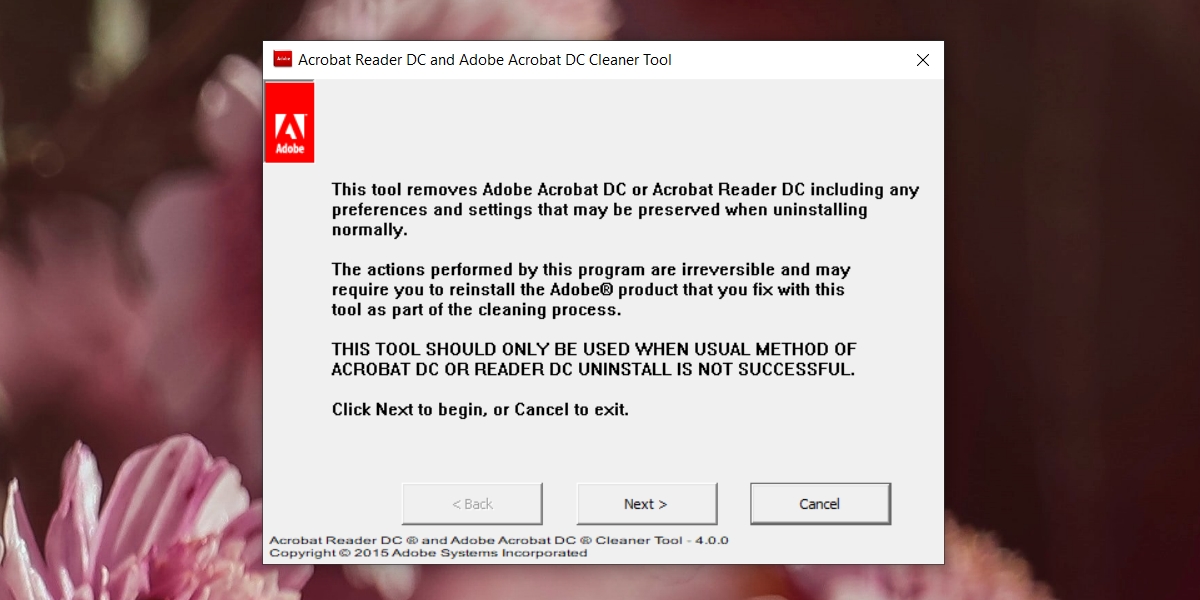
Запустите средство устранения неполадок совместимости. Adobe Acrobat Reader может работать в вашей системе в режиме совместимости и может работать некорректно в противном случае. Тем не менее, настройки режима совместимости могут быть неправильными для вашей системы.
- Открыть Adobe Acrobat Reader. Не волнуйтесь, если он перестанет отвечать.
- Щелкните правой кнопкой мыши панель задач и выберите Диспетчер задач из контекстного меню.
- Искать Adobe Acrobat Reader наверху и щелкните правой кнопкой мыши Это. Выбирать Характеристики из контекстного меню.
- Щелкните значок Запустите средство устранения неполадок совместимости.
- Нажмите Попробуйте рекомендуемые настройки.
- Выбирать Протестируйте программу при появлении запроса.
- В приложение будет исправлено и больше не перестают отвечать наугад.
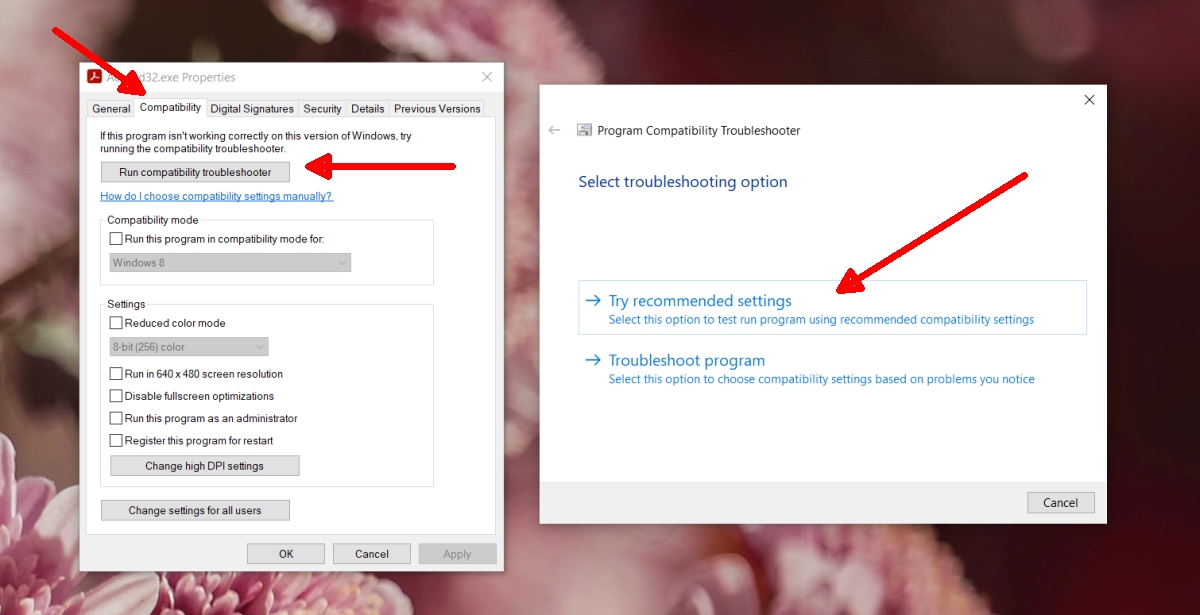
Установите для последних файлов значение 1. Adobe Acrobat Reader сталкивается с этой проблемой уже несколько лет, и, похоже, она появляется и исчезает с разными версиями приложения. Один из параметров, который постоянно помогает решить проблему, — это уменьшение количества последних файлов до 1.
- Открыть Adobe Acrobat Reader.
- Нажмите хорошо и перезапустите приложение.
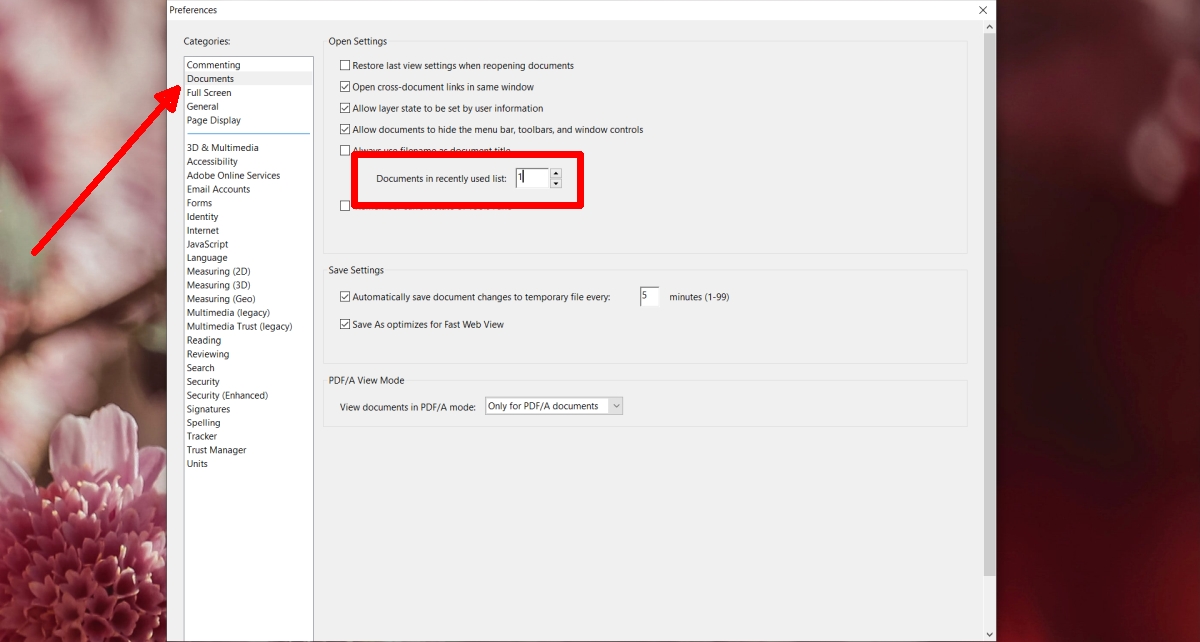
Отключить защищенный режим. Adobe Acrobat Reader имеет защищенный режим, который предназначен для обеспечения безопасности при открытии файлов, которые были загружены или получены не из безопасного / надежного источника. Этот режим часто может привести к случайному зависанию приложения.
- Открыть Adobe Acrobat Reader.
- Выберите Вкладка Security (Enhanced).
- Отключить «Включить защищенный режим при запуске».
- Нажмите Хорошо и перезапустите приложение.
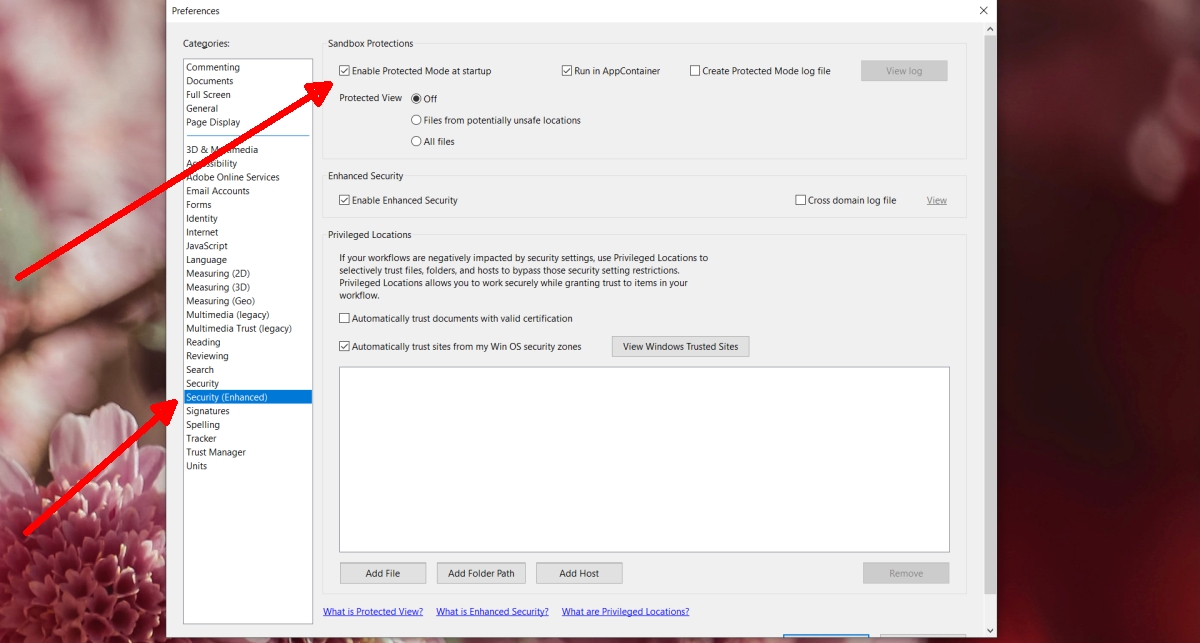
Ваш компьютер стал жертвой сбоев в Adobe Acrobat или Adobe Reader? Они слишком часто зависают, и вы не знаете, как этому помешать? В таком случае, чтобы эти программы работали как надо, необходимо исправить ошибки в операционной системе Windows.
- 2Запустите Adobe Acrobat/Adobe Reader.
- 3Откройте раздел меню «Справка».
- 1Попробуйте переустановить программу. Файлы приложений могут быть повреждены в течение определенного периода времени. Необходимый файл DLL/ActiveX может быть удален, переименован или перемещен. Повторная установка приложения может решить эту проблему.
- 2Откройте меню «Справка».
- 3В Adobe Acrobat выберите пункт «Восстановить установку Acrobat». В Adobe Reader выберите опцию «Восстановить установку Adobe Reader».
- 1Плагины бывают двух типов: предустановленные и сторонние. Возможно, недавно вы установили новые плагины. Источник проблем может крыться в некорректной работе одного из них.
- 2Дважды щелкните по ярлыку «Компьютер» на рабочем столе.
- 3Откройте вкладку «Вид» на ленте управления.
- 4Установите флажок рядом с параметром «Скрытые элементы».
- 5В случае сбоев в Adobe Acrobat откройте: C:Program Files (x86)AdobeAcrobat 11.0Acrobatplug_ins, а в случае Adobe Reader ‒ C:Program Files (x86)AdobeReader 11.0Readerplug_ins.
- 6Удалите все установленные сторонние плагины.
- 7В случае сбоев в Adobe Acrobat откройте: C:Program Files (x86)AdobeAcrobat 11.0Acrobatplug_ins3d, а в случае Adobe Reader ‒ C:Program Files (x86)AdobeReader 11.0Readerplug_ins3d.
- 1Удалите содержимое кэша. Содержимое кеша перезаписывается при каждом запуске программы. Так как это временные файлы, вероятность повреждения кэша значительно выше. Удалите содержимое кэша и повторно запустите программу.
- 2Закройте Adobe Acrobat.
- 3Включите отображение скрытых файлов и папок, если еще этого не сделали. (Шаги № 2-4 «Удалите неисправные плагины» выше).
- 2Нажмите сочетание клавиш Windows + X.
- 3Выберите «Программы и компоненты».
- 4Выберите Adobe Acrobat или Adobe Reader. Например: Adobe Acrobat XI Pro или Adobe Reader XI (11.0.09).
- 5Нажмите «Удалить».
- 6Следуйте указаниям мастера удаления. Перезагрузите компьютер.
- 1Обновите драйвер. Как часто вы обновляете свой графический драйвер? Обновление графического драйвера может решить вашу проблему.
- 2Нажмите сочетание клавиш Windows + X.
- 3Выберите «Диспетчер устройств».
- 4Разверните верхнюю вкладку.
- 5Разверните вкладку «Видеоадаптеры».
- 6Щелкните правой кнопкой мыши по графической карте. Например, Intel® HD Graphics. Выберите «Обновить драйверы».
- 1По умолчанию ClearType отключен. Проверьте состояние функции в системе. Включите текст ClearType следующим образом:
- 2Нажмите сочетание клавиш Windows + X.
- 3Выберите «Панель управления».
- 5Выберите «Настройка текста ClearType» на панели слева.
- 6Откроется новое окно «Средство настройки текста ClearType».
- 7Установите флажок рядом с параметром «Включить ClearType».
- 1Убедитесь, что на компьютере установлены последние обновления Microsoft.
- 2Нажмите сочетание клавиш Windows + C, чтобы открыть панель Charms.
- 3Нажмите «Поиск».
- 4Введите «Обновить».
- 5Нажмите на иконку настроек.
- 1Проверьте, включена ли функция сжатия диска. Сжатие диска замедляет считывание содержимого файла, что может привести к зависаниям в Adobe Acrobat и Adobe Reader.
- 2Дважды щелкните по ярлыку «Компьютер» на рабочем столе.
- 3Щелкните правой кнопкой мыши по диску C:.
- 4Выберите «Свойства».
- 5Откройте вкладку «Общие».
- 6Снимите флажок с параметра «Сжать этот диск для экономии места».
- 1Убедитесь, что путь, указанный в переменных средах, тот же, что и в папке временных файлов. Если они отличаются, укажите правильный путь или создайте новую папку.
- 2Щелкните правой кнопкой мыши по ярлыку «Компьютер» на рабочем столе.
- 3Выберите «Свойства».
- 4Выберите «Дополнительные параметры системы» на панели слева. Откроется новое окно «Свойства системы».
- 5Нажмите на кнопку «Переменные среды» на вкладке «Дополнительно».
- 7Нажмите «Изменить».
- 8Скопируйте значение переменной в Блокнот.
- 9Дважды нажмите «OK».
- 10Нажмите сочетание клавиш Windows + R.
- 11Вставьте путь из Блокнота.
- 12Нажмите «ОК».
Ошибка при установке Adobe Acrobat Reader «Уже установлена более новая версия»
Существуют самые разные причины появления ошибки “Уже установлена более новая версия” при попытке инсталляции Adobe Reader.
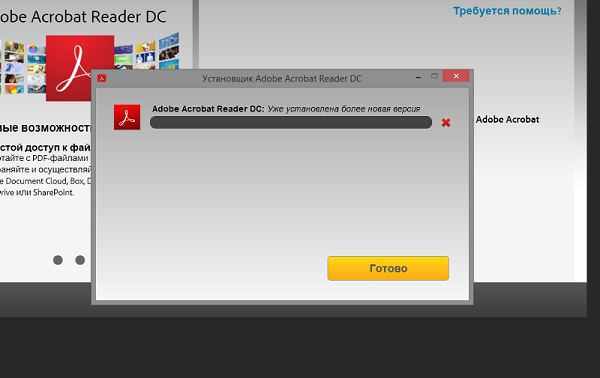
Их можно собрать в один список, чтобы пользователю было проще найти истинного раздражителя проблемы:
- Наличие уже установленной копии Adobe Reader. Возможно, на компьютере уже действительно установлена программа, а вы об этом просто не знаете.
- Присутствие остаточных файлов. Если данный софт недавно удалялся, вполне вероятно, что стандартные средства ОС не очистили остаточные файлы, оставив следы присутствия ПО на компьютере, поэтому установщик и выдает ошибку.
- Файлы Adobe Reader находятся в корзине. Иногда пользователь перемещает связанные с приложением файлы в корзину, забывая очистить ее, что и провоцирует неисправность при инсталляции.
- Неправильная работа антивирусной защиты. Разработчики предупреждают, что некоторые антивирусы видят фирменный инсталлятор как вредоносный файл, поэтому и блокируют дальнейшие действия.
- Включенный прокси-сервер. Если используется прокси-сервер, установщик приложения может не получить доступ к данным, что в итоге приведет к появлению конфликтов.
С причинами появления рассматриваемой ошибки все понятно. Далее остается только разобрать доступные способы ее исправления. Начнем с каждого пункта по порядку, чтобы упростить пользователю процесс поиска подходящего решения.
Удаление установленной копии Adobe Reader
Самый простой вариант — проверить наличие установленного приложения на компьютере. Это можно сделать через раздел “Программы и компоненты”, воспользоваться поиском в меню “Пуск” или в “Проводнике”.
Если софт действительно будет найден, потребуется перейти по пути его расположения и запустить EXE-файл, отвечающий за деинсталляцию. По завершении процесса перезагрузите компьютер, чтобы все изменения вступили в силу, а уже потом пытайтесь повторно запустить установку.
Очистка остаточных файлов
Остаточные файлы — следы присутствия программного обеспечения, которые не удаляются стандартными средствами после деинсталляции софта. Проверить их можно и самостоятельно, введя название программы Adobe Reader в поиске по операционной системе. Следует выполнить и такие действия:

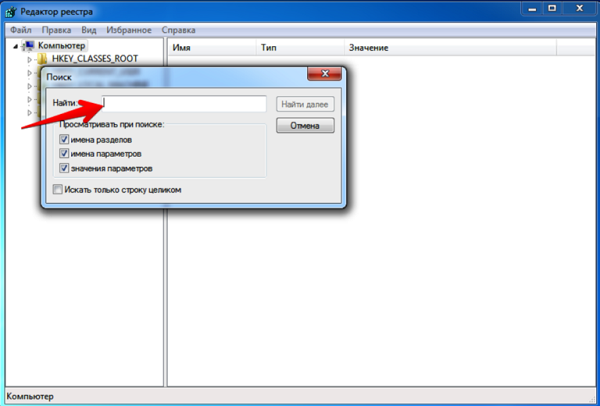
Важно! Изменения, вносимые в редактор реестра, вступают в силу только после перезагрузки компьютера, поэтому сделайте это, а затем проверяйте, была ли устранена рассматриваемая ошибка.
Дополнительно советуем использовать программы от сторонних разработчиков, которые предназначены для удаления софта с дальнейшей очисткой остаточных файлов. Это может быть IObit Uninstaller или, например, Revo Uninstaller. Такие решения распространяются бесплатно и доступны для скачивания на официальных сайтах. После установки проверьте список ПО, найдите там Reader и удалите его с очисткой упомянутых файлов.
Очистка корзины
Вручную помещенные файлы в Корзину все еще находятся на компьютере и могут восприниматься инсталлятором как раздражители, мешающие корректной установке софта. Вам нужно перейти на рабочий стол, щелкнуть по Корзине правой кнопкой мыши и выбрать пункт “Очистить корзину”. По окончании переходите к запуску установщика Adobe Reader и проверяйте, была ли устранена проблема.
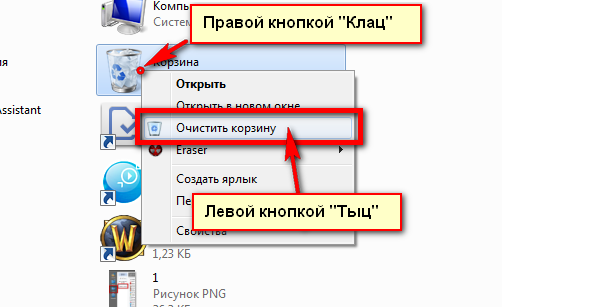
Временное отключение антивируса
Сейчас на компьютерах у многих пользователей установлен дополнительный антивирус от совершенно разных компаний для защиты от вредоносных файлов, поэтому нет конкретной инструкции по его временному отключению. Чаще всего соответствующий пункт появляется при нажатии ПКМ по значку работающего антивируса в трее. Там следует выбрать “Временно отключить защиту” и задать период, на который она будет приостановлена.

Дополнительно может понадобиться открыть непосредственно графическое меню самого антивируса, перейти там в настройки и вручную отключить защиту. Если с отключением возникли проблемы, более детальную информацию о взаимодействии с таким ПО мы советуем поискать на официальном сайте производителя, где точно должны присутствовать подобные инструкции.
Отключение прокси-сервера
Последний вариант редко оказывается эффективным и относится только к пользователям операционной системы Windows 10. Применять его стоит только в том случае, если вы вручную активировали прокси-сервер, а также другие методы решения не принесли должного результата. Отключение данной опции происходит следующим образом:
- Откройте “Пуск” и перейдите в “Параметры”, кликнув по значку в виде шестеренки.
- Там выберите раздел “Сеть и Интернет”.
- Опуститесь вниз по списку и щелкните по пункту “Прокси-сервер”.
- Активируйте пункт “Определять настройки автоматически”, что одновременно отключит “Использовать сценарий настройки”.
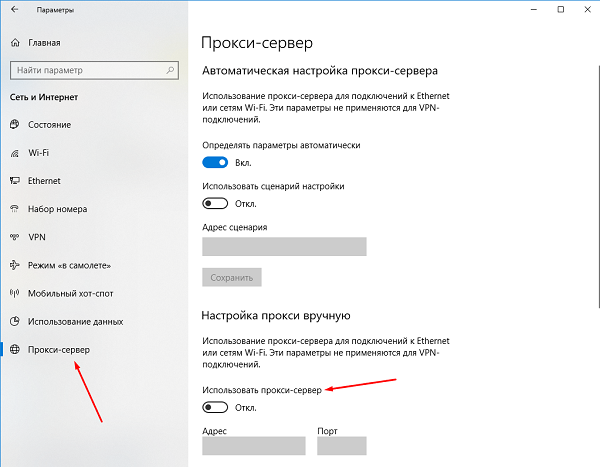
Если на компьютере активировано и стороннее решение, обеспечивающее VPN или прокси-соединение, его тоже советуем временно отключить. Для этого будет достаточно просто полностью закрыть приложение, убедившись, что оно не функционирует фоном.
Справка! Перезагружать операционную систему после выполнения таких действий не нужно, поскольку изменения вступят в силу сразу же.
Рекомендуется поочередно выполнять каждый метод, поскольку они расставлены в порядке эффективности. В случае если первый оказывается неэффективным, следует переходить к следующим до того момента, как решение не будет найдено. Ко всему этому следует использовать только тот установщик, который был получен с официального сайта Adobe, чтобы избежать проблем с репаками и ошибками, допущенными сборщиками инсталлятора при пиратстве.
